Все способы:
- Способ 1: Главное меню
- Способ 2: Системный поиск
- Способ 3: Окно «Выполнить»
- Способ 4: «Командная строка»
- Способ 5: «Панель управления»
- Способ 6: «Проводник» и создание ярлыка
- Вопросы и ответы: 0
Способ 1: Главное меню
Приложение «Конфигурация системы» в Windows 10 по умолчанию располагается в главном меню. Чтобы его отыскать, достаточно нажать на кнопку системы на нижней панели, затем раскрыть папку «Средства администрирования Windows» и выбрать пункт «Конфигурация системы».

Все разделы и приложения в главном меню располагаются по алфавиту, поэтому отыскать средство не составит труда.
Способ 2: Системный поиск
Еще один способ обратиться к инструменту «Конфигурация системы» — это использование встроенной поисковой строки. В этом случае нужно ввести запрос в поле, которое отобразится после нажатия по кнопке «Пуск» или лупе на нижней панели.

Способ 3: Окно «Выполнить»
С помощью диалогового окна «Выполнить» можно осуществлять быстрый переход к различным средствам, функциям и приложениям Windows. Для этого нужно знать только, как правильно прописать запрос.
- Одновременно зажмите клавиши «Win + R», чтобы открыть диалоговое окно «Выполнить».
- В специальном поле введите команду
msconfigи нажмите на кнопку «ОК» или клавишу «Enter», чтобы осуществить переход к окну с конфигурацией системы.


Читайте также: Вызов оснастки «Выполнить» в ОС Windows 10
Способ 4: «Командная строка»
Зайти в «Конфигурацию системы» можно также и через встроенную консоль – «Командная строка». Этот способ похож на предыдущий – в интерфейсе программы нужно ввести команду:
- Запустите «Командную строку». Сделать это можно через главное меню операционной системы, последовательно раскрыв папки «Служебные – Windows» или просто начав вводить команду
cmdлибо название «Командная строка». - В окне средства пропишите
msconfig, чтобы открыть окно «Конфигурация системы».


То же самое можно проделать и через интерфейс оболочки «Windows PowerShell», которая используется в Windows 10 аналогичным с «Командной строкой» образом.
Способ 5: «Панель управления»
Несмотря на то, что есть приложение «Параметры» с большинством таких же функций, как и в «Панели инструментов», последняя в Windows 10 по-прежнему иногда остается незаменимой для вызова определенных окон. Например, через ее интерфейс осуществляется переход в рассматриваемую утилиту:
- Запустите «Панель управления». Инструмент, как и «Командная строка», также располагается в главном меню, в папке «Служебные – Windows», и легко отыскивается при вводе названия внутри «Пуска».
- В новом окне выберите отображение разделов как крупные или мелкие значки, выбрав нужный вариант в строке «Просмотр» вверху. Нажмите на раздел «Администрирование».
- Дважды щелкните левой кнопкой мыши по строке «Конфигурация системы».



Читайте также: Средства администрирования в Windows 10
Способ 6: «Проводник» и создание ярлыка
Зайти в «Конфигурацию системы» можно через файловый менеджер Windows, запустив исполняемый файл приложения:
- Откройте «Проводник» или дважды щелкните по значку «Этот компьютер» на рабочем столе.
- Выберите «Локальный диск (C:)», затем папку «Windows». В этом каталоге откройте папку «System32», отыщите файл «msconfig» и щелкните по нему два раза левой кнопкой мыши, чтобы запустить утилиту.

Если нужно, ярлык утилиты можно разместить на рабочем столе для более быстрого доступа к ее функциям. Для этого кликните правой кнопкой мыши по исполняемому файлу и из контекстного меню выберите пункт «Создать ярлык».

В системном окне нажмите на кнопку «Да», чтобы подтвердить создание ярлыка на рабочем столе.
Наша группа в TelegramПолезные советы и помощь
Утилита «Конфигурация системы» предназначена для ряда важных системных задач. Запустим Windows в безопасном режиме. Продиагностируем ОС. Рассмотрим разные способы открыть msconfig. Выбирайте тот, который лучше соответствует вашему сценарию работы с ПК.
Содержание
- Зайдем в конфигурацию ОС из главного меню
- Откройте msconfig.exe в Проводнике
- Переход в конфигурацию системы из поиска по Windows
- Открываем окно конфигурации с помощью командной строки
- Как стартовать msconfig в Windows PowerShell
- Запуск msconfig из окна «Выполнить»
- Выносим ярлык Конфигурации системы на рабочий стол
- Обзор функций оснастки «msconfig»
- Устанавливаем параметры запуска Windows
- Отключаем программные компоненты по одному
Кликните по «Пуску» левой кнопкой мыши. Зайдите во «Все приложения». Необходимая вам категория программ: «Инструменты Windows».

Там и находится «Конфигурация системы», которая также может называться «System Configuration».

Откройте msconfig.exe в Проводнике
Можем напрямую запустить исполняемый файл «Конфигурации системы» в Проводнике. Откройте данный файловый менеджер. Путь к «экзешнику» на диске компьютера:
C:\WINDOWS\System32\msconfig.exe

В случае, если ОС установлена не на C:\, а на другом диске, ищите там.
Переход в конфигурацию системы из поиска по Windows
Вернитесь в утилиту системного поиска. Напечатайте:
конфигурация системы
Слева находится меню программы. Там выберите пункт «Открыть» или «Запуск от имени администратора», если инструмент нужно запустить с расширенными правами.

Открываем окно конфигурации с помощью командной строки
Нажмите клавиатурное сочетание Win + R. Откроется окно «Выполнить», где в поле «Открыть:» нужно напечатать cmd, а затем нажать «OK», чтобы запустить консоль Command Prompt — классическую командную строку операционной системы от «Майкрософта».

Введите команду:
msconfig
Нажмите клавишу Enter, чтобы подтвердить применение.

Ранее «Блог системного администратора» показал разные способы открыть командную строку:
Как стартовать msconfig в Windows PowerShell
Показанная выше команда сработает также в продвинутом терминале — PowerShell. Откройте данную программу. Кликните по значку-«лупе» на Панели задач, чтобы открыть окно поиска. Напечатайте:
powershell
Откройте приложение «Windows PowerShell».

Там напечатайте:
msconfig
Жмём Enter и «Конфигурация системы» появится на дисплее.

Запуск msconfig из окна «Выполнить»
Данный метод максимально простой и быстрый. Первым делом откроем окно «Выполнить» — одновременно нажмите на клавиатуре Win + R. Напечатайте msconfig в поле «Открыть:». Затем кликните по кнопке «OK», которая находится справа внизу.

Выносим ярлык Конфигурации системы на рабочий стол
Если будем часто открывать msconfig, то лучше упростить себе доступ к программе. Сделаем так, чтобы можно было запустить прямо с главного экрана. Кликните правой кнопкой мышки в свободном месте рабочего стола и выберите «Создать» из первого меню и «Ярлык» из вложенного.

Введите путь к программе в поле «Укажите расположение объекта»:
C:\WINDOWS\System32\msconfig.exe
Нажмите «Далее».

Присвойте имя новому элементу. Например: «Конфигурация системы (msconfig)» или другое, которое удобно вам. Нажмите «Готово».

Теперь программный инструмент можно запускать с рабочего стола без навигации по меню и ввода команд — двойным кликом по ярлыку.

Обзор функций оснастки «msconfig»
Вкратце рассмотрим функционал утилиты.
Устанавливаем параметры запуска Windows
На вкладке «Общие» определяем, как запускать ОС. Выбираем режим:
- обычный;
- диагностический (вместе с системой стартуют лишь главные службы и драйверы);
- выборочный (при необходимости, отключим запуск автозагрузки и/или системных сервисов).
Полезно при диагностике, если полагаем, что сторонние программы привели к ошибкам и сбоям ноутбука или стационарного ПК.

Вкладка «Загрузка» управляем параметрами операционных систем компьютера. Можем даже запустить ОС без графического интерфейса. Или активируем перезагрузку в безопасном режиме.

Отключаем программные компоненты по одному
На вкладке «Службы» можем отключать системные сервисы. Опция поможет проверить, не стала ли какая-то из служб причиной проблем с ПК.

«Автозагрузка» предлагает перейти по ссылке в соответствующий раздел системного «Диспетчера задач».
В «Сервисе» собраны полезная информация и переход к некоторым настройкам.

Например, к настройке уведомлений управления контролем учетных записей. Выберите нужную опцию и кликните по кнопке «Запуск».

Чтобы сохранить изменения конфигурации, кликните кнопку «Применить», которая находится внизу. Будьте осторожны, чтобы не отключить ничего нужного. Записывайте настройки, которые меняете, чтобы потом можно было вернуть исходные.

Готово — нужное окно появилось на экране ноутбука или мониторе настольного ПК.
Вам приходилось использовать утилиту msconfig? Напишите в комментариях.
5
3
голоса
Рейтинг статьи
Окно настроек «Конфигурация системы» в Windows 11, Windows 10 и предыдущих версиях ОС позволяет выполнить многие действия: выполнить диагностический запуск или запуск в безопасном режиме, помочь с диагностикой проблем путем чистой загрузки Windows и не только.
В этой простой инструкции подробно о способах открыть окно «Конфигурация системы» во всех актуальных версиях Windows, а также кратко о содержимом этого окна.
Способы открыть окно «Конфигурация системы»
Один из самых быстрых и простых способов запустить конфигурацию системы — использовать соответствующую команду:
- Нажмите клавиши Win+R на клавиатуре (где Win — клавиша с эмблемой Windows), либо нажмите правой кнопкой мыши по кнопке «Пуск» и выберите пункт «Выполнить».
- Введите команду msconfig и нажмите Ok или клавишу Enter.
- В результате откроется окно конфигурации системы.
Возможно, вас заинтересуют и другие полезные команды диалогового окна «Выполнить».
Это не единственный способ, помимо него можно использовать один из следующих вариантов:
Надеюсь, одного из этих способов будет достаточно для выполнения задачи.
Вкладки в окне «Конфигурация системы»
Окно «Конфигурация системы» содержит 5 вкладок, на каждой из которых можно задать те или иные параметры:
- Общие — здесь можно выбрать вариант запуска, например, включить запуск только основных служб или отключить запуск элементов автозагрузки. Это может помочь в диагностике ошибок и иных проблем в случае, если есть предположение, что они вызваны сторонним ПО на компьютере.
- Загрузка — вкладка для настроек параметров загрузки Windows, позволяет включить или отключить безопасный режим, а в случае наличия нескольких ОС на компьютере (или остатков предыдущих установленных Windows) — сделать их загружаемыми по умолчанию или удалить из меню загрузки.
- Службы — список служб с возможностью их отключения, однако для этого лучше использовать другой интерфейс управления службами: как открыть службы Windows.
- Автозагрузка — в последних версиях Windows вкладка не актуальна, так как управление автозагрузкой теперь находится в другом расположении. Подробнее: Как добавить или удалить программы из автозагрузки Windows 11, Автозагрузка программ Windows 10.
- Сервис — вкладка для запуска различных встроенных системных утилит и интерфейсов настроек Windows.
Возможности конфигурации системы могут быть полезны во многих ситуациях и использование этого окна настроек часто затрагивается в инструкциях на сайте, как один из быстрых способов достичь нужного результата.
Содержание статьи:
- Способы открыть конфигурацию системы
- Вариант 1
- Вариант 2
- Вариант 3
- Вопросы и ответы: 0
Всем здравия!
При поиске (устранении) ошибок и настройке операционной системы Windows часто возникает необходимость во вкладке «Конфигурация системы» (прим.: она позволяет запустить ОС в безопасном режиме, откл. определенные службы, вызвать некоторые полезные утилиты, и пр.).
Собственно, ниже в заметке приведу неск. способов, как можно найти и открыть сию вкладку (тем более, что это далеко не так очевидно…).
*
📌 Важно: если вам требуется детально настроить систему — то помимо конфигурации системы, воспользуйтесь всеми остальными инструментами: параметрами ОС, режимом «бога», твикерами, и пр.
*
Способы открыть конфигурацию системы
Вариант 1
Начну с самого универсального способа, работающего в большинстве версий Windows. Итак:
- сначала нужно нажать сочетание WIN+R;
Кнопки Win и R (как выглядят)
- в появившемся окне «Выполнить» ввести команду msconfig и нажать Enter; 👇
msconfig
- сразу после этого появится окно «Конфигурация системы» (как на скриншоте ниже);
msconfig — команда для открытия конфигурации
- обратите внимание, что в окне конфигурации есть несколько вкладок (и каждая из них полезна!): общие, загрузка, службы, сервис.👉 Например, с помощью «Загрузка» можно запустить систему в безопасном режиме (часто требуется), «Службы» — позволяют откл. ненужные или сбойные службы, а «Сервис» позволяет быстро открывать другие сподручные инструменты: командную строку, свойства Интернета, браузера, и многое др. 👇
Общие, загрузка, службы, сервис — вкладки (Кликабельно)
*
Вариант 2
Необходимо открыть системную папку: C:\Windows\System32 (сгодится любой коммандер, даже проводник).
В ней должен быть файл-приложение: msconfig.exe — именно его и нужно попытаться открыть (в большинстве случаев всё проходит без проблем и появл. окно с конфигурацией…).

Системная папка System32
Кстати, как еще один альтернативный вариант — воспользоваться поиском (прим.: в Windows 10/11 быстрый поиск был встроен на панель задач, значок рядом с меню ПУСК, см. скрин ниже 👇).

Поиск в Windows
*
Вариант 3
Если с помощью предыдущих вариантов не получилось открыть конфигурацию — попробуйте воспользоваться антивирусной 📌утилитой AVZ.
Во-первых, AVZ поможет вам проверить ОС на вирусы и восстановить ряд сист. настроек.
Во-вторых, через меню «Сервис» AVZ позволяет открыть ряд системных утилит (MsConfig среди них тоже есть!). 👇
Отмечу, что утилита давненько не обновлялась, но до сих пор корректно и хорошо работает. Рекомендую иметь на аварийной флешке!

Антивирусная утилита AVZ — настройка системы
*
Дополнения по теме — можно оставить в комментариях ниже. Заранее мерси!
Успехов!
👋
Всем привет! Сегодня мы поговорим про «Конфигурацию системы» (msconfig.exe) в Windows 10 и Windows 11. Также данная утилита есть и на более старых версиях Виндовс (7, 8, XP и т.д.). В частности, мы рассмотрим все способы открыть эту программу.
ПРИМЕЧАНИЕ! Если вы уже знаете, как её открыть, но не можете этого сделать. Например, вылезает ошибка, или вообще ничего не происходит. В таком случае сразу же перейдите к последней главе этой статьи. Там я опишу некоторые варианты решить эту проблему.
Содержание
- Способ 1: Окно «Выполнить»
- Способ 2: Консоль
- Способ 3: Поиск
- Способ 4: Средства администрирования Windows
- Способ 5: Расположение приложения Msconfig.exe
- Способ 6: Панель управления
- Не открывается – что делать?
- Задать вопрос автору статьи
Способ 1: Окно «Выполнить»

Давайте посмотрим, как проще всего зайти в msconfig на Windows 10, 11, 7, 8 (и других более старых версий окон). Мы воспользуемся окном «Выполнить» – оно по умолчанию позволяет вызывать все системные микропрограммы с помощью названия. Для этого найдите две клавиши на клавиатуре и зажмите их одновременно:
+ R
ПРИМЕЧАНИЕ! Первая клавиша может иметь вместо значка Windows просто надпись из трех букв «Win». Сама кнопка находится в первом ряду слева (или справа) между кнопками «Alt» и «Ctrl».
Как только вы нажмете на эти кнопки, откроется окно «Выполнить». Далее останется ввести нашу команду:
msconfig
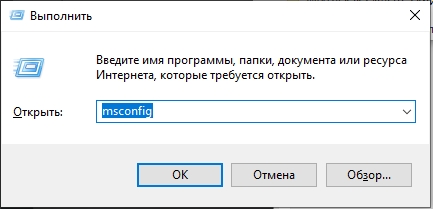
Способ 2: Консоль
Второй вариант открыть «Конфигурацию компьютера» в Windows 10 или 11 – это воспользоваться любой доступной консолью. Если у вас более старые версии – вы можете открыть обычную командную строку. Если же вы используете более новые версии – используйте Windows PowerShell, кликнув правой кнопкой мыши по кнопке «Пуск».
Читаем – как открыть командную строку.
Далее процедура будет очень простая – введите название:
msconfig
После этого нажмите Enter.
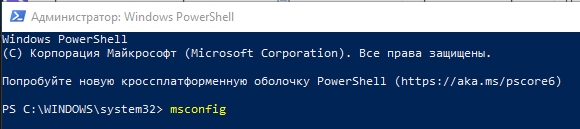
Способ 3: Поиск
Читаем – как включить строку или кнопку Поиска в Windows.
Чтобы зайти в конфигурацию системы Windows или запустить любое системное или стороннее приложение – можно воспользоваться поиском. Откройте его, нажав по значку лупы на панели задач. Или сразу же введите запрос в строку поиска (если она у вас отображается изначально). Далее вы можете просто ввести запрос двумя способами – или с помощью английских букв, или с помощью кириллицы.
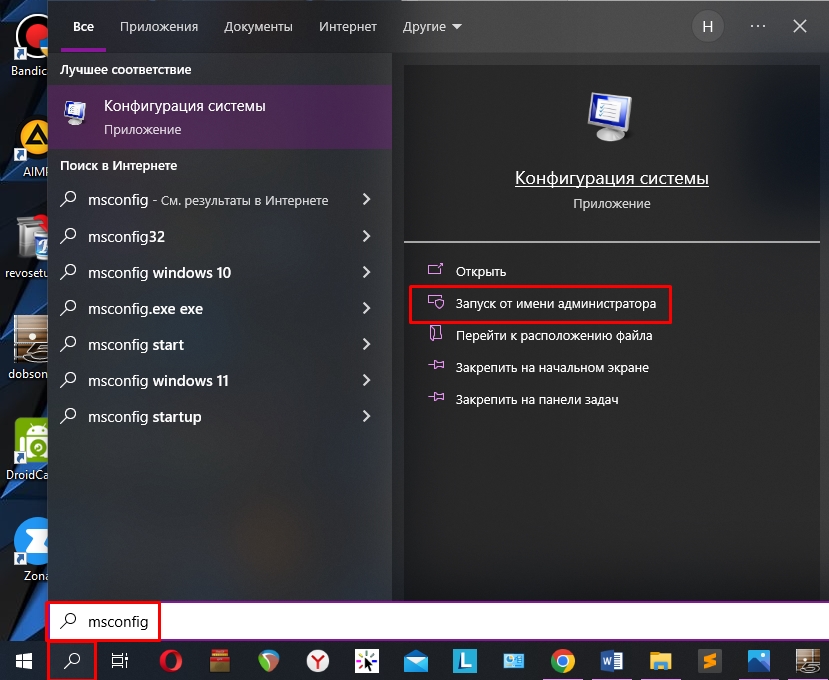
Рассмотрим ситуацию, при которой вы не можете воспользоваться клавиатурой – в таком случае можно использовать только мышь. Откройте меню «Пуск». Далее справа вы увидите все установленные программы и утилиты в системе. Они расположены в алфавитном порядке. Найдите и откройте папку «Средства администрирования Windows» – там вы найдете заветное приложение.
Способ 5: Расположение приложения Msconfig.exe
В какой папке в системе находится Msconfig.exe? – само системное приложение находится по пути:
C:\Windows\System32
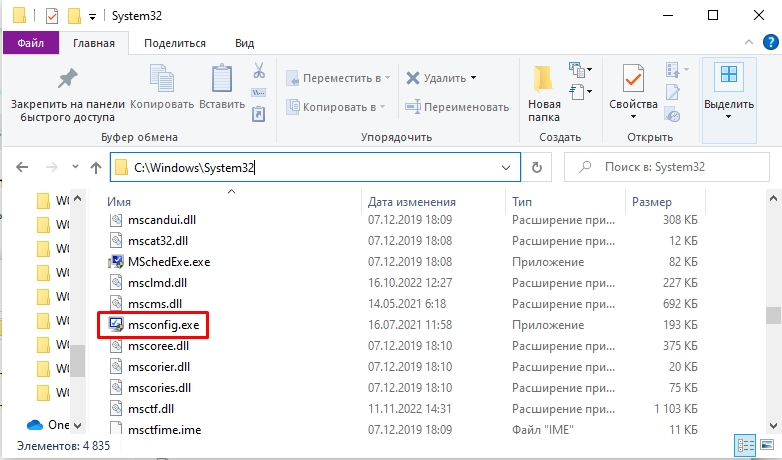
Вы можете попасть туда через любой проводник. Там же находятся другие системные утилиты, которые также вызываются через окно «Выполнить».
Способ 6: Панель управления
Чтобы открыть «Панель управления», используем любой доступный способ. Можно найти приложение через «Поиск» или воспользоваться клавишами:
+ R
И командной:
control
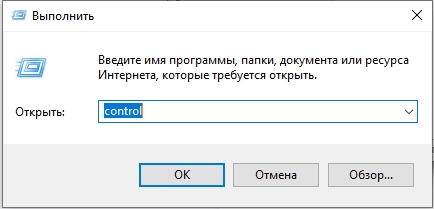
Найдите пункт «Администрирование». Если вы не можете его найти, и ваша картинка отличается от моей (как на скриншоте ниже) – посмотрите какой режим «Просмотра» стоит у вас. Установите такой же режим как на скриншоте ниже.
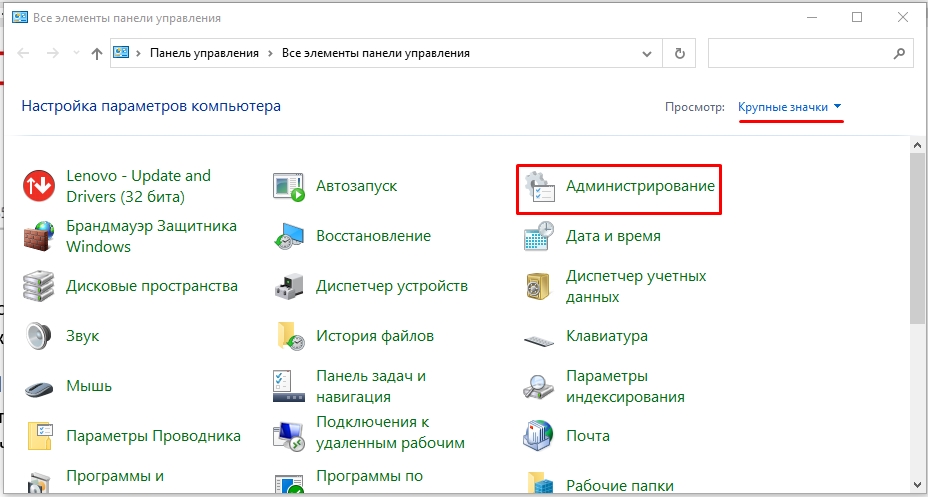
Далее в списке находим наше встроенное системное приложение. Если у вас англоязычная версия, пытаемся найти «System Configuration».
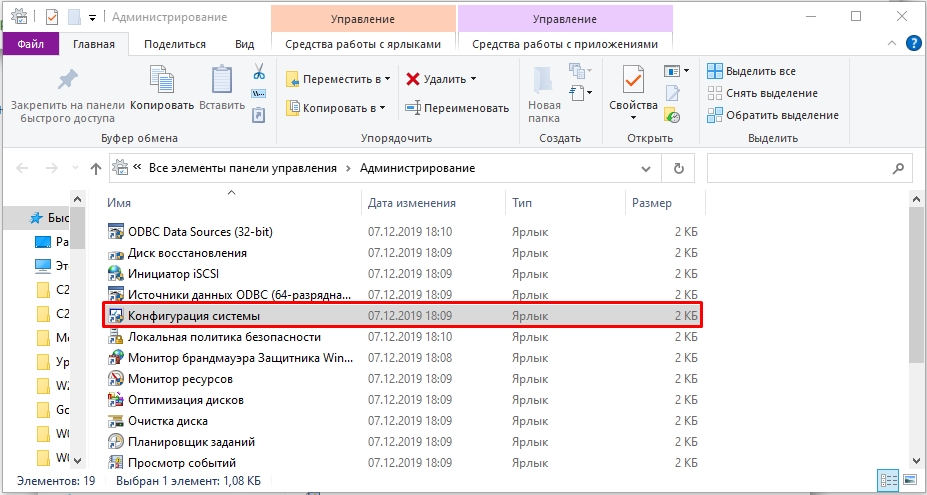
Не открывается – что делать?
В этой главе мы рассмотрим проблемы, когда данная системная утилита не открывается и почему-то не работает. Вот ряд советов, которые должны вам помочь. Дополнительно я буду оставлять ссылки на конкретные инструкции, которые вам нужно будет прочитать.
- Скорее всего есть проблема в некоторых системных файлах – их стоить проверить и реанимировать.
- Возможно, есть проблема в программах, которые есть в автозагрузке. Выключите все что там есть, кроме вашего антивируса. О том, как это сделать – написано тут.
- Попробуйте выполнить комплексную чистку операционной системы от всего лишнего.
- Если вы до этого устанавливали какие-то обновления системы, то стоит их откатить – для этого используем более раннюю точку восстановления.
- Проверьте компьютер антивирусной программой.
Если проблема не решилась, то вы можете обратиться за помощью к порталу WiFiGiD.RU – подробно и со всеми мелкими деталями опишите свою проблему в комментариях, в самом низу статьи. Обязательно укажите, что вы уже сделали, чтобы наши специалисты смогли вам помочь.






