Если вы из тех пользователей, которые интересуются запущенными процессами Windows 10, 8.1 или Windows 7, вас может заинтересовать, что за процесс dwm.exe или Диспетчер окон рабочего стола (Desktop window manager), постоянно запущенный и нередко потребляющий значительное количество ресурсов процессора или оперативной памяти.
В этой статье подробно о назначении процесса dwm.exe в Windows, возможности его отключить и дополнительные нюансы. На схожую тему: Что за процесс csrss.exe, Что такое runtimebroker.exe, Почему tiworker.exe грузит процессор.
Назначение диспетчера окон рабочего стола
Диспетчер окон рабочего стола Windows, выполняющийся в рамках процесса dwm.exe — это системный процесс, отвечающий за эффекты отображения окон в системе: иконки с предварительным просмотром на панели задач, эффекты прозрачности, тени, анимация, управление масштабированием на экранах с высоким разрешением.

С технической точки зрения, запущенные программы отображают свои окна не сразу на экране, а отправляют в оперативную память, откуда Windows с помощью dwm.exe берет эти данные, обрабатывает и выводит изображения окон на рабочий стол с едиными настройками.
Можно ли отключить dwm.exe или удалить его?

В современных версиях Windows 10, 8.1 и Windows 7 отключить dwm.exe или диспетчер окон рабочего стола нельзя: процесс глубоко интегрирован в системе и необходим для отображения пользовательского интерфейса.
Что делать, если процесс dwm.exe использует процессор или большой объем RAM
Как правило, каких-либо проблем с высокой нагрузкой со стороны процесса dwm.exe: процессор стандартно занят в пределах единиц процентов, а использование оперативной памяти не выходит за 100 Мб. Однако, если вы столкнулись с отличающейся картиной, попробуйте следующее:
- Обновите драйверы видеокарты. Причем не только дискретной, но и интегрированной при её наличии. Сделайте это вручную с официальных сайтов NVIDIA/AMD/Intel.
- Если вы устанавливали какие-то утилиты, меняющие интерфейс и оформление Windows, их работа может вызывать высокое потребление ресурсов со стороны dwm.exe.
- В некоторых случаях причиной могут быть вредоносные программы на компьютере, используйте специальные средства удаления вредоносных программ.
Сам по себе процесс dwm.exe безопасен, при условии, что располагается в C:\Windows\System32. Если же файл процесса находится в другом расположении — рекомендую проверить этот файл на вирусы, например, в VirusTotal и принять решение о его удалении в соответствии с результатом. Также может быть полезным: Как проверить процессы Windows на вирусы.
Desktop Window Manager (dwm.exe) в Windows это системный процесс, который управляет отображением окон приложений, отвечает за визуальные и 3D эффекты и темы Windows, строит миниатюры окон на панели задач, обеспечивает поддержку дисплеев и устройств с высоким разрешением и т.д. Данный процесс собирает графическую информацию со всех открытых приложений и строит окончательное изображение, которое видит пользователь.
Каждое приложение записывает изображение своего окна в определенное место в памяти. Desktop Window Manager объединяет их в окончательное изображение и отправляет всю графику через уровень интеграции мультимедиа. На этом этапе DWM может добавлять различные эффекты, например, прозрачность, анимацию окон и т.д.
Процесс dwm.exe всегда запущен в фоновом режиме и использует небольшое количество ресурсов компьютера. Откройте Task Manager и на вкладке Process в секции Windows Process найдите Desktop Window Manager (Диспетчер окон рабочего стола). Как правило процесс использует 0,5-2% CPU и до 50 Мб RAM (в зависимости от разрешения экрана, количестве и типе запущенных приложений).
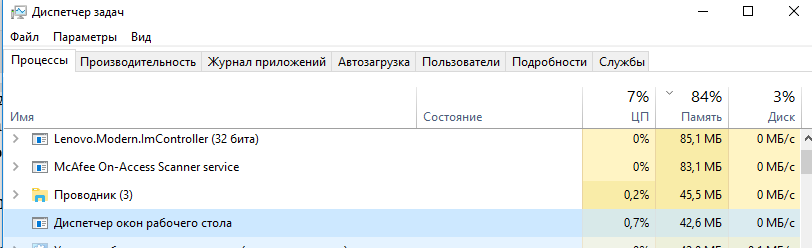
Щелкните правой кнопкой по процессу Desktop Window Manager и выберите Go to details (подробно). Вы переключитесь на вкладку Details (Подробности), где перед вами появится список запущенных в системе процессов. Как вы видите данному процессу соответствует исполняемый файл C:\Windows\System32\dwm.exe.
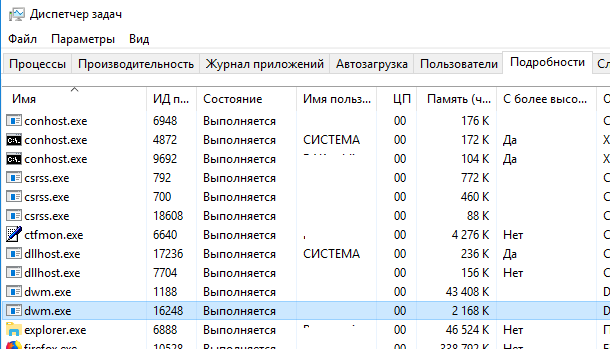
Как вы видите, в моем случае в системе имеется два запущенных процесса dwm.exe. Это связано с тем, что к данному компьютеру с Windows 10 одновременно подключены два пользователя (локальный и удаленный по RDP). Соответственно для обработки графического представления рабочего стола для каждого пользователя система запустила отдельный процесс dwm.exe (DWM-1, DWM-2).
В Windows Vista и Windows 7 присутствовала специальная служба Desktop Window Manager, которую можно было остановить или отключить (при этом отключались все визуальные эффекты). В Windows 10 / Windows 8.1 этой службы нет, поэтому оставить процесс dwm.exe нельзя.
В некоторых случаях процесс dwm.exe может использовать довольно много ресурсов компьютера (CPU и RAM).
Если вы видите, что процесс Desktop Window Manager потребляет больше оперативной памяти или процессора, чем обычно: нужно, есть несколько вещей, которые вы можете попробовать:
Все способы:
- Сведения о DWM.EXE
- Функции и задачи
- Место расположения исполняемого файла
- Отключение DWM.EXE
- Вирус DWM.EXE
- Вопросы и ответы: 3
Открыв «Диспетчер задач», можно увидеть процесс DWM.EXE. Некоторые пользователи впадают в панику, предполагая, что это возможно вирус. Давайте выясним, за что отвечает DWM.EXE и что он собой представляет.
Сведения о DWM.EXE
Сразу нужно сказать, что в обычном состоянии изучаемый нами процесс вирусом не является. DWM.EXE – это системный процесс «Диспетчера рабочего стола». Конкретные его функции будут рассмотрены ниже.
Для того, чтобы увидеть DWM.EXE в списке процессов «Диспетчера задач», вызовите этот инструмент, нажав Ctrl+Shift+Esc. После этого переместитесь во вкладку «Процессы». В открывшемся перечне и должен находиться DWM.EXE. Если такой элемент отсутствует, то это означает либо то, что ваша операционная система не поддерживает эту технологию, либо то, что соответствующая служба на компьютере отключена.

Функции и задачи
«Диспетчер рабочего стола», за работу которого и отвечает DWM.EXE, представляет собой систему графической оболочки в операционных системах линейки Виндовс, начиная с Windows Vista и заканчивая последней версией на данный момент – Windows 10. Правда, в некоторых вариантах версий, например в Windows 7 Starter, этот элемент отсутствует. Для функционирования DWM.EXE видеокарта, установленная на компьютере, должна поддерживать технологии не ниже девятого DirectX.
Основными задачами «Диспетчера рабочего стола» является обеспечение работы режима Aero, поддержка прозрачности окон, предварительный просмотр содержимого окон и поддержка некоторых графических эффектов. Следует отметить, что этот процесс не является критически важным для системы. То есть, в случае его принудительного или аварийного завершения, компьютер будет и дальше выполнять поставленные задачи. Изменится только уровень качества отображения графики.
В обычных не серверных операционных системах может быть запущен только один процесс DWM.EXE. Он запускается от имени текущего пользователя.

Место расположения исполняемого файла
Теперь выясним, где расположен исполняемый файл DWM.EXE, который инициирует одноименный процесс.
- Для того, чтобы узнать, где находится исполняемый файл, интересующего нас процесса, откройте «Диспетчер задач» во вкладке «Процессы». Щелкните правой кнопкой мышки (ПКМ) по наименованию «DWM.EXE». В контекстном меню выберите «Открыть место хранения файла».
- После этого откроется «Проводник» в директории расположения DWM.EXE. Адрес этой директории легко можно увидеть в адресной строке «Проводника». Он будет следующим:
C:\Windows\System32


Отключение DWM.EXE
DWM.EXE выполняет достаточно сложные графические задачи и относительно сильно грузит систему. На современных компьютерах, правда, эта нагрузка малозаметная, но вот на аппаратах с низкой мощностью данный процесс может существенно тормозить работу системы. Учитывая то, что, как было уже сказано выше, остановка DWM.EXE не несет критических последствий, в подобных случаях есть смысл выключить его для высвобождения мощностей ПК в целях направления их на решение других задач.
Впрочем, вы можете даже не полностью отключать процесс, а только снизить нагрузку, исходящую от него на систему. Для этого требуется просто переключится из режима Aero на классический. Посмотрим, как это сделать на примере Windows 7.
- Откройте рабочий стол. Щелкните ПКМ. Из раскрывшегося меню выберите «Персонализация».
- В открывшемся окне персонализации щелкните по наименованию одной из тем, которые находятся в группе «Базовые темы».
- После этого режим Aero будет отключен. DWM.EXE из «Диспетчера задач» не исчезнет, но он станет значительно меньше потреблять системных ресурсов, в частности оперативной памяти.


Но существует возможность и полного отключения DWM.EXE. Проще всего это сделать прямо через «Диспетчер задач».
- Выделите в «Диспетчере задач» наименование «DWM.EXE» и нажимайте «Завершить процесс».
- Запускается окошко, в котором нужно подтвердить свои действия, снова нажав «Завершить процесс».
- После этого действия DWM.EXE будет остановлен и исчезнет из перечня в «Диспетчере задач».


Как было сказано выше, это самый простой способ остановки указанного процесса, но не самый лучший. Во-первых, такой метод остановки является не совсем корректным, а во-вторых, после перезагрузки компьютера DWM.EXE активируется снова и вам опять придется его вручную останавливать. Чтобы избежать этого, требуется остановить соответствующую службу.
- Вызовите инструмент «Выполнить» нажав Win+R. Введите:
services.mscЩелкайте «OK».
- Открывается окно «Службы». Щелкните по наименованию поля «Имя», чтобы легче производить поиск. Ищите службу «Диспетчер сеансов диспетчера окон рабочего стола». Найдя эту службу, щелкайте по её наименованию дважды левой кнопкой мышки.
- Открывается окно свойств службы. В поле «Тип запуска» из раскрывающегося списка выбирайте «Отключена» вместо «Автоматически». Затем поочередно жмите по кнопкам «Остановить», «Применить» и «OK».
- Теперь для того, чтобы отключить изучаемый процесс остается только перезагрузить компьютер.



Вирус DWM.EXE
Некоторые вирусы маскируются под рассматриваемый нами процесс, поэтому важно вычислить и обезвредить вредоносный код вовремя. Основным признаком, который может свидетельствовать о наличии вируса, скрывающегося в системе под видом DWM.EXE, является ситуация, когда в «Диспетчере задач» вы видите более одного процесса с этим названием. На обычном, не серверном компьютере настоящий DWM.EXE может быть только один. Кроме того, исполняемый файл настоящего процесса может находиться, как было выяснено выше, только в этой директории:
C:\Windows\System32
Тот процесс, запуск которого инициирует файл из другой директории, является вирусным. Нужно просканировать компьютер на вирусы антивирусной утилитой, а если сканирование не даст результатов, то тогда следует удалить ложный файл вручную.
Подробнее: Как проверить компьютер на вирусы
DWM.EXE отвечает за графическую составляющую работы системы. При этом его остановка не несет критической угрозы функционированию ОС в целом. Иногда под видом этого процесса могут скрываться вирусы. Такие объекты важно вовремя найти и обезвредить.
Наша группа в TelegramПолезные советы и помощь
Система Windows известна своим удобным пользовательским интерфейсом и функциональностью. Одним из ключевых компонентов, обеспечивающих эти возможности, является процесс проводник. Его работа незаметна глазу, но именно он отвечает за множество критически важных задач.
Когда пользователь взаимодействует с файловой системой, открывает папки или запускает программы, именно проводник Windows управляет всеми этими действиями. Этот процесс можно назвать сердцем Windows, так как он обеспечивает операционную систему всеми необходимыми инструментами для работы с файлами и папками.
Понимание внутреннего устройства и особенностей работы проводника становится важным аспектом профессионального владения ОС Windows. Исследование и грамотное использование этого процесса могут существенно повысить продуктивность и удобство работы с компьютером. Давайте рассмотрим, как этот ключевой компонент воплощён в жизнь и какие функции он выполняет в системе.
Основы explorer.exe
Программа «Проводник» в Windows представляет собой основное приложение для навигации по файловой системе. Благодаря ему можно легко перемещаться между папками, копировать и перемещать файлы, а также выполнять множество других важных задач. Без этой утилиты работа с файлами и папками была бы существенно затруднена.
Однако, explorer.exe не ограничивается только управление файлами. Этот процесс также отвечает за отображение рабочего стола, панели задач и меню «Пуск». Таким образом, он обеспечивает целостное пользовательское взаимодействие с операционной системой, объединяя множество функций в одном месте.
Важно отметить, что иногда пользователи могут столкнуться с проблемами при работе с explorer.exe. Например, это может быть вызвано вирусной активностью. Некоторые вредоносные программы могут маскироваться под этой службой, вызывая сбои в работе системы и угрожая безопасности данных. В таких случаях рекомендуется использовать антивирусное ПО для сканирования и устранения угроз.
Роль в Windows
В операционной системе от компании Microsoft данный процесс играет ключевую роль, обеспечивая взаимодействие пользователя с компьютером. Он служит связующим звеном между различными элементами интерфейса и помогает пользователям управлять файлами и папками, открывать приложения и выполнять другие повседневные задачи.
Проводник Windows является одним из наиболее важных компонентов пользовательского интерфейса. Через него осуществляется навигация по системе, доступ к папкам, файлам и подключенным устройствам. С его помощью можно просматривать содержимое компьютера, искать нужные документы и организовывать данные.
Этот элемент системы также отвечает за отображение рабочего стола. Иконки, ярлыки, меню «Пуск» и панели задач – все это его элементарная зона ответственности. Он предоставляет удобный доступ к основным функциям и инструментам системы, делая рабочий процесс удобным и интуитивно понятным даже для новичков.
Стоит отметить, что проводник постоянно работает в фоновом режиме, обеспечивая стабильность и высокую производительность пользовательского интерфейса. В случае сбоя или отключения этого компонента могут возникнуть серьезные проблемы, включая невозможность управления файлами и ярлыками, а также нестабильность всего окружения Windows.
Для профессионалов, использующих Windows в работе, надежная работа этого процесса критически важна. Без его участия многие привычные операции, такие как копирование, переименование файлов и управление ресурсами системы, были бы сложны и трудоемки.
Важно для интерфейса
Многие пользователи считают этот процесс важным элементом системы, обеспечивающим интуитивное взаимодействие с операционной средой. Это компонент, отвечающий за значительное количество визуальных и функциональных аспектов ОС, таких как управление файлами, рабочими столами и интерфейсными элементами.
- Основной интерфейс: Он играет ключевую роль в отображении и управлении файловой системой, позволяя пользователю эффективно взаимодействовать с накопителями и папками.
- Рабочий стол: Значки на рабочем столе, панели задач, контекстное меню – все это формирует визуальный интерфейс, предоставляя пользователям быстрый доступ к приложениям и файлам.
- Механизм управления окнами: Этот процесс также отвечает за работу с окнами программ, их организацию, размер и местоположение на экране, что значительно повышает удобство работы.
Важным аспектом является обеспечение безопасности. Некоторые вредоносные программы, например, вирусы, могут маскироваться под этот процесс, чтобы незаметно повреждать или изменять системные файлы. Поэтому защитные меры и бдительность остаются необходимыми.
Для корпоративных пользователей и специалистов, работающих с версией Pro операционной системы, важность корректного функционирования этого процесса сложно переоценить. Он обеспечивает стабильность и производительность всей системы.
Будучи центральным компонентом, этот проводник представляет собой функциональное звено, связывающее все элементы интерфейса, от управления файлами до выполнения команд пользователя. Работая как фоновой процесс, этот системный элемент формирует основу для комфортного использования операционной среды.
Решение проблем с запуском
Основная задача данного раздела – помочь пользователям восстановить корректную работу системы, если утилита, отвечающая за файл, не запускается. Рассмотрим несколько распространенных причин и способы устранения неисправностей.
Проблемы с процессом. Часто перезапуск может решить множество проблем. Откройте Диспетчер задач, найдите процесс проводника и завершите его. Затем выберите опцию «Запустить новую задачу» и введите «explorer.exe». Это может перезагрузить процесс и устранить зависания.
Проверка на вирусы. Зловредное ПО может блокировать или изменять файлы. Используйте надежные антивирусные программы для сканирования вашего компьютера. Про-версия антивирусных решений часто предоставляет более глубокое сканирование и удаление угроз. Завершив проверку, повторите попытку запуска.
Обновление системы. Иногда проблемы возникают из-за устаревших системных файлов. Проверьте наличие обновлений операционной системы и установите все доступные. Это может исправить возможные ошибки и вернуть стабильность в работу.
Использование командной строки. В некоторых случаях потребуется более глубокое вмешательство. Откройте cmd от имени администратора и введите команду sfc /scannow. Это запустит проверку системных файлов и автоматически исправит обнаруженные ошибки.
Восстановление системы. Если предыдущие методы не помогли, восстановление системы может быть последним решением. Выберите точку восстановления, созданную до появления проблем, и следуйте инструкциям на экране.
Следуя этим рекомендациям, вы сможете решить проблемы, связанные с запуском данного процесса, и вернуть систему в работоспособное состояние без лишних хлопот.
Отличия от других процессов
В операционной системе Windows функционирует большое количество различных процессов, каждый из которых выполняет свою уникальную задачу. Определение ключевых различий между ними помогает пользователям лучше понимать, как программное обеспечение взаимодействует с системой.
Основная особенность проводника — это его непосредственная связь с пользовательским интерфейсом. Он отвечает за отображение и управление рабочим столом, файловыми окнами и панелью задач. К примеру, без него пользователю было бы сложно взаимодействовать с файлами и программами в привычном графическом формате.
Другие процессы часто выполняют специализированные функции. К примеру, процесс «svchost.exe» предназначен для хостинга служб Windows. Без него многие фоновые сервисы системы просто не смогли бы функционировать. В то время как проводник стоит на страже удобства использования, «svchost.exe» обеспечивает работоспособность множества внутренней логики операционной системы.
Отдельного рассмотрения заслуживают процессы, которые могут быть вирусами. Вредоносные программы стремятся выглядеть как нормальные системные процессы, чтобы скрываться от глаз пользователя и антивирусного ПО. В такой ситуации важно различать истинный системный процесс от подделки. Например, если «проводник» работает ненормально, возможно стоит проверить систему на наличие вирусов.
Дорогие коллеги, мы разобрали ключевые различия между проводником и другими системными процессами Windows. Понимание этих различий помогает не только в эффективном использовании операционной системы, но и в её защите от возможных угроз и вредоносных воздействий.
Диагностика ошибок
В работе с операционной системой Windows нередко возникают сбои и неполадки, связанные с процессом, отвечающим за управление файловой системой и пользовательским интерфейсом. Правильная диагностика этих проблем позволяет своевременно выявлять и устранять причины, предотвращая серьёзные последствия для функционирования компьютера.
Первоочередной задачей при диагностике сбоев является идентификация конкретной ошибки. Чаще всего пользователи сталкиваются с зависаниями, вылетами или невозможностью нормального запуска функции управления файлами и папками. Для начала важно понять, при каких условиях возникает неисправность: после установки нового программного обеспечения, обновления системы, подключения внешних устройств или изменения настроек.
Эффективным инструментом для выявления причин является «Просмотр событий», встроенный в ОС Windows. Процесс диагностики с помощью данного средства включает несколько шагов:
| Шаг | Описание |
|---|---|
| 1 | Открытие «Просмотра событий» через Панель управления или поиск Виндовс. |
| 2 | Переход в раздел «Журналы Windows» и просмотр раздела «Система». |
| 3 | Анализ последних записей с пометкой Error (ОШИБКА) и Warning (ПРЕДУПРЕЖДЕНИЕ). |
| 4 | Поиск кодов ошибок и их интерпретация с использованием документации Microsoft или ресурсов поддержки. |
Еще один метод устранения неполадок состоит в использовании командной строки с правами администратора. Через команду sfc /scannow происходит проверка и автоматическое исправление системных файлов, что может устранить многие проблемы, препятствующие нормальному функционированию файлового менеджера.
Рекомендуется также проверять компьютер на наличие вредоносного ПО, так как вирусы и трояны могут вызывать некорректную работу ключевых процессов. Пользователи Виндовс могут воспользоваться встроенной антивирусной программой или сторонними решениями для глубокого сканирования и удаления угроз.
Таким образом, диагностика ошибок в системе Виндовс требует тщательного и пошагового подхода, начиная с общей оценки ситуации и заканчивая использованием специализированных инструментов для анализа и исправления возможных проблем. Эффективная диагностика не только помогает решить текущие проблемы, но и предупреждает их возобновление в будущем.
Советы по безопасности
Защита системы Windows и работа с процессами требуют особого внимания, особенно когда речь идет о безопасности. Существуют различные меры, которые помогут предотвратить потенциальные угрозы и улучшить общее состояние защиты вашего компьютера.
- Регулярные обновления: Обязательно включите автоматические обновления для операционной системы и других программ. Это поможет закрыть уязвимости, которые могут быть использованы злоумышленниками.
- Антивирусное ПО: Всегда используйте надежное антивирусное программное обеспечение. Регулярные сканирования и обновления антивирусных баз данных помогут предотвратить заражение системы.
- Настройки процесса: Проверьте настройки процессов, особенно таких, как Проводник, и убедитесь, что они настроены на безопасный уровень. Для пользователей Windows Pro это может быть сделано через групповые политики.
- Мониторинг сети: Регулярное отслеживание сетевой активности поможет выявить подозрительные процессы и предотвратить несанкционированный доступ к данным.
- Контроль доступа: Настройте учетные записи пользователей так, чтобы ограничить доступ к критическим системным функциям. Проводник должен запускаться только с необходимыми привилегиями.
- Резервное копирование: Регулярно делайте резервные копии важных данных. В случае атаки или сбоя системы вы сможете быстро восстановить необходимую информацию.
Эти рекомендации помогут вам значительно повысить уровень безопасности вашей системы Windows и минимизировать риск атак. Следуя этим простым шагам, вы сможете обеспечить надежную защиту данных и стабильную работу вашего компьютера.
Dwm.exe является диспетчером окон рабочего стола и может работать в фоновом режиме. Он относится к графической части интерфейса и отвечает за обработку различных визуальных эффектов при использовании интерфейса Windows. К сожалению, многие пользователи жалуются, что файл dwm.exe в диспетчере задач использует слишком много ресурсов ЦП. В некоторых случаях на его работу может затрачиваться до 30% всего объема. В результате производительность других приложений и игр сильно падает.
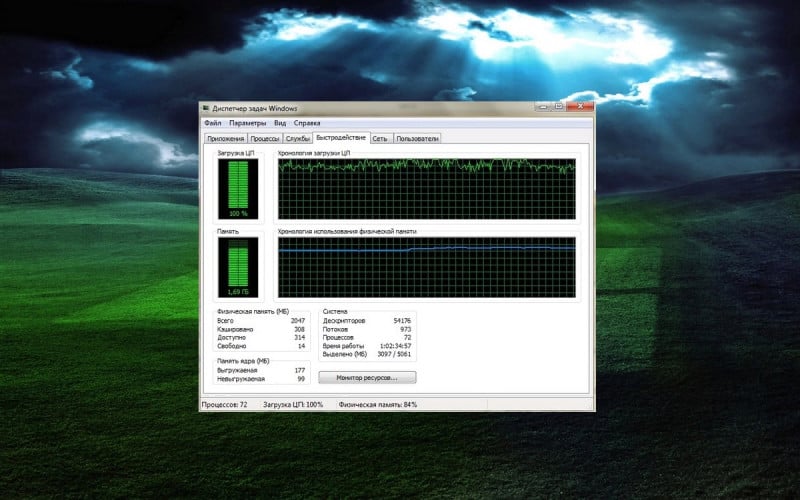
Почему dwm.exe сильно грузит систему?
Другими словами, высокая загрузка ЦП программой dwm.exe обычно возникает при выполнении на компьютере задач с интенсивным использованием графики, таких как видеоигры или просмотр видео в высоком разрешении. Однако, учитывая, что программа отвечает именно за эти процессы, всё вполне логично. Но повышенная нагрузка на процессор часто заставляет пользователей подозревать, что ПК заражён вредоносным ПО.
Проблема в том, что проверка системы хорошим антивирусом не обнаруживает угроз. Если вы заметили такую активность, не паникуйте, потому что процесс dwm.exe редко связан с заражением компьютера. Как и любой другой файл Windows, dwm.exe может быть повреждён по разным причинам, наиболее распространёнными из которых являются:
- сторонний антивирус;
- процесс Explorer.exe;
- проблемные службы Windows;
- процесс mdi264.dll;
- драйверы видеокарты.
Как всегда, универсального решения не существует, поскольку все компьютеры имеют разную конфигурацию, и проблемы с ПК могут возникать по нескольким причинам. Иногда их трудно определить, и необходимо выполнить множество действий по устранению неполадок.
Решение 1: отключите антивирус и временно остановите брандмауэр Windows
Брандмауэр Windows, сторонний антивирус и службы Windows довольно часто имеют тенденцию конфликтовать, поэтому рекомендуется отключить первых две программы.
- Нажмите Ctrl + Alt + Esc, чтобы открыть диспетчер задач.
- Найдите свой антивирус на вкладке «Службы», щелкните его правой кнопкой мыши и выберите «Завершить задачу».
- Затем отыщите значок антивируса на панели инструментов, щелкните ПКМ и выберите Отключить.
- Нажмите ПКМ на кнопке Пуск и выберите раздел Панель управления.
- В открывшемся окне перейдите в раздел Брандмауэр Windows и отключите защитник.
- При необходимости введите пароль администратора и нажмите ОК.
- Затем отключите брандмауэр Windows как в частной, так и в общедоступной сети.
- Нажмите ОК, чтобы сохранить изменения и закрыть всё.
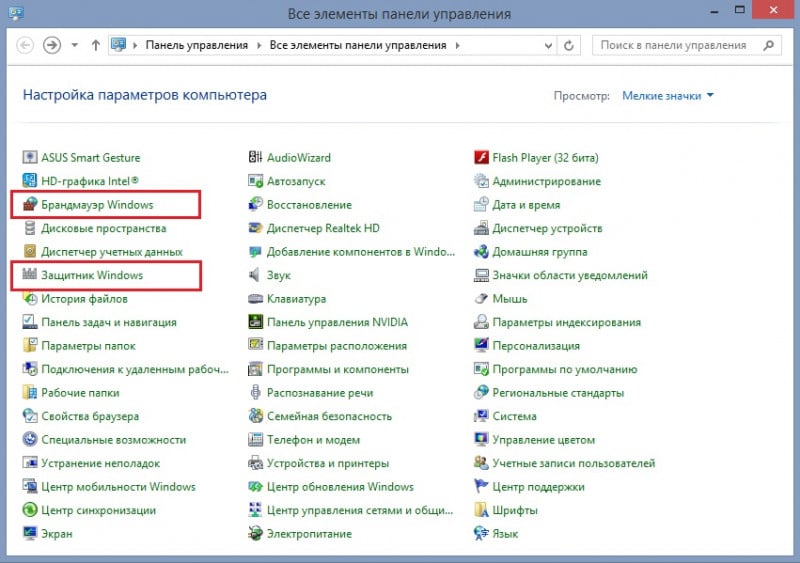
Решение 2: перезапустите процесс проводник Windows
Инструкция:
- Нажмите Ctrl + Shift + Esc и откройте Диспетчер задач, перейдите во вкладку Процессы.
- Щелкните правой кнопкой мыши по проводнику Windows и выберите «Перезапустить».
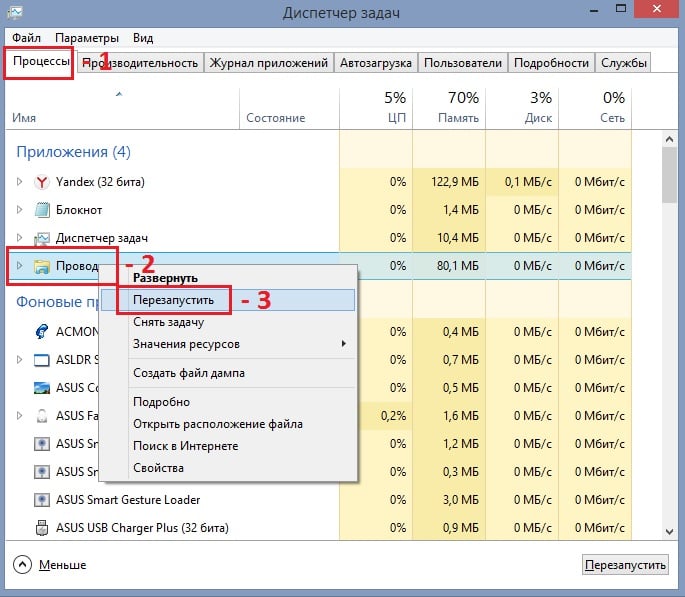
Решение 3: проверьте процесс mdi264.dll
Если вы обнаружите, что файл mdi264.dll запускает процесс в диспетчере задач, возможно, он является виновником ошибки dwm.exe. Чтобы исправить это, вы должны удалить вирус, выполнив следующие действия:
- Введите cmd в поиске Windows;
- Щелкните правой кнопкой мыши командную строку и выберите Запуск от имени администратора;
- Введите следующую команду и нажимайте Enter (примечание: замените [имя пользователя] на имя в системе);
- C: cd \ Users \ [имя пользователя] \ AppData \ Local \ Temp \ del mdi264.dll.
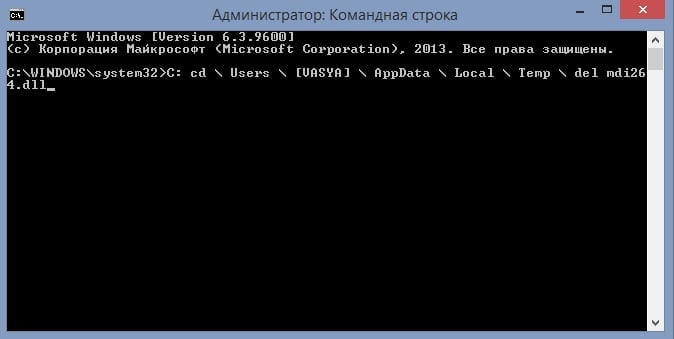
После этого закройте всё и перезагрузите компьютер. Проверьте процесс mdi264.dll.
Решение 4: выполните чистую загрузку
Следует попробовать загрузить систему без программ:
- Нажмите Windows + R и введите msconfig.
- В окне Конфигурация системы откройте вкладку Службы.
- Установите флажок Не отображать службы Microsoft и выберите Отключить всё.
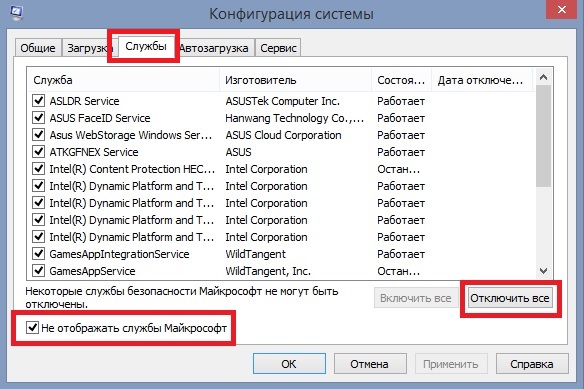
- Откройте вкладку «Автозагрузка» и нажмите «Открыть диспетчер задач».
- Щелкните каждый элемент автозагрузки и выберите Отключить.
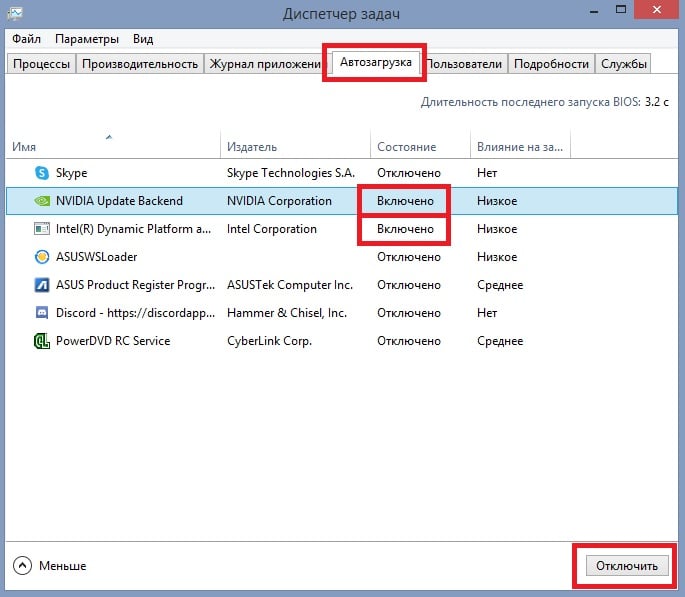
- Закройте диспетчер задач.
- Перейдите на вкладку Загрузка (в Конфигурации системы), выберите Безопасный режим и нажмите Применить и OK.
- Чистая загрузка поможет вам изолировать программное обеспечение или службы, которые вызывают ошибку dwm.exe.
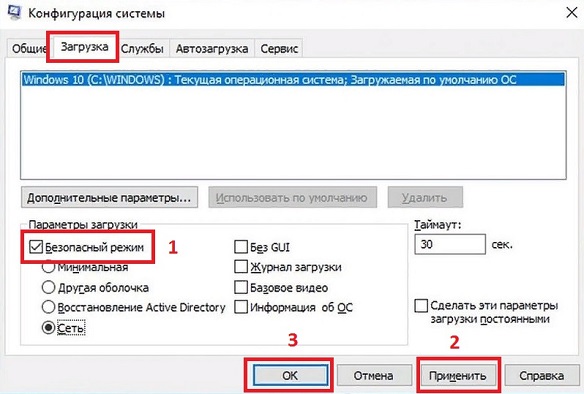
Решение 5: обновите или переустановите драйверы графического процессора
Иногда ошибка dwm.exe возникает после обновления драйверов системы. В этом случае может оказаться, что новая версия Nvidia несовместима с вашей операционкой, поэтому рекомендуется установить более раннюю.
- Нажмите ПКМ по кнопке Пуск и выберите Диспетчер устройств.
- Разверните раздел Видеоадаптеры и щёлкните ПКМ драйвер Nvidia.
- Выберите «Обновить драйвер» и «Автоматический поиск обновлённых драйверов».
- Дождитесь установки драйверов и перезагрузитесь.
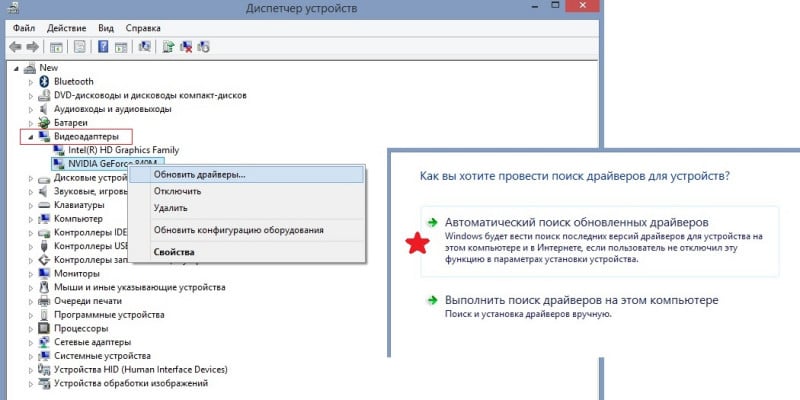
Диспетчер устройств далеко не лучший выбор для обновлений драйверов, особенно когда речь идёт об элементах графического процессора (часто не удаётся определить, что они устарели). Таким образом, вы должны либо посетить веб-сайт производителя и установить новейшие программные обеспечения на основе вашей модели, либо использовать автоматическое загрузку с помощью специализированных программ.
Решение 6: выберите «Высокая производительность для dwm.exe» в настройках графики
Имейте в виду, что следующее решение можно применить для любых приложений, интенсивно использующих графический процессор:
- Щелкните правой кнопкой мыши Пуск и выберите Настройки.
- Зайдите в раздел Система.
- С правой стороны прокрутите вниз, пока не найдёте Настройки графики и выберите их.
- В разделе «Параметры производительности графики» нажмите «Обзор» и выберите dwm.exe по пути C:\Windows\System32.
- Нажмите «Параметры», выберите «Высокая производительность» и «Сохранить».
Этих решений должно быть достаточно для устранения проблемы с dwm.exe в любой операционной системе.
