One of the most critical things on your Windows PC is the administrator account. Any changes you make in this account will affect your whole PC. Securing Admin account is a must for every user on the windows to avoid any kind of chaos or data lost during any kind of online use.
Therefore, your PC’s administrator account needs an impenetrable security barrier. And through this guide, you will learn to set the default administrator password on Windows 10 account.
What Is Default Admin Password for Windows 10?
While looking for your answer to “Is there a default administrator password for Windows 10?” you will know that, unfortunately, Windows 10 and Windows 7 PCs do not come with a default administrator account password, thus making the PC vulnerable.
However, the Windows 10 operating systems come up with defaultuser0 with no current password set means to leave blank to avoid any inconvenience to the users. Hence you can set your default password to the windows admin account by yourself later. But people tend to create a new local account, and forgot the default windows account. So let’s see how to change default admin password on windows 10.
Leaving a password blank is always a risk when your computer is exposed online or connected to the internet. However, we also know that an administrator account without any password becomes vulnerable to attacks. Therefore, it is essential to have a administrator account password. Here are some of the ways through which you can do it.
Way 1. Change Default Administrator Password with UnlcokGo for Windows
UnlockGo – Windows Password Recovery is a premium tool that can help you with administrator default password windows 10. This product can easily change the password for your Windows PC by resetting it.
UnlockGo for windows are extremely helpful in making your PC’s security impenetrable.
Here is how you can do it too:
Step 1: Get an accessible PC where you can install UnlockGo for windows. After that, insert a USB/CD/DVD to start burning.

Step 2: After burning, insert the burned USB/CD/DVD into your locked computer and follow on-screen instructions to enter bios menu and set bootable device by selecting boot tab and boot device priority, last press F10 to save and exit.

Step 3: You device will reboot and ask for Windows OS. Now select “Reset Account Password” from the below pane and click “Next.”

Congratulations, your password has been reset now using UnlockGo for Windows! Feel free to buy UnlockGo for windows.
Way 2. Change Default Administrator Password with CMD
Changing the default administrator password of your Windows account with CMD is yet another way to set up the “default administrator password windows 10.” To change your default administrator password with CMD, follow these steps:
Step 1: Insert the installation disk and restart your computer. You can press any button to boot your PC from the installation disk. This will lead to the initiation of Windows configuration software. Press the Shift and F10 keys to run the command.
Step 2: Now, start typing the following and hit Enter.
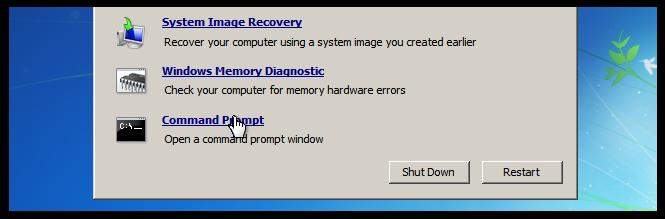
copy c:\windows\system32\sethc.exe c:\
Step 3: Now, type copy /y c:\windows\system32\cmd.exe and hit Enter.

Step 4: In this step, type c:\windows\system32\sethc.exe.
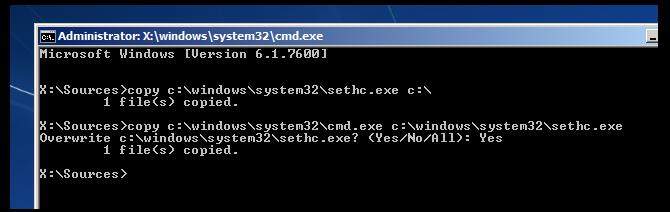
Step 5: Exit your cmd window to terminate the Windows 10 installation. Rerun your PC, but this time, you will have to skip the Windows installation disk.
Step 6: When you see your login Window, start pressing Shift key repeatedly for five times. Because of this, your CMD will open in an admin role. Now you can use the net user command for resetting the new password and username.
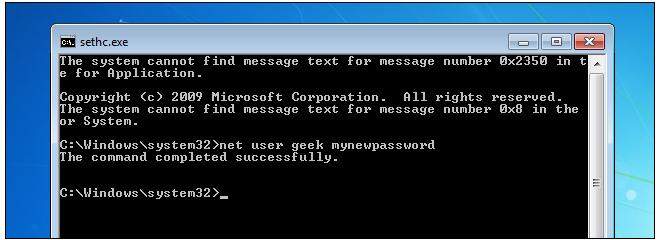
Step 7: Exit your cmd and log in to Your Microsoft Windows PC with your newly created username and password.
Way 3. Change Default Administrator Password with Password Link
Changing the administrator account password with the help of a link is very easy. If you are unaware of the default user password for your Windows 10 PC, then follow these steps:
Step 1: Click I lost my password link present on the sign-in page.
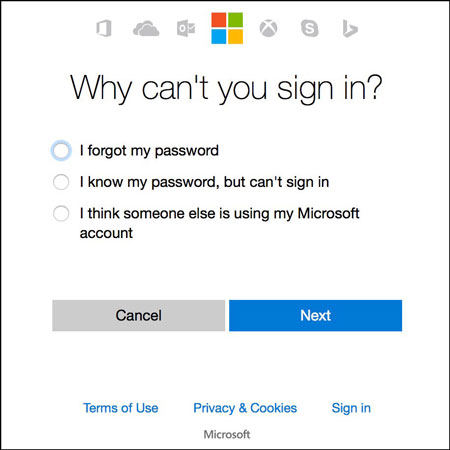
Step 2: A window will appear where you will have to type the email address to your administrator account. Once done, enter the security characters shown in the window below.
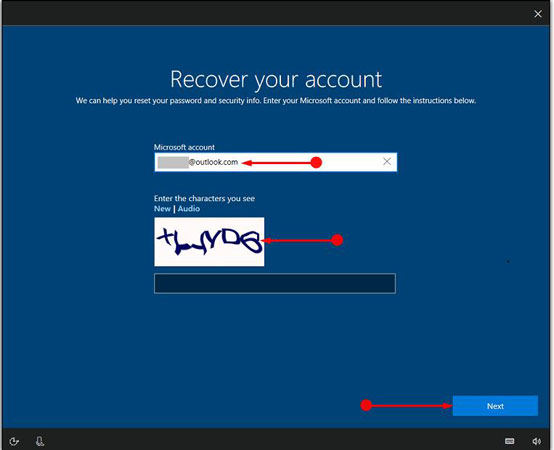
Step 3: Choose an alternative email address or phone number where you can receive the recovery code from Microsoft. Verify the code by entering it in the given window bar and pressing Next. A window will appear where you can enter your new password. Once done, click Next to confirm the password changing operation.
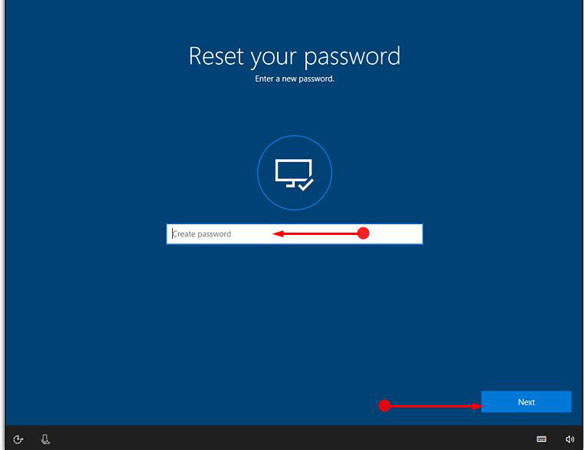
Way 4. Change Default Administrator Password with Factory Reset Operate System
Apart from the other easy of changing the password for the default account above, an easy and accessible method that needs to be mentioned here is setting “administrator default password windows 10” using the factory reset operating the system. However, the problem with this method is that you might lose all of the data saved on your PC.
To change the default Windows 10 password for your administrator’s account, follow these steps:
Step 1: Open Settings on your PC. Visit Update & Security > Recovery.
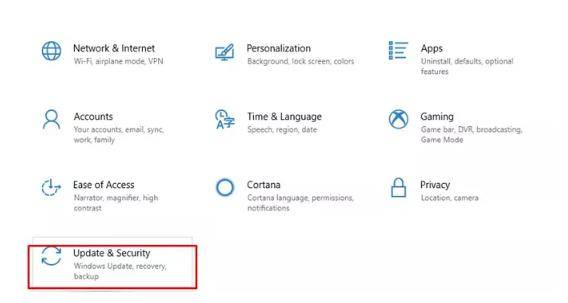
Step 2: Find the option to Reset this PC and click Get Started.
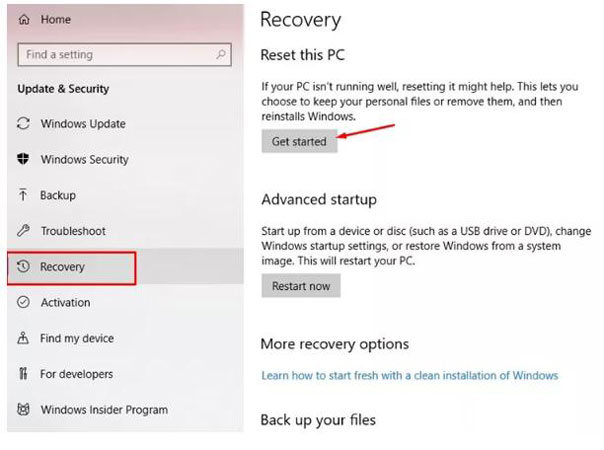
Here, you can choose the files you want to save for later or if you want to remove all of them.
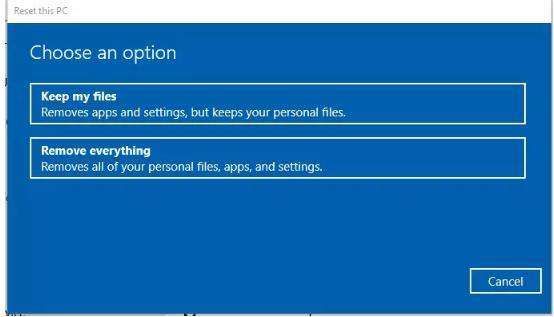
Step 3: Now, your PC will begin the process of reinstallation of Windows, and you will be able to access the computer eventually.
People Also Ask Questions: How to Enable Local Administrator Accounts?
This is a common question encountered by computer experts. And this guide will answer them in the simplest way possible. There are two ways of enabling the local administrator account. These are:
- Enabling the account using the command prompt
- Enabling the account with the user management tool
Enabling the account using command prompt
For enabling your Windows 10 administrator account using the command prompt, follow these steps:
Step 1: Open your command prompt as the administrator (as mentioned above) and type cmd in the search box. Right-click on Command Prompt and select the option Run as Administrator.
Step 2: Now, in the command prompt, type net user administrator. Here, you should be able to see your account as inactive. Proceeding from here, you have two options:
- Either enter net user administrator/active: yes for the successful completion of the command.
- Or type net user administrator. Now, your account activation status will turn Yes from No.
How to know administrator password in windows 10 without changing it?
Without changing it, there is no way to find out about a Windows administrator account’s password. So to solve your “default password for windows 10 administrator account problem, you can use different ways, such as:
- Downloading and installing UnlockGo into an accessible PC and using it for resetting your Windows 10 account password.
- Using different techniques as mentioned above.
Conclusion
This brief guide is written to help you understand different ways through which you can change the password of your Windows 10 administrator account. To get rid of your “default password for windows 10 administrator account” problem, you can try our one-stop solution, UnlockGo – Windows Password Recovery to help you reset or change your account’s password.
When you forget your password for account or want to access certain part of Windows 10/11, you shall need to know default admin password Windows 10/11. When you try to do certain things, Windows 10/11 require an admin to provide their authorization. Also, if you forget or lose the password for sign in, you need to know a way to access your files which are locked.
What is The Default Administrator Password for Windows 10/11?
Actually, there is no default administrative password for Windows 10/11. You may forgot what password you set when you set up your Windows. You can take your most frequently used password as your windows default admin password. If you forgot your default admin password, here are the 5 methods to Fix Forgot Windows 10/11 Default Administrator Password.
- Method 1: Change Windows 10 Default Admin Password via Forgot Password Link
- Method 2: Remove Windows 10/11 Default Admin Password with PassFab 4WinKey
- Method 3: Ignore Windows 10 Default Admin Password and Create A New Account
- Method 4: Reset Windows 10 Default Admin Password via Command Prompt
- Method 5: Factory Reset Windows 10 Operating System
Method 1: Change Windows 10 Default Admin Password via Forgot Password Link
This is a simple method. If you do not know the default administrator password Windows 10 and stuck on sign in screen, this method will really be useful. You just had to have the recovery email or phone number when your account for administrator. Follow the steps:
-
Step 1: If you are stuck on sign in screen and do not know the password then click on the link below «I forgot my password».
-
Step 2: After loading, the following window will open. You must select the admin account and then fill the field with the text shown. After this click on «Next».
-
Step 3: The next thing you have to do is to verify yourself. Select any option i.e. email or phone number where you want to get the verification code. Verify that if it’s really your email or phone number and click on «Send code».
-
Step 4: When you receive the code, enter it and click on «Next».
-
Step 5: Now you have just to reset the password. Enter new password and click on «Next». You have successfully reset the administrative password.
Method 2: Remove Windows 10/11 Default Admin Password with PassFab 4WinKey
To remove Windows 10/11 dedfault admin password, you can try PassFab 4WinKey. It is a simple yet powerful software to remove or reset the default administrative password of Windows 10/11. You can easily do the task in 3 simple steps which are:
- Create Windows 10/11 Password Reset Disk
- Boot Windows 10/11 from Disk
- Recover Windows 10/11 Password
Follow these simple steps and you will be able to reset or remove the Windows 10/11 admin password easily.
-
Step 1: Create Windows 10/11 Password Reset Disk
Open this Windows password recovery tool. Select the boot media. It can be a CD/DVD or USB.
Click on «Burn» to start the process. Click Yes when prompted and PassFab 4WinKey will start burning bootable disk. When the process will be complete it will prompt like below image.
-
Step 2: Boot Windows from Disk
Insert bootable disk and restart the computer. Enter Boot Menu by pressing F12 or Esc. In boot menu, select your device and press Enter. Then exit and restart the computer.
-
Step 3: Recover Windows Password
You can use this Windows password recovery tool to easily reset the password. Select your Windows OS and press «Next».
Select user account. And click on Next and your password will reset.
It takes about 10 minutes to finish the whole process with no data loss. When finished, you can use the new password to login to PC freely.
Method 3: Reset Windows 10 Default Admin Password via Command Prompt
This method can be used if you do not have access to any of the verification options. You will not get the verification code and cannot reset the password. So, reset Windows 10 password through Command Prompt. For this purpose, you must have a Windows 10 installation disk. After making one follow the steps to reset the password.
-
Step 1: Insert the installation disk and restart your PC. Press any key to boot PC from installation disk.
-
Step 2: Windows 10 setup will open. To open command prompt press «shift + F10».
-
Step 3: Type following commands one by one in cmd and press enter. (If Windows installation drive is other than c:\ then replace c:\)
"copy c:\windows\system32\sethc.exe c:\"
"copy /y c:\windows\system32\cmd.exe c:\windows\system32\sethc.exe" -
Step 4: Close the cmd and cancel the Windows 10 setup. Restart your PC but now without the Windows Installation disk.
-
Step 5: In the login screen, press shift key 5 times simultaneously. This will force open command prompt in administrator mode.
-
Step 6: In command prompt change the admin password via following commands.
«net user» This command will help you to see the user accounts. Now change password for the ‘user_name’ through following command.
«net user user_name new_password».
- Step 7: Close the cmd and you can use the new password you made to sign in to Windows 10.
The method is a little bit difficult if you are not familiar with the technical knowledge. Therefore, you can choose the method 2 to crack the admin password.
Method 4: Ignore Windows 10 Default Admin Password and Create A New Account
If you don’t want to always enter password for admin account, you can create a new local account and use that account to sign in to Windows 10 and access your files. Windows 10 administrator default password will not be required, alternatively you can enter password for local account and sign in. Follow the steps to create a new account.
-
Step 1: Press «Windows + X» and open Settings.
-
Step 2: Click on «Accounts».
-
Step 3: Click on «Sign in with a local account instead» in Your info menu.
-
Step 4: Enter you current Administrator password for Windows 10 and click «Next».
-
Step 5: Enter User name, password and hint. Click on «Next».
-
Step 6: Click on «Sign out and finish». Windows will prepare and save settings for your new local account and you will sign out from the admin account.
-
Step 7: When you will go to sign in screen of Windows 10, you will sign in to new local account.
Method 5: Factory Reset Windows 10 Operating System
This is the last metohd to tackle the default admin password for Windows 10. In this situation you have option whether you want to keep the files which are important or fully erased all the PC. Follow the steps:
-
Step 1: Press «Windows + X» to go to Settings. Click on «Update & Security».
-
Step 2: In «Recovery» tab, under the Reset this PC, click on «Get started».
-
Step 3: In the following window chose the option.
- Step 4: PC will start reinstalling Windows and you can then get access to the computer.
Final Verdict
This article was about the ways and best practices to remove or reset the default password for Windows 10/11. Admin password is really necessary when you want to do certain tasks on your PC. Also, if you have lost or forgotten the password for local account, it helps you to recover the account easily.
Administrator account helps you to operate windows fully. If you have a hold of an administrator account, you can easily handle all the basic operations on your windows, such as downloading applications and changing settings on your system. If you are someone who cannot find administrator password, keep reading this guide to solve your how do I find my administrator username and password to the account query.

Table of Contents
Keep reading this article further to know how you can find and change the password administrator account. But firstly, let us learn more about administrator accounts and passwords of your Windows 10 device.
Is There a Default Administrator Password for Windows 10?
No, there is no default administrator password for Windows 10 but only one administrator password which is the original one. If you have forgotten your administrator password, then there are ways to find administrator password for your account.
What Do I Do if I Forgot My Administrator Password?
In case you forget your administrator password, you will have to reset the Windows administrator password from your desktop settings. But for that, you need to have a Microsoft account logged in on your desktop to attempt this.
How Do I Find My Administrator Username and Password for Windows 10?
If you cannot find administrator password for your administrator account for Windows 10 with the username, then follow the steps below to recover it back:
1. Open the Microsoft Sign in page for your administrator account.
2. Click on the Sign-in options.

3. Click Forgot my username option.

4. Recover your username using your Email or phone number.

5. Once you have received your username, you can change your password by clicking on Forgot password.
Also Read: How to Enable or Disable Administrator Account in Windows 10
How Do I Find My Administrator Password on Windows 10?
The administrator password on Windows 10 is not visible to the users, to get it you have to reset Windows administrator password. To do so on Windows 10, you need to simply open your desktop settings and follow the steps below to find administrator password.
1. Open the Settings application on your desktop.
2. Click on the Accounts option in it.

3. Click the Sign-in options > Password options.
4. Click the Change option to find the administrator password.

Also Read: How to Turn Off Restricted Mode on YouTube Network Administrator
How To Find Administrator Password Windows 10 Using Command Prompt?
Command prompt lets you find administrator password for your account. Follow the upcoming steps to do the same.
Note: To perform this method, you need to have an administrator account on your desktop.
1. Type Command Prompt in the Windows search bar and click Open.
2. Type net user in it.
3. Next, type net user USERNAME to change the administrator password.

4. If you have logged in as an administrator, you will be provided with a new password option for you to set.
How to Set or Reset Windows 10 Administrator Password?
If you couldn’t find administrator password, follow the steps below to set or reset Windows administrator password for Windows 10:
Note: You need to have a Microsoft account logged in on your desktop for this step.
1. Open Settings and click the Accounts option, as shown below.

2. Click on the Microsoft Account option and go to Edit Profile.
3. Click on Change Password and save the changes made.
Also Read: How to Remove or Reset the BIOS Password (2022)
What Happens If I Delete Administrator Account Windows 10?
In case you couldn’t find administrator password and opt for deleting the administrator account in your Windows 10, it will lead to deleting all the data stored in your system. From pictures, and files to apps, every important data that you have stored will be wiped off.
How Do I Turn Off School Restrictions in Windows 10?
To turn off school restrictions in Windows 10, follow the below steps:
1. Open the Settings application on your desktop.
2. Click on the Accounts option in it.
3. Click the Access work or school account.
4. Click on the Disconnect option to disconnect the School account from your system.

Also Read: How to Disable Wakeup Password in Windows 11
How Do I Get Administrative Privileges on My School Computer?
To get administrative privileges on your school computer, you need to find administrator Password and the Username of the system. Once you know them, you can access and manage to enjoy the administrative privileges on your school computer.
How Do I Reset My School Laptop Password?
1. Log in to your school laptop by filling in the username and password.
2. Open the Settings option.
3. Go to Update & Security in it.
4. Click on the Recovery option.
5. Click on Get Started to reset the laptop.

Can You Wipe a School Laptop?
Yes, you can wipe a school laptop by clean installing the system. You can achieve this by going to windows security and fresh starting the system. This will help the laptop work faster and will optimize its health.
Recommended:
- 14 Best Fastest Browsers for Android
- Fix Update Error 0x80070bcb Windows 10
- Fix Chrome Not Saving Passwords in Windows 10
- Enable Or Disable Administrator Account On Login Screen In Windows 10
We hope you have understood the steps to learn how to find administrator password on your Windows 10 PC and were able to perform it successfully. You can drop your queries about this article and topic suggestions for future articles in the comments section below.
На чтение6 мин
Опубликовано
Обновлено
Windows 10 — операционная система компании Microsoft, которая является одной из самых популярных систем для персональных компьютеров. Когда мы устанавливаем Windows 10 на наш компьютер, нам необходимо задать пароль для входа в систему. Однако, у многих пользователей возникает вопрос, какой пароль по умолчанию устанавливается на Windows 10?
Ответ на этот вопрос довольно простой: на Windows 10 нет пароля по умолчанию. То есть, при установке операционной системы, вы сами должны задать пароль, который будет использоваться для входа в систему. Это позволяет обеспечить безопасность вашей учетной записи и защитить ваш компьютер от несанкционированного доступа.
Если вы забыли пароль или хотите изменить его, вы можете воспользоваться функцией сброса пароля Windows 10. Это позволит вам восстановить доступ к своей учетной записи и задать новый пароль. Кроме того, на Windows 10 можно установить различные механизмы безопасности, такие как PIN-код или использование Windows Hello для биометрической аутентификации, чтобы сделать вход в систему еще более безопасным.
Пароль по умолчанию в Windows 10:
Windows 10 не имеет пароля по умолчанию при первой установке. После установки операционной системы пользователь должен создать учетную запись и установить пароль. Пароль по умолчанию не установлен для обеспечения безопасности данных и защиты личной информации пользователя.
Установка Windows 10 и пароль по умолчанию
При установке операционной системы Windows 10 на компьютер, обычно пользователю требуется указать пароль для учетной записи пользователя. Однако, по умолчанию Windows 10 не устанавливает пароль для учетной записи администратора.
Это означает, что после установки операционной системы и входа в систему в первый раз, пользователю не потребуется указывать пароль.
Однако, рекомендуется немедленно задать пароль для учетной записи администратора, чтобы обеспечить безопасность компьютера и защитить свои личные данные.
Для этого, после входа в систему без пароля, следует выполнить следующие действия:
- Нажмите на кнопку «Пуск» в левом нижнем углу экрана.
- Выберите пункт «Настройки».
- Откройте раздел «Учетные записи».
- В левой панели выберите «Параметры входа в систему».
- В разделе «Пароль» нажмите «Добавить» или «Изменить».
- Задайте и подтвердите новый пароль.
- Нажмите кнопку «Готово».
После указания нового пароля, система будет требовать его при каждом входе в систему или выполнении административных операций.
Запомните свой пароль и храните его в надежном месте, чтобы избежать потери доступа к компьютеру.
Пароль администратора в Windows 10
В операционной системе Windows 10 администраторский пароль устанавливается пользователем во время первоначальной настройки системы. По умолчанию, при установке Windows, система предлагает создать учетную запись с правами администратора и задать ей пароль.
Пароль администратора необходим для выполнения действий, требующих повышенных прав доступа к системе, например, установки программного обеспечения, изменения системных настроек или доступа к защищенным файлам и папкам.
Важно отметить, что пароль администратора является конфиденциальной информацией и должен быть сложным и надежным, чтобы обеспечить безопасность системы. Рекомендуется использовать комбинацию букв, цифр и специальных символов, а также избегать очевидных паролей, таких как дата рождения или имя пользователя.
Если вы забыли пароль администратора, в Windows 10 есть несколько способов его сбросить:
- Использование диска сброса пароля. При создании учетной записи администратора можно создать такой диск, который позволит вам сбросить пароль. Для этого необходимо выполнить специальные инструкции.
- Использование другой учетной записи администратора. Если на вашем компьютере есть еще один аккаунт с правами администратора, вы можете войти под ним и сбросить пароль для другого администратора.
- Использование командной строки. С помощью командной строки можно изменить пароль администратора, если у вас есть доступ к учетной записи с правами администратора.
Выбор способа сброса пароля зависит от ваших возможностей и предпочтений. Важно помнить, что сброс пароля администратора может потребовать некоторых дополнительных действий и знаний о системе, поэтому рекомендуется ознакомиться с инструкциями перед его выполнением.
Как восстановить пароль администратора в Windows 10?
Если вы забыли пароль администратора в Windows 10, есть несколько способов его восстановить:
- Использование утилиты сброса пароля.
Существуют специальные программы, которые позволяют сбросить пароль администратора. Вы можете воспользоваться такими утилитами, загрузив их на флеш-накопитель или диск и запустив компьютер с этого носителя.
- Использование учетной записи Microsoft.
Если вы используете учетную запись Microsoft для входа в Windows 10, вы можете восстановить пароль, воспользовавшись функцией восстановления пароля на сайте компании. Для этого вам потребуется доступ к своей электронной почте или телефону, связанным с учетной записью.
- Использование другого аккаунта с правами администратора.
Если на компьютере существует другая учетная запись с правами администратора, вы можете войти в нее и сбросить пароль для учетной записи администратора.
Если все эти методы не помогли восстановить пароль администратора, вам, возможно, придется обратиться за помощью к специалистам или переустанавливать операционную систему.
Пароль учетной записи Microsoft в Windows 10
Пароль учетной записи Microsoft должен быть достаточно сложным и надежным, чтобы обеспечить защиту ваших данных. Хороший пароль должен содержать как минимум 8 символов и включать буквы верхнего и нижнего регистра, цифры и специальные символы.
Если вы забыли свой пароль учетной записи Microsoft, вы можете восстановить его, используя функцию «Забыли пароль?» на странице входа в систему Microsoft. Вы можете сбросить пароль, связанный с вашей учетной записью Microsoft, с помощью электронной почты или связанного с ней номера телефона.
Важно помнить, что пароль учетной записи Microsoft не совпадает с паролем вашего локального аккаунта Windows 10. Пароль учетной записи Microsoft используется только для доступа к онлайн-сервисам Microsoft, тогда как пароль локального аккаунта используется для входа в операционную систему Windows 10.
Как изменить пароль учетной записи Microsoft в Windows 10?
Учетная запись Microsoft используется для доступа ко многим сервисам Microsoft, таким как Outlook, OneDrive и Skype. Поэтому важно обеспечить безопасность этой учетной записи, регулярно изменяя пароль.
Вот пошаговая инструкция о том, как изменить пароль учетной записи Microsoft в Windows 10:
- Откройте меню «Параметры». Нажмите на кнопку «Пуск» в левом нижнем углу экрана, а затем выберите пункт «Параметры».
- Выберите «Учетные записи». В окне «Параметры» выберите пункт «Учетные записи».
- Перейдите к разделу «Ваша информация». В боковом меню выберите пункт «Ваша информация».
- Нажмите «Изменить пароль». В разделе «Ваша информация» найдите ссылку «Изменить пароль» и нажмите на нее.
- Введите текущий пароль. В открывшемся окне введите свой текущий пароль учетной записи Microsoft.
- Введите новый пароль. Затем введите новый пароль, который вы хотите установить для своей учетной записи Microsoft. Учтите, что новый пароль должен быть надежным и содержать буквы верхнего и нижнего регистров, цифры и специальные символы.
- Подтвердите новый пароль. Введите новый пароль еще раз для подтверждения.
- Сохраните изменения. Нажмите на кнопку «Сохранить» или «Применить», чтобы сохранить изменения.
После изменения пароля учетной записи Microsoft в Windows 10, используйте новый пароль для входа в свои учетные записи и сервисы Microsoft.
Рекомендации по созданию и использованию паролей в Windows 10
Безопасность вашей системы Windows 10 напрямую зависит от сильного и уникального пароля. Ниже приведены рекомендации по созданию и использованию паролей, которые помогут обеспечить надежную защиту вашей операционной системы:
- Длина пароля должна быть не менее 8 символов. Чем длиннее пароль, тем сложнее его взломать. Различные исследования показывают, что оптимальная длина пароля составляет от 12 до 16 символов.
- Используйте комбинацию букв (как заглавных, так и строчных), цифр и специальных символов. Включение различных видов символов делает пароль более сложным для угадывания или взлома.
- Избегайте использования личной информации. Использование имени, фамилии, даты рождения или другой персональной информации делает пароль уязвимым.
- Не используйте очевидные пароли. Пароли типа «12345678» или «password» являются плохими вариантами, так как они являются наиболее распространенными и легкими для угадывания.
- Используйте уникальный пароль для каждого аккаунта. Повторное использование пароля ведет к тому, что компрометация одного аккаунта может позволить злоумышленникам получить доступ ко всем вашим аккаунтам.
- Регулярно меняйте пароль. Частая смена пароля помогает предотвратить его взлом или несанкционированный доступ к системе.
Следуя этим рекомендациям, вы можете создать надежный пароль и обеспечить безопасность вашей системы Windows 10.
Учетная запись администратора помогает вам полностью управлять окнами. Если у вас есть учетная запись администратора, вы можете легко выполнять все основные операции в Windows, такие как загрузка приложений и изменение настроек в вашей системе. Если вы не можете найти пароль администратора, продолжайте читать это руководство, чтобы решить, как найти имя пользователя и пароль администратора для запроса учетной записи.

Продолжайте читать эту статью, чтобы узнать, как найти и изменить пароль учетной записи администратора. Но сначала давайте узнаем больше об учетных записях администратора и паролях вашего устройства с Windows 10.
Существует ли пароль администратора по умолчанию для Windows 10?
Нет, для Windows 10 нет пароля администратора по умолчанию, а есть только один пароль администратора, который является исходным. Если вы забыли пароль администратора, есть способы найти пароль администратора для вашей учетной записи.
Что делать, если я забыл пароль администратора?
Если вы забудете пароль администратора, вам придется сбросить пароль администратора Windows в настройках рабочего стола. Но для этого вам необходимо войти в учетную запись Microsoft на своем рабочем столе, чтобы попытаться это сделать.
Как найти имя пользователя и пароль администратора для Windows 10?
Если вы не можете найти пароль администратора для своей учетной записи администратора для Windows 10 с именем пользователя, выполните следующие действия, чтобы восстановить его обратно:
1. Откройте страницу входа в Microsoft для своей учетной записи администратора.
2. Щелкните Параметры входа.

3. Нажмите «Забыли имя пользователя».

4. Восстановите свое имя пользователя, используя адрес электронной почты или номер телефона.

5. Получив имя пользователя, вы можете изменить свой пароль, нажав Забыли пароль.
Как узнать пароль администратора в Windows 10?
Пароль администратора в Windows 10 не виден пользователям, для его получения необходимо сбросить пароль администратора Windows. Для этого в Windows 10 вам нужно просто открыть настройки рабочего стола и выполнить следующие шаги, чтобы найти пароль администратора.
1. Откройте Настройки приложение на рабочем столе.
2. Нажмите в нем на опцию «Учетные записи».

3. Щелкните Параметры входа > Параметры пароля.
4. Нажмите кнопку «Изменить», чтобы найти пароль администратора.

Как найти пароль администратора Windows 10 с помощью командной строки?
Командная строка позволяет найти пароль администратора для вашей учетной записи. Следуйте дальнейшим шагам, чтобы сделать то же самое.
Примечание. Чтобы использовать этот метод, вам необходимо иметь учетную запись администратора на рабочем столе.
1. Введите «Командная строка» в строке поиска Windows и нажмите «Открыть».
2. Введите в нем пользователя net.
3. Затем введите net userUSERNAME, чтобы изменить пароль администратора.

4. Если вы вошли в систему как администратор, вам будет предложен новый пароль для установки.
Как установить или сбросить пароль администратора Windows 10?
Если вы не можете найти пароль администратора, выполните следующие действия, чтобы установить или сбросить пароль администратора Windows для Windows 10:
Примечание. Для этого шага вам необходимо войти в учетную запись Microsoft на рабочем столе.
1. Откройте «Настройки» и нажмите «Учетные записи», как показано ниже.

2. Нажмите на опцию «Учетная запись Microsoft» и перейдите к «Редактировать профиль».
3. Нажмите «Изменить пароль» и сохраните внесенные изменения.
Что произойдет, если я удалю учетную запись администратора Windows 10?
Если вы не смогли найти пароль администратора и выбрать удаление учетной записи администратора в Windows 10, это приведет к удалению всех данных, хранящихся в вашей системе. От изображений и файлов до приложений все важные данные, которые вы сохранили, будут стерты.
Как отключить школьные ограничения в Windows 10?
Чтобы отключить школьные ограничения в Windows 10, выполните следующие действия:
1. Откройте приложение «Настройки» на рабочем столе.
2. Нажмите в нем на опцию «Учетные записи».
3. Щелкните доступ к рабочей или учебной учетной записи.
4. Нажмите «Отключить», чтобы отключить школьную учетную запись от вашей системы.

Как получить права администратора на школьном компьютере?
Чтобы получить административные привилегии на школьном компьютере, вам необходимо найти пароль администратора и имя пользователя системы. Как только вы их узнаете, вы сможете получить доступ к административным привилегиям на своем школьном компьютере и управлять ими.
Как сбросить пароль школьного ноутбука?
1. Войдите в свой школьный ноутбук, введя имя пользователя и пароль.
2. Откройте параметр «Настройки».
3. Заходим в нем в «Обновление и безопасность».
4. Нажмите «Восстановление».
5. Нажмите «Начать», чтобы перезагрузить ноутбук.

Можно ли протирать школьный ноутбук?
Да, вы можете стереть школьный ноутбук, установив систему начисто. Вы можете добиться этого, зайдя в систему безопасности Windows и заново запустив систему. Это поможет ноутбуку работать быстрее и оптимизирует его работоспособность.
***
Мы надеемся, что вы поняли шаги, чтобы узнать, как найти пароль администратора на вашем ПК с Windows 10, и смогли выполнить его успешно. Вы можете оставить свои вопросы об этой статье и предложения тем для будущих статей в разделе комментариев ниже.
Каждый пользователь компьютера заботится о сохранности персональных данных. Для этого ОС защищается специальным кодом доступа. Однако человек может забыть подобную информацию, и не понятно, как узнать пароль Администратора в операционной системе Windows 10. Чтобы разобраться с кодом, необходимо понять, в каких ситуациях требуется его ввод, а также рассмотреть способы замены и восстановления password.
Общая информация
На компьютере пользователя хранятся важные данные. Именно для их защиты, а не для блокировки устройства, придуман пароль. Установка кода является не обязательной, то есть по умолчанию он не зарегистрирован. Но, в то же время, никто не запрещает владельцу ПК защитить свой аппарат при помощи комбинации символов.

Для ввода password используется стандартное управление Windows. Регистрируя стандартный пароль, человек вводит символы, которые в дальнейшем будут запрашиваться всякий раз, как только компьютер включается. Также текущий код требуется для запуска приложений от имени Администратора.
Важно. Password регистрируется для каждой учетной записи Windows по отдельности. Таким образом, разблокировать ПК можно путем входа под другим аккаунтом, для которого не был задан код.

Как узнать пароль к учетной записи Администратора с помощью загрузочной флешки
Если человек забыл password или изначально не обладал соответствующей информацией, он не сможет получить доступ к информации, представленной на компьютере. Рабочий стол попросту не отобразится, а после нескольких попыток неудачного ввода профиль и вовсе будет заблокирован.
Универсальным способом, позволяющим узнать пароль, является обращение к помощи загруженной флешки. Процесс трудоемкий, но других легальных способов ознакомиться с текущим кодом не предусмотрено.

Создание загрузочной флешки
Первым делом необходимо позаботиться о создании загрузочного накопителя. В его лице выступает обычная USB-флешка, на которую загружен образ операционной системы Windows 10. Создание образа осуществляется через дополнительное ПО. Для этого прекрасно подойдет программа Rufus. Ее можно бесплатно скачать на сайте разработчика. Далее обратитесь к инструкции:
- Загрузите образ системы на компьютер.

- Подключите флеш-накопитель к ПК.
- Откройте Rufus.
- Во вкладке «Устройство» отметьте свою флешку.
- Нажмите кнопку «Выбрать», а затем укажите путь к ISO-файлу.

- Кликните «Старт».
Далее начнется процесс записи образа. Чтобы операция была выполнена без ошибок, рекомендуется выбирать флешку с достаточным объемом памяти, а перед записью образа следует отформатировать накопитель.
Запуск компьютера с USB-накопителя
Теперь, когда на флешку записан образ ОС, накопитель можно использовать в качестве средства определения пароля Администратора:
- Подключите накопитель к ПК.

- Перезагрузите компьютер.
- Во время включения удерживайте клавишу «F8», «F11», «F12» или «Esc» (зависит от устройства) для входа в BOOT-меню.

- Используя клавиши управления (стрелки «вверх» и «вниз), выберите в списке свою флешку.

Так вам удастся запустить компьютер через образ системы. Далее потребуется выполнить несколько простых действий, которые, в конечном итоге, позволят восстановить или заменить код доступа.
Запуск Командой строки
Образ Виндовс 10 необходим для того, чтобы пользователь мог создать дополнительный аккаунт. Но сначала нужно воспользоваться инструментарием Командной строки, с помощью которой осуществляется переименование отдельных файлов. Если этого не сделать, вы не сможете создать второй профиль и задать новый пароль.
Инструкция:
- После выбора накопителя в BOOT-меню откройте среду восстановления.

- Перейдите в раздел с диагностикой ОС.

- В дополнительных параметрах выберите КС.

- Введите запрос «X:WindowsSystem32sethc.exe» sethc.exe.old», а затем – «X:WindowsSystem32cmd.exe X:WindowsSystem32sethc.exe».

На заметку. Вместо символа «X» нужно указать букву, присвоенную системному диску. Чаще всего это накопитель «C».
Ввод запросов через Командную строку должен сопровождаться нажатием клавиши «Enter». Это позволит активировать команду и внести необходимые изменения. Далее останется создать новую учетную запись с правами Администратора и зарегистрировать пароль.
Как создать второй аккаунт Администратора
После того, как будут выполнены действия через Командную строку, понадобится вновь обратиться к этому инструменту. Однако перед этим необходимо перезагрузить компьютер. Перезапуск приведет к тому, что на экране появится меню ввода пароля.
Здесь не нужно вводить символы наугад или пытаться восстановить код. Сделать это не получится. Необходимо войти в Командную строку, для чего и были переименованы файлы через два запроса в предыдущей инструкции.

Теперь остается выполнить следующее:
- Для входа в КС 6 раз нажмите клавишу «Shift».
- Введите запрос «net user admin2/add».

- Присвойте новому аккаунту права Администратора командой «net localgroup Администраторы admin2/add».

- Перезагрузите устройство.
После перезапуска на экране компьютера появится возможность выбора второй учетной записи вместо профиля, который защищен паролем. Выберите новый аккаунт и создайте альтернативный код доступа.
Ввод нового пароля
Выполнив вход через вторую учетку с правами Админа, вы сможете без труда зарегистрировать новый пароль:
- Откройте меню «Пуск».
- Запустите «Панель управления».

- В качестве стиля отображения выберите «Крупные значки», а затем перейдите в раздел «Администрирование».

- Дважды кликните ЛКМ по компоненту «Управление компьютером».

- В системе управления раскройте пункт со служебными программами, после чего откройте список пользователей.

- Кликните ПКМ по учетной записи, для которой необходимо заменить код доступа.
- Нажмите кнопку «Задать пароль» и введите новые данные.

- Подтвердите сохранение изменений.
Важно. После выполнения операции рекомендуется удалить второй аккаунт через упомянутый ранее раздел «Пользователи», а также при помощи консоли PowerShell (доступна в меню «Пуск») ввести запрос «ren “X:WindowsSystem32sethc.exe.old” sethc.exe.» для возвращения к стандартным настройкам, которые изменялись в Командной строке.

Как только все шаги инструкции будут выполнены, вы сможете включить компьютер, используя новые сохраненные данные. Запомните пароль и не теряйте.
Удаление пароля через профиль Microsoft
Password нужен не только для ноутбука или компьютера, когда пользователь пытается разблокировать устройство или запустить программу с правами Администратора. Также он необходим для доступа к учетной записи Microsoft. Причем в данном случае речь идет о другом пароле, который удаляется иначе:
- Посетите сайт com.
- Нажмите кнопку «Войти».
- Введите адрес электронной почты.
- Кликните по надписи «Забыли пароль».

- Для получения одноразового кода выберите свой e-mail.

- Введите цифры, которые придут в ответном сообщении на почту.

- Нажмите «Далее».
- Введите новый password.

- Подтвердите сохранение настроек.
Действия по сбросу пароля от учетной записи Microsoft могут выполняться на любом устройстве, будь то компьютер, планшет или смартфон. Главное в этом случае – открыть сайт компании и воспользоваться встроенным инструментом авторизации.
Восстановление пароля с применением специальных утилит
Если стандартный метод восстановления password через образ системы не помог, стоит обратиться к специальному ПО. На текущий момент разработано несколько десятков программ для изменения параметров входа, в каждой из которых применяется собственный алгоритм.
Windows 10 PE
Простая утилита доступна для бесплатного скачивания через официальный сайт разработчиков. После установки ПО необходимо выполнить следующее:
- Открыть программу.
- Выделить текст «Windows 10 PE x64» и нажать клавишу «Enter».

- Через меню «Пуск» запустить «Password Renew».
- Кликнуть «Select Windows Folder» и указать корневую папку операционной системы (посмотреть расположение можно через «Проводник»).
- Нажать «Renew existing user password», а затем выбрать профиль для замены входных данных.
- Ввести новый пароль и сохранить изменения.

Операцию следует выполнять через вторую учетную запись, если таковая имеется на компьютере. Далее останется перезагрузить устройство и войти с новым кодом.
ERD Commander
Еще одна бесплатная утилита, позволяющая восстановить password при условии запуска компьютера с загрузочной флешки. Далее нужно действовать по инструкции:
- Нажмите кнопку «Старт».

- В строке «System Tools» выберите «Locksmith».

- Укажите аккаунт, для которого требуется заменить данные.
- Кликнуть «Next».

- Придумать пароль и сохранить параметры.
Затем просто перезагружаем компьютер, после чего вход в учетную запись произойдет путем ввода новых параметров.
Offline NT Password Editor
Эта программа также позволяет осуществить задуманное через загрузочную флешку, находясь в системе восстановления. Поэтому сначала необходимо посетить сайт pogostick.net и скачать файл usb140201.zip.

После его записи на внешний накопитель следует запустить ПК с флешки и выполнить несколько простых шагов:
- Нажать клавишу «Enter».
- Выбрать системный диск.

- Ввести запрос с цифрой «1».

- Вбить команду «Edit user data and passwords».
- Выбрать профиль.

- Ввести «1».
На заметку. Действия через Offline NT Password Editor осуществляются по аналогии с Командной строкой. То есть после ввода каждого запроса нужно нажимать клавишу «Enter».
Теперь останется выйти из утилиты, нажав поочередно клавиши «Q», «Enter»,» Q», «Enter», «Y», «Enter», «N», «Enter». Наконец, перезапустите устройство и откройте Рабочий стол.
Ophcrack
Заключительный вариант. Скачайте дистрибутив и запишите его на флешку. Далее придется открыть программу через внешний накопитель и сделать следующее:
- Кликнуть «Tables».
- Выбрав раздел с хеш-информацией, нажать «Install».
- Нажать «Load», после чего выбрать «Load SAM with…samdump 2».
- Указать аккаунт.
- Нажать «Crack».

В отличие от ранее рассмотренных программ, эта утилита не меняет пароль, а показывает его. Информация отображается в строчке «NT Pwd».
Содержание
- Пароль Windows 10: поставить, изменить, убрать и сбросить
- Как работать с паролями в Windows 10
- Как поставить пароль на Windows 10
- Контрольные вопросы Windows 10
- Как изменить пароль Windows 10
- Убрать пароль при входе в Windows 10
- Сброс пароля Windows 10
- Командная строка Windows 10: как поставить, изменить или сбросить пароль
- Список команд:
- Забыт пароль Windows 10
- Этапы сброса пароля Windows 10:
- Что предпринять, если утерян пароль администратора Windows
- Вступление
- Способ 1. С применением установочного диска либо образа восстановления
- Сброс пароля
- Создание нового аккаунта
- Вход в систему
- Способ 2. С использованием сторонних утилит
- Offline NT Password Editor
- Шаг 1
- Шаг 2
- Шаг 3
- Шаг 4
- ERD Commander
- Способ 3. Подмена системных файлов
- Как узнать пароль учётной записи
- Заключение
- Какой пароль Windows используется по умолчанию?
- Вы забыли свой пароль?
- Вам нужен доступ администратора?
- Снимаем пароль в Windows 7
- Зачем нужен пароль в Windows 7
- Способы снять пароль Windows 7
- Через команду control userpassword2
- Через панель управления
- Через установочный диск windows 7
- Через файл SAM
- Через командную строку
Пароль Windows 10: поставить, изменить, убрать и сбросить
Пароль Windows 10 — это пароль учетной записи пользователя, который вводят при входе в Windows 10, является превентивной мерой защиты конфиденциальной информации или результатов работы пользователя. Существует множество ситуаций, при которых, на одном компьютере (ноутбуке) могут работать несколько человек. Windows 10 позволяет не только создавать дополнительные учётные записи, но и назначать им пароли.
Поставить, изменить или убрать/сбросить пароль учётной записи в Windows 10 можно двумя способами: используя пользовательский интерфейс или командную строку с правами администратора.
Вначале, рассмотрим создание, изменение и удаление пароля пользователя стандартными средствами интерфейса Windows 10. Продвинутый вариант работы с паролями через командную строку описан в конце статьи.
Как работать с паролями в Windows 10
Для работы с паролями в Windows 10, необходимо воспользоваться настройками «Варианты входа» в разделе «Учётные записи», который находится в основном меню «Параметры Windows». Попасть туда можно двумя способами:
1. Пройдите по цепочке: «Пуск» — «Параметры» — «Учётные записи» — «Варианты входа» — «Пароль».

2. Воспользуйтесь поиском в Windows 10: в строке поиска введите «Варианты входа», после чего кликните по соответствующей надписи в результатах поиска и выберите «Пароль» в правой части окна.

Как поставить пароль на Windows 10
Чтобы установить пароль на Windows 10, кликните по надписи «Пароль» и нажмите «Добавить».


В открывшемся окне «Создание пароля», заполните три поля: «Новый пароль», «Подтверждение пароля» и «Подсказка для пароля». Пароль необходимо указать два раза, чтобы удостовериться в правильности ввода кода. Придумайте подсказку, она будет отображаться при неправильном вводе пароля.
Если вы сомневаетесь в правильности пароля, можно воспользоваться специальной кнопкой, которая находится в правой части поля ввода.


После того как вы нажмёте «Далее», в новом окне система предупредит вас о том, что при следующем входе в Windows 10, необходимо будет ввести пароль. Для сохранения пароля и завершения процесса его создания, нажмите «Готово». Всё, пароль учётной записи Windows 10 установлен.
Не забудьте обновить контрольные вопросы к локальной учётной записи Windows 10, которые могут понадобиться для сброса пароля, на тот случай, если вы его забудете.
Контрольные вопросы Windows 10
Процесс обновления вопросов не займёт много времени. Для этого, нажмите «Пароль» и «Обновить контрольные вопросы». Windows 10 запросит текущий пароль пользователя. Далее, выберите контрольные вопросы и ответы на них. Сохраните результат — нажмите «Завершить».


Как изменить пароль Windows 10
Изменить пароль учётной записи пользователя Windows 10 очень просто, для этого кликните по надписи «Пароль» и нажмите «Изменить».


Для начала Windows 10 попросит подтвердить текущий пароль, после чего, перенаправит вас в окно «Изменение пароля». Здесь, так же, как и при создании пароля, потребуется ввести новый пароль, подтвердить его, и придумать новую подсказку. Чтобы сохранить изменения, нажмите «Далее», а в следующем окне «Готово». Пароль учётной записи Windows 10 — изменён.


Убрать пароль при входе в Windows 10
Чтобы отключить пароль в Windows 10, достаточно проделать следующие шаги:
Всё, пароль учётной записи пользователя Windows 10 отключен.




Сброс пароля Windows 10
Выполнить сброс пароля можно на этапе входа в Windows 10. Если вы не помните или потеряли доступы от учётной записи Windows 10, нажмите «Сбросить пароль».
Система предложит ответить на ряд контрольных вопросов. Если вы ответите правильно, Windows 10 отобразит поля для ввода нового пароля и его подтверждения. Укажите новый пароль и нажмите стрелку вправо, произойдёт успешный вход в систему.
Командная строка Windows 10: как поставить, изменить или сбросить пароль
Чтобы создать, изменить или удалить пароль учётной записи Windows 10 достаточно воспользоваться командной строкой с правами администратора. Для этого кликните правой кнопкой мыши «Пуск» и выберите «Командная строка (администратор)».

В Windows 10 существует специальная команда для работы с учётной записью пользователя, которая позволяет устанавливать, изменять или сбрасывать пароль:
Список команд:

Данные команды можно использовать, не только из-под своей учётной записи, но и при восстановлении доступа к Windows 10, в случае, если вы забыли пароль.
Забыт пароль Windows 10
Сбросить пароль учётной записи пользователя в Windows 10 можно при помощи установочной флешки и командной строки.
Этапы сброса пароля Windows 10:
Всё, пароль учётной записи пользователя Windows 10 сброшен.
Источник
Что предпринять, если утерян пароль администратора Windows
Вступление
Для безопасного хранения личной информации многие пользователи используют пароль на свою учётную запись. Если вы единственный пользователь компьютера, ваша учётная запись является учётной записью администратора. Она обеспечивает в случае необходимости доступ ко всем функциям системы для тонкой настройки, а также позволяет редактировать системный раздел файловой системы.

Пароль администратора дает доступ к функциям всей системы
Но вот случилась беда — владелец забыл код доступа администратора и при попытке входа видит сообщение о неправильно введённом пароле и невозможности входа в систему. Ситуация усугубляется ещё тем, что Windows хранит все пароли в надёжно защищённом разделе на жёстком диске при помощи системы SAM. В целях безопасности получить доступ к нему и узнать пароль далеко не так просто, как может показаться на первый взгляд. С одной стороны, это обезопасит вас от стороннего вмешательства, но, с другой, это здорово портит жизнь, если забыть комбинацию доступа. Наиболее сильно страдают пользователи Windows 7, так как эта версия ОС предлагает только работу с локальной учётной записью, в отличие от более новых Windows 8, 8.1 и 10. Здесь пользователь может прикрепить к компьютеру учётную запись Microsoft и в случае забытого пароля сможет сбросить его через сайт с любого устройства. Владельцы ПК на семёрке могут лишь убрать пароль администратора.
К счастью, всё не так страшно, как может показаться на первый взгляд. Если вы будете следовать нашей подробной инструкции, как выполнить сброс пароля администратора Windows 7 при использовании локального аккаунта, а также как узнать пароль, то сможете без особых сложностей решить свою проблему за короткое время без посторонней помощи. Итак, приступаем.

Решить проблему входа в систему устройства можно
Способ 1. С применением установочного диска либо образа восстановления
Для этого вам нужны будут загрузочный диск или флешка с Windows либо же предварительно созданный диск восстановления (это также может быть и флешка). Если со вторым может не задаться, так как вряд ли вы постоянно создаёте свежие диски восстановления, то установочный образ можно скачать на большом количестве сайтов.

Выделите раздел HKEY_LOCAL_MACHINE, как указано на риснке
После перезапуска при входе в систему будет развёрнута командная строка. С её помощью и будем выполнять дальнейшие операции.
Сброс пароля
Чтобы сбросить пароль, примените такую команду:
net user логин пароль
Эта команда актуальна, если вы точно помните написание имени пользователя. Если вы забыли, то напечатайте команду net user, после чего будут отображены все сохранённые на ПК учётные записи.
Создание нового аккаунта
Если у вас не установлено ни одного аккаунта администратора, необходимо его создать с помощью ввода нескольких команд. Для этого одну за другой введите их в командной строке:
net user логин пароль /add
net localgroup Администраторы логин /add
net localgroup Пользователи логин /delete
Первая команда сначала создаёт новую учётку, затем относит её к группе администраторов, а затем удаляет из группы пользователей. После применения всех команд закройте командную строку.

Теперь у вас есть аккаунт администратора
Вход в систему
Создав новую учётную запись с новым паролем, у вас без проблем получится войти в систему Windows.
Примечание! Узнать пароль таким способом у вас не получится, только сбросить!
Способ 2. С использованием сторонних утилит
Offline NT Password Editor
Если первый способ подразумевал использование стандартных возможностей Windows, то второй предлагает воспользоваться сторонними утилитами, позволяющими произвести сброс пароля администратора Windows 7. Одной из наиболее приемлемых является Offline NT Password Editor, которая позволяет получить полный доступ к системному разделу ОС. Можно как убрать или поменять пароль, так и активировать учётную запись администратора. В утилите не представлен графический интерфейс, но тем не менее разобраться с ней совсем не сложно. Каждый этап пронумерован и указано, что вам требуется сделать. Итак, какие шаги нужно выполнить для сброса пароля с помощью этой утилиты?

Разобраться в приложении не составит труда
Шаг 1
Первым делом нужно выбрать раздел жёсткого диска, на который установлена ОС Windows. Программа предоставляет список разделов диска с указанием их размера, на который вам и следует ориентироваться. Если помнить, что обычно система устанавливается на диск C, который меньше диска D в несколько раз, ошибиться будет довольно сложно. Введите цифры с номером раздела и нажмите кнопку Enter.
Шаг 2
Далее, нужно указать путь к файлам реестра. Программа предлагает путь по умолчанию, согласитесь с ним и нажмите Enter.
После этого утилита запрашивает, какую часть реестра нужно загрузить. Выберите 1 — Password reset [sam system security], нажмите соответствующую цифру и подтвердите кнопкой Enter.
Шаг 3
Изменение или сброс пароля путём редактирования пользовательских данных в реестре. В утилите будет запущено chntpw Main Interactive Menu, в котором сразу же выбран пункт 1 — Edit user data and passwords. Подтвердите выбор нажатием кнопки Enter. Если же вам нужно изменить пароль, выберите 2 — Edit (set new) user password.
В открывшемся меню chntpw Edit User Info & Passwords отображаются все аккаунты компьютера, с их кодовым обозначением в шестнадцатеричной системе счисления (столбик RID). Нас интересует учётная запись администратора, чаще всего она отображается первой в списке и выбирается по умолчанию. Если имя аккаунта отображается английскими буквами, напечатайте его в поле ввода под таблицей, если же русскими, то воспользуйтесь информацией из колонки RID. Запись в поле ввода будет в формате 0xABCD, где вместо ABCD нужно поставить значение из таблицы. Выбор подтверждается кнопкой Enter.
Далее отображается User Edit Menu со списком действий, которые можно выполнять с учётной записью администратора. Выберите 1 — Clear (blank) user password и подтвердите кнопкой Enter. Программа должна сообщить об успешном сбросе пароля.
Шаг 4
Для перезагрузки введите команду reboot или нажмите на маленькую кнопку на системном блоке компьютера. Система запустит вас без запроса пароля. Установить его вы сможете самостоятельно в меню управления учётными записями.
ERD Commander
Ещё одна довольно продвинутая утилита для сброса пароля администратора Windows. Для начала потребуется на рабочем компьютере создать загрузочную флешку с утилитой. Для этого:

После загрузки появится окно выбора целевой операционной системы Windows
Теперь вам предстоит работа с загрузочной флешкой ERD Commander. Вот что нужно сделать:
Примечание! Узнать пароль таким способом у вас не получится, только удалить или установить новый!
Способ 3. Подмена системных файлов
Наверняка вы слышали о функции залипания клавиш. Достаточно 5 раз быстро нажать кнопку Shift, как выйдет окошко с запросом на активацию режима. За неё отвечает файл sethc.exe, расположенный в системном разделе Windows. Интересно, что активировать его можно даже в окне ввода пароля при запуске Windows. Но поскольку ситуация такова, что пользователь забыл его, нам нужно заменить его на файл cmd.exe, отвечающий за открытие командной строки. Как это сделать?

Используйте команду net user и перезагрузите компьютер
Примечание! Узнать пароль таким способом вы не сможете, только удалить!
Как узнать пароль учётной записи
В этом пункте познакомимся, как взломать пароль администратора или просто узнать его. Ведь во многих случаях просто проще не производить сброс пароля, а просто считать забытый. Для этого нам понадобится утилита Ophcrack, обладающая нужными нам возможностями. Она способна работать в графическом и текстовом интерфейсе и, по заверениям создателей, способна узнать практически любой пароль, сохранённый на вашей системе. Как ею воспользоваться?

Чтобы сбросить пароль, скачайте программу утилита Ophcrack
На этом всё. Как видите, ничего сложного нет и если ваш пароль не слишком сложный, то программа поможет вам его узнать. После этого вы сможете заново войти в систему и ввести свой код доступа. Практика показывает, что если пароль очень сложный, состоящий из комбинации больших и маленьких букв, а также цифр, то программа может не справиться.
Заключение
Надеемся, что наша инструкция помогла вам в ситуации, когда вы забыли пароль своей учётной записи Windows. Вы теперь знаете, как сбросить его и установить новый. Если у вас остаются вопросы, задавайте их в комментариях.
Источник
Какой пароль Windows используется по умолчанию?
Знание пароля Windows по умолчанию может быть очень полезно в тех случаях, когда вы забыли свой пароль или вам нужен пароль для доступа к специальной области Windows. Например, если учетные данные администратора необходимы для доступа к защищенной части Windows или для установки программы, было бы полезно иметь пароль администратора по умолчанию.
К сожалению, нет реального пароля Windows по умолчанию. Однако есть способы выполнить то, что вы хотели сделать с паролем по умолчанию, фактически не имея его. Например, есть способы найти свой пароль администратора или любой пароль, который вы можете не знать, который затем можно использовать вместо этого легендарного пароля Windows по умолчанию.
Это обсуждение относится только к стандартной установке Windows, обычно на одном домашнем ПК или компьютере в домашней сети. Если вы находитесь в корпоративной сети, где пароли управляются на сервере, эти инструкции почти наверняка не будут работать.
Вы забыли свой пароль?
Вы не можете получить магический пароль, который дает вам доступ к учетной записи, к которой вы потеряли пароль. Однако существует несколько способов найти потерянный пароль Windows.
Это хорошая идея, чтобы получить менеджер паролей, чтобы вы могли хранить свой пароль в безопасном месте, к которому у вас всегда есть доступ. Таким образом, если вы когда-нибудь забудете об этом снова, вы можете просто вернуться к диспетчеру паролей, чтобы найти его, не выполняя описанные ниже процессы.
Одна вещь, чтобы попытаться состоит в том, чтобы другой пользователь изменил ваш пароль. Если другой пользователь является администратором, который знает свой пароль, он может использовать свою учетную запись, чтобы дать вам новый пароль. Если у вас есть доступ к другой учетной записи на компьютере, но вы не можете сбросить забытый пароль, вы можете просто создать новую учетную запись пользователя и забыть о оригинальной (ваши файлы, конечно, будут заблокированы в этой недоступной учетной записи, хоть).
Если вы не можете угадать свой пароль, следующим шагом может быть попытка программы «угадать» его, что вы можете сделать с помощью бесплатных инструментов для восстановления пароля Windows. Если у вас короткий пароль, некоторые из этих инструментов могут довольно быстро восстановить утраченный пароль.
Возможно, вы захотите использовать программу резервного копирования, чтобы сохранить вторую копию ваших файлов вдали от основной установки Windows, если в будущем потребуется полное восстановление системы.
Вам нужен доступ администратора?
Для определенных действий, выполняемых на вашем компьютере, администратор должен предоставить свои учетные данные. Это связано с тем, что при первоначальной настройке пользователя с правами администратора им были предоставлены права, которых нет у обычных пользователей. Это включает в себя установку программ, внесение изменений в масштабе всей системы и доступ к чувствительным частям файловой системы.
Если Windows запрашивает пароль администратора, есть вероятность, что на компьютере есть пользователь, который может его предоставить. Например, если NormalUser1 требуется пароль администратора для установки программы, поскольку он не является администратором, пользователь с правами администратора AdminUser1 может ввести свой пароль, чтобы разрешить установку.
Однако, если учетная запись не была настроена для ребенка, большинству учетных записей пользователей изначально были предоставлены права администратора. В этом случае пользователь может просто принять приглашение администратора и продолжить без необходимости ввода нового пароля.
Источник
Снимаем пароль в Windows 7

Некоторые пользователи сталкивались с такой ситуацией, когда загружается операционная система (ОС), появляется окна с требованием ввести пароль, но эта секретная комбинация вдруг неожиданно забывается. Человеческая память устроена своеобразно – мы можем долго помнить о том, что было когда-то очень давно и забыть детали уже на следующий день. Вот и теперь глядя на монитор, иной раз даже невозможно вспомнить какой именно пароль был задан.
Зачем нужен пароль в Windows 7
Вопрос безопасности среди большинства пользователей стоял остро и всегда будет иметь важное значение. И помимо установки антивирусного программного обеспечения желательно еще придумать оригинальный и умеренной сложности пароль, без которого невозможно загрузиться ОС для дальнейшей работы на компьютере.
Но другой вопрос есть ли в этом необходимость? С одной стороны если доступ к личному персональному компьютеру (ПК) имеется только у одного человека или же близкие не «покушаются» на частную собственность, которая находится внутри машины, то пароль можно не ставить. Но с другой – это первая необходимость в определенных ситуациях:
Таким образом, на одном ПК, рассчитанном на несколько пользователей, можно создать соответствующее количество учетных записей, включая администратора.
Но рано или поздно, возникает ситуация, когда пользователь забывает пароль для личного доступа к ресурсам ПК. Что делать в этом случае? Неужели придется переустанавливать ОС? А ведь для надежности ее работоспособности желательно форматировать раздел, куда она планируется ставиться.
К счастью вовсе не обязательно прибегать к такому радикальному методу, поскольку есть более щадящие варианты. Собственно о них далее и пойдет речь.
Способы снять пароль Windows 7
Как же сбросить пароль? Ситуации бывают разные, к примеру, компьютер достался новому владельцу, а прежний его хозяин или забыл передать пароль для доступа или не успел его убрать. Рассмотрим, что можно предпринять при таких непростых и непредвиденных обстоятельствах.
Через команду control userpassword2
При таком способе хорошо выручает «Интерпретатора команд» в системе Windows. На языке многих пользователей он именуется просто командной строкой (окно с черным фоном). Если доступ к операционке имеется, то для сброса пароля стоит проделать несложные манипуляции:
На завершающем этапе остается закрыть окно командной строки и перезагрузить компьютер. Для быстроты вызова окна «Выполнить» можно просто нажать сочетание клавиш Win+R.
Через панель управления
При таком способе можно воспользоваться услугами безопасного режима. Чтобы «безопасно» загрузить систему с Windows 7 нужно перезагрузить ПК и периодически нажимать клавишу F8. Причем делать это нужно до того как система загрузится. То есть, когда на машине установлено несколько ОС и появилось окно выбора или же сама ОС загрузилась, значит, момент упущен, следует перезагрузиться еще раз.
Вообще перед загрузкой самой системы изначально проводится проверка железа на предмет работоспособности. И нужно застать тот момент, когда ряд параметров промелькнет на экране. В идеале кнопку F8 нужно начинать наживать спустя хотя бы 3-5 секунд после запуска компьютера.
И если все будет сделано правильно, то на экране можно увидеть строку «Безопасный режим» и ряд прочих параметров. Выбрать именно тот, что обычно в самом верху, подтверждая действие кнопкой Enter. Далее вход осуществляется под учетной записью Administrator, а у него пароля по умолчанию нет. Поэтому поле для ввода пароля можно оставить пустым и нажать клавишу ввода.
Откроется окно с предупреждением, где нужно выбрать вариант «ДА». Когда рабочий стол загрузится, следует пойти по пути: Пуск – Панель управления – Учетные записи пользователей. Нужно выбрать соответствующе имя, после чего с левой стороны появятся меню со ссылками. Нужно выбрать «Изменение пароля». Далее остается ввести новую комбинацию или же оставить оба поля пустыми.
В завершении остается закрыть окно с учетными записями пользователей, потом панель управления. Теперь можно перегружать ПК и наблюдать за результатом.
Через установочный диск windows 7
Некоторые из приведенных примеров актуальны в том случае, когда доступ к операционной системе все же имеется. То есть можно спокойно загрузиться через стороннюю учетную запись и проделать все необходимые манипуляции. Однако не всегда есть такая возможность и иной раз пользователь сталкивается с определенной трудностью, когда он забыл пароль доступа к собственному компьютеру. Вдобавок он один пользуется машиной.
Однако войти в систему у него не получается. Что же делать в этом случае?! Ведь это существенно ограничивает возможности. Здесь выход из сложившейся ситуации станет использование загрузочной флешки, чем большинство пользователей в последнее время пользуются чаще всего. Либо же понадобиться диск с ОС windows 7.
В составе установочного дистрибутива с Windows 7 есть специальная утилита для восстановления работоспособности ОС. Она спрятана в образе с инсталлятором.
После того как загрузится диск, нужно выбрать пункт «Восстановление системы», после чего откроется меню с различными параметрами. Из всего перечисленного стоит выбрать строчку «Восстановление образа системы». Далее действовать согласно алгоритму, приведенному ниже:
Данный алгоритм позволяет точно определить, на каком именно диске располагается ОС Windows 7. Теперь действовать нужно по другой инструкции:
После этих манипуляций можно закрыть сам редактор реестра и извлечь диск. В меню теперь можно выбрать кнопку Перезагрузка. Теперь при загрузке ОС будет выходить уже само окно командной строки.
Стоит отметить, что данный способ позволяет обойти блокировку, защищенную паролем. Для сброса именно самого пароля будет приведен способ, который описан в разделе ниже через один (через командную строку).
Через файл SAM
В ОС всего семейства Windows все пароли, которые задают пользователи, сохраняются в файле SAM и им же они управляются. Информация, которой он обладает, является ценной, а потому имеет высокую степень защиты. В связи с этим, узнать секретную комбинацию не так просто, как может показаться на первый взгляд.
Взламывать пароль не нужно, ведь есть способ просто сбросить его или скорее обойти стороной. Для этого понадобится загрузочный диск или носитель с соответствующим дистрибутивом Windows. Далее остается спокойно ждать загрузки, и когда появится окно с выбором языкам установки ОС вызвать командную строку сочетанием Shift + F10.
Далее пригодится следующая инструкция:
После проделанных манипуляций остается перезагрузить машину. Теперь можно увидеть новую запись Администратор, которой ранее не было. Вход нужно выполнить под ним.
Далее уже известным способом можно поменять пароль от собственной учетной записи или убрать его вовсе. То есть, находясь в самой ОС воспользоваться панелью управления, как выше уже было рассмотрено.
Через командную строку
С помощью этого способа можно сбросить пароль, заданный для любой учетной записи. Однако по умолчанию такой возможности нет, и придется выполнить предварительные подготовительные мероприятия, где еще также понадобится загрузочный носитель либо диск с Windows 7.
Для начала загрузится с флешки и после этого запустить командную строку сочетанием Shift+F10. Далее нужно проверить какой именно диск содержит установленную систему. Для этого поможет команда dir, с прописыванием двоеточия и обратного слэша. К примеру – dir d:. Как показывает практики, именно под буквой d прячется система. В этом заключается особенность самого установщика. В крайнем случае, стоит проверить остальные диски – C, E и прочие.
После того как системный индикатор найден, следует ввести команду – copy d:windowssystem32sethc.exe d:, где:
С помощью приведенной команды утилита копируется в корень системного диска с возможностью ее восстановления. Теперь нужна другая команда — copy d:windowssystem32cmd.exe d:windowssystem32sethc.exe. Далее замены нужно подтвердить вводом буквенного символа «y» и нажать Enter.
Теперь собственно сама инструкция по сбросу пароля:
После этого можно войти под своим именем с новым паролем либо без него. После проделанных манипуляций и в случае успеха следует вернуть все, как было ранее. Для этого еще раз загрузиться с носителя с дистрибутивом ОС и в появившейся командной стирке ввести команду copy d:sethc.exe d:windowssystem32sethc.exe. Подтвердить ввод символом «y», нажав Enter.
Источник
