Office suites for enterprise, business, education, and government are a one-time purchase that may be acquired for more than five computers through volume licensing. Office as a one-time purchase does not include any of the services included in Microsoft 365 (for example, Exchange Online, SharePoint Online). Starting with the 2021 release, the commercial version of the Office suite has been called Office Long-Term Servicing Channel, or “Office LTSC.”
-
Office LTSC 2024
-
Office LTSC 2021
-
Office 2019
-
Office 2016
General information
Although security updates and quality updates to Office suites for commercial customers are made available via the internet, they can be hosted on-premises for disconnected networks. Office suites for commercial customers do not receive feature updates after release. If you want to get new features on an ongoing basis, consider moving to an Office 365 or Microsoft 365 plan.
The following conditions apply to all supported Office suites for enterprise, business, education, and government.
-
Internet functionality requires an internet connection. Fees may apply.
-
Product functionality, feature availability, and graphics may vary on older systems. For the best experience, use the latest version of the operating systems specified. Some features may require additional or advanced hardware or server connectivity.
-
A touch-enabled device is required to use any multitouch functionality, but all features and functionality are always available by using a keyboard, mouse, or other standard or accessible input device.
-
Cloud file management features require OneDrive, OneDrive for Business, or SharePoint.
-
Access to files stored on a SharePoint server requires connectivity to a supported version of SharePoint.
-
Microsoft account or organizational account required for license assignment and for use of certain online features.
The following conditions apply to all supported Office suites for enterprise, business, education, and government.
-
Integration with Skype for Business or Microsoft Teams requires connectivity to a supported version of Skype for Business or Microsoft Teams. See the Microsoft Support Lifecycle Policy site for supported versions of Skype for Business and Microsoft Teams.
-
Some search functionality in Outlook for Windows requires Windows Search.
-
Certain advanced functionality may require connectivity to a supported version of Microsoft Exchange Server (or Exchange Online) or Microsoft SharePoint Server (or SharePoint Online). See the Microsoft Support Lifecycle Policy site for supported versions of Exchange Server and SharePoint Server.
-
LinkedIn support requires a LinkedIn account.
-
Speech recognition functionality requires a microphone.
-
Read-aloud functionality requires an audio output device.
-
Rights Management features require access to either a cloud deployment of Microsoft Rights Management (Azure Rights Management) or an on-premises deployment (Active Directory Rights Management Services).
-
Dynamic calendars require server connectivity.
Office LTSC 2024
The Office LTSC 2024 resources below apply the following suites and standalones:
-
Office LTSC Standard 2024
-
Office LTSC Standard for Mac 2024
-
Office LTSC Professional Plus 2024
-
Office LTSC 2024 commercial standalone apps (Search Product and Services Lifecycle Information).
|
Component |
Windows requirements |
macOS requirements |
|---|---|---|
|
Applicable editions |
Office LTSC Standard 2024 Office LTSC Professional Plus 2024 All Office LTSC 2024 apps included in suites or offered as a standalone for Windows. |
Office LTSC Standard for Mac 2024 All Office LTSC 2024 apps included in suites or offered as a standalone for macOS. |
|
Computer and processor |
1.1 GHz or faster, 2-core |
Intel or Apple Silicon (As supported by the three most recent versions of macOS.) |
|
Memory |
4 GB RAM |
4 GB RAM |
|
Hard disk |
4 GB of available disk space |
10 GB of available disk space |
|
Display |
1280 x 768 screen resolution (64-bit Office required for 4K and higher) |
1280 x 768 screen resolution |
|
Graphics |
Graphics hardware acceleration requires a Direct3D 9.1 or higher graphics adapter, with a WDDM 1.3 or higher graphics driver. |
No graphics requirements |
|
Operating system |
Windows 11, Windows 10, Windows 11 LTSC 2024, Windows 10 LTSC 2021, Windows 10 LTSC 2019, Windows Server 2025, or Windows Server 2022. Note: For ARM-based devices, Windows 11 is the minimum supported operating system. |
Office for Mac is supported on the three most recent versions of macOS. As new major versions of macOS are made generally available, Microsoft will stop support for the oldest version and support the newest and previous two versions of macOS. |
|
Browser |
The current version of Microsoft Edge, Chrome, or Firefox. |
The current version of Microsoft Edge, Safari, Chrome, or Firefox. |
|
.NET version |
Some features may require .NET 3.5 or 4.6 and higher to also be installed. |
Not applicable |
Office LTSC 2021
The Office LTSC 2021 resources below apply to the following suites and standalones:
-
Office LTSC Standard 2021
-
Office LTSC Standard for Mac 2021
-
Office LTSC Professional Plus 2021
-
Office LTSC 2021 standalone apps (Search Product and Services Lifecycle Information).
|
Component |
Windows requirements |
macOS requirements |
|---|---|---|
|
Applicable editions |
Office LTSC Standard 2021 Office LTSC Professional Plus 2021 All Office LTSC 2021 apps included in suites or offered as standalones for Windows. |
Office LTSC Standard for Mac 2021 All Office LTSC 2021 apps included in suites or offered as standalones for macOS. |
|
Computer and processor |
1.1 GHz or faster, 2-core |
Intel or Apple Silicon (As supported by the three most recent versions of macOS.) |
|
Memory |
4 GB RAM |
4 GB RAM |
|
Hard disk |
4 GB of available disk space |
10 GB of available disk space |
|
Display |
1280 x 768 screen resolution (64-bit Office required for 4K and higher) |
1280 x 768 screen resolution |
|
Graphics |
Graphics hardware acceleration requires DirectX 9 or later, with WDDM 2.0 or higher for Windows 10 (or WDDM 1.3 or higher for Windows 10 Fall Creators Update). |
No graphics requirements |
|
Operating system |
Windows 11, Windows 10, Windows 10 LTSC 2021, Windows 10 LTSC 2019, Windows Server 2025, Windows Server 2022, or Windows Server 2019. |
Office for Mac is supported on the three most recent versions of macOS. As new major versions of macOS are made generally available, Microsoft will stop support for the oldest version and support the newest and previous two versions of macOS. |
|
Browser |
The current version of Microsoft Edge, Chrome, or Firefox. |
The current version of Microsoft Edge, Safari, Chrome, or Firefox. |
|
.NET version |
Some features may require .NET 3.5 or 4.6 and higher to also be installed. |
Not applicable |
Office 2019
The Office 2019 resources below apply to the following suites and standalones:
-
Office 2019 Standard
-
Office 2019 Professional Plus
-
Office 2019 commercial standalone apps (Search Product and Services Lifecycle Information).
|
Component |
Windows requirements |
|---|---|
|
Applicable editions |
Office 2019 Standard Office 2019 Professional Plus All Office 2019 apps included in suites or offered as commercial standalones. |
|
Computer and processor |
1.6 GHz or faster, 2-core; 2 GHz or greater recommended for Skype for Business |
|
Memory |
4 GB RAM; 2 GB RAM (32-bit) |
|
Hard disk |
4 GB of available disk space |
|
Display |
1280 x 768 screen resolution (32-bit requires hardware acceleration for 4K and higher) |
|
Graphics |
Graphics hardware acceleration requires DirectX 9 or later, with WDDM 2.0 or higher for Windows 10 (or WDDM 1.3 or higher for Windows 10 Fall Creators Update). Skype for Business requires DirectX 9 or later, 128 MB graphics memory, and 32 bits per pixel capable format. |
|
Operating system |
Windows 11, Windows 10, Windows 10 LTSC 2021, Windows 10 LTSC 2019, Windows Server 2025, Windows Server 2022, or Windows Server 2019. |
|
Browser |
The current version of Microsoft Edge, Chrome, or Firefox. |
|
.NET version |
Some features may require .NET 3.5 or 4.6 and higher to also be installed. |
Note: Skype for Business requires a standard laptop camera or USB 2.0 video camera, a microphone, and an audio output device in order to utilize its full range of calling and meeting features. We recommend that you use certified devices for the best experiences. For exact client video requirements, please review Skype for Business client video requirements.
Office 2016
The Office 2016 resources below apply to the following suites and standalones:
-
Office 2016 Standard
-
Office 2016 Professional Plus
-
Office 2016 commercial standalone apps (Search Product and Services Lifecycle Information).
|
Component |
Windows requirements |
|---|---|
|
Applicable editions |
Office 2016 Standard Office 2016 Professional Plus All Office 2016 apps included in suites or offered as commercial standalones: Word 2016, Excel 2016, Outlook 2016, PowerPoint 2016, Access 2016, Publisher 2016, Project 2016 (Standard and Professional), and Visio 2016 (Standard and Professional). |
|
Computer and processor |
1 GHz or faster x86-bit or x64-bit processor with SSE2 instruction set |
|
Memory |
2 GB RAM |
|
Hard disk |
3 GB of available disk space |
|
Display |
1024 x 768 screen resolution. Web apps require the same minimum resolution as the OS they are running on. Minimum resolution assumes zoom, DPI settings, and text scaling are set at 100%. If not set to 100%, minimum resolution should be scaled accordingly. |
|
Graphics |
Graphics hardware acceleration requires a DirectX 10 graphics card. |
|
Operating system |
Windows 11, Windows 10, Windows 10 LTSB 2016, Windows 10 LTSB 2015, or Windows Server 2016. |
|
Browser |
The current version of Microsoft Edge, Safari, Chrome, or Firefox. |
|
.NET version |
.NET 3.5 required. Some features may require .NET 4.0, 4.5, or 4.6 CLR to also be installed. |
Note: Project Professional 2016: Some features require connectivity to Project Server 2016 Preview, Project Server 2013, or Project Online.
В этой статье рассмотрим особенности подготовки и установки Office 365 (Microsoft 365) на терминальном сервере с ролью Remote Desktop Services (RDS) для одновременного использования множеством пользователя. Режим совместной активации Office 365 ProPlus используется в RDS, VDI решениях, и в сценариях, когда несколько пользователей по очереди используют один общий компьютер.
По умолчанию лицензия Microsoft 365 Apps позволяет пользователю установить и активировать Office 365 на максимум 5 устройствах. Однако есть сценарии, когда у пользователя нет персонального компьютера и ему приходится постоянно работать под своим аккаунтом за разными компьютерами (RDS, VDI хосты, общие компьютеры и т.д.). Чтобы не учитывать лимит на количество активаций лицензий Office 365 для пользователя, вы можете установить Office 365 на таких компьютерах, RDS серверах в режиме shared computer activation.
В этой статье рассмотрены основные правила лицензирования и отличия между классическими версиями Office (2013,2016,2019) и Office 365.
Требования:
- В первую очередь, нужно иметь в виду что для использования на терминальном (RDS) сервере подходят следующие лицензии (подписки) Office 365 с поддержкой desktop virtualization: Microsoft 365 Apps for Enterprise (он же Office 365 ProPlus), Office 365 E3 или Office 365 E5;
- Пользователи должны авторизоваться на общем компьютере (RDS сервере) под своим учетными записями, к которым привязаны лицензии Microsoft 365 Apps;
- На вашем сервере должна быть установлена и настроена роль Remote Desktop Services (это может быть как отдельно стоящий сервер, так и сервер в ферме RDS с Connection Broker). RDS хост должен быть нацелен на сервер лицензирования RDS, а на сервере лицензирования должно быть достаточное количество User или Device RDS CAL.
- Все предыдущие версии Microsoft Office необходимо удалить перед установкой Office 365 ProPlus.
Установка Office 365 ProPlus на RDS сервере в режиме общего использования выполняется из командной строки с помощью специального XML файла конфигурации.
Ранее мы уже рассказывали, что для установки современных версий MS Office (Office 365 и Office 2019) вместо MSI установщиков используется метод установки Click-to-run (C2R). C2R Installer загружает установочные файлы из Интернета (из CDN сети Microsoft)
Для кастомной установки C2R версий Office нужно использовать специальную утилиту развёртывания Microsoft Office Deployment Tool (ODT) — https://www.microsoft.com/en-us/download/details.aspx?id=49117.
Скачайте и установите officedeploymenttool. В каталоге установки появятся примеры XML файлы для настройки параметров установки пакетов Office 365 и Office 2019 Enterprise, а также установочный файл C2R – setup.exe.

В конфигурационном файле configuration-Office365-x64.xml вы можете указать какие продукты из состава Office 365 нужно установить. По умолчанию устанавливаются все приложения, установить определенные приложения Office из графического Click2Run Installer нельзя (подробнее об этом в статье “Как выборочно установить отдельное приложение в Office 365/2019/2016”).
Вы можете вручную задать нужные параметры установки Office в конфигурационном файле configuration-Office365-x64.xml. Однако гораздо проще сгенерировать XML с нужными параметрами установки с помощью веб-инструмента Microsoft — https://config.office.com/ (Office Customization Tool). Перейдите на эту страницу, выберите параметры установки Office (архитектура, язык, какие программы устанавливать, нужно ли ставить Visio и Office и ряд других параметров). Обязательно в разделе Licensing and Activation выберите Product activation – Shared Computer.

Сохраните полученный XML файл как office365proplus_shared_rds.xml и откройте его в любом текстовом редакторе.
В данном XML файле указаны параметры установки пакета Office 365. Обратите внимание на следующий параметр:
<Property Name="SharedComputerLicensing" Value="1" />
Этот параметр (совместная активация компьютера) нужно обязательно указать, если вы планируете использовать копию Office 365 для одновременной работы нескольких пользователей (RDS сервер, VDI компьютер, общий компьютер, или обычная Windows с возможностью одновременного RDP доступа). Без этого параметра вам придется активировать Office 365 только для одного пользователя.

Переведите RDS сервер в режим установки приложений:
change user /install
Если на RDS сервере в ферме есть активные RDP сессии пользователей, можно перевести его в режим обслуживания и завершить текущие сессии:
change logon /drain
Для установки Office 365 на RDS сервере в соответствии с данными, указанными в конфигурационном файле, используйте команду:
setup /configure office365proplus_shared_rds.xml

Обратите внимание, что в нашем случае C2R установщик Office 365 скачает все необходимые файлы из Интернета. Однако вы можете заранее загрузить установочный файлы Office 365 в сетевую папку на вашем файлом сервере и использовать ее в качестве источника установочных файлов. В этом случае в XML файле можно указать источник установки.
Замените строку
<Add OfficeClientEdition="64" Channel="Current">
на
<Add SourcePath="\\msk-fs01\Distr\Office365" Add OfficeClientEdition="64" Channel="Current">
После окончания установки, переведите RDS хост в обычный режим:
change user /execute
Как происходит активация лицензия Office 365 пользователей? Каждый пользователь при первом запуске любого приложения Office получит запрос на вход в аккаунт Office 365 (email и пароль). Если у вас настроена синхронизация между Office 365 (Azure Active Directory) и on-premises Active Directory, то если пользователя вошел на компьютер под аккаунтом, которому в Office 365 уже назначена лицензия, его лицензия автоматически активируется.
Для такого пользователя будет получен токен лицензии с серверов активации Office Licensing Service в Интернете со сроком действия 30 дней. Через 30 дней, Office 365 попробует автоматически продлить токен лицензии.
Думаю, понятно, что в случае с исползованием Office 365 с RDS хоста нужен постоянный доступ в интернет для проверки и активации лицензий пользователей на серверах Microsoft. Какого-то аналога службы KMS нет.

Если вы установили Office 365 без опции SharedComputerLicensing в XML файле, то чтобы целиком переставлять пакет, можно изменить тип установки Office365 из реестра. Для этого в ветке реестра HKEY_LOCAL_MACHINE\SOFTWARE\Microsoft\Office\ClickToRun\Configuration нужно изменить значение Reg_SZ параметра SharedComputerLicensing на 1.

Либо включить отдельный параметр групповой политики Use shared computer activation из административных шаблонов GPO для Office в секции. Computer Configuration -> Administrative Templates -> Microsoft Office 2016 (Computer) –> License Settings.

Если этого не сделать, то при запуске приложений Office 365 вторым пользователям появится ошибка:
This copy of Microsoft Office cannot be used on a computer running Terminal Services. To use Office on a computer running Terminal Services, you must use a Volume License of Office.

So the 2019 lineup of products are basically all here now–Office 2019, Windows Server 2019, Exchange Server 2019, etc. Now with regard to the SMB space, I would usually be recommending that most organizations, especially very small sized business of 25 users or less, be looking toward the Microsoft 365 Business subscription rather than toward Windows Server based products or Open volume licensing. However, I recognize that some organizations in this bracket will still be refreshing (perhaps just once more) on this platform, so this post is just some quick tidbits I wanted to share on notable announcements that came out of Ignite, and the launch of these products this fall.

Windows Server Standard 2019
Okay, yeah–so they had some issues with the original release. But, when it is ready to go for reals, there are some pretty cool features here, for Windows Server nerds. Personally I am not focused on these products anymore, but check it out–security stuff here is getting really cool (Windows Defender ATP, encrypted virtual networks, etc.). And I hear there will be some included tools for hybrid options with Azure, although I haven’t investigated this much more; it sounds like Azure Backup, Azure File Sync and Storage Migration Service, which includes Azure options, will be of interest to some… See below links for some more info.
- Announcing General Availability….
- What’s New in Windows Server 2019
Windows Server Essentials 2019
This is most likely the last version of Windows Server Essentials. The “Essentials Experience” role is no longer available, and same with Client PC Backup, Remote Web Access features, and even the Office 365 Integration tools, etc. But the standalone edition of Windows Server Essentials which supports 25 users with CAL’s included, is still available. The best news for this product is that we now have official support for Azure AD Connect. Previously it was not supported, and instead there was a quirky sync tool which did not support all the features such as seamless SSO, or password write-back via Azure AD Premium, for example. Now customers of Essentials can take advantage of the “real” Directory synchronization solution, like all other Microsoft customers.
Honestly I won’t miss this product once they are done with it–as I’ve mentioned, we’re on to better things with Microsoft 365 Business. Still, Windows Server Essentials has a really attractive price point for small businesses, and some out there will still want an on-premises server for one reason or another.
Windows Admin Center
This looks really cool, although in the SMB the tool will be most likely be ignored, as Managed Service Providers tend to use their own management tools. If you are a smaller IT shop managing a mid-sized enterprise environment, you’ll want to check it out–think of this new interface as RSAT on steroids, although MS says it doesn’t completely replace MMC yet, it seems like that is the general direction it’s all headed. The tool can be installed on a management server or on a Windows 10 workstation, and it can manage down-level servers too, but with more limited functionality.
Office 2019 and Windows Server 2019
Office 2019 is supported on Windows 10 and Windows Server 2019, and it is not supported on previous versions of Windows, so if you want to publish Office applications on RDS server, you must use Office 2019 with Windows Server 2019. The real kicker, however, is that subscription based Office will not run on Windows Server 2019. In other words, Office 365 Pro Plus versions (e.g. with E3) and the “shared computer activation” feature will not work with Windows Server 2019–you must purchase a volume copy of Office 2019 for this scenario. Strange move, Microsoft, but whatever.
Microsoft Search
This may have been one of the most understated announcements of the year. From what I can tell, this is going to be a major shift for user experiences (and it isn’t really all rolled out yet–excited to watch for more developments). From what I gather, there will be some heavy AI at work tying Search together across all your Microsoft products, from Office to Windows to Bing–optimizing search results to find content related to your organizational work specifically. Read more about this announcement here.
Exchange Server 2019
There is no reason I know of for a small or mid-sized business to consider an on-premises Exchange server any longer. I’ve been saying that for a while now. Anything you want to do, any compliance requirement you need to meet–it can be done in Office 365 Exchange Online. And with Exchange Server 2019, they are giving us even more reason to pause when looking toward on-premises Exchange server: No more Unified Messaging! Strange they should be removing this, but there it is. If UM is a requirement, go to Exchange Online, they say.
I previously read some rumors that archiving would also be leaving this product, and that you’d have to go to Exchange Online in order to add an online archive mailbox, if you wanted that feature. So far since the release of 2019, I have not found any official Microsoft documentation corroborating this. Although it is interesting that in general, the code for Exchange Online vs. Exchange on-premises is now officially “forked” and 2019 forward will technically be a separate/different build from what we have in Exchange Online. I bet you can guess in which version all the cool new carrots will be waiting as development progresses…
Looking forward
Since I have to specialize a little bit more from now on, just to stay up-to-date and deliver the best service possible to my customers, I probably won’t be covering a lot of these “traditional” server/on-premises based products anymore. I’ve even thought of moving my domain to a new name which reflects more specifically the 365-oriented services for the SMB. Specifically I plan to focus my attention around the Microsoft 365 subscriptions–both Business and Enterprise. Nevertheless, since we still live in a hybrid world for the time being, I’m sure I will occasionally brush up against these other things and write about them. But enough of that for now. As always I wish good luck and all the best to you SMB consultants and admins out there. Keep fighting that good fight, my friends.
Discover more from ITProMentor
Subscribe to get the latest posts sent to your email.
Earlier this month, Microsoft quietly announced the end of support for running (most) Office apps on Windows Server at the end of 2025.
• 5 min read

UPDATE [2023-05-17]: Microsoft has apparently changed course and will continue supporting Microsoft 365 Apps on Windows Server 2022 (and probably beyond). See here for details:
UPDATE: Office Apps WILL Run on Windows Server After October 2025
Earlier this year, Microsoft quietly reversed its decision to end support for running Office apps on Windows Server at the end of 2025.
No Longer SetMike Wolfe

Here’s the announcement from Microsoft:
Microsoft 365 Apps is supported on Windows Server 2019 and Windows Server 2016 only until October 2025.
Direct deployment of Microsoft 365 Apps isn’t supported on Windows Server 2022 as it’s a fixed, non-changing operating system. However, it’s possible to host virtual Windows client devices with Microsoft 365 Apps on Windows Server 2022.
Let’s break down what this announcement means and doesn’t mean:
Support for Server 2016/2019 Itself Is Not Affected
From the above Microsoft article:
Support for Windows Server itself is not impacted. Support for Windows Server 2016 ends in January 2027. Windows Server 2019 support ends in January 2029.
You Can Still Store Office Files on Windows Server
If you have Office files (*.xlsx, *.docx, *.pptx, etc.) or Access data files (*.accdb, *.mdb, etc.) on a shared folder of a Windows Server, those will work just fine on every Windows Server operating system now and after October 2025.
You Cannot Run Office Applications On Windows Server After October 2025…
In other words, you won’t be able to install Word, Excel, or Access directly on a Windows Server operating system after October 2025.
However, there is one big exception (see next section).
…Unless It Is Office LTSC 2021
The Office LTSC 2021 (Long-Term Support Channel) is supported on Windows Server 2022, and presumably on Server 2016 and Server 2019 beyond the October 2025 cutoff for MS 365.
Here’s the relevant note from Microsoft:
Microsoft 365 Apps is not supported on Windows Server 2022 because feature updates to Microsoft 365 Apps rely on changes to the underlying operating system. Office LTSC 2021 is supported for direct deployments on Windows Server 2022, because Office LTSC 2021 doesn’t receive feature updates.
As for the Access Runtime…
I have no idea whether it will be supported or not.
I’m not aware of an Access Runtime equivalent of Office LTSC 2021. That makes me think there is a very good chance that you will NOT be able to run the Access Runtime on any Windows Server after October 2025.
Since the full version of Access is included in Office LTSC 2021, you could install that on the server. Of course, that scenario would require purchasing an Office license where the Access Runtime did not.
One common scenario that this will affect is running scheduled tasks using the Access Runtime on a Windows Server. While Microsoft does not officially support this scenario, I know it gets used in the wild all the time.
What Is Microsoft Thinking?
Why, after all these years, is Microsoft suddenly pulling the plug on allowing the installation of Office applications on Windows Server operating systems.
For Server 2022, the official explanation makes sense: Server 2022 is a «fixed, non-changing operating system» and MS 365 Apps «rely on changes to the underlying operating system.» But that doesn’t really explain why support is being cut off early for Server 2016 and Server 2019.
For the answer to that question, I’m afraid I have to get a bit more cynical.
Desktop as a Service
Part of Microsoft’s recent move to Windows 11 involves a big bet on the Desktop-as-a-Service (DaaS) model as the future of operating systems.
This makes a certain amount of sense based on the convergence of several trends in the computer world:
- Widespread access to high-speed internet
- The proliferation of devices (laptops, desktops, tablets, mobile phones, etc.)
- The expansion of work-from-home (WFH) and hybrid work scenarios
- The popularity of bring-your-own-device (BYOD) policies
- The security risk of letting workers connect personal devices directly to corporate networks (such as via VPN)
- The adoption of virtual devices (e.g., VMWare) within enterprise environments
With these trends in mind, having a single desktop experience that you can access securely from any device starts to sound quite appealing. I think Microsoft is smart to bet on this trend.
You Will Be Made to Love DaaS…
…And you will be made to love it now.
Here’s the thing about large public companies making big bets: they need those bets to pay off. This is where the cynic in me sees the early end of support for MS 365 Apps in Server 2016 and Server 2019 as nothing more than a way to juice demand for these new DaaS offerings from Microsoft.
And why might I think that?
Because Microsoft basically comes right out and says it:
There are other migration paths available that may better meet your technical and business requirements. To maintain support for Microsoft 365 Apps beyond October 2025, we recommend moving to one of the following client hosting solutions:
• Windows 365
• Azure Virtual Desktop
External references
Microsoft 365 Apps migration from Windows Server — Deploy Office
Provides guidance to Office admins on moving from Microsoft 365 Apps on Windows Server to either Windows 365 or Azure Virtual Desktop.
Microsoft DocsDHB-MSFT

Considerations for server-side Automation of Office
Describes problems when using server-side Automation of Office and offers alternatives to Automation that can speed performance.
Referenced articles
HOW TO: Run Scheduled Tasks with Microsoft Access
This underused MS Access command-line argument opens up a whole new world of possibilities when it comes to scheduling recurring tasks in Access.
No Longer SetMike Wolfe
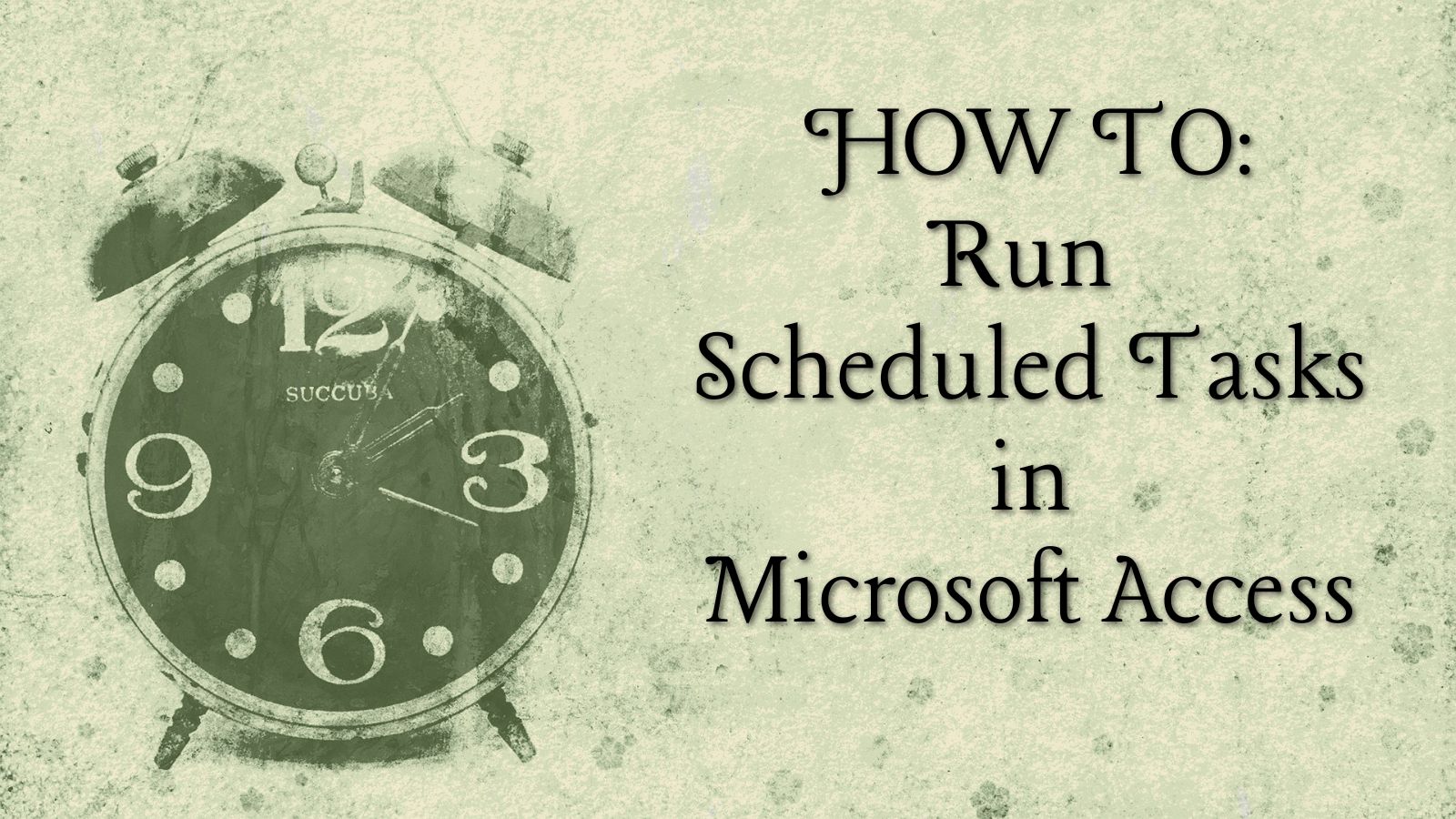
Image by Achim Thiemermann from Pixabay
В данной статье рассмотрим какой Microsoft Office лучше установить, будем отталкиваться от того какая версия Windows у Вас установлена, а так же рассмотрим Microsoft Office для Mac.
Начнем от самого популярного:
Какой Microsoft Office лучше установить если у Вас Windows 10 или Windows 11?

Пользователям Windows 10 и Windows 11 на данный момент повезло больше всех, т.к на этих версиях Windows установится и будет работать абсолютно любая версия Microsoft Office, чего не скажешь уже о более ранних версиях Windows, но об этом позже…
— Microsoft Office 2021 Pro Plus — Это самая новая версия Office, которая подходит как для Windows 11, так и для Windows 10. К сожалению на более старые версии Windows (8.1 / 7 /XP) приложение уже не установится.
Какие плюсы? — Самое новое программное обеспечение со всеми новейшими функциями, данная редакция была выпущена практически в один момент с Windows 11, соответственно данные версии отлично подходят друг к другу. Но если у Вас Windows 10, то Office 2021 так же отлично будет работать, т.к заявлена 100% совместимость!
Подробнее о Microsoft Office 2021 можете ознакомиться в нашем каталоге.
— Microsoft Office 2019 Pro Plus — Создана специально для Windows 10, т.к из всей линейки семейства Windows работает только на Windows 10 (с выходом новой версии Windows — Office 2019 работает так же и на самой новой Windows 11). Вы не сможете ее установить к примеру на Windows 7.
Какие плюсы? Современное ПО на данный момент, т.к является самой актуальной редакцией Офисных приложений от Microsoft. Создана специально под Windows 10 и отлично работает на Windows 11 со 100% совместимостью, за счет чего максимально оптимизирована в скорости работы.
Подробнее о Microsoft Office 2019 можете ознакомиться в нашем каталоге.
— Microsoft Office 365 — Это отдельная линейка версий выпусков Microsoft Office, данная редакция не меняет своего названия, у нее есть лишь различные тарифные планы, к примеру как Personal и Pro Plus, различаются они лишь способами лицензирования. У них нет своих «версий» для каждого обновления, т.к Microsoft Office 365 является «облачным решением» и в основном распространяется по подписке. Что же это значит? Это значит, что Microsoft Office 365 по своему функционалу всегда аналогичен самой новой версии Офиса, какой бы она не была на настоящий момент.
Какие плюсы? Большим плюсом Microsoft Office 365 является то, что в зависимости от версии подписки (Personal или Pro Plus) там дается 1тб или 5тб облачного хранилища OneDrive. Так же плюсом является то, что если вдруг вышла новая версия Microsoft Office (к примеру как было ранее обновление с 2016 версии до 2019), то Вам не придется платить снова за покупку новой редакции. Все обновления уже входят в подписку.
Подробнее о Microsoft Office 365 в нашем каталоге.
— Microsoft Office 2016 — Уже проверенная временем и так всем давно знакомая версия MS Office. Да, она является не самой новой, но ее функционал мало чем отличается от Microsoft Office 2019, если Вы используете приложение как простой пользователь, то в стандартных приложениях, такиех как: Word, Exel, PowerPoint, Вы скорее всего не заметите каких-либо отличий. Тем более, что данная Microsoft Office 2016 стоит немного дешевле, чем более новая версия 2019.
В нашем каталоге на следующей странице Вы можете найти все доступные версии Microsoft Office 2016.
О более ранних версиях Microsoft Office скажем вкратце, что имеет смысл использовать 2013 и 2010 версии Microsoft Office, только если Вы привыкли работать с ними и не хотите «экспериментов». Если говорить об этих версиях, то лучше используйте Microsoft Office 2013, она более современная и хорошо совместима с новыми версиями Office (2019, 2016, 365). Совместимость нужна для того, чтобы документ который Вы создали у себя на ПК, отображался так же, если его откроют на более новых версиях Офиса, а так же, если Вы будете открывать документы, которые создали на более новых версиях Офиса. С Microsoft Office 2010 к сожалению уже могут быть проблемы с совместимостью.
Какой Microsoft Office лучше для Windows 8.1 и Windows 7?

В связи с тем, что Microsoft Office 2019 работает только на Windows 10, соответственно мы не можем Вам ее посоветовать в связи с тем, что 2019 версия просто не работает на Windows 8/8.1 и Windows 7.
Если Вы хотите использовать самый новый функционал в Microsoft Office, но у Вас установлена Windows 8.1 или Windows 7, то решением будет использовать Microsoft Office 365. Как мы уже упоминали в данной статье выше, Microsoft Office 365 содержит в себе все самые актуальные обновления, в т.ч и из версии Microsoft Office 2019.
Подробнее о Microsoft Office 365 в нашем каталоге.
Если же, Вы не гонитесь за «новейшими обновлениями», а так же, не хотите «мириться» с системой по подписке, либо же Вас не устраивает условие поставки «по логину» в версии «Office 365 Pro Plus», но в то же время хотите использовать современное приложение, которые содержит в себе актуальный функционал и полную совместимость с более ранними версиями Офиса, то Вам отлично подойдет любая редакция Microsoft Office 2016. Это отличное, а главное оптимальное решение для систем Windows 8.1 и Windows 7, т.к Microsoft Office 2016 хорошо оптимизировано и уже проверенное приложение, которое прекрасно работает на данных ОС.
Подробнее о Microsoft Office 2016 в нашем каталоге.
Какой Microsoft Office лучше для Windows XP?

Для пользователей Windows XP все намного сложнее. Из более-менее «новых» версий без проблем там может запуститься только Microsoft Office 2007. Если речь идет о Microsoft Office 2010, с новыми обновлениями выпущенными в 2018 году для Office 2010 под номерами (KB2863821, KB4461522, KB4461614, KB4462157, KB4462174) — Microsoft Office 2010 перестает запускаться на Windows XP, даже если она у Вас уже была установлена. Решением проблемы может быть только использовать Microsoft Office 2010 без обновлений, либо использовать более ранние версии Офиса.
Microsoft Office для Mac

Для Mac есть своя версия Microsoft Office 2019 и 2016, они идут отдельной поставкой и для них нужны свои ключи активации, так что, если Вы хотите приобрести MS Office для MacOS, ищите в продаже именно ключи активации для Mac.
Но не будем забывать о Microsoft Office 365. Данное приложение кроссплатформенное и одна лицензия работает как на Windows, так и на Mac. В Microsoft Office 365 входит весь функционал, который есть и под Windows, даже облачное хранилище OneDrive на 1 или 5тб Вы можете использовать на своем Mac. Приобрести Microsoft Office 365 для Mac можете приобрести в нашем каталоге.
Как по итог данной статьи можем сказать, что какой Офис лучше установить решать Вам, в зависимости от Ваших потребностей в работе и нужды в функционале, и как Вы узнали из этой статьи, так же нужно учитывать установленную систему. Если у Вас остались дополнительные вопросы, можете их задать на наш Email: [email protected]
