Продолжаем раскрывать тему клиентского Hyper-V в Windows 8.1. В прошлый раз мы развернули виртуальную машину и произвели ее базовую настройку. И поскольку Hyper-V имеет довольно широкие возможности по настройке виртуальных машин, то сегодня мы рассмотрим параметры ВМ более основательно, обратив внимание на некоторые интересные возможности.
Производить настройку виртуальной машины можно как до, так и после установки операционной системы. Также перед тем, как приступать к настройке, стоит иметь в виду, что некоторые операции — добавление устройств, изменение настроек памяти, процессора и т.п, могут быть недоступны на работающей ВМ.
Для изменения параметров открываем Hyper-V Manager, выбираем виртуальную машину, кликаем на ней правой клавишей мыши и выбираем пункт меню «Параметры».
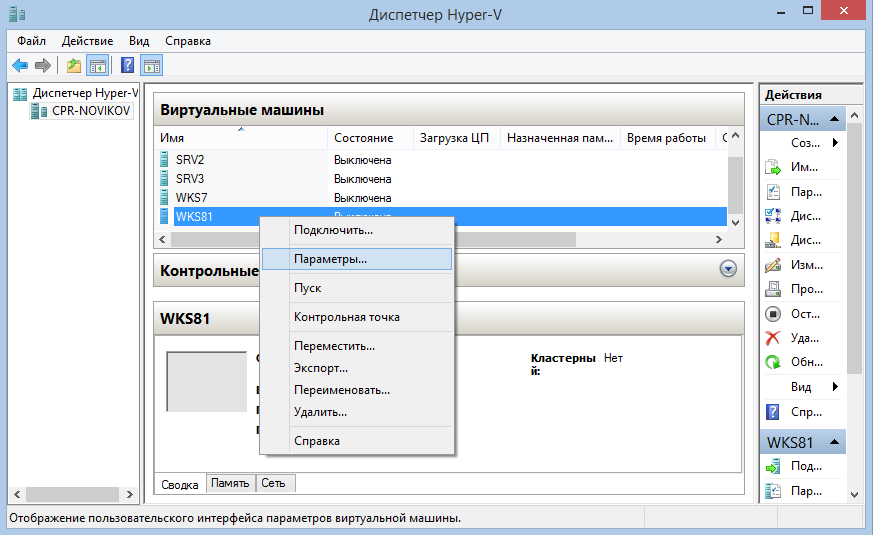
Оборудование
На вкладке «Установка оборудования» мы можем добавить виртуальной машине дополнительный SCSI-контроллер, а также сетевой или Fibre Channel адаптер. Для ВМ первого поколения при необходимости загрузки по сети можно добавить устаревший (legacy) сетевой адаптер.

На вкладке BIOS (у ВМ первого поколения) можно изменить порядок загрузки виртуальной машины. Так например, для загрузки с дискеты выбираем соответствующий пункт и кнопкой «Вверх» поднимаем его выше остальных.
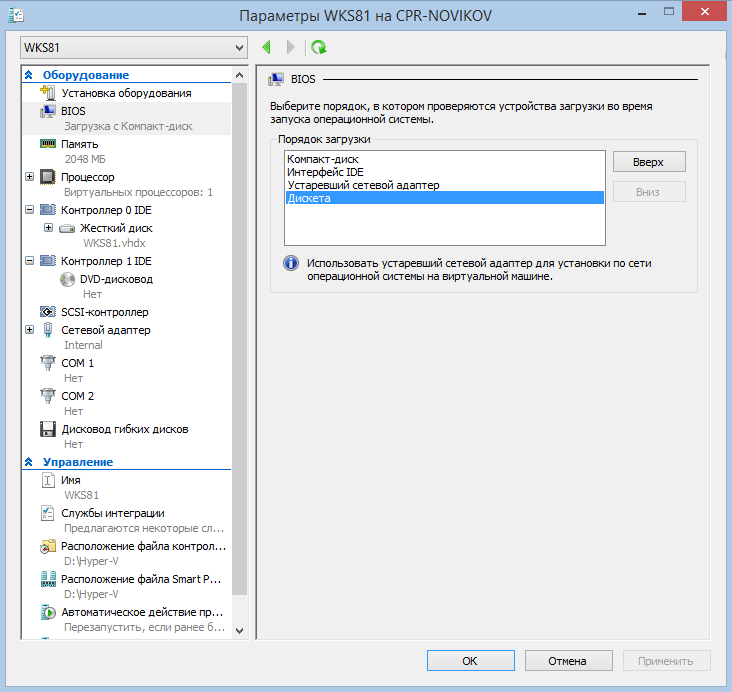
У ВМ второго поколения вместо BIOS используется UEFI, а соответствующая вкладка называется Встроенное ПО (Firmware). Во втором поколении ВМ не используются legacy устройства, и для загрузки можно выбрать обычный сетевой адаптер или SCSI-диск, а также включить механизм безопасной загрузки (Secure Boot).
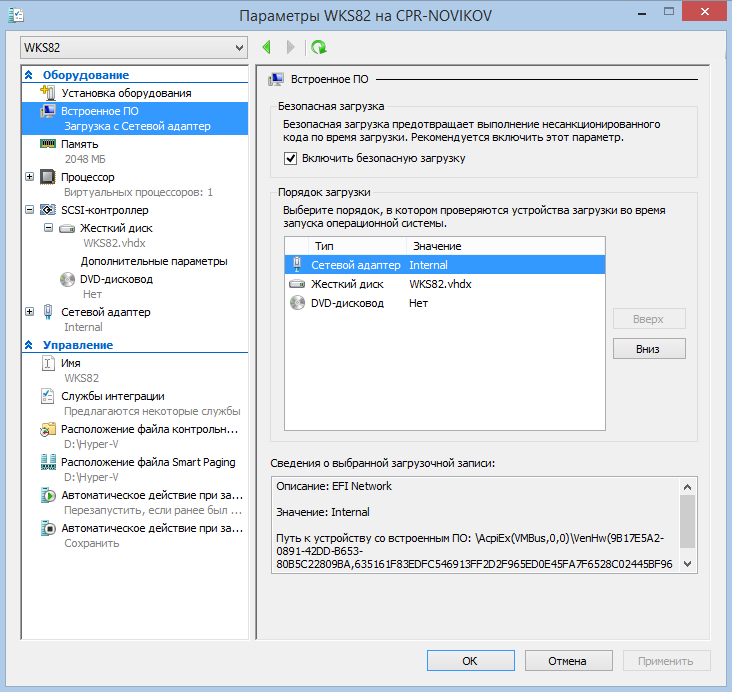
Настройка памяти
Вкладка «Память» отвечает за настройки оперативной памяти. Здесь есть два варианта настройки.
Если не отмечен чекбокс «Включить динамическую память», то виртуальной машине при старте выделяется фиксированный объем памяти, указанный в пункте «ОЗУ для запуска». Этот объем неизменен и не зависит от потребления памяти внутри ВМ.
Если же включено использование динамической памяти, то объем памяти виртуальной машины определяется уже не одним параметром, а несколькими:
• ОЗУ для запуска — определяет объем памяти, необходимый виртуальной машине для старта. Если на хосте не будет соответствующего объема ОЗУ, то машина не стартует;
• Минимальный объем ОЗУ — задает минимальный объем памяти, который можно выделить машине. Минимальный объем может быть меньше, чем объем для запуска, что позволяет после старта забрать у машины неиспользуемую память;
• Максимальный объем ОЗУ — задает максимальный объем памяти, который может быть выделен виртуальной машине.
Использование динамической памяти позволяет более гибко управлять распределением памяти. К примеру, для гарантированного запуска машине можно выделить 4ГБ памяти, а на случай бездействия задать минимум в 512МБ. Кстати, максимальный и минимальный объем памяти можно изменять на живую, прямо в процессе работы ВМ.
И дополнительно можно задать:
• Буфер памяти — параметр, предназначенный для того, чтобы держать определенный объем памяти свободным, на случай незапланированных нагрузок. К примеру, если буфер равен 20% — система всегда будет пытаться обеспечить, чтобы у виртуальной машины было свободно не менее 20% памяти. Значение буфера задается в процентах и зависит от текущего потребления памяти;
• Вес памяти — определяет приоритет виртуальной машины при распределении памяти. В случае нехватки памяти система отбирает память у виртуальных машин с наименьшим приоритетом, и отдает тем, у кого приоритет наиболее высокий.
Примечание. Напомню, что механизм динамического выделения памяти обеспечивается сервисами интеграции, установленными в гостевой ОС. Кроме того, этот режим поддерживается не во всех операционных системах. Ну и если интересно, то более подробно о работе динамической памяти можно узнать из этой статьи.
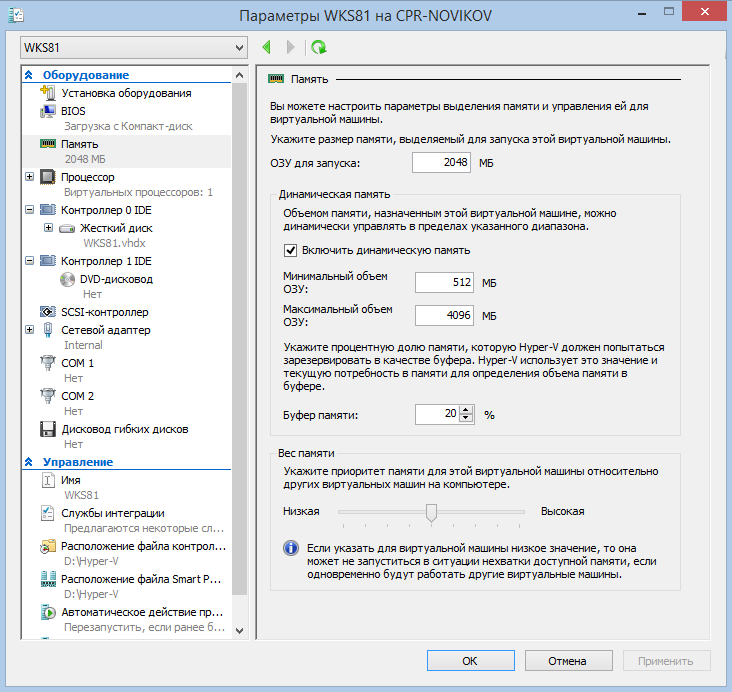
Настройка процессора
Далее идет вкладка «Процессор». Здесь мы можем указать количество виртуальных процессоров, выделяемых этой ВМ. В качестве виртуального процессора может выступать либо физическое ядро процессора, либо вычислительный поток (при использовании Hyper-Threading). Hyper-V позволяет выделить до 64 процессоров для одной ВМ. Также обратите внимание на поле «Процент от общего объема системных ресурсов», в котором отображается процент от общей процессорной мощности, выделенный данной ВМ. В моем случае это одно ядро четырехъядерного процессора, что составляет 25% от общей мощности.
Надо сказать что Hyper-V довольно экономно использует вычислительные мощности, поэтому выделенные одной машине ядра могут одновременно использоваться и другими машинами. При наличии свободных ресурсов процессора система динамически распределяет их между виртуальными машинами в зависимости от нагрузки. Также на случай нехватки ресурсов есть некоторые дополнительные настройки:
• Резерв для виртуальных машин — задает процент ресурсов, зарезервированный за виртуальной машиной. При недостатке ресурсов процессора, т.е когда физический процессор загружен на 100%, те из виртуальных машин, у которых задан этот параметр, должны гарантированно получить свой резерв;
• Предел для виртуальных машин — этот параметр жестко ограничивает процент потребления ресурсов процессора виртуальной машиной. Задав значение предела мы говорим, что виртуальная машина ни при каких условиях не может использовать больше процессорной мощности, чем ей разрешено. Предел задается на каждый виртуальный процессор отдельно, например можно выделить машине 1 процессор и задать лимит 50% от его мощности;
• Относительный вес — определяет приоритет ВМ при распределении ресурсов и представляет из себя безразмерную величину в пределах от 0 до 10000. Вес играет роль только в случае нехватки процессорных ресурсов. Чем больше вес — тем выше приоритет и тем больше ресурсов должна получить машина. Имейте в виду, что в отличие от резерва вес вовсе не гарантирует получение требуемых ресурсов, а лишь повышает шансы на их получение.
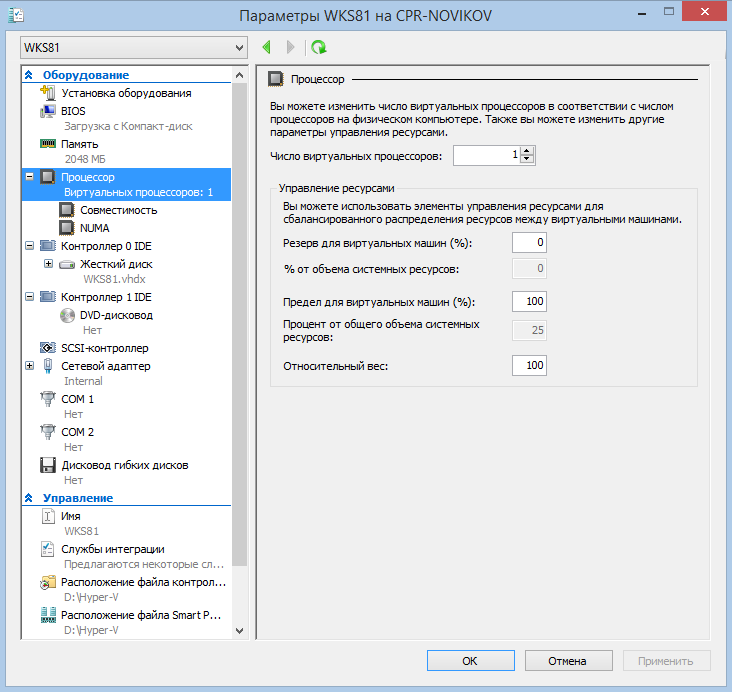
Также в настройках процессора можно перейти на вкладку «Совместимость» и отметить соответствующий чекбокс. Это несколько ограничит возможности процессора, но даст возможность перенести виртуальную машину на компьютер с другим типом процессора, например с Intel на AMD.
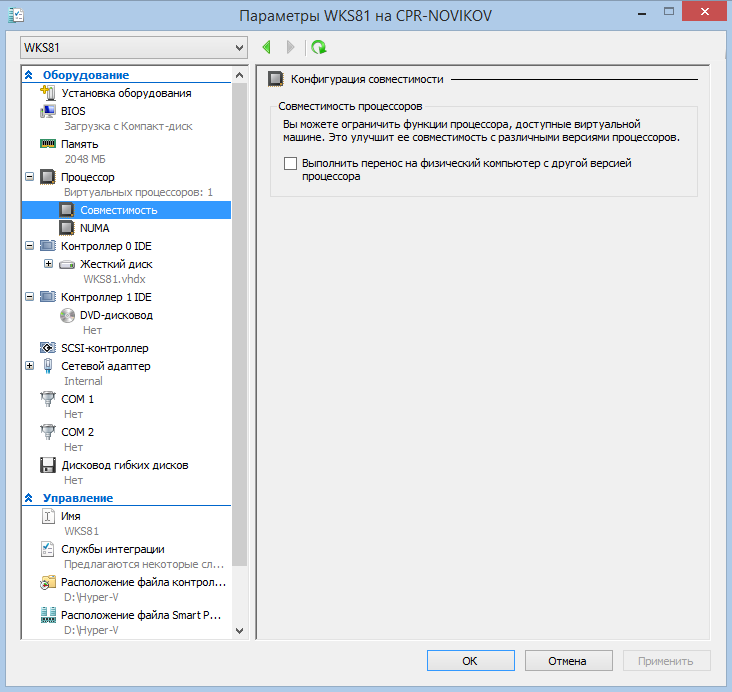
Настройка дисковой подсистемы
Как и в обычных компьютерах, у виртуальных машин есть контроллеры дисков IDE и SCSI. Поскольку это важно, остановимся на некоторых их отличиях.
Контроллер IDE является устаревшим устройством и присутствует только в ВМ первого поколения. Как и в железном варианте, виртуальный контроллер IDE имеет два порта, по два канала на каждом, что дает возможность подключения всего 4 устройств. Контроллер IDE не поддерживает горячую замену, поэтому для операций с IDE-дисками необходимо выключение ВМ. В первом поколении ВМ системный диск может быть подключен только к IDE контроллеру.
Виртуальный SCSI контроллер является полностью синтетическим устройством. В ВМ первого поколения он может использоваться для подключения дисков с данными (не загрузочных), а для второго поколения может использоваться и для загрузки системы. SCSI контроллер поддерживает горячую замену дисков и позволяет подключить до 64 устройств.
Для того, чтобы подключить к ВМ виртуальный жесткий диск или DVD выбираем соответствующий контроллер, выделяем нужное устройство и жмем «Добавить».
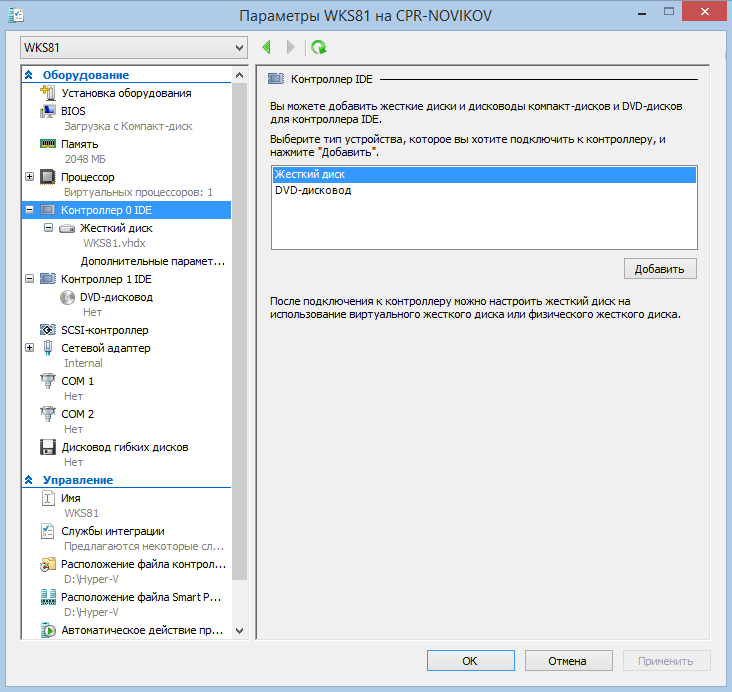
Для подключения существующего диска надо нажать на кнопку «Обзор» и выбрать нужный VHD-файл, либо по кнопке «Создать» создать пустой виртуальный диск с нужными параметрами. Также здесь можно проверить свойства и отредактировать виртуальный диск, уже подключенный к ВМ.
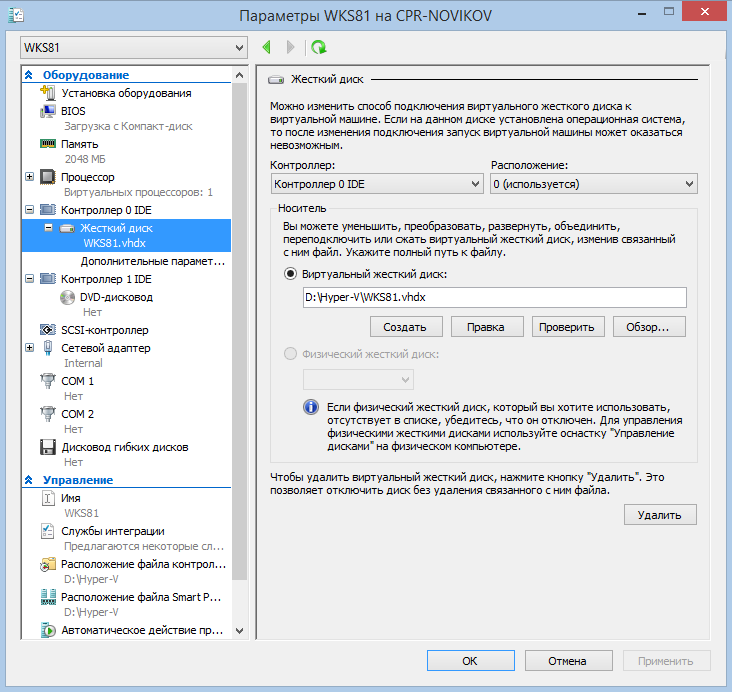
Также в Hyper-V есть возможность подключить к любому из контроллеров в виртуальной машине физический жесткий диск напрямую, минуя основную систему. Для этого надо отметить соответствующий пункт и выбрать из списка диск. Для того, чтобы этот выбор был доступен и диск отображался в списке, он должен быть подключен к системе и находится в состоянии Offline. Имейте в виду, что подключенный таким образом жесткий диск становится недоступен для использования в основной системе.
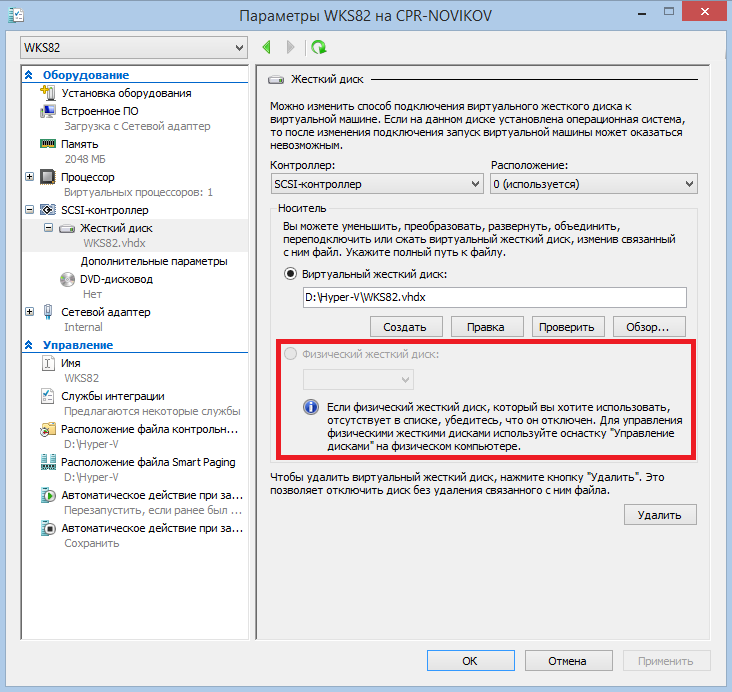
Также в дополнительных свойствах диска есть возможность включить управление качеством обслуживания и указать для виртуального диска минимальное и максимальное количество дисковых операций (IOPS). Это позволяет регулировать нагрузку, создаваемую виртуальными машинами на дисковую подсистему компьютера. Для ориентира приведу средние значения IOPS для различных типов дисков:
7200 об/мин SATA — 75-100 IOPS
10000 об/мин SATA — 125-150 IOPS
SSD SATA 3Гбит/c — 8000-10000 IOPS
SSD SATA 6Гбит/с — 60000-120000 IOPS
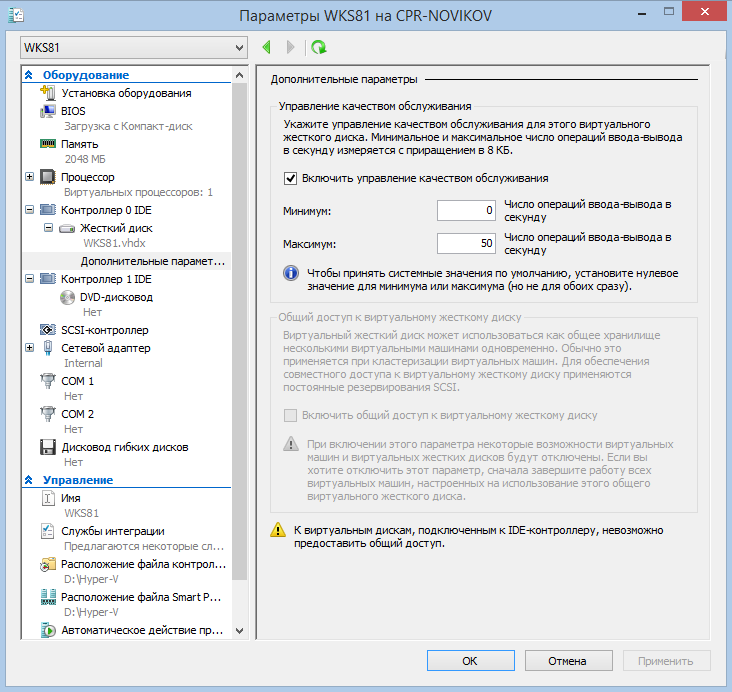
И еще одна интересная возможность, о которой стоит упомянуть — это общий доступ к виртуальному жесткому диску (Shared VHDX). Чисто теоретически вы можете взять виртуальный SCSI-диск и подключить его одновременно к нескольким виртуальным машинам, получив таким образом общее хранилище. Это очень удобно для так называемой гостевой кластеризации, т.е. создания кластеров из виртуальных машин. Почему теоретически — потому что в качестве хранилища для общих виртуальных дисков может использоваться либо общий кластерный ресурс (Cluster Shared Volume, CSV) либо файловая шара на отказоустойчивом файловом сервере, которая также требует наличия CSV. Хранение общих дисков локально или на обычной сетевой шаре не поддерживается.
Настройка сети
Переходим на вкладку «Сетевой адаптер» и приступаем к настройке сетевых параметров. В основных настройках можем выбрать виртуальный коммутатор, к которому подключен данный сетевой адаптер. Напомню, что у ВМ может быть несколько сетевых адаптеров, каждый из которых может быть подключен к разным виртуальным коммутаторам. А при использовании VLAN-ов можно активировать их поддержку и указать для адаптера соответствующий VLAN ID.
Кроме того, для каждого виртуального сетевого адаптера можно включить управление пропускной способностью сети и указать минимальные и максимальные значения.
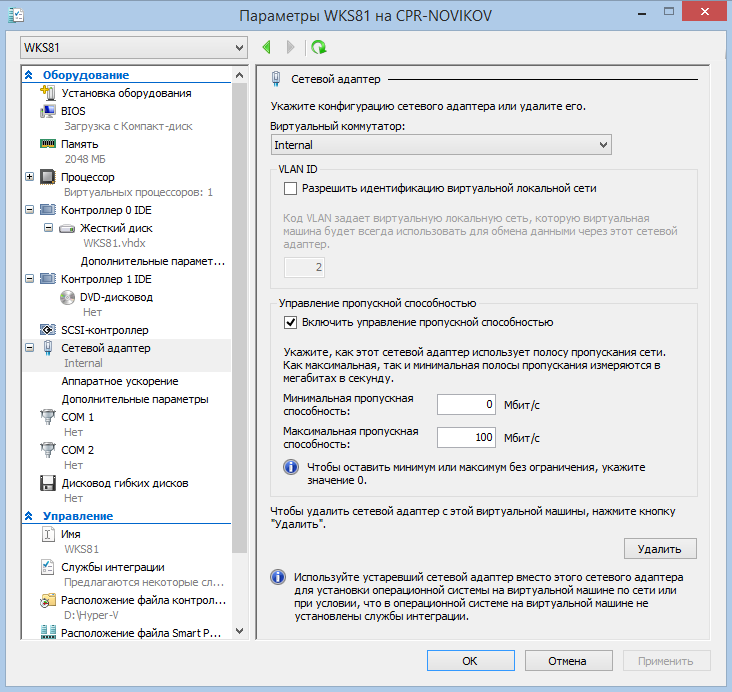
Раскрываем дополнительные свойства сетевого адаптера и переходим на вкладку «Аппаратное ускорение». Здесь есть две настройки, помогающие ускорить обработку сетевого трафика:
• Очередь виртуальной машины (VMQ) — включение этой настройки позволяет перенести основную нагрузку по обработке сетевых пакетов, адресованных виртуальной машине, с центрального процессора хостовой системы на процессор сетевого адаптера. Это возможно при аппаратной поддержке VMQ сетевым адаптером и установленных в гостевой ОС сервисах интеграции.
• Разгрузка задач IPSec (IPSec offload) — при использовании шифрования IPSec позволяет перенести обработку трафика с центрального процессора на сетевой адаптер хоста, снижая нагрузку на процессор. Также требует аппаратной поддержки со стороны сетевого адаптера.
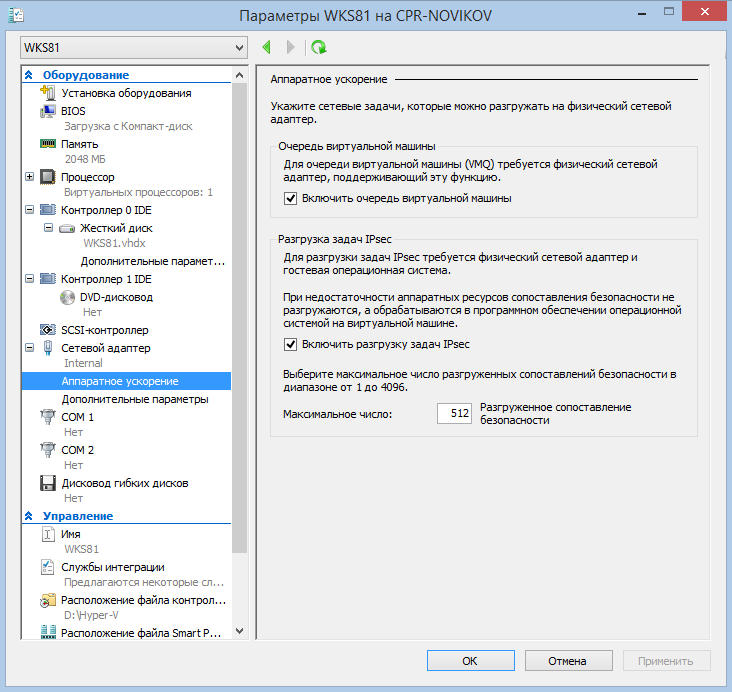
Затем идем на вкладку «Дополнительные параметры», где нас ждет много интересных настроек:
• MAC-адрес — можем оставить динамический, на усмотрение Hyper-V, или указать вручную;
• Включить спуфинг MAC-адресов — включение этого пункта разрешает подмену MAC-адреса в заголовке исходящих сетевых пакетов. По умолчанию Hyper-V запрещает спуфинг MAC-адреса, и если ВМ пытается в исходящих пакетах подменить MAC отправителя (т.е свой) на другой MAC-адрес, то такие пакеты блокируются. Разрешение спуфинга может потребоваться к примеру для балансировки сетевой нагрузки (NLB);
• Охранник DHCP (DHCP Guard) — при использовании DHCP обеспечивает виртуальной машине получение IP адресов только от авторизованных DHCP-серверов;
• Защита объявления маршрута (Router advertisement guard) — блокирует пакеты редиректа и получения маршрута (router advertisement) от неизвестных маршрутизаторов;
• Защищенная сеть (Protected network) — эта настройка обеспечивает миграцию ВМ на другой узел кластера при разрыве сетевого подключения на данном виртуальном адаптере. Для обеспечения возможности миграции требуется кластер Hyper-V, что возможно только в серверных ОС;
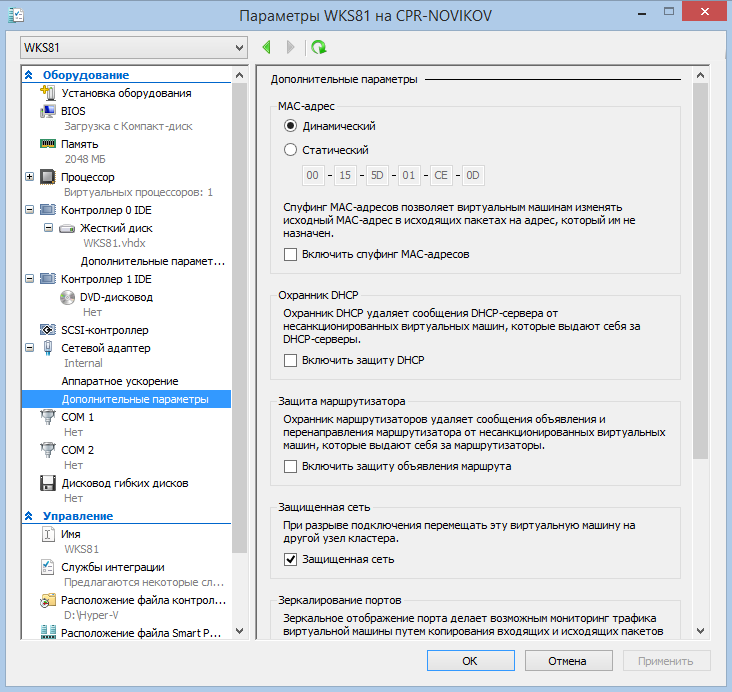
• Зеркалирование портов (Port mirroring) — с помощью этого механизма можно осуществлять мониторинг трафика виртуальной машины. Для настройки зеркалирования на одной ВМ, трафик которой будет анализироваться, выбирается режим Источник (Source), на второй, с которой будет осуществляться мониторинг, ставится режим Назначение (Destination). После этого весь входящий и исходящий трафик на порт источника копируется и перенаправляется на порт назначения, остается только установить необходимое ПО для анализа. Обязательное условие для зеркалирования — обе ВМ должны быть подключены к одному виртуальному свичу;
• Объединение сетевых карт (NIC Teaming) — технология, позволяющая объединить несколько физических адаптеров в группу, обеспечив отказоустойчивость и увеличение пропускной способности. В Windows 8.1 нет возможности включить NIC Teaming на уровне хоста, и эта настройка позволяет задействовать его на уровне виртуальной машины. К примеру, если в ВМ есть два виртуальных сетевых адаптера, подключенных через два виртуальных коммутатора типа External к двум разным физическим сетевым адаптерам, то можно сконфигурировать NIC Teaming внутри виртуальной машины. Для того, чтобы Hyper-V понимал, что адаптеры объединены в группу, и нужно включить данную настройку в свойствах каждого виртуального адаптера, входящего в тиминг. Эта возможность работает только в том случае, если в качестве гостевой ОС используется Windows Server 2012. Подробности работы и настройка NIC Teaming в Windows Server 2012 описаны здесь.
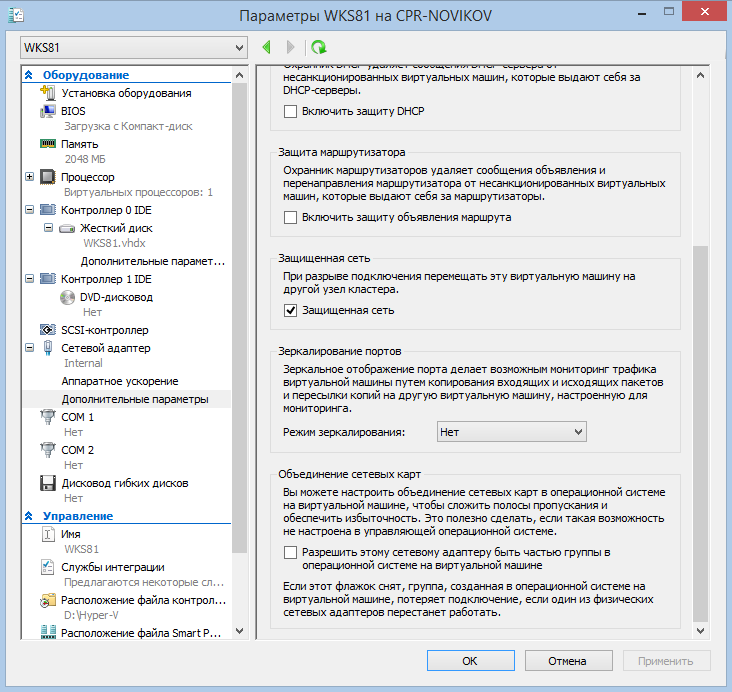
Настройка управления
Опускаемся ниже и переходим к разделу «Управление». Из интересного здесь стоит заглянуть в «Службы интеграции» и посмотреть, какие службы доступны в виртуальной машине.
Cлужбы интеграции представляют из себя сервисы, которые запускаются в гостевой системе и взаимодействуют с хостом, обеспечивая возможность завершения работы ВМ из оснастки Hyper-V, синхронизацию времени с основной системой, проверку работоспособности машины (пульс), архивацию с использованием службы теневого копирования (VSS) и прочие полезные вещи. Для того, чтобы использовать эти возможности, службы интеграции должны быть установлены в гостевой операционной системе и этой системой поддерживаться.
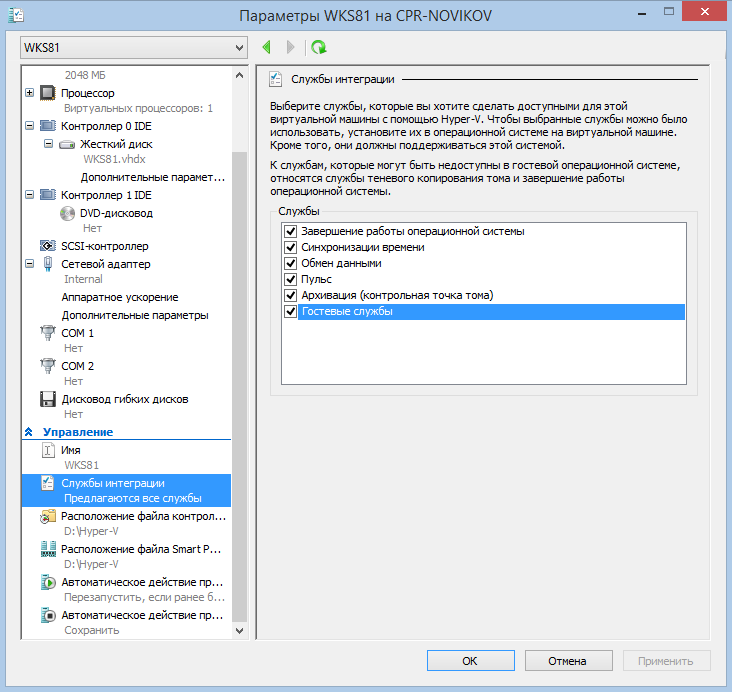
Также мы можем определиться с тем, что должно происходить с виртуальной машиной при включении и выключении компьютера.
Переходим на вкладку «Автоматическое действие при запуске» и выбираем одно из трех действий:
• Ничего — в этом случае при старте компьютера машина останется выключенной независимо от своего предыдущего состояния;
• Запускать автоматически, если она была запущена при остановке службы — машина стартует автоматически только в том случае, если до выключения она была запущена;
• Всегда запускать данную виртуальную машину автоматически — после старта компьютера машина запустится автоматически в любом случае, независимо от предыдущего состояния.
И если выбран автоматический запуск, то можно указать временную задержку, которая должна до старта ВМ. Эта задержка может потребоваться в том случае, если машины должны стартовать не все сразу, а в определенной последовательности.
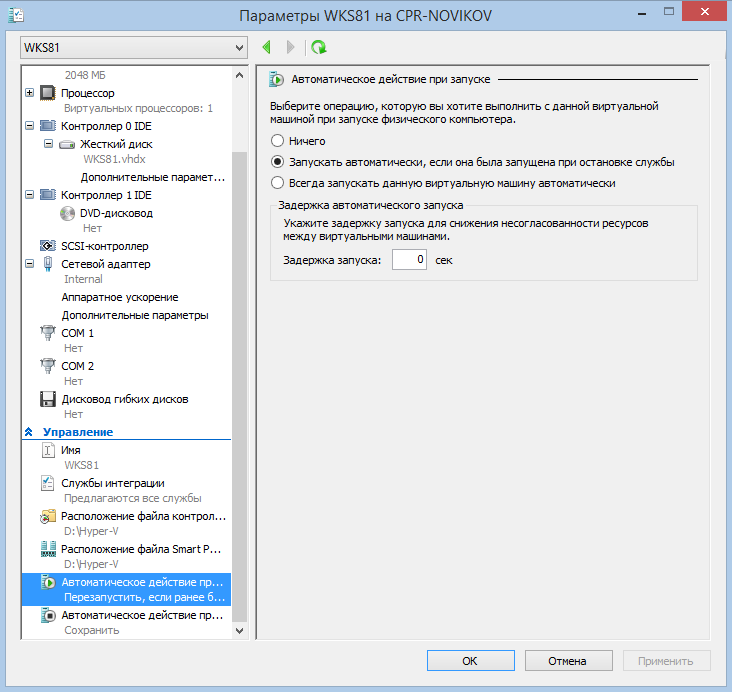
На вкладке «Автоматическое действие при завершении» также выбираем один из трех вариантов:
• Сохранять состояние виртуальной машины — при выключении состояние ВМ, включая содержимое памяти, сохраняется в файл. Соответственно при запуске виртуальная машина продолжит работу ровно с того момента, на котором была остановлена. Обратите внимание, что для обеспечения этого режима Hyper-V при старте ВМ резервирует место на диске, равное объему оперативной памяти, используемого этой машиной;
• Завершать работу виртуальной машины — при завершении работы компьютера виртуалка просто выключается, т.е происходит выключение питания по аналогии с физическим компьютером;
• Завершать работу операционной системы на виртуальной машине — в этом варианте при выключении компьютера происходит штатное завершение работы виртуальной машины. Для обеспечения этого режима в виртуальной машине должна быть установлена и запущена соответствующая служба интеграции.
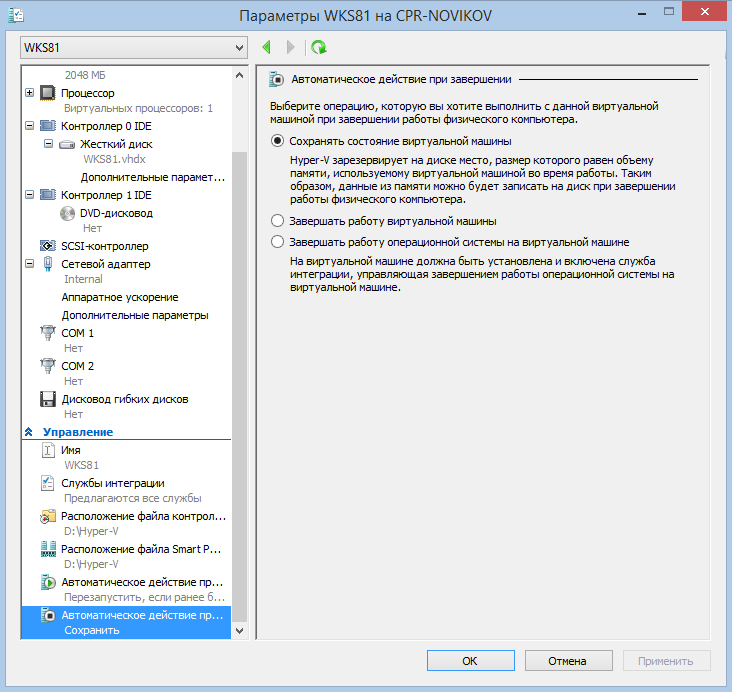
Настройка с помощью PowerShell
И совсем немного о PowerShel. С помощью PowerShell можно производить все те же настройки, что и из графической оснастки. Для примера выведем состояние виртуальной машины WKS82:
Get-VM -VMName WKS82
Произведем настройки процессора и памяти:
Get-VM -VMName WKS82 | Set-VM -ProcessorCount 2 -DynamicMemory -MemoryMinimumBytes 512MB -MemoryMaximumBytes 4096MB -MemoryStartupBytes 1024MB
И зададим действия при включении и выключении компьютера:
Set-VM -Name WKS82 -AutomaticStopAction ShutDown -AutomaticStartAction StartIfRunning -AutomaticStartDelay 30
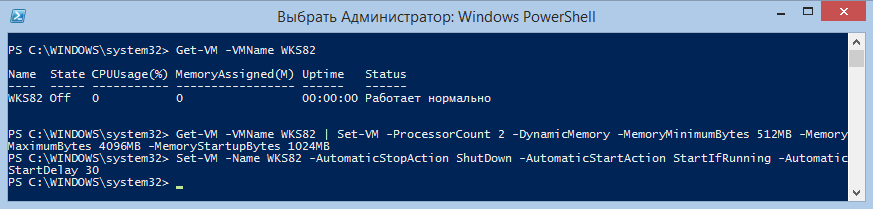
На этом закончим с настройками. В следующей статье мы рассмотрим основные действия, которые можно производить с виртуальными машинами.
Provide feedback
Saved searches
Use saved searches to filter your results more quickly
Sign up
Appearance settings
Содержание
- Общие сведения о Hyper-V в Windows 8
- Системные требования для работы Hyper-V в Windows 8
- Включение компонента Hyper-V
- Создание и настройка виртуальной машины
- Запуск виртуальной машины и установка Windows на нее
- Настройка доступа в Интернет и локальной сети
- Обмен файлами между физической и виртуальными машинами
- Доступ с виртуальной машины на физическую
- Доступ с физической машины на виртуальную
- Подключение к удаленному рабочему столу виртуальной рабочей машины
- Действия на виртуальной машине
- Действия на физической машине
- Советы по использованию Hyper-V
- Используйте RDP для подключения к виртуальным машинам.
- Будьте внимательны со снимками
- Используйте импорт виртуальных машин при необходимости
- Hyper-V vs. VirtualBox
В Windows 8 появилась технология виртуализации Hyper-V, ранее доступная только в серверных ОС Microsoft. Это решение выглядит более удачным, чем входившая в Windows 7 виртуальная машина Windows Virtual PC. Сегодня я расскажу, как в Windows 8 с помощью Hyper-V создать виртуальную машину, а также настроить в ней Интернет, локальную сеть и обмен файлами.
На DevCon’12 мы сидели с Денисом Дягилевым (MVP по виртуализации) в зоне «Спроси эксперта», а на нашем стенде был планшет Samsung с Windows 8. Денис предложил провести время с пользой и установить Windows на виртуальную машину, задействовав встроенный гипервизор.
На пути к нашей цели мы успешно преодолели все препятствия вроде поиска дистрибутива и создания ISO из набора файлов на флешке, а также подбора пароля администратора на планшете 
Если же на современном компьютере у вас под рукой есть образ Windows в формате ISO и мышь с клавиатурой, то через 5-7 минут вы сможете приступить к установке системы на виртуальную машину.
Поскольку гипервизор является новинкой в клиентских системах, отмечу несколько моментов.
Hyper-V:
- доступен только в 64-разрядной версии Windows 8
- является единственной на данный момент технологией виртуализации Microsoft, поддерживающей 64-разрядные гостевые системы
- в клиентских системах поддерживает режимы сна и гибернации, в отличие от серверного гипервизора
- это вам не VirtualBox
Системные требования для работы Hyper-V в Windows 8
Если ваш процессор поддерживает требуемые технологии виртуализации, компонент Hyper-V установится без проблем.
У процессора должна быть в наличии и включена в BIOS:
- Аппаратная виртуализация. У Intel эта технология называется Intel-VT (может обозначаться как VMX), а у AMD – соответственно AMD-V (SVM).
- Трансляция адресов второго уровня, SLAT (Intel EPT или AMD RVI)
Проще всего определить наличие этих технологий с помощью утилиты Coreinfo из набора Sysinternals. Впрочем, у меня утилита указала на отсутствие поддержки VMX и EPT (прочерк на скриншоте), хотя по факту она есть
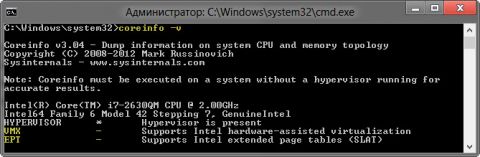
То же самое показала и фирменная утилита Intel (у AMD есть аналогичная).
В такой ситуации я могу лишь порекомендовать вам заглянуть в таблицу поддержки технологий виртуализации на сайте производителя вашего процессора: Intel | AMD.
Включение компонента Hyper-V
Hyper-V представляет собой компонент операционной системы, который изначально отключен. Опытные пользователи могут включить его одной командой PowerShell:
Enable-WindowsOptionalFeature –FeatureName Microsoft-Hyper-V -All
Если вы предпочитаете графический интерфейс, нажмите Win+R, введите OptionalFeatures и нажмите Enter.
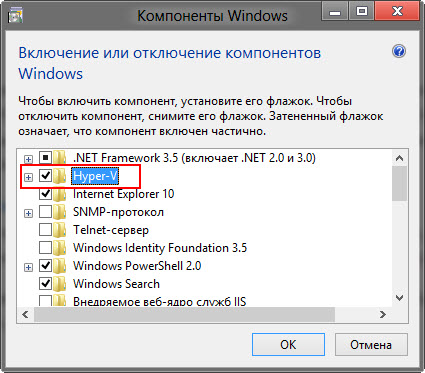
В открывшемся окне отметьте флажком Hyper-V.
Так или иначе, компонент станет доступен после перезагрузки системы. Из проблем с установкой в Windows 8 RP пока была замечена циклическая перезагрузка по вине драйверов контроллера USB 3.0, которая решилась отключением USB 3.0 в BIOS
Создание и настройка виртуальной машины
Нажмите Win+R, введите virtmgmt.msc и нажмите Enter, чтобы открыть диспетчер Hyper-V. Из меню Действия выберите Создать – Виртуальная машина.
Мастер создания виртуальной машины предельно прост, однако я отмечу некоторые моменты для тех, кто любит подробные инструкции с картинками. Шаг настройки сети я сейчас пропущу, поскольку ниже буду разбирать этот вопрос подробнее.
Стандартное расположение для виртуальных машин – папка ProgramData, но его можно изменить.
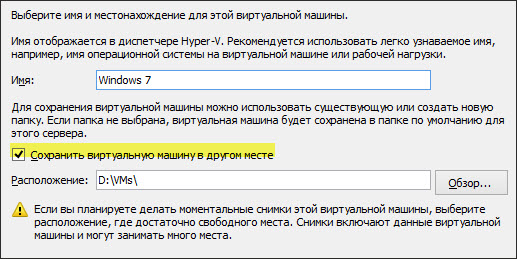
Если у вас уже есть виртуальный диск в формате VHD, можете подключить его. Я, кстати, так и сделал, воспользовавшись диском, созданным ранее для Virtual Box.
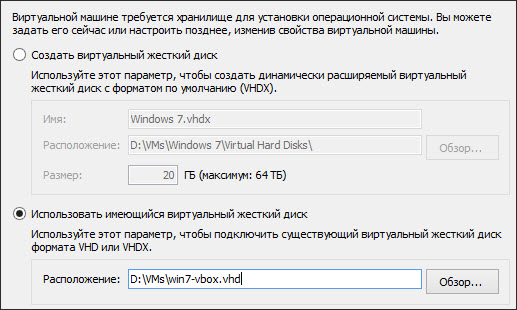
Когда вы указываете имеющийся VHD, из мастера пропадает шаг, на котором задается носитель для установки системы.
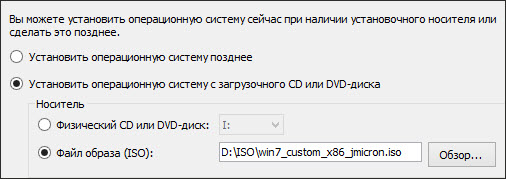
Однако путь к ISO можно указать и позже, открыв параметры виртуальной машины в главном окне диспетчера Hyper-V.
Запуск виртуальной машины и установка Windows на нее
Здесь тоже все просто, но немного непривычно для тех, кто ранее не сталкивался с Hyper-V.
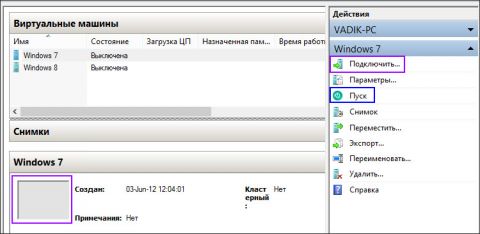
В диспетчере Hyper-V:
- для запуска виртуальной машины нажмите «Пуск»
- для взаимодействия с ней нажмите «Подключить» или дважды щелкните эскиз машины
Когда в параметрах машины указан загрузочный ISO-образ Windows, вы увидите на экране знакомую надпись Press any key to boot… Дальше вы уже сами справитесь, но если вам нужны пошаговые инструкции по установке, они есть у моего коллеги для Windows 7 и 8.
Начиная с Windows 7, операционные системы Microsoft не требуют установки компонентов интеграции при развертывании в виртуальной среде, поэтому дополнительных телодвижений не требуется.
Настройка доступа в Интернет и локальной сети
Выше я специально пропустил этап выбора сетевого подключения, потому что его нужно создавать отдельно.
В меню Действия выберите Настройка виртуальных коммутаторов. Откроется окно, в котором можно создать коммутатор одного из трех типов. Чтобы ваша виртуальная машина могла выходить в Интернет, создайте внешний коммутатор.
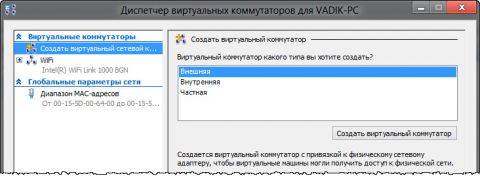
Теперь нужно задать имя коммутатора и выбрать сетевой адаптер, если у вас их больше одного. Дома я использую беспроводную сеть, поэтому выбрал адаптер Wi-Fi.
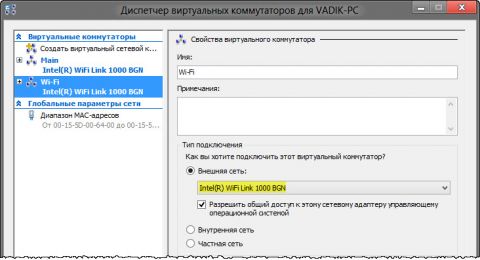
Остается лишь указать созданный коммутатор в параметрах сетевого подключения виртуальной машины
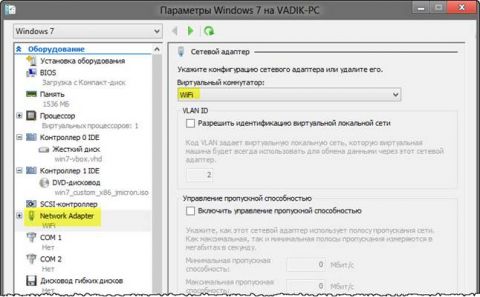
Теперь в установленной Windows у вас будет подключение к Интернету и локальная сеть между физической и виртуальной машинами
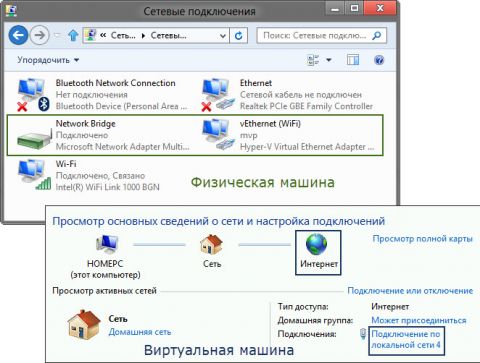
На рисунке выше вы видите:
- слева – результат добавления виртуального коммутатора в Hyper-V на физической машине, т.е. сетевой мост и виртуальный адаптер
- справа – доступ в Интернет и подключение к локальной сети на виртуальной машине
Как видите, настройка Интернета и локальной сети не столько сложна, сколько непривычна для пользователей клиентских ОС Microsoft.
Обмен файлами между физической и виртуальными машинами
По ходу работы с виртуальной машиной регулярно возникает необходимость скопировать на нее файлы с физической, либо наоборот. Я опишу несколько способов решения этой задачи.
Домашняя группа
Домашняя группа – это простой способ обмена файлами. У Дмитрия Буланова есть руководство по работе с домашней группой, поэтому я отмечу лишь один момент. Если вы хотите сделать общей папку, расположенную за пределами профиля, проще всего добавить ее в библиотеку.
Общие сетевые папки
Поскольку в нашем распоряжении есть локальная сеть, можно использовать общие папки для обмена файлами. Фактически, инструкции ниже сводятся к основам создания общих папок.
Доступ с виртуальной машины на физическую
Картинка стоит тысячи слов, как говорят американцы
На рисунке показан проводник виртуальной машины (VIRTUAL-PC), откуда осуществляется доступ к физической машине (VADIK-PC). Как только вы введете учетные данные аккаунта, доступ к его профилю будет в вашем распоряжении.
Возможно, вы захотите сделать общей папку, расположенную на физической машине вне своего профиля. Для этого достаточно задействовать стандартные средства предоставления общего доступа, но этот процесс я объясню уже на примере доступа к произвольной папке виртуальной машины.
Доступ с физической машины на виртуальную
Допустим, в корне диска виртуальной машины есть папка Shared. Щелкните по ней правой кнопкой мыши и выберите Общий доступ – Отдельные люди (или Конкретные пользователи в Windows 7)

Теперь вы можете открыть общую папку по сети в проводнике, в том числе введя в адресную строку адрес вида \\имя-компьютера\имя-папки.
Подключение к удаленному рабочему столу виртуальной рабочей машины
В Hyper-V между физической и виртуальной машиной невозможен обмен файлами путем копирования и вставки. Можно лишь вставлять скопированный на физической машине текст сочетанием клавиш Ctrl+V.
Денис Дягилев порекомендовал после подключения виртуальной машины соединяться с ней посредством RDP вместо того чтобы открывать ее из диспетчера Hyper-V.
Действия на виртуальной машине
Сначала нужно разрешить на виртуальной машине подключения к удаленному рабочему столу в свойствах системы. Нажмите Win+R и выполните:
RUNDLL32.EXE shell32.dll,Control_RunDLL sysdm.cpl,,5
Затем разрешите подключение, как показано на рисунке.
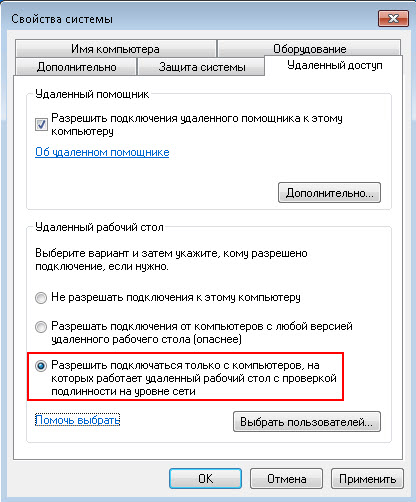
Остается лишь выяснить IP-адрес виртуальной машины командой ipconfig

Действия на физической машине
Нажмите Win+R и введите mstsc.
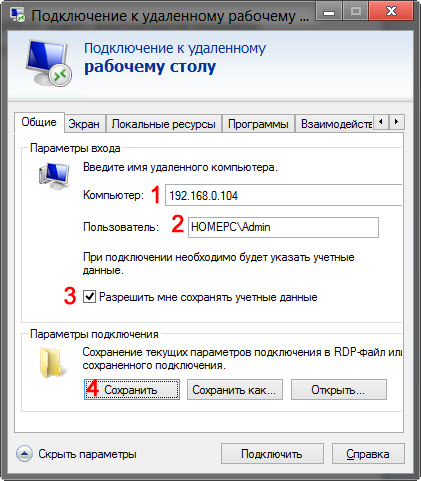
В открывшемся окне:
- Введите IP-адрес виртуальной машины (обязательно).
- Укажите имя пользователя, в чью учетную запись будет выполнен вход.
- Включите запоминание учетных данных.
- Сохраните параметры подключения.
Вы также можете задать на вкладке «Экран» разрешение меньше того, что используется в физической машине.
Теперь можно обмениваться файлами между физической и виртуальной машинами привычными сочетаниями клавиш Ctrl+C и Ctrl+V.
Советы по использованию Hyper-V
Напоследок я хотел бы виртуализировать несколько рекомендаций Дениса Дягилева по работе с Hyper-V.
Используйте RDP для подключения к виртуальным машинам.
Это не только позволит обмениваться файлами между физической и виртуальной машиной путем копирования и вставки, но и сэкономит системные ресурсы, которые потребляет vmconnect при подключении к виртуальной машине в диспетчере Hyper-V или из командной строки.
Если вы планируете регулярно использовать RDP для подключения к различным виртуальным машинам, закрепите программу на панели задач. Тогда в списке переходов будет сохраняться список машин.
Будьте внимательны со снимками
С помощью Hyper-V можно создавать снимки виртуальной машины, благодаря использованию технологии дифференциальных дисков. Однако логика работы снимков практически обратна той, что ожидает от нее человек, еще ни разу не наступавший на грабли.
Александр Косивченко (MVP по виртуализации) подробно, хотя и несколько сумбурно, описал принцип работы снимков Hyper-V на Хабре.
Используйте импорт виртуальных машин при необходимости
Импорт будет более интересен ИТ-специалистам, но мне случайно довелось воспользоваться этой функцией. После создания виртуальной машины я переименовал букву диска, на которой она хранилась, после чего диспетчер Hyper-V ее потерял.
Оглядевшись в оснастке, я увидел опцию импорта и моментально восстановил машину
Причем я даже не подозревал, что выполненные мною действия стали возможны лишь за счет появления новой возможности в Hyper-V 
Hyper-V vs. VirtualBox
Разбираясь с Hyper-V, я невольно сравнивал решение Microsoft для клиентской операционной системы с Oracle VirtualBox.
VirtualBox не имеет столь жестких аппаратных требований, а его графические возможности даже шире, поскольку имеется поддержка аппаратного ускорения 3D (хотя я никогда ей не пользовался).
Что касается графического интерфейса, то это исключительно дело вкуса. Наверное, пришедший из серверных ОС гипервизор выглядит более аскетично, но параметры и настройка виртуальных машин в целом очень похожи.
Наличие Hyper-V в Windows 8 в первую очередь порадует ИТ-специалистов, привыкших к этой технологии. Для домашних пользователей – это хорошая возможность воспользоваться встроенными средствами системы и расширить свой кругозор, приобщившись к серверным технологиям Microsoft.
May 29, 2022
Last Updated: May 29, 2022
What is the minimum amount of system RAM that is required to run the Windows 8 Hyper-V virtualization platform?
- 4 GB
- 1 GB
- 512 MB
- 8 GB
Explanation: Running Hyper-V on Windows 8 requires a minimum of 4GB of system RAM.
Exam with this question: IT Essentials v7.01 Chapter 9 Quiz Answers
Please login or Register to submit your answer
Purchase and download the full PDF and ePub versions of this Hyper-V eBook for only $8.99
Microsoft’s Hyper-V virtualization technology has a number of very strict requirements in terms both operating system and hardware in order to run. In this chapter, an overview of these requirements will be covered in detail.
Contents
|
||
Hyper-V Operating System Requirements
Hyper-V is only available bundled with the 64-bit (x64) version of Windows Server 2008. It is not available with the 32-bit version of Windows Server 2008, nor is it available for any other members of the Windows operating system family. Availability is further limited to the Standard, Enterprise and Datacenter versions of Windows Server 2008 (Hyper-V is not included with Windows Server 2008 Web Edition).
Hyper-V is available in both Windows Server 2008 Full and Core installations.
Hyper-V CPU Requirements
As indicated in the previous section, a 64-bit CPU is required by Hyper-V. 64-bit processors from both Intel and AMD are supported (excluding Itanium), although the processors must support a number of key virtualization features in order for Hyper-V to run.
- Hardware assisted virtualization — Processors with support for hardware assisted virtualization provide an additional privilege mode above ring 0 (referred to ring -1) in which the hypervisor can operate, essentially leaving ring 0 available for guest operating systems to run. Processors with Intel VT or AMD-V support include hardware assisted virtualization.
- Hardware based Data Execution Prevention — Hardware based Data Execution Prevention (DEP) allows the processor to mark sections of memory as non-executable. This feature is available in processors with AMD NX and Intel XD support.
Details of the CPU type installed in a system can be obtained from the hardware vendor. Specific CPU features are available in the specification provided by the CPU manufacturer.
Enabling Hardware Assisted Virtualization
Although a CPU may include hardware assisted virtualization support, this feature is not enabled in default factory settings on many systems. If Hyper-V indicates during installation that the host system’s CPU type does not support virtualization, restart the system, enter the BIOS configuration menu and ensure that the appropriate virtualization feature is enabled.
Hyper-V Memory Requirements
In order to deploy Hyper-V virtualization on a server it is essential that the system have sufficient memory to host both the parent partition (which requires a minimum of 1GB of RAM) and the guest virtual machines. The precise requirements will depend on the number of virtual machines that will be run concurrently, further taking into consideration the memory needs of each specific virtual machine.
Networking Requirements
Virtual machines will use the physical network adapters installed into the host system to communicate with the external network. If the host system is to be managed remotely, an additional network adapter will need to be installed for this purpose.
Purchase and download the full PDF and ePub versions of this Hyper-V eBook for only $8.99
