Существует очень много утилит, с помощью которых можно создать загрузочную флешку с операционной системой или программой. Многие пользователи отказываются от проверенной временем программы UltraISO из-за её навороченного и сложного интерфейса. Однако, как показывает практика, образы, созданные с помощью данного софта записываются очень быстро и крайне редко получаются с ошибками. К тому же пользоваться данным софтом очень просто. Сегодня мы расскажем вам, как записать Windows на флешку через UltraISO.
Как записать образ на флешку через UltraISO: подготовка к записи
Скачать триал-версию программы можно с официального сайта разработчиков бесплатно. За полноценную версию придется отдать около 30$ (всё таки утилита обладает богатым функционалом помимо записи образов, но сегодня не об этом).

Так как это не portable-версия, ее придется устанавливать. После инсталляции запустите программу от имени администратора. Для этого щелкните правой кнопкой мыши на ярлыке и выберите соответствующий пункт. В открывшемся окне утилиты нажмите «Файл», затем «Открыть» (для данного действия существует комбинация Ctrl + O). Выберите образ, который хотите записать на флешку. Учтите, что образ всегда имеет расширение .iso. Для просмотра типа файла, зайдите в его свойства и увидите подробную информацию. После добавления образа в программу, в верхнем правом окне вы увидите файлы, из которых образ и состоит.

Если вы не знаете, где можно взять образ операционной системы, то можете воспользоваться фирменной утилитой от компании Microsoft для создания загрузочного накопителя (более подробно рассказано здесь). Помимо создания загрузочной флешки, MediaCreationTool может просто загрузить актуальную версию ОС Windows 10 в виде образа. Почему тогда сразу не воспользоваться ей — спросите вы? Можно поступить и так, но UltraISO обладает более широким функционалом, который может быть полезен в разных ситуациях. К тому же вы можете сами создать свой собственный образ, а не качать готовое решение, но это подойдет только для продвинутых пользователей, которые обладают некоторыми навыками.
UltraISO: как записать образ на флешку
Вставьте накопитель в свободный разъем и отформатируйте устройство в файловую систему FAT32. При форматировании все имеющиеся данные на накопители будут стерты, поэтому заранее скопируйте все необходимые файлы c флешки. Утилита также умеет форматировать накопители. Если зайти в раздел «Самозагрузка» в верхней части окна программы и выбрать пункт «Записать образ Жесткого диска…», то вы попадете в меню настроек записи. Если выбрать в нем соответствующий пункт, откроется знакомое вам меню форматирования.


После форматирования накопителя можно перейти к остальным настройкам. Опция «Disk Drive» позволяет выбрать носитель, из которого будет создан загрузочный накопитель. Рядом вы можете поставить галку в пункте «Проверка». Благодаря этому после записи будет проведена проверка целостности записанных файлов, что позволит избежать ошибок в будущем. Исходя из опыта, скажем, что этот пункт можно пропустить. UltraISO — надежный инструмент, который очень редко дает сбои, но вы можете и перестраховаться.
С помощью строки под названием «Файл образа» можно убедиться, что вы выбрали именно тот образ, который нужен. В соседнем поле проверьте правильность адреса образа. Метод записи следует выбирать «USB-HDD+». «Hide Boot Partition» — «нет». После этого можно переходить к процессу создания образа с помощью кнопки «Записать».

Выполнять другие действия в системе во время записи можно, но Windows может при этом подтормаживать. Как только накопитель будет готов программа оповестит вас всплывающим окном с надписью «Запись завершена».
Как записать винду на флешку через UltraISO с помощью папки с файлами
В случае если у вас нет образа с дистрибутивом, а имеется только папка с Windows, с помощью UltraISO можно тоже сделать загрузочную флешку. Для этого в программе в верхней части окна выберите меню «Файл» и нажмите на пункт «Новый» — «Самозагружаемый образ CD/DVD».

После этого откроется окно, предлагающее загрузить исполняемый файл. Во всех видах операционных систем он, как правило, находится в папке Boot. Найдите файл с именем bootfix.bin.

Если вы всё сделали правильно, то в нижней правой части окна появятся файлы дистрибутива. Их необходимо все перенести в верхнюю часть окна (где появляются файлы если открывать .iso). Не перепутайте с самой папкой! Необходимо скидывать только ее содержимое, а не всю папку целиком! Затем процесс ничем не отличается от того, что описано выше. «Самозагрузка» — «Записать образ жесткого диска». Единственное отличие — в поле «Файл образа» не нужно ничего указывать, оставьте эту строчку полностью пустой.
В правой верхней части окна находится индикатор общего размера образа. Если он горит красным цветом, то иногда при попытке записи образа c жесткого диска выскакивает ошибка с текстом «Новый образ переполнен». Исправить ситуацию очень просто: щелкните правой кнопкой мыши по указанному объему и выберите тот, который подходит по размеру вашего образа. Для решения других проблем можно воспользоваться справкой, находящейся в меню «Помощь» в правом верхнем углу окна программы.
Теперь вы умеете создавать загрузочную флешку с помощью утилиты UltraISO. Мы уверены, что в этом процессе нет ничего сложного, и даже новичок сможет это сделать. Данный софт не единственный в своем роде и у него есть много аналогов, о которых мы расскажем в других публикациях. После того, как накопитель готов, остается только загрузить его с помощью простых манипуляций в BIOS материнской платы и переустановить Windows.
Загрузка компьютера с установочного носителя
В момент загрузки необходимо нажать клавишу, которая отвечает за запуск настроек BIOS материнской платы. Вход в меню настроек BIOS осуществляется нажатием на определенные клавиши или даже комбинации клавиш, причем в зависимости от производителя материнской платы, эти кнопки могут быть разными. В нижеприведенном списке вы найдете все клавиши, расположенные по убывающей частоте использования:
- Кнопка для удаления «DEL» встречается чаще всего.
- Также довольно часто используются клавиши «F1», «F2», «F8» или «F10».
- Кнопка «TAB», которая располагается в левой части клавиатуры и помимо названия обозначается двумя разнонаправленными стрелками, для рассматриваемых нами целей используется уже гораздо реже.
- Если ни одна из вышеперечисленных кнопок не срабатывает, воспользуйтесь комбинацией одновременно нажатых кнопок «Ctrl»+«Alt»+«Esc» или «Ctrl»+«Alt»+«S».
Если вы все сделали правильно, то вы попадете либо в меню настроек BIOS, либо в меню выбора загрузочного устройства (Boot Menu). Boot Menu — это часть большого функционала микропрограмм материнской платы. С его помощью можно не копаться в многочисленных пунктах настройки, а сразу загрузиться с нужного накопителя. Если вы попали в сам BIOS, то найдите вкладку Boot, а в ней соответственно Boot Menu, в котором также выберите нужный накопитель. После этого сохраняем настройки и уходим на перезагрузку с помощью клавиши F10.
Читайте также:
- Как переустановить Windows: инструкция для чайников
- Как создать загрузочную флешку Windows 10: несколько простых способов
Реализация DI в PHP
Jason-Webb 13.05.2025
Когда я начинал писать свой первый крупный PHP-проект, моя архитектура напоминала запутаный клубок спагетти. Классы создавали другие классы внутри себя, зависимости жостко прописывались в коде, а о. . .
Обработка изображений в реальном времени на C# с OpenCV
stackOverflow 13.05.2025
Объединение библиотеки компьютерного зрения OpenCV с современным языком программирования C# создаёт симбиоз, который открывает доступ к впечатляющему набору возможностей. Ключевое преимущество этого. . .
POCO, ACE, Loki и другие продвинутые C++ библиотеки
NullReferenced 13.05.2025
В C++ разработки существует такое обилие библиотек, что порой кажется, будто ты заблудился в дремучем лесу. И среди этого многообразия POCO (Portable Components) – как маяк для тех, кто ищет. . .
Паттерны проектирования GoF на C#
UnmanagedCoder 13.05.2025
Вы наверняка сталкивались с ситуациями, когда код разрастается до неприличных размеров, а его поддержка становится настоящим испытанием. Именно в такие моменты на помощь приходят паттерны Gang of. . .
Создаем CLI приложение на Python с Prompt Toolkit
py-thonny 13.05.2025
Современные командные интерфейсы давно перестали быть черно-белыми текстовыми программами, которые многие помнят по старым операционным системам. CLI сегодня – это мощные, интуитивные и даже. . .
Конвейеры ETL с Apache Airflow и Python
AI_Generated 13.05.2025
ETL-конвейеры – это набор процессов, отвечающих за извлечение данных из различных источников (Extract), их преобразование в нужный формат (Transform) и загрузку в целевое хранилище (Load). . . .
Выполнение асинхронных задач в Python с asyncio
py-thonny 12.05.2025
Современный мир программирования похож на оживлённый мегаполис – тысячи процессов одновременно требуют внимания, ресурсов и времени. В этих джунглях операций возникают ситуации, когда программа. . .
Работа с gRPC сервисами на C#
UnmanagedCoder 12.05.2025
gRPC (Google Remote Procedure Call) — открытый высокопроизводительный RPC-фреймворк, изначально разработанный компанией Google. Он отличается от традиционых REST-сервисов как минимум тем, что. . .
CQRS (Command Query Responsibility Segregation) на Java
Javaican 12.05.2025
CQRS — Command Query Responsibility Segregation, или разделение ответственности команд и запросов. Суть этого архитектурного паттерна проста: операции чтения данных (запросы) отделяются от операций. . .
Шаблоны и приёмы реализации DDD на C#
stackOverflow 12.05.2025
Когда я впервые погрузился в мир Domain-Driven Design, мне показалось, что это очередная модная методология, которая скоро канет в лету. Однако годы практики убедили меня в обратном. DDD — не просто. . .
Содержание статьи:
- Запись ISO-образа на USB-флешку
- Способ №1 — PowerISO
- Способ №2 — UltraISO
- Вопросы и ответы: 18
Всем добра!
Довольно часто требуется записать какой-нибудь образ диска ISO на флешку, например, при установке Windows, при создании аварийной флешки, для тестирования оперативной памяти, жесткого диска и т.д.
Тем более, что та же установка Windows с CD/DVD диска идет дольше (да и выходят из строя они чаще, чем флешки). Я уже не говорю о том, что далеко не на каждом новом ПК/ноутбуке установлен привод для дисков. Именно поэтому, использование флешки — предпочтительнее (да и универсальнее — к любому ПК с USB-портом можно подключить).
В этой статье я рассмотрю пару программ, которые могут легко и быстро записать любой образ диска в формате ISO на флешку.
Примечание: ISO — самый популярный формат образов дисков. В нем распространяются больше половины всевозможных образов, которые можно встретить в сети.
*
Запись ISO-образа на USB-флешку
Способ №1 — PowerISO
Сайт: https://www.poweriso.com/
PowerISO — очень мощная программа для работы с ISO-образами. Позволяет их открывать, редактировать, извлекать из них файлы, добавлять в ISO-образы файлы, сжимать их, записывать на CD/DVD диски и флешки, и пр. Так же в PowerISO можно сделать образ любого своего диска, протестировать его, получить контрольную сумму (для оценки — битый ли файл…).
В общем, как в PowerISO записать образ на флешку.
1) Первое, что делаете — открываете образ. Для этого нажмите кнопку «Открыть», либо откройте меню файл, а затем укажите файл-образ. Так же можно воспользоваться нажатием клавиш Ctrl+O.

PowerISO — открытие ISO образа диска
2) Если образ был открыть и никаких предупреждений программа не выдавала, переходим к меню «Инструменты». Выберите такую функцию, как «Создать загрузочный USB привод» (см. на стрелки на скриншоте ниже).

Создать загрузочный USB-привод
3) В некоторых случаях программа попросит дать ей права администратора. Просто соглашаемся: программа будет перезапущена, и вы продолжите процесс записи.

С правами администратора
4) В окне настроек записи, нужно:
- в графе «USB привод» указать вашу флешку (Осторожно! Не перепутайте буквы, т.к. в процессе записи все данные на флешке будут удалены;
- метод записи: если вы записываете загрузочный образ ISO — выбирайте метод записи «USB — HDD» (например, для записи образов с Windows);
- графу с файловой системой можно оставить по умолчанию;
- далее нажмите «Старт»;
- кстати, обратите внимание, внизу окна даны ссылки на инструкции (несколько ссылок, в зависимости от записываемого образа).

Настройки записи в PowerISO
5) Программа вас еще раз предупредит, что все данные на выбранной флешке будут удалены!

Предупреждение: флешка будет очищена
6) Далее начнется процесс записи. Время записи сильно зависит от:
- загрузки вашего компьютера посторонними задачами (рекомендую все лишнее выключить: по крайней мере, торренты, игры, видео-редакторы и пр. программы, сильно нагружающие ПК);
- размера записываемого образа;
- скорости работы USB-привода и самой флешки.
7) Если запись прошла хорошо и без ошибок: вы увидите сообщение «Запись USB привода успешно завершена», как на скрине ниже.
Успешная запись флешки
Способ №2 — UltraISO
Сайт: https://www.ezbsystems.com/ultraiso/
UltraISO — самая знаменитая программа для работы с ISO образами. Умеет делать с ними практически все то же самое, что и первая: открывать, монтировать, редактировать и изменять, записывать загрузочные флешки, внешние жесткий диски, CD/DVD-диски пр.
Пользоваться ей столь же просто, как и первой. Обе, кстати говоря, поддерживают русский язык в полном объеме.
И так, начинаем работать в UltraISO
1) Для начала скачиваем (ссылка выше), устанавливаем и запускаем программу. Здесь особо комментировать нечего, разве только кроме одного — запустите программу от имени администратора (иначе может быть недоступна опция записи USB-флешки!).
Примечание! Для запуска от администратора: просто щелкните по значку с программой UltraISO — и в контекстном меню выберите «Запуск от имени администратора», как показано на скрине ниже.

Запуск с правами администратора
2) Далее откройте файл-образ ISO (для этого нажмите меню «Файл/открыть«).

UltraISO — открытие образа
3) Если образ открылся, откройте меню «Самозагрузка/Записать образ диска» (см. скриншот ниже).

Запись образа диска
4) После чего необходимо задать настройки записи:
- disk drive: выберите букву своей флешки (данные на ней будут удалены, поэтому — осторожно и внимательно!)
- метод записи: либо USB-HDD+, либо USB-HDD (это для записи загрузочных носителей, что в большинстве случаев и требуется). Сказать конкретно, что выбирать — довольно трудно, в большинстве случаев работает USB-HDD+ — но если вдруг ваша версия BIOS его не увидит, перезапишите флешку в режиме USB-HDD;
- далее нажмите кнопку «Записать».

Настройки записи в UltraISO
Примечание! В обычном режиме UltraISO автоматически форматирует носитель в файловую систему FAT32 (даже если до этого на флешке была NTFS). Для того чтобы осталась NTFS — требуется выбрать ExpressBoot, затем нажать на ExpressWrite. Итог: при распаковке образа на флешку, файловая система останется неизменной.
5) Дальше появиться стандартное предупреждение об удаление всей информации с вашей флешки. Еще раз проверяем букву флешки и соглашаемся…

Предупреждение об удалении
6) Если все прошло успешно в сообщения программы вы увидите надпись: «Синхронизация кэша. Запись завершена!». Обратите внимание, чтобы в списке сообщений программы не было ошибок, иначе ваш загрузочный образ просто выдаст ошибку при инсталляции Windows 👌.
Пример успешной записи показан на скрине ниже.

Запись завершена!
*
После записи флешки, обычно приступают к настройке BIOS и установке Windows…
Всем всего доброго.
👋
Первая публикация: 03.02.2017
Корректировка: 15.04.2022
Как записать образ на флешку через UltraISO

Современные портативные компьютеры все чаще не оснащаются дисководом для чтения компакт дисков. Особенно часто отсутствие дисковода можно наблюдать на нетбуках и ультрабуках.
С одной стороны отсутствие дисковода позволяет сделать портативный компьютер намного легче и тоньше, но с другой это создает ряд неудобств при эксплуатации такого устройства. Например, для установки операционной системы пользователю потребуется загрузочная флешка, создавать которую придется самостоятельно. В данной статье мы пошагово расскажем о том, как записать образ операционной системы на флешку через UltraISO, создав, таким образом, загрузочную флешку.
Шаг № 1. Загрузите образ в программу UltraISO.
Для того чтобы записать образ на флешку через UltraISO, этот образ сначала необходимо загрузить в программу. Для этого запускаем UltraISO и открываем меню «Файл». Здесь необходимо выбрать пункт «Открыть», после чего выбрать ваш ISO файл. Также можно просто нажать комбинацию клавиш Ctrl+O.

Дальше появится стандартное окно для открытия файлов. С помощью данного окна вам необходимо выбрать образ диска. Программа UltraISO поддерживает все возможные форматы образов диска, по этому можно не волноваться о том, что ваш образ не будет открываться.

После того как вы выбрали нужный вам ISO файл через меню «Файл – Открыть», в окне программы UltraISO появятся файлы из данного образа диска.

С файлами, которые загрузились из образа диска ненеобходимо ничего делать. Иначе вы повредите загрузочный образ и созданная вами загрузочная флешка не будет работать.
Шаг № 2. Подключаем флешку и запускаем запись образа диска.
Дальше вам необходимо подключить флешку, на которую вы хотите записать образ диска через UltraISO. Для этого просто втыкаем ее в компьютер, и ждем, пока она определится системой.
После подключения флешки возвращаемся к программе UltraISO и открываем меню «Самозагрузка». Здесь необходимо выбрать пункт «Записать образ Жесткого диска».

После этого должно открыться окно записи диска. В этом окне необходимо выбрать флешку, на которую вы хотите записывать образ диска, и нажать на кнопку «Записать».

Дальше появится предупреждение о том, что запись образа диска уничтожит все файлы, которые хранились на флешке. Если на флешке нет нужных файлов, то нажимаем на кнопку «Да».

Шаг № 3. Дожидаемся окончания записи образа на флешку.
Все, теперь осталось дождаться, пока программа UltraISO запишет образ диска на флешку. Процесс записи может занять несколько минут.

После завершения записи вы получите загрузочную флешку. Для того чтобы установить с ее помощью операционную систему, вам будет необходимо войти в БИОС и включить там загрузку с флеш-накопителей.
Как записать ISO-образ на флешку или диск. Ultra ISO. Запись образа Windows.
Как записать ISO образ на USB флешку с помощью UltraISO
Источник
Как в UltraISO записать образ на флешку
UltraISO – программа, которая помогает монтировать образ дисков на внешний носитель, то есть на USB Flash. В случае, когда требуется сделать загрузочную флэшку с ОС или программой – софт делает возможным оперировать файлами ISO, самым распространенным форматом образов дисков. Созданные с помощью UltraISO образы записываются легко и не дают ошибок при установке.
Для чего нужно монтировать образ на флешку
Число компьютеров и ноутбуков, оборудованных CD-приводом, последние годы становится меньше. Дисководы заменили внешние жесткие диски, карты памяти и флэшки. И работать с CD-DVD носителями не так функционально и безопасно. Нельзя скачать содержимое папок Windows 8, Windows 10 или другой ОС и скопировать на USB для переустановки. Подобным способом флэшка не станет загрузочной и установить ничего не получится. Чтобы смонтировать образ ISO, нужен специальный помощник для работы с подобными форматами.
Подготовка перед записью образа на флэшку UlraISO
Перед началом, загрузите и установите программу UltraISO на русском или другом нужном языке. Доступна платная и полнофункциональная бесплатная варианты.

После завершения установки на рабочем столе появится значок.
Кроме того, понадобится USB Flash – которая не содержит нужной информации, так как пройдет процедуру форматирования и материалы будут удаляться. Загрузочный ISO Windows или другой ОС.
Как смонтировать образ диска
Открываем программу UltraISO. В меню кликаем на «Файл» — «Открыть», отыскиваем нужный файл установки и нажимаем «Открыть».

В открывающемся окне находим реестр, который включает ISO. В верхней панели программы находим вкладку «Самозагрузка» и из развернутого списка нажимаем «Записать образ Жесткого диска».

Во вкладке Диск отражаем путь следования к USB, на которую записываем. В этом же окне и отформатировать. В случае, если забыли вставить флэшку в начале пути, то рекомендуется закрыть программу, вставить USB и повторить шаги с начала. Доступно выбрать метод записи, но рекомендуется использовать тот, который указывается по умолчанию. Нажимаем «Записать».

Всплывет окно, которое предупредит, что сведения с USB удалятся – нажимаем «Да». Запись продлится 5-10 минут.
Записать на флэшку из папки Windows
Второй способ предусматривается на случай, если не знаете, где взять ISO, но доступна папка на компьютере с файлами установки действующей ОС. В UltraISO нажимаем «Файл» — «Новый» — «Самозагружаемый». Далее увидим окно, в которое вносим файлы загрузки. В ОС Windows эта информация хранится в папке boot под наименованием bootfix.bin.

Копируем не папку, а содержащийся там список и перетягиваем выше в пустое окно программы. Далее «Самозагрузка» и следующие шаги из предыдущей инструкции.
Записать на флэшку из CD диска
С помощью UltraISO можно легко скопировать установочные сведения с CD диска на USB носитель. Для этого в программе находим «Файл» — «Открыть CD/DVD» и отражаем путь к дисководу. Далее действуем согласно прежней инструкции – «Самозагрузка» — «Записать образ жесткого диска» — «Записать». По завершении записи получим копию загрузочного CD носителя на флэшке.
Источник
Как создать установочную флешку – UltraISO
В предыдущих статьях мы с Вами не раз упоминали про загрузочную флешку – незаменимый инструмент при переустановке системы, либо при исправлении ошибок жесткого диска. Пришло время разобраться, как именно это сделать с минимальными усилиями – с помощью программы UltraISO.
Данная программа – одна из самых популярных утилит для создания загрузочных носителей. Что ж, давайте узнаем, как именно ей пользоваться. Особенно если учесть, что пробный период программы полностью подходит под наши потребности.
Как создать установочную флешку при помощи UltraISO
Для начала программу следует скачать программу UltraISO.
Данный архив с программой проверенный нами лично, а процесс установки отображен на скриншотах.
Жмем Установить.
Далее жмем Пробный период. Этого нам вполне должно хватить, и не требуется покупать полную версию. Но вы всегда можете поддержать авторов программы.
Открывается основное окно программы UltraISO. Оно включает в себя условные три части. Нас интересует верхнее меню и пункты Файл и Самозагрузка.
Выбираем Файл, открыть. Открывается окно выбора образов диска.
Следующим нашим шагом будет выбор пункта Записать образ жесткого диска в меню под названием Самозагрузка. После этого появляется окно выбора носителя для записи. Если вы запустили программу как администратор – проблем быть не должно. В противном случае, перезапустите UltraISO от имени администратора.
Флешка будет очищена, а вся информация удалена. И не говорите, что мы не предупреждали! И да, обратите внимание, в пункте Метод записи должно стоять USB-HDD+
Открываем нашу флешку и убеждаемся, что файлы записались успешно. Если неуспешно, перезапускаем программу от имени администратора и пробуем опять.
Теперь можно перезагружать компьютер и входить в БИОС, а следом выбрать наш накопитель и загрузиться. Но стоит понимать, что процесс загрузки с флешки может немного отличатся. Все зависит от того, используете ли вы UEFI или Legacy BIOS. А подробнее об этом в следующей статье.
Почему стоит выбирать именно флешку?
Даже крохотная царапина на оптическом диске способна привести в негодность всю записанную информацию. Да и скорость чтения с флешки куда выше оптического диска. И в целом, флешка куда компактнее круглого диска. Исходя из всего вышеперечисленного, данный носитель куда удобнее устаревших компакт-дисков. Конечно, новая технология приносит новые проблемы, и даже сейчас достаточно сложно запустить или установить операционную систему с карт формата microsd, к примеру. Но в целом, технология usb флеш памяти превосходит устаревшую технологию оптических дисков.
Надеюсь, данный материал помог Вам в реализации задуманных Вами идей.
Источник
Как сделать загрузочную флешку с помощью утилиты UltraISO
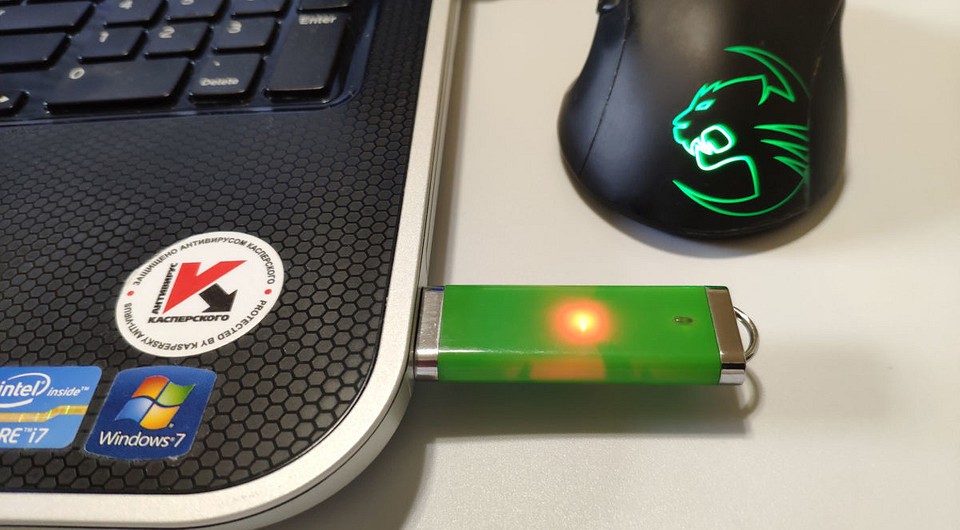
Пользователи ПК уже почти не используют компакт-диски, отдавая предпочтение флешкам. Это же относится и к загрузочным носителям. В этой статье мы расскажем, как самому сделать загрузочную флешку в UltraISO.
Загрузочная флешка с инсталляционным комплектом Windows должна быть у каждого домашнего пользователя ПК. С ее помощью вы сможете восстановить внезапно сломавшуюся систему или полностью ее переустановить. Записать на флешку можно не только загрузочный образ Windows, но и любую другую популярную ОС из семейства Linux. Ниже мы расскажем, как записать загрузочную флешку через ultraiso и где скачать сами образы системы.
Флешка или CD?
Конечно, записать на лазерный диск систему гораздо проще и такой носитель будет 100% работать на любом ПК с установленным дисководом. Для записи таких дисков в виндовс даже имеется встроенная функция прожига дисков.

Для этого нужно после вставки диска в дисковод выбрать тип использования диска «С проигрывателем CD/DVD». После этого в Проводнике выберите на HDD нужный образ ISO и нажмите на нем правой кнопкой мыши. В контекстном меню нужно выбрать «Записать образ диска».

Если этой строки в контекстном меню нет, значит у вас установлена какая-то утилита для работы с образами, например, Daemon Tool и она заменила собой эту запись. Чтобы все вернуть на место, придется удалить из системы Daemon Tool. После этого все должно увидится. В открывшемся окне укажите дисковод с лазерным диском и нажмите ОК. Запустится процесс монтажа образа и прожига DVD. Если это был инсталляционный образ системы, то данный диск запишется как загрузочный.
Но как быть, если в вашем ПК нет пишущего DVD или вообще нет дисковода? Такая ситуация — распространенное явление для современных ноутбуков, в которых в угоду тонкому корпусу не устанавливают привод. Выход один — в качестве загрузочного носителя использовать USB флеш-накопитель. Но, в таком случае встроенных в систему утилит вы не найдете и придется воспользоваться сторонним инструментом, например, UltraISO.
Программа платная, но ее можно использовать в тестовом режиме 1 месяц. Этого должно хватить на запись нужного количества образов. Ниже мы расскажем, про ultraiso как создать загрузочную флешку.
Запись установочного образа Windows 10
Справедливости ради стоит отметить, что Microsoft постаралась избавить пользователя Windows 10 от проблем с записью образа на флешку и загружать его самостоятельно, предоставив все хлопоты специальному инструменту Media Creation Tool, который вы можете скачать с официальной страницы загрузки этой ОС.

После ее запуска вам предложат выбрать нужный образ и тип установки — нам нужен вариант «Создать установочный носитель (USB …)». После этого образ автоматически скачается на ваш ПК и развернется на выбранном накопителе. Эта флешка содержит самую свежую версию ОС, и она будет загрузочная.
Но если вам нужно установить конкретный ISO-образ системы, то данный вариант не подойдет. В этом случае самое время воспользоваться программой UltraISO. Установите ее на свой ПК и выберите вариант «Пробный период».

Как в ultraiso создать загрузочную флешку? После этого перейдите к папке, где у вас находится образ системы и выберите его в программе. Его содержимое отобразится в правой верхней области программы. Скачать официальный образ системы Windows 7 вы можете с сайта Microsoft, но для этого понадобится лицензионный ключ. Либо вы можете воспользоваться проверенным средством Windows ISO Downloader и скачать с его помощью любой нужный официальный образ Windows.

Программа не требует установки и позволяет скачать также образы офисных пакетов. После запуска нужно лишь выбрать номер ОС и указать в падающем списке свежую версию.

Вернемся к собственно вопросу, как сделать загрузочную флешку через ultraiso. Теперь, когда программа UltraISO уже получила информацию о записываемом образе, нужно указать, на какой носитель его нужно развернуть. Это будет не просто распаковка, а запись с созданием загрузочной области на самой флешке.

Зайдите в верхнем меню на «Самозагрузка» и выберите «Записать образ жесткого диска». Напомним, что обычный образ системы требует флешку до 4 Гбайт, а мультизагрузочный вариант потребуют более емкие носители — до 8 Гбайт.
Укажите флешку для записи образа. Отметим, что для создания именно загрузочного USB-носителя, он должен быть отформатирован в FAT32. Это можно сделать заранее в Windows, либо непосредственно в меню программы, нажав на кнопку «Форматировать». После этого нажмите на кнопку «Записать». Запустится процесс создания загрузочной флешки, который продлится примерно 15 минут, в зависимости от скоростных характеристик вашего USB-накопителя.

Можно ли для этих целей использовать флешку с интерфейсом USB 3.0? Да, безусловно можно и даже нужно. Это позволит существенно ускорить установку систему с носителя. Выше мы рассказали, как сделать мультизагрузочную флешку ultraiso.

Но в любом случае, после создания такого носителя стоит проверить его на работоспособность, а именно — попробовать загрузиться с нее на компьютере или ноутбуке. Для этого при старте ПК нужно нажать на клавишу F12 (у разных производителей это меню может вызываться разными клавишами), чтобы выбрать загрузочный носитель.

Как мы отмечали выше, данный практикум по записи ISO образа на флешку можно использовать для любой ОС, в том числе Linuх. Например, скачать свежий образ такой системы вы можете с официального сайта.
Читайте также:
Фото: компании-производители, Андрей Киреев
Источник
Как создать загрузочную флешку в UltraISO
Создание загрузочной флешки помогает восстановить доступ к файлам на компьютере, когда нет возможности переустановить систему. Пользователь взаимодействует по принципу виртуальной машины и легко получает доступ к жесткому диску. Вход через «безопасный режим» не работает, тогда загрузочная флешка открывает путь к файлам.
Для чего это нужно
Если в устройстве отсутствует дисковод, данный способ также помогает в переустановке Windows. Съемный носитель преимущественный дисковых накопителей, легко хранит и переносит информацию. Образ ОС записывается через утилиту UltraISO. Для корректной работы используется подробная инструкция.
Подготовительный этап записи
Процесс начинается с загрузки образа Windows в iso формате. Рекомендовано выбирать официальный сайт для скачивания и нужную версию ОС. Важно грузить лицензионное ПО, а не модифицированные версии, иначе появляются проблемы при перемещении файлов или при установке.
Рассматривается несколько пунктов, как сделать загрузочную флешку:
1. Скачанный пак открыть через UltraISO.

2. В проводнике найти нужную папку и нажать «открыть».

3. После запуска выпадет список установочных файлов и папок.

4. Установка устройства в порт USB с емкостью более 8 Гб для успешного создания образа.
5. Форматирование в системе FAT32.
6. Выбор команды «Самозагрузка», «Записать образ жесткого диска».

7. Выбрать накопитель USB.
8. Нажать на кнопку «записать».
9. Проследить за временем и скоростью записи.

10. Закрыть программу и проверить корректность записи.
Как запустить
Для запуска в BIOS вносят некоторые изменения:
Также ставится приоритет через меню загрузчика. Для этого укажите путь загрузки.

Активация Boot Menu идет через F12, F8 или F10. Далее укажите первичным устройством USB Flash. Инструкция подойдет для любой ОС. Использование USB-флешки рекомендовано в случае отказа системы. UltraISO считается правильной программой для записи с понятным меню. Строго следуя инструкции пользователь получает юсб-носитель с паком Windows для переустановки с разными разрядностями. Несоблюдение алгоритма приведет к появлению ошибок. Указанная инструкция подходит для создания LiveCD.
Источник
При записи образа Windows на флешку через dd (/dev/disk2) с неё не происходит запуск установки. Если грузиться в UEFI режиме, то запуск возможен, но старые ноутбуки не поддерживают этот режим. При записи через UltraISO таких проблем нет, всё грузится нормально. Есть подозрения, что UltraISO использует какой-то иной метод записи и пишет не только файлы на флешку, но и какие-то дополнительные загрузочные блоки на неё.
-
Вопрос задан
-
7432 просмотра
3
комментария
Подписаться
1
Средний
3
комментария
Решения вопроса 1
UltraISO дописывает свой загрузчик, можете посмотреть, (не помню точно где именно) в одном из пунктов меню есть пункт «Загрузочный CD/DVD» и там можно создать пустой загрузочный диск.
DD же пишет, «как есть».
Комментировать
Пригласить эксперта
Ваш ответ на вопрос
Войдите, чтобы написать ответ
Похожие вопросы
-
Показать ещё
Загружается…
Минуточку внимания
Реклама
