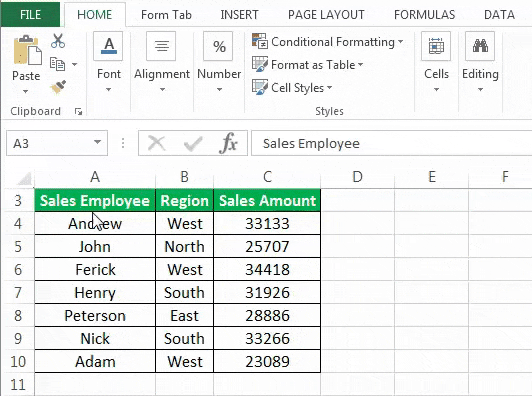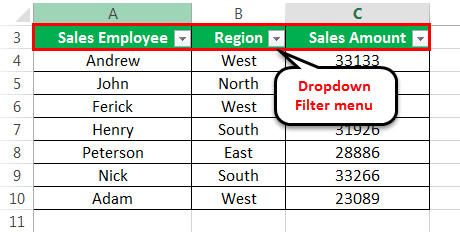Аннотация
Функция фильтрации ввода — это параметр специальных возможностей, который можно использовать для управления скоростью повтора клавиатуры и пропуска повторяющихся клавиш. В этой статье объясняется, как использовать сочетание клавиш быстрого режима, чтобы включить различные уровни функций фильтрации ввода.
Дополнительная информация
Включение сочетания клавиш для фильтрации ввода
Клавиша быстрого доступа в режиме фильтрации — это клавиша SHIFT справа. Чтобы включить сочетание клавиш для запуска функций фильтрации ввода, выполните указанные ниже действия.
-
На панели управления дважды щелкните элемент специальные возможности.
-
На вкладке клавиатура нажмите кнопку Параметры в разделе Фильтрация ввода и установите флажок использовать сочетание клавиш.
-
Нажмите кнопку ОК, а затем еще раз нажмите кнопку ОК.
Описание терминов, связанных с режимом фильтрации
SlowKeys — пометка клавиатуры может быть проблемой, особенно если вы захотите случайно зачеркивание клавиш. SlowKeys указывает, что Windows будет игнорировать клавиши, которые не помещаются в течение определенного периода времени. RepeatKeys — большинство клавиатур, позволяющие повторять клавишу, просто удерживая ее. Если вы не можете быстро выподнять пальцы с помощью клавиатуры, это может привести к непреднамеренной повторной попытке ввода символов. RepeatKeys позволяет настроить частоту повтора или полностью отключить ее. BounceKeys — вы можете «возвести на» клавиши «Bounce», что приводит к двойным обводкам одного и того же ключа или других подобных ошибок. BounceKeys указывает Windows игнорировать нежелательные нажатия клавиш.
Описание тонов, созданных с помощью сочетания клавиш для фильтрации ввода
Если удерживать нажатой клавишу SHIFT в течение четырех секунд, вы услышите три коротких тона предупреждения. С помощью этих тонов предупреждения никакие функции не поддерживаются. Если удерживать нажатой правую клавишу в течение восьми секунд в дополнение к предыдущим тонам, вы услышите подъемный звуковой сигнал и включены следующие параметры фильтрации по умолчанию (или сохраненные параметры).
-
RepeatKeys: вкл., одна секунда
-
SlowKeys: вкл., одна секунда
-
BounceKeys: выкл.
Если удерживать нажатой правую клавишу в течение восьми секунд, в дополнение к предыдущим назначениям, вы услышите два подъема, а также включены следующие параметры фильтрации по режимам экстренного режима.
-
RepeatKeys: выкл.
-
SlowKeys: выкл.
-
BounceKeys: вкл., одна секунда
Удерживание нажатой правой клавиши SHIFT еще четыре секунды (всего 16 секунд) выдает три подъема и вызывает параметр Emergency Level 2 со следующими параметрами:
-
RepeatKeys: выкл.
-
SlowKeys: от, двух секунд
-
BounceKeys: выкл.
Нужна дополнительная помощь?
Нужны дополнительные параметры?
Изучите преимущества подписки, просмотрите учебные курсы, узнайте, как защитить свое устройство и т. д.
In the realm of Excel, sorting and filtering data is indispensable, yet navigating through a maze of complex information can be daunting. The real challenge lies in discovering the precise filtering shortcuts that streamline your workflow. Now, you might wonder, «How can I grasp and harness these efficient shortcuts?» Fret not! This article holds the key to unlocking your Excel prowess, providing you with a comprehensive guide on mastering filtering shortcuts. Let’s embark on this journey together!
How to use basic filtering shortcuts in excel
Mastering basic filtering shortcuts in Excel can significantly enhance your data management capabilities. Whether you’re a seasoned Excel user or just starting, these fundamental shortcuts will empower you to efficiently sift through data and extract valuable insights. Let’s dive into the world of basic filtering shortcuts and discover how they can elevate your Excel experience.
Shortcut #1: AutoFilter
Step 1: Open your Excel spreadsheet containing the data you want to filter.
Step 2: Click on any cell within your data range to select it.
Step 3: Press the «Ctrl + Shift + F» keys simultaneously on your PC keyboard. For Mac users, press “Command+ Shift + F» keys.
Step 4: The AutoFilter drop-down arrows will appear in the header row of each column in your data range.
Step 5: Click on the drop-down arrow in the column you want to filter.
Step 6: Select the filtering criteria from the drop-down menu (e.g., Text Filters, Number Filters, Date Filters).
Step 7: Customize the filter by choosing specific options from the sub-menu (e.g., Equals, Contains, Greater Than, etc.).
Step 8: Excel will automatically apply the selected filter, displaying only the data that meets your criteria.
Shortcut #2: Clear Filter
Step 1: Ensure your data is currently filtered.
Step 2: Press the «Ctrl + Shift + L» keys on your PC keyboard to clear the filter. For Mac users, press “Command+ Shift + L.»
Step 3: Excel will remove the filters, displaying all the data in its original state.
Shortcut #3: Filter by Multiple Criteria
Step 1: Open your Excel spreadsheet and ensure it contains the data you want to filter.
Step 2: Select the data range that you wish to filter by multiple criteria.
Step 3: Press the «Ctrl + Shift + F» keys simultaneously on your PC keyboard. For Mac users, press “Command+ Shift + F.»
Step 4: Click on the drop-down arrow in the column you want to apply multiple criteria to.
Step 5: Choose «Text Filters,» «Number Filters,» or «Date Filters» from the drop-down menu, depending on the type of data you want to filter.
Step 6: Select the first filtering criterion from the sub-menu (e.g., «Equals,» «Contains,» «Greater Than,» etc.).
Step 7: After selecting the first criterion, click on «And» or «Or» in the sub-menu, depending on how you want to combine the criteria.
Step 8: Select additional filtering options from the sub-menu and customize your multiple criteria.
Step 9: Excel will apply the multiple criteria to the selected column, displaying only the data that meets all the selected conditions.
Step 10: To add multiple criteria to other columns, repeat steps 4 to 9 for each column.
Step 11: Once you have applied all the desired criteria, your data will be filtered based on the multiple conditions you specified.
How to use advanced filtering techniques shortcuts in excel
Take your Excel proficiency to the next level by exploring advanced filtering techniques and shortcuts. Beyond the basics, these advanced methods allow you to perform complex data filtering with ease. Uncover the secrets of filtering by color, custom AutoFilter dialog boxes, and more. Get ready to elevate your Excel skills and expedite data analysis with our step-by-step guide to advanced filtering techniques.
Shortcut #1: Filter by Color
Step 1: Open your Excel spreadsheet containing the data you want to filter.
Step 2: Select the data range that contains the cells with colored formatting.
Step 3: Press the «Ctrl + Shift + F» keys simultaneously on your PC keyboard. For Mac users, press “Command+ Shift + F.»
Step 4: In the AutoFilter drop-down menu, click on «Filter by Color.»
Step 5: Choose the color you want to filter by, and Excel will display only the cells that match the selected color.
Shortcut #2: Display the Custom AutoFilter Dialog Box
Step 1: Open your Excel spreadsheet containing the data you want to filter.
Step 2: Select the data range that you wish to filter.
Step 3: Press the «Ctrl + Shift + L» keys simultaneously on your PC keyboard. For Mac users, press “Command+ Shift + L.»
Step 4: The AutoFilter drop-down arrows will appear in the header row of each column in your data range.
Step 5: Click on the drop-down arrow in the column you want to filter.
Step 6: From the drop-down menu, select «Filter by Color» or «Filter by Cell Color.»
Step 7: The Custom AutoFilter dialog box will appear, allowing you to specify the filtering criteria based on colors or cell values.
Step 8: Choose the color or cell value you want to filter by, and Excel will display only the data that meets your criteria.
Shortcut #3: Using WILDCARD Characters in Advanced Filter in Excel
Step 1: Open your Excel spreadsheet containing the data you want to filter.
Step 2: The “Data” tab will appear in the Excel ribbon.
Step 3: From the «Sort & Filter» group, click on «Advanced.»
Step 4: The Advanced Filter dialog box will appear.
Step 5: In the «Criteria Range» field, select the range that contains the filtering criteria, including the WILDCARD characters (* and ?).
Step 6: Click on «OK,» and Excel will apply the advanced filter based on the specified criteria.
Shortcut #4: Using Criteria in Excel Advanced Filter
Step 1: Open your Excel spreadsheet containing the data you want to filter.
Step 2: The “Data” tab will appear in the Excel ribbon.
Step 3: From the «Sort & Filter» group, click on «Advanced.»
Step 4: The Advanced Filter dialog box will appear.
Step 5: In the «Criteria Range» field, select the range that contains the filtering criteria for each column.
Step 6: Click on «OK,» and Excel will apply the advanced filter based on the specified criteria for each column.
Shortcut #5: Extracting a Unique List
Step 1: Open your Excel spreadsheet containing the data from which you want to extract a unique list.
Step 2: The “Data” tab will appear in the Excel ribbon.
Step 3: From the «Sort & Filter» group, click on «Advanced.»
Step 4: The Advanced Filter dialog box will appear.
Step 5: In the «Action» field, choose «Copy to another location.»
Step 6: In the «Copy to» field, select the cell where you want to paste the unique list.
Step 7: Select “Unique records only” from the menu.
Step 8: Click on «OK,» and Excel will extract the unique list and paste it into the specified cell.
Free Microsoft Excel Editor — WPS Office
When it comes to Excel editing, having the right software can make all the difference. WPS Office, a free Microsoft Excel editor, offers a plethora of features to optimize your data management and analysis. Discover the advantages of WPS Office, including price, compatibility, and a user-friendly interface. Say goodbye to limitations and embrace a seamless Excel experience with WPS Office by your side.
We highly recommend using WPS Office for the following compelling reasons:
1. Price: WPS Office is a free all-in-one office suite, making it a cost-effective choice for all your productivity needs.
2. Compatibility: WPS Office ensures seamless compatibility with Microsoft Excel files, allowing you to open, edit, and save your documents without any formatting issues.
3. Features: With WPS Office, you get access to a wide range of features comparable to Microsoft Excel, including advanced filtering techniques, data analysis tools, and more.
4. User-friendly Interface: WPS Office boasts an intuitive and user-friendly interface, making it easy for both beginners and experienced users to navigate and utilize its functionalities.
Click here and download WPS Office to filter in your Excel files easily!
Trustpilot4.8
WPS Office- Free All-in-One Office Suite
-
Use Word, Excel, and PPT for FREE, No Ads.
-
Edit PDF files with the powerful PDF toolkit.
-
Microsoft-like interface. Easy to learn. 100% Compatibility.
-
Boost your productivity with WPS’s abundant free Word, Excel, PPT, and CV templates.
Algirdas Jasaitis
FAQs about filter shortcut excel
What is the CTRL key for filter?
The CTRL key for filter in Microsoft Excel is used in combination with other keys to perform various filtering tasks. The specific key combination depends on the version of Excel and the operating system (Windows or Mac) you are using.
How do I filter files by type in Windows?
To filter files by type in Windows:
Step 1. Open File Explorer by pressing «Windows key + E.»
Step 2. Go to the folder where you want to filter files.
Step 3. Click on the search box and enter the file type, e.g., «*.pdf» for PDF files.
Step 4. The results will show files with the specified extension.
Step 5. Clear the search by clicking the «X» button in the search box.
What is the difference between toggle and filter?
|
Term |
Definition |
|
Toggle |
An action that switches between two states or options, turning something on or off. |
|
Filter |
The process of narrowing down data to display only the relevant subset based on criteria. |
Summary
The article provides a comprehensive guide on using filtering shortcuts in Microsoft Excel, covering both basic and advanced techniques. It highlights essential shortcuts like AutoFilter, Clear Filter, and Filter by Multiple Criteria, along with advanced methods such as filtering by color and using WILDCARD characters. Additionally, it recommends WPS Office as a free alternative for Excel editing, emphasizing its cost-effectiveness, compatibility, features, and user-friendly interface. By utilizing the shortcuts and considering WPS Office, users can efficiently manage and analyze data in Excel, boosting productivity and streamlining tasks.
Пользовательское соглашение
Политика конфиденциальности
© Николай Павлов, Planetaexcel, 2006-2025
info@planetaexcel.ru
Использование любых материалов сайта допускается строго с указанием прямой ссылки на источник, упоминанием названия сайта, имени автора и неизменности исходного текста и иллюстраций.
Техническая поддержка сайта
|
ООО «Планета Эксел» ИНН 7735603520 ОГРН 1147746834949 |
ИП Павлов Николай Владимирович ИНН 633015842586 ОГРНИП 310633031600071 |
Let us understand the «Filter» shortcut in Excel with examples below.
Example #1 — Turn Filters ON or OFF in Excel
We have given below sales data region-wise.
For this, follow the below steps:
- First, we must select a cell in the data range. Then, if the data range contains any blank columns or rows, choose the entire range of cells.
- Next, we must go to the «Data» tab. Then, click on the «Filter» option under the «Sort & Filter» section. You may refer to the below screenshot.
We can also use the keyboard shortcut «CTRL+SHIFT+L» to turn on/off the filters.
- On applying the filter, the drop-down filter menus may appear in the header row of the data. For example, refer to the below screenshot.
Once the filter has been enabled on the data, we can use the drop-down menus on each column header. Follow the below steps for doing the same:
- We must first select a cell in the header row. As we can see, every cell contains a drop-down icon like the image. Then, press the «ALT + down arrow key» on the keyboard to open the «Filter» menu like the below screenshot.
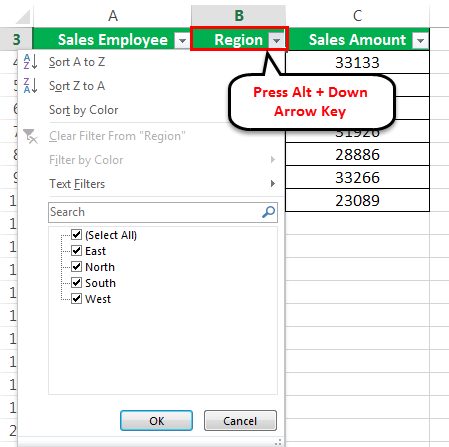
- We can see in the above image that there are many keyboard shortcuts available in the «Text Filters» menu.
Once the excel filter is enabled, we can use arrow keys to navigate the «Filter» menu. First, we must use the «Enter» and «Spacebar» keys to select and apply to the filter. Remember the below points:
- We must press the «Up and Down arrow» keys to select a command.
- Next, we must press the «Enter» key to apply the command.
- Finally, we must press the «Spacebar» key to check and uncheck the checkbox.
It would help if we first press the «ALT+ Down arrow» key to display the drop-down menu. With this, we can use any one of the following:
- S – Sort A to Z
- O – Sort Z to A
- T – Sort by Color submenu
- C – Clear filter
- I – Filter by Color submenu
- F – Text Filters
- E-Text Box
Example #5 — Clear All Filters in the Current Filtered Range in Excel
We can press the «ALT+Down Arrow+C» shortcut key to clear all the filters in the current filtered range. Moreover, it may remove all the filters in all the columns. After that, it will display all rows of the data.

For this, we also can use the Excel ribbon option.
Example #6 — Clear Filter in a Column
To clear filter in a column, follow the below steps:
- First, select a cell in the header row and press «Alt+Down Arrow» to display the «Filter» menu for the column.

- Then, press the letter «C» to clear the filter.

Example #7 – Display the Custom AutoFilter Dialog Box
We can use a «Custom AutoFilter» dialog box when we want to filter the data by using the custom criteria. For this, we can follow the below steps:
- First, we must select a cell in the header row.
- Then, press the «ALT+Down Arrow» key to display the «Filter» menu for the column.
- Next, type the letter «F.»
- Finally, type the letter» E.»
- As a result, a «Custom AutoFilter» dialog box may appear, setting the comparison operator to equal. See the below screenshot.
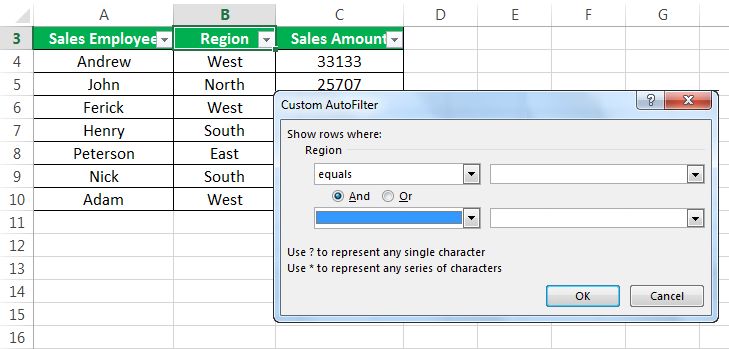
- After that, select the option from the list (such as not equal, etc.) and insert the criteria.
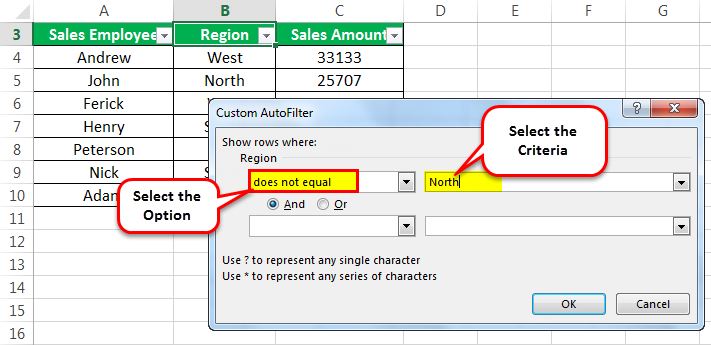
- Select «And» or «Or,» then press «OK» to apply the filter.

Consequently, it may display the filtered data.

Подсказки для клавиш
Используйте сочетания клавиш для более быстрого и удобного доступа к функциям Редактора электронных таблиц без использования мыши.
- Нажмите клавишу Alt, чтобы показать все подсказки для клавиш верхней панели инструментов, правой и левой боковой панели, а также строке состояния.
- Нажмите клавишу, соответствующую элементу, который вы хотите использовать. В зависимости от нажатой клавиши, могут появляться дополнительные подсказки. Когда появляются дополнительные подсказки для клавиш, первичные — скрываются.Например, чтобы открыть вкладку Вставка, нажмите Alt и просмотрите все подсказки по первичным клавишам.
Нажмите букву И, чтобы открыть вкладку Вставка и просмотреть все доступные сочетания клавиш для этой вкладки. Затем нажмите букву, соответствующую элементу, который вы хотите использовать. - Нажмите Alt, чтобы скрыть все подсказки для клавиш, или Escape, чтобы вернуться к предыдущей группе подсказок для клавиш.
| Работа с электронной таблицей | ||
|---|---|---|
| Открыть панель «Файл» | Alt+F | Открыть панель Файл, чтобы сохранить, скачать, распечатать текущую электронную таблицу, просмотреть сведения о ней, создать новую таблицу или открыть существующую, получить доступ к Справке по онлайн-редактору электронных таблиц или дополнительным параметрам. |
| Открыть окно «Поиск и замена» | Ctrl+F | Открыть диалоговое окно Поиск и замена, чтобы начать поиск ячейки, содержащей требуемые символы. |
| Открыть окно «Поиск и замена» с полем замены | Ctrl+H | Открыть диалоговое окно Поиск и замена с полем замены, чтобы заменить одно или более вхождений найденных символов. |
| Открыть панель «Комментарии» | Ctrl+Shift+H | Открыть панель Комментарии, чтобы добавить свой комментарий или ответить на комментарии других пользователей. |
| Открыть поле комментария | Alt+H | Открыть поле ввода данных, в котором можно добавить текст комментария. |
| Открыть панель «Чат» | Alt+Q | Открыть панель Чат и отправить сообщение. |
| Сохранить электронную таблицу | Ctrl+S | Сохранить все изменения в редактируемой электронной таблице. Активный файл будет сохранен с текущим именем, в том же местоположении и формате. |
| Печать электронной таблицы | Ctrl+P | Распечатать электронную таблицу на одном из доступных принтеров или сохранить в файл. |
| Скачать как… | Ctrl+Shift+S | Открыть панель Скачать как…, чтобы сохранить редактируемую электронную таблицу на жестком диске компьютера в одном из поддерживаемых форматов: XLSX, PDF, ODS, CSV. |
| Полноэкранный режим | F11 | Переключиться в полноэкранный режим, чтобы развернуть онлайн-редактор электронных таблиц на весь экран. |
| Меню Справка | F1 | Открыть меню Справка онлайн-редактора электронных таблиц. |
| Открыть существующий файл | Ctrl+O | На вкладке Открыть локальный файл в десктопных редакторах позволяет открыть стандартное диалоговое окно для выбора существующего файла. |
| Контекстное меню элемента | Shift+F10 | Открыть контекстное меню выбранного элемента. |
| Закрыть файл | Ctrl+W | Закрыть выбранную рабочую книгу. |
| Закрыть окно (вкладку) | Ctrl+F4 | Закрыть вкладку в браузере. |
| Навигация | ||
| Перейти на одну ячейку вверх, вниз, влево или вправо | Клавиши со стрелками | Выделить ячейку выше/ниже выделенной в данный момент или справа/слева от нее. |
| Перейти к краю текущей области данных | Ctrl+Клавиши со стрелками | Выделить ячейку на краю текущей области данных на листе. |
| Перейти в начало строки | Home | Выделить ячейку в столбце A текущей строки. |
| Перейти в начало электронной таблицы | Ctrl+Home | Выделить ячейку A1. |
| Перейти в конец строки | End или Ctrl+Стрелка вправо | Выделить последнюю ячейку текущей строки. |
| Перейти в конец электронной таблицы | Ctrl+End | Выделить правую нижнюю используемую ячейку на листе, расположенную в самой нижней используемой строке в крайнем правом используемом столбце. Если курсор находится в строке формул, он будет перемещен в конец текста. |
| Перейти на предыдущий лист | Alt+Page Up | Перейти на предыдущий лист электронной таблицы. |
| Перейти на следующий лист | Alt+Page Down | Перейти на следующий лист электронной таблицы. |
| Перейти на одну строку вверх | Стрелка вверх или Shift+Enter | Выделить ячейку выше текущей, расположенную в том же самом столбце. |
| Перейти на одну строку вниз | Стрелка вниз или Enter | Выделить ячейку ниже текущей, расположенную в том же самом столбце. |
| Перейти на один столбец влево | Стрелка влево или Shift+Tab |
Выделить предыдущую ячейку текущей строки. |
| Перейти на один столбец вправо | Стрелка вправо или Tab |
Выделить следующую ячейку текущей строки. |
| Перейти на один экран вниз | Page Down | Перейти на один экран вниз по рабочему листу. |
| Перейти на один экран вверх | Page Up | Перейти на один экран вверх по рабочему листу. |
| Увеличить | Ctrl+Знак «Плюс»(+) | Увеличить масштаб редактируемой электронной таблицы. |
| Уменьшить | Ctrl+Знак «Минус» (-) | Уменьшить масштаб редактируемой электронной таблицы. |
| Выделение данных | ||
| Выделить все | Ctrl+A или Ctrl+Shift+Пробел |
Выделить весь рабочий лист. |
| Выделить столбец | Ctrl+Пробел | Выделить весь столбец на рабочем листе. |
| Выделить строку | Shift+Пробел | Выделить всю строку на рабочем листе. |
| Выделить фрагмент | Shift+Стрелка | Выделять ячейку за ячейкой. |
| Выделить с позиции курсора до начала строки | Shift+Home | Выделить фрагмент с позиции курсора до начала текущей строки. |
| Выделить с позиции курсора до конца строки | Shift+End | Выделить фрагмент с позиции курсора до конца текущей строки. |
| Расширить выделенный диапазон до начала рабочего листа | Ctrl+Shift+Home | Выделить фрагмент начиная с выделенных в данный момент ячеек до начала рабочего листа. |
| Расширить выделенный диапазон до последней используемой ячейки | Ctrl+Shift+End | Выделить фрагмент начиная с выделенных в данный момент ячеек до последней используемой ячейки на рабочем листе (в самой нижней используемой строке в крайнем правом используемом столбце). Если курсор находится в строке формул, будет выделен весь текст в строке формул с позиции курсора и до конца. Это не повлияет на высоту строки формул. |
| Выделить одну ячейку слева | Shift+Tab | Выделить одну ячейку слева в таблице. |
| Выделить одну ячейку справа | Tab | Выделить одну ячейку справа в таблице. |
| Расширить выделенный диапазон до последней непустой ячейки | Ctrl+Shift+Клавиши со стрелками | Расширить выделенный диапазон до последней непустой ячейки в том же столбце или строке, что и активная ячейка. Если следующая ячейка пуста, выделенный диапазон будет расширен до следующей непустой ячейки. |
| Отмена и повтор | ||
| Отменить | Ctrl+Z | Отменить последнее выполненное действие. |
| Повторить | Ctrl+Y | Повторить последнее отмененное действие. |
| Вырезание, копирование и вставка | ||
| Вырезать | Ctrl+X, Shift+Delete | Вырезать выделенные данные и отправить их в буфер обмена компьютера. Вырезанные данные можно затем вставить в другое место этого же рабочего листа, в другую электронную таблицу или в какую-то другую программу. |
| Копировать | Ctrl+C, Ctrl+Insert | Отправить выделенные данные в буфер обмена компьютера. Скопированные данные можно затем вставить в другое место этого же рабочего листа, в другую электронную таблицу или в какую-то другую программу. |
| Вставить | Ctrl+V, Shift+Insert | Вставить ранее скопированные/вырезанные данные из буфера обмена компьютера в текущей позиции курсора. Данные могут быть ранее скопированы из того же самого рабочего листа, из другой электронной таблицы или из какой-то другой программы. |
| Форматирование данных | ||
| Жирный шрифт | Ctrl+B | Сделать шрифт в выделенном фрагменте текста жирным, придав ему большую насыщенность, или удалить форматирование жирным шрифтом. |
| Курсив | Ctrl+I | Сделать шрифт в выделенном фрагменте текста курсивным, придав ему наклон вправо, или удалить форматирование курсивом. |
| Подчеркнутый шрифт | Ctrl+U | Подчеркнуть выделенный фрагмент текста чертой, проведенной под буквами, или убрать подчеркивание. |
| Зачеркнутый шрифт | Ctrl+5 | Зачеркнуть выделенный фрагмент текста чертой, проведенной по буквам, или убрать зачеркивание. |
| Добавить гиперссылку | Ctrl+K | Вставить гиперссылку на внешний сайт или на другой рабочий лист. |
| Редактирование активной ячейки | F2 CONTROL+U (для Mac) |
Редактировать активную ячейку и поместить точку вставки в конце содержимого ячейки. Если редактирование для ячейки отключено, точка вставки помещается в строку формул. |
| Фильтрация данных | ||
| Включить/Удалить фильтр | Ctrl+Shift+L | Включить фильтр для выбранного диапазона ячеек или удалить фильтр. |
| Форматировать как таблицу | Ctrl+L | Применить к выбранному диапазону ячеек форматирование таблицы. |
| Ввод данных | ||
| Завершить ввод в ячейку и перейти вниз | Enter | Завершить ввод в выделенную ячейку или строку формул и перейти в ячейку ниже. |
| Завершить ввод в ячейку и перейти вверх | Shift+Enter | Завершить ввод в выделенную ячейку и перейти в ячейку выше. |
| Начать новую строку | Alt+Enter | Начать новую строку в той же самой ячейке. |
| Отмена | Esc | Отменить ввод в выделенную ячейку или строку формул. |
| Удалить знак слева | Backspace | Удалить один символ слева от курсора в строке формул или выделенной ячейке, когда активирован режим редактирования ячейки. Также удаляет содержимое активной ячейки. |
| Удалить знак справа | Delete | Удалить один символ справа от курсора в строке формул или выделенной ячейке, когда активирован режим редактирования ячейки. Также удаляет содержимое (данные и формулы) выделенных ячеек, не затрагивая форматирование ячеек или комментарии. |
| Очистить содержимое ячеек | Delete | Удалить содержимое (данные и формулы) из выделенных ячеек, не затрагивая форматирование ячеек или комментарии. |
| Завершить ввод в ячейку и перейти вправо | Tab | Завершить ввод в выделенную ячейку или строку формул и перейти в ячейку справа. |
| Завершить ввод в ячейку и перейти влево | Shift+Tab | Завершить ввод в выделенную ячейку или строку формул и перейти в ячейку слева. |
| Функции | ||
| Функция SUM | Alt+Знак «Равно» (=) | Вставить функцию SUM в выделенную ячейку. |
| Открыть выпадающий список | Alt+Стрелка вниз | Открыть выбранный выпадающий список. |
| Открыть контекстное меню | Клавиша вызова контекстного меню | Открыть контекстное меню для выбранной ячейки или диапазона ячеек. |
| Форматы данных | ||
| Открыть диалоговое окно «Числовой формат» | Ctrl+1 | Открыть диалоговое окно Числовой формат. |
| Применить общий формат | Ctrl+Shift+~ | Применить Общий числовой формат. |
| Применить денежный формат | Ctrl+Shift+$ | Применить Денежный формат с двумя десятичными знаками (отрицательные числа отображаются в круглых скобках). |
| Применить процентный формат | Ctrl+Shift+% | Применить Процентный формат без дробной части. |
| Применить экспоненциальный формат | Ctrl+Shift+^ | Применить Экспоненциальный числовой формат с двумя десятичными знаками. |
| Применить формат даты | Ctrl+Shift+# | Применить формат Даты с указанием дня, месяца и года.. |
| Применить формат времени | Ctrl+Shift+@ | Применить формат Времени с отображением часов и минут и индексами AM или PM. |
| Применить числовой формат | Ctrl+Shift+! | Применить Числовой формат с двумя десятичными знаками, разделителем разрядов и знаком минус (-) для отрицательных значений. |
| Модификация объектов | ||
| Ограничить движение | Shift+перетаскивание | Ограничить перемещение выбранного объекта по горизонтали или вертикали. |
| Задать угол поворота в 15 градусов | Shift+перетаскивание (при поворачивании) | Ограничить угол поворота шагом в 15 градусов. |
| Сохранять пропорции | Shift+перетаскивание (при изменении размера) | Сохранять пропорции выбранного объекта при изменении размера. |
| Нарисовать прямую линию или стрелку | Shift+перетаскивание (при рисовании линий или стрелок) | Нарисовать прямую линию или стрелку: горизонтальную, вертикальную или под углом 45 градусов. |
| Перемещение с шагом в один пиксель | Ctrl+Клавиши со стрелками | Удерживайте клавишу Ctrl и используйте стрелки на клавиатуре, чтобы перемещать выбранный объект на один пиксель за раз. |