Интерфейс — это комплекс программ, организовывающих взаимосвязь персонального компьютера:
Интерфейс — это комплекс программ, организовывающих взаимосвязь персонального компьютера:
-
с пользователем – пользовательский интерфейс
-
с аппаратными средствами – аппаратный интерфейс
-
с программами – программный интерфейс
Пользовательский интерфейс Windows является графическим, т.к. позволяет осуществлять взаимодействие человека с компьютером в форме диалога с использованием окон, меню и элементов управления (диалоговых панелей, кнопок и т.д.).
Основные операции, выполняемые с помощью мыши
-
левый щелчок — однократное нажатие и отпускание основной (обычно левой) кнопки мыши;
-
правый щелчок — однократное нажатие и отпускание дополнительной (обычно правой) кнопки мыши;
-
двойной щелчок — два нажатия основной кнопки мыши с минимальным интервалом времени между ними;
-
перетаскивание (протаскивание) — нажатие левой или правой кнопки мыши и перемещение объекта с нажатой кнопкой.
-
специальное перетаскивание — выполняется так же как и перетаскивание, но с нажатой правой кнопкой мыши, при этом появляется ниспадающее меню, в котором выбирается действие.
Элементы графического интерфейса Windows:
Элементы графического интерфейса Windows:
-
Рабочий стол. На нем, как и на обычном рабочем столе расположены различные программы и инструменты, представленные в виде значков, или иконок.
-
Объекты (папки, значки, ярлыки)
Значки. Значками в Windows обозначаются программы, документы. Запуск производится двойным щелчком кнопки мыши по значку. Программа может быть расположена непосредственно на Рабочем столе, а может быть скрыта глубоко на диске, но и в этом случае представлена на Рабочем столе своим образом – ярлыком.
Ярлыки. Ярлык программы – это не сама программа, а только путь к ней, указание на то место на диске, где она находится. Двойной щелчок по ярлыку также вызывает запуск программы. Ярлыки от значков отличаются наличием небольшой стрелочки внизу слева.
-
Панель задач. Располагается в нижней части экрана, имеет вид полосы. На ней находятся: кнопка Пуск, кнопки открытых окон, индикаторы и часы.
-
Кнопка Пуск. Является элементом Панели задач. Обычно располагается в левом нижнем углу экрана. Щелчком на этой кнопке открывается Главное меню – мощный инструмент управления, работая с которым можно сделать абсолютно все, что только можно сделать в системе Windows.
-
Окно – один из главных элементов интерфейса Windows. Окно – это обрамленная часть экрана, в которой отображается приложение, документ или сообщение. Поэтому выделяют окно приложения, окно документа или диалоговое окно.
Элементы управления Windows
Элементы управления Windows
Диалоговые окна очень широко применяются для настройки системы Windows. Набор разных видов элементов управления диалоговых окон не очень обширен, но в отдельных ситуациях могут использоваться и нестандартные элементы управления.
-
Кнопка (командная кнопка). Представляет собой прямоугольник с надписью. Он изображен таким образом, что кажется выпуклым. Кнопки используют для выполнения таких команд, которые сопровождаются закрытием диалогового окна, изменением его содержания или открытием нового диалогового окна. Чтобы воспользоваться кнопкой, на ней надо щелкнуть. Одна из кнопок диалогового окна, как правило, является выделенной и обведена черной рамкой. Нажатие клавиши ENTER равносильно щелчку на выделенной кнопке диалогового окна. Например, ОК, отмена.
-
Текстовое поле (поле). Представляет собой белый прямоугольник, как бы «утопленный» в диалоговое окно. Текстовое поле предназначено для ввода одной строки текста (или числового значения). При щелчке на этом поле в нем появляется курсор, а прежний текст выделяется. При редактировании содержимого текстового поля можно использовать стандартные операции редактирования и даже передавать и получать данные из буфера обмена. Например, Имя файла
-
Текстовая область. Аналог текстового поля, используемый для отображения текста из нескольких строк. Редактирование этого текста может быть разрешено или запрещено. Если текст не помещается в текстовую область полностью, по краям области могут располагаться полосы прокрутки.
-
Список. Представляет собой прямоугольную область, в которой в горизонтальных строчках располагаются пункты списка. При необходимости справа располагается вертикальная полоса прокрутки. Обычно возможен выбор лишь одного из пунктов, хотя бывают списки, позволяющие выбрать несколько пунктов. Выбрать определенный пункт можно с помощью щелчка мыши или клавишами ВВЕРХ и ВНИЗ. В современных программах иногда используют дополнительные виды списков, представляющие собой, например, «дерево папок» или другую сложную структуру. Например, Свойства экрана – узор.
-
Раскрывающийся список. Выглядит как текстовое поле, содержащее справа раскрывающую кнопку. При щелчке на этой кнопке под полем раскрывается список, в котором можно выбрать нужный пункт. Если щелкнуть на поле списка, то перебирать пункты можно с помощью клавиш ВВЕРХ и ВНИЗ. Комбинация клавиш ALT+ВНИЗ позволяет раскрыть список. Например, Настройка даты – месяц (предложенные варианты)
-
Поле со списком. Представляет собой комбинацию текстового поля и списка (обычного или раскрывающегося). Выглядит как раскрывающийся список или как текстовое поле, под которым располагается обычный список. Отличается тем, что содержимое этого поля не обязательно выбирать из списка, а можно ввести с помощью клавиатуры. Оно не обязано совпадать с одним из пунктов, содержащихся в списке. Например, Размер шрифта – 12
-
Счетчик. Представляет собой специальное поле для ввода числового значения. Выглядит как текстовое поле с двумя кнопками справа. Щелчок на кнопках увеличивает или уменьшает значение на единицу. Нужное значение можно ввести в поле и с помощью клавиатуры. Иногда используют комбинированные счетчики, позволяющие задать несколько числовых значений при помощи одной пары кнопок. Например, Настройка даты – год
-
Вкладка. Отдельная страница диалогового окна. Диалоговое окно может содержать несколько вкладок. Вкладка состоит из корешка, на котором написано название вкладки, и страницы, на которой располагаются элементы управления. Чтобы выбрать определенную вкладку, достаточно щелкнуть на ее корешке. Если название вкладки выбрано (обведено пунктирной рамкой), то для перехода к другим вкладкам можно использовать клавиши ВЛЕВО и ВПРАВО. Например, Справка – три вкладки
-
Флажок. Представляет собой элемент управления, позволяющий разрешить или запретить определенное действие. Состоит из белого квадратика и подписи, описывающей назначение флажка. Если флажок установлен, то квадратик помечается «галочкой» и указанное действие разрешается. У сброшенного флажка квадратик пуст. Флажки переключают щелчком мыши или нажатием клавиши ПРОБЕЛ. Например, Шрифт – контур, зачеркнутый, двойное зачеркивание
-
Переключатель. Используется для выбора одной возможности из нескольких. Переключатели всегда встречаются группами по несколько элементов. Переключатель включается щелчком мыши или нажатием клавиши ПРОБЕЛ. При включении переключателя остальные переключатели этой группы выключаются, так что включен может быть один и только один переключатель в группе. Включенный переключатель помечается черной точкой. Например, Завершение работы – перезагрузка, выключить.
-
Группа элементов. Несколько элементов управления диалогового окна, тематически связанные между собой, могут быть объединены в группу и заключены в рамку, которая может быть снабжена подписью. Это делается исключительно для наглядности. Например, Настройка даты – ДАТА, а в ней три элемента: счетчик – год, раскрывающийся список – месяц, специальный элемент — число
-
Область предварительного просмотра. При проведении сложных многосторонних настроек иногда трудно оценить, что же получится в итоге. В таких случаях диалоговые окна могут содержать область предварительного просмотра, в которой в уменьшенном и упрощенном виде отображаются результаты настройки. В некоторых случаях эту область можно использовать для отбора настраиваемых параметров. Например, Шрифт – выделенный текст, меню формат — шрифт
-
Палитра. Разновидность раскрывающегося списка. Здесь вместо текстовых пунктов применяются цветовые обозначения, значки или другие объекты. Используется в тех случаях, когда текстовое описание пункта недостаточно или, наоборот, излишне, например при выборе цвета. Выбираемый пункт обычно помечается темной рамкой. Например, Заливка
-
Специальные элементы управления. В некоторых диалоговых окнах могут использоваться специальные элементы управления, не вписывающиеся в приведенную классификацию. Так как диалоговые окна служат для настройки самых разнообразных параметров, некоторые из этих параметров удобнее задавать особым образом. В таких случаях в программах появляются специальные элементы управления, подходящие для конкретной ситуации. Например, календарь для выбора текущего числа относится как раз к нестандартным элементам управления. Такое представление намного нагляднее, чем использование счетчика или раскрывающегося списка. Например, Дата — число
Используя материалы сайта, справки Windows и интернет ответьте на вопросы:
-
-
Что такое операционная система?
-
Что такое файл?
-
Что такое контекстное меню? Каким образом запускается?
-
Какая информация содержится в свойствах диска, папки, файла, объектов: Мой компьютер, Корзина, Рабочий стол? Сравните ее.
-
Что такое панель задач? Ее назначение.
-
Перечислите основные элементы окна Windows.
-
Перечислите основные элементы управления среды Windows.
-
Что такое ярлык? Перечислите способы создания ярлыка.
-
Перечислите основные объекты, хранящиеся на Рабочем столе.
-
Перечислите основные приемы управления мышью
-
Назначение приема управления мышью – «протягивание».
-
Назначение приема управления мышью – «специальное перетаскивание».
-
Что такое буфер обмена?
-
Какие типы меню вы знаете?
-
Для какой цели проводится архивация файла? Какие архиваторы вы знаете?
-
Ответы предоставьте в виде текстового файла.
Все мы слышали байку: если в Windows 10 копнуть достаточно глубоко, можно найти элементы, относящиеся еще ко временам Windows 3.x. Но так ли это на самом деле? В этой статье мы узнаем, сколько уровней пользовательского интерфейса присутствует в Windows и когда они были впервые представлены.
Для этого эксперимента я выбрал последнюю сборку Windows 10 Insider Preview билд 21301 (по состоянию на 6 февраля 2021 г.).
Итак, с места в карьер!
Уровень первый: Fluent Design
Начнем мы с новейшего и прекрасного Fluent Design. Анонсированный в 2017 году и представленный с обновлением Windows 10 1803 Fluent Design представляет собой серьезную переработку Modern Design Language 2 (MDL2), направленную на привнесение таких элементов, как свет, глубина, движение, материальность и масштаб. Также появился эффект подсвечивания и акриловый полупрозрачный фон.
На данный момент большинство встроенных UWP-приложений были обновлены с использованием элементов Fluent такие, как элементы вроде меню «Пуск», «Центра уведомлений» и экрана входа в систему.
Хотя Fluent Design получил высокие оценки, большинство энтузиастов сочли этот шаг слишком незначительным и запоздалым, поскольку новый стиль используется лишь в небольшой части системы.
Спойлер
Уровень 2: Metro
Если мы немного углубимся в ОС, то увидим элементы, которые не обновлялись со времен Windows 8/8.1.
Некоторые из них — явные недоработки, как всплывающее меню громкости, всплывающее меню USB, а также некоторые элементы на экране входа в систему.
Спойлер
Другими элементами Metro, хотя и не такими заметными, являются загрузочный экран (который скоро будет заменен на более новый) и WinRE.
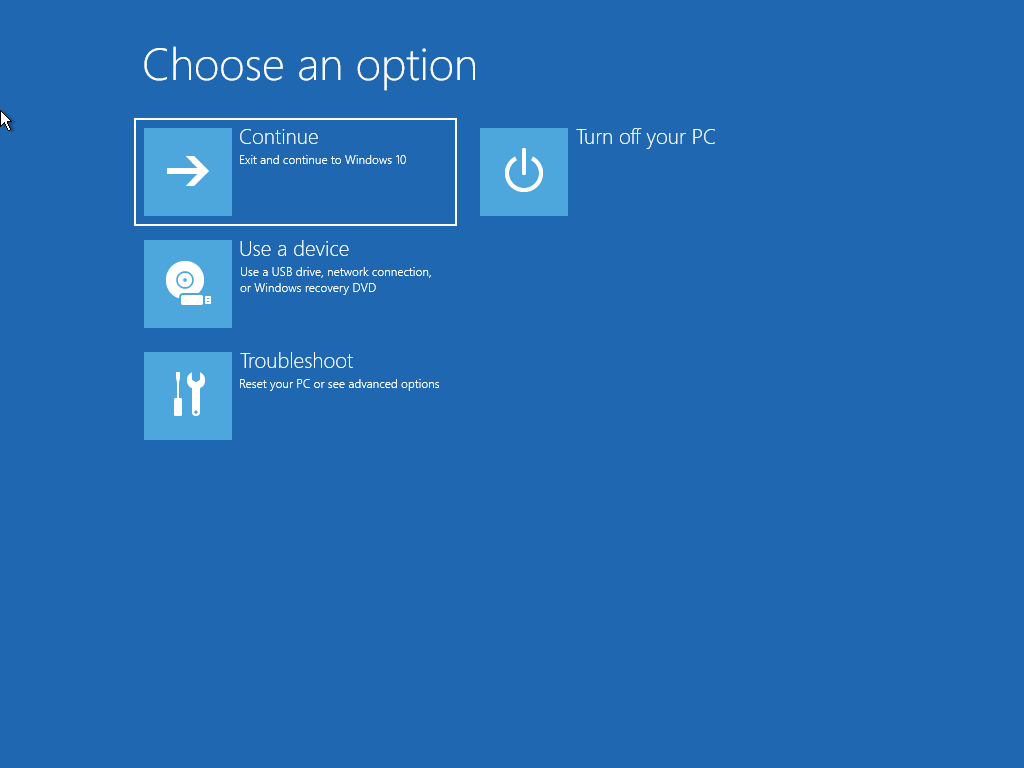

Знаете ли вы, что впервые вращающиеся точки были представлены в Windows 8, билд 7989?
Так, ладно, перейдем к третьему уровню: к элементам Windows 8 Win32
Как и Windows 10, Windows 8 также страдала от проблем с целостностью (лучше или хуже). Однако в Windows 8 были внесены существенные улучшения в основные пользовательские элементы такие, как проводник Windows и диспетчер задач. Хотя в последующих обновлениях Windows 10 они получат некоторые качественные улучшения, изменения будут минимальными.
Кроме того, важным изменением с выходом Windows 8 стала переработка диалоговых окон передачи файлов.
Спойлер
Некоторые из этих изменений начались в Windows 7, что подводит нас к четвертому уровню: элементам пользовательского интерфейса Windows 7
Windows 7, без сомнения, — одна из самых любимых версий Windows всех времен, которую хвалят за большие улучшения по сравнению с Windows Vista. Она принесла много новых функций, которые, хотя и не были столь значительными как те, что предлагает Vista, сделали Windows 7 очень надежной ОС — настоящим преемником Windows XP. Однако, одним из самых печально известных изменений, привнесенных Windows 7, является ленточный интерфейс, пришедшим из Office 2007. Paint и Wordpad были первыми приложениями, которые его получили.
Хотя в какой-то момент Microsoft решила отказаться от классического Paint в пользу нового Paint 3D (представленного в Windows 10 Creators Update), после негативной реакции они отменили свое решение.
Спойлер
Другие функции, которые были обновлены в Windows 7 и с тех пор остались прежними: Windows Media Player 12, подключение к удаленному рабочему столу и некоторые диалоговые окна с файлами.
Спойлер
Теперь перейдем к 5-му уровню пользовательского интерфейса: Windows Vista
Релиз Windows Vista имел огромную важность, принесшим столь необходимую модернизацию платформы. Почти все основы ОС были так или иначе улучшены, от загрузчика до модели драйвера. Однако, как мы все уже знаем, Windows Vista станет одним из худших выпусков Windows за всю историю, с самого начала страдающего от проблем. Однако одной из немногих расхваленных функций был пользовательский интерфейс. В нем были переработаны некоторые основы, которые не обновлялись со времен Windows 95. Одним из главных способствующих факторов этого изменения было введение так называемых мастеров «Aero Wizards», пришедших на смену предыдущему стандарту мастеров, Wizard97.
Спойлер
Другие функции, которые были переработаны в Windows Vista, стали в основном все те же, что и в Windows 10: панель управления, программа поиска, факсы и сканирование Windows.
Спойлер
Кстати о Windows Vista: знали ли вы, что при определенных обстоятельствах Windows 10 возвращается к загрузочному экрану Vista? Это случается, когда ваша видеокарта не поддерживает режим видео, который используется на стандартном экране загрузки.
Теперь перейдем к 6-му уровню: Windows XP
Вы не поверите, но в Windows 10 встроено не так много элементов XP. Вероятно, это связано с тем, что большинство основ уже обновлены к Windows 2000. Однако Windows 10 содержит некоторые диалоговые окна файлов из XP, которые видны при установке драйвера.

Уровень 7: Windows 2000
Windows 2000 стала важной вехой в линейке операционных систем Microsoft NT. Это также была ступенька, которая ознаменовала начало перехода к новому унифицированному видению Windows. Однако Windows 2000 по-прежнему оставалась ОС, ориентированной на корпоративный сектор, а это значит, что она принесла много новых функций, разработанных для специалистов.
Консоль MMC стала одной из наиболее значительных дополнений, элементы которого с тех пор практически не изменились.
Спойлер
Еще одна функция, представленная по умолчанию в Windows 2000, — установщик Windows, который по-прежнему имеет все тот же значок, когда впервые был представлен!
Спойлер
Еще один элемент пользовательского интерфейса, который не изменился (кроме фирменного стиля, конечно), — это winver, дизайн которого был представлен в Windows 2000, билд 1946.
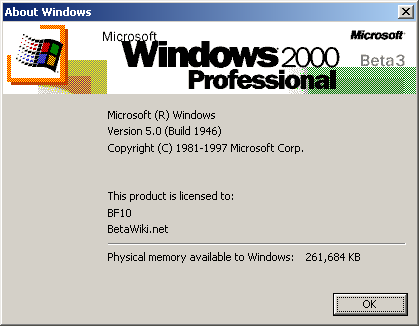

В то время, как Windows 2000 представила множество функций, предназначенных для опытных пользователей, Windows 95, вероятно, является самым знаковым релизом Windows на сегодняшний день. Он установил фундаментальные парадигмы, которые действуют и по сей день: меню «Пуск», контекстные меню, панель задач и корзину. Хотя эти функции, конечно, обновлялись в течение многих лет, некоторые из них остались почти такими же.
Теперь о восьмом уровне: элементы Windows 95/NT 4.0
Элемент, который в основном является пережитком старых компьютерных привычек, когда нужно было защищать свой драгоценный ЭЛТ-экран, — это настройки заставки.

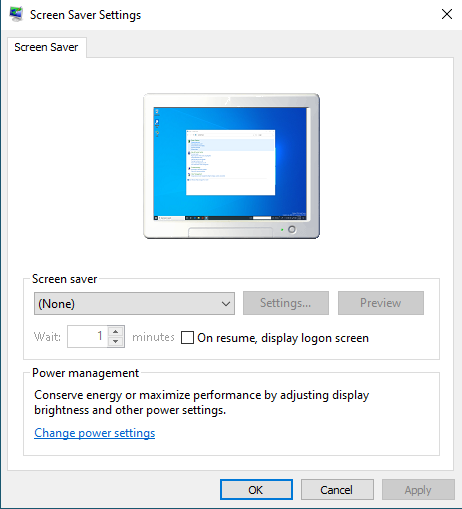
Еще один поразительно похожий элемент — это поле «Выполнить».
Еще одним распространенным элементом пользовательского интерфейса, прошедшим проверку временем, является экран свойств папки.

А есть и множество других элементов пользовательского интерфейса, которые не менялись со времен Windows 95. Это ли не пример дизайна, над которым время не властно? Судите сами.
Уровень 9: Windows 3.1 и DOS. В общем-то…
Что ж, на самом деле это не «уровень пользовательского интерфейса», так как я не смог найти никаких элементов интерфейса, предшествующих Windows 95 (хотя у меня есть ощущение, что они, безусловно, есть). Однако в Windows 10 есть специфический файл moricons.dll, который содержит множество старых значков времен DOS. Сами поглядите:
Ну вот и все. Как вы, возможно, уже знаете, с выходом «Sun Valley» Microsoft планирует модернизировать пользовательский интерфейс Windows, целью которого является унификация дизайна ОС. Однако, как мы видим, Windows — это гигантская операционная система. Увенчаются ли успехом их усилия по созданию единого пользовательского интерфейса? Время покажет.
А для тех, кто хочет тонко настроить актуальные версии Windows 10: LTSC 1809, 20H1 (2004) и 20H2 (2009), можете скачать с GitHub мой PowerShell-модуль «Windows 10 Sophia Script».
Только зарегистрированные пользователи могут участвовать в опросе. Войдите, пожалуйста.
Как вам текущий UI Windows 10
9.13% Ушел на macOS/UNIX197
14.27% Ушел на один из дистрибутивов GNU/Linux308
Проголосовали 2158 пользователей. Воздержались 137 пользователей.
Практическая работа
Тема: Операционная система. Графический интерфейс пользователя
Цель работы. Изучение основных понятий операционной системы и файловой системы. Приобретение умения выполнять создание, копирование, перемещение и удаление файлов и папок
План
-
Изучить назначение и основные функции операционной системы
-
Изучить основные принципы хранения информации во внешней памяти
-
Выполнить создание, копирование, перемещение и удаление файлов и папок
-
Ответить на контрольные вопросы
Краткие сведения
Операционная система (ОС) предназначена для управления выполнением пользовательских программ, планирования и управления вычислительными ресурсами ЭВМ.
Основными функциями ОС являются:
-
загрузка программ в оперативную память (ОП) и управление ходом их выполнения;
-
обеспечение операций по обмену данными между выполняющейся программой и внешними устройствами;
-
обслуживание нестандартных ситуаций в ходе выполнения программы (например, если пользователь по каким–то причинам желает прекратить выполнение программы);
-
удаление выполненной программы из ОП и освобождение места для загрузки новой программы;
-
организация хранения программ и данных на внешних носителях;
-
организация взаимодействия пользователя и операционных систем – прием и выполнение команд пользователя;
-
выполнение различных вспомогательных функций, таких как форматирование дисковых устройств, копирование информации с одного дискового устройства на другое, проверка качества рабочих поверхностей дисковых носителей, служба времени (системные часы);
-
обеспечение защиты данных; и некоторые другие функции.
ОС – комплекс программных средств, обеспечивающих интерфейс нескольких видов:
-
интерфейс пользователя (взаимодействие между пользователем и программно–аппаратными средствами);
-
аппаратно–программный интерфейс (взаимодействие между аппаратными и программными средствами);
-
программный интерфейс (взаимодействие между разными видами ПО).
Операционная система может находиться на одном из внешних запоминающих устройств (гибком, жестком или лазерном диске). А образующие базовую систему ввода/вывода части ОС записываются в постоянную память (ПЗУ). Диск, на котором размещена ОС, называется системным диском. Загрузка ОС в ОП осуществляется с системного диска при включении ПК.
Организация файловой системы — одна из самых важных функций любой операционной системы. Вся информация на дисках организуются в виде файлов. Файл (от англ. file – картотека, архив)– это именованная область диска для постоянного хранения информации (программ, данных для их работы, текстов, рисунков и т. д.). Каждый файл имеет имя и тип (расширение), которые записываются через точку: имя.тип.
Для каждого файла, кроме имени и расширения, ОС хранит информацию о размере файла, дате и времени его создания или последней модификации, и несколько величин, называемых атрибутами. Атрибуты – дополнительные параметры, определяющие свойства файлов: Read Only (Только для чтения); Hidden (Скрытый); System (Системный); Archive (Архивный).
Файлы по любому общему признаку, выбранному пользователем, объединяются в каталоги (папки). Каталог (папка, folder) – место на диске, в котором хранятся сведения о файлах: их имена и их атрибуты. На логическом уровне каталоги – это элементы иерархической структуры, необходимые для обеспечения удобного доступа к файлам, особенно, если файлов на диске слишком много. Каждый каталог имеет свое имя, задаваемое пользователем при его создании. Каталог может быть вложенным, т. е. находиться в каталоге более высокого уровня. Корневой каталог является самым верхним уровнем вложенности иерархической структуры и организуется на диске ОС при форматировании диска. Корневой каталог обозначается обратной косой чертой (backslash) \ и указывается после имени физических ВЗУ: C:\, D:\ — имена корневых каталогов разделов жесткого диска; E:\ — корневой каталог
лазерного диска; A:\, B:\ — корневые каталоги гибких магнитных дисков.
Основным недостатком файлов MS DOS является их небольшой размер. Это недостаток устранен в операционных системах Windows 9x за счет введения нового понятия – «длинного» имени файла. Длинные имена файлов обладают следующими свойствами:
-
они могут содержать до 255 символов включая расширение;
-
они могут содержать пробелы;
-
они могут содержать несколько точек;
-
в имени файла нельзя ставить следующие символы: / — косую черту (слэш); \ — обратную косую черту (бекслэш); ? — знак вопроса; * — звездочку; — знак больше;
В отличие от имен файлов, в именах папок (директорий, каталогов) расширение обычно не ставится, так как в этом нет особой необходимости.
В пределах одной папки могут находиться сколько угодно файлов, но имена файлов вместе с расширениями должны быть уникальными, то есть не должны повторяться. Зато не запрещено иметь в одной папке несколько файлов с одинаковыми именами, но разными типами: письмо.txt, письмо.doc
В процессе работы с файлами возникает необходимость создавать новые файлы, заменять одни файлы другими, перемещать их с одного места на другое, переименовывать, удалять.
Windows является наиболее популярной операционной системой с графическим интерфейсом и обеспечивает возможность многозадачности — одновременной работы нескольких приложений.
Простой и удобный интерфейс операционных систем семейства Windows обеспечивает естественность общения пользователя с компьютером.
Интерфейс пользователя — способ представления информации на экране, связующее звено между пользователем и компьютером.
После загрузки операционной системы Windows вся поверхность монитора — это Рабочий стол. На Рабочем столе как на поверхности обычного письменного стола — всё самое нужное для работы: значки, папки, Мой компьютер, ярлыки, корзина. В нижней части Рабочего стола располагается панель задач, на ней находится кнопка Start (Пуск), с которой начинается и заканчивается работа, а также ярлыки всех загруженных в оперативную память программ, между которыми можно переключаться. Главное системное меню “всплывает” после щелчка мыши кнопки Пуск. С его помощью можно выполнить различные операции: запустить программу, открыть документ, вызвать панель управления для настройки компьютера, провести поиск файла или папки, получить справку и т.д. Одно из основных понятий графического интерфейса ОС Windows — это окна.
Проводник – служебная программа Windows, предназначенная для навигации по файловой структуре компьютера и ее обслуживания. Цель навигации состоит в обеспечении доступа к нужной папке и ее содержимому. Запуск проводника может осуществляться одним из способов:
a) Пуск — Программы — Проводник
b) Контекстное меню кнопки Пуск — Проводник
c) Контекстное меню стандартной папки Мой компьютер Проводник
|
Окно Проводника разделено на две области: левую, называемую панелью папок, и правую, называемую панелью содержимого (рис. 1.) В левой панели показана структура папок. Каждая папка может быть раскрыта щелчком левой кнопки мыши на ее значке, при этом ее содержимое отображается на правой панели, закрывается папка автоматически при раскрытии любой другой папки. Одна из папок в левой панели раскрыта всегда. |

Рис. 1. Окно программы «Проводник» |
Если папка имеет вложенные папки, то на левой панели рядом с папкой отображается узел, отмеченный знаком «+», с помощью щелчка на котором папку можно развернуть, при этом значок узла меняется на «-». Сворачиваются папки также при помощи щелчка, выполненном на узле. Изменение вида отображаемых в правой части окна объектов (в виде крупных или мелких значков, в виде списка или таблицы) выполняется с помощью команд пункта меню Вид.
Задания к практической работе 5
|
Задание 1. Создайте на диске D: в папке Студенты, папку Ваша группа, а в ней папку Ваша фамилия и в ней три папки База данных, Информатика, Презентации; в папке Информатика создайте три папки Тексты, Рисунки, таблицы (рис. 2) с использованием программы Мой компьютер. |
Рис. 2 |
Порядок работы
-
Откройте окно Мой компьютер. Установите стиль просмотра Крупные значки (Вид — Крупные значки).
-
Перейдите на диск D: в папку Студенты, создайте папку Ваша группа (Файл – Создать – Папка).
-
Откройте папку Ваша группа и создайте в ней папку Ваша фамилия (Файл – Создать – Папка)
-
Затем откройте папку Ваша фамилия создайте папки База данных, Информатика и Презентации.
-
Откройте папку Информатика и нажмите на панели содержимого папки правую клавишу мыши, затем в контекстном меню выберите Создать – Папку и присвойте имя папки Тексты и нажмите клавишу Enter. Затем создайте папки Рисунки и Таблицы.
-
Закройте окно Мой компьютер (Файл — Закрыть)
Задание 2. Создайте рисунок в стандартном приложении Windows Paint и сохраните его на диск D: в папке Студенты, Ваша группа, Ваша фамилия, Информатика, Рисунки под именем Рисунок_Фамилия.jpg
Порядок работы
-
Откройте программу Paint (Пуск — Программы — Стандартные).
-
Задайте ширину рисунка, равную 300 точек и высоту – 200 точек (Рисунок→Атрибуты).
-
Используя различные инструменты и используя различные цветы создайте рисунок, где должны присутствовать объекты, нарисованные с использованием инструментов эллипс, линия, распылитель, карандаш, прямоугольник. Для заливки используйте инструмент Заливка (выбор основного цвета – щелчок левой клавиши, фонового – правой). Для коррекции использовать инструмент Ластик.
-
Сохраните изображение под именем Рисунок_Фамилия.jpg (Файл – Сохранить как — D:\Студенты\Ваша группа\Ваша фамилия\Информатика имя файла Рисунок_Фамилия, тип файла jpg)
-
Закройте окно Paint (Файл — Выход)
Задание 3. Создайте текст в стандартном приложении Windows Блокнот и сохраните его на диск D: в папке Студенты, Ваша группа, Ваша фамилия, Информатика, Тексты под именем Блокнот_Фамилия.txt
Порядок работы
-
Запустите текстовый редактор Блокнот (Пуск — Программы — Стандартные).
-
Вставьте текущую дату (Правка→Время и дата). Введите с клавиатуры свою фамилию имя и отчество и группу. Нажмите клавишу Enter. Напишите фразу: Практическая работа 5. Тема: «Операционная система. Графический интерфейс пользователя. Нажмите клавишу Enter.
-
Скопируйте с помощью Буфера обмена (Правка→Копировать и Правка→Вставить) данную фразу 5 раз.
-
Сохраните созданный документ под именем Блокнот_Фамилия.txt (Файл – Сохранить как — D:\Студенты\Ваша группа\Ваша фамилия\Информатика имя файла Блокнот_Фамилия, тип файла txt)
-
Закройте окно Блокнот (Файл — Выход)
Задание 4. В программе Проводник выполнить копирование файла Рисунок_Фамилия.jpg из папки Рисунки в папку Презентации; перемещение папки Тексты в папку Ваша фамилия; удалите (удаление папок выполнять только в присутствие преподавателя) папку Информатика.
Порядок работы
-
Запустите программу Проводник (Пуск – Программы – (Стандартные) — Проводник).
-
На панели папок (в левой части Проводника) откройте папку Рисунки, при этом содержимое папки Рисунки отобразится в правой части Проводника. В правой части выделить файл Рисунок_Фамилия.jpg для копирования и перетащить влево левой клавишей мыши в папку Презентации при нажатой клавише Ctrl.
-
На панели папок (в левой части Проводника) откройте папку Информатика, при этом содержимое папки Информатика отобразится в правой части Проводника. В правой части выделить Папку Тексты для перемещения и перетащить влево левой клавишей мыши в папку Ваша фамилия.
-
Для удаления папки Информатика необходимо в правой части Проводника выделить папку Информатика (предварительно в левой части Проводника открыть папку Ваша фамилия) для удаления, нажать правую клавишу мыши и выбрать удаление папки.
Задание 5. На рисунке изображена схема дорог, связывающих города А, Б, В, Г, Д, Е, К, Л, М, Н, П, Р, Т. По каждой дороге можно двигаться только в одном направлении, указанном стрелкой. Сколько существует различных путей из города А в город Т?

Задание 6. На рисунке — схема дорог, связывающих пункты А, Б, В, Г, Д, Е, Ж, И, К, Л. По каждой дороге можно передвигаться только в направлении, указанном стрелкой, для каждой дороги указано время проезда в минутах. За какое минимальное время можно проехать из пункта А в пункт Л? В ответе укажите только число — время в минутах, указывать единицы измерения не нужно.
Задание 7. Сколько существует различных символьных последовательностей длины от 4 до 5 в четырёхбуквенном алфавите {A, T, Г, Ц}?
Контрольные вопросы
Основная часть
-
Для чего предназначена операционная система?
-
Каковы функции операционной системы?
-
Какие операционные системы различают по числу обрабатываемых задач? Что такое задача?
-
Какие операционные системы различают по типу интерфейса?
-
Приведите пример операционной системы с интерфейсом командной строки.
-
Приведите пример операционной системы с графическим интерфейсом.
-
Как операционная система управляет работой периферийных устройств компьютера?
-
Что такое драйвер?
-
Что такое файл?
-
Какова структура имени файла?
-
Какие расширения могут иметь программные приложения?
-
Какие расширения могут иметь текстовые файлы?
-
Какие расширения могут иметь графические файлы?
-
Какие расширения могут иметь видеофайлы?
-
Что такое каталог (папка)?
-
Как обозначается корневой каталог?
-
Как открыть и закрыть папку?
-
Что представляет собой программное приложение?
-
Что такое документ?
-
Что составляет основу работы пользователя с операционной системой Windows?
-
Перечислите элементы графического интерфейса Windows?
-
Что представляет собой Рабочий стол в Windows?
-
Что такое меню? Какие виды меню вы знаете?
-
Опишите правила работы с буфером обмена.
-
Для чего предназначен Проводник?
-
Где располагается операционная система чаще всего?
-
Какая часть операционной системы хранится в постоянном запоминающем устройстве?
-
Что представляет собой WIMP-интерфейс операционной системы?
-
Что представляет собой SILK-интерфейс операционной системы?
-
Чем отличаются стандартные драйверы от загружаемых?
-
Что представляет собой шаблон? Какие символы используют в шаблонах? Приведите примеры.
-
Что такое FAT?
-
Какая информация содержится в FAT?
-
Опишите иерархическую структуру организации каталогов.
-
Какой каталог называется корневым?
-
Чем отличается корневой каталог от подкаталога?
-
Чем отличается имя файла от имени папки?
-
Что такое буфер обмена?
-
Что такое значок (пиктограмма)?
-
Чем отличается ярлык от пиктограммы?
-
Чем отличается счетчик от поля ввода?
-
Что представляет собой список в Windows?
-
Чем отличается кнопка выбора от флажка?
-
Как выполнить создание новой папки в папке Мой компьютер?
-
Как выполнить копирование файлов (папок) в программе Проводник?
-
Как выполнить перемещение файлов (папок) в программе Проводник?
10 класс, 1-й год обучения
Тип урока: Комбинированный: учебное занятие по изучению и первичному закреплению нового материала + учебное занятие по закреплению знаний и способов деятельности
Урок № 14
ТЕМА: Теория: Пользовательский интерфейс Windows: общие сведения.
Практика: Рабочий стол и панели панель задачи, панель управления, панель инструментов): назначение, правила работы с ними.
Основные команды меню и диалоговых окон. Выполнение упражнений.
Цели урока:
1.Образовательная – организовать деятельность учащихся по воспроизведению полученной информации по теме урока №13;
-
Сформировать представление о графическом интерфейсе системной среды Windows на примере окон;
-
Научить базовой технологии работы в операционной среде Windows;
2. Развивающая – создать условия для развития синтезирующего мышления (развитие умения устанавливать единые, общие признаки и свойства целого);
3.Воспитательная – создать условия для воспитания информационной культуры, интереса к изучаемой теме, воспитание мотивов учения, положительного отношения к знаниям.
Все, что записано после знаков ***, или после фразы «Материал для запоминания», или красным цветом символов, или в распечатанном материале более светлым цветом символов – записывается в конспект.
Ход урока
1.Организационный момент.
2.Проверка домашнего задания.
3.Актуализация знаний учащихся.
4.Объяснение нового материала.
5.Первичное закрепление изученного материала.
6.Домашнее задание.
7.Подведение итогов урока. Рефлексия.
1.Организационный момент
Перед началом урока записать тему урока на доске. Приветствие.
-
Отмечаются отсутствующие.
-
Мотивация учащихся, постановка целей.
Сегодня на уроке мы должны рассмотреть вопросы:
-
ОС класса Windows: Сформировать представление о графическом интерфейсе системной среды Windows на примере окон;
-
Научиться базовой технологии работы в операционной среде Windows;
2.Проверка домашнего задания.
Вопросы учащимся:
-
Основные технологические принципы построения Windows
-
Основные объекты
3. Актуализация знаний учащихся.
К самому слову «Пользователь» у нас как-то незаметно выработали несколько презрительное отношение. И в голову никому не приходит, что стать настоящим Пользователем – это тоже труд. И хороший, квалифицированный Пользователь, владеющий многими программами и, главное, умеющий самостоятельно ориентироваться и в программном мире, и в аппаратном мире – на вес золота. Мне бы очень хотелось, чтобы вы стали именно такими – на вес золота…
3.Объяснение нового материала.
Настройка среды Windows
Мы не будем рассматривать полную настройку среды, так как для этого нужны специальные знания. Рассмотрим более простые случаи.
-
Преобразование Панели задач.
-
Убрать Панель задач с Рабочего стола. Щелкнуть правой кнопкой; выбрать пункт Свойства, пометить переключатель Автоматически убрать с экрана; нажать кнопку ОК. Панель будет снова видна, если переместить указатель к нижнему краю экрана.
-
Увеличение размеров Панели задач. Поместите указатель на верхнюю границу Панели, получив указатель b, потяните границу вверх.
-
Перемещение Панели Задач. Установите указатель на любое место Панели и перетащите ее на новое место.
-
Изменение фонового узора и рисунка. Щелкните правой кнопкой на Рабочем столе, выберите пункт меню Свойства, щелкните по вкладке Фон и выберите пункт Фоновый узор и Рисунок из предложенного списка. Нажмите кнопки Применить и ОК.
-
Установка цветов. Щелкните правой кнопкой на Рабочем столе, выберите пункты меню Свойства/Оформление. Выберите вкладки Фон, Заставка, оформление и т.д., цвет которой хотите изменить. Щелкните кнопкой Цвет, чтобы получить список цветов. Выберите нужный цвет, щелкните кнопками Применить и ОК..
Операции с окнами
-
открытие окна производится двойным щелчком на объекте;
-
изменение размеров окна: потянуть за правый нижний угол окна;
-
изменение ширины или высоты: указать на вертикальную или горизонтальную границу окна, получив курсор « или b соответственно, потянуть;
-
для перемещения окна выделить заголовок и потянуть;
-
чтобы свернуть окно на Панель задач следует нажать кнопку ;. Программа или документ, связанные с окном остаются активными;
-
чтобы развернуть окно на весь экран, надо нажать кнопку ;
-
для закрытия окна нажать кнопку x;
-
для упорядочивания окон надо щелкнуть правой кнопкой на панели задач, в меню выбрать варианты расположения окон: каскадом, сверху вниз, слева направо.
Стандартное окно
Окно — интерфейсный элемент Windows в виде прямоугольной области экрана, предназначенный для предоставления пользователю возможности управления различными объектами.
Кроме окон к интерфейсным элементам также относятся кнопки, меню, списки, пиктограммы и т.д.
Интерфейс пользователя — совокупность элементов управления и правил работы с ними, обеспечивающая взаимодействие пользователя с компьютером, программой, устройством.
Окна — основное средство интерфейса пользователя в операционной системе Windows, вследствие чего она и получила свое название (windows в переводе с английского — окна).
В Windows существуют следующие типы окон:
♦ стандартные — окна выполняемых программ;
♦ диалоговые — окна выбора вариантов, настройки параметров и выдачи информационных сообщений.
Стандартные окна предназначены для организации интерактивного интерфейса (способа взаимодействия) пользователя и программ.
Отличительным признаком интерактивного интерфейса является наличие большого количества интерфейсных элементов (кнопок, меню, элементов выбора, пиктограмм), которыми пользователь может оперировать произвольно, в выбираемой им последовательности.
Все стандартные окна Windows имеют одинаковую структуру и содержат следующие элементы управления:
♦ рамку окна;
♦ строку заголовка;
♦ кнопки:
♦ Системного меню, находящуюся слева от строки заголовка в виде уменьшенной копии пиктограммы, с помощью которой данное окно было открыто;
♦ Свернуть — для временного сворачивания окна с Рабочего стола;
♦ Развернуть — для раскрытия окна на весь экран;
♦ Закрыть — для завершения работы с окном;
♦ размерный уголок.
Рамка окна расположена по периметру окна и предназначена для обозначения и изменения его размеров. Для изменения размеров окна необходимо буксировать управляющие элементы его рамки — горизонтальные и вертикальные полосы или размерный уголок.
Для изменения размеров окна:
♦ навести указатель мышки на управляющий элемент рамки;
♦ добиться, чтобы указатель мышки, установленный на элемент рамки, принял вид двунаправленной стрелки;
♦ выполнить буксировку элемента рамки.
Строка заголовка служит для буксировки окна по Рабочему столу. В строке заголовка размещается название, характеризующее информацию, просматриваемую в окне (например, название программы).
Стандартное окно может находиться в состояниях:
♦ нормальном:
♦ окно ограничено рамкой и занимает часть Рабочего стола;
♦ среди элементов управления присутствует кнопка Развернуть;
♦ свернутом:
♦ окно временно убрано с Рабочего стола (скрыто);
♦ на Панели задач имеется кнопка с названием окна;
♦ развернутом, полноэкранном состоянии:
♦ окно целиком занимает Рабочий стол;
♦ рамка окна отсутствует;
♦ среди элементов управления имеется кнопка Восстановить.
Переместить окно и изменить его размеры можно только в нормальном состоянии окна.
Кнопка Закрыть закрывает стандартное окно и полностью завершает работу с программой. В отличие от сворачивания закрытие окна приводит к исчезновению кнопки с названием окна из Панели задач.
Чтобы закрыть окно, необходимо щелкнуть мышкой по кнопке Закрыть.
Кнопка Системного меню располагается слева от строки заголовка окна в виде уменьшенной копии пиктограммы, с помощью которой данное окно было открыто.
Щелчок мышки по этой кнопке приводит к появлению Системного меню с командами закрытия, перемещения, изменения размеров и состояния окна.
Интерфейсные элементы стандартного окна
Наряду с элементами управления окном стандартные окна Windows могут содержать следующие интерфейсные элементы, обеспечивающие взаимодействие пользователя и программы:
♦ строку меню окна;
♦ панели инструментов;
♦ строку состояния;
♦ полосы прокрутки;
♦ объекты рабочей области.
Строка меню окна предназначена для вызова команд (выполнения операций) над объектами рабочей области окна. Она располагается ниже строки заголовка окна. Строка меню окна содержит список пунктов (к примеру, Файл, Правка, Вид), каждый из которых содержит меню, содержащее список команд (например, меню Файл, меню Правка).
Панель инструментов содержит в себе набор наиболее часто используемых команд меню в виде кнопок с пиктограммами, отражающими назначение команды. Панель предназначена для вызова на выполнение команд “одним щелчком”.
При отсутствии Панели инструментов в окне ее можно вызвать, используя меню Вид и команду Панели инструментов: Обычные кнопки.
Строка состояния располагается в нижней части окна и может отображать информацию о текущем состоянии содержимого окна и выбранного объекта окна.
Строка состояния и Панели инструментов не являются основными элементами и могут быть отображены/скрыты с использованием команд: Строка состояния и Панель инструментов меню Вид.
Рабочая область окна может содержать больше информации, чем может отобразиться в нем. Например, рабочая область может содержать многостраничный текст, большое количество значков-пиктограмм, графические изображения больших размеров, длинные списки и т.п.
В случае, если объекты окна не умещаются целиком в пределах рабочей области, то в рабочей области автоматически появляются дополнительные элементы — полосы прокрутки. Причем, если информация не умещается по горизонтали, появляется горизонтальная полоса прокрутки, а если информация не умещается по вертикали — вертикальная.
Элементами полосы прокрутки являются:
♦ стрелки-указатели направления прокрутки;
♦ поле между стрелками;
♦ бегунок.
Полосы прокрутки дают пользователю возможность:
♦ сдвигать информацию для просмотра скрытой ее части;
♦ контролировать положение видимой части информации в общем объеме информации;
♦ по объему видимой части и размеру бегунка оценивать общий объем информации.
Для просмотра скрытой части информации рабочей области:
♦ щелкнуть мышкой по стрелке-указателю направления прокрутки — информация сдвинется на одну позицию;
♦ щелкнуть мышкой по полю между стрелками-указателями направления прокрутки до или после бегунка — информация сместится на одно окно;
♦ осуществить буксировку бегунка — в окне появится часть информации, соответствующая положению бегунка.
Диалоговые окна
Диалоговые окна предназначены для организации диалогового интерфейса (взаимодействия) пользователя с программами. Диалоговые окна позволяют выбирать, изменять параметры настройки, свойства объектов, варианты продолжения выполняемых действий.
Диалоговое окно содержит меньший набор элементов управления по сравнению со стандартным окном:
♦ строку заголовка с названием объекта или действия;
♦ кнопку Справка для вызова справки о назначении элементов диалогового окна;
♦ командные кнопки:
♦ OK, Да для закрытия окна с применением заданных пользователем параметров;
♦ Применить для применения заданных пользователем параметров без закрытия окна;
♦ Отмена, Нет и Закрыть для закрытия окна с сохранением старых параметров.
Диалоговое окно можно перемещать, но нельзя изменять его размер и состояние — окно нельзя свернуть и развернуть.
Для перемещения диалогового окна, как и стандартного окна, необходимо буксировать его заголовок.
После появления диалогового окна на экране пользователь знакомится с его элементами, содержанием и анализирует возможные варианты настройки и выбора, осуществляемые посредством этого окна.
Диалоговые окна, как правило, содержат специальные элементы диалога:
♦ листы с корешками;
♦ флажки выбора;
♦ флажки подтверждения;
♦ обычные и раскрывающиеся списки;
♦ движки;
♦ строки ввода;
♦ прочие элементы.
Окно Завершение работы с Windows содержит следующие элементы диалога и управления:
♦ командные кнопки Закрыть, Да, Нет;
♦ флажки выбора в виде кружков, которые позволяют выбрать только один вариант из предложенных (вариант, отмеченный точкой);
♦ кнопку.
Диалоговое окно Свойства папки кроме командных кнопок и флажков выбора содержит корешки листов. Наличие корешков означает, что данное диалоговое окно содержит большое количество элементов диалога и управления, сгруппированных на листах.
Листы организованы по принципу блокнота:
♦ виден только тот лист, корешок которого выбран (находится ближе других);
♦ остальные листы скрыты, но могут быть вызваны с помощью выбора корешка соответствующего листа.
Для выбора и отображения листа диалогового окна необходимо произвести щелчок по корешку этого листа.
Для получения подсказки о назначении элемента диалогового окна необходимо:
♦ щелкнуть по кнопке Справка диалогового окна — указатель мышки примет форму стрелки с вопросительным знаком;
♦ щелкнуть по интересующему вас элементу диалогового окна — появится подсказка о назначении элемента;
♦ прочитать подсказку;
♦ убрать подсказку щелчком по свободной области диалогового окна.
Если какой-либо из управляющих элементов диалога или управления отображен серым цветом, то это означает, что в данный момент использование этого элемента не имеет смысла.
Так, серая кнопка Применить указывает на то, что изменения настройки либо не производились, либо уже были применены.
Флажок подтверждения позволяет пользователю назначать либо отменять каждый из параметров режима, соответственно отмечая название параметра “галочкой” или убирая ее.
Чтобы установить (снять) флажок подтверждения, необходимо выполнить щелчок:
♦ либо по флажку;
♦ либо по поясняющей надписи.
5. Первичное закрепление изученного материала.
Вопросы учащимся:
-
Перечислите и охарактеризуйте окна Windows.(системное окно, окно приложения, окно документа, диалоговое окно, окно сообщения).
Практика: Рабочий стол и панели панель задачи, панель управления, панель инструментов): назначение, правила работы с ними.
Основные команды меню и диалоговых окон. Выполнение упражнений.
Для выполнения задания рекомендуется открыть на рабочем столе несколько окон разного вида, например окно папки Мои документы, программы Блокнот, программы Поиск из Главного меню.
6.Домашнее задание.
-
Выучить весь изученный на этом уроке материал.
7.Подведение итогов урока. Рефлексия.
На сегодняшнем занятии мы с Вами ознакомились с графическим интерфейсом Windows.
Затем рассмотрели вопросы:
виды, возможности, основные сходства и отличия окон Windows.
Спасибо за работу, вы сегодня молодцы. Чтобы Вы ушли с урока с хорошим настроением, я Вам включу негромко музыку.
9
Лекция №1.
Операционная система. Интерфейс ОС Windows.
План:
- Понятие об операционной системе.
- Структура операционной системы
Windows. - Интерфейс и интерфейс пользователя.
1.
Понятие об
операционной системе.
Операционная
система, сокр. ОС (англ. operating system, OS) — комплекс взаимосвязанных программ,
предназначенных для управления ресурсами компьютера
и организации взаимодействия с пользователем.
В логической
структуре типичной вычислительной системы операционная система занимает положение между
устройствами с их микроархитектурой, машинным языком и, возможно, собственными (встроенными) микропрограммами
(драйверами) — с одной стороны —
и прикладными программами с другой.
Разработчикам программного обеспечения операционная система позволяет
абстрагироваться от деталей реализации и функционирования устройств,
предоставляя минимально необходимый набор функций (см.: интерфейс программирования
приложений).
Существуют две
группы определений операционной системы: «набор программ, управляющих
оборудованием» и «набор программ, управляющих другими программами». Обе они
имеют свой точный технический смысл, который связан с вопросом, в каких случаях
требуется операционная система.
Есть приложения вычислительной техники,
для которых операционные системы излишни. Например, встроенные микрокомпьютеры, содержащиеся во
многих бытовых приборах, автомобилях (иногда по десятку в каждом), простейших
сотовых телефонах, постоянно исполняют лишь одну программу, запускающуюся по
включении. Многие простые игровые приставки — также
представляющие собой специализированные микрокомпьютеры — могут
обходиться без операционной системы, запуская при включении программу,
записанную на вставленном в устройство «картридже» или компакт-диске.
Операционные системы нужны:
- если нужен универсальный механизм
сохранения данных; - для предоставления системным библиотекам часто
используемых подпрограмм; - для распределения полномочий;
- необходима возможность имитации
«одновременного» исполнения нескольких программ на одном компьютере; - для управления процессами выполнения
отдельных программ.
Таким образом,
современные универсальные операционные системы можно охарактеризовать, прежде
всего, как:
- использующие файловые системы (с
универсальным механизмом доступа к данным), - многопользовательские (с разделением
полномочий), - многозадачные (с разделением времени).
Многозадачность и
распределение полномочий требуют определённой иерархии привилегий компонентов в
самой операционной системе. В составе операционной системы различают три группы
компонентов:
- ядро,
содержащее планировщик; драйверы устройств, непосредственно управляющие
оборудованием; сетевая подсистема, файловая система; - системные
библиотеки; - оболочка с утилитами.
Большинство
программ, как системных (входящих в операционную систему), так и прикладных,
исполняются в непривилегированном («пользовательском») режиме работы процессора и
получают доступ к оборудованию (и, при необходимости, к другим ресурсам ядра, а
также ресурсам иных программ) только посредством системных вызовов. Ядро
исполняется в привилегированном режиме: именно в этом смысле говорят, что
система (точнее, её ядро) управляет оборудованием.
2.
Структура
операционной системы.
Основные функции:
- Исполнение запросов программ (ввод и
вывод данных, запуск и остановка других программ, выделение и освобождение
дополнительной памяти и др.). - Загрузка
программ
в оперативную память и их выполнение. - Стандартизованный доступ к
периферийным устройствам (устройства
ввода-вывода). - Управление оперативной памятью
(распределение между процессами, организация виртуальной
памяти). - Управление доступом к данным на
энергонезависимых носителях (таких как жёсткий
диск,
оптические
диски
и др.), организованным в той или иной файловой
системе. - Обеспечение пользовательского
интерфейса. - Сохранение информации об ошибках
системы.
OS/360
использовалась на большинстве компьютеров IBM начиная с
1966, включая те компьютеры, которые помогали NASA
отправить человека на Луну.
Дополнительные функции:
- Параллельное или псевдопараллельное
выполнение задач (многозадачность). - Эффективное распределение ресурсов
вычислительной системы между процессами. - Разграничение доступа различных
процессов к ресурсам. - Организация надёжных вычислений
(невозможности одного вычислительного процесса намеренно или по ошибке
повлиять на вычисления в другом процессе), основана на разграничении
доступа к ресурсам. - Взаимодействие
между процессами: обмен данными, взаимная
синхронизация. - Защита самой системы, а также
пользовательских данных и программ от действий пользователей
(злонамеренных или по незнанию) или приложений. - Многопользовательский режим работы и
разграничение прав доступа (см.: аутентификация, авторизация).
3.
Интерфейс
и интерфейс пользователя.
Интерфейс (англ. interface) — общая
граница между двумя функциональными объектами, требования к которой
определяются стандартом; совокупность средств, методов и правил взаимодействия (управления,
контроля и т.д.) между элементами системы.
В информатике
интерфейс рассматривается как общая граница двух отдельно существующих
составных частей, посредством которой они обмениваются информацией в режиме
одновременности. Этот обмен может быть как двусторонним, так и односторонним.
Если одна из
взаимодействующих систем — человек, чаще говорят
лишь о второй системе, то есть об интерфейсе той системы, с которой человек взаимодействует в режиме
одновременности.
Примеры:
- элементы электронного
аппарата
(телевизора, автомагнитолы, часов и т. п.) —
дисплей, набор кнопок и переключателей для настройки, плюс правила
управления ими —
интерфейс системы «человек — аппарат»; - клавиатура, мышь и
пр. устройства
ввода —
элементы обеспечения соответствия в режиме одновременности в системе пользовательского
интерфейса (в свою очередь, и сами клавиатура и мышь имеют
свои средства сопряжения с компьютером, аппаратные и программные).
Этот термин
применяется в информатике, поскольку
имеется в виду совокупность унифицированных технических и
программных средств и правил (описаний, соглашений, протоколов), обеспечивающих
одновременное взаимодействие устройств и/или программ в вычислительной
системе
или обеспечение соответствия систем.
Интерфейс
пользователя,
он же поользовательский интерфейс (UI — англ. user interface) —
разновидность интерфейсов, в котором одна
сторона представлена человеком (пользователем), другая —
машиной/устройством. Представляет собой совокупность средств и методов, при
помощи которых пользователь взаимодействует с различными, чаще всего сложными,
машинами, устройствами и аппаратурой.
Весьма часто термин применяется по
отношению к компьютерным
программам,
однако под ним может подразумеваться набор средств, методов и правил
взаимодействия любой системы, управляемой человеком.
Несколько широко распространённых примеров:
- меню на экране телевизора + пульт
дистанционного управления; - дисплей электронного аппарата
(автомагнитолы, часов) + набор кнопок и переключателей для настройки; - приборная панель (автомобиля,
самолёта) + рычаги управления.
Интерфейс двунаправленный (интерактивный) — когда
устройство, получив команды от пользователя и исполнив их, выдаёт информацию
пользователю наличествующими у неё средствами — визуальными,
звуковыми, тактильными и т. п. (приняв
которую, пользователь выдаёт устройству последующие команды предоставленными в
его распоряжение средствами: кнопки, переключатели, регуляторы, сенсоры,
голосом, и т. д.).
Поскольку интерфейс есть совокупность, то
есть он состоит из элементов, которые,
сами по себе, также могут состоять из элементов (так, экран дисплея может содержать в
себе другие окна, которые,
в свою очередь, могут содержать панели, кнопки и прочие интерфейсные элементы).
Особое и отдельное внимание в интерфейсе
пользователя традиционно уделяется его эффективности и удобству пользования (юзабельности). Понятный, удобный, дружественный —
его основные характеристики.
