Введение
Пожалуй, у любого сисадмина периодически появляется необходимость ставить Windows XP на комп, который не получается загрузить с установочного диска. Будь то нетбук или комп со сдохшим сидюком, или просто лень.
В Интернете существует много руководств на тему установки Windows XP с флэшки, и большинство из них — копипаст весьма сложного, на мой взгляд, метода, который, помимо сложности, еще и требует достаточно много времени и удаления данных с флэшки. Поэтому пришлось придумывать что-то свое. Не исключено, что столь же, а может и более сложное. Но, для меня, профит с лихвой оправдывает затраты времени на подготовку. Благо, подготовка выполняется всего 1 раз, а ставить полученный образ можно на сколь угодно много компов.
Теория
Все сказанное ниже касается, в первую очередь, установки Windows XP SP3 OEM.
Основная проблема в том, что при загрузке с установочного диска Windows XP программа установки сразу создает структуру папок Windows и копирует все необходимое в системные папки (windows, program files и т.п.), и это несколько усложняет задачу. К счастью, при запуске установки из DOS или из под уже установленной Windows (не старше XP), установщик сначала копирует все необходимое во временные папки, создает кое-какие файлы в корне диска и прочие мелочи, и только потом, после перезагрузки, начинает установку. Если скопировать временные файлы установщика до первой перезагрузки, то в последствии их можно будет использовать для установки XP на любой другой компьютер.
Для подготовки образа установки я использовал:
- загрузочную флэшку или диск с Windows PE 3.0
- утилиту imagex.exe из пакета Microsoft AIK. У меня она была встроена в образ WinPE, но никто не мешает запустить ее с флэшки, после загрузки WinPE,
- виртуальную машину для подготовки установки. Можно обойтись и без виртуалки — дело вкуса.
Приготовление образа
- На виртуальной машине ставим XP. Для простоты: 1 раздел, NTFS
- Запускаем программу установки Windows XP
- Когда установщик закончит приготовления и попросит перезагрузиться, перезагружаем компьютер в Windows PE.
Необходимо, с помощью утилиты ImageX захватить следующие папки и файлы с жесткого диска:Папки:
$WIN_NT$.~BT
$WIN_NT$.~LSФайлы:
$LDR$
Bootfont.bin
ntdetect.com
ntldr
txtsetup.sif
Поскольку я работал с виртуалкой, для простоты захвата я удалил все лишние файлы и папки, кроме перечисленных и сделал захват всего диска.
На этом подготовка образа установки закончена, и мы получили wim-образ, который теперь можно разворачивать на любом компьютере.
Развертывание образа и установка
- Загружаемся в Windows PE
- С помощью ImageX разворачиваем образ на жесткий диск (при развертывании, имеющиеся данные не удаляются)
- В зависимости от того, есть ли на компьютере еще ОС, настраиваем загрузчик. В самом простом случае делать ничего не придется. Если загрузка не удалась, значит необходимо подправить boot-сектор на разделе с распакованным образом установки. Для этого достаточно выполнить в WinPE команду:
bootsect.exe /nt52 <диск>:
где <диск> — буква диска, на который был развернут образ установки
После перезагрузки запустится обычная установка Windows XP.
В некоторых случаях загрузка может не удастся и появится сообщение о том, что не удается загрузиться/найти ntldr. Чаще всего такая ошибка связана с неправильными настройками в boot.ini. Проверить корректность и/или подправить этот файл можно в той же WinPE.
Данное руководство предназначено для тех, кто интересуется, как установить Windows XP самостоятельно на компьютер или ноутбук, с флешки или диска. Я постараюсь максимально подробно осветить все нюансы, связанные с установкой операционной системы, чтобы у вас не осталось никаких вопросов.
Для установки нам потребуется какой-либо загрузочный носитель с ОС: возможно, у Вас уже имеется диск с дистрибутивом или загрузочная флешка Windows XP. Если же ничего этого нет, но имеется образ диска ISO, то в первой части инструкции я расскажу, как сделать из него диск или USB для установки. А после этого перейдем непосредственно к самой процедуре.
Создание носителя для установки
Основные носители, которые используются для установки Windows XP — это компакт-диск или же установочная флешка. На мой взгляд, сегодня оптимальный вариант — это все-таки USB накопитель, тем не менее, поглядим на оба варианта.
- Для того, чтобы сделать загрузочный диск Windows XP, вам потребуется записать образ диска ISO на CD. При этом, не просто перенести файл ISO, а именно «записать диск из образа». В Windows 7 и Windows 8 это делается очень легко — достаточно вставить чистый диск, кликнуть правой кнопкой мыши по файлу образа и выбрать пункт «Записать образ на диск». Если же текущая ОС — Windows XP, то для того, чтобы сделать загрузочный диск потребуется воспользоваться сторонней программой, например, Nero Burning ROM, UltraISO и другие. Подробно процедура создания загрузочного диска описана здесь (откроется в новой вкладке, в приведенной инструкции рассматривается Windows 7, но для Windows XP никакой разницы не будет, только понадобиться не DVD, а CD).
- Для того, чтобы сделать загрузочную флешку с Windows XP, проще всего использовать бесплатную программу WinToFlash. Несколько способов создания установочного USB накопителя с Windows XP описаны в этой инструкции (откроется в новой вкладке).
После того, как дистрибутив с операционной системой подготовлен, потребуется перезагрузить компьютер и в настройках BIOS поставить загрузку с флешки или же с диска. О том, как это сделать в различных версиях BIOS — см. здесь (в примерах показано, как установить загрузку с USB, загрузка с DVD-ROM устанавливается аналогичным образом).
После того, как и это проделано, а настройки BIOS сохранены, компьютер перезагрузится и начнется непосредственно установка Windows XP.
Процедура установки Windows XP на компьютер и ноутбук
После загрузки с установочного диска или флешки Windows XP, после непродолжительного процесса подготовки программы установки, вы увидите приветствие системы, а также предложение нажать «Ввод», чтобы продолжить.
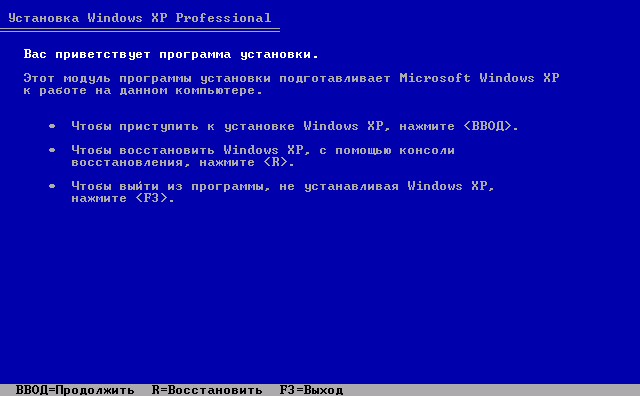
Установка Windows XP экран приветствия
Следующее, что вы увидите — лицензионное соглашение Window XP. Тут следует нажать F8. При условии, конечно, что Вы его принимаете.

На очередном экране будет предложено восстановить предыдущую установку Windows, если она была. Если нет — то список будет пустым. Нажмите Esc.
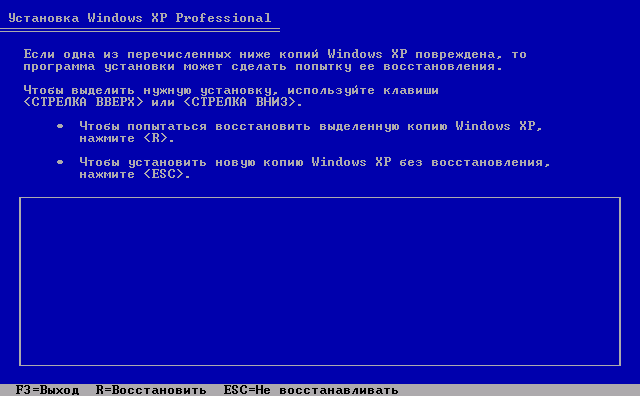
Восстановление предыдущей установки Windows XP
Теперь один из самых важных этапов — следует выбрать раздел, на который будет производиться установка Windows XP. Тут возможны самые разные варианты, опишу наиболее распространенные из них:

Выбор раздела для установки Windows XP
- Если ваш жесткий диск был разбит на два и более разделов, и вы хотите так и оставить, и, при этом ранее также была установлена ОС Windows XP, то просто выберите первый из разделов в списке и нажмите Ввод.
- Если диск был разбит, вы хотите его оставить в таком виде, но ранее была установлена Windows 7 или Windows 8, то предварительно удалите раздел «Зарезервировано» размером 100 Мб и следующий раздел, соответствующий размеру диска C. После чего выделите неразмеченную область и нажмите ввод для установки Windows XP.
- Если жесткий диск не был разбит, но вы хотите создать отдельный раздел для Windows XP — удалите все разделы на диске. После чего используйте клавишу C для того, чтобы создать разделы, указав их размер. Установку лучше и логичнее производить на первый раздел.
- Если HDD не был разбит, вы не хотите его делить, но ранее была установлена Windows 7 (8), то также удалите все разделы (включая «Зарезервировано» на 100 Мб) и установите Windows XP в получившийся один раздел.
После выбора раздела для установки операционной системы, будет предложено отформатировать его. Достаточно выбрать «Форматировать раздел в системе NTFS (Быстрое).

Форматирование раздела в NTFS
По завершении форматирования начнется копирование файлов, необходимых для установки. Затем компьютер перезагрузится. Сразу после первой перезагрузки следует установить в BIOS загрузку с жесткого диска, а не с флешки или CD-ROM.
После того, как компьютер будет перезагружен, начнется непосредственно сама установка Windows XP, которая может занять различное время в зависимости от «железа» компьютера, но в самом начале Вы в любом случае увидите 39 минут.

Через непродолжительное время вы увидите предложение ввести имя и организацию. Второе поле можно оставить пустым, а в первое — введите имя, не обязательно полное и настоящее. Нажмите «Далее».
В поле ввода введите лицензионный ключ Windows XP. Также его можно будет ввести уже после установки.
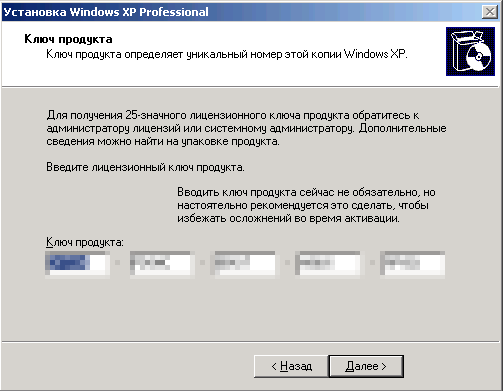
Введите ключ Windows XP
После ввода ключа будет предложено ввести имя компьютера (латиница и цифры) и пароль администратора, который можно оставить пустым.

Следующий этап — установка времени и даты, тут все ясно. Желательно только убрать галочку напротив «Автоматический переход на летнее время и обратно». Нажмите «Далее». Начнется процесс установки необходимых компонентов операционной системы. Здесь остается только ждать.

После того, как все необходимые действия завершатся, компьютер снова перезагрузится и Вам будет предложено ввести имя своей учетной записи (рекомендую использовать латиницу), и записей других пользователей, если они будут использоваться. Нажмите «Готово».

Вот и все, установка Windows XP завершена.
Что делать после установки Windows XP на компьютер или ноутбук
Первое, чем следует озаботиться сразу после установки ОС Windows XP на компьютер — это установка драйверов для всего оборудования. С учетом того, что данной операционной системе уже более десяти лет, для современного оборудования поиск драйверов может оказаться затруднительным. Однако, если у Вас более старый ноутбук или ПК, то вполне возможно, что таких проблем не возникнет.
Как бы там ни было, несмотря на то, что в принципе я не рекомендую использовать драйвер-паки, такие как Driver Pack Solution, в случае с Windows XP, это, пожалуй, один из лучших вариантов установить драйвера. Программа проделает это автоматически, скачать ее можно бесплатно с официального сайта http://drp.su/ru/
Если же у вас ноутбук (старых моделей), то нужные драйвера можно взять на официальных сайтах производителей, адреса которых вы можете найти на странице Установка драйверов на ноутбук.
По-моему, изложил все, что касается установки Windows XP достаточно подробно. Если остаются вопросы — задавайте в комментариях.
согласен с Virt и Valery
===========================
Иногда требует запуска из командной строки 2 раза
(пока не увидиш таблицу… с логическими дисками….)
============================
описание:
A:\>smartdrv /?
Installs and configures the SMARTDrive disk-caching utility.
SMARTDRV [/X] [[drive[+|-]]…] [/u] [/C | /R] [/F | /N] [/L] [/V | /Q | /S]
[initCacheSize [WinCacheSize]] [/E:ElementSize] [/b:BufferSize]
/X Disables write-behind caching for all drives.
drive Sets caching options on specific drive(s). The specified
drive(s) will have write-caching disabled unless you add +.
+ Enables write-behind caching for the specified drive.
— Disables all caching for the specified drive.
/U Do not load CD-ROM caching module.
/C Writes all information currently in write-cache to hard disk.
/R Clears the cache and restarts SMARTDrive.
/F Writes cached data before command prompt returns (default).
/N Doesn’t write cached data before command prompt returns.
/L Prevents SMARTDrive from loading itself into upper memory.
/V Displays SMARTDrive status messages when loading.
/Q Does not display status information.
/S Displays additional information about SMARTDrive’s status.
InitCacheSize Specifies XMS memory (KB) for the cache.
WinCacheSize Specifies XMS memory (KB) for the cache with Windows.
/E:ElementSize Specifies how many bytes of information to move at one time.
/B:BufferSize Specifies the size of the read-ahead buffer.
Installs and configures the SMARTDrive disk-caching utility.
Добавлено : [mergetime]1104911175[/mergetime]
Да если в процессе установке (из под дос)
программа установке не увидит какихто файлов:
пример
не могу найти файл pupkin~1.cab
то нажимай пропустить…. пропустить…
(тоесть продолжить установку несмотря не на что)
После установке винда сома попросит (ешё раз уавзать)место инсталяционных файлов.
Проверено не раз — работает 
==========================
из личного опыта.
SMARTDRV.zip
SMARTDRV.zip
У многих администраторов и продвинутых пользователей периодически возникает необходимость установки системы на компьютере или ноутбуке не имеющих дисководов CD-ROM. В этой статье рассказывается, каким образом можно сделать загрузочную USB флешку с дистрибутивом Windows XP. В отличии от многих подобных статей, здесь рассказывается, как для установки Windows XP можно использовать USB флешку более 4Гб.
Подготовка USB флешки с дистрибутивом Windows XP
Итак, нам понадобится:
Флешка любого объёма более 1Гб
Пакет утилит специально доработанный для того, чтобы можно было использовать флешки более 4Гб. Архив с утилитами можно скачать тут
Любой дистрибутив Windows XP
Распаковываем содержимое архива в удобное место (Я распаковал в корень диска D).

В папке «usb_prep8» запускаем файл «usb_prep8.cmd».

В появившемся окне.
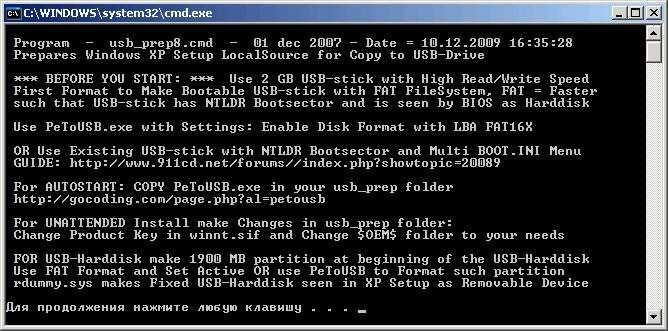
Нажимаем любую клавишу
Запустилась утилита «HP USB Disk Storage Format Tool» для правильного форматирования флешки.
Ставим все галочки, как показано на Экране4. Не забываем указать путь к папке с загрузочными файлами Windows 98SE. Нажимаем «Start», потом «Да». Ждем… Должно появиться примерно такое сообщение
Жмем «OK». Закрываем утилиту «HP USB Disk Storage Format Tool».
Не трогаем открытое окно «usb_prep8.cmd». Открываем еще одно окно командной строки.
В командной строке набираем «D:\Flash\bootsect\BootSect.exe /nt52 g:», где g: — имя нашей флешки
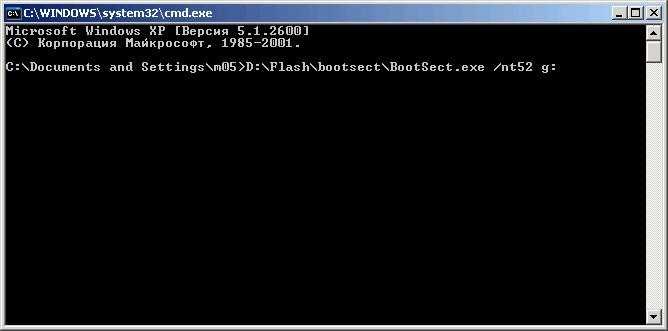
Результат должен быть примерно таким
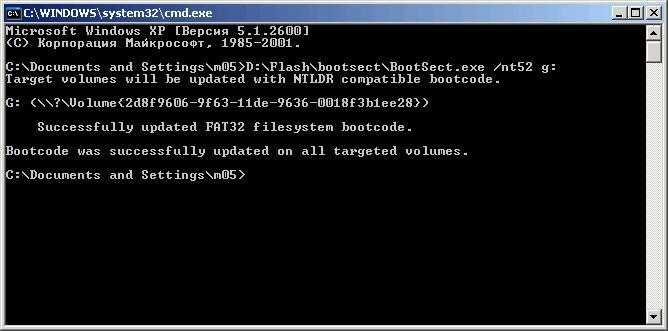
Закрываем это окно
Переходим к окну, которое мы запускали вначале процесса подготовки флешки. Вводим туда цифру 1:
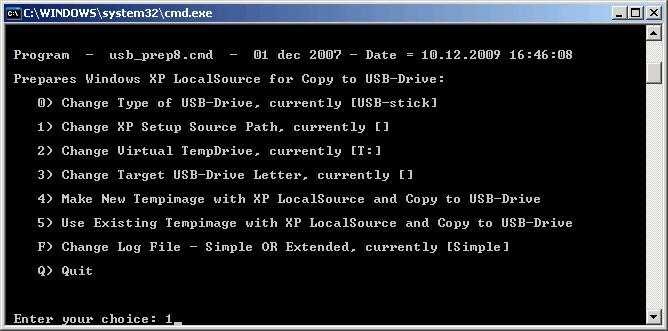
В появившемся окне, выбираем папку или диск с дистрибутивом Windows XP.(Экран 11)
Выбираем пункт 3
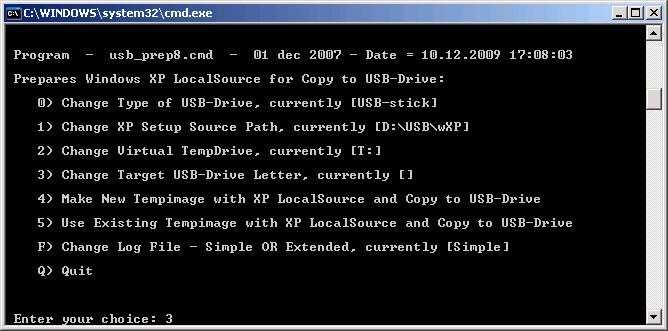
Вводим букву нашей флешки
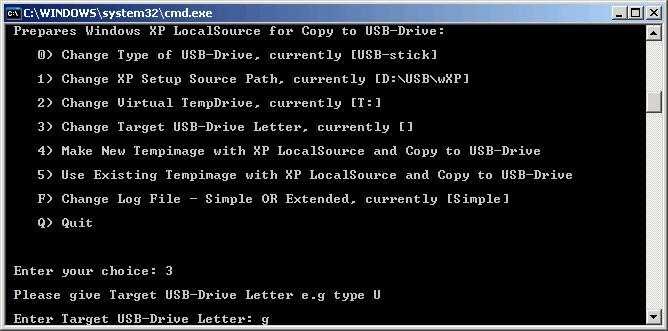
Выбираем пункт 4
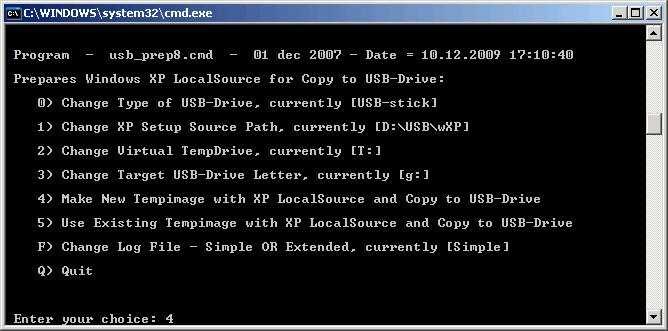
На вопрос про форматирование отвечаем «Y»
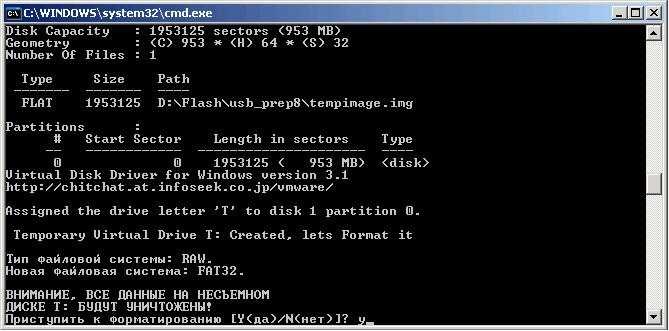
Ждем… Жмем любую клавишу. Опять ждем, пока копируются файлы установки на виртуальный носитель (в нашем случае — диск T: ). Нажимаем любую клавишу, снова ждем.
В появившемся окне нажимаем «Да», чем подтверждаем начало копирования.
И ждем пока файлы копируются на нашу USB флешку.
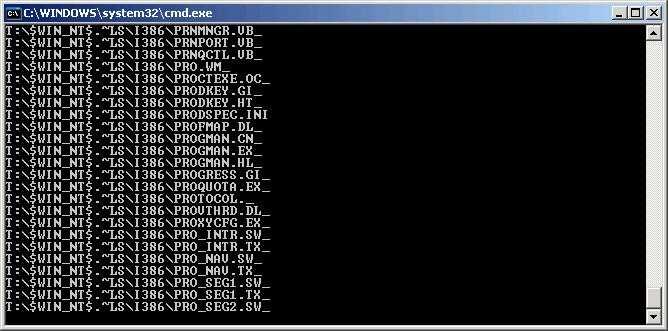
В появившемся окне нажимаем «Да».
Подтверждаем отключение виртуального диска.
Несколько раз нажимаем «любую клавишу».
Все! Загрузочная USB флешка с дистрибутивом Windows XP готова!
Необходимо обратить внимание на то, что установка Windows XP с флешки имеет некоторые отличия от обычной установки. Об этом ниже.
Процесс установки Windows XP с USB флешки
Выбираем TXT Mode Setup Windows XP
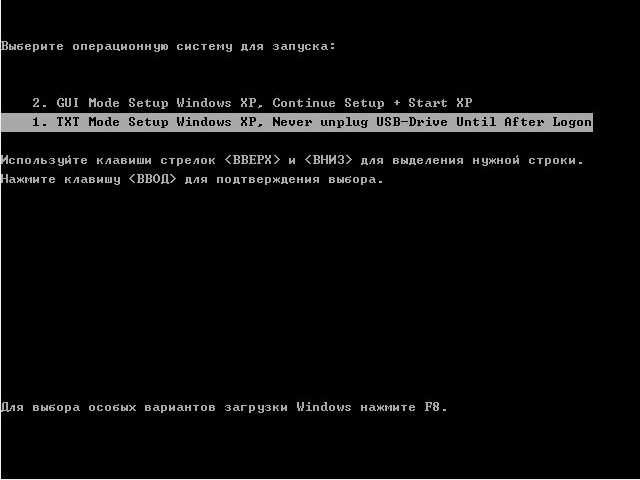
и нажимаем Enter. Должна начаться обычная установка Windows XP:
После форматирования диска и копирования файлов ноутбук перезагрузится. Произойдет повторная загрузка с флешки и на этот раз выбираем GUI Mode Setup Windows XP:
После установки нужно еще раз выбрать пункт TXT Mode Setup Windows XP, иначе при загрузке будет всплывать ошибка с hal.dll
Важное замечание: во время установки Windows XP флешку или карту памяти не извлекать.
После установки Windows XP стоит чуть подправить файл boot.ini. Для этого откройте Мой компьютер и выберите раздел С:. В адресной строке введите boot.ini и нажмите Enter.
Должен открыться Блокнот. Меняем disk(1) на disk(0) и сохраняем документ. В итоге boot.ini должен иметь примерно такой вид:
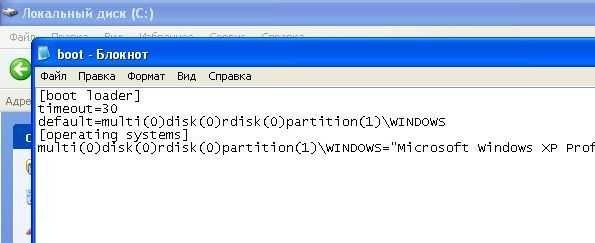
Вот и все. Установка Windows XP завершена!
- 1Создание загрузочной флешки Windows XP с помощью — WinToFlash
- 2Создание загрузочной флешки с помощью — WinSetupFromUSB
- 3Подготовка жёсткого диска во время установки Windows XP
- 4Процесс установки Windows XP — основной этап
Создание загрузочной флешки Windows XP с помощью — WinToFlash
Довольно удобный вариант при загрузке ОС Windows XP на устройство — является использование специальной флешки. Здесь необходимую помощь окажет программа WinToFlash. Когда она запускается впервые, то надо согласиться с соглашением пользователя и нажать ОК. Далее выдается главное окно приложения, которое имеет следующий вид.

Поскольку программа полностью переведена на русский язык, то процесс работы с ней существенно упрощается. Для создания загрузочной флешки необходимо использовать мастера. Он предполагает сопровождение по всем этапам данного процесса. Существует и другой подход к осуществлению поставленной задачи. Для этого нужно открыть вкладку «Расширенный режим» и нажать на ««Перенос программы установки Windows XP на накопитель». Следует выбрать соответствующий диск, если он не задан. После этого нажимается кнопка «Создать».

Теперь требуется задать расположение файлов Windows XP. Тут имеются различные варианты – они могут располагаться на жестком диске, компакт-диске или в виде образа. Последний момент заслуживает отдельного рассмотрения. При наличии образа ISO, следует открыть его любым архиватором с последующей распаковкой.

Следующий этап заключается в задании того, какая именно флешка должна стать загрузочной. Обязательно учитывайте тот факт, что это повлечет за собой удаление всех данных без возможности их восстановления в дальнейшем. Рекомендуется предварительно выполнить сохранение важной информации на жесткий диск. Сам процесс преобразования отнимает некоторое время и необходимо просто подождать.
Как видно из написанного руководство, создание загрузочной флешки Windows XP с использованием WinToFlash не представляет проблем. Приложение обеспечивает два основных режима выполнения данной задачи. Мастер сопровождает пользователя и является классическим подходом. Расширенный режим позволяет задать определенные параметры. Например, сюда можно отнести выбор разновидности загрузчика, задать исправление некоторых ошибок и другое. Если Вам это ничего не говорит, но использовать расширенный режим не нужно.
Загрузить программу можно на официальном сайте разработчика //wintoflash.com/home/ru/
Создание загрузочной флешки с помощью — WinSetupFromUSB
Довольно большой популярности при создании загрузочных флешек пользуется программа WinSetupFromUSB. Она является бесплатно распространяемым ПО и предлагает простой процесс выполнения поставленной задачи. Данное приложение предусматривает возможность использования для широкого спектра целей.

Следует более подробно рассмотреть процесс:
- Флешку необходимо вставить в USB порт устройства и выполнить запуск программы.
- Требуется указать путь до флешки. Если она является единственным подключенным накопителем информации, он уже будет задан по умолчанию. Когда расположение указано, происходит нажатие Bootice.
- Выводится специальное окно Bootice, где требуется нажать «Perform format». Будет несколько пунктов на выбор, среди которых нужно указать USB-HDD mode (Single Partition). Выводится сообщение о форматировании и его следует подтвердить. Как и в предыдущем случае, рекомендуется предварительно сохранить все важные ведения.
- Когда форматирование будет окончено, надо нажать «Process MBR», где происходит выбор пункта «GRuB for DOS» и нажатие кнопки «Install / Config». Когда процесс завершится, Bootice можно закрывать.
- Теперь нужно указать, откуда будут браться файлы операционной системы Windows XP. Как и для предыдущего метода, существует несколько подходов, а принцип действий остается тем же. Когда расположение указано, нажимается кнопка «Go» и ожидается до выполнения поставленной задачи.
Основным преимуществом WinSetupFromUSB является углубленный подход, позволяющий использовать большой функционал. Программа отлично подходит для продвинутых пользователей.
Подготовка жесткого диска во время установки Windows XP
Перед тем, как начинать процесс установки Windows XP на жесткий диск вашего компьютера, его необходимо подготовить. Следует понимать, что установка нескольких операционных систем на один логический диск невозможна, поскольку в этом случае ни одна из систем не сможет корректно работать. Поэтому, перед началом инсталляции необходимо выполнить форматирование того раздела HDD, на который мы будем производить установку.
Запускаемся с созданной ранее загрузочной флешки,

после чего на мониторе появится надпись «Установка Windows XP Professional». В это время происходит процесс загрузки драйверов, которые необходимы для работы программы установки ОС.

После этого появляется окно, которое предлагает выбрать один из нескольких вариантов продолжения работы. Нам нужно начать установку Windows XP, поэтому жмем клавишу Enter и соглашаемся с первым пунктом.

Читаем лицензионное соглашение от компании Microsoft и соглашаемся с ним, нажимая клавишу F8.

После этого мы видим окно, в котором нам предлагается восстановить предыдущую версию Windows. Такое сообщение вы увидите только в том случае, если на вашем компьютере уже установлена одна из версий Windows XP. В любом случае, мы рекомендуем не выполнять восстановление системы, а приступить к установке новой версии, поскольку только такой вариант способен решить все проблемы и обеспечить стабильную и надежную работу компьютера. Для этого нажимаем клавишу Esc.

Теперь программа установки показывает нам список логических разделов на жестком диске. Рекомендуется выполнять инсталляцию новой версии Windows XP на тот же раздел, в котором ранее была установлена старая версия, как правило, это диск С. Выбираем этот раздел и нажимаем клавишу Enter.

Сейчас нам предстоит выбрать тип файловой системы, которая будет создана на логическом диске после форматирования. Для современных компьютеров в большинстве случаев лучше всего подходит файловая система NTFS, поэтому выбираем пункт «Форматировать раздел в системе NTFS» и жмем клавишу Enter.

После этого программа установки покажет окно с предупреждением о том, что вся информация с данного раздела жесткого диска в ходе форматирования будет удалена. Если всю важную информацию вы заранее перенесли на другие разделы – смело жмите клавишу F.
Начинается процесс форматирования, который может занять довольно продолжительное время, в зависимости от объема логического диска.

По завершению процесса форматирования программа установки автоматически начнет копирование файлов Windows XP на ваш компьютер.

После этого будет выполнена автоматическая перезагрузка компьютера. Система начнет загружаться с жесткого диска компьютера и запустится процесс установки Windows XP в графическом режиме.
Процесс установки Windows XP — основной этап
В этом разделе будет дан непосредственный ответ на вопрос «Как установить Windows XP». Данная информация абсолютна идентична как для процесса установки Windows XP с компакт – диска, так и для установки Windows XP с флешки на ноутбук. Этапы «Сбор сведений», «Динамическое обновление» и «Подготовка к установке» происходят без нашего участия. После этого нам предлагается выполнить настройку языка, региональных стандартов для отображения чисел и денежных единиц. Для этого жмем на кнопку «Настроить» в разделе «Местонахождение». В выпадающем меню выбираем свою страну и жмем ОК. После этого опять нажимаем на кнопку «Настроить», но в этот раз в разделе «Язык». В первом выпадающем меню мы можем выбрать язык, который будет использован по умолчанию, при загрузке компьютера. Ниже можно добавить языки ввода, щелкнув по кнопке «Добавить» (по умолчанию доступны два языка, Русский и Английский). Если нажать на кнопку «Параметры клавиатуры», мы попадем в меню, в котором можно задать клавишу для отключения режима Caps Lock, а также сменить сочетание клавиш для переключения раскладки клавиатуры. По завершению языковых настроек жмем «Далее» и переходим к следующему окну.

Здесь нам предлагается ввести собственное имя и наименование организации. Вводим абсолютно любые данные и жмем «Далее».

Теперь необходимо ввести 25-значный лицензионный ключ к вашей копии Windows. Данный ключ находится на коробке, в том случае, если вы пользуетесь лицензионной копией. В случае с пиратской продукцией он должен находиться в текстовом файле. Вводим данный ключ, проверяем правильность ввода и жмем кнопку «Далее».

После этого появляется окно для установки имени компьютера и пароля пользователя с правами администратора. В случае работы на домашнем компьютере, вы самостоятельно выбираете имя, которое в дальнейшем будет присвоено вашему ПК в домашней сети. Если вы работаете на корпоративном компьютере – уточните его у администратора сети. Пароль администратора, который вы устанавливаете в этом же окне, следует запомнить или записать, поскольку он будет необходим при каждом запуске Windows.

В следующем окне нам предоставляется возможность настройки даты и времени. Выбираем нужные настройки и жмем «Далее».

После этого переходим в окно «Настройка параметров сети». Лучше всего на данном этапе пропустить настройку локальной сети и выполнить ее позже, по окончании установки. Для этого выбираем пункт «Обычные параметры» жмем кнопку «Далее».

Оставляем рабочую группу без изменений «WORKGROUP» и жмем далее.

После этого начинается копирование системных файлов на жесткий диск вашего компьютера. Дождитесь завершения процесса установки, после чего произойдет первый запуск Windows XP. Если в это время запустится автоматическая настройка монитора – дождитесь ее окончания и нажмите ОК.

В этом окне нажимаем левой кнопкой мыши на «ОК»

После этого мы увидим анимированное окно приветствия Windows XP.

После этого появляется окно с запросом на включение системы автоматического обновления Windows. По опыту работы следует отметить, что лучше автоматическое обновление оставить отключенным. И обновлять систему вручную.

Далее нам будет предложено выполнить настройку подключения к интернету и активировать копию ОС. Этот этап пока можно пропустить.

Все готово для регистрации в Microsoft? На данный вопрос отвечаем «Нет, как нибудь в другой раз» и жмем далее.

Следующее окно предлагает ввести имя вашей учетной записи, а также имена других пользователей, которые также будут работать за этим компьютером. Заметим, что учетные записи с именами Администратор и Гость были созданы в процессе установки ОС.

На этом установка Windows XP завершена, жмем кнопку «Готово» и наслаждаемся чистой операционной системой.

