Все способы:
- Восстановление загрузки Windows XP
- Восстановление MBR
- Загрузочный сектор
- Восстановление файла boot.ini
- Перенос загрузочных файлов
- Заключение
- Вопросы и ответы: 6
Проблемы с загрузкой ОС – явление, широко распространенное среди пользователей Windows. Происходит это по причине повреждения средств, отвечающих за запуск системы – главной загрузочной записи MBR либо особого сектора, в котором содержатся файлы, необходимые для нормального старта.
Восстановление загрузки Windows XP
Как уже было сказано выше, существует две причины неполадок при загрузке. Далее поговорим о них подробнее и постараемся решить данные неполадки. Делать это мы будем с помощью консоли восстановления, которая содержится на установочном диске Windows XP. Для дальнейшей работы нам необходимо загрузиться с этого носителя.
Подробнее: Настраиваем BIOS для загрузки с флешки
Если у Вас в наличии только образ дистрибутива, то сначала нужно будет записать его на флеш-накопитель.
Подробнее: Как создать загрузочную флешку
Восстановление MBR
MBR обычно записана в самой первой ячейке (секторе) на жестком диске и содержит небольшой кусок программного кода, который при загрузке выполняется первым и определяет координаты загрузочного сектора. Если запись повреждена, то Windows не сможет стартовать.
- После загрузки с флешки мы увидим экран с доступными для выбора вариантами. Нажимаем R.
- Далее консоль предложит выполнить вход в одну из копий ОС. Если Вы не устанавливали вторую систему, то она будет единственной в списке. Здесь вводим цифру 1 с клавиатуры и нажимаем ENTER, затем пароль администратора, если есть, если он не установлен, то просто жмем «Ввод».
Если Вы забыли пароль администратора, то прочтите следующие статьи на нашем сайте:
Подробнее:
Как сбросить пароль учетной записи Администратора в Windows XP
Как сбросить забытый пароль в Windows XP. - Команда, которая производит «ремонт» главной загрузочной записи, пишется так:
fixmbrДальше нас потребуют подтвердить намерение записи новой MBR. Вводим «Y» и жмем ENTER.
- Новая MBR успешно записана, теперь можно выйти из консоли с помощью команды
Exitи попробовать запустить Windows.
Если попытка запуска прошла неудачно, то двигаемся дальше.
Загрузочный сектор
Загрузочный сектор в Windows XP содержит загрузчик NTLDR, который «срабатывает» после MBR и передает управление уже непосредственно файлам операционной системы. Если данный сектор содержит ошибки, то дальнейший старт системы невозможен.
- После запуска консоли и выбора копии ОС (см. выше) вводим команду
fixbootЗдесь также необходимо подтвердить согласие, введя «Y».
- Новый загрузочный сектор успешно записан, выходим из консоли и запускаем операционную систему.
Если снова нас постигла неудача, то переходим к следующему средству.
Восстановление файла boot.ini
В файле boot.ini прописан порядок загрузки операционной системы и адрес папки с ее документами. В том случае, если данный файл поврежден или нарушен синтаксис кода, то Windows не узнает, что ей нужно запуститься.
- Для восстановления файла boot.ini вводим в запущенной консоли команду
bootcfg /rebuildПрограмма просканирует подключенные диски на наличие копий Windows и предложит добавить найденные в список загрузки.
- Далее пишем «Y» для согласия и нажимаем ENTER.
- Затем вводим идентификатор загрузки, это название операционной системы. В данном случае ошибку допустить невозможно, пусть это будет просто «Windows XP».
- В параметрах загрузки прописываем команду
/fastdetectНе забываем после каждой записи нажимать ENTER.
- Никаких сообщений после выполнения не появится, просто выходим и загружаем Windows.
Предположим, что и данные действия не помогли восстановить загрузку. Это значит, что необходимые файлы повреждены или попросту отсутствуют. Этому могло поспособствовать вредоносное программное обеспечение или самый страшный «вирус» – пользователь.
Перенос загрузочных файлов
Кроме boot.ini за загрузку операционной системы отвечают файлы NTLDR и NTDETECT.COM. Их отсутствие делает загрузку Windows невозможной. Правда, эти документы есть на установочном диске, откуда их можно просто скопировать в корень системного диска.
- Запускаем консоль, выбираем ОС, вводим пароль админа.
- Далее необходимо ввести команду
mapЭто нужно для просмотра списка носителей, подключенных к компьютеру.
- Затем нужно выбрать букву диска, с которого мы в данный момент загрузились. Если это флешка, то ее идентификатор будет (в нашем случае) «\Device\Harddisk1\Partition1». Отличить накопитель от обычного жесткого диска можно по объему. Если пользуемся компакт-диском, то выбираем «\Device\CdRom0». Обратите внимание, что цифры и названия могут несколько отличаться, главное понять принцип выбора.
Итак, с выбором диска мы определились, вводим его букву с двоеточием и нажимаем «Ввод».
- Теперь нам необходимо перейти в папку «i386», для чего пишем
cd i386 - После перехода нужно скопировать файл NTLDR из этой папки в корень системного диска. Вводим следующую команду:
copy NTLDR c:\а затем соглашаемся с заменой, если будет предложено («Y»).
- После успешного копирования появится соответствующее сообщение.
- Далее проделываем то же самое с файлом NTDETECT.COM.
- Заключительным шагом будет добавление нашей Windows в новый файл boot.ini. Для этого выполняем команду
Bootcfg /addВводим цифру 1, прописываем идентификатор и параметры загрузки, выходим из консоли, загружаем систему.
Все произведенные нами действия для восстановления загрузки должны привести к требуемому результату. Если все же не удалось запустить Windows XP, то, скорее всего, придется воспользоваться переустановкой. «Переставить» Виндовс можно с сохранением пользовательских файлов и параметров ОС.
Подробнее: Как восстановить систему Windows XP
Заключение
«Поломка» загрузки не происходит сама собой, этому всегда есть причина. Это могут быть как вирусы, так и Ваши действия. Никогда не устанавливайте программы, добытые на сайтах, отличных от официальных, не удаляйте и не редактируйте файлы, созданные не Вами, возможно, они окажутся системными. Выполнение этих простых правил поможет не прибегать лишний раз к сложной процедуре восстановления.
Наша группа в TelegramПолезные советы и помощь
Использование загрузочной дискеты Windows
Первое, к чему следует обратиться при возникновении неисправностей в процессе запуска системы — загрузочная дискета. Она может помочь, если повреждены активный раздел жёсткого диска или файлы, необходимые для загрузки Windows.
Для того чтобы создать загрузочную дискету Windows, вставьте флоппи-диск в дисковод машины с корректно работающей и настроенной схожим образом операционной системой Windows XP, откройте окно «Мой компьютер» (My Computer), щёлкните на иконке дискеты и выберите из контекстного меню команду «Форматировать» (Format). В диалоговом окне «Формат» (Format) не меняйте заданные по умолчанию настройки и нажмите кнопку «Начать» (Start). По завершению форматирования, закройте окно для того, чтобы вернутся в «Мой компьютер», дважды щёлкните на ярлыке диска C и скопируйте на дискету три файла из его корневой директории:
• Boot.ini
• NTLDR
• Ntdetect.com
Теперь вставьте созданную загрузочную дискету во флоппи-дисковод компьютера с повреждённой системой и нажмите [Ctrl][Alt][Delete] для того, чтобы перезагрузить компьютер. При запуске с этой дискеты система попробует загрузиться, игнорируя активный раздел жёсткого диска и загрузочные файлы.
Использование опции «Загрузка последней удачной конфигурации» (Last Known Good Configuration)
Можно также попробовать запустить систему, воспользовавшись опцией «Загрузка последней удачной конфигурации» (Last Known Good Configuration), которая отменит любые изменения, вызвавшие проблемы в ключе реестра CurrentControlSet, ответственного за определение значений параметров оборудования и установленных драйверов. Опция «Загрузка последней удачной конфигурации» заменит содержимое указанного ключа реестра на данные из резервной копии, которые были использованы при последнем удачном запуске ОС.
Перезагрузите компьютер, нажав[Ctrl][Alt][Delete]. Когда увидите сообщение «Выберите операционную систему для запуска» (Please select the operating system to start) или услышите одинарный звуковой сигнал, нажмите клавишу [F8] для запуска меню «Дополнительные параметры» (Windows Advanced Options). Выберите пункт «Загрузка последней удачной конфигурации» (Last Known Good Configuration) и нажмите [Enter].
Учтите, что у вас есть только одна попытка восстановления последней удачной конфигурации. Иными словами, если опция не помогла устранить проблему загрузки системы, значит, резервная копия тоже повреждена.
Использование утилиты «Восстановление системы» (System Restore)
Ещё один полезный инструмент для устранения неполадок загрузки Windows XP — утилита «Восстановление системы» (System Restore). Она работает в фоновом режиме в качестве службы для постоянной проверки важнейших компонентов системы на предмет изменений. Перед изменением какого-либо параметра, служба немедленно создаёт его резервную копию и контрольную точку восстановления. Помимо этого, по умолчанию контрольные точки создаются через каждые 24 часа.
Для того чтобы воспользоваться утилитой «Восстановление системы» (System Restore) перезагрузите компьютер, нажав[Ctrl][Alt][Delete]. Когда увидите сообщение «Выберите операционную систему для запуска» (Please select the operating system to start) или услышите одинарный звуковой сигнал, нажмите клавишу [F8] для запуска меню «Дополнительные параметры» (Windows Advanced Options). Выберите пункт «безопасный режим» (Safe Mode) и нажмите [Enter].
После загрузки Windows XP в безопасном режиме нажмите кнопку «Пуск» (Start) и перейдите ко вкладке Программы | Стандартные | Служебные | Восстановление системы (All Programs | Accessories | System Tools | System Restore). В безопасном режиме доступна только опция «Восстановление более раннего состояния компьютера», поскольку она уже выбрана по умолчанию, просто нажмите «Далее» (Next). Затем Мастер восстановления предложит вам выбрать контрольную точку и начать процедуру восстановления.
Использование Консоли восстановления (Recovery Console)
Проблемы загрузки Windows XP более сложного характера требуют, соответственно, более серьёзного подхода. Загрузочный компакт-диск Windows XP содержит полезный инструмент «Консоль восстановления» (Recovery Console).
Для запуска системы с загрузочного компакт-диска Windows XP, вставьте его в CD-ROM и нажмите [Ctrl][Alt][Delete] для перезагрузки компьютера. Как только начнётся загрузка, просто следуйте указаниям, которые позволят вам выбрать основные файлы для запуска программы установки (Setup). На экране «Вас приветствует программа установки» (Welcome To Setup), показанному на изображении A, нажмите клавишу R для запуска Консоли восстановления (Recovery Console).
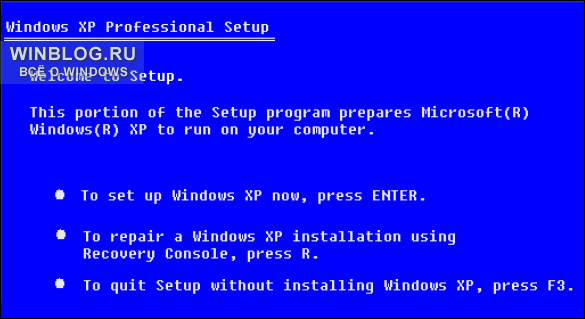
Рис. A
Появится экран меню Консоли восстановления (изображение B). Здесь отображена папка с файлами операционной системы и просьба выбрать операционную систему, в которую требуется войти. Нажмите клавишу с соответствующей цифрой, а затем введите пароль администратора. Теперь вы получили доступ к командной строке Консоли восстановления.
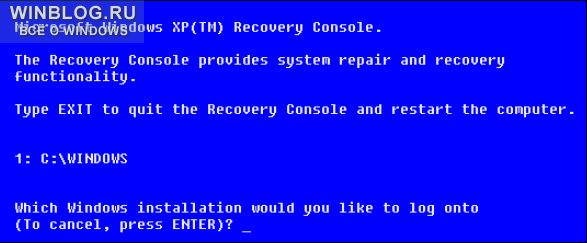
Рис. B
Исправление повреждённого файла Boot.ini
В начале процесса загрузки Windows XP программа Ntldr задействует файл Boot.ini для определения местоположения файлов операционной системы и наличия доступных для продолжения загрузки опций. Поэтому, в случае повреждения файла Boot.ini, невозможно осуществление корректного запуска Windows XP.
Если система не загружается по причине повреждённого файла Boot.ini, можно использовать инструмент Bootcfg Консоли восстановления. Разумеется, для этого придётся осуществить запуск системы с загрузочного компакт-диска и задействовать Консоль восстановления, как было описано в пункте 4.
Для запуска команды Bootcfg введите в командной строке Консоли управления:
Bootcfg /parameter
Где /parameter — одна из представленных ниже опций.
Параметры и описание
/Add – сканирует диск на наличие всех установленных версий ОС Windows и позволяет добавлять идентификаторы новых ОС в файл Boot.ini.
/Scan — сканирует диск на наличие всех установленных версий ОС Windows.
/List – отображает каждую запись в файле Boot.ini.
/Default – назначает идентификатор заданной по умолчанию в меню загрузки операционной системы в качестве главного.
/Rebuild – полностью воссоздаёт файл Boot.ini. У пользователя есть возможность подтверждать каждый шаг.
/Redirect – позволяет в режиме администрирования без монитора перенаправить выполнение операции по загрузке на специальный порт. Имеет два субпараметра: [Port Baudrate ] | [UseBiosSettings].
/Disableredirect – Отключает перенаправление.
Исправление повреждённого загрузочного сектора жёсткого диска
Загрузочный сектор — небольшой раздел жёсткого диска, где содержатся данные о файловой системе операционной системы (NTFS или FAT32), а также очень небольшая программа, написанная на языке машинных кодов, которая помогает в процессе загрузки ОС.
В случае если система не запускается из-за повреждённого загрузочного сектора, можно использовать инструмент FixBoot Консоли восстановления. Для этого придётся осуществить запуск системы с загрузочного компакт-диска и задействовать Консоль восстановления, как было описано в пункте 4.
Для запуска команды FixBoot введите в командной строке Консоли управления:
Fixboot [drive]:
Где [drive] — буква диска, для которого требуется создать новый загрузочный раздел.
Исправление повреждённой главной загрузочной записи (master boot record)
Главная загрузочная запись занимает первый сектор жёсткого диска для запуска процедуры загрузки Windows. Она содержит таблицу разделов диска (partition table) и небольшую программу, именуемую «первичный загрузчик» (master boot record), ответственную за размещение активного или загрузочного сектора в таблице разделов. После размещения в таблице загрузочный сектор начинает запуск Windows. Если главная загрузочная запись повреждена, активный сектор не сможет запустить систему.
Для устранения этой неисправности в Консоли восстановления (Recovery Console) предусмотрен инструмент Fixmbr. Запустите систему с загрузочного компакт-диска и активируйте Консоль восстановления, как было описано в пункте 4.
Для запуска команды Fixmbr введите в командной строке Консоли управления:
Fixmbr [device_name]
Где [device_name] — составное имя диска, для которого требуется создать новую главную загрузочную запись. Например, составное имя для главного загрузочного диска C будет выглядеть так:
\Device\HardDisk0Отмена автоматической перезагрузки
Когда при работе в Windows XP возникает критическая ошибка, происходит автоматическая перезагрузка системы. Если сбой возникает в процессе запуска Windows XP, система застревает в бесконечном цикле перезагрузок. В этом случае следует выключить опцию автоматического перезапуска при сбое системы.
Когда система начнёт загружаться, и вы увидите сообщение «Выберите операционную систему для запуска» (Please select the operating system to start) или услышите одинарный звуковой сигнал, нажмите клавишу [F8] для запуска меню «Дополнительные параметры» (Windows Advanced Options). Затем выберите пункт «Выключить автоматическую перезагрузку при сбое системы» (Disable The Automatic Restart On System Failure) и нажмите [Enter]. Отныне Windows XP в процессе загрузки будет отображать сообщение об ошибке, из которого можно будет узнать причину неисправности.
Восстановление из резервной копии
Если никак не удаётся наладить загрузку Windows XP, можно попробовать восстановить систему из резервной копии (если таковая имеется в наличии). Алгоритм восстановления зависит от используемой утилиты для резервного копирования, которая предоставит все необходимые инструкции.
«Обновление на месте» (in-place upgrade)
Если никак не удаётся наладить загрузку Windows XP и резервная копия отсутствует, можно выполнить «обновление на месте» (in-place upgrade). Эта операция представляет собой переустановку операционной системы в ту же папку (как и в случае обновления версии Windows на более позднюю) и способна исправить почти все проблемы загрузки Windows.
Вставьте загрузочный компакт-диск Windows XP в привод и перезагрузите компьютер. По завершению подготовительной стадии появится экран установки Windows XP (показанный ранее на Рис. A). Нажмите [Enter], чтобы начать процедуру установки. Через пару мгновений появится страница с лицензионным соглашением, нажмите [F8] для подтверждения согласия с условиями. Затем программа осуществит поиск ранее установленных версий Windows XP, и после того, как она найдёт одну из них, откроется второй экран установки Windows XP (Рис. C).
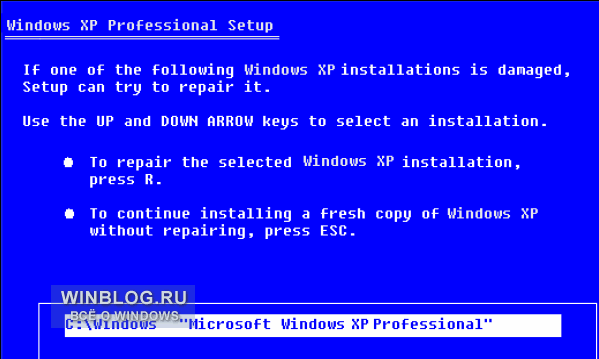
Рис. C
Для восстановления выбранной версии нужно нажать R, а для инсталляции новой копии Windows XP — [Esc]. В данном случае, операция по восстановлению повреждённой версии идентична «обновлению на месте», поэтому нажмите R. После этого программа установки проверит жёсткие диски на наличие неисправностей, а затем осуществит «обновление на месте».
Учтите, что «после обновления на месте» или восстановления повреждённой инсталляции придётся переустановить все обновления для Windows.
Автор: Greg Shultz
Версия на английском:
techrepublic.com.com
Копирование статьи разрешается только в случае указания явной гиперссылки на веб-сайт winblog.ru, как на источник русскоязычной версии.
Оцените статью: Голосов
Где находится файл BOOT.INI и для чего он нужен? А нужен он он для запуска операционных систем Windows и выбора их параметров, находится он в корневом каталоге С:\ на жёстком диске, скорее всего сразу вы его не увидите, потому что этому файлу присвоен атрибут скрытый, но этот атрибут можно убрать и файл BOOT.INI можно будет увидеть и даже отредактировать. Пуск->Панель управления, далее Свойства папки->Вид и отметить пункт «Показывать скрытые файлы и папки», далее убрать галочку с пункта «Скрывать защищённые системные файлы» применить и OK. И вот он наш файл BOOT.INI нашёлся, теперь его можно увидеть в корневом каталоге жёсткого диска на котором у вас находится операционная система, в нашем случае (C:). Если вам нужно узнать как правильно редактировать файл BOOT.INI, можете почитать у нас в статье «Редактирование BOOT.INI».
Где находится файл BOOT.INI
Пуск->Панель управления далее Свойства папки->Вид, далее отметить пункт «Показывать скрытые файлы и папки», далее убрать галочку с пункта «Скрывать защищённые системные файлы»

И вот он наш файл BOOT.INI

Чтобы вы могли редактировать файл BOOT.INI щёлкните правой кнопкой мыши на самом файле и свойствах снимите галочку с атрибута Только для чтения и нажмите OK.
- Вы можете не найти файл BOOT.INI в том случае, если на вашем компьютере операционная система находится не на диске «С», а на другом локальном диске, тогда нужно просмотреть все локальные диски, можно поискать просто через Поиск.
- Или же вы используете при загрузке компьютера специальную программу загрузчик, стороннего разработчика, например EasyBCD, мой знакомый установил на компьютер две операционные системы в неправильной последовательности, сначала Windows 7, потом решил установить второй системой Windows XP, после успешной установки Windows XP загрузчик последней благополучно стёр загрузчик Windows 7, стала загружаться одна Windows XP, пришлось установить программу EasyBCD, она создаёт свой специальный загрузчик и позволяет запускать обе операционные системы в любой последовательности, но после установки этой программы файл BOOT.INI вы уже не найдёте.

About the Windows XP boot process
This document outlines the basic components involved in the process of booting up a PC running Windows XP, covering the initial process involved in going from power up to loading NTLDR, and then the subsequent procedure and events involved in displaying the boot menu listing available OS entries and booting into the selected item.
Generic Boot Procedure
Before we can take a detailed look at the process by which Windows XP’s boot process works, it’s important to first understand the basic principles that precede any bootloader, starting with when the PC is first powered up. You can read up on a more detailed explanation of the standard BIOS boot-up sequence here, but the following is enough to get going with:
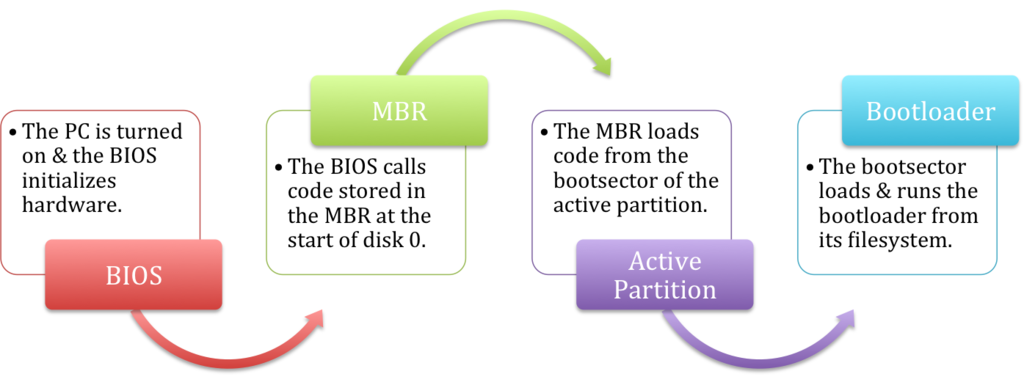
As can be seen, there is a chain of handoffs beginning at the time you power up your PC; starting from the BIOS, continuing through to the MBR, bootsector, and then, finally, the bootloader.
There are two different reasons for this seemingly-convoluted chain. The first is for portability: you can take out and replace any one of the components powering/facilitating these four steps without needing to replace the others, as all interactions are abstracted to a set of agreed-upon behaviors — and this is especially important because each of these individual layers is traditionally manufactured, written, designed, or developed by a different entity.
The second is a more technical limitation: the amount of space available for the executable bootloader code (read: how big and complicated the bootloader is allowed to be) is severely restricted in the first stages, and increases as you go up the ladder. For example, the MBR is a mere 512 bytes (actually, only 446 bytes once you exclude the partition table!) — in comparison, this paragraph alone is twice that! The bootsector is similarly restricted in size (though the exact limits depend on the filesystem of the active partition), and it’s only after you reach the final stage of the actual bootloader file that you’re free to write lengthy boot code.
This lengthy procedure is responsible for everything up to the point that the Windows XP bootloader, NTLDR (short for NT loader) is finally located and called by the code in the bootsector of the NTFS or FAT32 boot partition.
Windows XP Boot Components
Once the boot-related code in the bootsector of the active partition is called, it will search for a file called NTLDR in its root directory (the partition itself is expected to be of NTFS or FAT32 format). NTLDR itself, while traditionally given all the praise and glory, does not do its job alone and is, at best, only a third of the solution.
NTLDR
NTLDR is the name of the bootloader used by Microsoft Windows, starting from Windows NT and continuing through Windows 2000, Windows XP, and Windows Server 2003. With the release of Windows Vista, NTLDR is no longer used and is now supplanted by BOOTMGR, the new Windows bootloader. It’s normally located in the root directory of the active partition on the first boot drive. With typically Windows XP installations, this is usually C:\ and the same partition that Windows itself is installed to, though that definitely does not have to be the case. Especially in cases where more than one OS is installed on the same computer (on different partitions), NTLDR takes heavy advantage of this feature.
BOOT.INI
Boot.ini is a plain-text file located in the root of the active partition on the first boot drive. NTLDR reads boot configuration information from the boot.ini file, and uses it to display and then boot into the various operating systems. BOOT.INI1 can contain references to Windows NT-based operating systems (Windows NT, Windows 2000, Windows XP, Windows Server 2003) as well as entries pointing to “chainloaders” (bootloaders for other operating systems saved to a file) to load non-Windows OSes. This is where new operating systems are added to the bootloader and from where the boot options/parameters of existing entries may be modified or replaced.
NTDETECT.COM
The ntdetect.com file is part of NT-based operating systems of Windows and it’s used during boot up to detect hardware components needed to start the operating system. At the startup process the NTLDR starts and ntdetect.com collects hardware information that will be sent to the ntoskrnl.exe file (Windows kernel). NTDETECT.COM is found in all NT-based operating systems: Windows XP, 2003 and Windows Vista. It collects this type of hardware information:
- video adapters
- hardware date and time
- keyboards
- hard drives
- mouse
- and others (bus and adapter types, floppy disks etc.)
Information and configuration collected and generated by NTDETECT are passed along to the Windows NT kernel (ntoskrnl.exe) by NTLDR when an operating system is selected. While the Windows kernel has other means of identifying and communicating with the underlying hardware on your PC (via the HAL, or hardware abstraction layer), the information from NTDETECT is crucial in facilitating first access to the disks and other hardware.
Windows XP Boot Sequence
As mentioned above, NTLDR uses both BOOT.INI and NTDETECT.COM to ultimately load a Windows installation from a local disk. The following chart summarizes the boot procedure, highlighting the interactions between the various components of the Windows XP boot system:
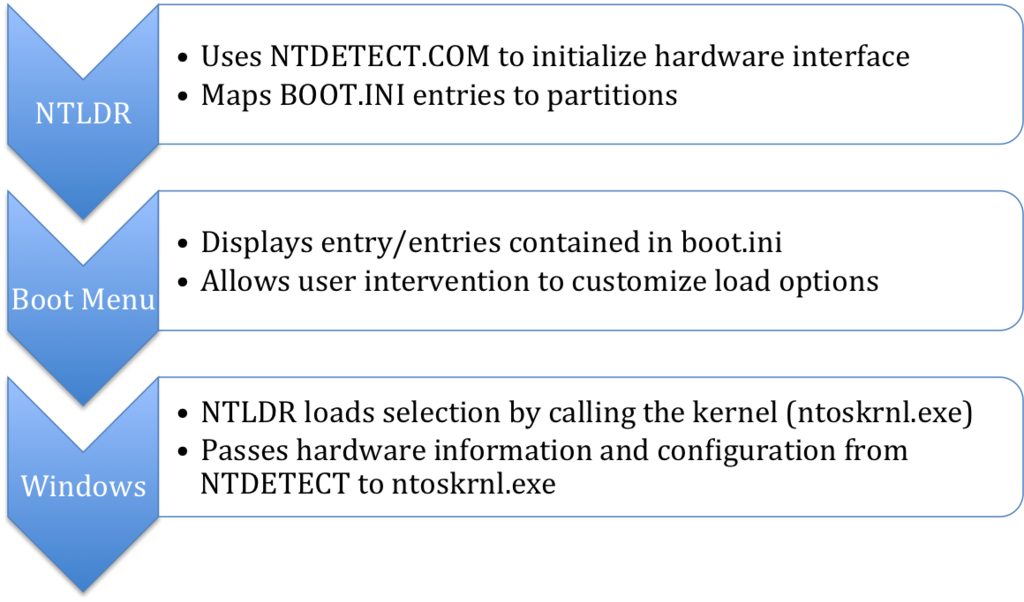
NTLDR uses BOOT.INI and NTDETECT.COM to show the NT boot menu and load Windows based on user selection.
Troubleshooting XP Boot Errors
If you have boot errors related to NTDETECT or NTLDR, check other fixes available on the Wiki:
- NTLDR is compressed
- NTDETECT failed
- NTOSKRNL.EXE is missing or corrupt
- Invalid BOOT.INI file
Support Links
- Easy Recovery Essentials for Windows – our repair and recovery disk.
It’s an easy-to-use and automated diagnostics disk. It’s available for Windows 8, Windows 7 and Windows Vista. It’s also available for Windows XP and Windows Server.
Read more at Windows Recovery Disks.
- The NeoSmart Support Forums, member-to-member technical support and troubleshooting.
- Get a discounted price on replacement setup and installation discs: Windows XP.
Applicable Systems
This Windows-related knowledgebase article applies to the following operating systems:
- Windows XP (all editions)
- Windows Server 2003 (all editions)
Propose an edit
-
Depending on the version of NTLDR used, boot.ini may or may not support UTF-16/UCS-2 (unicode, non-ASCII) encoding. ↩
Файл конфигурации загрузки boot.ini, помеченный как скрытый, системный и доступный только для чтения, находится
обычно в корневом каталоге первого раздела на первом жестком диске.
Их можно открывать и редактировать с помощью обычного текстового редактора.
Файл Boot.ini в WindowsXP имеет функцию, аналогичную Msdos.sys, например,
Windows98SE. С его помощью можно влиять на стартовое поведение.
Два способа отобразить Boot.ini:
1.
Boot.ini можно найти, щелкнув в проводнике Windows.
Щелкните Дополнительно >> Параметры папки >> Просмотр и установите флажок рядом с
«Скрывать защищенные системные файлы (рекомендуется)» удален.
Теперь он виден и находится в корневом каталоге.
В основном C: \
2.
Более простой способ через панель управления.
Пуск >> Панель управления >> Система >> Дополнительно >> Настройки
(в разделе «Пуск и восстановление») >> Раздел «Запуск системы»
Нажмите «Редактировать», и откроется Boot.ini.
Файл Boot.ini:
При запуске WindowsXP загружается файл NTLDR, который необходим для процесса загрузки
WindowsXP несет ответственность.
Теперь компьютер переходит в защищенный режим (интерфейс Windows) и загружает
Драйвер файловой системы.
WindowsXP теперь может получить доступ к жесткому диску и загрузить различные файлы и эти
оценивать. Во-первых, это файл Boot.ini.
В зависимости от настроек, он предоставляет загрузочное меню [загрузчик]).
При установке с двойной загрузкой файл Boot.ini может выглядеть примерно так:
[Boot Loader]
Timeout = 30
по умолчанию = Multi (0) диск (0) RDISK (0) раздел (3) \ WINDOWS[Операционные системы]
мульти (0) диск (0) rdisk (0) раздел (1) \ winnt = «Windows 2000»
мульти (0) диск (0) rdisk (0) раздел (3) \ windows = «WindowsXP Professional Edition» / fastdetect
{джуми [плагины/контент/джуми/de_cms_inContent_300x250.php]}
Отдельные записи и опции:
[Boot Loader]
тайм-аут = 30
Значение timeout = 30 указывает время в секундах, в течение которого запускаемая система ожидает,
до того, как будет выбрана операционная система по умолчанию и отобразится меню загрузки.
По умолчанию 30 секунд.
по умолчанию = Multi (0) диск (0) RDISK (0) раздел (3) \ WINDOWS
Значение default = указывает запускаемую стандартную операционную систему.
[Операционные системы]
Операционные системы, доступные для выбора, доступны в разделе [операционные системы]
в меню загрузки.
мульти (0) диск (0) rdisk (0) раздел (1) \ WINNT = «Windows 2000»
мульти (0) диск (0) rdisk (0) раздел (3) \ WINDOWS = «WindowsXP Professional Edition» / fastdetect
диск (0)
Эта опция указывает на существующий жесткий диск 1.
RDISK (0)
Эта опция указывает, какой логический модуль SCSI следует использовать Logical Unit = LUN,
который может быть отдельным жестким диском.
Однако в подавляющем большинстве конфигураций SCSI на каждый идентификатор SCSI приходится только один LUN.
перегородка (1) или перегородка (3)
Windows нумерует разделы на жестком диске по типу.
Сначала первичные разделы, а затем логические.
Например, если есть один основной и два логических раздела, основной
Раздел номер один, два других — номер два и три.
\ WINDOWS
\ WINNT
Эта опция представляет каталог, из которого должны быть запущены жесткий диск и раздел.
«WindowsXP Professional Edition»
«Windows 2000»
Это отображается в меню загрузки, когда вы его запускаете; вы также можете ввести свое имя.
/ Fastdetect
При установке WindowsXP-Professional и WindowsNT другой
Как работает NTDETECT (этот файл отвечает за обнаружение оборудования при запуске)
требуется. В WindowsNT распознавание параллельных и последовательных портов по-прежнему было реализовано.
NTDETECT проведен, из Windows2000 Professional для этого есть специальный Plug & Play
Водитель, который за это отвечает. Если установлен «переключатель» / fastdetect, то
Обнаружение оборудования отключено через файл NTDETECT.COM.
Далее «переключатели»:
Важно:
Эти объяснения переключателей предназначены в основном для информационных целей.
не рекомендуется пробовать все, так как многие из них интересны, например, разработчикам программ
и важны.
scsi (0)
Если эта запись существует, это означает, что основной контроллер
(обычно единственный) отвечает за устройство.
Если бы было две карты SCSI и жесткий диск был бы подключен ко второй, значение scsi (1) было бы
звенеть.
/ NOGUIBOOT
Заставляет Windows XP запускаться без графического вывода.
Нет сообщений о процессе загрузки и нет «BlueScreens» для
Сообщается о сбое системы во время запуска.
В связи со следующим переключателем / BOOTLOGO можно изменить экран загрузки.
/ BOOTLOGO
В сочетании с / NOGUIBOOT он предлагает изменить экран загрузки без использования специальных инструментов.
Совет просто измените загрузочный экран
/ NODEBUG
Этот параметр указывает, что отладочная информация не отслеживается.
Информация об отладке полезна только разработчикам и замедляет их мониторинг
Windows XP.
/ SOS
Эту опцию можно добавить к имени драйвера дисплея, пока он находится в структуре.
загружается при запуске. По умолчанию на экране загрузчика ОС отображаются только точки истории.
для отображения статуса.
/ BASEVIDEO
В системе используется стандартный драйвер VGA с 16 цветами и разрешением 640X480.
/ CRASHDEBUG
Автоматическое восстановление системы.
/ NOSERIALMICE =
Отключает обнаружение последовательной мыши на указанном порту или портах.
Этот параметр используется, когда WindowsXP имеет компонент в этом интерфейсе.
как модем думает о мышке.
Пример: [COM1 или COM1,2,3]
/ОТЛАЖИВАТЬ
Внешний (ядерный) отладчик обычно активен.
XP можно прервать оттуда.
Необязательно / DEBUGPORT = COMx и / BAUDRATE = y для последовательного порта, используемого для этого.
/ СКОРОСТЬ ПЕРЕДАЧИ
Альтернатива / DEBUG
Здесь также запускается режим отладки, но с возможностью установки другой скорости передачи данных.
С / DEBUG стандартная скорость передачи составляет 19200 бод.
например, / BAUDRATE = 115200.
/ MAXMEM: x
Задает (x) максимальный объем основной памяти, который WindowsXP должна использовать.
Этот параметр можно использовать для проверки ОЗУ, чтобы определить, неисправен ли модуль.
Например, если у вас установлено 256 МБ ОЗУ и Windows работает нестабильно, вы устанавливаете
/ maxmem: 128 в Boot.ini и перезапустите Windows.
Если все работает без сбоев, возможно, неисправен модуль ОЗУ или один из
оба встроенных, возможно, 128 МБ RAM.
/ WIN98 [DOS]
Полезно только при параллельной установке DOS, Windows98 / SE и WindowsXP:
Позволяет выбрать операционную систему для загрузки из загрузчика XP.
Затем загрузчик берет на себя задачу переименовать файлы DOS (io.sys, msdos.sys, command.com,
config.sys и autoexec.bat), которые в противном случае Windows98 / SE берет на себя при запуске
Нажата клавиша [F4] или [F8].
Пример: C: \ BOOTSECT.DOS = «MSDOS» / WIN98DOS.
{джуми [плагины/контент/джуми/de_cms_inContent_300x250.php]}
/ PCILOCK
Запрещает WindowsXP IO / IRQ динамически назначать и оставлять ресурсы для устройств PCI
настройка настроена в BIOS. Позволяет настраивать через BIOS.
/ SCSIORDINAL
Используется для различения двух идентичных контроллеров SCSI.
Добавление нового устройства SCSI в систему со встроенным контроллером SCSI может привести к
что SCSI ID контроллера изменится.
Этот «переключатель» указывает WindowsXP использовать указанный идентификатор.
Значение должно быть установлено на 1 на втором контроллере SCSI.
/ WIN98
С этим «переключателем» должны быть установлены DOS, Windows9x / SE и WindowsXP.
/ WIN98 указывает файлу NTLDR запустить загрузочный сектор Win98 (хранящийся в BOOTSECT.DOS).
/ ЯДРО =
/ HAL =
Эти параметры переопределяют настройку файла NTLDR для NTOSKRNL.EXE в папке
Системный каталог (C: \ winnt \ system32) и из HAL.DLL.
Они полезны для переключения между разными ядрами.
/ ПЕРЕРЫВ
Причины / HAL = остановка во время / HAL = инициализация.
Первое, что делает ядро NT при инициализации, это инициализирует / HAL =.
/ HAL = ждет на этом этапе, пока не будет установлено соединение отладчика.
Если этот «переключатель» используется без / DEBUG, WindowsXP вылетает с ошибкой
«Синий экран» и ошибка остановки «Код СТОП 0x00000078 (PHASE0_EXCEPTION)».
/ NUMPROC =
Это означает, что используется только указанное количество процессоров.
/ ONECPU
Заставляет WindowsXP использовать только один процессор в многопроцессорной системе.
/ ЗАПИСАТЬ ПАМЯТЬ =
С помощью этой опции WindowsXP вычитает указанное значение из доступной памяти,
после чего остальное остается доступным. Эта функция похожа на / MAXMEM. Значение в МБ.
указать, например / BURNMEMORY = 128 заставляет WindowsXP с 384 МБ ОЗУ использовать только 256 МБ
использовать.
/ CLKLVL
Это сообщает мультипроцессору x86 HAL (HALMPS.DLL) скорость системы.
регулировать себя.
/ БЕЗОПАСНАЯ ЗАГРУЗКА:
Этот «переключатель» никогда не следует вводить вручную, так как файл NTLDR делает это автоматически.
срабатывает при нажатии [F8] при запуске. Одно из следующих должно следовать за двоеточием (:)
Технические характеристики: MINIMAL, NETWORK или DSREPAIR.
МИНИМАЛЬНЫЙ и СЕТЕВОЙ означает безопасный старт с поддержкой сети или без нее.
При безопасном запуске WindowsXP загружает только те драйверы и службы, которые находятся в минимальном или минимальном размере.
Ключ сетевого реестра вводится в HKLM \ System \ CurrentControlSet \ Control \ SafeBoot.
Параметр DSREPAIR (Восстановление служб каталогов) заставляет WindowsXP запускаться в режиме
в котором Active Directory восстанавливается из резервной копии.
/ SAFEBOOT: АЛЬТЕРНАТУРА
Это переносит Windows2000 / XP в программу, которая находится в реестре.
Введен HKEY_LOCAL_MACHINE \ System \ CurrentControlSet \ SafeBoot \ AlternateShell,
вместо использования стандартного проводника в качестве интерфейса рабочего стола.
/ BOOTLOG
Во время запуска в каталоге% Systemroot% \ NTBTLOG.TXT создается файл журнала.
Там написана загрузка всех драйверов.
Это может быть очень полезно для устранения неполадок.
________________________________________________________
Этот совет от www.win-tipps-tweaks.de
© Авторские права Майкл Хилле
предупреждение:
Неправильное использование редактора реестра или его подсказок может вызвать серьезные проблемы:
которые влияют на всю систему и требуют новой установки операционной системы.
Вы вносите изменения в файлы реестра и пользуетесь советами на свой страх и риск.



















