Содержание
- Рекомендованный размер файла подкачки
- Установка файла подкачки в «Windows 11»
- Установка файла подкачки в «Windows 10»
- Другие руководства
Рекомендованный размер файла подкачки
Мы рекомендуем выставлять следующие размеры файла подкачки в операционной системе:
- Если у Вас менее 4 ГБ оперативной памяти, то размер должен быть 16384 МБ на 16384 МБ.
- Если у Вас 4 ГБ оперативной памяти, то размер должен быть 16384 МБ на 16384 МБ.
- Если у Вас 8 ГБ оперативной памяти, то размер должен быть 8192 МБ на 8192 МБ.
- Если у Вас 16 ГБ оперативной памяти, то размер должен быть 8192 МБ на 8192 МБ.
- Если у Вас 32 ГБ оперативной памяти, то размер должен быть 4096 МБ на 4096 МБ.
- Если у Вас 64 ГБ оперативной памяти, то размер должен быть 4096 МБ на 4096 МБ.
Помните, что вы также можете использовать рекомендуемое операционной системой значение.
Установка файла подкачки в «Windows 11»
1. Откройте меню «Пуск» и перейдите в «Параметры» операционной системы «Windows 11».

2. В списке откройте категорию «Система». Перейдите в раздел, который называется «О системе».

3. В подразделе «Характеристики устройства» нажмите кнопку «Дополнительные параметры системы».

4. Появится окно «Свойства системы». В разделе «Быстродействие» нажмите кнопку «Параметры».

5. Появится новое окно. Откройте вкладку «Дополнительно» и нажмите кнопку «Изменить».

6. Сверху снимите галочку с параметра «Автоматически выбирать объём файла подкачки».

7. Выберите вариант «Указать размер» и впишите одинаковое значение в оба поля в мегабайтах.

8. Нажмите кнопку «Задать», а затем «ОК». Перезагрузите устройство для применения изменений.

Установка файла подкачки в «Windows 10»
1. Откройте меню «Пуск» и перейдите в «Параметры» операционной системы «Windows 10».

2. Откроется общий список категорий параметров. Откройте категорию под названием «Система».

3. Появится список различных разделов категории «Система». Откройте раздел «О программе».

4. Справа находятся сопутствующие параметры. Нажмите кнопку «Дополнительные параметры системы».

5. Появится окно «Свойства системы». В разделе «Быстродействие» нажмите кнопку «Параметры».

6. Появится новое окно. Откройте вкладку «Дополнительно» и нажмите кнопку «Изменить».

7. Сверху снимите галочку с параметра «Автоматически выбирать объём файла подкачки».

8. Выберите вариант «Указать размер» и впишите одинаковое значение в оба поля в мегабайтах.

9. Нажмите кнопку «Задать», а затем «ОК». Перезагрузите устройство для применения изменений.

Другие руководства
- Переключение технологии «DEP»;
- Диагностика оперативной памяти;
- Диагностика дисковых устройств;
- Режимы питания в «Windows 11»;
- Отключение компонента «Hyper-V»;
- Установка системы «Windows 11»;
- Обновление системы «Windows»;
- Отключение загрузки приложений;
- Установка системы «Windows 10»;
- Добавление схем электропитания;
- Коррекция времени «Windows»;
- Отключение изоляции ядра;
- Удаление приложений в системе;
- Отключение визуальных эффектов;
- Отчёты «MSInfo32» и «DxDiag»;
- Отключение индексации диска;
- Оптимизация дискового устройства;
- Проверка целостности «Windows»;
- Удаление среды «Java options»;
- Восстановление системных шрифтов;
- Отключение параметра отладки;
- Расположение списка приложений;
- Режимы питания в «Windows 10»;
- Отключение удалённого помощника;
- Сброс операционной системы;
- Активация операционной системы;
- Включение контроля памяти;
- Удаление временных файлов;
- Приостановка обновлений системы.
Один из частых советов по ускорению работы Windows касается оптимизации файла подкачки. Можно задать его размер самостоятельно, переместить или вовсе удалить. Из этой статьи вы узнаете, зачем это нужно и стоит ли вообще что-либо менять.
Что такое «Файл подкачки»
Где находится файл подкачки
Как открыть настройки файла подкачки на Windows 10 и Windows 11
Как открыть настройки файла подкачки на старых версиях Windows
Что такое pagefile.sys и swapfile.sys
Как правильно настроить файл подкачки
Вывод
Что такое «Файл подкачки»
Где находится файл подкачки
Как открыть настройки файла подкачки на Windows 10 и Windows 11
Как открыть настройки файла подкачки на старых версиях Windows
Что такое pagefile.sys и swapfile.sys
Как правильно настроить файл подкачки
Вывод
Что такое «Файл подкачки»
Файл подкачки (сокращенно ФП) — это виртуальная память, которая представляет собой особый файл на жестком диске или твердотельном накопителе компьютера. Когда системе Windows не хватает оперативной памяти, то используется файл подкачки. Благодаря этому программы не выгружаются из оперативной памяти и не вылетают с ошибками.
Где находится файл подкачки
Файл подкачки имеет название pagefile.sys и находится в корне диска. Чтобы его увидеть, нужно включить отображение защищенных системных объектов. Сделать это можно так:
- Откройте корневую папку нужного диска и перейдите на вкладку «Вид».
- Кликните на «Параметры».
- Перейдите на вкладку «Вид».
- Снимите галочку с пункта «Скрывать защищенные системные файлы».
- Выскочит предупреждение, выберите «Да» и далее «ОК».

Имейте в виду, что оставлять на виду системные файлы Windows небезопасно. Не забудьте затем вернуть все как было. Также можно воспользоваться сторонними файловыми менеджерами вроде Total Commander. Там показать и затем скрыть элементы можно одним щелчком мыши.
Как открыть настройки файла подкачки на Windows 10 и Windows 11
В большинстве случаев вмешательство пользователя не требуется. Но если вы все же решитесь, то сделать это можно разными способами.
Поиск Windows

Проще всего использовать «Проводник», в частности, стандартный поиск Windows:
- откройте поисковую строку Windows (значок лупы на панели задач);
- введите любое слово из запроса «Настройка представления и производительности системы» (операционная система «Виндовс» должна показать нужную ссылку, еще до того, как вы закончите набор фразы);
- в открывшемся окне перейдите на вкладку «Дополнительно»;
- в разделе «Виртуальная память» выберите «Изменить».
Win + R

Также можно воспользоваться встроенной в Windows утилитой «Выполнить», но этот путь чуть дольше:
- нажмите сочетание клавиш Win + R;
- введите в появившемся окне команду sysdm.cpl и нажмите Enter;
- перейдите на вкладку «Дополнительно»;
- в разделе «Быстродействие» выберите «Параметры»;
- перейдите на вкладку «Дополнительно»;
- в разделе «Виртуальная память» выберите «Изменить».
Меню «Пуск»

Найти нужное окно можно и через меню «Пуск»:
- кликните правой кнопкой мыши по «Пуску» и выберите «Система» (сюда же можно попасть, если зайти в свойства значка «Этот компьютер» через правый клик мыши);
- в правой части окна кликните на «Дополнительные параметры системы»;
- в разделе «Быстродействие» выберите «Параметры»;
- перейдите на вкладку «Дополнительно»;
- в разделе «Виртуальная память» выберите «Изменить».
Как открыть настройки файла подкачки на старых версиях Windows
На более старых версиях операционной системы Windows путь отличается незначительно. Детальные инструкции прописаны ниже.
Windows XP
На Windows XP выполните следующие шаги:
- нажмите правой кнопкой мыши на значке «Мой компьютер» и выберите «Свойства»;
- перейдите на вкладку «Дополнительно»;
- в разделе «Быстродействие» кликните на кнопку «Параметры».
- на вкладке «Дополнительно» кликните на кнопку «Изменить».
Windows 7 и Windows 8.1
В седьмой и восьмой версии Windows отличия от XP минимальные:
- кликните правой кнопкой мыши на значке «Мой компьютер» и выберите «Свойства»;
- в левой части экрана нажмите «Защита системы» (также сюда можно попасть через команду sysdm.cpl в окне «Выполнить», которое открывается сочетанием Win + R);
- перейдите на вкладку «Дополнительно» (или можно сразу перейти сюда, нажав на «Дополнительные параметры системы в предыдущем пункте)»;
- выберите «Параметры» в разделе «Быстродействие».
- на вкладке «Дополнительно» нажмите на кнопку «Изменить».
Что такое pagefile.sys и swapfile.sys
В Windows 8, 10 и 11 кроме pagefile.sys есть также swapfile.sys, который используется для приложений из Microsoft Store. Они взаимосвязаны, поэтому если вы отключаете файл подкачки, то оба файла пропадают. Находятся они все тоже в корневой папке диска в скрытом виде.
Как правильно настроить файл подкачки
Как правило, самостоятельно настраивать ничего не требуется. Операционная система Windows прекрасно работает и так, поэтому лучше оставить все, как задано по умолчанию. Тем не менее, некоторые вещи все же стоит знать.
Как увеличить или уменьшить файл подкачки

Если файл подкачки занимает слишком много места, то его размер можно изменить. Или, наоборот, увеличить, если возникают какие-либо неполадки. Сделайте следующее:
- перейдите в раздел «Виртуальная память» одним из перечисленных выше способов;
- снимите галочку с пункта «Автоматически выбирать объем файла подкачки»;
- активируйте переключатель «Указать размер» (текущий размер можно посмотреть в последней строке этого же окна);
- задайте исходный и максимальный размер в мегабайтах (помните, что 1 Гб = 1024 Мб, используйте калькулятор для расчета), можно задать одинаковое значение;
- кликните на «ОК» и перезагрузите ПК, чтобы изменения вступили в силу.
Какой оптимальный размер для файла подкачки?
Оптимальный размер определяет Windows. Самостоятельно рассчитать его сложно. Хотя в сети можно встретить самые разные рекомендации. Например, что размер файла подкачки должен быть в 1,5 или 2 раза больше объема ОЗУ (RAM), установленной в системе. Однако, рассуждая логически, можно сделать обратные выводы: чем больше физической оперативной памяти установлено на компьютере, тем меньше требуется дополнительной памяти. То есть умножать 16 Гб «оперативки» на 2 явно не стоит.
То же самое касается и вопросов в духе «Какой размер файла подкачки нужен, если в компьютере установлено 8 Гб оперативной памяти?». Все зависит от сценариев использования, но лучше предоставить выбор размера самой системе Windows.
Как переместить файл подкачки

Если решите переместить файл, выполните следующие шаги:
- перейдите в «Виртуальную память»;
- снимите галочку «Автоматически выбирать объем файла подкачки»;
- на текущем диске выберите «Без файла подкачки»;
- далее определите, куда следует перенести и на выбранном диске отметьте галочку «Размер по выбору системы» или выставьте размер самостоятельно;
- выберите «ОК» и перезагрузите Windows.
Стоит ли переносить файл подкачки на SSD?
Если файл подкачки расположен на HDD, то его перенос на SSD ускорит компьютер (о том, как еще можно «разогнать» Windows, читайте в отдельной статье). Так как скорость твердотельных накопителей намного выше, чем обычных жестких дисков.
С другой стороны, у некоторых пользователей могут возникнуть опасения, что накопитель будет быстрее изнашиваться. Это не лишено смысла, но на практике угробить накопитель таким образом вряд ли получится, даже при всем желании. Подробнее об уходе за SDD и о том, как определить его ресурс, читайте в нашей статье «Как ускорить работу и продлить жизнь SSD — правда и мифы».
Если же накопитель малого объема и места постоянно не хватает, то стоит оставить pagefile на обычном «ХДД». Хотя, как вариант, можно еще попробовать задать размер вручную, чтобы высвободить место.
Как отключить файл подкачки

Чтобы отключить файл подкачки, то есть удалить его, следуйте инструкции:
- перейдите в «Виртуальную память»;
- снимите галочку «Автоматически выбирать объем файла подкачки»;
- на всех дисках выберите «Без файла подкачки»;
- далее «ОК» и перезагрузите компьютер.
Стоит ли отключать файл подкачки?
На этот вопрос нельзя дать однозначный ответ. Все зависит от условий использования компьютера. В теории это позволит сэкономить место на накопителе и, возможно, даже повысить производительность, так как Windows не будет обращаться к медленному накопителю, а постарается использовать весь объем ОЗУ. С другой стороны, в некоторых случаях компьютер будет работать нестабильно: приложения могут вылетать, сообщать об ошибках (причем не обязательно явно связанных с оперативной памятью) или вовсе не запускаться. Не помогут даже 64 гигабайта оперативной памяти. Также не будут сохраняться дампы при сбоях системы.
То есть удалять файл подкачки стоит, только если на компьютере установлен достаточный для возложенных задач объем ОЗУ, и вы используете определенный набор приложений, которые стабильно работают без виртуальной памяти. При этом помните, что всегда есть риск забыть, что вы что-то меняли в системе, из-за этого в случае возникновения проблем, вероятно, придется долго искать причину. Например, из-за этого могут вылетать игры Escape From Tarkov и God of War.
Если вам нужно освободить пространство на диске, то вместо полного отключения, лучше уменьшить размер (но делать его микроскопическим все равно не стоит) или переместить pagefile.sys на более емкий накопитель.
Вывод
Лучшее, что вы можете сделать с файлом подкачки — это оставить его в покое. ОС Windows сама прекрасно справляется с определением оптимального размера, в то время как вмешательство в работу компьютера может негативно сказаться на стабильности и производительности. Тем не менее если pagefile находится на жестком диске, то его стоит перенести на твердотельный накопитель (при наличии).
Это тоже интересно:
- Сколько раз нужно делать дефрагментацию и для чего она нужна?
- Что будет, если зажать Shift и выключить ПК с Windows 10
- Как узнать, какая оперативная память установлена на компьютере с Windows
Все способы:
- Вычисление подходящего объёма файла подкачки
- Способ 1: Вычисление с помощью Process Hacker
- Способ 2: Вычисление из объёма RAM
- Заключение
- Вопросы и ответы: 0
Для улучшения производительности компьютера многие операционные системы (в том числе и Виндовс 10) используют файл подкачки: специальное виртуальное дополнение к оперативной памяти, которое представляет собой отдельный файл, куда копируется часть данных из RAM. В статье ниже мы хотим рассказать, как определить подходящий объём виртуального ОЗУ для компьютера под управлением «десятки».
Вычисление подходящего объёма файла подкачки
Первым делом хотим отметить, что вычислять подходящее значение нужно исходя из системных характеристик компьютера и задач, которые с его помощью решает пользователь. Существует несколько методов расчета размеров SWAP-файла, и все они подразумевают наблюдение за поведением оперативной памяти компьютера под большой нагрузкой. Рассмотрим два самых простых метода проведения этой процедуры.
Читайте также: Как посмотреть характеристики компьютера на Windows 10
Способ 1: Вычисление с помощью Process Hacker
Приложение Process Hacker многие пользователи применяют как заменитель системному менеджеру процессов. Действительно, эта программа предоставляет больше информации, в том числе и об оперативной памяти, чем и пригодится нам в решении сегодняшней задачи.
Скачать Process Hacker с официального сайта
- Для загрузки программы перейдите по ссылке выше. Скачать Процесс Хакер можно в двух вариантах: установщик и портативную версию. Выберите нужный и кликните по соответствующей кнопке для начала загрузки.
- Запустите все основные приложения, которыми пользуетесь (веб-браузер, офисную программу, игру или несколько игр), после чего откройте Process Hacker. В нём найдите пункт «System Information» и щёлкните по нему левой кнопкой мыши (далее ЛКМ).
- В следующем окошке наведите курсор на график «Memory» и нажмите ЛКМ.
- Найдите блок с наименованием «Commit charge» и обратите внимание на пункт «Peak» – это пиковое значение потребления оперативной памяти всеми приложениями текущего сеанса. Именно для определения этого значения и требуется запускать все ресурсоёмкие программы. Для большей точности рекомендуется попользоваться компьютером 5-10 минут.




Нужные данные получены, а это значит, что пришло время расчетов.
- Отнимите от значения «Peak» объём физического ОЗУ вашего компьютера – разница и представляет собой оптимальный размер файла подкачки.
- Если получилось отрицательное число, это означает, что острой необходимости в создании SWAP нет. Впрочем, некоторым приложениям он всё равно требуется для корректной работы, поэтому можете установить значение в пределах 1-1,5 Гб.
- Если результат вычислений вышел положительным, его следует прописать во время создания файла подкачки как максимальное и минимальное значения. Подробнее о создании pagefile можете узнать из руководства ниже.

Урок: Включение файла подкачки на компьютере с Windows 10
Способ 2: Вычисление из объёма RAM
Если по каким-то причинам воспользоваться первым методом не получается, определить подходящий размер файла подкачки можно исходя из количества установленной оперативки. Сперва, разумеется, нужно узнать, сколько именно ОЗУ установлено в компьютере, для чего рекомендуем обратиться к следующему руководству:
Урок: Узнаём объём оперативной памяти на ПК
| Количество ОЗУ | Файл подкачки |
|---|---|
| Менее или равным 2 Гб | 2-2.5 Гб |
| От 4 до 8 Гб | 2 ГБ |
| Более 8 Гб | 1-1.5 Гб |
Заключение
Мы рассмотрели два метода вычисления оптимального размера файла подкачки в Windows 10. Подводя итоги, хотим отметить, что многих пользователей также беспокоит проблема SWAP-разделов на твердотельных накопителях. На нашем сайте этому вопросу посвящена отдельная статья.
Читайте также: Нужен ли файл подкачки на SSD
Наша группа в TelegramПолезные советы и помощь
Несколько кликов, перезагрузка — и всё будет готово.
Что такое файл подкачки и зачем он нужен
Во время работы данные всех запущенных приложений хранятся не на диске, а в более быстрой оперативной памяти. При большом количестве активных программ ОЗУ может переполниться, что приведёт к ошибкам из‑за недостатка памяти и сбоям в работе компьютера. Чтобы этого не происходило и приложения продолжали работать, даже когда оперативка закончилась, в Windows и других ОС используется файл подкачки.
Он является своеобразным продолжением оперативной памяти и служит для хранения не поместившихся в неё данных. Это скрытый файл, который находится на системном диске. В Windows 10 таких файлов два: swapfile.sys и pagefile.sys. Первый отвечает за работу встроенных приложений и программ из магазина Windows, а второй — за ПО из сторонних источников.
Какой размер файла подкачки Windows 10 выбрать
Размер файла подкачки зависит от объёма оперативной памяти: чем её больше, тем меньше файл. По умолчанию Windows управляет его размером автоматически и довольно неплохо с этим справляется. Так что если нет особых причин, лучше оставить все настройки как есть.
Если же хотите поэкспериментировать, стоит отталкиваться от собственного опыта использования ПК. Для этого запустите все нужные для работы приложения и откройте «Диспетчер задач», нажав Shift + Control + Esc. Переключитесь на вкладку «Производительность», выберите в боковом меню раздел «Память» и посмотрите, какой её объём используется.
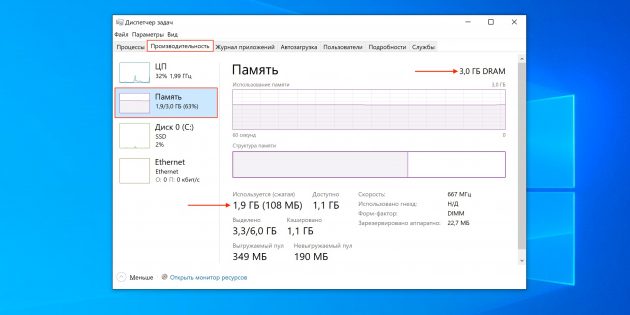
Эту цифру нужно умножить на два и отнять количество имеющейся оперативной памяти. Полученное число и будет оптимальным размером файла подкачки Windows 10. Если в результате вычислений получится отрицательное значение, тогда объём следует оставить без изменений.
В нашем примере используется 1,9 ГБ из 3 ГБ доступной оперативной памяти. Считаем: 1,9 × 2 – 3 = 0,8 ГБ. Это и будет оптимальным размером файла подкачки в данном случае.
Как настроить файл подкачки Windows 10

Для изменения объёма нажмите Win + R, введите sysdm.cpl и кликните OK.

Переключитесь на вкладку «Дополнительно» и кликните «Параметры».
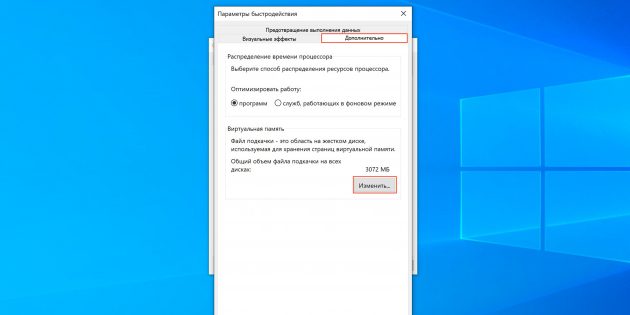
Перейдите на ещё одну вкладку «Дополнительно» и нажмите кнопку «Изменить…».
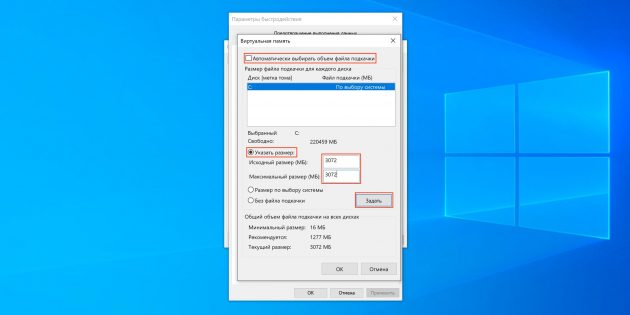
Снимите галочку с пункта «Автоматически выбирать объём файла подкачки», кликните «Указать размер», а затем вбейте минимальный и максимальный объём в мегабайтах. Не забудьте нажать кнопку «Задать» для сохранения.
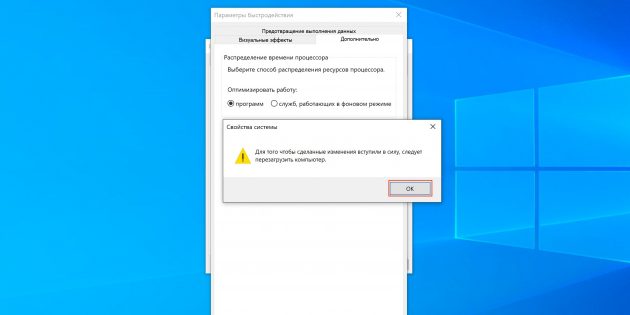
После этого система предложит перезагрузить компьютер. Кликните OK, чтобы изменения вступили в силу.
Стоит ли отключать файл подкачки Windows 10
Мы не рекомендуем этого делать, поскольку даже при наличии большого количества оперативной памяти Windows всё равно использует файл подкачки. Если отключить его, то при переполнении ОЗУ будут возникать ошибки: приложения могут вылетать, а некоторые из них и вовсе перестанут запускаться.
Привет, друзья. В этой публикации мы поговорим о файле подкачки Windows 10. Этот файл, его, кстати, также называют виртуальной памятью или swap-файлом, используется операционной системой Windows с целью расширения оперативной памяти. Если ресурса физической оперативной памяти компьютера становится недостаточно для запущенных новых операций, часть её ресурса высвобождается путём выгрузки данных в файл подкачки на жёсткий диск. А потом при необходимости эти данные обратно загружаются из файла подкачки в оперативную память. Это сугубо системная операция, нам, пользователям ни о чём заботиться не нужно: в Windows подкачка активна по умолчанию, система сама определяет оптимальный размер её файла. Причём каждая новая версия Windows эволюционно лучше справляется с работой этого файла. Тем не менее в отдельных случаях файл подкачки можно перенастроить, отключить вовсе или перенести на другой диск компьютера. Давайте рассмотрим, как это делается.

Файл подкачки в Windows 10
Файл подкачки в Windows 10: основы
Итак, друзья, файл подкачки. Это расширение (или дополнение) физической оперативной памяти компьютера. При нехватке последней, если мы запускаем на компьютере новые задачи, часть её данных выгружается в этот файл. А при нашем обращении к программам с выгруженными данными эти данные загружаются из файла подкачки обратно в оперативную память. На компьютерных устройствах с HDD этот процесс иногда даже можно отследить: если у нас в течение рабочего сеанса было активно много разных программ, при обращении к давно свёрнутым первые секунды они могут подтормаживать. Это из-за того, что данным этих программ нужно из файла подкачки поступить в оперативную память. Также файл подкачки необходим для сохранения дампов памяти синих экранов смерти Windows. Физически этот файл являет собой скрытый системный файл pagefile.sys, и он размещается в корне диска С.
В Windows 10 в плане устройства файла подкачки и его настроек ничего не изменилось, всё это система унаследовала от версий-предшественниц. Но у «Десятки», помимо классического pagefile.sys, есть файл подкачки нового формата — swapfile.sys. Он нужен для работы современных универсальных приложений UWP. У этих приложений отличный от классических программ принцип работы, и, соответственно, они работают со своим форматом файла подкачки, функционирующим по схожему с режимом гибернации Windows принципу – сохраняют в файл подкачки своё рабочее состояние, а при обращении пользователя пробуждаются и восстанавливают работу. Физически современный swapfile.sys размещается рядом с pagefile.sys в корне диска С. У старого и нового формата файла подкачки радикально отличающиеся запросы в плане занимаемого на диске места. Вот, например, в частном случае классический pagefile.sys в Windows 10 занимает больше 5 Гб, тогда как современный swapfile.sys скромно ютится всего лишь на 16-ти Мб. А вообще его вес обычно не превышает 256 Мб.

У swapfile.sys нет своих системных настроек, мы не можем указывать его размер, да и в этом нет смысла, учитывая скромный вес файла. Современный swapfile.sys не переносится на другой диск компьютера, как это можно сделать с классическим pagefile.sys. Но при отключении последнего современный файл подкачки наследует системные изменения: swapfile.sys перестаёт работать, а его файл, как и pagefile.sys, удаляется с диска компьютера. В силу незначительности роли современного файла подкачки swapfile.sys далее предлагаю рассматривать работу только классического pagefile.sys.
Вот, друзья, это что касается основ работы файла подкачки в Windows 10. Самое главное, что вам нужно знать о нём – это что вам ничего не нужно с ним делать. Он автоматически оптимально настроен в Windows 10. При желании вы можете поэкспериментировать с его настройкой, можете даже отключить его, но существенного прироста производительности вы не получите. Надобность вмешиваться в работу этого файла с пользой дела оправдана только в одном случае — если у вас мало места на диске С. В таком случае вы можете ограничить размер этого файла или перенести его на другой диск компьютера.
Как узнать, сколько файл подкачки занимает места
Если вы хотите посмотреть, сколько файл подкачки у вас занимает места на диске, вы можете это сделать с помощью проводника Windows 10. Но для этого проводник надо настроить на отображение скрытых системных файлов. Для их отображения в проводнике нужно в меню «Вид» нажать «Параметры», далее – «Изменить параметры». В открывшемся окошке во вкладке «Вид» необходимо убрать галочку «Скрывать защищённые системные файлы» и выставить галочку «Показывать скрытые файлы, папки и диски». И нажать «Применить».

Также можете использовать сторонний файловый менеджер. Если вы работаете с Total Commander или с аналогичным функциональным файловым менеджером, включайте отображение скрытых системных файлов и идите в корень диска С. Я буду пользоваться простейшим файловым менеджером с юзабилити-дизайном
Immersive Explorer
. Это бесплатный файловый менеджер в стиле современного формата интерфейса Windows 10, он минималистичный, но с немногими продвинутыми функциями. Кто хочет, присоединяйтесь ко мне: в разделе «Мой компьютер» выбираем диск С.

На панели операций внизу с режима отображения файлов плитками «Tile View» переключаемся на режим списка «List View».

Далее кликаем «Скрытые файлы» и включаем «Отображать защищённые системные файлы». И, собственно, смотрим, сколько занимает места pagefile.sys.

Обратите внимание, друзья, в последнем случае его размер вырос почти до 10 Гб. Это снимок pagefile.sys на одном и том же компьютере, просто при создании последнего снимка в фоне работала виртуальная машина, программное обеспечение которой требовательно к ресурсу оперативной памяти. Вот Windows 10 и выгрузила большой объём данных в файл подкачки. Это чтобы вы понимали, каких размахов объёма может достигать этот файл, если его максимальный размер определяет сама операционная система. Однако вмешиваться в эту тему и ограничивать объём файла подкачки или вообще его отключать в данном случае не стоит. Если ограничить или отключить файл подкачки, при запуске виртуальной машины компьютер просто уйдёт в ступор. Благо, это специфический случай, далеко не все из вас работают с ПО типа гипервизоров. Но если вас смущает занимаемое файлом подкачки место на диске С, вы можете ограничить размер этого файла или перенести его на другой диск компьютера. А каким должен быть оптимальный размер файла подкачки? И можно ли его вообще отключить?
Можно ли отключить файл подкачки
Можно ли отключить файл подкачки в Windows 10? Технически – да, но делать этого не стоит, даже если у вас на компьютере 16 Гб и более оперативной памяти. Даже если у вас избыток памяти, при отключённой подкачке у вас всё равно может вылетать системное сообщение ««На компьютере недостаточно памяти».
Также при отключённом файле подкачки могут некорректно работать или вообще не работать некоторые программы. Например, те же гипервизоры, программы для стрима и обработки видео, Photoshop и прочие. Так что, если вы хотите отключить файл подкачки, лучше этой идее предпочесть выставление его минимального объёма, который для Windows 10 составляет 400 Мб. Тем не менее, если вы хотите поэкспериментировать, как будет вести себя ваша система без файла подкачки, далее мы рассмотрим, как это реализовать.
Какой оптимальный размер файла подкачки
Какой оптимальный размер файла подкачки в Windows 10? Он зависит от объёма оперативной памяти, имеющейся у компьютера: чем памяти больше, тем меньше нужен размер этого файла. При автоматической настройке файла подкачки его размер плавающий, и в отдельных случаях операционная система может увеличить его до огромных масштабов, как в приведённом выше примере. Если вы хотите самостоятельно установить предельный размер этого файла, друзья, руководствуйтесь приведёнными в этой таблице цифрами для своего объёма оперативной памяти.

Ну и давайте разберём, как же меняются настройки файла подкачки.
Настройки файла подкачки
Чтобы перенастроить файл подкачки, в системный поиск Windows 10 вписываем:

Откроется окно системных свойств классического формата. Во вкладке «Дополнительно» нам нужна графа «Быстродействие», жмём в ней «Параметры».

Далее переключаемся на вкладку «Дополнительно». И в графе «Виртуальная память» кликаем «Изменить».

Откроется окошко настройки виртуальной памяти — собственно, файла подкачки. Здесь мы будем далее его настраивать. Снимаем галочку автовыбора объёма этого файла.
После любых изменений нужна будет перезагрузка компьютера.
Как изменить размер файла подкачки
Если вы, друзья, хотите установить свой размер файла подкачки, кликаете «Указать размер». В графы «Исходный размер» и «Максимальный размер» вписываете ваш размер. Жмёте «Задать» и «Ок».
Как отключить файл подкачки
Ежели вам нужно отключить файл подкачки, кликайте «Без файла подкачки». Жмите «Задать» и «Ок».
Затем жмите «Да».

При отключении файла подкачки после перезагрузки компьютера файлы pagefile.sys и swapfile.sys в идеале должны удалиться сами с диска.
Как перенести файл подкачки на другой диск
Друзья, если вам надо перенести файл подкачки на другой диск компьютера, для диска С настройте работу без файла подкачки. А для другого диска укажите «Размер по выбору системы». Жмите «Задать» и «Ок».

