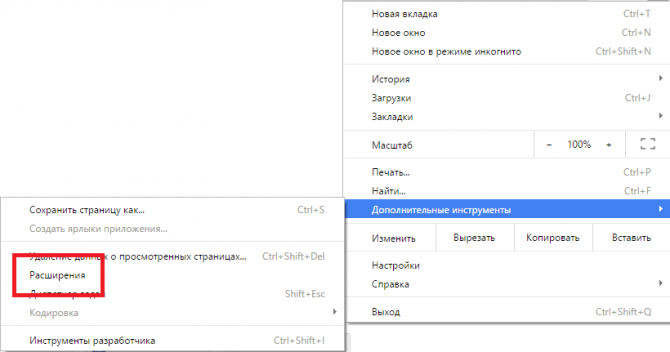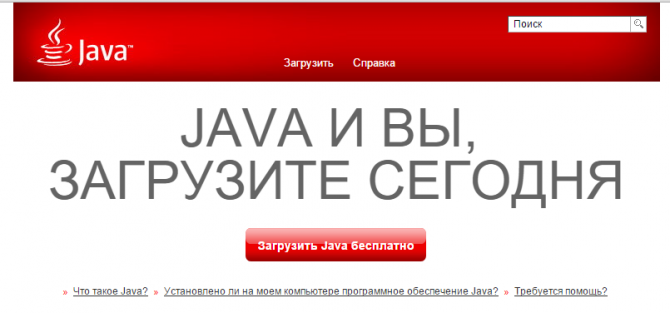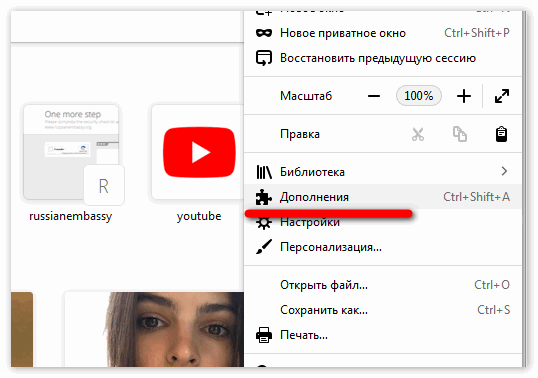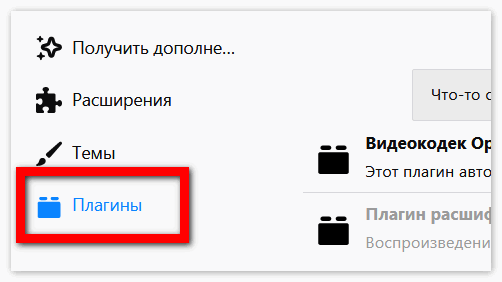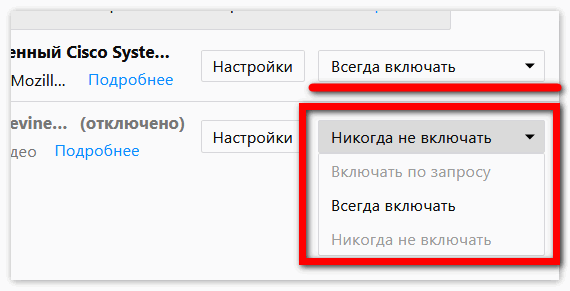Окно веб-обозревателя Firefox версии 57
Бра́узер, веб-обозреватель или веб-браузер (от англ. web browser, МФА: [wɛb ˈbraʊ.zə(ɹ), -zɚ]; устар. бро́узер[1][2]) — прикладное программное обеспечение для просмотра страниц, содержания веб-документов, компьютерных файлов и их каталогов; управления веб-приложениями; а также для решения других задач. В глобальной сети браузеры используют для запроса, обработки, манипулирования и отображения содержания веб-сайтов. Многие современные браузеры также могут использоваться для обмена файлами с серверами FTP, а также для непосредственного просмотра содержания файлов многих графических форматов (gif, jpeg, png, svg), аудио- и видеоформатов (mp3, mpeg), текстовых форматов (pdf, djvu) и других файлов.
Есть серверы на которых браузер работает. Серверы из разных стран, к которым браузер подключается и работает.
Функциональные возможности браузеров постоянно расширяются и улучшаются благодаря конкуренции между их разработчиками и высоким темпам развития и внедрения информационных технологий. Несмотря на то, что браузеры разных изготовителей базируются на разных технологических решениях, большинство современных браузеров придерживается международных стандартов и рекомендаций W3C в области обработки и отображения данных. Стандартизация позволяет добиться предсказуемости в визуальном представлении информации конечному пользователю независимо от технологии, которая использована для её отображения в браузере. Со времени начала применения браузеров во Всемирной паутине в начале 1990-х годов из простого средства просмотра текстовой информации браузер превратился в комплексное прикладное программное обеспечение для обработки данных и обеспечения интерфейса между информационными ресурсами и человеком. В последние годы многие разработчики браузеров сосредоточили свои усилия на повышении удобства пользовательского интерфейса браузеров для их использования в аппаратных устройствах, в которых применяются сенсорные экраны.
Браузеры распространяются, как правило, бесплатно. Потребителям браузер может быть поставлен в форме самостоятельного (автономного) приложения или в составе комплектного программного обеспечения. К примеру, браузеры Internet Explorer и Microsoft Edge поставляются в составе операционной системы Microsoft Windows; Mozilla Firefox — отдельно или в составе дистрибутивов Linux (например, Ubuntu); Safari — в составе операционной системы Mac OS X; Google Chrome, Opera и другие браузеры — как самостоятельные приложения во множестве вариантов для различных операционных систем.
История развития[править | править код]
Первый веб-браузер был создан в 1990 году сэром Тимом Бернерсом-Ли. Он назывался WorldWideWeb и позже был переименован в Nexus[3]. Но первым распространённым браузером с графическим интерфейсом был NCSA Mosaic. Исходный код этого одного из первых браузеров был открыт, и некоторые другие браузеры (Netscape Navigator и Internet Explorer) взяли его за основу. Этот браузер имел свои недостатки, но почти все они были устранены в браузере Netscape Navigator (некоторые сотрудники компании Netscape были из NCSA и участвовали в разработке Mosaic). Netscape выпустила Netscape Navigator под разные операционные системы (UNIX, Windows, Mac OS) и добилась заметного успеха, в том числе и коммерческого. Это побудило компанию Microsoft выпустить свой браузер Internet Explorer.
Борьба производителей браузеров за доминирование получила название Война Браузеров.
Первая Война Браузеров происходила в период с 1995 по 2001 год и сводилась к борьбе за долю рынка между Netscape Navigator и Internet Explorer. На начало 1995 года Netscape Navigator обладал абсолютным доминированием с долей рынка порядка 80 %. Доля Internet Explorer составляла менее 5 %. Война закончилась убедительной победой Internet Explorer, который к концу 2001 года контролировал около 96 % рынка. Успех, по крайней мере отчасти, объясняется политикой компании Microsoft, которая предустанавливала Internet Explorer в качестве бесплатного приложения на свои компьютеры. В отличие от Netscape, Microsoft сразу выпускала локализованные версии IE.
В 1995 году Microsoft выпустила операционную систему Windows 95, в ней не было встроенного браузера. Internet Explorer 1 поставлялся отдельно в составе платного пакета Microsoft Plus! Через некоторое время в обновление системы Windows 95 OSR2 был встроен Internet Explorer 3. К тому же Microsoft добавляла в свой браузер несовместимые со стандартами расширения языка HTML, и это можно считать началом Войны браузеров, закончившейся монополизацией рынка браузером от Microsoft.
Из-за потери рынка доходы компании Netscape упали, и её приобрела AOL, а исходный код браузера Netscape был выпущен под свободной лицензией MPL. Название «Mozilla» изначально присутствовало в браузере от Netscape и означало сокращение слов Mosaic и killer. Однако этот код было решено не использовать, и вместо него для Netscape 6 с нуля был написан новый движок (Gecko), изначально ориентировавшийся на полную поддержку стандартов, на основе которого позже были созданы входящие в комплект Mozilla Suite браузер, почтовый и IRC-клиент и редактор веб-страниц.
Впоследствии в Mozilla Foundation было принято решение поставлять и развивать браузер отдельно от общего пакета, и родился проект Mozilla Firefox, который содержит много возможностей, отсутствующих в IE или других браузерах, и постепенно набирает популярность[5].
Монополизация рынка браузером IE имела и другие последствия — Microsoft почти перестала развивать браузер, и он с 4-й до 6-й версии почти не менялся, и хуже других браузеров поддерживал стандарты; отставал и по удобству использования, и по скорости работы, и по скорости отображения страниц. Такое положение подвигло Microsoft вновь заняться браузером, и седьмая версия вышла с некоторыми изменениями — были добавлены вкладки, улучшена поддержка стандартов, поднята скорость работы и более удобный интерфейс.
19 марта 2009 года Microsoft выпустила 8-ю версию Internet Explorer[6], а 14 марта 2011 года 9-ю версию Internet Explorer и активно продвигала её на российском рынке совместно с такими компаниями, как Яндекс, Mail.ru и Рамблер.
Вторая Война браузеров началась в 2004 году и начиналась как борьба, в первую очередь Opera и Mozilla Foundation с монополией IE. Она привела к практически полному вытеснению Internet Explorer и доминированию Google Chrome, доля которого на конец 2017 года составляла около 60 %. Успеху Google Chrome способствовало увеличение доли мобильных телефонов, а также неготовность компании Microsoft к быстрой модернизации в условиях неожиданной для неё конкуренции со стороны новых участников.
В 1995 году появился браузер Opera. Первоначально Opera распространялась как условно-бесплатное ПО (shareware), этим, возможно, объясняется её низкая популярность в большинстве стран мира и высокая популярность в странах СНГ. Однако с 2005 года Opera также стала распространяться бесплатно.
Война браузеров была бы исключительно коммерческим делом корпораций, если бы основным приёмом в борьбе не стало добавление специфических, нестандартных возможностей к браузерам. Наибольшие различия возникали в поддержке JavaScript, и в результате некоторые новые сайты с нововведениями плохо работали со старыми браузерами.
В Internet Explorer 8 Microsoft сначала предлагали ввести HTML-комментарий, который бы указывал браузерам, какие версии движков использовать (заголовок DOCTYPEпри этом должен был быть отменён, как малоиспользуемый), что вызвало возмущение сторонников стандартов, так как указания на использование стандартов не предусматривалось. Позже было объявлено, что IE8 будет по умолчанию использовать «режим стандартов» (standarts mode), а не «режим совместимости» (quirks mode), а при обнаружении соответствующего комментария использовать режим имитации предыдущей версии.
В 2008 году компания Google выпустила свой браузер — Google Chrome, основанный на свободном проекте Chromium. Браузер Chrome содержит некоторые новшества как изоляция сбоев, режим «инкогнито» и т. д. Выпущены версии для Windows XP, Windows Vista, Windows 7, Linux, BSD и Mac OS X.
В начале 2009 года Microsoft объявила, что разрабатывает новый браузер, который будет называться Gazelle. Новый браузер будет применять принципы разделения ресурсов, характерные для многопользовательских операционных систем, что, согласно Microsoft, повысит его безопасность[7].
В сентябре 2009 года стало известно о намерении российской правительственной комиссии по федеральной связи и информтехнологиям разработать для государственных организаций свой браузер, выбрав разработчика по результатам открытого конкурса. Парадоксально, что Opera и Firefox отвергаются в пользу Internet Explorer из-за того, что они «передают информацию о пользователях в поисковую систему Google», хотя это легко отключается в настройках обеих программ[8].
В 2012 году в Яндекс создали Яндекс.Браузер.
В 2015 году Microsoft представила новый браузер Microsoft Edge.
В 2019 году Opera Software выпустили первый браузер для геймеров — Opera GX.
География распространения[править | править код]
Наиболее популярные веб-браузеры по странам по состоянию на июнь 2016, согласно StatCounter Архивировано 26 мая 2012 года.
В России с января 2009 по конец сентября того же года первое место по популярности удерживает Opera (в районе 36-40 %), после чего случается резкое падение, в начале декабря Opera ненадолго восстанавливает лидерство, но затем уступает его Firefox’у и с тех пор всё время уступает ему на несколько процентов[9]. Похожие данные по России показывал и LiveInternet.ru.[10]. Opera также занимает первое место по частоте использования на Украине, в Азербайджане, в Грузии, Казахстане и Узбекистане, а также пользуется большой популярностью и во всех остальных странах СНГ.
Mozilla Firefox лидирует в Индонезии (около 80 %), Германии (больше половины), странах Восточной Европы, и некоторых странах Африки и Юго-Восточной Азии.
В Южной Корее в 2007—2008 годах 99 % пользователей использовало Internet Explorer в Microsoft Windows, так как все банковские и правительственные сайты по закону требовали использования ActiveX[11][12] (в июне 2010 года этот закон был отменён[13]). В Китае доля Internet Explorer’а также близка к 90 %, кроме того, в этой стране популярен браузер Maxthon.
Chrome в 2010 году вышел на первое место в Тунисе и Албании; в марте 2011 года на Филиппинах и в Армении; в апреле в Черногории, Доминиканской республике и Уругвае; в мае в Чили, Молдове и Ямайке; в июне в Пакистане и Малайзии; в июле Аргентине, Венесуэле, Колумбии и Мавритании[14]; в начале 2012 в России; а 20 мая 2012 года он и вовсе покорил весь мир и стал самым популярным браузером в мире (по данным StatCounter, Alexa.com и т.д)
Рыночные доли[править | править код]
|
Информация в этом разделе устарела. Вы можете помочь проекту, обновив её и убрав после этого данный шаблон. |
Данные StatCounter[править | править код]
Usage share of all browsers
| Browser | StatCounter[15]
June 2022 |
StatCounter[16] October 2021 |
NetMarketShare[17] October 2021 |
Wikimedia[18] October 2021 |
|---|---|---|---|---|
| Chrome | 65,87 % | 64,67 % | 66,64 % | 52,5 % |
| Safari | 18,61 % | 19,06 % | 13,92 % | 23,9 % |
| Edge | 4,13 % | 4,10 % | 4,55 % | 3,0 % |
| Firefox | 3,26 % | 3,66 % | 2,18 % | 4,4 % |
| Samsung Internet | 2,87 % | 2,81 % | 3,04 % | 2,2 % |
| Opera | 2,11 % | 2,36 % | 3,02 % | 1,0 % |
| Others | 3,15 % | 3,34 % | 6,65 % | 13,0 % |
| Данные StatCounter[19] | ||||||
|---|---|---|---|---|---|---|
| Internet Explorer | Mozilla Firefox | Google Chrome | Safari | Opera | Microsoft Edge | |
| 2017 год | ||||||
| июль | ▼ 8,11 | ▼ 12,35 | ▼ 59,25 | ▼ 10,60 | ▲ 2,12 | ▲ 3,60 |
| II квартал | ▼ 8,26 | ▼ 12,78 | ▲ 59,27 | ▼ 10,61 | ▲ 2,01 | ▲ 3,45 |
| I квартал | ▲ 8,88 | ▼ 13,36 | ▼ 58,41 | ▲ 10,87 | ▼ 1,65 | ▲ 3,31 |
| 2016 год | ||||||
| IV квартал | ▼ 8,86 | ▼ 13,41 | ▲ 58,94 | ▲ 10,38 | ▲ 1,86 | ▲ 2,94 |
| IІI квартал | ▼ 9,80 | ▼ 13,85 | ▲ 58,46 | ▲ 9,66 | ▼ 1,76 | ▲ 2,81 |
| II квартал | ▼ 11,43 | ▼ 14,31 | ▲ 57,18 | ▲ 9,60 | ▼ 1,81 | ▲ 2,54 |
| I квартал | ▼ 13,54 | ▼ 14,53 | ▲ 55,27 | ▼ 9,46 | ▲ 1,96 | ▲ 1,99 |
| 2015 год | ||||||
| IV квартал | ▼ 15,35 | ▼ 14,86 | ▲ 53,77 | ▲ 9,47 | ▲ 1,92 | ▲ 1,47 |
| III квартал | ▼ 16,31 | ▼ 15,72 | ▲ 52,54 | ▼ 9,42 | ▲ 1,81 | ▲ 0,96 |
| II квартал | ▼ 18,36 | ▼ 16,44 | ▲ 49,58 | ▲ 10,40 | ▲ 1,65 | |
| I квартал | ▼ 18,74 | ▲ 16,82 | ▲ 48,68 | ▼ 10,30 | ▲ 1,62 | |
| 2014 год | ||||||
| IV квартал | ▼ 20,34 | ▼ 16,73 | ▲ 47,29 | ▼ 10,66 | ▼ 1,39 | |
| III квартал | ▼ 20,72 | ▼ 17,48 | ▲ 46,70 | ▲ 10,87 | ▲ 1,42 | |
| II квартал | ▼ 21,06 | ▼ 18,44 | ▲ 45,43 | ▲ 10,03 | ▲ 1,37 | |
| I квартал | ▼ 22,68 | ▲ 18,95 | ▲ 43,73 | ▲ 9,77 | ▲ 1,34 | |
| 2013 год | ||||||
| IV квартал | ▲ 26,61 | ▼ 18,39 | ▼ 42,01 | ▲ 8,71 | ▲ 1,23 | |
| III квартал | ▼ 26,25 | ▼ 19,21 | ▲ 42,21 | ▲ 8,56 | ▲ 1,14 | |
| II квартал | ▼ 27,69 | ▼ 19,94 | ▲ 41,02 | ▼ 8,11 | ▼ 1,02 | |
| I квартал | ▼ 29,95 | ▼ 21,21 | ▲ 37,23 | ▲ 8,46 | ▼ 1,19 | |
| 2012 год | ||||||
| IV квартал | ▼ 31,37 | ▼ 22,20 | ▲ 35,62 | ▲ 7,85 | ▼ 1,43 | |
| III квартал | ▼ 32,53 | ▼ 22,99 | ▲ 33,87 | ▲ 7,40 | ▼ 1,66 | |
| II квартал | ▼ 32,84 | ▲ 25,00 | ▲ 32,13 | ▲ 7,07 | ▼ 1,75 | |
| I квартал | ▼ 36,02 | ▼ 24,88 | ▲ 29,69 | ▲ 6,70 | ▲ 1,92 | |
| 2011 год | ||||||
| IV Квартал | ▼ 39,84 | ▼ 25,65 | ▲ 25,95 | ▲ 5,98 | ▲ 1,87 | |
| III Квартал | ▼ 42,00 | ▼ 27,42 | ▲ 22,96 | ▲ 5,31 | ▼ 1,68 | |
| II Квартал | ▼ 44,00 | ▼ 29,11 | ▲ 19,42 | ▼ 5,04 | ▼ 1,83 | |
| I Квартал | ▼ 45,51 | ▼ 30,34 | ▲ 16,55 | ▲ 5,06 | ▼ 1,99 | |
| 2010 год | ||||||
| IV Квартал | ▼ 48,1 | ▼ 31,06 | ▲ 13,54 | ▲ 4,69 | ▲ 2,03 | |
| III Квартал | ▼ 51,35 | ▼ 31,08 | ▲ 10,7 | ▲ 4,24 | ▲ 1,94 | |
| II квартал | ▼ 52,96 | ▼ 31,51 | ▲ 8,64 | ▲ 4,15 | ▼ 1,89 | |
| I квартал | ▼ 54,67 | ▼ 31,53 | ▲ 6,79 | ▲ 4,03 | ▼ 1,98 | |
| 2009 год | ||||||
| IV квартал | ▼ 56,73 | ▲ 32,00 | ▲ 4,78 | ▲ 3,54 | ▼ 1,99 | |
| III квартал | ▼ 59,03 | ▲ 31,05 | ▲ 3,37 | ▲ 3,19 | ▼ 2,65 | |
| II квартал | ▼ 61,12 | ▲ 29,57 | ▲ 2,45 | ▲ 2,78 | ▲ 3,19 | |
| I квартал | ▼ 64,04 | ▲ 28,16 | ▲ 1,55 | ▲ 2,63 | ▲ 2,94 | |
| 2008 год | ||||||
| IV квартал | ▼ 67,90 | ▼ 25,32 | ▲ 1,07 | ▼ 2,56 | ▲ 2,85 | |
| III квартал | 67,99 | 25,94 | 0,51 | 3,05 | 2,33 | |
| Internet Explorer | Mozilla Firefox | Google Chrome | Safari | Opera | Microsoft Edge |
Данные Net Applications[править | править код]
| Данные Net Applications[20] | |||||||||
|---|---|---|---|---|---|---|---|---|---|
| Internet Explorer | Mozilla Firefox | Google Chrome | Safari | Opera | Opera Mini | Netscape Navigator | Microsoft Edge | Прочие[21] | |
| 2017 год | |||||||||
| Июль | ▼11.40 | ▲8.55 | ▲58.43 | ▼13.07 | ▲3.90 | ▼4.65 | |||
| II Квартал | ▼11.78 | ▲7.98 | ▲57.44 | ▼13.47 | ▲3.76 | ▼5.57 | |||
| I Квартал | ▼12.23 | ▼7.59 | ▲56.15 | ▲14.46 | ▼3.62 | ▼6.06 | |||
| 2016 год | |||||||||
| IV Квартал | ▼14.54 | ▲8.47 | ▲55.19 | ▲11.95 | ▲3.73 | ▲6.32 | |||
| III Квартал | ▼17.70 | ▲6.36 | ▲54.08 | ▼10.94 | ▼1.36 | ▼3.61 | ▲5.95 | ||
| II Квартал | ▼23.37 | ▼5.91 | ▲49.91 | ▼10.95 | ▼1.63 | ▲3.98 | ▼4.25 | ||
| I Квартал | ▼28.00 | ▼7.59 | ▲40.79 | ▲12.92 | ▲1.66 | ▲3.17 | ▲5.87 | ||
| 2013 год | |||||||||
| III Квартал | ▲57.34 | ▼18.59 | ▲16.57 | ▲5.59 | ▼1.50 | ▼0.41 | |||
| II Квартал | ▲55.98 | ▼20.03 | ▼16.42 | ▲5.46 | ▼1.69 | ▼0.42 | |||
| I Квартал | ▲55.60 | ▲20.09 | ▼16.73 | ▲5.32 | ▲1.77 | ▼0.49 | |||
| 2012 год | |||||||||
| IV Квартал | ▲54.55 | ▼20.08 | ▼17.94 | ▲5.26 | ▲1.67 | ▼0.50 | |||
| III Квартал | ▼53.72 | ▲20.10 | ▼18.96 | ▬4.72 | ▬1.60 | ▲0.52 | |||
| II Квартал | ▲54.05 | ▼19.99 | ▲19.17 | ▼4.72 | ▼1.60 | ▬0.47 | |||
| I Квартал | ▲53.21 | ▲20.78 | ▲18.80 | ▼5.07 | ▲1.67 | ▼0.47 | |||
| 2011 год | |||||||||
| IV Квартал | ▼52.38 | ▼22.16 | ▲18.30 | ▲5.13 | ▼1.59 | ▲0.44 | |||
| III Квартал | ▼55.22 | ▼22.62 | ▲15.35 | ▲4.76 | ▼1.68 | ▲0.37 | |||
| II квартал | ▼57.22 | ▼22.83 | ▲13.19 | ▲4.42 | ▼2.03 | ▲1.25 | ▲0.91 | ▬0.14 | |
| I квартал | ▲58.64 | ▲23.05 | ▲11.55 | ▼4.20 | ▲2.24 | ▲1.06 | ▼0.68 | ▼0.18 | |
| 2010 год | |||||||||
| IV Квартал | ▼57.11 | ▼22.83 | ▲9.98 | ▲5.87 | ▼2.23 | ▲0.98 | ▲0.75 | ▼0.20 | |
| III Квартал | ▼59.65 | ▼22.96 | ▲7.98 | ▲5.27 | ▲2.39 | ▲0.97 | ▼0.52 | ▲0.27 | |
| II квартал | ▼60.32 | ▼23.81 | ▲7.24 | ▲4.85 | ▼2.27 | ▼0.66 | ▲0.56 | ▬0.26 | |
| I квартал | ▼60.65 | ▼24.52 | ▲6.13 | ▲4.65 | ▼2.37 | ▲0.78 | ▲0.47 | ▼0.26 | |
| 2009 год | |||||||||
| IV квартал | ▼62.69 | ▲24.61 | ▲4.63 | ▲4.46 | ▲2.40 | ▲0.53 | ▼0.32 | ▲0.17 | |
| III квартал | ▼66.80 | ▲23.06 | ▲3.17 | ▲4.13 | ▲2.07 | ▲0.3 | ▼0.50 | ▼0.03 | |
| II квартал | ▼68.06 | ▲23.00 | ▲2.13 | ▲3.67 | ▼2.05 | ▲0.25 | ▲0.68 | ▲0.09 | |
| I квартал | ▼69.13 | ▲22.67 | ▲1.56 | ▲3.58 | ▲2.18 | ▼0.23 | ▲0.51 | ▲0.08 | |
| 2008 год | |||||||||
| IV квартал | ▼71.99 | ▲20.78 | ▲1.16 | ▲3.11 | ▲2.15 | ▲0.24 | ▼0.41 | ▼0.07 | |
| III квартал | ▼74.93 | ▲19.07 | ▲0.37 | ▬2.73 | ▲2.06 | ▲0.23 | ▼0.43 | ▼0.10 | |
| II квартал | ▼76.24 | ▲18.16 | не выпускается | ▲2.73 | ▲1.97 | ▲0.20 | ▲0.48 | ▬0.12 | |
| I квартал | ▼77.83 | ▲16.86 | не выпускается | ▲2.65 | ▲1.84 | ▲0.17 | ▼0.41 | ▼0.12 | |
| 2007 год | |||||||||
| IV квартал | 79.16 | 15.84 | не выпускается | 2.39 | 1.78 | 0.12 | 0.50 | 0.13 | |
| Internet Explorer | Mozilla Firefox | Google Chrome | Safari | Opera | Opera Mini | Netscape Navigator | Microsoft Edge | Прочие |
См. также[править | править код]
- Расширение браузера
- User Agent
- Офлайн-браузер
- Acid3 — тест на поддержку браузером веб-стандартов
- Закладка
- Бар
- Браузерный движок
- Сравнение браузерных движков
- Война браузеров
Примечания[править | править код]
- ↑ ГРАМОТА.РУ — справочно-информационный интернет-портал «Русский язык» | Справка | Справочное бюро Архивная копия от 9 июня 2008 на Wayback Machine
- ↑ ГРАМОТА.РУ — справочно-информационный интернет-портал «Русский язык» | Словари | Проверка слова. Дата обращения: 23 марта 2022. Архивировано 29 октября 2021 года.
- ↑ Tim Berners-Lee: WorldWideWeb, the first Web client. Дата обращения: 13 августа 2014. Архивировано 4 сентября 2008 года.
- ↑ Стюарт, Уильям. История веб-браузера. Дата обращения: 10 августа 2014. Архивировано из оригинала 20 января 2011 года.
- ↑ Browser market share. netmarketshare.com. Дата обращения: 3 февраля 2021. Архивировано 29 января 2021 года.
- ↑ Microsoft для прессы Архивная копия от 11 октября 2010 на Wayback Machine Пресс-релиз Microsoft об Internet Explorer 8
- ↑ The Multi-Principal OS Construction of the Gazelle Web Browser. Microsoft Research (19 февраля 2009). Дата обращения: 5 апреля 2009. Архивировано 22 августа 2011 года.
- ↑ Секретный интернет Архивная копия от 27 сентября 2009 на Wayback Machine Ведомости, 25 сентября 2009
- ↑ Российская статистика браузеров. StatCounter.com (12 мая 2011). Дата обращения: 1 мая 2011. Архивировано 28 января 2011 года.
- ↑ Статистика использования браузеров. LiveInternet.ru — Сайты рунета (6 января 2010). Дата обращения: 24 февраля 2010. Архивировано 10 сентября 2012 года.
- ↑ Gen Kanai. 98.7% Internet Explorer in South Korea (англ.). Mozilla in Asia (29 сентября 2008). Дата обращения: 29 сентября 2008. Архивировано 22 августа 2011 года.
- ↑ Danny Kim. I’m sorry but Google Chrome doesn’t mean jack in Korea (англ.) (3 сентября 2008). Дата обращения: 29 сентября 2008. Архивировано из оригинала 8 сентября 2008 года.
- ↑ South Korea drops IE forcing law. Electronista (1 июля 2010). Дата обращения: 12 января 2011. Архивировано 22 августа 2011 года.
- ↑ Статистика браузеров. StatCounter.com (31 марта 2011). Дата обращения: 31 марта 2011. Архивировано 28 января 2011 года.
- ↑ Browser Market Share Worldwide (англ.). StatCounter Global Stats. Дата обращения: 29 августа 2022. Архивировано 27 декабря 2020 года.
- ↑ Browser Market Share Worldwide – StatCounter Global Stats. StatCounter Global Stats. Дата обращения: 29 августа 2022. Архивировано 27 декабря 2020 года.
- ↑ Browser market share (англ.). netmarketshare.com. Дата обращения: 29 августа 2022. Архивировано 2 ноября 2021 года.
- ↑ Dashiki: Simple Request Breakdowns. analytics.wikimedia.org. Дата обращения: 29 августа 2022. Архивировано 3 мая 2017 года.
- ↑ Статистика [[StatCounter]] за прошедший месяц. StatCounter (1 февраля 2016). Дата обращения: 1 февраля 2016. Архивировано 21 декабря 2015 года.
- ↑ Статистика Net Applications за прошедший месяц. Net Applications (1 февраля 2011). Дата обращения: 1 февраля 2011. Архивировано 11 августа 2011 года.
- ↑ Konqueror, Microsoft Pocket Internet Explorer , Danger Hiptop, Playstation, NetFront, WebTV, Blazer, Obigo, BlackBerry, Lotus Notes, iCab, ANT Galio
Ссылки[править | править код]
- Браузеры в каталоге ссылок Curlie (dmoz)
- Статистика использования браузеров в Рунете Архивная копия от 1 февраля 2016 на Wayback Machine
- Статистика StatCounter Архивировано 26 мая 2012 года.
- Статистика StatCounter за год в Европе Архивировано 26 мая 2012 года.
Первая операционная система Windows 1.0 вышла в ноябре 1985 года, но она не была полнофункциональной и работала только как надстройка MS-DOC. Никакой web-браузер с этой операционной системой не использовался.
В операционной системе Windows 2.0, вышедшей в декабре 1987 года, уже появились приложения Microsoft Word и Excel. Но web-браузеров еще не существовало.
22 мая 1990 года, свет увидела новая операционная система Windows 3.0, которая уже имела свой собственный графический интерфейс и менеджер файлов. Но web-браузеров опять же, еще не существовало.
Чуть позже, в том же 1990 году, будущий создатель всемирной паутины, Том Бернерс-ЛИ, создал первый в мире браузер WorldWideWeb, который работал с операционной системой NeXTSTEP и позволял передавать только текст.
Но на открытом исходном коде браузера WorldWideWeb, был разработан уже графический браузер «NCSA Mosaic», который работал с операционными системами: — UNIX, Windows, Mac OS.
Так что можно смело утверждать, что первым Web-браузером, который начал работать с оперативной системой Windows 3.0, был браузер «NCSA Mosaic».
В 1992 году, появилось сразу несколько коммерческих проектов Web-браузеров, это были: — Air Mosaic, Infomosaic, Netscape Navigator.
К концу 1994 года, интернет браузер «Netscape Navigator», практически полностью вытеснил «NCSA Mosaic». И потом, еще до 1998 года, браузер «Netscape Navigator» оставался основным конкурентом браузеру Internet Explorer.
В свою очередь, браузер Internet Explorer, устанавливался в операционную систему Windows-95, только с помощью платного приложения «Windows 95 Plus». По этой причине, многие пользователи продолжали пользоваться бесплатным браузером «Netscape Navigator».
И только в версии Windows-98, в 1998 году, интернет браузер «Internet Explorer-4», был стандартно включен в состав операционной системы Windows-98.
Материал из РУВИКИ — свободной энциклопедии
Перейти к материалам ОГЭ/ЕГЭ

РУВИКИ для ОГЭ/ЕГЭ
Читайте краткую версию статьи для подготовки к ОГЭ и ЕГЭ
Перейти
Перейти к материалам ОГЭ/ЕГЭ

РУВИКИ для ОГЭ/ЕГЭ
Читайте краткую версию статьи для подготовки к ОГЭ и ЕГЭ
Окно веб-обозревателя Firefox версии 57
Бра́узер, веб-обозреватель или веб-браузер (от англ. web browser, МФА: [wɛb ˈbraʊ.zə(ɹ), -zɚ]; устар. бро́узер[1][2]) — это прикладное программное обеспечение для просмотра страниц, содержания веб-документов, компьютерных файлов и их каталогов; управления веб-приложениями; а также для решения других задач. В глобальной сети браузеры используют для запроса, обработки, манипулирования и отображения содержания веб-сайтов. Многие современные браузеры также могут использоваться для обмена файлами с серверами FTP, а также для непосредственного просмотра содержания файлов многих графических форматов (gif, jpeg, png, svg), аудио- и видеоформатов (mp3, mpeg), текстовых форматов (pdf, djvu) и других файлов.
Есть серверы на которых браузер работает. Серверы из разных стран, к которым браузер подключается и работает.
Функциональные возможности браузеров постоянно расширяются и улучшаются благодаря конкуренции между их разработчиками и высоким темпам развития и внедрения информационных технологий. Несмотря на то, что браузеры разных изготовителей базируются на разных технологических решениях, большинство современных браузеров придерживается международных стандартов и рекомендаций W3C в области обработки и отображения данных. Стандартизация позволяет добиться предсказуемости в визуальном представлении информации конечному пользователю независимо от технологии, которая использована для её отображения в браузере. Со времени начала применения браузеров во Всемирной паутине в начале 1990-х годов из простого средства просмотра текстовой информации браузер превратился в комплексное прикладное программное обеспечение для обработки данных и обеспечения интерфейса между информационными ресурсами и человеком. В последние годы многие разработчики браузеров сосредоточили свои усилия на повышении удобства пользовательского интерфейса браузеров для их использования в аппаратных устройствах, в которых применяются сенсорные экраны.
Браузеры распространяются, как правило, бесплатно. Потребителям браузер может быть поставлен в форме самостоятельного (автономного) приложения или в составе комплектного программного обеспечения. К примеру, браузеры Internet Explorer и Microsoft Edge поставляются в составе операционной системы Microsoft Windows; Mozilla Firefox — отдельно или в составе дистрибутивов Linux (например, Ubuntu); Safari — в составе операционной системы Mac OS X; Google Chrome, Opera и другие браузеры — как самостоятельные приложения во множестве вариантов для различных операционных систем.
Первый веб-браузер был создан в 1990 году сэром Тимом Бернерсом-Ли. Он назывался WorldWideWeb и позже был переименован в Nexus[3]. Но первым распространённым браузером с графическим интерфейсом был NCSA Mosaic. Исходный код этого одного из первых браузеров был открыт, и некоторые другие браузеры (Netscape Navigator и Internet Explorer) взяли его за основу. Этот браузер имел свои недостатки, но почти все они были устранены в браузере Netscape Navigator (некоторые сотрудники компании Netscape были из NCSA и участвовали в разработке Mosaic). Netscape выпустила Netscape Navigator под разные операционные системы (UNIX, Windows, Mac OS) и добилась заметного успеха, в том числе и коммерческого. Это побудило компанию Microsoft выпустить свой браузер Internet Explorer.
Борьба производителей браузеров за доминирование получила название Война Браузеров.
Первая Война Браузеров происходила в период с 1995 по 2001 год и сводилась к борьбе за долю рынка между Netscape Navigator и Internet Explorer. На начало 1995 года Netscape Navigator обладал абсолютным доминированием с долей рынка порядка 80 %. Доля Internet Explorer составляла менее 5 %. Война закончилась убедительной победой Internet Explorer, который к концу 2001 года контролировал около 96 % рынка. Успех, по крайней мере отчасти, объясняется политикой компании Microsoft, которая предустанавливала Internet Explorer в качестве бесплатного приложения на свои компьютеры. В отличие от Netscape, Microsoft сразу выпускала локализованные версии IE.
В 1995 году Microsoft выпустила операционную систему Windows 95, в ней не было встроенного браузера. Internet Explorer 1 поставлялся отдельно в составе платного пакета Microsoft Plus! Через некоторое время в обновление системы Windows 95 OSR2 был встроен Internet Explorer 3. К тому же Microsoft добавляла в свой браузер несовместимые со стандартами расширения языка HTML, и это можно считать началом Войны браузеров, закончившейся монополизацией рынка браузером от Microsoft.
Из-за потери рынка доходы компании Netscape упали, и её приобрела AOL, а исходный код браузера Netscape был выпущен под свободной лицензией MPL. Название «Mozilla» изначально присутствовало в браузере от Netscape и означало сокращение слов Mosaic и killer. Однако этот код было решено не использовать, и вместо него для Netscape 6 с нуля был написан новый движок (Gecko), изначально ориентировавшийся на полную поддержку стандартов, на основе которого позже были созданы входящие в комплект Mozilla Suite браузер, почтовый и IRC-клиент и редактор веб-страниц.
Впоследствии в Mozilla Foundation было принято решение поставлять и развивать браузер отдельно от общего пакета, и родился проект Mozilla Firefox, который содержит много возможностей, отсутствующих в IE или других браузерах, и постепенно набирает популярность[5].
Монополизация рынка браузером IE имела и другие последствия — Microsoft почти перестала развивать браузер, и он с 4-й до 6-й версии почти не менялся, и хуже других браузеров поддерживал стандарты; отставал и по удобству использования, и по скорости работы, и по скорости отображения страниц. Такое положение подвигло Microsoft вновь заняться браузером, и седьмая версия вышла с некоторыми изменениями — были добавлены вкладки, улучшена поддержка стандартов, поднята скорость работы и более удобный интерфейс.
19 марта 2009 года Microsoft выпустила 8-ю версию Internet Explorer[6], а 14 марта 2011 года 9-ю версию Internet Explorer и активно продвигала её на российском рынке совместно с такими компаниями, как Яндекс, Mail.ru и Рамблер.
Вторая Война браузеров началась в 2004 году и начиналась как борьба, в первую очередь Opera и Mozilla Foundation с монополией IE. Она привела к практически полному вытеснению Internet Explorer и доминированию Google Chrome, доля которого на конец 2017 года составляла около 60 %. Успеху Google Chrome способствовало увеличение доли мобильных телефонов, а также неготовность компании Microsoft к быстрой модернизации в условиях неожиданной для неё конкуренции со стороны новых участников.
В 1995 году появился браузер Opera. Первоначально Opera распространялась как условно-бесплатное ПО (shareware), этим, возможно, объясняется её низкая популярность в большинстве стран мира и высокая популярность в странах СНГ. Однако с 2005 года Opera также стала распространяться бесплатно.
Война браузеров была бы исключительно коммерческим делом корпораций, если бы основным приёмом в борьбе не стало добавление специфических, нестандартных возможностей к браузерам. Наибольшие различия возникали в поддержке JavaScript, и в результате некоторые новые сайты с нововведениями плохо работали со старыми браузерами.
В Internet Explorer 8 Microsoft сначала предлагали ввести HTML-комментарий, который бы указывал браузерам, какие версии движков использовать (заголовок DOCTYPEпри этом должен был быть отменён, как малоиспользуемый), что вызвало возмущение сторонников стандартов, так как указания на использование стандартов не предусматривалось. Позже было объявлено, что IE8 будет по умолчанию использовать «режим стандартов» (standarts mode), а не «режим совместимости» (quirks mode), а при обнаружении соответствующего комментария использовать режим имитации предыдущей версии.
В 2008 году компания Google выпустила свой браузер — Google Chrome, основанный на свободном проекте Chromium. Браузер Chrome содержит некоторые новшества как изоляция сбоев, режим «инкогнито» и т. д. Выпущены версии для Windows XP, Windows Vista, Windows 7, Linux, BSD и Mac OS X.
В начале 2009 года Microsoft объявила, что разрабатывает новый браузер, который будет называться Gazelle. Новый браузер будет применять принципы разделения ресурсов, характерные для многопользовательских операционных систем, что, согласно Microsoft, повысит его безопасность[7].
В сентябре 2009 года стало известно о намерении российской правительственной комиссии по федеральной связи и информтехнологиям разработать для государственных организаций свой браузер, выбрав разработчика по результатам открытого конкурса. Парадоксально, что Opera и Firefox отвергаются в пользу Internet Explorer из-за того, что они «передают информацию о пользователях в поисковую систему Google», хотя это легко отключается в настройках обеих программ[8].
В 2012 году в Яндекс создали Яндекс.Браузер.
В 2015 году Microsoft представила новый браузер Microsoft Edge.
В 2019 году Opera Software выпустили первый браузер для геймеров — Opera GX.
Наиболее популярные веб-браузеры по странам по состоянию на июнь 2016, согласно StatCounter Архивировано 26 мая 2012 года.
В России с января 2009 по конец сентября того же года первое место по популярности удерживает Opera (в районе 36-40 %), после чего случается резкое падение, в начале декабря Opera ненадолго восстанавливает лидерство, но затем уступает его Firefox’у и с тех пор всё время уступает ему на несколько процентов[9]. Похожие данные по России показывал и LiveInternet.ru.[10]. Opera также занимает первое место по частоте использования на Украине, в Азербайджане, в Грузии, Казахстане и Узбекистане, а также пользуется большой популярностью и во всех остальных странах СНГ.
Mozilla Firefox лидирует в Индонезии (около 80 %), Германии (больше половины), странах Восточной Европы, и некоторых странах Африки и Юго-Восточной Азии.
В Южной Корее в 2007—2008 годах 99 % пользователей использовало Internet Explorer в Microsoft Windows, так как все банковские и правительственные сайты по закону требовали использования ActiveX[11][12] (в июне 2010 года этот закон был отменён[13]). В Китае доля Internet Explorer’а также близка к 90 %, кроме того, в этой стране популярен браузер Maxthon.
Chrome в 2010 году вышел на первое место в Тунисе и Албании; в марте 2011 года на Филиппинах и в Армении; в апреле в Черногории, Доминиканской республике и Уругвае; в мае в Чили, Молдове и Ямайке; в июне в Пакистане и Малайзии; в июле Аргентине, Венесуэле, Колумбии и Мавритании[14]; в начале 2012 в России; а 20 мая 2012 года он и вовсе покорил весь мир и стал самым популярным браузером в мире (по данным StatCounter, Alexa.com и т.д)
|
Информация в этом разделе устарела. Вы можете помочь проекту, обновив её и убрав после этого данный шаблон. |
Данные StatCounter[править | править код]
Usage share of all browsers
| Browser | StatCounter[15]
June 2022 |
StatCounter[16] October 2021 |
NetMarketShare[17] October 2021 |
Wikimedia[18] October 2021 |
|---|---|---|---|---|
| Chrome | 65,87 % | 64,67 % | 66,64 % | 52,5 % |
| Safari | 18,61 % | 19,06 % | 13,92 % | 23,9 % |
| Edge | 4,13 % | 4,10 % | 4,55 % | 3,0 % |
| Firefox | 3,26 % | 3,66 % | 2,18 % | 4,4 % |
| Samsung Internet | 2,87 % | 2,81 % | 3,04 % | 2,2 % |
| Opera | 2,11 % | 2,36 % | 3,02 % | 1,0 % |
| Others | 3,15 % | 3,34 % | 6,65 % | 13,0 % |
| Данные StatCounter[19] | ||||||
|---|---|---|---|---|---|---|
| Internet Explorer | Mozilla Firefox | Google Chrome | Safari | Opera | Microsoft Edge | |
| 2017 год | ||||||
| июль | ▼ 8,11 | ▼ 12,35 | ▼ 59,25 | ▼ 10,60 | ▲ 2,12 | ▲ 3,60 |
| II квартал | ▼ 8,26 | ▼ 12,78 | ▲ 59,27 | ▼ 10,61 | ▲ 2,01 | ▲ 3,45 |
| I квартал | ▲ 8,88 | ▼ 13,36 | ▼ 58,41 | ▲ 10,87 | ▼ 1,65 | ▲ 3,31 |
| 2016 год | ||||||
| IV квартал | ▼ 8,86 | ▼ 13,41 | ▲ 58,94 | ▲ 10,38 | ▲ 1,86 | ▲ 2,94 |
| ІІІ квартал | ▼ 9,80 | ▼ 13,85 | ▲ 58,46 | ▲ 9,66 | ▼ 1,76 | ▲ 2,81 |
| II квартал | ▼ 11,43 | ▼ 14,31 | ▲ 57,18 | ▲ 9,60 | ▼ 1,81 | ▲ 2,54 |
| I квартал | ▼ 13,54 | ▼ 14,53 | ▲ 55,27 | ▼ 9,46 | ▲ 1,96 | ▲ 1,99 |
| 2015 год | ||||||
| IV квартал | ▼ 15,35 | ▼ 14,86 | ▲ 53,77 | ▲ 9,47 | ▲ 1,92 | ▲ 1,47 |
| III квартал | ▼ 16,31 | ▼ 15,72 | ▲ 52,54 | ▼ 9,42 | ▲ 1,81 | ▲ 0,96 |
| II квартал | ▼ 18,36 | ▼ 16,44 | ▲ 49,58 | ▲ 10,40 | ▲ 1,65 | |
| I квартал | ▼ 18,74 | ▲ 16,82 | ▲ 48,68 | ▼ 10,30 | ▲ 1,62 | |
| 2014 год | ||||||
| IV квартал | ▼ 20,34 | ▼ 16,73 | ▲ 47,29 | ▼ 10,66 | ▼ 1,39 | |
| III квартал | ▼ 20,72 | ▼ 17,48 | ▲ 46,70 | ▲ 10,87 | ▲ 1,42 | |
| II квартал | ▼ 21,06 | ▼ 18,44 | ▲ 45,43 | ▲ 10,03 | ▲ 1,37 | |
| I квартал | ▼ 22,68 | ▲ 18,95 | ▲ 43,73 | ▲ 9,77 | ▲ 1,34 | |
| 2013 год | ||||||
| IV квартал | ▲ 26,61 | ▼ 18,39 | ▼ 42,01 | ▲ 8,71 | ▲ 1,23 | |
| III квартал | ▼ 26,25 | ▼ 19,21 | ▲ 42,21 | ▲ 8,56 | ▲ 1,14 | |
| II квартал | ▼ 27,69 | ▼ 19,94 | ▲ 41,02 | ▼ 8,11 | ▼ 1,02 | |
| I квартал | ▼ 29,95 | ▼ 21,21 | ▲ 37,23 | ▲ 8,46 | ▼ 1,19 | |
| 2012 год | ||||||
| IV квартал | ▼ 31,37 | ▼ 22,20 | ▲ 35,62 | ▲ 7,85 | ▼ 1,43 | |
| III квартал | ▼ 32,53 | ▼ 22,99 | ▲ 33,87 | ▲ 7,40 | ▼ 1,66 | |
| II квартал | ▼ 32,84 | ▲ 25,00 | ▲ 32,13 | ▲ 7,07 | ▼ 1,75 | |
| I квартал | ▼ 36,02 | ▼ 24,88 | ▲ 29,69 | ▲ 6,70 | ▲ 1,92 | |
| 2011 год | ||||||
| IV Квартал | ▼ 39,84 | ▼ 25,65 | ▲ 25,95 | ▲ 5,98 | ▲ 1,87 | |
| III Квартал | ▼ 42,00 | ▼ 27,42 | ▲ 22,96 | ▲ 5,31 | ▼ 1,68 | |
| II Квартал | ▼ 44,00 | ▼ 29,11 | ▲ 19,42 | ▼ 5,04 | ▼ 1,83 | |
| I Квартал | ▼ 45,51 | ▼ 30,34 | ▲ 16,55 | ▲ 5,06 | ▼ 1,99 | |
| 2010 год | ||||||
| IV Квартал | ▼ 48,1 | ▼ 31,06 | ▲ 13,54 | ▲ 4,69 | ▲ 2,03 | |
| III Квартал | ▼ 51,35 | ▼ 31,08 | ▲ 10,7 | ▲ 4,24 | ▲ 1,94 | |
| II квартал | ▼ 52,96 | ▼ 31,51 | ▲ 8,64 | ▲ 4,15 | ▼ 1,89 | |
| I квартал | ▼ 54,67 | ▼ 31,53 | ▲ 6,79 | ▲ 4,03 | ▼ 1,98 | |
| 2009 год | ||||||
| IV квартал | ▼ 56,73 | ▲ 32,00 | ▲ 4,78 | ▲ 3,54 | ▼ 1,99 | |
| III квартал | ▼ 59,03 | ▲ 31,05 | ▲ 3,37 | ▲ 3,19 | ▼ 2,65 | |
| II квартал | ▼ 61,12 | ▲ 29,57 | ▲ 2,45 | ▲ 2,78 | ▲ 3,19 | |
| I квартал | ▼ 64,04 | ▲ 28,16 | ▲ 1,55 | ▲ 2,63 | ▲ 2,94 | |
| 2008 год | ||||||
| IV квартал | ▼ 67,90 | ▼ 25,32 | ▲ 1,07 | ▼ 2,56 | ▲ 2,85 | |
| III квартал | 67,99 | 25,94 | 0,51 | 3,05 | 2,33 | |
| Internet Explorer | Mozilla Firefox | Google Chrome | Safari | Opera | Microsoft Edge |
Данные Net Applications[править | править код]
| Данные Net Applications[20] | |||||||||
|---|---|---|---|---|---|---|---|---|---|
| Internet Explorer | Mozilla Firefox | Google Chrome | Safari | Opera | Opera Mini | Netscape Navigator | Microsoft Edge | Прочие[21] | |
| 2017 год | |||||||||
| Июль | ▼11.40 | ▲8.55 | ▲58.43 | ▼13.07 | ▲3.90 | ▼4.65 | |||
| II Квартал | ▼11.78 | ▲7.98 | ▲57.44 | ▼13.47 | ▲3.76 | ▼5.57 | |||
| I Квартал | ▼12.23 | ▼7.59 | ▲56.15 | ▲14.46 | ▼3.62 | ▼6.06 | |||
| 2016 год | |||||||||
| IV Квартал | ▼14.54 | ▲8.47 | ▲55.19 | ▲11.95 | ▲3.73 | ▲6.32 | |||
| III Квартал | ▼17.70 | ▲6.36 | ▲54.08 | ▼10.94 | ▼1.36 | ▼3.61 | ▲5.95 | ||
| II Квартал | ▼23.37 | ▼5.91 | ▲49.91 | ▼10.95 | ▼1.63 | ▲3.98 | ▼4.25 | ||
| I Квартал | ▼28.00 | ▼7.59 | ▲40.79 | ▲12.92 | ▲1.66 | ▲3.17 | ▲5.87 | ||
| 2013 год | |||||||||
| III Квартал | ▲57.34 | ▼18.59 | ▲16.57 | ▲5.59 | ▼1.50 | ▼0.41 | |||
| II Квартал | ▲55.98 | ▼20.03 | ▼16.42 | ▲5.46 | ▼1.69 | ▼0.42 | |||
| I Квартал | ▲55.60 | ▲20.09 | ▼16.73 | ▲5.32 | ▲1.77 | ▼0.49 | |||
| 2012 год | |||||||||
| IV Квартал | ▲54.55 | ▼20.08 | ▼17.94 | ▲5.26 | ▲1.67 | ▼0.50 | |||
| III Квартал | ▼53.72 | ▲20.10 | ▼18.96 | ▬4.72 | ▬1.60 | ▲0.52 | |||
| II Квартал | ▲54.05 | ▼19.99 | ▲19.17 | ▼4.72 | ▼1.60 | ▬0.47 | |||
| I Квартал | ▲53.21 | ▲20.78 | ▲18.80 | ▼5.07 | ▲1.67 | ▼0.47 | |||
| 2011 год | |||||||||
| IV Квартал | ▼52.38 | ▼22.16 | ▲18.30 | ▲5.13 | ▼1.59 | ▲0.44 | |||
| III Квартал | ▼55.22 | ▼22.62 | ▲15.35 | ▲4.76 | ▼1.68 | ▲0.37 | |||
| II квартал | ▼57.22 | ▼22.83 | ▲13.19 | ▲4.42 | ▼2.03 | ▲1.25 | ▲0.91 | ▬0.14 | |
| I квартал | ▲58.64 | ▲23.05 | ▲11.55 | ▼4.20 | ▲2.24 | ▲1.06 | ▼0.68 | ▼0.18 | |
| 2010 год | |||||||||
| IV Квартал | ▼57.11 | ▼22.83 | ▲9.98 | ▲5.87 | ▼2.23 | ▲0.98 | ▲0.75 | ▼0.20 | |
| III Квартал | ▼59.65 | ▼22.96 | ▲7.98 | ▲5.27 | ▲2.39 | ▲0.97 | ▼0.52 | ▲0.27 | |
| II квартал | ▼60.32 | ▼23.81 | ▲7.24 | ▲4.85 | ▼2.27 | ▼0.66 | ▲0.56 | ▬0.26 | |
| I квартал | ▼60.65 | ▼24.52 | ▲6.13 | ▲4.65 | ▼2.37 | ▲0.78 | ▲0.47 | ▼0.26 | |
| 2009 год | |||||||||
| IV квартал | ▼62.69 | ▲24.61 | ▲4.63 | ▲4.46 | ▲2.40 | ▲0.53 | ▼0.32 | ▲0.17 | |
| III квартал | ▼66.80 | ▲23.06 | ▲3.17 | ▲4.13 | ▲2.07 | ▲0.3 | ▼0.50 | ▼0.03 | |
| II квартал | ▼68.06 | ▲23.00 | ▲2.13 | ▲3.67 | ▼2.05 | ▲0.25 | ▲0.68 | ▲0.09 | |
| I квартал | ▼69.13 | ▲22.67 | ▲1.56 | ▲3.58 | ▲2.18 | ▼0.23 | ▲0.51 | ▲0.08 | |
| 2008 год | |||||||||
| IV квартал | ▼71.99 | ▲20.78 | ▲1.16 | ▲3.11 | ▲2.15 | ▲0.24 | ▼0.41 | ▼0.07 | |
| III квартал | ▼74.93 | ▲19.07 | ▲0.37 | ▬2.73 | ▲2.06 | ▲0.23 | ▼0.43 | ▼0.10 | |
| II квартал | ▼76.24 | ▲18.16 | не выпускается | ▲2.73 | ▲1.97 | ▲0.20 | ▲0.48 | ▬0.12 | |
| I квартал | ▼77.83 | ▲16.86 | не выпускается | ▲2.65 | ▲1.84 | ▲0.17 | ▼0.41 | ▼0.12 | |
| 2007 год | |||||||||
| IV квартал | 79.16 | 15.84 | не выпускается | 2.39 | 1.78 | 0.12 | 0.50 | 0.13 | |
| Internet Explorer | Mozilla Firefox | Google Chrome | Safari | Opera | Opera Mini | Netscape Navigator | Microsoft Edge | Прочие |
- Расширение браузера
- User Agent
- Офлайн-браузер
- Acid3 — тест на поддержку браузером веб-стандартов
- Закладка
- Бар
- Браузерный движок
- Сравнение браузерных движков
- Война браузеров
- ↑ ГРАМОТА.РУ — справочно-информационный интернет-портал «Русский язык» | Справка | Справочное бюро Архивная копия от 9 июня 2008 на Wayback Machine
- ↑ ГРАМОТА.РУ — справочно-информационный интернет-портал «Русский язык» | Словари | Проверка слова. Дата обращения: 23 марта 2022. Архивировано 29 октября 2021 года.
- ↑ Tim Berners-Lee: WorldWideWeb, the first Web client. Дата обращения: 13 августа 2014. Архивировано 4 сентября 2008 года.
- ↑ Стюарт, Уильям. История веб-браузера. Дата обращения: 10 августа 2014. Архивировано из оригинала 20 января 2011 года.
- ↑ Browser market share. netmarketshare.com. Дата обращения: 3 февраля 2021. Архивировано 29 января 2021 года.
- ↑ Microsoft для прессы Архивная копия от 11 октября 2010 на Wayback Machine Пресс-релиз Microsoft об Internet Explorer 8
- ↑ The Multi-Principal OS Construction of the Gazelle Web Browser. Microsoft Research (19 февраля 2009). Дата обращения: 5 апреля 2009. Архивировано 22 августа 2011 года.
- ↑ Секретный интернет Архивная копия от 27 сентября 2009 на Wayback Machine Ведомости, 25 сентября 2009
- ↑ Российская статистика браузеров. StatCounter.com (12 мая 2011). Дата обращения: 1 мая 2011. Архивировано 28 января 2011 года.
- ↑ Статистика использования браузеров. LiveInternet.ru — Сайты рунета (6 января 2010). Дата обращения: 24 февраля 2010. Архивировано 10 сентября 2012 года.
- ↑ Gen Kanai. 98.7% Internet Explorer in South Korea (англ.). Mozilla in Asia (29 сентября 2008). Дата обращения: 29 сентября 2008. Архивировано 22 августа 2011 года.
- ↑ Danny Kim. I’m sorry but Google Chrome doesn’t mean jack in Korea (англ.) (3 сентября 2008). Дата обращения: 29 сентября 2008. Архивировано из оригинала 8 сентября 2008 года.
- ↑ South Korea drops IE forcing law. Electronista (1 июля 2010). Дата обращения: 12 января 2011. Архивировано 22 августа 2011 года.
- ↑ Статистика браузеров. StatCounter.com (31 марта 2011). Дата обращения: 31 марта 2011. Архивировано 28 января 2011 года.
- ↑ Browser Market Share Worldwide (англ.). StatCounter Global Stats. Дата обращения: 29 августа 2022. Архивировано 27 декабря 2020 года.
- ↑ Browser Market Share Worldwide – StatCounter Global Stats. StatCounter Global Stats. Дата обращения: 29 августа 2022. Архивировано 27 декабря 2020 года.
- ↑ Browser market share (англ.). netmarketshare.com. Дата обращения: 29 августа 2022. Архивировано 2 ноября 2021 года.
- ↑ Dashiki: Simple Request Breakdowns. analytics.wikimedia.org. Дата обращения: 29 августа 2022. Архивировано 3 мая 2017 года.
- ↑ Статистика [[StatCounter]] за прошедший месяц. StatCounter (1 февраля 2016). Дата обращения: 1 февраля 2016. Архивировано 21 декабря 2015 года.
- ↑ Статистика Net Applications за прошедший месяц. Net Applications (1 февраля 2011). Дата обращения: 1 февраля 2011. Архивировано 11 августа 2011 года.
- ↑ Konqueror, Microsoft Pocket Internet Explorer , Danger Hiptop, Playstation, NetFront, WebTV, Blazer, Obigo, BlackBerry, Lotus Notes, iCab, ANT Galio
- Браузеры в каталоге ссылок Curlie (dmoz)
- Статистика использования браузеров в Рунете Архивная копия от 1 февраля 2016 на Wayback Machine
- Статистика StatCounter Архивировано 26 мая 2012 года.
- Статистика StatCounter за год в Европе Архивировано 26 мая 2012 года.
- Босова Л. Л., Босова А. Ю. Информатика: учебник для 9 класса. — М.: БИНОМ. Лаборатория знаний, 2013.
- Семакин И. Г., Залогова Л. А., Русаков С. В., Шестакова Л. В. Информатика: учебник для 9 класса. — М.: БИНОМ. Лаборатория знаний, 2015. — Т. 3-е изд..
- Поляков К. Ю., Еремин Е. А. Информатика. 9 класс. — М.: БИНОМ. Лаборатория знаний, 2017.
- Угринович Н. Д. Информатика и ИКТ: учебник для 9 класса. — М.: БИНОМ. Лаборатория знаний, 2012. — Т. 6-е изд..
15. Сети. Интернет.
1. Группа из нескольких компьютеров, соединенных между собой посредством кабелей – это …
- компьютерный класс
- сетевой адаптер
- локальная сеть*
- топология
- глобальная сеть
2. Объединение компьютеров в сеть позволяет:
- увеличить быстродействие компьютеров
- совместно использовать ресурсы компьютеров*
- обеспечить более надёжное хранение информации в компьютерах
- увеличить объём оперативной памяти компьютеров
- повысить антивирусную защиту
3. Локальная сеть служит для …
- обмена данными между компьютерами*
- улучшения характеристик компьютера
- повышения скорости печати
- безопасности работы за компьютером
- контроля со стороны администрации
4. Сеть, в которую входят компьютеры, связанные каналами передачи информации для совместного использования общих ресурсов и периферийных устройств, называется:
- региональной
- локальной*
- корпоративной
- глобальной
- местная
5. Локальная сеть охватывает компьютеры:
- одной страны
- всего мира
- находящиеся в одном здании*
- одного города
- на расстоянии не более 10 метров
6. Компьютеры объединяются в локальную сеть посредством…
- UPS
- кабеля*
- шлейфа
- телефонного шнура
- сетевого фильтра
7. Как называются сети, объединяющие компьютеры в пределах одного помещения?
- Локальные*.
- Компьютерные.
- Региональные.
- Глобальные.
- Местные.
8. Устройство, необходимое для объединения компьютеров в локально сеть:
A) видеокарта.
B) сетевая карта*
C) шина.
D) TV-тюнер.
E) шлейф.
9. Для чего нужно знать имя компьютера в сети?
- для того, чтобы знать как зовут пользователя
- для эстетического вида
- для поиска компьютера в сети*
- для того, чтобы включить его
- для того, чтобы выходить из режима ожидания
10. Какой значок на рабочем столе предназначен для работы с локальной сетью?
- Мой компьютер
- Корзина
- Мои документы
- Сетевое окружение*
- Microsoft Outlook
11. Передача данных между компьютерами локальной сети происходит посредством…
- принтера
- телефона
- модема
- концентратора*
- коннектора
12. Укажите устройство для подключения компьютера к Internet
- Мышь
- Сканер
- Модем*
- Плоттер
- Принтер
13. Чтобы соединить два компьютера по телефонным линиям, необходимо иметь:
- Модем на одном из компьютеров
- Модем и специальное программное обеспечение на одном из компьютеров
- По модему на каждом компьютере и специальное программное обеспечение
- По два модема на каждом компьютере (настроенных, соответственно, на прием и передачу) и специальное программное обеспечение
- По модему на каждом компьютере*
14. Устройство, преобразующее цифровой сигнал в аналоговый и наоборот, и использующееся для передачи данных между компьютерами через телефонную сеть, называется …
- HUB
- сервер
- контролер
- сканер
- модем*
15. Как называют объединение компьютерных сетей с собственным уникальным именем?
- Сайт
- Трафик
- Домен*
- Корпоративная сеть
- Локальная сеть
16. Как называются сети, расположенные на территории государства или группы государств:
- глобальные*
- местные
- локальные
- региональные
- компьютерные.
17. Internet — это:
- * всемирная компьютерная сеть
- локальная компьютерная сеть внутри здания;
- национальная компьютерная сеть
- специализированная компьютерная сеть
- региональная компьютерная сеть
18. Работающий в локальной сети персональный компьютер, через который пользователь получает доступ к сетевым ресурсам, – это…
- рабочая станция
- мэйнфрейм
- удаленный компьютер
- сервер*
- сетевой адаптер
19. К составным частям локальной вычислительной сети не относятся:
- кабель
- сетевая интерфейсная плата
- *оперативная память
- сервер сети
- рабочие станции
20. Как называется конфигурация (схема соединения) локальной сети?
- * топология
- ресурс
- система
- форма
- объединение
21. Топология, узлы которой соединены линиями с центральным узлом, называется:
- объемной
- шинной
- радиальной
- звездообразной *
- лестница
22. Укажите оптимальную топологию локальной сети:
A) радиальная
В) шинная*
C) топология типа «звезда»
D) Перекрестная
E) кольцевая
23. Если сеть состоит из компьютеров без выделенного сервера, то она называется
А) с выделенным сервером
В) последовательной сетью
С) глобальной сетью
D) одноранговой*
Е) равнозначной
24. Отличительными признаками локальной вычислительной сети являются:
- большая протяженность, средняя скорость передачи, вероятность помех
- небольшая протяженность, низкая скорость передачи, вероятность помех
- большая протяженность, низкая скорость передачи, большие помехи
- среди предъявленных ответов нет правильного
- небольшая протяженность, высокая скорость передачи, высокая надежность*
25. Какая из данных линий связи считается «супермагистралью» систем связи, поскольку обладает очень большой информационной пропускной способностью:
- Радиорелейные линии
- Телефонные линии
- Проводные линии
- Волоконно-оптические линии*
- Телеграфные линии
26. Компьютер, подключенный к Интернету, обязательно имеет…
- IP – адрес*
- web-сервер
- домашнюю web-страницу
- доменное имя
- FTP-протокол
27. Папка, имеющая полный общий доступ позволяет другим пользователям…
- изменять файлы, находящиеся в ней*
- только просматривать содержимое папки
- только переименовывать файлы, находящиеся в ней
- только копировать файлы, находящиеся в ней
- только сбрасывать сообщения в эту папку
28. Настройки общего доступа папки открываются…
- через контекстное меню сетевого окружения
- при щелчке левой кнопкой мыши на папке
- через контекстное меню папки*
- при двойном щелчке на папке
- Пуск – Настройка – Панель управления – Открыть доступ к папке
29. Открыть доступ к папке на своем компьютере можно с помощью команд …
- контекстное меню папки – Общий доступ и безопасность – Доступ*
- Сетевое окружение – Общий доступ и безопасность – Доступ
- щелчок на папке – Общий доступ и безопасность – Доступ
- двойной щелчок на папке – Общий доступ и безопасность – Доступ
- Пуск – Настройка – Панель управления – Открыть доступ к папке
30. Что нужно знать пользователю, чтобы найти в локальной сети нужный ему компьютер?
- есть ли у компьютера подключенный принтер
- есть ли у компьютера модем
- цвет системного блока
- имя компьютера*
- имя человека, который в данный момент работает за компьютером
31. Открыть доступ к принтеру, подключенному к Вашему компьютеру, можно с помощью команд …
- Пуск – Мои документы – Принтеры и факсы
- Пуск – Панель управления – Принтеры и факсы*
- Сетевое окружение – Принтеры и факсы
- Мой компьютер – Принтеры и факсы – Открыть доступ к принтеру
- Пуск – Программы – Принтеры и факсы
32. Сетевой принтер – это …
- лазерный принтер
- принтер с общим доступом отдельных пользователей*
- принтер, стоящий у каждого компьютера в локальной сети
- цветной принтер
- несколько принтеров, соединенных между собой кабелем
33. Подключить сетевой принтер к своему компьютеру можно с помощью команд…
- Пуск – Панель управления – Принтеры и факсы – Установка принтера*
- Мой компьютер – Принтеры и факсы – Установка принтера
- Сетевое окружение – Принтеры и факсы – Установка принтера
- Пуск – Мои документы – Установка принтера
- Пуск – Программы – Принтеры и факсы
34. Какой флажок нужно активизировать, чтобы пользователи сети могли изменять файлы в Вашей папке с общим доступом?
- разрешить менять файлы по своему усмотрению
- разрешить удаление файлов по сети
- разрешить изменение файлов по сети*
- разрешить использовать файлы как свои
- пользователи сети могут только читать документы, но изменять не могут
35. Просмотреть, какие компьютеры находятся в вашей рабочей группе, можно с помощью команд …
- Пуск – Сетевое окружение – Отобразить компьютеры рабочей группы*
- Мой компьютер – Отобразить компьютеры рабочей группы
- Пуск – Отобразить компьютеры рабочей группы
- Мои документы – Отобразить компьютеры рабочей группы
- Пуск – Программы – Отобразить компьютеры рабочей группы
36. Имя компьютера в локальной сети можно посмотреть с помощью команд …
- контекстное меню значка Мой компьютер – Свойства – Общие
- контекстное меню значка Мой компьютер – Свойства – Имя компьютера*
- контекстное меню Мой компьютер – Свойства – Дополнительно
- контекстное меню значка Мой компьютер – Свойства – Оборудование
- Пуск – Отобразить компьютеры рабочей группы– Имя компьютера
37. Имя рабочей группы, к которой относится компьютер, можно просмотреть с помощью команд …
- контекстное меню значка Мой компьютер – Свойства – Общие
- контекстное меню значка Мой компьютер – Свойства – Имя компьютера*
- контекстное меню Мой компьютер – Свойства – Дополнительно
- контекстное меню значка Мой компьютер – Свойства – Оборудование
- Пуск – Отобразить компьютеры рабочей группы
38. С помощью каких команд можно выполнить поиск компьютера в локальной сети?
- Пуск – Поиск – Компьютеры или людей – Компьютер в сети*
- Пуск – Отыскать – Компьютеры или людей – Компьютер в сети
- Пуск – Поиск – Документы – Компьютер в сети
- Пуск – Поиск – Файлы и папки – Компьютер в сети
- Пуск – Отобразить компьютеры рабочей группы
39. Как называются программы, которые находятся на узле сети и обслуживают ПК
- программы-клиенты
- программы-серверы*
- системные программы
- браузер – программа просмотра
- утилиты
40. Провайдер – это…
- Единица информации, передаваемая межсетевым протоколом
- Имя пользователя
- Коммерческая служба, обеспечивающая своим клиентам доступ в Internet*
- Системный администратор
- Межсетевой протокол
41. Скорость передачи данных зависит от …
- качества кабеля соединения
- этажа, на котором вы живете
- количества информации, имеющейся на вашем компьютере
- технических возможностей аппаратуры Вашего провайдера *
42. Стоимость подключения к сети Internet зависит от …
- количества компьютеров, подключенных в данный момент к Internet
- тарифного плана, который Вы используете *
- количества информации, имеющейся на вашем компьютере
- качества соединения
- марки компьютера.
43. Выйти в Internet через мобильный телефон можно, если …
- у Вас хороший компьютер
- у Вас телефон последней модели
- если Ваш телефон имеет встроенный модем *
- это невозможно
- если Ваш телефон имеет Bluetooth
44. При подключении к Internet через мобильный телефон …
- необходимо сначала подключить телефон к компьютеру *
- отключить телефон
- закрыть все лишние программы
- запустить другой обозреватель
- набрать на мобильном телефоне номер провайдера
45. Internet-услугами может воспользоваться …
- только богатый человек
- любой человек, имеющий доступ к сети Internet *
- только государственный служащий
- только клиенты Internet-магазинов
- только те, кто закончил компьютерные курсы
46. Скорость передачи данных по телефонной сети – …
- байт
- бод*
- байт/с
- Кбит/с
- Бит
47. Скорость передачи информации по магистральной оптоволоконной линии обычно составляет не меньше, чем…
- 56,6 Кбит/с
- 28,8 бит/с
- 100 Кбит/с
- 1 Кбайт/с
- 1 Mбит/с*
48. Максимальная скорость передачи информации по качественной коммутируемой телефонной линии может достигать…
- 1 Мбит/с
- 100 Кбит/с
- 1 Кбайт/с
- 56,6 Кбита/с*
- 1 Mбит/с
49. Максимальная скорость передачи информации в компьютерной локальной сети может достигать…
- 56,6 Кбита/с
- 100 Мбит/с
- 100 Кбайт/с
- 100 Кбит/с*
- 1 Mбит/с
50. Модем, передающий информацию со скоростью 28 800 бит/с, может передать две страницы текста (3 600 байт) в течение…
- 1 минуты
- 1 секунды *
- 1 часа
- 1 дня
- 1 суток
51. Что такое IP – адрес?
- Пароль для входа в сеть Internet
- Конкретное имя пользователя
- Географическое положение конкретного компьютера
- 32-х битовое число, уникальное имя конкретного компьютера*
- Имя провайдера
52. IP – адреса компьютеров в сети Интернет:
- не повторяются в пределах своего домена, но могут повторяться за его пределами
- не повторяются у компьютеров, подключенных к одному провайдеру, но могут повторяться у других компьютеров
- не повторяются в пределах сети*
- одинаковы для всех компьютеров одного домена
- присваиваются случайным образом
53. Правила обмена информацией между компьютерами через сеть — это
- Исполняемая программа.
- Электронная таблица.
- Текстовый редактор.
- Протокол.*
- Стандартные программы.
54. Протокол компьютерной сети — это:
- линия связи, пространство для распространения сигналов, аппаратура передачи данных
- программа, позволяющая преобразовывать информацию в коды ASCII
- количество передаваемых байтов в минуту
- программа для связи абонентов
- набор правил, обусловливающий порядок обмена информацией в сети*
55. Сетевой протокол – это:
- договор о подключении к сети
- перечень необходимых документов для подключения к сети
- правила передачи информации между компьютерами
- перечень необходимых устройств для подключения к сети
- специальная программа, реализующая правила передачи информации между компьютерами*
56. Протокол, который разбивает отправляемую информацию на пакеты, отправляет, собирает пакеты в нужном порядке по прибытию …
- IP-протокол
- IPX/SPX-протокол
- ТСР-протокол2*
- NetBUEI-протокол
- РРР по каналу АТМ (протокол)
57. Ответственность за доставку отдельного пакета по заданному адресу несет …
- NetBUEI-протокол
- ТСР-протокол
- IPX/SPX-протокол
- РРР по каналу АТМ (протокол)
- IP-протокол*
58. Транспортный протокол – это:
- набор правил, регулирующих передачу данных в компьютерной сети*
- файл, содержащий конкретный маршрут движения данных в компьютерной сети
- сообщение об ошибке при передаче данных в компьютерной сети
- квитанция, выдаваемая пользователю в конце отчётного периода, с указанием объемов переданной и полученной им информации
- перечень необходимых документов для передачи информации
59. Для доступа к какому информационному ресурсу Интернета в универсальном указателе ресурсов (URL) используется протокол FTP?
- почтовому ящику
- телеконференции
- Web-странице
- файлу в файловом архиве*
- просмотр и обсуждение телепередач
60. Какой протокол является базовым в Интернет?
- TCP/IP*
- HTTP
- HTML
- TCP
- URL
61. Базовые протоколы – это …
- набор соглашений о правилах формирования и форматах сообщений Internet, о способах обмена информацией между абонентами сети
- протоколы, отвечающие за физическую пересылку электронных сообщений любого типа между компьютерами Internet*
- протоколы, на которых компьютерные форматы сообщений преобразовываются в нечто пригодное для восприятия человеком, и, наоборот
- протоколы, фиксирующие, где находятся созданные данные, и обеспечивающие взаимодействие с другими протоколами
- протоколы, отвечающие за сохранность информации на компьютере
62. Прикладной протокол – это…
- протоколы, отвечающие за физическую пересылку электронных сообщений любого типа между компьютерами Internet
- набор соглашений о правилах формирования и форматах сообщений Internet, о способах обмена информацией между абонентами сети
- протоколы, на которых компьютерные форматы сообщений преобразовываются в нечто пригодное для восприятия человеком, и, наоборот*
- протоколы, фиксирующие, где находятся созданные данные, и обеспечивающие взаимодействие с другими протоколами
- протокол, разбивающий исходное сообщение на несколько небольших фрагментов-пакетов
63. Адресация – это …
- количество бод (символов/сек), пересылаемой информации модемом
- способ идентификации абонентов в сети *
- адрес сервера
- почтовый адрес пользователя сети
- адрес домена верхнего уровня
64. Для доступа к файлам, хранящимся на серверах файловых архивов, используется протокол….
- HTTP
- FTP*
- POP
- SMTP
- HTML
65. В каких сетях учетная запись администратора сетей по умолчанию называется «supervisor»?
- Microsoft Windows
- Unix Network
- Internet*
- Network Novell Netware
- OS/2
66. Как называется единица измерения информации, передаваемая межсетевым протоколом?
- Пакет*
- байт
- бод
- трафик
- login
67. Для доступа к какому информационному ресурсу Интернета в универсальном указателе ресурсов (URL) используется протокол HTTP?
- файлу в файловом архиве
- почтовому ящику
- телеконференции
- просмотр и обсуждение телепередач
- Web-странице*
68. Какой протокол используют для обмена информацией через Группы новостей:
- HTML
- TCP
- IP
- NNTP*
- FTP
69. Программы для просмотра Web – страниц называют:
- Утилитами
- Редакторами HTML
- Браузерами*
- Системами проектирования
- Текстовые редакторы
70. Укажите, какие из данных программ являются программами «Браузер»
- Internet Explorer *
- Windows Messenger
- Microsoft Excel
- Outlook Explorer
- Microsoft Equation 3.0
71. Какой браузер входит в состав операционной системы Windows?
- Internet Explorer *
- Netscape Navigator
- Windows Mesenger
- Opera
- Mozilla Firefox
72. К какому виду программ относятся браузеры?
- упаковщики.
- архиваторы.
- * коммуникационные.
- антивирусные.
- драйверы.
73. Что такое динамический адрес?
- доменное имя
- постоянный адрес компьютера в Internet
- имя пользователя
- адрес провайдера
- адрес компьютера на один сеанс работы в Internet*
74. Браузеры (например, Microsoft Internet Explorer) являются…
- серверами Интернет
- средством просмотра web-страниц*
- антивирусными программами
- трансляторами языка программирования
- утилитами
75. WWW (Word Wide Web) – это
- электронная почта
- телеконференция
- всемирная паутина *
- локальная сеть
- текстовый файл.
76. Для передачи 7 Мбайт информации с компьютера на компьютер лучше использовать:
- Дискету
- Винчестер
- Компьютерную сеть*
- Курьера
- Flash
77. Создание компьютерной сети Арпанет было начато:
- в 1966 г.*
- в 1975 г.
- в 1945 г.
- в 1980 г.
- в 1954 г.
78. Файл, который требуется передать по сети, разбивается на несколько частей – пакетов. Каждый пакет передается независимо от остальных. На конечном пункте в компьютере все пакеты собираются в один файл. Так как пакеты передаются независимо, то каждый пакет может дойти до конечного компьютера по своему пути. Укажите фамилию автора идеи.
- Джозеф Ликлайдер
- Пол Бэрен*
- Дональд Дэвис
- Винсент Сёрф
- Джон Фон Нейман
79. В каком году протокол TCP/IP стал стандартным протоколом объединенной сети – Интернет.
- 1975 г.
- 1984 г.
- 1978 г.
- 1946 г.
- 1982 г.*
80. Сервер – это…
- просто компьютер, подключённый к Internet
- компьютеры на которых есть специальные программы, обеспечивающие преобразование символьных адресов в цифровые
- просто компьютер, не подключённый к Internet
- выделенный компьютер в сети, управляющий сетью и обеспечивающий условия безостановочной работы всей системы на долгое время*
- компьютер, соединенный в локальную сеть
81. Как называются специальные серверы, которые собирают и хранят поисковую информацию о содержимом FTP-серверов на узлах Internet?
- Usenet
- Archie*
- FTP
- Gopher
- Браузеры
82. Как называются программы, которые находятся на ПК и посылающие свои запросы серверу?
- программы-клиенты*
- программы-серверы
- системные программы
- прикладные программы
- утилиты
83. Лицо, управляющее организацией работы участников локальной компьютерной сети, есть:
- Оператор.
- Брандмауэр.
- Сервер.
- *Системный администратор.
- Браузер.
84. Какая самая распространенная ОС в Интернете?
- DOS
- семейство Windows
- OS/2
- семейство Unix*
- BiOs
85. Хост-компьютер – это…
- Просто компьютер, к которому подключён модем
- Просто компьютер, не подключённый к internet
- Просто компьютер подключённый к Internet
- Компьютер, соединенный в локальную сеть
- Сетевой компьютер, который помимо сетевых функций выполняет пользовательские задания*
86. Адрес страницы в Internet начинается с …
- http:// *
- mail://
- http://mail
- @
- html://
87. Укажите верное написание адреса Internet страницы:
- http://www.mail
- http://www.mail.ru*
- htp://www.mail.ru
- http://www.mail-ru
- http/www.mail.ru
88. При простом модемном соединении с повременной оплатой отключаться от сети необходимо …
- сразу после подключения
- после загрузки первой страницы
- после завершения работы в Internet*
- отключение от сети не обязательно
- провайдер вас отключит сам
89. Для того чтобы открыть в программе Internet Explorer сайт, на котором Вы недавно были, необходимо …
- найти его адрес в Журнале*
- изменить настройки подключения
- перезапустить браузер
- нажать на кнопку Домой
- нажать на кнопку Избранные
90. В меню «Избранное» программы Internet Explorer хранятся …
- адреса всех сайтов в мире
- список самых популярных сайтов мира
- адреса сайтов, которые Вы часто посещаете*
- список всех сайтов, которые Вы когда-либо посещали
- ваш логин и пароль
91. Кнопка «Домой» программы Internet Explorer позволяет …
- перейти на последний посещенный Вами сайт
- перейти на Вашу домашнюю страницу *
- перейти на самую популярную страницу
- обновить страницу
- открыть ваш почтовый ящик
92. В каком году Рэй Томлинсон послал первое электронное письмо из Кембриджского в Массачусетский университет?
- 1985 г.
- 1972 г.*
- 1965 г.
- 1978 г.
- 1982 г.
93. Почтовый ящик абонента электронной почты – это:
- Часть оперативной памяти на сервере
- Часть оперативной памяти на рабочей станции
- Часть внешней памяти на рабочей станции
- Часть внешней памяти на сервере*
- Номер телефона, с которым связан модем
94. Как называется служба Internet, с помощью которой можно обмениваться электронными сообщениями и файлами?
- www(word wide wed)
- Telnet
- FTP
- E-mail*
- IP
95. Адресом электронной почты в сети Интернет может быть …
- nina@
- rrr@@mgpu.msk.ru
- john@acctg.abc.cjvhservs.com*
- xyz0123@DDHR##@Z21
- ABC:ACCTG@@JOHN
96. Что такое Login?
- постоянный адрес компьютера в Internet
- адрес компьютера на один сеанс работы в Internet
- доменное имя
- имя пользователя*
- адрес провайдера
97. Выберите домен верхнего уровня в Интернете, принадлежащий Казахстану.
- ru
- us
- fr
- kz *
- uk
98. Среди указанных программ выберите программу, не являющуюся почтовой:
- Internet Mail
- Internet Explorer *
- Outlook Express
- Netscape Messenger
- Eudora
99. Для работы с электронной почтой необходимо наличие:
- Факс.
- Телефонное соединение.
- Факс и модем.
- Соединения с Интернет и программа Outlook Express *
- Программы по созданию текстовых документов.
100. Задан адрес электронной почты в сети Интернет: user_name@mtu-net.ru Каково имя домена верхнего уровня?
- user_name
- mtu-net
- mtu-net.ru
- net.ru
- ru*
101. Задан адрес электронной почты в сети Интернет: user_name@mtu-net.ru Каково имя владельца этого электронного адреса?
- ru
- user
- mtu-net.ru
- user_name*
- mtu-net
102. Укажите пример доменного адреса:
- 195.28.132.97
- bks@mail.online.kz
- www.abcd.kz*
- http://www.abcde.com/abcdefg.zip
- xyz0123@DDHR##@Z21
103. Укажите пример электронного адреса (е-mail):
- www.abcd.kz
- 195.28.132.97
- http://www.abcde.com/abcdefg.zip
- xyz0123@DDHR##@Z21
- bks@mail.online.kz*
104. Домен – это …
- единица измерения информации
- название программы, для осуществления связи между компьютерами
- часть адреса, определяющая адрес компьютера пользователя в сети*
- название устройства, осуществляющего связь между компьютерами
- способ подключения компьютера к сети
105. Задан адрес электронной почты в сети Интернет: user_name@mtu-net.ru Каково имя компьютера, на котором хранится почта?
- mtu-net.ru*
- ru
- user_name
- user_name@mtu-net.ru
- @
106. Какой из данных адресов не является адресом системы метапоиска?
- http://www.search.com
- http://www.medialingua.ru/www/Wwwsearc.htm
- http://www.aitavista.com*
- http://www.tpi.ac.ru/mike/search/index.htm
- http:/bforum.virtualave.net/index09.htm
107. Дан Е-mail: moscow@info.peterburg.ru Символы Moscow – это:
- почтовый протокол
- имя пользователя*
- имя провайдера
- город назначения
- город, из которого отправлено сообщение
108. Какой специальный символ используется при написании адреса электронной почты?
А) #
В) $.
С) *
D) @.*
Е) &.
109. Что такое смайлик?
- текстовое сообщение
- эмоциональный символ*
- символ провайдера
- символика сервера
- логотип фирмы
110. Как работает электронная почта?
- организует службу доставки, содержит почтовые ящики, адреса и письма*
- организует службу передачи сообщений с помощью почтовых адресов пользователей
- организует доставку электронной почты
- обеспечивает поддержку почтовых ящиков и пересылку файлов
- содержит электронный каталог почтовых адресов
111. Какое программное обеспечение служит для работы с электронной почтой?
- Microsoft Outlook *
- Microsoft Word
- Microsoft Excel
- Microsoft Access
- Microsoft Mail
112. Какая программа предназначена для создания и отправки писем?
- Outlook Express *
- Microsoft Excel
- Microsoft Internet
- Outlook Mail
- Microsoft Word
113. Какое программное обеспечение служит для работы с электронной почтой?
- Microsoft Outlook *
- Microsoft Word
- Microsoft Excel
- Microsoft Access
- Microsoft Mail
114. Чтобы войти в ящик электронной почты сети Internet, нужно знать…
- пароль и имя сервера
- домен и
- логин и пароль*
- логин и тип почтового сервера
- имя пользователя
115. После отправки электронной почты письма сохраняются…
- в Internet
- в компьютере пользователя
- на почтовом сервере*
- в компьютере удалённого пользователя
- в Корзине на рабочем столе
116. Электронная почта (e-mail) позволяет передавать…
- только сообщения
- только файлы
- сообщения и приложенные файлы*
- только видеоизображение
- только аудиофайлы
117. Открытие нового шаблона электронного письма в программе Microsoft Outlook происходит по щелчку на кнопку:
- Отправить
- Создать*
- Копировать
- Форматировать
- Вставить
118. Отправка электронных писем в программе Microsoft Outlook происходит по щелчку на кнопку:
- Доставить*
- Вставить
- Вырезать
- Копировать
- Удалить
119. Папка «Входящие» в программе Microsoft Outlook нужна…
- для сохранения входящих сообщений*
- для черновиков
- для регистрации в почте
- для сохранения копий исходящих сообщений
- содержит электронный каталог почтовых адресов
120. Какие команды необходимо выполнить для создания новой учетной записи в программе Microsoft Outlook?
- Сервис – Учетные записи – Добавить – Почта*
- Сервис – Учетные записи – Заменить – Почта
- Сервис – Учетные записи – Добавить – Браузер
- Файл – Учетные записи – Добавить – Почта
- Вставка – Учетные записи – Добавить – Почта
121. В Интернете система разговора (посредством набора слов на клавиатуре) в режиме реального времени называется…
- IRC*
- телеконференция
- ICQ
- FTP
122. Чаты сети Internet используются для …
- простого общения с другими людьми *
- поиска информации
- хранения списка популярных сайтов
- обсуждения какой-либо отдельной темы
- обращения к электронной справочной системе
123. Укажите назначение службы Internet-Чат.
- Служба передачи файлов
- Служба общения в режиме реального времени *
- Служба тестирования
- Служба прогноза погоды
- Электронная справочная
124. На форумах сети Internet можно …
- создавать и отправлять электронные письма
- слушать музыку
- отправлять СМС сообщения на телефоны
- задавать вопросы и получать на них ответы *
- обратиться к электронной справочной системе
125. Компьютерные телекоммуникации – это …
- соединение нескольких компьютеров в единую сеть
- перенесение информации с одного компьютера на другой с помощью дискет
- обмен информацией между пользователями о состоянии работы компьютера
- просмотр телепередач на компьютере
- дистанционная передача данных с одного компьютера на другой *
126. Устройство, защищающее сеть от несанкционированного внешнего доступа:
- Мост
- Брандмауэр*
- Шлюз
- Антивирусная программа
- UPS
127. Как называют систему обмена информацией по заданной теме в определенное время между абонентами компьютерной сети?
- Электронной почтой
- Телеконференцией*
- Интернет-телефонией
- Поисковой системой
- Киберпространством
128. Укажите назначение службы Internet FTP
- Служба передачи файлов *
- Служба общения в режиме реального времени (чат- конференция)
- Служба тестирования
- Служба прогноза погоды
- Электронная справочная
129. Конференция – это…
- адреса, предоставляемые провайдером клиенту на один сеанс работы в Internet
- библиотеки, содержащие различную информацию*
- несколько компьютеров, соединенных вместе так, что они могут совместно использовать ресурсы и обмениваться информацией
- места в Internet, где обсуждаются вопросы определенной тематики
- работа с электронной почтой
130. Специальные тематические серверы, собирающие информацию по определенным темам и переправляющие ее подписчикам:
- списки рассылки*
- конференции
- Е-mail
- Internet-телефония
- FTP
131. При передаче по глобальной сети Интернет файлы на передающей стороне разбиваются на IP-пакеты. Приемной стороны достигнет …
- первым – первый пакет
- первым – последний пакет
- все пакеты одновременно
- первым – неизвестно какой пакет*
- первый и последний пакеты
132. Список рассылок используется:
- для объединения совокупности сообщений в одно для передачи за один сеанс
- для получения новостей в соответствии с заявленным списком
- для передачи одинаковых сообщений группе лиц*
- для замены цифровых IP – адресов на символические адреса
- для рассылок рекламных объявлений
133. Слово «телекоммуникации» произошло, в частности, от греческого слова «теле», которое означает:
- связь
- средство
- смотреть
- телевизор
- далеко*
134. Из перечисленных элементов электронного сообщения: 1) адрес получателя сообщения, 2) адрес получателя копии сообщения, 3) тема сообщения, 4) содержание сообщения, 5) вложенные файлы – обязательно должны присутствовать:
- 1, 3 и 4*
- 1 и 4
- 1 и 5
- 1
- 1,2,3,4,5
135. Существуют следующие способы перехода к новой web-странице в окне браузера: 1) ввести с клавиатуры URL новой страницы в адресное поле браузера; 2) выбрать новую страницу в разделе Избранное браузера; 3) щелкнуть по кнопке, соответствующей новой странице, в текущей web-странице. Правильные способы:
- только 1
- 1, 2, 3 и 4*
- 1 и 2
- 1, 2 и 3
- 2, 3, 4
136. Применение гипертекстовой технологии подготовки документов предназначено для:
- организации связей между документами и фрагментами документов
- передачи документов по компьютерным сетям
- уменьшения объёма памяти, необходимого для хранения документа
- использования в документе выразительных оформительских элементов*
- повышения антивирусной защиты
137. С помощью программы Skype можно …
- просматривать электронную почту
- просматривать электронные страницы
- разговаривать с друзьями *
- искать необходимую информацию
- обратиться к электронному справочнику
138. Для разговоров в программе Skype необходимо иметь …
- принтер и сканер
- CD-ROM
- джойстик
- микрофон и наушники *
139. Для осуществления звонков в сети Internet необходимо иметь специальные программы …
- Word, Excel и др.
- Skype, Messenger и др. *
- Power Point и др.
- Internet Explorer и др.
- FlashGet
140. Совокупность огромного числа гипертекстовых электронных документов хранящихся на серверах WWW называют …
- Гиперпространством*
- Web – серфингом
- Гипертекстом
- Киберпространством
- Web – сайтом
141. Произвольное перемещение между документами в Web – пространстве (с целью ознакомления) называют …
- Web – дизайном
- Web – навигацией
- Web – динамикой
- Web – серфингом*
- Web – круиз
142. Целенаправленное перемещение между Web – документами (с целью поиска нужной информации) называют …
- Web – навигацией*
- Web – серфингом
- Web – дизайном
- Web – динамикой
- Web – круиз
143. Размещение подготовленных материалов на Web – узле называют…
- Web – презентацией
- Web – дизайном
- Web – динамикой
- Web – круиз
- Web – изданием*
144. Web – узлы, способные самостоятельно инициировать поставку информации, называются…
- Web – презентациями
- Web – отправителями
- Web – каналами*
- Web – серверами
- Web – страницами
145. Документ, который наряду с обычной текстовой и графической информацией, содержит ссылки на другие документы, называется …
- HTML
- Гипертекст*
- гиперссылка
- Web-сайт
- электронное сообщение
146. Информацию в Internet можно найти с помощью …
- службы электронной почты
- Журнала обозревателя
- поисковых сайтов *
- услуг Internet-телефонии
- службы E-mail
147. Как называется иерархическая система меню, позволяющая легко находить информацию, созданная в 1991 году в университете Минессоты?
- Гофер*
- Поиск
- Яндекс
- Альта-виста
- Рамблер
148. С помощью какого запроса в Яndех можно найти все документы, где встречаются слова «высшее» и «образование» в одном абзаце?
- высшее &&&&образование
- высшее OR образование
- высшее ~ образование
- высшее NOT образование
- высшее образование*
149. Назначение сервера Rambler в INTERNET:
- Служба знакомств.
- Поисковый сервер.*
- Прогноз погоды.
- Служба тестирования.
- Возможность общения в режиме реального времени.
150. Какое слово следует вставить вместо ***,
При активизации *** система открывает соответствующий файл или опять же гипермедийный документ, который может быть установлен на другом компьютере, также подключенному к Интернету. Некоторые документы в Web полностью состоят из ***.
- браузер
- мультимедиа
- Web-сервер
- Гиперссылка*
- Web-сайт
151. Язык разметки гипертекста – …
- Паскаль
- HTML*
- Бейсик
- Си + +
- Jawa Script
152. Коды языка HTML, с помощью которых выполняется разметка исходного текста, называются …
- Тегами *
- Операторами
- Служебными словами
- АSCll-кодами
- Протоколами
153. Комментарий в языке HTML начинаются со следующего набора символов:
- \
- —>
Популярные веб-браузеры и их настройка
Браузер (web-browser) – это программа, с помощью которой Интернет-пользователь может посещать и смотреть веб-сайты на компьютерах и гаджетах.
Браузер – это не конкретное название одной программы, а общее название приложения, предназначенного, как было сказано выше, для просмотра сайтов и взаимодействия с ними.
Например, программа Internet Explorer , либо более новый Edge от компании Microsoft входящие в состав операционной системы Windows, являются браузерами.
Сегодня существует несколько наиболее популярных браузеров каждый из которых имеет свои плюсы и минусы. Какой именно браузер установить на компьютер, пользователь решает самостоятельно, исходя из своих предпочтений. Ниже рассмотрим их подробнее.
| Google chrome | Mozilla Firefox | Yandex | Opera | Safari |
Немного об общих настройках для браузеров:
- Первым делом перед запуском браузера убедитесь, что запускаемый ярлык ведёт именно к браузеру, а не к сторонней программе (ярлык может иметь похожий значек и название), проверить ярлык можно открыв его свойства.
Пример правильных ярлыков браузеров:
- После запуска браузера, может начаться загрузка стартовой страницы, без авторизации она не откроется и браузевыдаст ошибку, в этом случае необходимо стереть всё что находится в адресной строке браузера и ввести адрес стартовой страницы сайта ИнфоЛада start.infolada.ru, после чего нажать клавишу Enter на клавиатуре. На данной странице необходимо пройти авторизацию для доступа к внешним ресурсам сети интернет.
- Обратите внимание, что стартовой страницей может быть также вредоносный сайт, в данном случае необходимо проверить компьютер на вирусы и изменить стартовую страницу в настройках браузера:
Настройки стартовой страницы в браузерах
Google chrome — самый популярный поисковик в большинстве стран мира, тем не менее не все пользователи знают, как изменить его начальный ресурс. Делается это через настройки браузера – можно изменить параметры так, чтобы Гугл запускал определённую вкладку (возможно, несколько) при начале работы.
Настройка домашнего ресурса через поисковик:
- Кликните на меню Хром, перейдите в «Настройки» — в браузере откроется новая вкладка.
- Выберите вариант «Показывать кнопку «Главная страница»», который находится в меню «Внешний вид».
- В левой стороне относительно строки поиска теперь будет располагаться кнопка с символом домика, которая нужна для быстрого возвращения на «Домашнюю страницу».
- Кликните «Изменить», поставьте такую стартовую страницу, с которой вам удобно начинать работу в браузере.
- Запустится окошко, где вписана текущая страница, которая запускается по умолчанию, а вам нужно указать в поле желаемый сайт.
- Вставьте в окошко адрес сайта, чтобы он учитывался как стартовый.
- Также можно нажать на опцию «Страница быстрого доступа», которая нужна для использования поиска Гугл и доступа к нескольким избранным сайтам.
- Сохраните прогресс, после чего проверьте работоспособность — должен запуститься ресурс, указанный ранее.
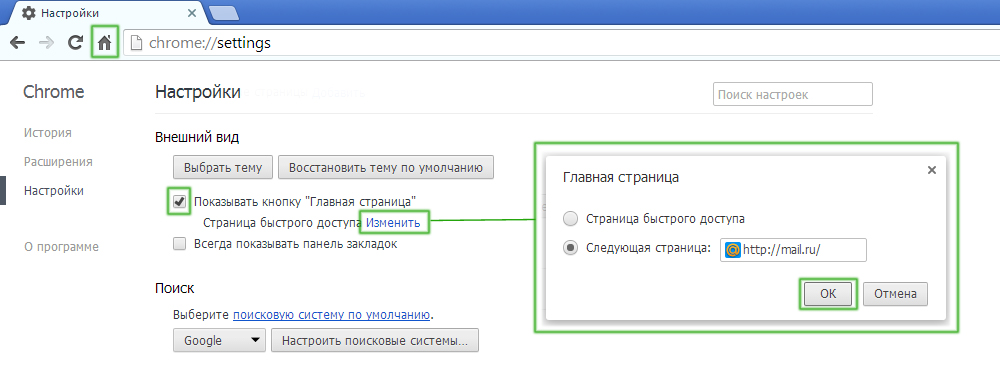
Настройка через действия при запуске. В отличие от прошлого способа, этот поможет открывать при запуске Гугл Хром не только ресурс по умолчанию, но и один или несколько специально обозначенных. Алгоритм настройки:
- Кликните «Меню» в Хром, перейдите в пункт «Настройки».
- В пункте «При запуске открывать» активируйте один из параметров: «Открывать новую вкладку» (поисковая строка и закладки), «Открывать ранее открытые вкладки» (закрытые при окончании прошлой сессии работы, в том числе случайно) либо «Открывать заданные страницы» (можно указать одну или несколько).
- При выборе последнего нажмите «Добавить», затем впишите или скопируйте ссылки на ресурсы в окно (не рекомендуется добавлять много, если используется слабый компьютер, а также пользоваться функцией за чужим — это нарушит конфиденциальность).
- Возможно открытие нынешних вкладок при запуске — так не придётся копировать ссылки на ресурсы.
- Сохраните изменения, кликнув «ОК и проверьте, всё ли работает.
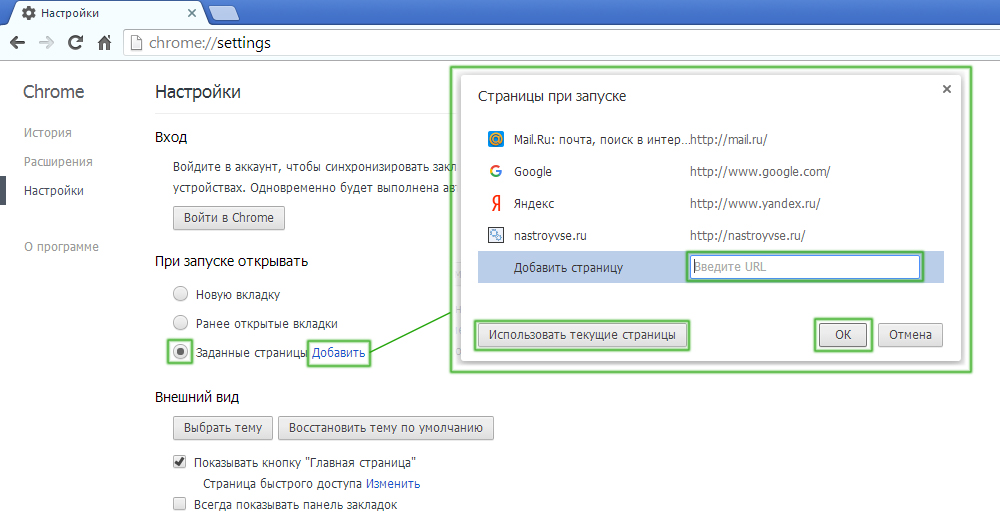
В отличие от других браузеров, в версии Гугл Хром для мобильных устройств нельзя установить ресурс по умолчанию или назначить вкладки, которые будут открываться при запуске. Тем не менее, если не закрывать определённые сайты, то они появятся при следующем использовании поисковика. Кроме того, если закрывать все вкладки перед выключением программы, то при новом запуске откроется главное окно с поисковой строкой и панелью часто используемых ресурсов.
Mozilla Firefox
Порядок установки стартовой страницы через браузер на компьютере:
- Откройте сайт, который должен стать стартовым.
- Кликните «Меню» — «Настройки».
- В разделе «Основные» найдите пункт «При запуске Firefox» — «Показать домашнюю страницу».
- Кликните «Использовать текущую страницу» либо вставьте ссылку на желаемый сайт в специальное поле, если не открыли ресурс.
- Также можно кликнуть на «Использовать закладку» — появится окошко, в котором можно будет указать один из желаемых ресурсов.
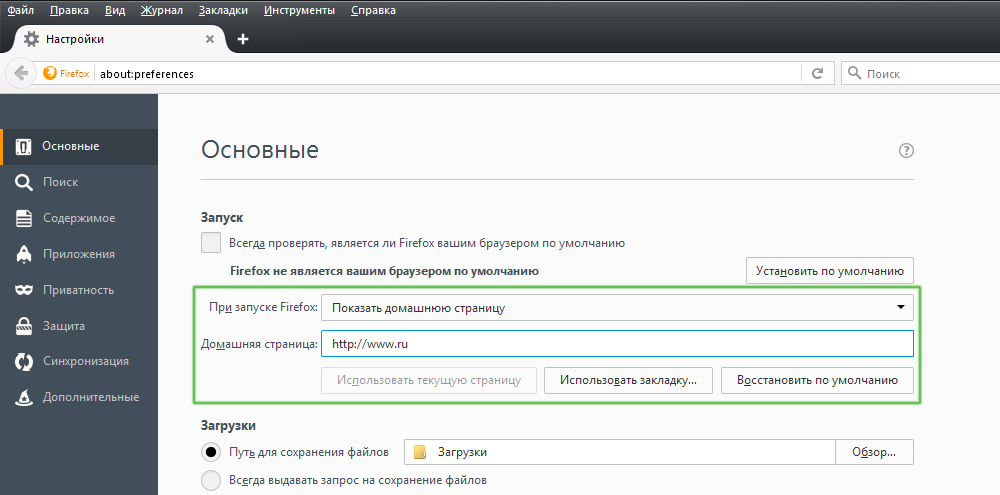
Установка на телефоне:
- По умолчанию на мобильных устройствах роль стартовой выполняет вкладка с панелью наиболее востребованных ресурсов. Чтобы открыть стартовую, кликните «Меню», после чего «Закладки» — «Домашняя страница».
- Закрепите на ней сайт. Для этого нужно нажать и удерживать его. В открывшемся меню выберите «Закрепить сайт» — теперь он постоянно будет отображаться на главной странице.
- Чтобы добавить новую закладку на панель, кликните и удерживайте одну из ненужных — появится меню, в котором можно выбрать «Изменить», после этого установите новый адрес (введите его или выберите из закладок).
- Закройте браузер. Теперь, если вы переключитесь на другую программу, он будет активен в фоновом режиме. Чтобы видеть панель, закреплённую при следующем запуске, нажмите «Меню» — «Выйти».
Браузер Yandex выполнен на том же движке, что и Гугл Хром, поэтому они во многом похожи. Это же касается управления — разработчики внесли некоторые отличия, но оно по-прежнему похоже.
В Яндекс нет возможности установить произвольный сайт в качестве домашнего. Возможно, это сделали для того, чтобы юзеры пользовались только сервисами от этого разработчика, а не устанавливали в качестве стартовой страницы другие поисковики и ресурсы. Тем не менее Яндекс предлагает 3 удобные опции:
- «Открыть страницу быстрого доступа» — при запуске браузера появится вкладка с поисковой строкой и панелью ресурсов, расположение которых зависит от того, как часто их открывает юзер. Вы можете удалить ненужные и добавить желаемые, а также перемещать ячейки.
- «Восстановить вкладки, открытые в прошлый раз» — это восстановит последний рабочий сеанс. Удобно для тех, кто всегда оставляет открытыми одинаковые ресурсы, например, почту, прогноз погоды или новости.
- «Открывать Яндекс, если нет вкладок» — опция, которая будет отправлять юзера на главный ресурс поисковика, если перед его выключением были закрыты все ресурсы. В этом случае в роли домашнего будет сам Яндекс.
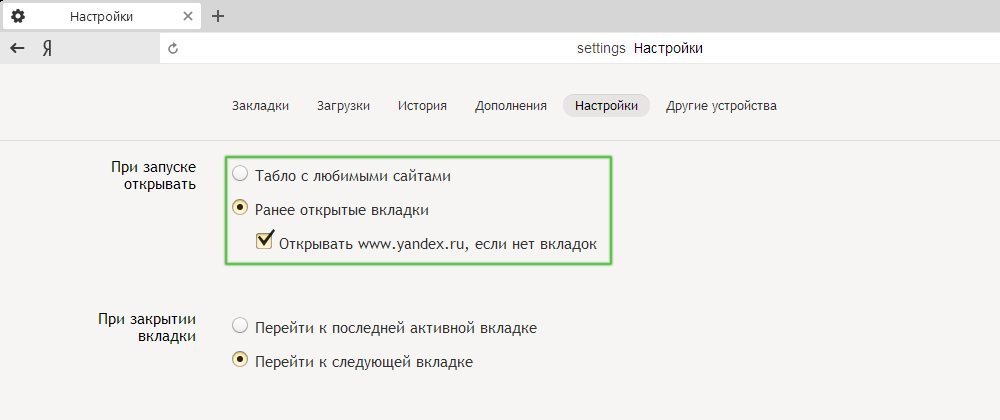
Opera
Процесс установки домашней страницы в Опере почти не отличается от Гугл:
- Кликните «Меню», после чего выберите «Настройки», затем — «Общие настройки».
- Кликните на вкладку «Основные».
- В опции «При запуске» нажмите «Начать с домашней страницы».
- Для того чтобы установить сам стартовый ресурс, введите адрес сайта либо нажмите «Текущая страница», если желаемая уже открыта.
- Сохраните настройки.
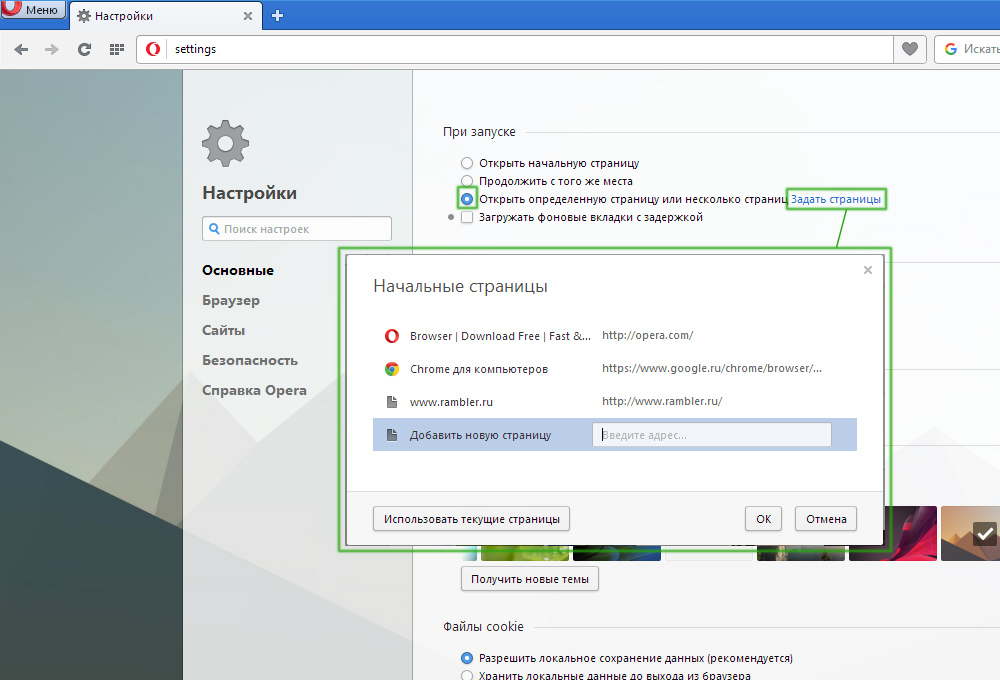
Safari
Изменить стартовую страницу в этом браузере не сложнее, чем в других:
- Откройте сайт, который хотите видеть при запуске по умолчанию.
- Кликните на «Меню» Сафари.
- В выпадающем меню нажмите «Настройки», затем — «Общие».
- Чтобы установить открытый ресурс в качестве стартового, нажмите «Установить текущую страницу».
- Если вы хотите сделать домашним другой ресурс, то впишите или скопируйте его адрес в окошко.
- Сохраните настройки и проверьте, работают ли они.

- Кроме стартовой страницы браузер автоматически может загружать вредоносные страницы сайтов из-за вирусной активности, периодически необходимо проводить проверку ПК на наличие вирусов антивирусной программой.
- Также на работу браузера (скорость загрузки сайтов, доступность сайтов, корректность отображения страниц и т.д.) могут влиять установленные плагины и расширения.
Плагин (модуль) — это программный блок, который встраивается в Яндекс.Браузер и расширяет его возможности. В отличие от дополнений плагин, как правило, не имеет интерфейса. Плагины используются для проигрывания видео и аудио в браузере, просмотра PDF-документов, улучшения работы веб-служб, организующих совместную работу в интернете и т.д.
Расширения — это встроенные в браузер мини-программы, которые добавляют в браузер новые функциональные возможности, например блокируют неприятную рекламу, включают ночной режим или управляют паролями и т.д.
- Проверка установленых плагинов и расширений производится в настройках браузера, разберём подробнее как посмотреть установленные и как их отключить в различных браузерах:
Проверка и установка плагинов(расширений) в браузерах
Диспетчер плагинов Google chrome
Диспетчер расширений – специальный интерфейс в Хром, с помощью которого пользователи могут легко включить и отключить уже установленные расширения, а также удалить из со своего браузера. Кроме того, через него вы можете открыть интернет-магазин приложений от Google и добавить новые полезные адд-оны. Чтобы открыть диспетчер, пользователям необходимо сделать следующее:
- Откройте веб-обозреватель.
- Вызовите меню быстрого доступа с помощью специальной кнопки на панели инструментов Хрома.
- Наведите курсор на раздел «Дополнительные инструменты» («Advanced tools»).
- Кликните по вкладке «Расширения» («Enstentions»).
На данной странице представлен список всех аддонов, которые подключены к вашему веб-обозревателю. Напротив каждого из них находятся чекбоксы, с помощью которых приложения можно временно отключить и включить обратно. Значок в виде корзины позволяет полностью удалить плагин и всю связанную с ним информацию.
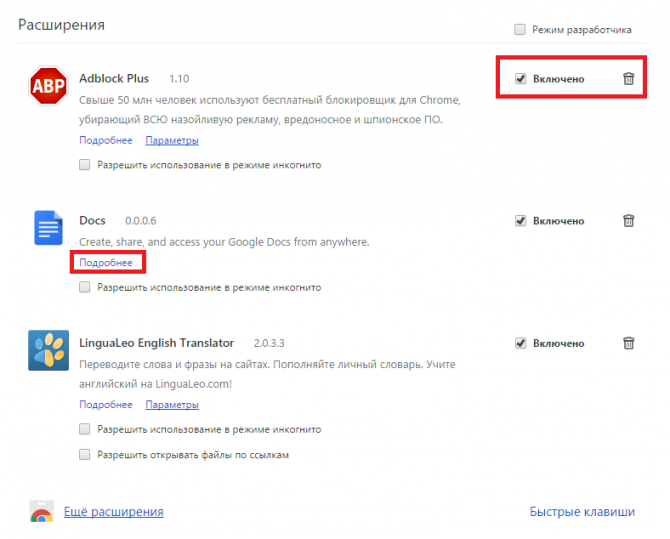
Некоторые аддоны позволяют изменять свои конфигурации. Кликните по гиперссылке «Параметры» («Settings») под названием элемента, чтобы попасть на страницу его настроек. Здесь же вы можете включить и отключить использование расширений в режиме инкогнито.
Альтернативный способ добраться до данной страницы – через меню настроек Google Chrome. Вам необходимо вызвать панель управления и открыть раздел, который называется «Настройки» («Settings»). В левой части открывшейся страницы будет располагаться навигационное меню, с помощью которого вы сможете перейти в нужный раздел.
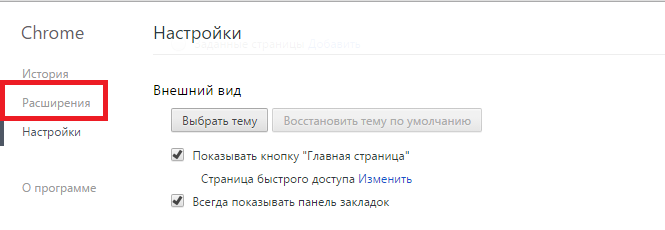
Добавление новых расширений
По умолчанию в дистрибутиве Гугл Хрома практически нет никаких расширений, за исключением адд-она для работы с документами в режиме онлайн. При этом существует огромное количество плагинов, которые смогут сделать вашу работу с обозревателем гораздо удобнее. На данной странице описаны самые полезные приложения для Хрома.
Для того чтобы плагин начал работать, вам необходимо его установить и включить. Существует 2 способа это сделать: через интернет-каталог Google и через официальный сайт приложения. Первый способ — универсален, так как далеко не каждый аддон, который вам захочется установить, имеет собственный вебсайт.
Второй – более быстрый, так как вам не придется искать расширения среди большого каталога. Необходимо просто зайти на нужный ресурс и кликнуть по кнопке «Установить». Например, таким образом вы можете подключить Элементы Яндекса. Перейдите по адресу https://element.yandex.ru/ и щелкните «Установить» напротив нужного приложения.
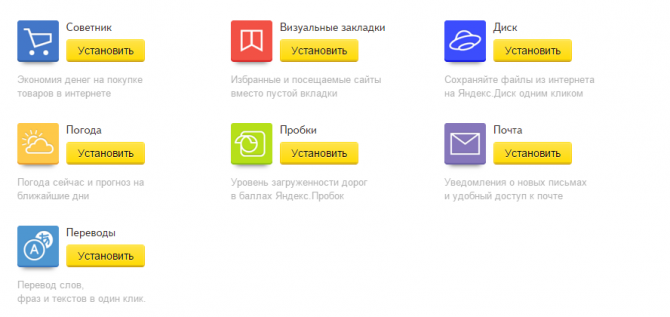
Чтобы попасть в Google-каталог, вам необходимо кликнуть по гиперссылке «Еще расширения» («More Extentions»)в диспетчере плагинов. Альтернативный способ – перейти на сайт https://chrome.google.com/webstore/category/extensions?hl=ru. Здесь вы можете использовать меню поиска, а также сортировку по категориям или рейтингу чтобы найти нужный аддон. Выберите приложение и нажмите кнопку «Установить» («Install»), чтобы включить его.
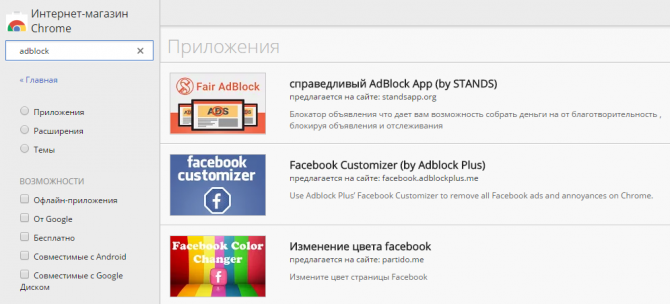
Два вида плагинов
Все плагины для Хрома можно условно поделить на 2 разновидности: пользовательские и служебные. Первые предназначены для удобства человека, которые работает за компьютером. Это различные переводчики, программы для скачивания музыки, блокировщики рекламы, почтовые сервисы и виджеты для панели инструментов.
Служебные аддоны устанавливаются и подключаются автоматически, без вмешательства пользователей. Они нужны для корректной работы браузера с различными технологиями и интерфейсами. Яркий пример – Adobe Flash Player. Он входит в дистрибутив Google Chrome и обновляется самостоятельно. Без него было бы невозможным играть в большинство браузерных игр, смотреть видео, слушать музыку, пользоваться сервисами интернет-банкингов и так далее.
Чтобы пользователи не могли случайно удалить или отключить какой-нибудь из важных аддонов, разработчики «спрятали» их в отдельное меню. В него невозможно попасть через настройки браузера Хром. О том, как это сделать, написано дальше в статье.
About Plugins
Это специальная панель, предназначенная для опытных пользователей Гугл Хром. Здесь можно отключить любой из служебных плагинов, настроить их запуск или узнать подробную информацию об используемых технологиях.
Чтобы попасть на данную страницу необходимо в адресной строке ввести команду «chrome://plugins/» или «about://plugins/» и нажать Энтер. Вы увидите список всех используемых служебных плагинов. Каждый из них можно легко отключить с помощью гиперссылки «Disable» («Отключить»).
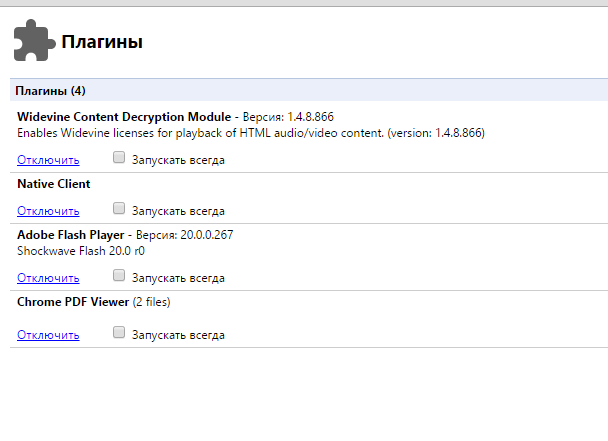
Если вам необходимо узнать дополнительные параметры (расположение, версия, сведения об используемых технологиях и разработчике), вы можете воспользоваться кнопкой «+Подробнее» в правом верхнем углу экрана.

Как подключить Java
Модуль Java фактически не является расширением для Хром, однако, многие ресурсы используют его для своей работы. Если вы перешли на вебсайт и получили уведомление о том, что вам необходимо установить Java, необходимо сделать следующее:
- Перейдите по ссылке https://www.java.com/ru/ на официальный вебсайт разработчика.
- Перейдите во вкладку «Загрузить».
- Кликните по кнопке «Согласиться и начать бесплатную загрузку», предварительно ознакомившись с содержанием лицензионного соглашения пользователя.
- Дождитесь окончания загрузки и следуйте инструкциям мастер Установка (Windows Install Wizard).
- По окончании процесса инсталляции необходимо перезапустить свой веб-обозреватель.
Включение различных плагинов в Mozilla Firefox
Чтобы включить надстройки, необходимые для работы некоторых сайтов в Мозиле, нужно совершить всего пару действий:
- Открываем меню браузера. Сделать это можно с помощью пиктограммы из трёх черточек справа вверху либо же с помощью нажатия кнопки alt, которая активирует панель меню сверху в виде стандартной полоски.
- В выпадающем списке находим и переходим в «Дополнения». В случае, если открываете меню через альт, попадаем через «Инструменты».
- Нажимаем на вкладку «Плагины» и смотрим, что у нас уже установлено и как настроено.
- Если дополнение не активно, то его можно включить, поставив один из трёх режимов – всегда включать, включать по запросу и никогда не включать.
Запрет NPAPI-плагинов в Фаерфоксе
К сожалению, в марте 2017 года компания приняла сложное решение – были полностью запрещены все NPAPI, кроме Адоб Флэш, да и тот под вопросом, так как и сама компания заявила, что поддержку заканчивает в 2020 году.
Под ограничения попало ПО, которое было интегрировано в системы тысяч сайтов:
- Java;
- Silverlight;
- Adobe Acrobat.
Браузер предлагает собственные аппаратные решения для запуска программ, которые ранее требовали установки данных программ. Web APIрешает спектр задач, но всем известно, что это помогает только 80–90% случаев, и именно 10% проблем с совместимостью приводят к серьёзным проблемам.
Лечение, фикс проблемы с требованием
Решить задачу по запуску сайтов достаточно просто – достаточно лишь скачать браузер Мозилла Фаерфокс более ранней версии, чем та, где активирован запрет. Это можно сделать двумя способами.
- Mozilla до 52 версии включительно, то есть 51 и 49, скажем, также подойдут.
- Специальный Firefox 52 ESR.
Про опцию «Включить по запросу» долго говорить не нужно. В старых версиях эта опция стояла на многих плагинах, и если возникали какие-то проблемы с отображением содержимого, можно было нажать «Включить» прямо в браузере после того как выскакивало уведомление – и неприятность была устранена.
Необходимость плагинов
Так или иначе, но массовые плагины всё больше теряют свою актуальность, так как браузеры предлагают решение всех насущных задач своими силами и постепенно отказываются от услуг разработчиков дополнений
Несмотря на то, что Adobe Flash по-прежнему поддерживается, видно, что он с каждым месяцем сдаёт свои позиции. Чтобы его включить в любом браузере, уже надо прописывать специальные разрешения. ПО, от которого проще отказаться, уже давно потеряло актуальность.
Но всё же для новых и эксклюзивных функций всё равно будут разрабатываться и ставиться свои плагины, подборки кодеков, аппаратные ускорения, методы расшифровки, поэтому уметь настраивать их нужно.
Источник
Обычно потребность в установке плагинов возникает, когда вы посещаете сайт, на котором есть специфическое содержимое (например, видео). Для корректного отображения этого содержимого требуется установить тот или иной плагин.
Яндекс.Браузер сообщит вам о том, что необходимо установить подходящий плагин, и предложит вам это сделать: вы увидите уведомление в верхней части страницы. Вам нужно будет загрузить последнюю версию плагина с сайта разработчика и установить ее.
- Наберите в Умной строке адрес browser://plugins
- Откроется страница Плагины, на которой представлены все установленные плагины. Чтобы отключить плагин, нажмите ссылку Отключить под его названием.
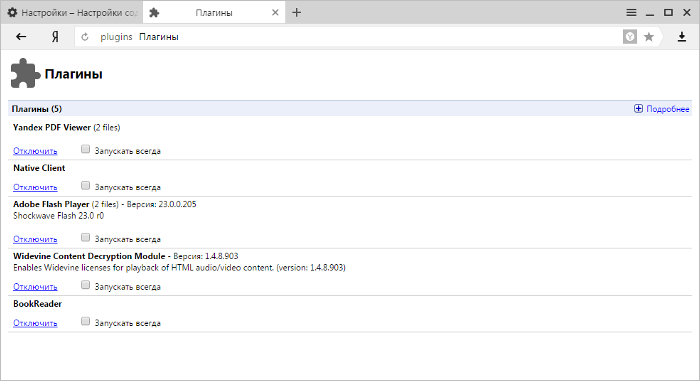
По умолчанию в Яндекс.Браузере Flash-ролики запускаются автоматически при открытии страницы. Чтобы сэкономить оперативную память и усилить безопасность в браузере, вы можете запретить автоматический запуск:
- Нажмите .
- В нижней части страницы Настройки нажмите кнопку Показать дополнительные настройки.
- В блоке Личные данные нажмите кнопку Настройки содержимого.
- В блоке Flash установите переключатель в положение Блокировать Flash на всех сайтах.
- Нажмите кнопку Готово.
- Перезапустите браузер, чтобы изменения вступили в силу.
Плагины автоматически не обновляются и могут устаревать. Яндекс.Браузер определяет устаревшие плагины: если плагин устарел, вы увидите сообщение об этом под адресной строкой:

- Чтобы установить последнюю версию плагина, выберите Обновить модуль.
- Если вы хотите выполнить необходимое действие без обновления плагина, нажмите Запустить только в этот раз. В этом случае сообщение о блокировке плагина появится и при следующем запуске Яндекс.Браузера.
Анализ существующих расширений и изучение предпочтений пользователей позволили отобрать для Яндекс.Браузера наиболее популярные, полезные и безопасные расширения.
Чтобы открыть список расширений, нажмите . На открывшейся странице перечислены расширения, которые можно установить в браузер, переместив переключатель справа от их названия в положение Вкл. Помимо расширений, в списке перечислены дополнительные функции браузера (режим Турбо, синхронизация).
Ознакомиться подробнее как установить, настроить, удалить расширения в браузере Yandex, Вы можете на странице сайта:
https://yandex.ru/support/browser/personalization/extension.html
Плагины в программе Опера – это небольшие дополнения, работа которых, в отличие от расширений, зачастую, незаметна, но, тем не менее, они являются, возможно, даже более важными элементами браузера. В зависимости от функций конкретного плагина, он может обеспечивать просмотр видео онлайн, воспроизведение флеш-анимации, отображение другого элемента веб-страницы, обеспечение качественного звучания и т.д. В отличие от расширений, плагины работают практически без вмешательства пользователей. Их нельзя скачать в разделе дополнений Opera, так как они устанавливаются в браузер чаще всего вместе с инсталляцией основной программы на компьютер, или скачиваются отдельно со сторонних сайтов.
Вместе с тем, существует проблема, когда по причине сбоя или намеренного отключения, плагин перестал функционировать. Как оказалось, не все пользователи знают, как включать плагины в Опере. Давайте разберемся с этим вопросом подробно.
Важно! Начиная с версии Opera 44, разработчики убрали в браузере отдельный раздел для настройки плагинов. Таким образом, описанный ниже способ их включения перестал быть актуальным. В настоящее время нет возможности полного их отключения, а соответственно, и включения пользователем. Тем не менее, существует возможность отключать функции, за которые данные плагины отвечают, в разделе генеральных настроек браузера.
Открытие раздела с плагинами в Opera версий ниже 44
Многие пользователи не знают даже, как попасть в раздел плагинов. Это объясняется тем, что пункт перехода в данный раздел по умолчанию в меню скрыт.
Прежде всего, переходим в главное меню программы, наводим курсор на раздел «Другие инструменты», а затем во всплывающем списке выбираем пункт «Показать меню разработчика».
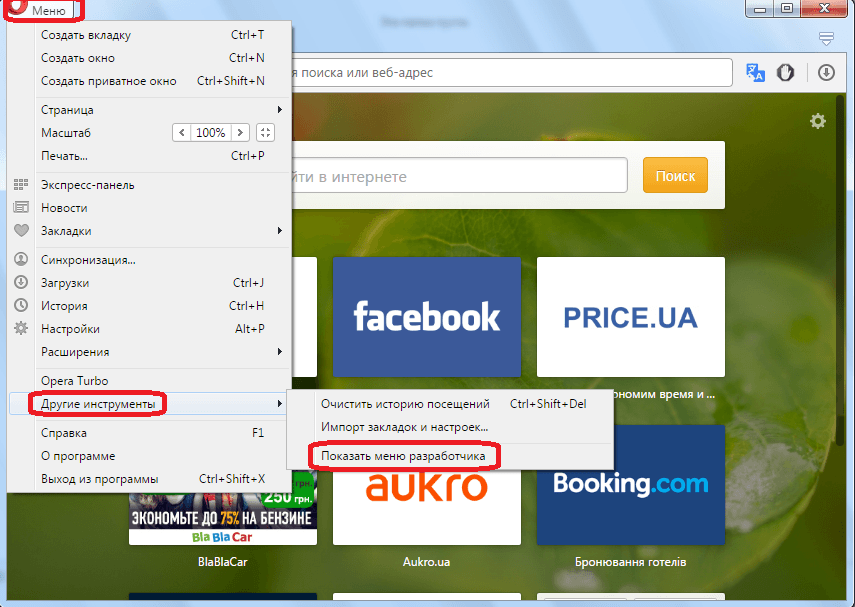
После этого, снова заходим в главное меню. Как видим, появился новый пункт – «Разработка». Наводим на него курсор, и в появившемся меню выбираем пункт «Плагины».
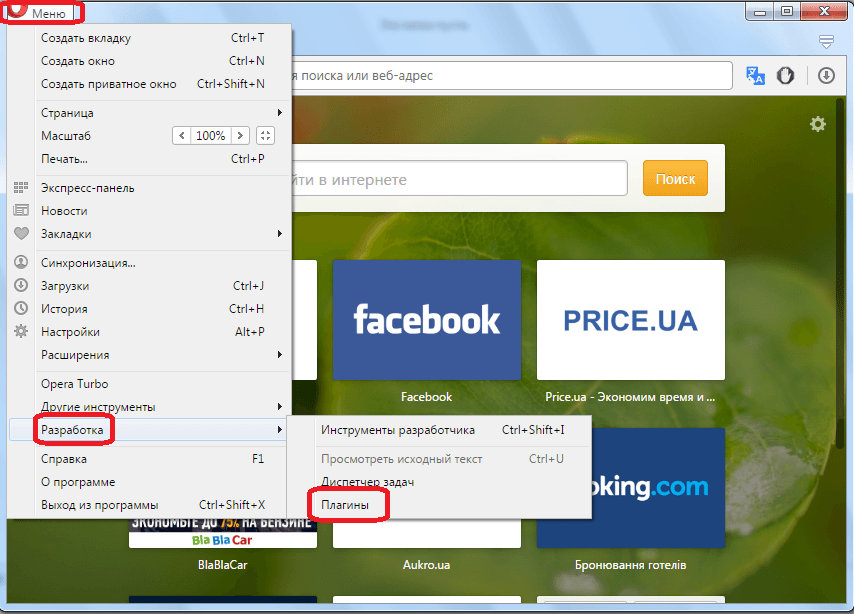
Таким образом, мы попадаем в окно плагинов.

Существует более простой способ для перехода в данный раздел. Но, для людей, которые не знают о нем, воспользоваться им самостоятельно ещё сложнее, чем предыдущим методом. А достаточно просто ввести в адресную строку браузера выражение «opera:plugins», и нажать на кнопку ENTER на клавиатуре.
Включение плагина
В открывшемся окне менеджера плагинов, чтобы удобнее просматривать отключенные элементы, особенно если их много, переходим в раздел «Отключенные».
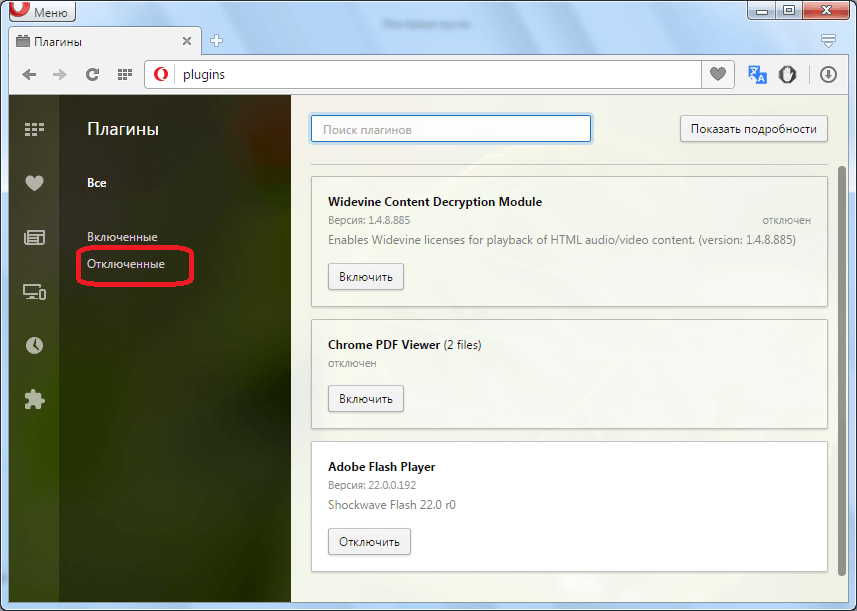
Перед нами предстают нефункционирующие плагины браузера Опера. Для того, чтобы возобновить работу, достаточно нажать на кнопку «Включить» под каждым из них.
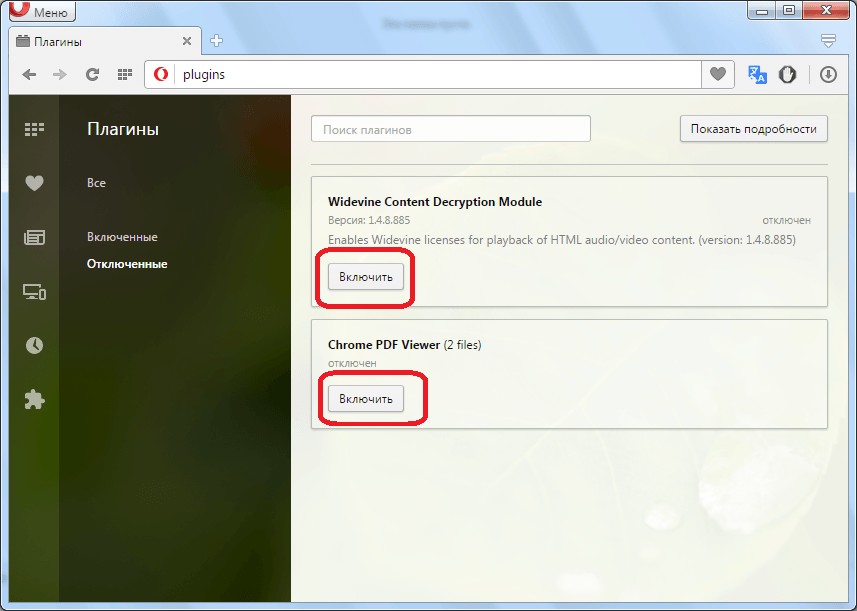
Как видим, наименования плагинов исчезли из списка отключенных элементов. Чтобы проверить, включились ли они, переходим в раздел «Включенные».
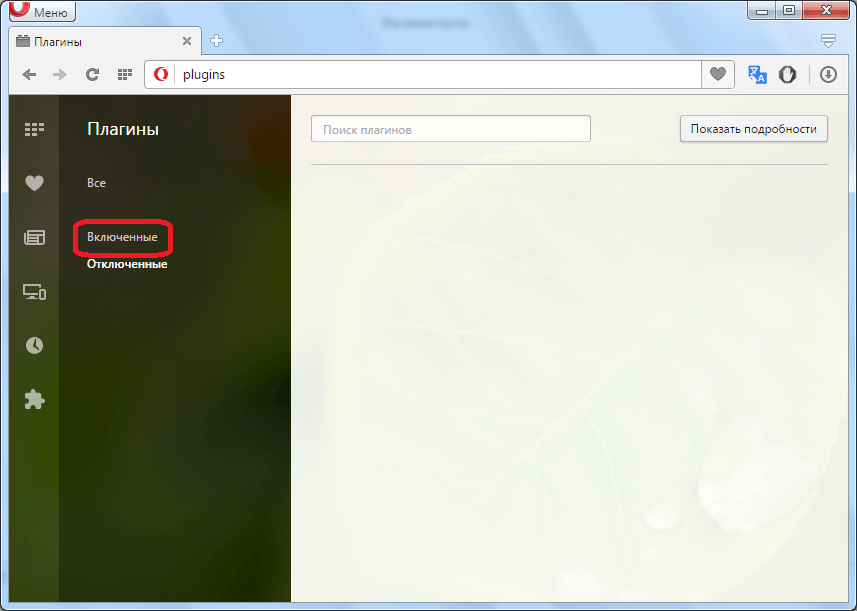
Плагины появились в данном разделе, а это значит, что они функционируют, и процедуру включения мы произвели правильно
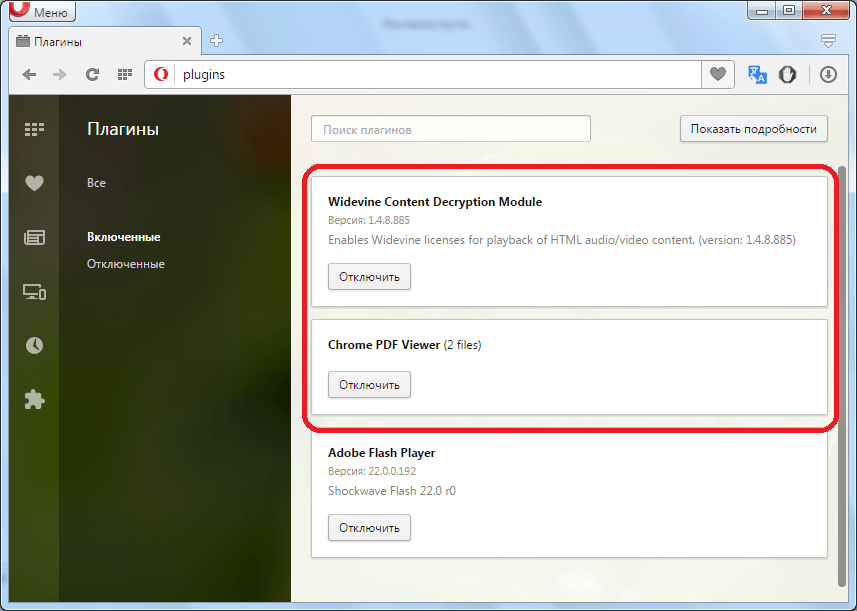
Использование интернет-плагинов в Safari на компьютере Mac
Используйте плагины только при необходимости, отслеживайте их установку на вашем компьютере и управляйте доступом веб-сайтов к ним.
Включение плагинов
Разрешение или запрет на использование плагинов для веб-сайтов
Кэш браузера — это копии веб-страниц, картинок, видеороликов и другого контента, просмотренного с помощью браузера. Он помогает сократить количество запросов к сайтам: если страница, которую вы хотите просмотреть, уже есть в кэше, браузер мгновенно загрузит ее с вашего жесткого диска. Кэш нужно периодически чистить, чтобы освободить память на жестком диске, и в случае, если веб-страницы отображаются некорректно — например, в старом дизайне.
Подробнее..
Cookie (куки) — это небольшие текстовые файлы, в которые браузер записывает данные с посещенных вами сайтов. Файлы cookie позволяют сайтам «запоминать» своих посетителей, например, чтобы каждый раз не переспрашивать их логин и пароль.
Подробнее..
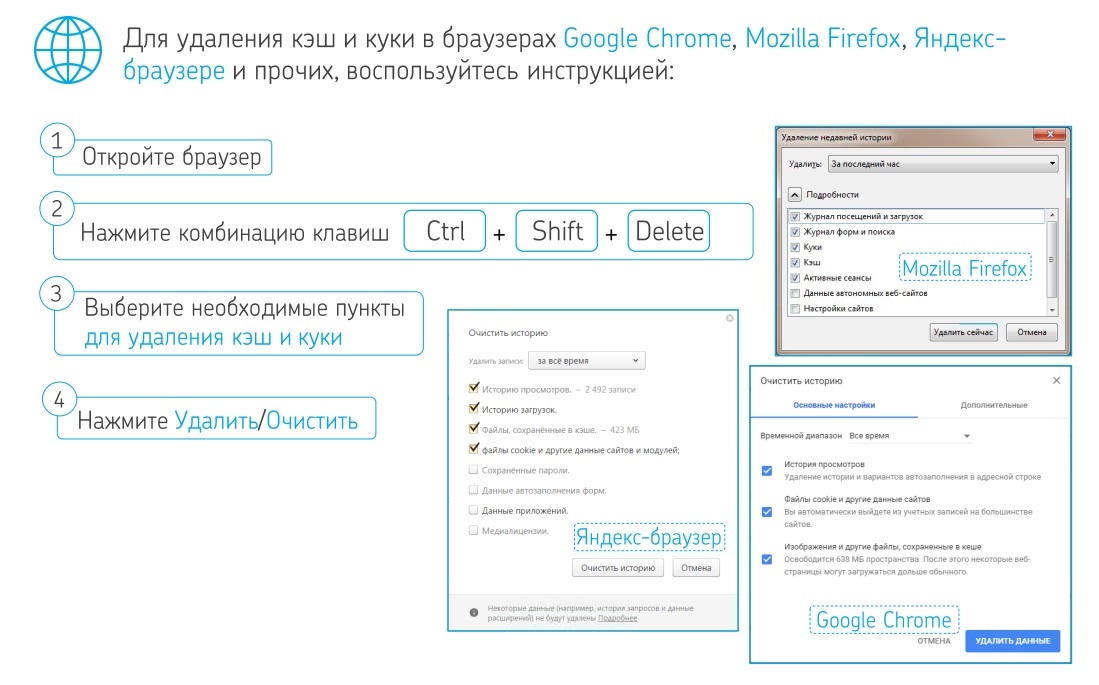
Прокси сервер – это промежуточное звено между компьютером клиента и системой интернет-серверов. То есть если доступ к WWW осуществляется не напрямую, а через прокси, то любой запрос сначала поступает к этому посреднику, который его обрабатывает и отправляет по нужному адресу уже от своего имени.
Что такое прокси и зачем подключаться к Интернету через такой сервер? Основные цели его использования:
- Кэширование файлов и хранение их на прокси-сервере для снижения нагрузки на интернет-канал и для более быстрого доступа клиента к нужной информации.
- Сжатие информации после получения из Интернета и передача ее пользователю в компактном виде с целью экономии трафика.
- Защита локального компьютера или сети от внешних угроз.
- Возможность подключить к Интернету несколько компьютеров, имея в наличии всего один IP-адрес.
- Proxy-сервер может быть настроен таким образом, что внешние компьютеры не смогут общаться с локальными машинами, а буду видеть только посредника.
- С помощью proxy системный администратор может запретить доступ операторов ПК к ряду веб-сайтов.
- Анонимность доступа. Скрывать свои следы во время путешествия по WWW с помощью одного сервера не получится. Для этого нужна цепочка «проксиков». Но найти нужные proxy и создать такое соединение с правильной последовательностью далеко не каждому по силам.
Что такое прокси для рядового пользователя? Это возможность заходить на веб-сайты, на которых последнего заблокировали, а также неприятные ситуации с вирусной активностью, в результате которой может прописаться в настройках браузера адрес вредоносного прокси сервера который может копировать всю передаваемую Вами информацию, либо перенаправлять запросы пользователя на вредоносные сайты.
Как отключить прокси в настройках браузера
1 Изменим сетевые настройки в браузере Internet Explorer через меню «Сервис», вызвав окно «Свойства обозревателя».
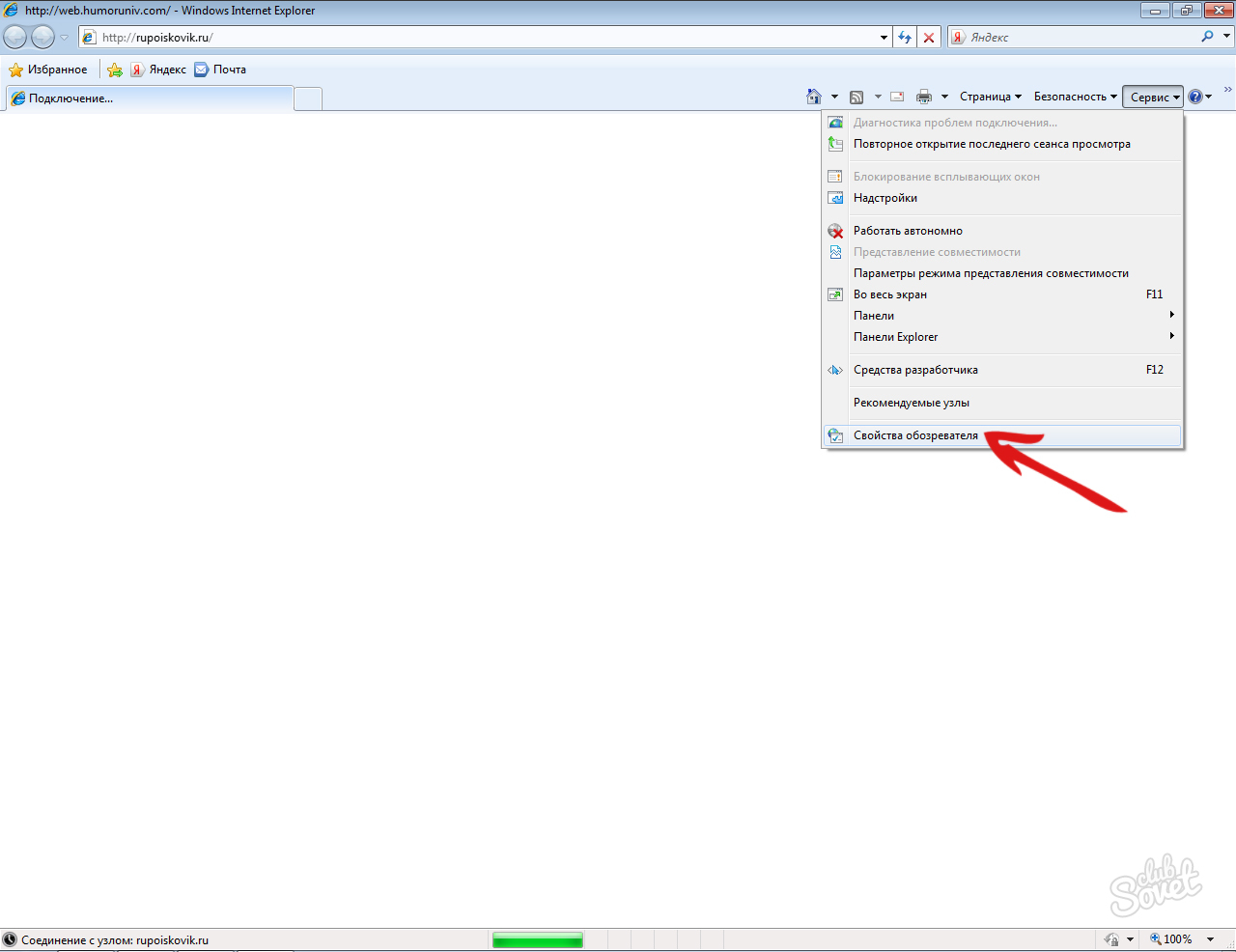
2 В появившемся окошке активируем вкладочку «Подключения», далее «Настройка сети». Снимаем флажок с пункта «Использовать прокси…» и «Ок».
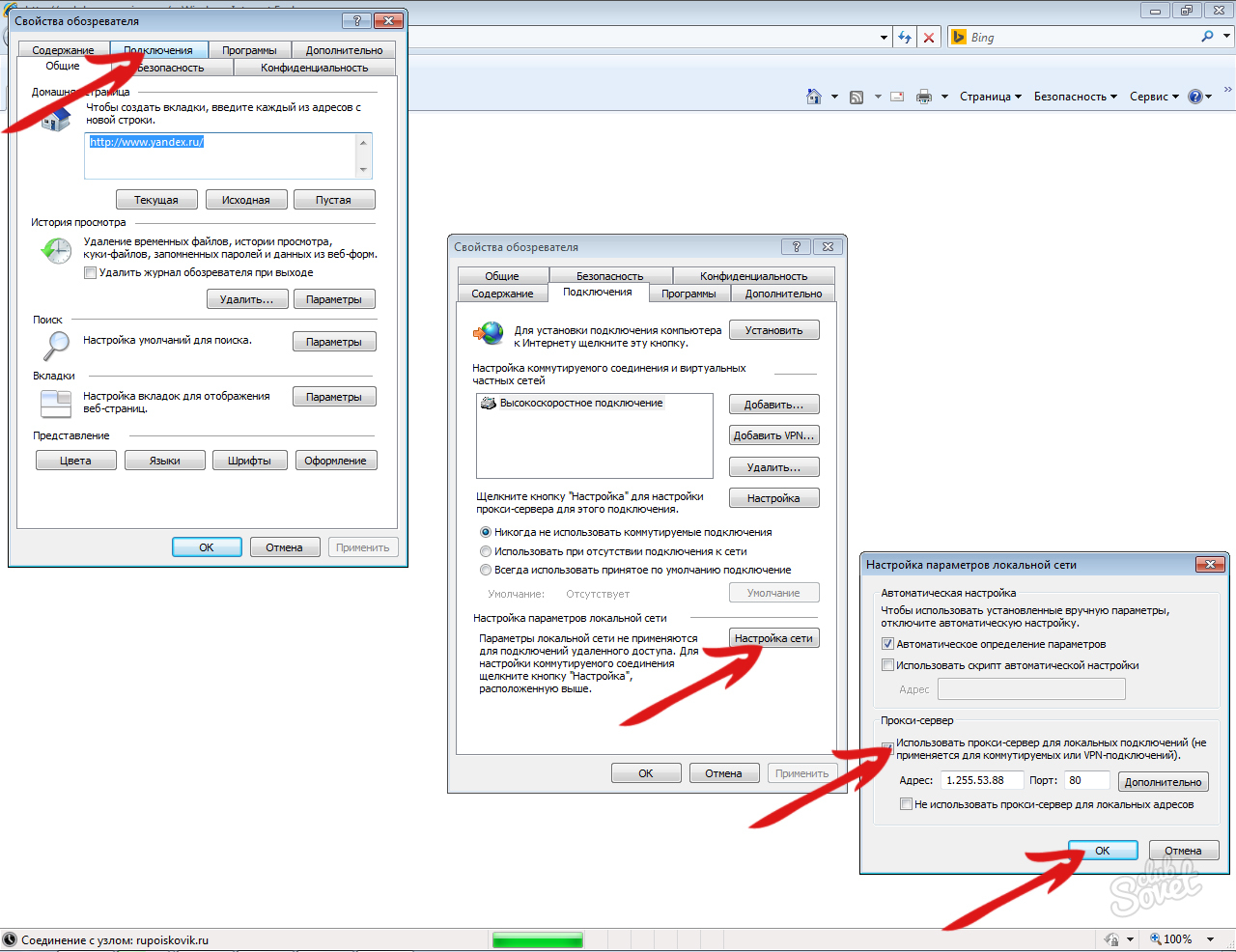
3 В веб-обозревателе Google chrome – заходим в меню «Настройки». Спускаемся в раздел «Показать дополнительные настройки» и находим «Сеть» → «Изменить настройки… ».
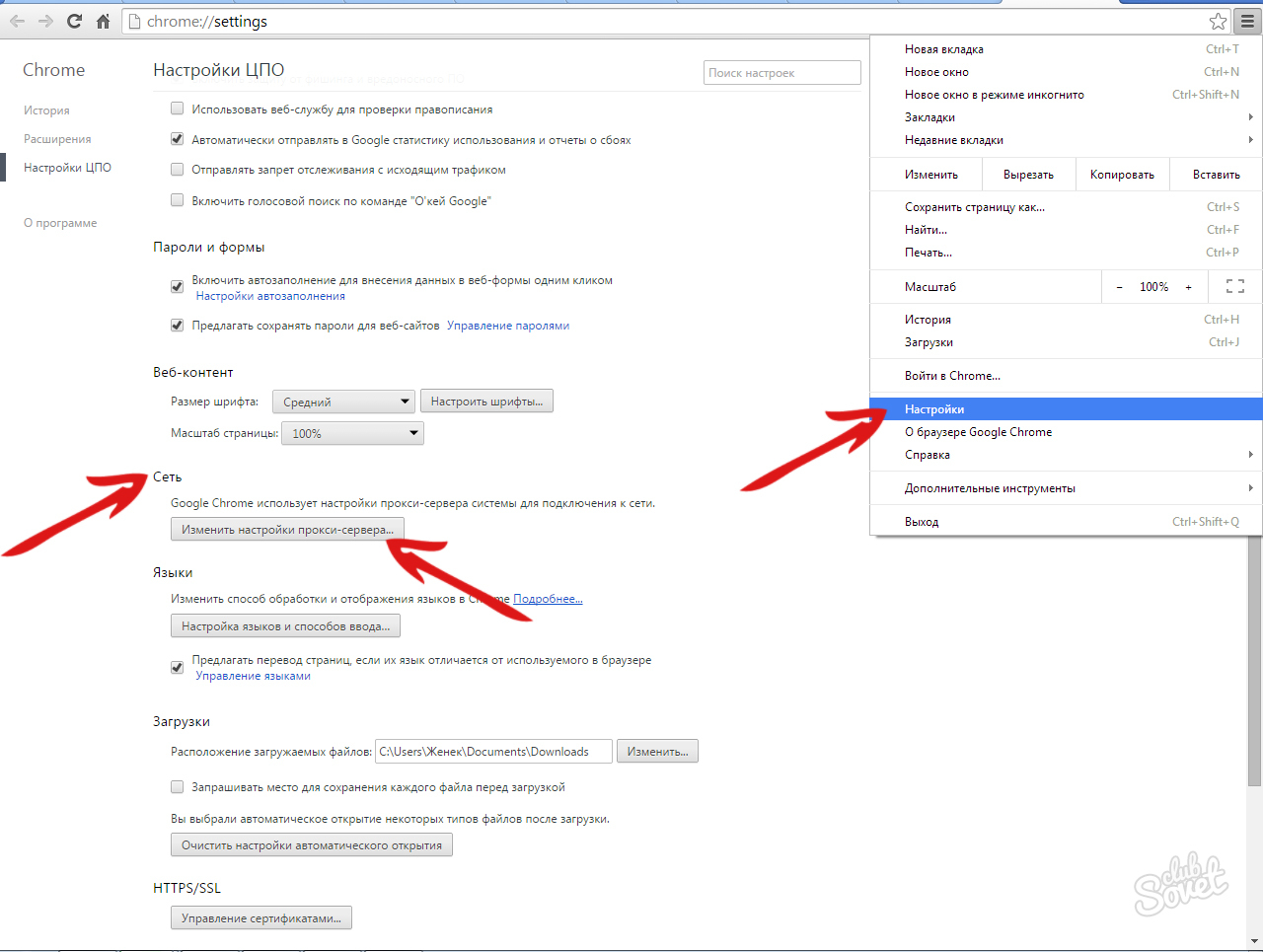
4 В диалоговом окне «Свойства:Интернет» активируем «Подключения» → «Настройка сети». Убираем галочку напротив «Использовать прокси-сервер для…».
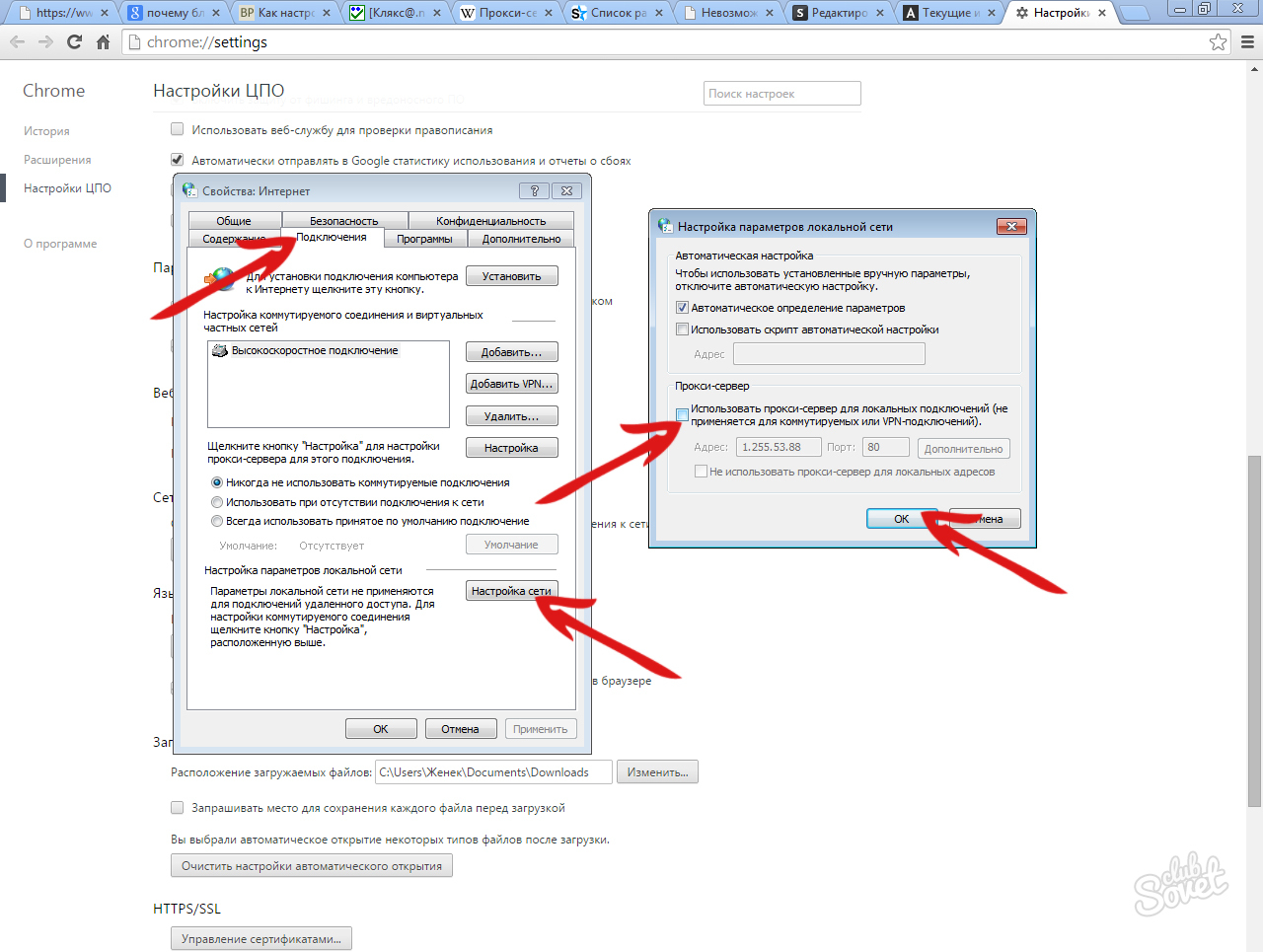
В браузере Yandex, настройки аналогичны.
5 Отключение прокси в Mozilla Firefox немного отличается, чем в вышеупомянутых программах для выхода в интернет. Вызываем через главное меня окно «Настройки».
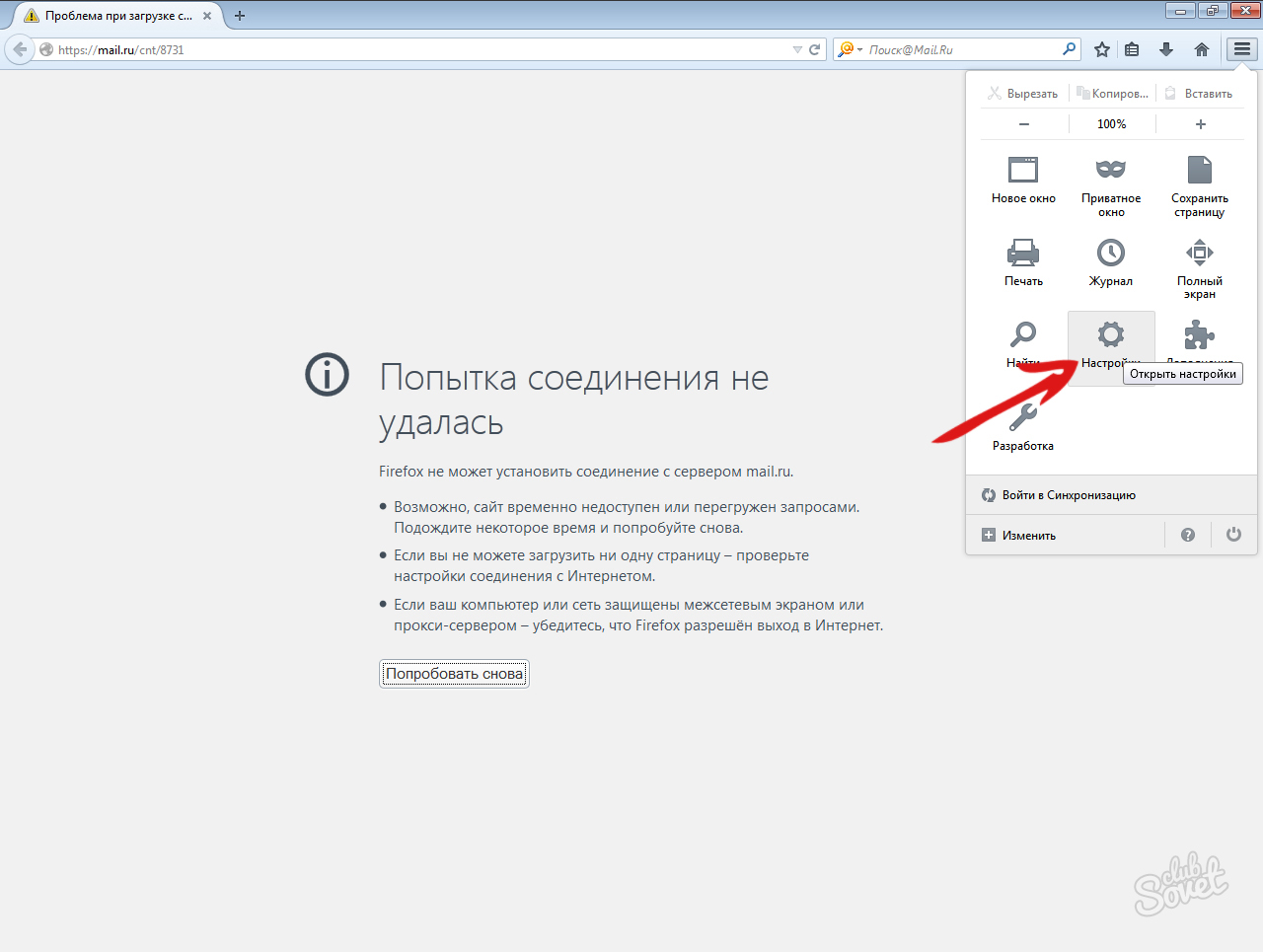
6 Переходим в раздел «Дополнительные» на вкладку «Сеть». Далее с помощью команды «Настроить» изменим параметры соединения – активируем пункт «Без прокси».
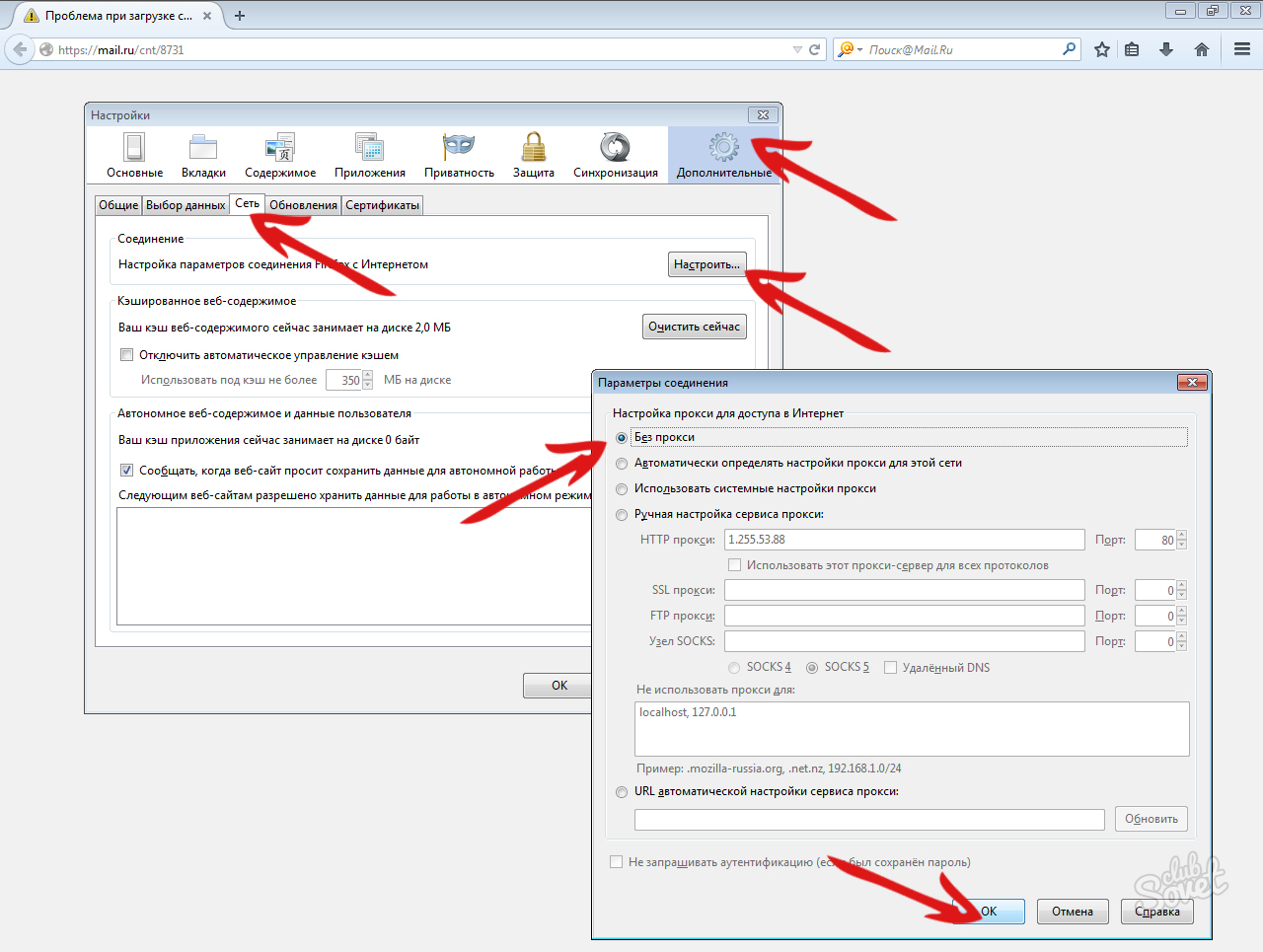
Категории