Среди прочих сравнительно часто встречающихся проблем с Windows 10 — исчезновение значков программ с панели задач. Проблема может проявлять себя по-разному: при каких-то определенных событиях, очередном включении компьютера, просто во время работы и в других ситуациях.
В этой инструкции подробно о том, что делать, если пропали значки на панели задач Windows 10, чтобы исправить ситуацию и решить проблему.
- Простые способы вернуть значки на панель задач
- Дополнительные методы решения проблемы
- Видео инструкция
Простые способы вернуть значки на панель задач Windows 10
В первую очередь о простых подходах, которые могут помочь быстро исправить ситуацию с пропавшими с панели задач значками:
- Перезапустите проводник: для этого нажмите правой кнопкой мыши по кнопке «Пуск», выберите пункт «Диспетчер задач» в контекстном меню, на вкладке «Процессы» найдите «Проводник», выделите его и нажмите кнопку «Перезапустить».
- Проверьте, появляются ли значки на панели задач, если перезагрузить компьютер. Важно: выполните именно перезагрузку, а не «Завершение работы» с последующим включением. Если после перезагрузки они отображаются, а после завершения работы и включения компьютера значки панели задач пропадают, попробуйте отключить быстрый запуск Windows 10.
- Вручную скачайте и установите драйверы видеокарты (не только дискретной, но и интегрированной при её наличии) с официального сайта AMD, NVIDIA или Intel. Для интегрированной графики можно использовать драйвер с официального сайта производителя ноутбука или материнской платы компьютера — иногда он оказывается «более» рабочим. После установки драйверов перезагрузите компьютер.
- Если проблема появилась недавно, а у вас есть точки восстановления системы, используйте их, подробнее: Точки восстановления Windows 10.
- Если вместо отдельных иконок стали отображаться значки пустых окон, это может говорить о том, что программа, на которую ссылался ярлык была удалена: вами или, случается, антивирусом. Решение — удалить значок из панели задач: правый клик по нему — открепить от панели задач.
- В случае использования каких-либо программ для модификации внешнего вида панели задач (например: Как разместить значки панели задач по центру), теоретически такие программы могут привести и к исчезновению значков. Если запускали что-то подобное, проверьте, нет ли этих программ в трее, списке запущенных процессов, автозагрузке — закройте программу и посмотрите, решило ли это проблему.
Прежде чем переходить к описанным далее способам, проверьте, а есть ли значки панели задач в папке, где они должны располагаться. Для этого:
- Откройте проводник (для этого можно нажать клавиши Win+E).
- В адресную строку проводника вставьте
%AppData%\Microsoft\Internet Explorer\Quick Launch\User Pinned\TaskBar
и нажмите Enter.
- В открывшейся папке должны быть пропавшие значки.
- Если их там нет, можно предположить следующее:
- Значки были кем-то откреплены от панели задач
- У вас возникали проблемы с профилем или папкой пользователя в ходе которой значки были потеряны. В этом случае проверьте содержимое папки C:\Пользователи (C:\Users\), если там есть старая папка пользователя, то в ней в AppData\Roaming\Microsoft\Internet Explorer\Quick Launch\User Pinned\TaskBar вы найдёте значки и их можно будет скопировать в папку, которую мы открывали на 2-м шаге.
- Если значков на 4-м шаге не оказалось, вы можете не продолжать выполнять далее описанные действия: просто снова закрепите значки на панели задач: сделать это можно через меню по правому клику на ярлыке или исполняемому файлу программы, выбрав соответствующий пункт, либо, если нужно закрепить из меню Пуск: правый клик — дополнительно — закрепить на панели задач.
Дополнительные методы решения проблемы
Если ранее описанные простые подходы к исправлению не принесли результата, можно попробовать использовать следующие варианты.
Ручная очистка кэша иконок
Иногда отсутствие значков может быть следствием поврежденного кэша иконок, чтобы очистить его, выполните следующие шаги:
- Запустите командную строку от имени администратора.
- По одной введите следующие команды, нажимая Enter после каждой
ie4uinit.exe -show taskkill /IM explorer.exe /F del /A /Q "%localappdata%\IconCache.db" del /A /F /Q "%localappdata%\Microsoft\Windows\Explorer\iconcache*"
- После выполнения последней команды закройте командную строку и перезагрузите компьютер.
Исправление в реестре Windows 10
Перед выполнением следующих шагов рекомендую создать точку восстановления системы или резервную копию реестра, так как есть вероятность, что что-то пойдёт не так, как ожидается. Затем:
- Нажмите клавиши Win+R, введите regedit и нажмите Enter, чтобы открыть редактор реестра.
- Перейдите к разделу реестра
HKEY_CLASSES_ROOT\Local Settings\Software\Microsoft\Windows\CurrentVersion\TrayNotify
- Удалите в этом разделе параметры с именами IconStreams и PastIconsStream
- Повторите то же самое в разделе реестра
HKEY_CURRENT_USER\SOFTWARE\Classes\Local Settings\Software\Microsoft\Windows\CurrentVersion\TrayNotify
После выполнения изменений закройте редактор реестра и перезагрузите компьютер.
Перерегистрация приложения Shell Experience Host
Запустите Windows PowerShell от имени администратора (правый клик по кнопке «Пуск» и выбор соответствующего пункта контекстного меню, подробнее: Как запустить PowerShell от имени Администратора).
Введите команду (нажав Enter после неё)
get-appxpackage -all *shellexperience* -packagetype bundle |% {add-appxpackage -register -disabledevelopmentmode ($_.installlocation + "\appxmetadata\appxbundlemanifest.xml")}
После выполнения команды (каких-либо сообщений появиться не должно, отобразится новое приглашение для ввода следующих команд) закройте PowerShell и перезагрузите компьютер.
Видео
Если же ни один из методов не помогает, можно попробовать выполнить проверку целостности системных файлов Windows 10 или создать нового пользователя, зайти под ним и посмотреть, будут ли показываться значки на панели задач в этом случае.
Содержание статьи:
- Восстановление иконок и значков
- 👉 ШАГ 1
- 👉 ШАГ 2: по поводу значка языка (Ru/En)
- 👉 ШАГ 3: по поводу других значков на панели задач
- 👉 ШАГ 4: по поводу ярлыков на рабочем столе
- 👉 ШАГ 5: пару слов о групповых политиках
- 👉 ШАГ 6: что еще можно посоветовать
- Вопросы и ответы: 2
Вопрос от пользователя
Здравствуйте.
Подскажите с одной проблемой. У меня после обновления Windows 10 (я не запускал это, она самостоятельно) пропала часть значков с панели задач. В частности, нет языка (переключение Ru/En), сети и звука. Что можно сделать?
Здравствуйте.
Вероятнее всего, что при обновлении произошел какой-то сбой (самое безобидное — сбросились настройки отображения значков…). Если так, то, как правило, это легко устраняется.
Примечание: разумеется, в статье я исхожу из того, что у вас установлена офиц. версия ОС Windows (в различных «сборках» — может быть всё, что угодно. Хотя и к ним рекомендации ниже применимы…).
*

Часть значков отсутствует…
*
Восстановление иконок и значков
👉 ШАГ 1
И так, первое, что порекомендую сделать (как только заметили «пропажу» иконок и значков) — это перезапустить проводник. В ряде случаев после этого всё сразу появляется на своём месте! 👌
Как это сделать:
- нажать Ctrl+Alt+Del и открыть диспетчер задач;
- найти процесс «Проводник» (если англ. версия — «Explorer»);
- нажать на этом процессе правой кнопкой мыши — и в меню выбрать «Перезапустить». См. пример ниже. 👇

Перезапустить проводник — диспетчер задач
*
👉 ШАГ 2: по поводу значка языка (Ru/En)
В последних версиях Windows 10 его убрали, заменив на индикатор (большой разницы нет, за исключением, что индикатор не всегда отображается 😒).
В общем, чтобы вернуть привычный «Ru/En» на панель задач (рядом с часами), нужно:
- нажать Win+i и открыть параметры Windows 10 (кстати, это сделать можно также через ПУСК);
- после перейти в раздел «Время и язык / Язык / Клавиатура». См. пример ниже. 👇

Параметры клавиатуры
Далее нужно поставить галочку рядом с пунктом «Использовать языковую панель на рабочем столе…». См. пример ниже. 👇

Использовать языковую панель
Сразу после этого вы должны заметить появление соответствующего значка. Задача решена?! 👍

Значок языка появился
В тяжелых случаях
Кстати, если этот способ не поможет вернуть значок «Ru/En» — попробуйте установить программу 👉 Punto Switcher (эта утилита предназначена для авто-смены раскладки). 👇
Дело в том, что после ее установки появляется значок с выбранным языком (такой же, как в Windows), а авто-режим вы можете отключить (если он вам мешает). Таким образом и волки сыты, и овцы целы! 😉

Punto Switcher — переключение языка
Примечание: а еще в Punto Switcher можно установить свои кнопки для переключения языка (и задать определенные правила). Это очень удобно, если вы много печатаете!
*
👉 ШАГ 3: по поводу других значков на панели задач
Необходимо снова открыть параметры ОС — сочетание кнопок Win+i.
После перейти в раздел «Персонализация / панель задач» и поочередно открыть две ссылки:
- выберите значки, отображаемые в панели задач;
- включение и выключение системных значков. 👇

Панель задач — область уведомлений
После проверьте, чтобы были включены все те значки, которые вам нужны (та же «Сеть», «Звук», «Питание», и т.д.). 👇

Включение и отключение значков на панели задач
Примечание: попробуйте выключить не отображающийся значок и потом снова включить. Это, как правило, позволяет решить вопрос…
*
👉 ШАГ 4: по поводу ярлыков на рабочем столе
Для начала нажмите правой кнопкой мыши в любом свободном месте рабочего стола и поставьте галочку в пункте «Вид / Отображать значки рабочего стола» (если она там уже стоит — снимите ее, и снова поставьте!).
После, снова нажмите ПКМ и отсортируйте ярлыки (прим.: в некоторых случаях они уходят за границу экрана, а сортировка помогает их расположить в правильном месте — т.е. на виду).

Отображать значки рабочего стола
Если ярлыки (значки) на рабочем столе не появились — откройте проводник (Win+E) и перейдите в папку C:\Users\alex\Desktop (где вместо «alex» будет имя вашей учетной записи).

Просматриваем папку, где хранятся элементы рабочего стола
Если в этой папке не будет ни одного файла — вероятно, ваши файлы и ярлыки с рабочего стола были удалены. Проверьте корзину, и попробуйте воспользоваться 👉 спец. утилитами по восстановлению удаленных файлов.
*
👉 Также в помощь!
1) Пропали все ярлыки с Рабочего стола Windows. Как добавить на рабочий стол значки: «Мой компьютер», «Панель управления», «Сеть».
2) Пропали папки и файлы с рабочего стола. Что делать?
*
👉 ШАГ 5: пару слов о групповых политиках
Обычно, большинство пользователей не заходят в редактор групповых политик и ничего там не отключают. Но, если вы не собственноручно устанавливали Windows (а, например, купили ПК с предустановленной системой или работаете не за своим устройством) — то, возможно, соответствующие значки отключены как раз через групповые политики.
В любом случае, если предыдущие рекомендации не помогли (и какого-то значка до сих пор нет), посоветую открыть этот редактор — сочетание Win+R, команда gpedit.msc.

gpedit.msc — запускаем редактор групповых политик
После раскройте вкладку «Конфигурация пользователя / администр. шаблоны / Меню ПУСК…». В ней нужно найти тот значок, который у вас не отображается (например, регулятор громкости или батареи) и установить вручную параметр! 👇

Редактор групповых политик — меню ПУСК и ПЗ

Удалить значок регулятора громкости — отключено!
*
👉 ШАГ 6: что еще можно посоветовать
1) Попробовать откатиться к одной из контрольных точек (когда значки были на месте, до обновления ОС). Чтобы проверить, есть ли эти точки — нужно нажать Win+R, в появившемся окне «Выполнить» использоваться команду rstrui.

Просмотр списка контрольных точек — команда rstrui

3 контрольные точки
👉 В помощь!
1) Как создать точку восстановления в Windows 10 (чтобы к ней можно было откатить систему).
2) Как восстановить Windows 10: инструкция по шагам.
*
2) Как вариант, можно воспользоваться встроенным средством сброса ОС (документы и файлы будут сохранены, а вот программы придется переустановить). Эту функцию можно найти в разделе «Обновление и безопасность». 👇

Обновление и безопасность — восстановление
*
3) Ну и как еще одно решение — можно переустановить ОС (разумеется, выбрать официальный ISO-образ). Благо, что это можно сделать без потери данных и форматирования диска.
👉 В помощь!
Как переустановить Windows 10 (без потери данных).
*
Иные решения по теме — будут кстати!
Всем успехов!
👋
-
Обновлено:
2024-11-20
-
Просмотры:
25k
-
Отзывы:
39
-
Рейтинг: 3.4
- 1
- 2
- 3
- 4
- 5
Мы собрали подборку из 10+ наиболее интересных браузеров. Каждый из них имеет свои особенности и рассчитан на определённую аудиторию. Кто-то делает ставку на безопасность, кто-то на скорость, кто-то на простоту или на определённые функции, а у кого-то комплексная инфраструктура или даже целая экосистема сервисов.Какой лучше выбрать в 2024-м году? Расскажем все нюансы о каждом.
Надеемся, данная информация поможет вам сориентироваться и сделать правильный выбор.
- Работа с российскими сертификатами и госсайтами из коробки
- Свои нейросети для разных задач, все бесплатные
- Связанная экосистема сервисов и оригинальное облако
- Много полезных мелочей, которых нет в Хроме
Веб-браузер – это программа для отображения и просмотра контента из Интернета. С её помощью можно пользоваться сайтами и web-приложениями, играть в онлайн-игры, смотреть видео и картинки, слушать музыку и т.д. Браузерами на компьютерах/ноутбуках или на смартфонах с Андроид, iOS пользуются все без исключения. По значимости данный тип программ идёт сразу за операционной системой. Не уверены? Выключите Интернет и подумайте, чем теперь займётесь на вашем ПК. Сразу же 90% дел отпадут, не так ли? Наверно, по этой причине проект Google ChromeOS, операционная система, состоящая из одного браузера, постоянно наращивает аудиторию.
Почти всегда вместе с браузером подтягивается связанная инфраструктура и сервисы: синхронизация закладок и паролей, система поиска, голосовые ассистенты, фирменные нейросети и т.п. Браузер – почти синоним слова «Интернет», поэтому его выбор так важен. Давайте посмотрим на рейтинг ТОП-10 самых лучших браузеров для ОС Windows в 2024 году.
Лучшие браузеры для ПК с Windows – ТОП-10:
- Яндекс.Браузер — самый крутой браузер в России, с нейро-силами
- Google Chrome — классный браузер для ПК от Гугла
- Mozilla Firefox — единственный и неповторимый браузер со своим движком
- Microsoft Edge – фирменный браузер в Windows 10/11, тоже с ИИ
- Опера — браузер со встроенным ВПН (не для РФ)
- Vivaldi — попытка вернуть старую версию Opera для гиков
- Atom – браузер от Mail.ru Group (VK)
- DuckDuckGo – старая версия Windows-браузера
- Brave — защищённый браузер для массового использования
- Maxthon — китайский браузер для Windows
- Общий список браузеров (20 шт.)
- Самые популярные браузеры в мире – ТОП 3
- Отзывы / вопросы / консультация
1. Яндекс.Браузер – самый востребованный браузер в России, с нейро-силами
| Название: | Яндекс.Браузер |
| Движок: | Blink |
| Официальный сайт: | yandex.com |
| Год основания: | 2012 |
| Страна: | Россия |
Яндекс.Браузер – это единственный браузер, который предлагает полноценный доступ к нейросетям и нейросетевым помощникам российским клиентам (все остальные в РФ не работают, даже если функционал есть на других рынках). Ассортимент поражает: редактор текстов (может генерировать тексты, менять стиль, сокращать и расширять, пересказывать, переводить или исправлять ошибки), переводчик (умеет переводить тексты, аудио и видео, целые сайты, файлы и документы, распознавать надписи на картинках), нейропересказ (кратко пересказывает содержимое страниц, видеороликов или документов), Алиса (оригинальный голосовой ассистент и по совместительству чат-бот, который работает на нейросети YandexGPT, навыки Алисы можно расширять).
А ещё в Яндекс.Браузере из коробки интегрированы сертификаты Минцифры, те самые, что обеспечивают беспроблемный доступ к сайтам государственных ведомств (например, Госуслуг) и российских банков (Сбер, ВТБ и пр.).
По статистике Statcounter Яндекс.Браузер первый после Хрома в Ру-сегменте на настольных компьютерах. Он же умеет работать со всеми отечественными операционками: АльтЛинукс, Astra Linux, РЭД ОС, РОСА и т.п. Что касается расширений и дополнений, то Яндекс Браузер поддерживает расширения из Каталога браузера Opera и Магазина Chrome.
Плюсы:
- Быстрый импорт данных из других браузеров, в том числе и из Chrome (переносятся даже установленные расширения).
- Встроенный блокировщик рекламы и скрипт для сравнения цен на популярных торговых площадках.
- Удачная интеграция сервисов Яндекса в контекст работы с браузером (Заметки, Почта и Диск).
- Скорость работы на уровне Google Chrome.
- Кроссплатформенность – есть приложения под iOS/Android, все российские ОС (на базе Linux), синхронизация между устройствами пользователя.
- Отличный уровень безопасности. Браузер на лету сканирует сайты и файлы, обеспечивает безопасность платежей, ограничивает посещение потенциально опасных сайтов и прочее (опция Yandex Rescue Tool – это фактически облегчённый антивирусник). Над защитой от фишинга трудятся в том числе нейросети.
- Сообразительная строка поиска – может искать не только веб-страницы, но и показывать полезную информацию. Поддерживается ввод без переключения раскладки. Сайты и контент находятся с пары символов.
- Возможность установки расширений.
- Встроенная читалка для книг и для PDF-файлов.
- Большой ассортимент видео-фонов на панели быстрого доступа.
- Поддержка сертификатов Минцифры и стандарта шифрования по ГОСТ.
- Встроенный голосовой ассистент Алиса + интеграция нейросети Yandex GPT (а это очень много полезных навыков, включая пересказ, перевод, написание текстов, генерацию изображений и т.п.).
- Интегрированные заметки и музыкальный плеер (удобно управлять воспроизведением без переключения по вкладкам).
- Поддержка веб-версий мессенджеров (переписку можно вести прямо из браузера, без установки программных клиентов).
- Своя утилита для создания скриншотов.
- Группировка вкладок и синхронизация их через облако. Горизонтальная прокрутка вкладок, как в Firefox (включается при большом количестве открытых страниц).
- Возможность создания дополнительных профилей и трансляции экрана.
- Управление жестами.
- Режим энергосбережения.
- Фильтрация взрослого контента для детских аккаунтов.
- Специальная версия для корпоративных клиентов (платная и бесплатная).
- Недавно добавлена возможность покупки в Сплит (аналог рассрочки) и автоматический поиск промокодов для получения дополнительной скидки. Сплит работает более чем с 3000 сайтов, в списке маркетплейсы, оригинальные интернет-магазины и другие площадки.
Минусы:
- Браузер, как и решение от Google, собирает данные о пользователях, только отправляет их в инфраструктуру Яндекса.
- Интерфейс браузера сильно перегружен дополнительными элементами и кнопками (при желании всё можно отключить).
- В браузере часто появляются интересные функции, но не все из них в итоге приживаются. Например, кеширование и сжатие контента через специальные прокси-серверы (Турбо-режим, был заимствован из Opera), расположение ленты вкладок снизу, лента постов Дзен (продана VK) и пр.
- Менеджер паролей в Я.Браузере реализован по-особому. Что добавляет определённых проблем.
- Потребляет много ОЗУ и ресурсов процессора, как и Google Chrome.
2. Google Chrome – браузер для ПК с Windows, популярный во всём мире
| Название: | Google Chrome |
| Движок: | Blink |
| Официальный сайт: | google.com |
| Год основания: | 2008 |
| Страна: | США |
Google Chrome – самый популярный браузер в общемировом масштабе. Доля – свыше 65% на десктопах по статистике Statcounter. Быстрый, минималистичный в плане дизайна, поддерживает все необходимые технологии, имеет огромную библиотеку расширений и прекрасно дружит со всеми сервисами Google из коробки. В нём впервые скрестили адресную строку и поисковую систему. Идея мгновенно прижилась и стала использоваться практически во всех браузерах в дальнейшем. Есть режим инкогнито, при котором не остаётся никаких следов после посещения сайтов. Поисковые запросы можно вводить в голосовом режиме. Есть фирменный переводчик, способный работать автоматически.
Приложение было создано на основе свободной сборки Chromium из гибрида движков WebKit от Safari-браузера и V8. Эту концепцию доводили до ума многие крупные разработчики (Opera, Яндекс в т. ч.). Первыми публичную версию браузера из концепта собрали ребята из Google, назвав её «Chrome». Большой упор в продукте сделан на безопасность: есть база фишинговых, вредоносных ресурсов, которая регулярно обновляется. Браузер работает со множеством процессов, обладающих отдельными низкими приоритетами. Работает стабильно, интерфейс простой, продуманный. Обладает своим диспетчером задач в «дополнительных инструментах».
Плюсы:
- Узнаваемый и простой дизайн, эргономичный интерфейс. Всё для персонализации, тёмная тема и автопереключение в зависимости от настроек ОС.
- Кроссплатформенность, быстрая синхронизация данных по всем устройствам. Особый упор сделан на обмен данными с Android.
- Отдельная панель сервисов Google, которые доступны под единым аккаунтом.
- Сотни тысяч дополнений под все мыслимые задачи.
- Автообновления и достаточная частота апдейтов для максимальной безопасности.
- Удобный режим «инкогнито».
- Технология Sandbox (песочница) для защиты от взломов.
- Диспетчер задач для мониторинга используемых ресурсов.
- Качественный менеджер паролей, автозаполнение данных на сайтах, генерация сложных последовательностей, поиск утечек, обнаружение повторяющихся и слишком простых паролей.
- Поддержка большого числа дополнительных профилей пользователей.
- Реализована возможность группировки вкладок.
- Режим экономии памяти и функция энергосбережения (для увеличения времени автономной работы).
- Родительский контроль для детских аккаунтов (через Family Link).
- Трансляция экрана и отправка ссылок на другие свои устройства.
- Специальный режим чтения – убирает все лишние элементы страниц.
- Поддержка PWA-приложений (когда сайт работает как классическое приложение и запускается с ярлыка на рабочем столе).
- Часть приложений поддерживают полноценный оффлайн-режим. Например, все фирменные редакторы документов от Google.
- Есть специальная корпоративная версия (с платной подпиской).
Минусы:
- Браузер требователен к объёму ОЗУ (нужно не менее 2 Гб для сносной работы) и вообще к вычислительным ресурсам. Не верите? Загляните как-нибудь в диспетчер задач. Chrome способен «скушать» практически любые объёмы CPU и RAM.
- Не поддерживает Windows 7 и ниже. Всё, разработчики открестились от устаревших ОС. По умолчанию предоставляются только 64-битные сборки.
- При вводе в поисковой строке не понимает раскладки, которые забыли переключить.
- Многие расширения не имеют русской локализации.
- Google использует свой браузер для сбора информации о пользователях, рекламы коммерческих проектов и прочего в таком духе.
- В Хроме теперь трудно установить блокировщики рекламы.
- Полностью завязан на сервисы Google.
- С недавних пор в браузер интегрирована собственная нейросеть Google Gemini, но клиентам из РФ ИИ-функционал недоступен.
3. Mozilla Firefox — самый легкий браузер для слабых ПК
| Название: | Mozilla Firefox |
| Движок: | Quantum |
| Официальный сайт: | mozilla.org |
| Год основания: | 2002 |
| Страна: | США |
Mozilla Firefox – браузер, традиционно пользующийся популярностью у гиков. Множество дополнений и расширений, встроенных инструментов для работы с кодом, возможность быстрого создания скриншотов, блокировщики рекламы и криптомайнеров, расширения для изоляции трекеров, установка своих прокси-серверов – всё это и прочее делают Firefox интересным для разных категорий пользователей. Свободный браузер без рекламы на основе фришного движка Quantum. Имеет версии для ПК и под все мобильные платформы, есть фирменный аккаунт для синхронизации настроек.
Предлагается высокий уровень безопасности данных пользователя, собственно, на это и делается упор – Mozilla никому не перепродаёт вашу конфиденциальность. Можно включить блокировку всей рекламы в настройках. Панель вкладок в виде табов удобная и смотрится приятно, а ещё она не сжимается в гармошку, как во всех браузерах на основе Chrome – она превращается в бесконечную ленту с элементами прокрутки. Тёмное оформление интерфейса придётся многим по вкусу. Всё это расходует чуть меньше ресурсов системы, чем у других популярных решений. Работает плавно, стабильно, хотя и не сверхбыстро (производительность можно настроить). Есть поддержка WebVR и WASM для любителей игрушек. Обновления по умолчанию автоматические. Из коробки очень много настроек, интересных веб-разработчикам. Кастомизация интерфейса гибкая: можно менять темы, параметры значков и панели инструментов.
Плюсы:
- Хорошо подходит для веб-разработчиков благодаря богатым встроенным инструментам и дополнительно устанавливаемым плагинам.
- Можно детально настроить под себя, добившись индивидуального вида и набора возможностей.
- Поддерживается возможность установки расширений с блокировщиками рекламы (тот же Хром их ставить отказывается).
- Удобная встроенная читалка (на основе сервиса Pocket) и пипетка (для получения цифрового кода цвета любой точки на странице).
- Полная независимость от крупных IT-корпораций и поисковиков. Ваши данные никому не передаются.
- Специальные решения для изоляции рекламных трекеров – контейнеры для Facebook.
- Свой сервис VPN (не работает в РФ).
- Enterprise-сборки (специальная версия браузера для корпоративного использования).
- Отдельные решения для защиты почтовых ящиков (Firefox Relay), для поиска фейковых отзывов (Fakespot) и для обнаружения утечек ваших персональных данных и паролей (Mozilla Monitor),
- Облачная синхронизация.
- Огромный каталог расширений на любой вкус и цвет. Не менее большой каталог тем оформления.
Минусы:
- Не всегда корректно отображает страницы, так как многие web-разработчики ориентируются в первую очередь на Chromium-браузеры.
- Многие делительные сервисы Mozilla не работают в РФ.
- Браузер отказался от установки поисковика Яндекса и удалил его из перечня предустановленных.
- Родительский контроль можно настроить только через плагины сторонних разработчиков.
- У Mozilla нет инфраструктурных решений, аналогичных предложениям Google, Яндекс или Microsoft.
- Разработчиков браузера периодически метает туда-сюда. Из-за неадекватной политики руководства браузер растерял большую часть своей бывшей аудитории.
4. Microsoft Edge – фирменный браузер в Windows 10/11, тоже с ИИ
| Название: | Microsoft Edge |
| Движок: | Blink |
| Официальный сайт: | microsoft.com |
| Год основания: | 2014 |
| Страна: | США |
Microsoft Edge – кроссплатформенный браузер, который является системным для ОС Windows, он предустановлен из коробки. Пришёл на смену IE, предлагает современный дизайн и функциональность, сопоставимую по уровню с топовыми продуктами ниши. Изначально у Microsoft было желание написать новый движок, но от идеи быстро отказались и объявили о том, что теперь Edge будет работать на кодовой базе Chromium. Поэтому современный Edge совместим с расширениями для Chrome и позволяет импортировать закладки с любого другого хромиум-браузера.
Браузер обладает специальными фирменными фишками вроде разделения экрана, быстрого обмена файлами в локальной сети, автоматической группировки вкладок, закрепления сайтов на панели задач, вертикальной панели вкладок и пр. Многие инструменты для повышения продуктивности вынесены в отдельную боковую панель: чат-бот Copilot (тот самый, что работает на базе Chat GPT), почтовик Outlook, мессенджеры, калькуляторы, конвертеры, мини-игры и пр.
Плюсы:
- Хорошая производительность. Специальная панель для контроля ключевых параметров браузера.
- Тесная интеграция с нейросетями (Copilot).
- Высокий уровень безопасности и конфиденциальности (насколько это возможно для IT-корпорации).
- Поддержка расширений Chrome + свой собственный каталог плагинов.
- Простая смена тем оформления.
- Умеет читать вслух содержимое веб-страниц.
- Продвинутое решение для хранения личных данных: паролей, реквизитов карт и пр. Это сервис «Кошелёк». Может в том числе отслеживать статус онлайн-покупок.
- Качественный родительский контроль (+ приложение для мобильных Microsoft Family Safety).
- Браузер можно установить не только в Windows. Поддерживаются в том числе Linux-дистрибутивы (когда бы такое было).
- Облачная синхронизация.
- Автоматическое переключение профилей вместе с профилями ОС или добавление профилей внутри одного браузера (как в Хроме).
- Встроенные редакторы документов – Microsoft 365.
- Группировка вкладок (рабочие пространства).
- Специальный режим эмуляции IE (для обеспечения совместимости со старыми версиями web-сервисов).
Минусы:
- Это ещё один Хром в новой обёртке.
- Конечно, браузер собирает много информации о пользователях. Только передаёт её не в Google, а в Microsoft.
- Функция Copilot недоступна для российских пользователей. Проходим мимо.
- Боковое меню сильно перегружено инструментами. Назвать их полезными очень сложно. Всё это реализовано в ОС – непонятно, зачем переиспользовать внутри браузера.
- Edge настойчиво просится в качестве браузера по умолчанию в Windows – стабильно раз в месяц с каким-нибудь обновлением ОС. Отказаться раз и навсегда от этого предложения невозможно.
5. Опера – браузер со встроенным ВПН (не для РФ)
| Название: | Opera |
| Движок: | Blink |
| Официальный сайт: | opera.com |
| Год основания: | 1995 |
| Страна: | Норвегия |
Opera – тот самый браузер, который до эпохи сенсорных смартфонов был чуть ли не единственным способом нормально посёрфить Интернет с мобильника. На рынке давно (с 1995!), долго не имел стоящих альтернатив для массового пользователя. С 2013 использует ту же технологию (V8+WebKit), что и Chrome. Долгое время «суперфишкой» был режим Turbo, который предполагал экономию трафика за счёт сжатия при прохождении запросов через специально прокси-серверы. Особенно это было важно для мобильных гаджетов – страницы грузились быстрее даже с очень медленным интернетом. Сейчас от функции отказались на ПК, вместо неё были предложены VPN-подключения, но они не работают в РФ. Режим Турбо сохранился только на мобильных – в Opera Mini.
Браузер поддерживает расширения и обладает одной из лучших панелей быстрого доступа к сайтам. Есть встроенный блокировщик рекламы и кошелёк для работы с криптовалютами. Предоставляется специальный сервис для удобного доступа к сохранённым файлам (между всеми своими устройствами). Часто выходят новые версии, в том числе, тестовые с экспериментальными функциями. Внешний вид можно настроить, меняя обложки, шрифты и прочее. Позволяет смотреть видео во всплывающих окнах. Умная строка поиска, синхронизация настроек под единым аккаунтом и прочие привычные вещи присутствуют.
Плюсы:
- Наличие режима экономии батареи.
- Поддержка горячих клавиш
- Удобная боковая панель для быстрого доступа к мессенджерам и другим веб-сервисам.
- Встроенный VPN (опция не работает на территории России) и блокировщик рекламы (Ad Blocker).
- Есть версии под все типы платформ, частые обновления.
- Группы кладок («Пространства»).
- Улучшенный просмотр видео и изображений (Opera Lucid).
- Персонализированная новостная лента (аналог Дзена).
- Приложение для ведения заметок и быстрый доступ к сохранённым файлам на всех своих устройствах (Opera Flow).
- Синхронизация настроек, закладок и паролей.
- Специальная версия для геймеров – Opera GX.
- Встроенный кошелёк Opera Wallet.
- Свой каталог расширений + поддерживается установки плагинов Google Chrome.
- С недавних пор в браузере появился ИИ чат-бот Aria (фактически это обёртка для Chat GPT). Плюс, Опера предлагает скачать оффлайн-модели (потребуются существенные вычислительные ресурсы).
Минусы:
- Многие интересные функции, за которые пользователи любили браузер, теперь в прошлом (отключение изображений при загрузке, сжатие трафика, встроенный почтовый клиент, торрент-клиент, агрегатор RSS и т.п.).
- Теперь это просто ещё один Хром в новой оболочке.
- Встроенный бесплатный VPN не такой уж и бесплатный. Но российским пользователям сервис недоступен в любом формате.
- Владельцы браузера были замешаны во многих скандалах и мошеннических схемах. Сейчас это далеко не самый безопасный браузер. Например, ключевой заработок компании-разработчика – продажа рекламы.
6. Vivaldi – попытка вернуть старую версию Opera для гиков
| Название: | Vivaldi |
| Движок: | Blink |
| Официальный сайт: | vivaldi.com |
| Год основания: | 2015 |
| Страна: | Исландия |
Vivaldi – браузер, который развивают выходцы из команды разработчиков Opera. Наследие просматривается в интерфейсе – примерно такая же панель быстрого доступа к закладкам, истории и прочим областям, та же цветовая гамма, возможность группировки вкладок, поддержка тем оформления и смены по расписанию, синхронизация с облаком и многое другие. Построен всё на том же Chromium со всеми вытекающими преимуществами – поддержкой библиотеки расширений от Google, высокой скоростью работы, уровнем безопасности и стабильности работы.
Браузер обладает большинством тех функций, от которых в своё время отказалась команда оригинальной Opera: почтовый клиент (есть своя версия веб-почты и синхронизация с другими почтовыми аккаунтами), нижняя панель для отслеживания статистики и управления экономией трафика, RSS-ридер, панель Speed Dial, боковая панель, книга контактов, календарь и т.п. Степень кастомизации браузера просто зашкаливает. Можно настроить буквально всё.
Плюсы:
- Высокая скорость работы.
- Богатая функциональность из коробки, множество настроек.
- Приятный интерфейс, который понравится любителям старой Оперы. Привычный многим вид боковой и экспресс-панели.
- Поддержка набора расширений для Хрома.
- Свой почтовый сервис (по аналогии с Opera Mail) и новостная лента.
- Качественное управление загрузкой тяжёлого контента (например, можно отображать картинки из кеша или отключить их полностью).
- Разделение экрана (для одновременного просмотра нескольких вкладок).
- Быстрый доступ к режиму упрощённого просмотра (режим чтения).
- Расписание для смены тем оформления.
- Поддержка жестов для управления.
- Можно выбрать разные форматы размещения панели вкладок: сбоку, снизу, сверху, вообще без панели.
- Встроенный блокировщик рекламы.
- Поддержка Razer Chroma (смена цветовых схем вместе с подсветкой системного блока).
- Утилита для создания скриншотов страниц.
- Альтернативный переводчик страниц (без задействования решений поисковых гигантов).
- Ручная выгрузка вкладок для экономии памяти.
Минусы:
- Браузер очень сложный в настройках (он изначально разрабатывался для аудитории гиков).
- Потенциально больше багов, так как разработкой занимается небольшая команда.
- У Vivaldi нет связанной инфраструктуры, как у Google, Яндекс или Microsoft. А значит, для синхронизации паролей и закладок понадобится ещё один аккаунт.
7. Atom – браузер от Mail.ru Group (VK)
| Название: | Atom |
| Движок: | Blink |
| Официальный сайт: | mail.ru |
| Год основания: | 2019 |
| Страна: | Россия |
Atom – вариация браузера на движке Chromium от Mail.ru Group (ныне VK). Как и все остальные браузеры на этом движке, обладает приличной производительностью, но кушает ресурсов чуть больше оригинала ввиду интеграции со всеми фирменными сервисами (облако, почта, новостная лента, социальные сети и т. д.) и переработанного, более сложного в плане оформления интерфейса. Выглядит браузер симпатично, поддерживает все расширения Хрома.
Новостная лента по умолчанию отображается на главной странице, там же находится и панель закладок со значками наиболее посещаемых сайтов. Всё это можно настроить вручную. Предлагает расширенный контроль над безопасностью, работает встроенная проверка файлов с помощью Kaspersky Online File Reputation, режим инкогнито может работать в параллельных вкладках, имеется встроенный блокировщик рекламы. Можно также включить запрет отслеживания исходящего трафика.
Плюсы:
- Высокая скорость работы (по собственной статистике Atom быстрее всех топовых конкурентов).
- Приятный интерфейс – как во всех Chromium-браузерах.
- Расширенные настройки приватности и безопасности – всё сконцентрировано на специальной панели.
- Удаление по необходимости происходит легко, в отличие от многих других продуктов Mail.ru Group, оставляющих массу следов в операционной системе.
- В наличии встроенный плеер для ВКонтакте и специальные интеграции с остальными сервисами соцсети.
- Вкладки «Инкогнито» могут работать рядом с остальными вкладками (не нужно включать специальный режим).
- Удобные встроенные заметки.
- Своя лента новостей (Пульс) и коллекция интересных фонов для стартовых страниц.
- Облачная синхронизация через VK ID.
- Совместимость с расширениями Chrome.
- Встроенный голосовой ассистент Маруся.
Минусы:
- Новостная лента перегружена рекламой.
- Нет своего каталога расширений.
- Маруся не имеет опций генеративных нейросетей (здесь не получится создать текст или картинки).
- Фактически это ещё один Хром с минимальными доработками.
8. DuckDuckGo – браузер от популярного анонимного поисковика
| Название: | DuckDuckGo |
| Движок: | Blink |
| Официальный сайт: | duckduckgo.com |
| Год основания: | 2023 |
| Страна: | США |
DuckDuckGo Browser – это ещё одна переработанная версия браузера на базе кода Chromium, но в Windows программа выполняется через среду Microsoft Edge WebView2 Runtime (то есть это фактически PWA-приложение). Бета-релиз был представлен в 2023 году и почти сразу же была предложена синхронизация паролей, логинов и закладок между всеми устройствами пользователя.
Чисто технически браузер мало чем отличается от дефолтного Хрома. Разве, что поиск по умолчанию – от DuckDuckGo. И вот тут вся фишка, ведь в отличии от крупнейших поисковых гигантов DuckDuckGo не персонализирует выдачу и не следит за своими пользователями. А се остальные функции существенно урезаны, так как кроме «браузера» в браузере от DuckDuckGo больше ничего нет.
Плюсы:
- Действительно анонимный поиск. Та же реклама здесь основывается только на ваших поисковых запросах здесь и сейчас, без опирания на историю и персонализацию за счёт сбора дополнительной информации.
- Синхронизация паролей и закладок через сервер (по желанию). Данные в облаке надёжно шифруются, поэтому видны только вам. Никаких аккаунтов создавать не нужно, но для доступа нужно запомнить специальный код безопасности.
- Имеется встроенный плеер для YouTube.
- В наличии интеграция с ChatGPT и Claude 3 Haiku – чтобы оставаться в тренде ИИ и нейросетей.
- Импорт паролей и закладок из других браузеров, а также из менеджеров паролей.
- Кнопка для быстрой очистки кук и других данных.
- Специальное решение для защиты своих адресов почты (по аналогии с Firefox Relay) – нужно создать аккаунт в домене @duck.com.
- Свой VPN-сервис для максимальной защиты приватности.
Минусы:
- Очень долгая установка (по крайней мере из РФ).
- VPN невозможно оплатить из России – соответственно, опция нерабочая.
- Если данные о паролях и о закладках будут удалены со всех ваших устройств, то восстановить их будет нереально. Облачная синхронизация требует специального кода (это одновременно и пароль, и идентификатор, что не совсем безопасно).
- В браузере полностью отсутствует система расширений (их невозможно поставить даже из сторонних источников).
- Нет перевода на русский язык. Интерфейс пока только на английском.
9. Brave – защищённый браузер для массового использования
| Название: | Brave |
| Движок: | Blink |
| Официальный сайт: | Brave.com |
| Год основания: | 2017 |
| Страна: | США |
Brave – браузер с приятным интерфейсом на базе Chromium. Страницы открывает практически мгновенно, но далеко не всегда корректно отображает их содержимое (из-за постоянно включённого блокировщика рекламы). Основная фишка браузера – умная технология блокировки рекламы, при которой никто не получит ваших данных и не сможет на их основе маячить всё новыми и новыми персонализированными объявлениями.
Можно также включить функцию HTTPS Everywhere, что повлечёт повсеместное шифрование трафика и невозможность утечки личных данных. Вообще, приоритет приватности – идейная основа браузера. Это нечто среднее между Tor, который не подходит для повседневного использования, и популярными браузерами. Баланс анонимности и юзабельности. Поддерживает все расширения Хрома, содержит много настроек внешнего вида, может блокировать кнопки соцсетей на сайтах и показ уведомлений от них. Настройки местами выглядят замысловатыми, но разобраться при желании можно.
Плюсы:
- Возможность синхронизации без создания аккаунтов (через QR-коды и специальные ссылки для прямого подключения).
- Интеграция ИИ-ассистента Leo.
- Brave Speedreader – режим упрощённого просмотра.
- Хороший баланс безопасности и комфорта использования.
- Привлекательный, удобный интерфейс.
- Все преимущества Chromium – скорость, поддержка расширений и прочее.
- Брандмауэр Brave + VPN.
- Отдельный безопасный поиск – Brave Search.
- Встроенный крипто-кошелёк.
- Встроенный блокировщик рекламы и трекеров. Своя система наград за просмотр рекламы партнёров – BAT (своя криптовалюта).
- Встроенный TOR – в режиме «Приватное окно».
- Своя новостная лента и сервис бесплатных интернет-звонков.
Минусы:
- Местами некорректно воспроизводит контент веб-страниц.
- ИИ-ассистент – это платная опция (оплатить из России не получится).
- VPN – по аналогии, тоже только платный, тоже нет возможности прямой оплаты с российских карт.
- Если вы потеряете доступ к файлам браузера на всех устройствах, то синхронизация работать не будет (облачного хранилища здесь нет).
- Для пользователей из РФ не поддерживаются токены BAT.
10. Maxthon – китайский браузер для Windows
| Название: | Maxthon |
| Движок: | Trident и Blink |
| Официальный сайт: | maxthon.com |
| Год основания: | 2002 |
| Страна: | Китай |
Maxthon – известный китайский браузер, последние обновления которого сделали его похожим на Microsoft Edge. Позволяет выбрать движок, на котором будет работать: WebKit (Blink) или Trident (тот, что использовался в IE, режим ретро). Зачем это? Для обеспечения совместимости с устаревшими веб-приложениями и сервисами (особенно эта проблема актуальна для банковского и госсектора). Плюс, здесь много встроенных инструментов для создания, хранения и редактирования заметок. Панель визуальных закладок вполне удобная, может быть представлена в нескольких форматах на выбор.
Из коробки браузер богато укомплектован: AdBlock, ридер, RSS-граббер, средство создания и обработки скриншотов, сниффер медиа-контента (скачивание музыки, видео и картинок с посещённых ранее сайтов). Имеется неплохая библиотека расширений, но она уступает по богатству таковых у Хрома и прочих. В браузер интегрирована фирменная облачная технология для синхронизации. Программа кроссплатформенная, есть менеджер паролей, почта и прочее.
Плюсы:
- Напоминает швейцарский нож – из коробки есть очень многое: менеджер паролей, записные книжки, утилита для скриншотов и пр.
- Параллельный просмотр двух вкладок в режиме разделения экрана.
- Поддержка жестов мыши.
- Гибкая настройка интерфейса и дизайна.
- Множество дополнений, полная совместимость с Chrome, свой каталог.
- Есть необходимые настройки безопасности и конфиденциальности работы.
- Предоставляется полностью бесплатный VPN (на базе Bright VPN, который официально собирает всю информацию о своих пользователях, а их устройства использует для работы прокси).
- Встроенный сниффер ресурсов (можно скачать практически любой контент, представленный на страницах).
- Специальный режим чтения и озвучивание текста.
- Блокчейн кошелёк (VBox).
- Спящий режим для экономии ресурсов.
- Быстрая смена тем (+каталог тем).
- Специальная строка состояния (как в старой Opera).
Минусы:
- Перегруженный значками и настройками интерфейс.
- Средняя производительность.
- Компания перерегистрировалась в США и полностью перешла на движок Хрома. Хотя раньше под капотом была поддержка сразу двух движков. Фактически это ещё один перелицованный Chromium.
- Многие дополнительные сервисы, работают по своим правилам и имеют свои нюансы. VPN вообще стоит обходить стороной.
- Для использования браузера нужно обязательно авторизоваться в аккаунте (или войти в гостевом режиме). Членство Maxthon может предполагать платные подписки.
- Браузер рассчитан на работу только с одним профилем. Нельзя быстро переключаться между разными пользователями на одном ПК.
Cent – легкий браузер для Виндовс
| Название: | Cent |
| Движок: | Blink |
| Официальный сайт: | centbrowser.com |
| Год основания: | 2015 |
| Страна: | Китай |
Cent – браузер на основе Chromium, является расширенной версией Хрома с различными функциональными дополнениями, которые для последнего обычно реализуются расширениями. Здесь много встроенных специфических возможностей: поддержка жестов мышью, режим «анти-босс», супер-перетаскивание контента, куча настроек панели вкладок, просмотра и операций над контентом, быстрое сохранение изображений на ПК и прочее.
Браузер обладает той же производительностью, что и Хром, столь же стабилен, поддерживает все расширения материнской платформы, но обновления выходят гораздо реже. В нём очень много настроек внешнего вида и структуры интерфейса – несколько экранов, можно кастомизировать всё подряд, если хватит терпения. В целом, очень крепкий и удобный продукт для тех, кто хочет получить побольше встроенных функций на базе платформы Chromium.
Плюсы:
- Встроенный генератор QR-кодов, которые можно использовать вместо ссылок.
- Панель вкладок с прокруткой (как в Firefox).
- Режим инкогнито для отдельных вкладок.
- Поддержка настраиваемых жестов мыши.
- Оптимизация потребления ОЗУ за счёт использования единого процесса рендеринга и автоматической очистки буфера.
Минусы:
- Интерфейс перегружен настройками, значение которых большинство пользователей попросту не поймёт. Это браузер «на любителя» (для очень узкой аудитории).
- Это ещё один Хром с кучей своих настроек.
- Облачной синхронизации нет.
- Апдейты выходят с задержками – за разработкой и обслуживанием стоит маленькая команда, на всё не хватает рук (+ это не может не отразиться на закрытии багов).
Общий список браузеров (20 шт.)
-
Популярный, функциональный, с красивым и удобным интерфейсом, есть ряд интересных фишек, которых нет и не будет в Хроме. Идеален для российской аудитории
-
Быстрый, стабильный, безопасный, сбалансированный по возможностям – отличный браузер для большинства
-
Кушает мало ресурсов, часто обновляется, хорошо подходит веб-разработчикам. Единственный браузер без Хромиума под капотом (работает на своём собственном движке). Суперфишка – бесконечная лента вкладок
Лучшие браузеры (рекомендуем)
-
Microsoft Edge
Современная версия штатного браузера Windows, популярен из-за того, что изначально предустановлен в системе. А так, мало чем выделяется на фоне Хрома
-
Opera
Функциональный браузер со встроенным VPN, особенно выпячивает безопасность и конфиденциальность. Играет на чувствах старых приверженцев. По факту тот же самый Хром
-
Vivaldi
Попытка вернуть на рынок осовремененную версию старой ламповой Opera. Много фишек взята как раз оттуда: почтовик, записные книжки, боковые панели, управление кэшированием и пр.
-
Atom
Фирменный продукт от Mail.ru (ныне VK) на базе Chromium. Синхронизируется через облако VK. Из фишек – параллельная работа обычных и приватных вкладок
-
DuckDuckGo Browser
Своя версия перелицованного Chromium от самого анонимного поисковика. Пока (а может и вообще) не работает с расширениями
-
Brave
Браузер с хорошим балансом защиты соединения и потребительских качеств. Тоже перелицованный хром. Суперфишка – синхронизация параметров без создания аккаунтов в облаке
-
Maxthon
Мощный китайский браузер с кучей возможностей. Ранее работал на базе двух движков, но сейчас это тот же Хром, только со своими надстройками. Из фишек – встроенный сниффер ресурсов
-
Cent
Облегчённый браузер Chromium с кучей фишек из коробки. Основная – бесконечная лента вкладок (как на Firefox)
Середнячки (с нюансами)
-
Internet Explorer 11
Устаревшая версия фирменного браузера Windows, больше не поддерживается. Не рекомендуем ставить, тем более что скачать его теперь можно только с файловых хранилищ
-
Safari
Порт родного браузера Mac OS, поддержка для Windows прекращена
-
K-Meleon
Упрощённая, облегчённая вариация Firefox для слабых ПК (на старом движке). С 2022 никаких обновлений, последняя версия с кучей багов
-
Tor Browser
Защищённый, анонимный, но медленный веб-серфинг. Блокируется в России
-
UC Browser
Ранее популярный китайский браузер, версия для Windows уже не обновляется
-
Uran
Версия Chromium от команды uCoz, тоже заброшен и больше не поддерживается
-
Netscape Navigator
Кусочек истории, старший брат современной Mozilla Firefox
-
Orbitum
Браузер на базе Chromium для активных пользователей соцсетей, никаких особых фишек
-
Thorium
Ещё один «супер-Хромиум». Продукт одного разработчика, развивается слабо и не имеет никаких выдающихся фишек
Не рекомендуем (и не пробуйте)
Cамые популярные браузеры в мире — ТОП 3
Браузеров довольно много, большинство из них используют в качестве базы Chromium на движке Blink (ранее Webkit). Этот факт делает их похожими с точки зрения производительности и стабильности работы, но не во всех случаях. Многое зависит от разработчиков конкретной сборки – не испортят ли они хорошее в процессе доработок на свой лад. У одних получается, у других – нет. Можно подобрать браузер на любой вкус, с любым набором характеристик, ну или выбрать оригинал и добавить нужное количество расширений. Для себя мы определили тройку лидеров.
- Яндекс.Браузер – лучший браузер для российской аудитории. Куча функций из коробки: нейросети, блокировщик рекламы, Protect (активная защита), Сплит, Алиса и т.п. Синхронизирует пароли и данные пользователей через свою облачную инфраструктуру. Аккаунт Яндекса открывает доступ к массе других сервисов: такси, доставка, маркетплейс, онлайн-кинотеатр, музыка и прочее. Работает на движке Blink и ничем не уступает оригинальному Хрому. Если вы часто пользуетесь сайтами российских государственных ведомств и банков, то без Яндекс.Браузера вообще не обойтись.
- Google Chrome – самый популярный в мире. Две трети людей планеты используют его. Безотказный, минималистичный, понятный в настройке, быстрый, всегда корректно отображает контент, поддерживает все мыслимые технологии, часто обновляется, безопасный, приятный и простой на вид, огромная библиотека родных расширений по сотням направлений. Прожорливость по ОЗУ – единственный нюанс, который решается в последних версиях заимствованием технологии распределения памяти из Microsoft Edge. Похоже, на выходе мы получаем просто идеальный продукт для большинства.
- Mozilla Firefox – функциональный браузер на собственном движке Quantum (ранее Gecko), без рекламы, со встроенными плагинами безопасности для фильтрации трафика и блокировки рекламы. Содержит много фирменных примочек, способных упростить жизнь веб-разработчикам. Из коробки богат детальными настройками всего и вся – просто клад для знающих людей. Грубо говоря, вы сможете вылепить свою сборку, конфигурацию Мозиллы – браузер будет таким, каким вы его сделаете. Поддерживает множество полезных плагинов, аналогов некоторым из них нет в магазине Chrome. Крутой браузер для опытных пользователей, любящих покопаться в нюансах.
Итого, наиболее интересны браузеры, имеющие лучшее сочетание потребительских характеристик для своих аудиторий. К примеру, Хром идеален для повседневного использования, не требует никаких настроек, не отвлекает лишними плагинами, не лагает – это браузер, который «поставил и забыл», с ним всё получается из коробки. Яндекс может похвастаться качественной инфраструктурой, лоском оформления и 100% поддержкой госсайтов в Рунете, что многие оценят по достоинству. Мозилла – самобытный продукт, качественный, своеобразный инструмент с уникальными фишками, который «нужно уметь готовить». Остальные браузеры являются вариациями идей, заложенных в тройке лидеров: уклон в безопасность, в кастомизацию, в облегчённые требования для слабых ПК и пр.
-
Автор:
Самые популярные, быстрые и безопасные веб-обозреватели.
1. Google Chrome — самый универсальный
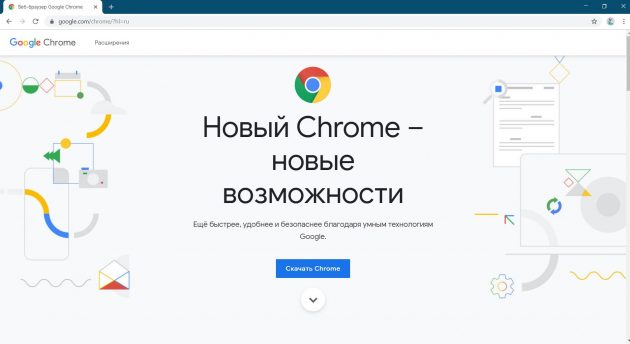
- Платформы: Windows, macOS, Linux, Android, iOS.
- Плюсы: лучше всех работает с сервисами Google, имеет огромную библиотеку расширений, отличается прекрасной синхронизацией между устройствами.
- Минусы: занимает очень много памяти, не особо трепетно соблюдает вашу конфиденциальность, имеет скудные настройки интерфейса.
Chrome — выбор почти пользователей интернета. Браузер, как и полагается, идеально совместим со всеми сервисами и веб‑приложениями Google, например с «Google Диском» и «Google Документами».
Интерфейс Chrome идеально чист и прост. В нём нет ничего лишнего: все дополнительные функции реализованы в виде расширений, которые делают что угодно.
Но учтите, что это один из самых прожорливых браузеров в плане оперативной памяти. А ещё нет возможности настроить его под себя: пользователь может разве что поменять тему да перемешать значки расширений на панели сверху.
Кроме того, Chrome исправно сливает в Google сведения о том, какие сайты вы посещаете и что ищете, чтобы затем пичкать вас таргетированной рекламой.
К счастью, есть несколько альтернатив этому браузеру, например Chromium с открытым исходным кодом. Пригодится, если хотите использовать преимущества Chrome, но не беспокоиться по поводу телеметрии Google.
Загрузить Chrome →
2. Mozilla Firefox — самый настраиваемый и свободный
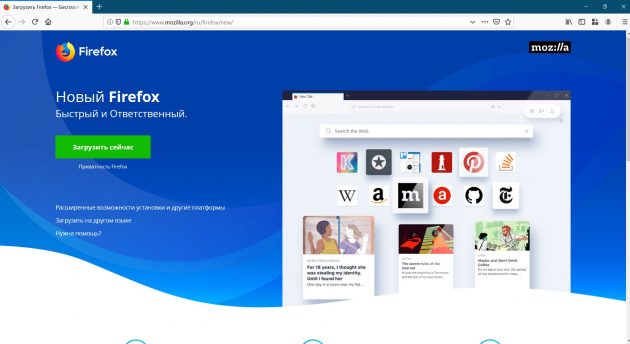
- Платформы: Windows, macOS, Linux, Android, iOS.
- Плюсы: скорость работы, обилие расширений, настраиваемый интерфейс, открытый исходный код, приватность.
- Минусы: не очень удобно реализован механизм обновлений.
В Firefox куда больше возможностей настройки, чем в браузере от Google. Вы можете свободно добавлять, убирать и перемещать любые элементы на панели инструментов или в меню.
Firefox обладает большой библиотекой расширений. Причём некоторые из них не имеют аналогов в Chrome. К сожалению, не всегда старые аддоны совместимы с новыми версиями браузера.
Firefox потребляет системные ресурсы, в частности оперативную память, скромнее, чем Chrome.
Firefox строго соблюдает приватность и конфиденциальность. Здесь есть встроенная защита от отслеживания, кроме того, у браузера открытый исходный код.
Из минусов — не очень продуманный процесс обновлений. Пока браузер устанавливает новую версию, в интернете не посидишь: приходится смотреть на окошко с ползущим индикатором и ждать. На быстрых устройствах с SSD это отнимает всего секунду, но вот на старых машинах раздражает.
Загрузить Firefox →
3. Vivaldi — самый функциональный

- Платформы: Windows, macOS, Linux, Android.
- Плюсы: огромное количество настроек, работа с расширениями Chrome.
- Минусы: количество кнопок и функций может смутить неискушённых пользователей.
Vivaldi можно смело назвать браузером с самым большим количеством функций. Тут и заметки в боковом меню, и жесты мышью для управления браузером, и предпросмотр содержимого вкладок, и группировка этих самых вкладок в стопки.
В Vivaldi есть инструмент для создания скриншотов с добавлением пометок. Браузером можно управлять с помощью клавиатуры, причём сочетания клавиш легко переназначить.
Отдельно стоит упомянуть возможность добавлять свои собственные сайты в боковую панель Vivaldi. А ещё браузер позволяет размещать панель с вкладками где угодно: наверху, внизу или сбоку.
Недостатков немного. У браузера пока нет своего магазина расширений. А ещё отсутствует встроенный почтовый клиент, который пока только обещают сделать.
Загрузить Vivaldi →
4. Microsoft Edge — для тех, кто ценит минимальное потребление ресурсов
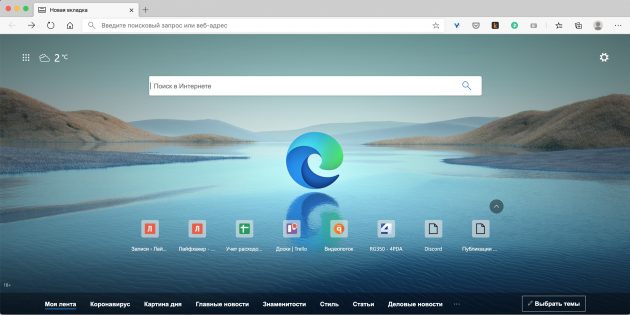
- Платформы: Windows, macOS, Android, iOS.
- Плюсы: рукописный ввод, скромный расход заряда батареи, встроенное чтение вслух.
- Минусы: слишком мало расширений
Edge тоже работает на открытом движке Chromium. Он довольно быстр и, как утверждает Microsoft, экономнее расходует заряд, чем другие браузеры. В нём есть встроенный режим чтения, очищающий страницы от всего лишнего. Edge позволяет сохранять ссылки на потом, и его можно использовать как инструмент для просмотра электронных книг.
В браузере есть инструменты для защиты конфиденциальности в Сети, а также встроенный рукописный ввод заметок прямо поверх веб‑страниц и меню «Поделиться». Через него можно кидать окружающим ссылки с вашего компьютера по Bluetooth и Wi‑Fi.
Интересным решением является функция «Коллекции», позволяющая сохранять в отдельные подборки веб‑страницы, изображения, выделенный текст и другой контент с просторов интернета.
У Edge маловато собственных расширений, но по большому счёту это не помеха, поскольку можно без проблем установить любые плагины от Google Chrome.
Загрузить Microsoft Edge →
5. Safari — для пользователей Mac
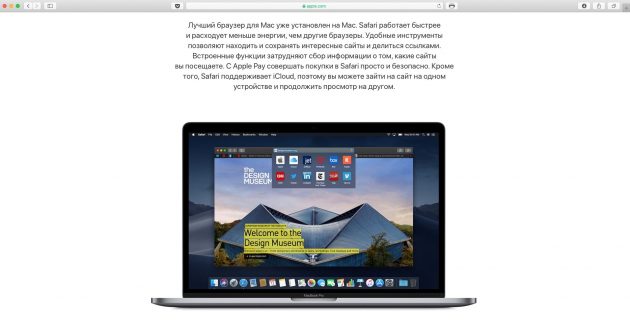
- Платформы: macOS, iOS.
- Плюсы: красивый внешний вид, удобный режим для чтения, малое потребление ресурсов, идеальная интеграция в экосистему Apple.
- Минусы: не предназначен для техники не от Apple, маловато настроек, ещё меньше расширений.
Лучший браузер для «яблочных» устройств — это Safari. Он быстрый, удобный, идеально интегрирован в macOS и просто красивый, как и полагается приложению от Apple.
Safari разработан специально, чтобы экономить заряд батареи MacBook: на этих устройствах он куда энергоэффективнее, чем любой другой браузер. Закладки, пароли и прочие данные Safari синхронизируются с вашими iPhone и iPad.
В Safari есть режим «Картинка в картинке» для просмотра видео в маленьком отдельном окошке. Все кнопки и элементы на панели инструментов можно перетаскивать мышью в режиме настройки, когда заходите.
Однако если у вас MacBook и смартфон на Android, Safari не удастся синхронизировать закладки между ними — устанавливайте другие браузеры.
6. «Яндекс.Браузер» — для фанатов одноимённого поисковика
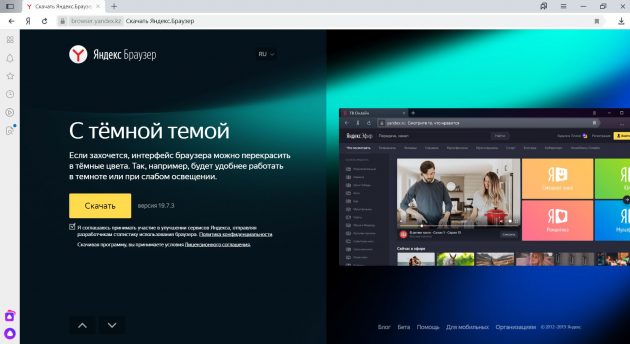
- Платформы: Windows, macOS, Linux, Android, iOS.
- Плюсы: тесная интеграция с сервисами «Яндекс», встроенный голосовой помощник «Алиса».
- Минусы: безвкусные отвлекающие анимированные фоны, слишком много ненужных функций.
«Яндекс.Браузер» — основанное на Chrome детище популярного российского поисковика.
Тут есть функция «Турбо», ускоряющая открытие страниц и загрузку видео на медленных соединениях, специальный режим для маломощных компьютеров и блокировщик рекламы. Можно смотреть ролики в отдельном маленьком окошке в режиме «Картинка в картинке».
В «Яндекс.Браузер» встроен голосовой помощник «Алиса». Она умеет искать в интернете, подсказывать погоду, зачитывать указанные вами фрагменты текста и шутить (иногда уместно).
Браузер имеет свою небольшую библиотеку расширений, но поддерживает и дополнения от Chrome и Opera.
Минус сразу бросается в глаза: браузер напичкан функциями, которые не всегда нужны. Если вы не пользуетесь сервисами «Яндекс», этот веб‑обозреватель точно не для вас.
Загрузить «Яндекс.Браузер» →
Текст был обновлён 29 декабря 2020 года.
Все способы:
- Способ 1: Перезапуск «Проводника»
- Способ 2: Отключение «Быстрого запуска»
- Способ 3: Повторное закрепление значков
- Способ 4: Сброс кеша значков
- Способ 5: Редактирование системного реестра
- Способ 6: Перерегистрация приложения Shell Experience Host
- Способ 7: Удаление программ для кастомизации системы
- Способ 8: Восстановление поврежденных системных файлов
- Способ 9: Откат состояния системы
- Что делать, если значки пропали из трея
- Вопросы и ответы: 0
Способ 1: Перезапуск «Проводника»
Панель задач напрямую связана с работой встроенного «Проводника». Если он сбоит, то есть вероятность, что значки пропали именно из-за этого. Попробуйте перезапустить файловый менеджер:
- Нажмите правой кнопкой мыши по нижней панели и из меню выберите запуск «Диспетчера задач».
- Если окно диспетчера открылось в свернутом виде, кликните по кнопке «Подробнее», чтобы развернуть его.
- На вкладке «Процессы» отыщите задачу под названием «Проводник», выделите ее нажатием левой кнопкой мыши и выберите кнопку «Перезапустить» внизу.



После этого экран и панель задач моргнут — это свидетельствует о том, что «Проводник» был перезапущен. Если действие не помогло вернуть значки, переходите к следующим способам.
Способ 2: Отключение «Быстрого запуска»
Функция быстрого запуска довольно удобная, поскольку когда она активна, компьютер с жестким диском включается намного быстрее. Это обусловлено тем, что система сохраняет на диск некоторые части сеанса, затем, при новом запуске Windows 10, подгружает их, а не создает заново. В некоторых случаях такой метод запуска ОС может вызвать различные сбои, в том числе пропажу значков с панели задач.
Можете просто отключить функцию (тем более она не нужна, если Windows установлена на SSD), а можете попробовать определить, виноват ли быстрый запуск. Попробуйте именно выключить компьютер, а затем включить (то есть не перезагружать). Если после такой процедуры рассматриваемая проблема не исчезла, на этот раз перезагрузите ПК. В ситуации, когда после перезагрузки значки появляются, а после выключения и включения (через «Завершение работы») их нет, смело отключайте функцию. Ознакомьтесь с нашей статьей ниже, чтобы узнать, как это сделать.
Подробнее: Отключение быстрого запуска в Windows 10

Способ 3: Повторное закрепление значков
Всегда есть вероятность, что кто-то случайно или специально открепил значки с панели задач, ведь сделать это несложно. Изредка такое может произойти и из-за сбоя в ОС. В Windows 10 ярлыки этих значков хранятся в специальной системной папке. Проверьте, на месте ли они, и если да, то вернуть их на место можно простым перетаскиванием мыши.
Чтобы посмотреть наличие значков, запустите «Проводник» и в адресную строку вставьте такой путь: %AppData%\Microsoft\Internet Explorer\Quick Launch\User Pinned\TaskBar, затем нажмите на клавишу «Enter».

Способ 4: Сброс кеша значков
Иногда проблема является следствием поврежденного кеша иконок. В этом случае может помочь его ручной сброс:
- Запустите «Командную строку» от имени администратора, используя строку системного поиска.
- Поочередно введите следующие команды, выполняя каждую из них клавишей «Enter»:
ie4uinit.exe -show
taskkill /IM explorer.exe /F
del /A /Q "%localappdata%\IconCache.db"
del /A /F /Q "%localappdata%\Microsoft\Windows\Explorer\iconcache*"


Как только все команды для сброса кеша настроек выполнены, перезагрузите компьютер.
Способ 5: Редактирование системного реестра
Еще есть вариант сбросить кеш иконок, если удалить соответствующие параметры из системного реестра. Но прежде чем это делать, рекомендуем создать точку восстановления Виндовс, чтобы была возможность вернуться к предыдущим настройкам в случае непредвиденной ошибки после редактирования.
Читайте также: Инструкция по созданию точки восстановления Windows 10
- Запустите «Редактор реестра». Для этого можно нажать на клавиши «Win + R», затем вписать
regeditв строку и нажать на кнопку «ОК». - Перейдите по пути
HKEY_CLASSES_ROOT\Local Settings\Software\Microsoft\Windows\CurrentVersion\TrayNotifyили вставьте его в адресную строку. В центральной части окна удалите два параметра: «IconStreams» и «PastIconsStream». - То же самое проделайте в разделе
HKEY_CURRENT_USER\SOFTWARE\Classes\Local Settings\Software\Microsoft\Windows\CurrentVersion\TrayNotify, стерев параметры с такими же названиями.



После того как вы внесете изменения в системный реестр, перезагрузите «десятку». Виндовс при запуске должна самостоятельно создать новые параметры, и таким образом кеш значков окажется сброшен.
Способ 6: Перерегистрация приложения Shell Experience Host
Приложение Shell Experience Host отвечает за отображение различных элементов интерфейса операционной системы, а также за их прорисовку, в том числе меню «Пуск», панели задач и других объектов. Если по каким-то причинам в его работе произошел сбой, эти элементы могут отображаться некорректно. Попробуйте перерегистрировать его с помощью Windows PowerShell.
- Запустите консоль от имени администратора. Можно использовать поиск, но по умолчанию в «десятке» она находится в контекстном меню кнопки «Пуск».
- Пропишите и выполните клавишей ввода команду
get-appxpackage -all *shellexperience* -packagetype bundle |% {add-appxpackage -register -disabledevelopmentmode ($_.installlocation + "\appxmetadata\appxbundlemanifest.xml")}.


Как только действие будет выполнено, никаких больше сообщений в окне консоли не отобразится. Закройте ее и перезапустите систему.
Способ 7: Удаление программ для кастомизации системы
Если вы используете сторонние решения для кастомизации внешнего вида интерфейса, включая панели задач, то лучше приостановить их функционирование или вовсе удалить. К такому софту относятся ExplorerPatcher или WinAero Tweaker. При их применении чаще всего и происходят ошибки с корректным отображением элементов интерфейса Windows 10.
Читайте также: Удаление программ в Windows 10

Способ 8: Восстановление поврежденных системных файлов
Из-за абсолютно разных событий могли повредиться какие-либо системные файлы, отвечающие напрямую или косвенно за работу панели задач. Самостоятельно исправить их иногда не представляется возможным, однако это могут сделать специальные встроенные в Windows консольные утилиты. Пользователю достаточно запустить сканирование и дождаться результата. О том, как это сделать, мы показывали в отдельном руководстве далее.
Подробнее: Использование и восстановление проверки целостности системных файлов в Windows 10

Способ 9: Откат состояния системы
Если ни один способ не помог решить проблему, то может потребоваться откатить состояние ОС до того времени, когда все с панелью задач было в порядке. Вероятно, в работу ОС вмешался сторонний софт или были повреждены системные файлы/службы, отвечающие за отображение значков, в результате вирусной атаки, например. В том случае, если иконки пропали недавно, используйте точку восстановления Windows 10. Как это сделать, писал наш автор в отдельном руководстве.
Подробнее: Откат к точке восстановления в Windows 10

Что делать, если значки пропали из трея
Когда исчезли системные значки из трея, может потребоваться иное решение. Как правило, включение их отображения настраивается в соответствующем разделе в «Параметрах», поэтому попробуйте вернуть их таким образом.
- Кликните по кнопке «Пуск» и перейдите в «Параметры».
- Далее выберите раздел «Персонализация».
- В открывшемся окне нажмите на вкладку «Панель задач» слева, затем кликните по строке «Включение и выключение системных значков».
- Отобразится список доступных иконок, которые могут отображаться в трее. Вернуть их можно, переведя тумблер в активное состояние.



Наша группа в TelegramПолезные советы и помощь

