При установке Internet Explorer 11 в операционных системах Windows 7 и Windows Server 2008 R2, можно столкнуться с отказом установки, которое обосновывается следующим сообщением:
Обычно такая ошибка появляется в том случае, когда программа установки Internet Explorer 11 не может самостоятельно скачать и установить нужные обновления с интернета. По этому, самым простым решением будет скачать и установить нужные обновления вручную. Согласно статье на сайте Microsoft, требуются следующие обновления:
Данные обновления можно установить все сразу, не перезагружаясь после каждого устанавливаемого обновления, после чего запустить установку самого Internet Explorer 11.
Была ли эта статья Вам полезна?
Обновление Internet Explorer
Internet Explorer (IE) — одно из самых быстрых и безопасных приложений для просмотра интернет-страниц. С каждым годом разработчики усердно трудились, чтобы усовершенствовать этот браузер и добавить к нему новый функционал, поэтому достаточно важно вовремя обновить IE до последней версии. Это позволит полностью ощутить все преимущества этой программы.
Обновление Internet Explorer 11 (Windows 7, Windows 10)
IE 11 — финальная версия браузера. Обновление Internet Explorer 11 для Windows 7 происходит не так как в предыдущих версиях этой программы. Пользователю для этого вообще не нужно прикладывать усилий, так как обновления по умолчанию должны устанавливаться автоматически. Для того чтобы удостовериться в этом, достаточно выполнить следующую последовательность команд.
- Откройте Internet Explorer и в правом верхнем углу браузера нажмите иконку Сервис в виде шестерни (или комбинацию клавиш Alt+X). Затем в меню, которое откроется выберете пункт О программе
- В окне О программе Internet Explorer нужно удостовериться, что стоит флажок Устанавливать новые версии автоматически

Аналогичным образом можно обновить браузер Internet Explorer 10 для Windows 7. Более ранние версии Internet Explorer (8, 9) обновляются через системные обновления. То есть, чтобы обновить IE 9, необходимо открыть службу обновления Windows (Windows Update) и в списке доступных обновлений выбрать те, которые касаются браузера.

Очевидно, что благодаря стараниям разработчиков обновить Internet Explorer достаточно легко, поэтому каждый пользователь сможет самостоятельно выполнить эту простую процедуру.
Наша группа в TelegramПолезные советы и помощь
С 12 января 2016 года компания Microsoft прекращает поддержку всех версий Internet Explorer, кроме самой последней, т.е. Internet Explorer 11, поэтому всем кто пользуется браузером Internet Explorer, рекомендуется перейти на 11 версию. Сегодня в материале я покажу, как можно установить Internet Explorer 11 на операционную систему Windows 7.

По умолчанию в состав ОС Windows 7 включена версия Internet Explorer 8, в Windows 8 входит Internet Explorer 10, а 11 версия браузера Internet Explorer по умолчанию включена только в версии Windows 8.1. Поэтому если у Вас Windows 8.1, то браузер Internet Explorer 11 у Вас уже установлен, и Вам ничего не нужно делать, но если Вы обладатели версий Windows 7 или 8 то лучше, конечно же, обновить Internet Explorer до 11 версии. Как я уже сказал, начиная с 12.01.2016г. Microsoft прекращает выпуск обновлений для системы безопасности, других обновлений, а также перестает оказывать услуги по технической поддержке всех версий Internet Explorer кроме 11. Поддержка браузера Internet Explorer 11 будет длиться до окончания жизненного цикла операционной системы, на которую он устанавливается, т.е. Windows 7, Windows 8.1 и Windows 10, так как браузер Internet Explorer является компонентом Windows.
Содержание
- Требования к системе для установки браузера Internet Explorer 11
- Где скачать браузер Internet Explorer 11 для Windows 7?
- Установка браузера Internet Explorer 11 на Windows 7
Итак, для того чтобы установить Internet Explorer 11 на Windows 7 необходимо иметь операционную систему Windows 7 с установленным Service Pack 1, т.е. другими словами 11 версию Internet Explorer можно установить только она Windows 7 SP1. Если у Вас не установлен Service Pack 1 или Вы просто, не знаете, есть ли он у Вас или нет, то подробно об установке и вообще, о том, что такое Service Pack мы разговаривали в материале «Установка Service Pack 1 на Windows 7».
Для установки и запуска Internet Explorer 11 на ОС Windows 8 необходимо обновить систему до версии 8.1 или 10.
Для установки Internet Explorer 11 на ОС Windows 7 в компьютере должно быть:
- Процессор с тактовой частотой 1 ГГц;
- Минимум 512 МБ оперативной памяти;
- Минимум 70 МБ свободного места на диске;
- Монитор с разрешением 800 x 600.
Где скачать браузер Internet Explorer 11 для Windows 7?
Скачать 11 версию Internet Explorer можно, конечно же, с официального сайта Microsoft со страницы загрузки вот она http://www.microsoft.com/ru-ru/download/internet-explorer-11-for-windows-7-details.aspx
Рекомендуется всегда загружать программное обеспечение только с официальных источников (не только Microsoft).
После того как Вы перешли на страницу загрузки жмем «Скачать».
Примечание! Я скачиваю версию для 32 битной Windows 7, если у Вас 64 битная система, то кликните по ссылке «Change Systems», затем выберите пункт Internet Explorer 11 (64-Bit) и нажмите «Next».

После того как Вы нажали на кнопку «Скачать» начнется загрузка браузера Internet Explorer 11 и в итоге загрузится файл IE11-Windows6.1-x86-ru-ru.exe размером 30.8 мегабайт.
Установка браузера Internet Explorer 11 на Windows 7
Итак, браузер Internet Explorer 11 мы скачали, теперь необходимо его установить, для этого запускаем скаченный файл (в данный момент все открытые браузеры лучше закрыть).
Если у Вас появится следующее сообщение, значит, у Вас не установлен Service Pack 1, чуть выше при рассмотрении требований к системе я уже отмечал то, что Internet Explorer 11 можно установить только на Windows 7 с Service Pack 1.

Если Service Pack 1 установлен, то откроется окно, в котором нам необходимо нажать «Установить».

Начнется установка Internet Explorer 11.

Установка будет завершена, когда появится вот такое окно, жмем «Перезагрузить сейчас» в итоге компьютер перезагрузится.

После перезагрузки у Вас уже будет Internet Explorer 11, для его запуска можете использовать ярлыки, которыми Вы пользовались раньше. Чтобы проверить текущую версию Internet Explorer откройте браузер и нажмите «Сервис ->О программе».

Заметка! Какой браузер по Вашему мнению самый лучший?
На этом все, удачи!
Internet Explorer 11 (IE11) для Windows 7 с сегодняшнего дня доступен для загрузки на 95 языках. Мы начнем автоматическое обновление браузера пользователей Windows 7 в ближайшие недели. Обновление IE11 Developer и Release Preview до финальной версии начнется уже сегодня. Финальная версия IE11 для Windows 7 обладает еще лучшей производительностью, безопасностью и стабильностью, а также расширенными возможностями сохранения конфиденциальности, такими же, как в IE11 для Windows 8.1
Internet Explorer 11 (IE11) для Windows 7 с сегодняшнего дня доступен для загрузки на 95 языках. Мы начнем автоматическое обновление браузера пользователей Windows 7 в ближайшие недели. Обновление IE11 Developer и Release Preview до финальной версии начнется уже сегодня. Финальная версия IE11 для Windows 7 обладает еще лучшей производительностью, безопасностью и стабильностью, а также расширенными возможностями сохранения конфиденциальности, такими же, как в IE11 для Windows 8.1
Сайты обрабатываются на 30% быстрее
IE11 продолжает показывать лучшую производительность при работе с реально существующими сайтами на компьютерах с Windows. IE11 для Windows 7 демонстрирует рост производительности по всем измеряемым показателям: более быстрая загрузка страниц, мгновенный отклик элементов сайта на действия пользователей, высочайшая скорость обработки JavaScript при снижении загрузки процессора и продлении времени работы мобильных устройств от батареи.
Вы можете самостоятельно проверить производительность IE11 на тестах “тест-драйв IE”, где вы найдете примеры, использующие аппаратное ускорение графики, демонстрирующие различные сценарии работы интерфейса сайтов, управления с помощью тач и другие типичные сценарии. Например, попробуйте EtchMark, имитацию рисования на грифельной доске, сделанную в HTML5, которая позволит вам оценить производительность браузера.
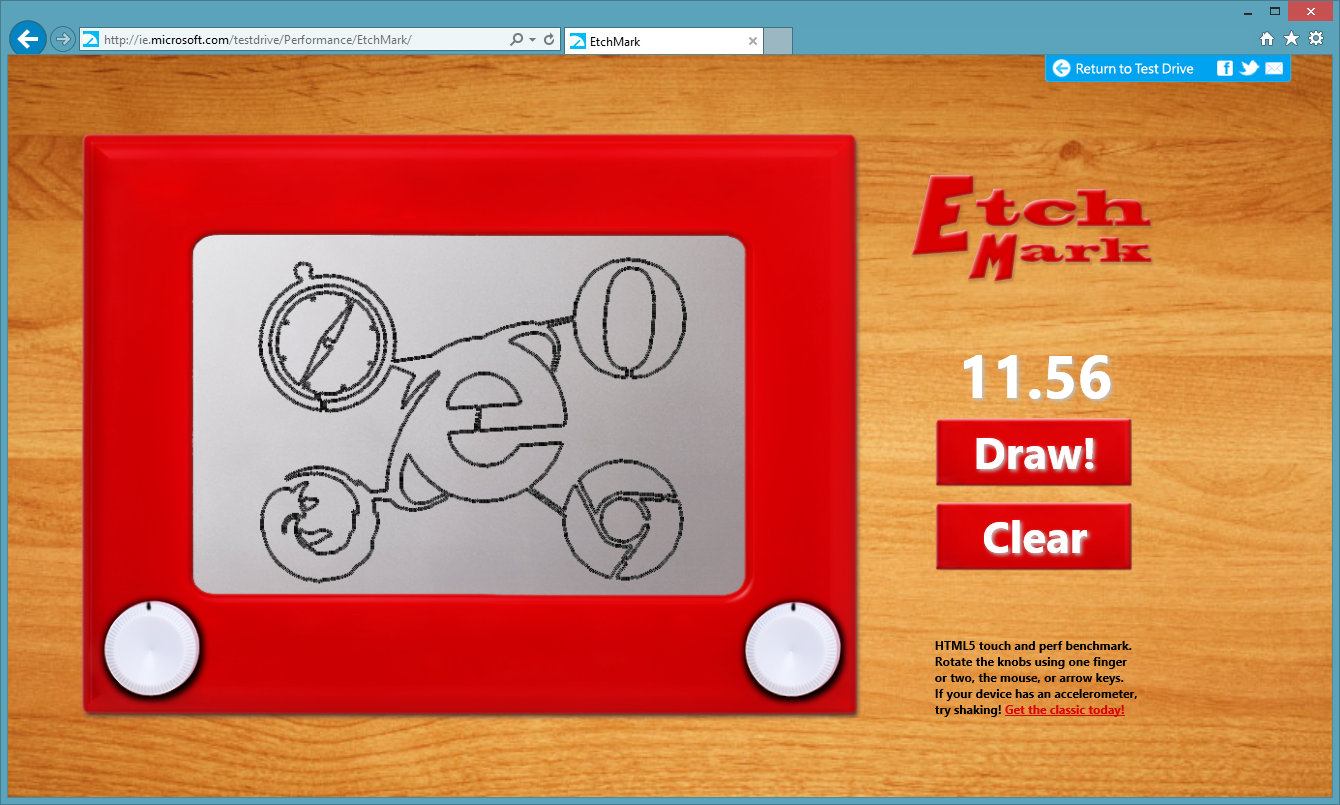
EtchMark демонстрирует множество новейших технологий, которые разработчики могут использовать для своих сайтов уже сегодня, таких как HTML5, CSS3, SVG Filters, Touch, Orientation Events, Pointer Events, Power Efficiency. EtchMark показывает, как IE11 позволяет сайту использовать все возможности Windows устройства. Вы можете управлять сайтом с помощью пальцев, мыши или стилуса. На планшете с датчиком ориентации устройства вы можете просто встряхнуть устройство, чтобы очистить доску.
EtchMark использует стандартную разметку, и работает в любом современном браузере, но Internet Explorer позволяет наиболее полно использовать возможности устройств с Windows.
Лидер по скорости обработки JavaScript
IE11 продолжает повышать производительность, при этом сохраняя совместимость с предыдущими версиями, поддержку стандартов и безопасность. IE11 для Windows 7 на 9% быстрее IE10 и почти на 30% быстрее самого быстрого из других браузеров для Windows 7.
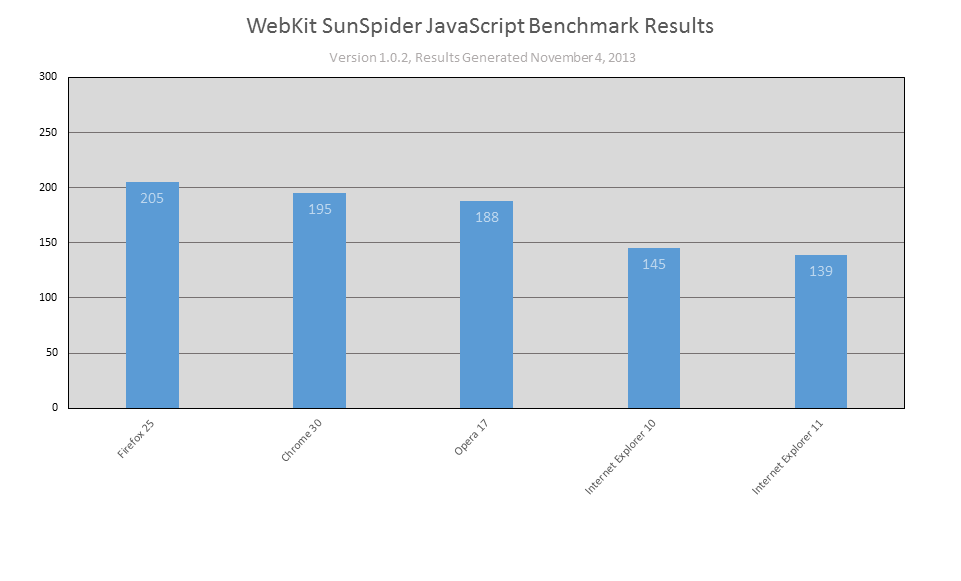
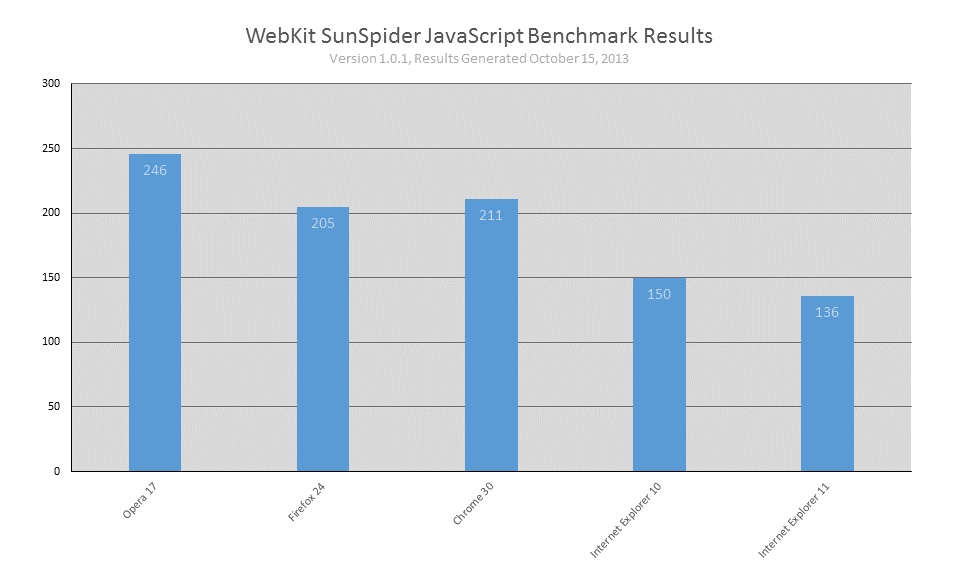
Движок JavaScript “Chakra” подвергся значительным усовершенствованиям. Он стал еще быстрее, при этом сохранил совместимость с предыдущими версиями и высокий уровень безопасности. Компилятор JIT теперь поддерживает новые способы оптимизации, включая полиморфическое кеширование (polymorphic cashing) свойств и встраивание функций, а значит больше кода проходит через JIT и меньше времени тратится на вычисления. Сборщик мусора гораздо более эффективно использует фоновые треды, не блокируя основные, отвечающие за обработку интерфейса сайта.
Вы можете оценить изменения в новом демо Popcorn, в котором используются getters/setters (ECMAScript5). Если раньше разработчики старались избегать использования этих инструментов, из-за высоких требований к производительности, то сейчас, с IE11, они могут широко использоваться разработчиками для множества сценариев.
Быстрые веб-приложения для глобального рынка
IE11 поддерживает широко используемые возможности ECMAScript 6, такие как let, const, Map, Set, и WeakMap, а также __proto__ для обеспечения совместимости. Также поддерживается ECMAScript Internationalization API (version 1.0), что позволяет производить сортировку с учетом региона, форматирование чисел, времени и дат без необходимости обращения к серверу.
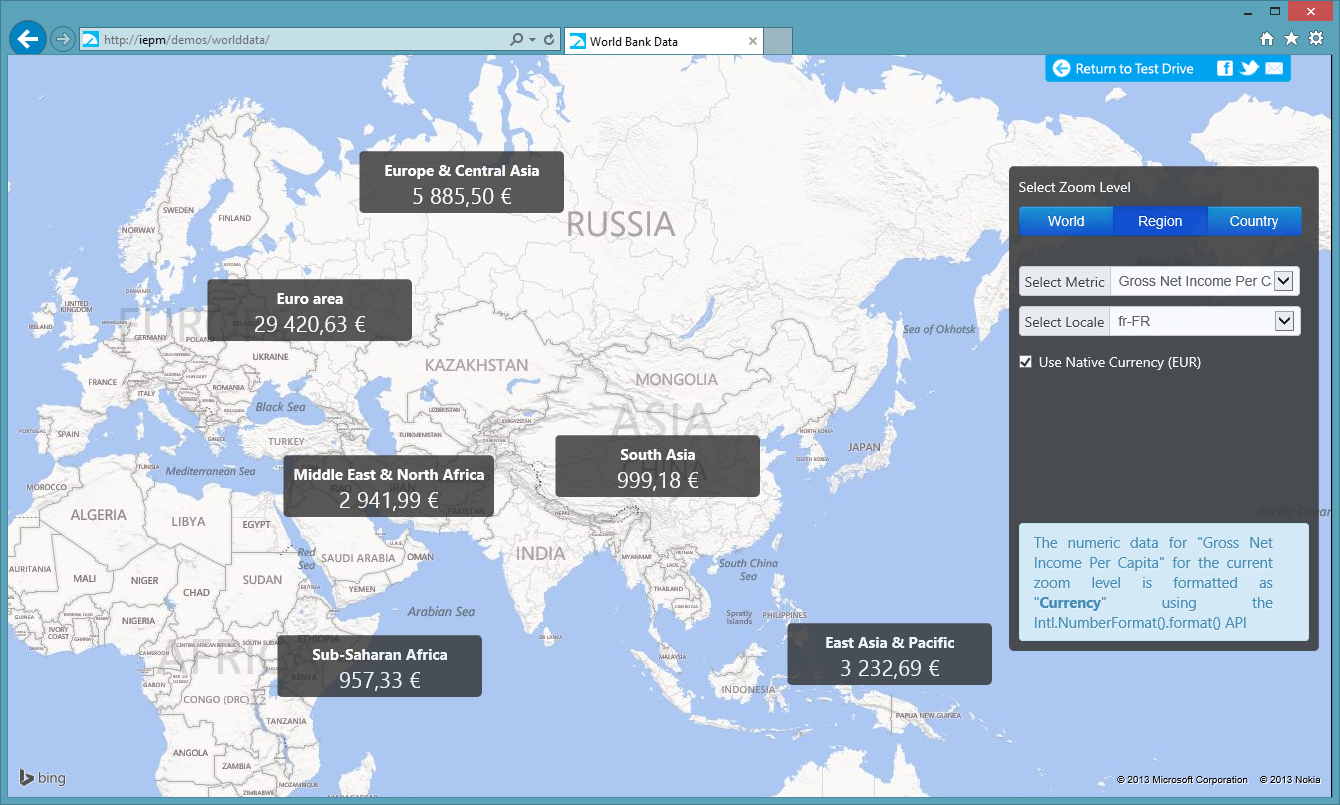
Демо World Data показывает, как разработчики сайта могут использовать поддержку internationalization API для отображения и конвертации валют, дат и форматов времени без использования каких бы то ни было плагинов. Подробнее об этом можно прочитать в нашем блоге на MSDN.
Помимо улучшения механизмов обработки данных, в IE11 улучшены алгоритмы для работы с самыми часто используемыми сайтами, а также возможности для работы с внешними данными, например, вставка изображений из буфера, редактирование текстов и т.п.
Более быстрая разработка сайтов благодаря поддержке 25 новых стандартов
Новые инструменты разработчика F12
IE11 включает полностью обновленные инструменты разработчика F12, которые помогут оптимизировать сайты. Инженеры команды IE работали над ними вместе с разработчиками Visual Studio. С новыми инструментами F12 разработчики смогут быстро получать необходимые данные, которые помогут оптимизировать производительность, диагностировать ошибки и получить полную информацию о том, как IE отображает сайт.
Новые инструменты F12 включают:
- Средство отладки UI и диагностики использования памяти
- Live DOM Explorer и CSS inspection который обновляет информацию одновременно со страницей, давая возможность оценить влияние динамического контента на разметку и стили
- JavaScript debugging – инструмент не требующий обновления страницы
Также важно то, что инструменты F12 во многом похожи на привычные средства Visual Studio. Попробуйте новые инструменты F12 в интерактивном обзоре F12 Adventure
Аппаратное ускорение 3D
Internet Explorer 11 поддерживает WebGL, новую технологию, которая позволит веб-разработчикам создавать сайты со сложной 2D и 3D графикой, которая отображается с использованием графического процессора компьютера. Технология WebGL, которая раньше применялась только для экспериментов, становится важным инструментом разработки, позволяя создавать совершенно новые типы интерфейсов.
Видео профессионального качества
Internet Explorer 11 позволяет использовать HTML5 видео без дополнительных плагинов. IE11 поддерживает стандарты closed captioning (TTML и SDP), благодаря чему видеоролики, которые вы размещаете на сайте, могут быть самого высокого качества. IE11 также поддерживает HTML Full Screen API что позволит легко развернуть HTML5 видео на весь экран во время просмотра. IE11 может загружать видео без кэширования файлов на жестком диске, что помогает продлить время автономной работы устройств.
А также:
|
CSS3 Background and Borders Module Level 3 |
Performance: High Resolution Time |
|
CSS3 Flexbox |
Performance: Navigation Timing L2 |
|
CSS Snap Points Module 1 |
Performance: Performance Timeline |
|
CSS Writing Modes Module Level 3 |
Performance: Resource Priorities |
|
ECMAScript5 |
Performance: Resource Timing |
|
HTML5 Dataset |
Performance: Script-Based Timing Control |
|
HTML5 Drag and Drop |
Performance: User Timing |
|
HTML5 Device Orientation API |
Pointer Events |
|
HTML5 Encrypted Media Extensions |
Simple Delivery Profile for Closed Captions (US) |
|
HTML5 Media Source Extensions |
Tracking Preference Expression (DNT) |
|
HTML5 Screen Orientation API |
Web Crypto API |
|
Performance: Efficient Script Yielding |
WebGL |
|
__proto__ (ES6 draft spec) |
Это далеко не все возможности Internet Explorer. С полным списком нововведений вы можете ознакомиться на сайте MSDN.
Установите последнюю версию Internet Explorer, а пока она загружается – посмотрите новый рекламный ролик IE, созданный специально для фестиваля аниме в Сингапуре.

В этой статье мы поговорим о браузере Интернет Эксплорер: обновить программу иногда бывает просто необходимо, и мы расскажем, как. Приведем подробные инструкции по установке последней версии для разных операционных систем – читайте наш обзор, чтобы узнать детали.
У многих пользователей возникает вопрос, насколько нужно обновить Internet Explorer, особенно, если утилита работает без сбоев. Своевременная установка обновлений очень важна — она позволяет:
- Усилить безопасность рабочих процессов;
- Улучшить производительность;
- Избавиться от ошибок прошлых выпусков;
- Получить полный доступ ко всем опциям и возможностям;
- Обеспечить стабильность.
Этих причин достаточно, чтобы начать изучать, как обновить Интернет Эксплорер до последней версии.

Ищем в меню Пуск Центр обновления Windows

Если у вас отключено автоматическое обновление — необходимо его включить. Это повысит уровень безопасности компьютера в целом. Microsoft постоянно дорабатывает свои операционные системы выпуская обновления. Можно не устанавливать все обновления, но важные — обязательно. Жмем Включить автоматическую установку обновлений

Сразу произойдет поиск обновлений (ждем). Если у вас включено автоматическая установка обновлений, то нажмите в левой панели Поиск обновлений

Выбираем Важные обновления

Для того чтобы обновить Internet Explorer для Windows достаточно оставить только одну галочку на этом пункте. Если вы хотите повысить уровень безопасности своей системы — рекомендую оставить все галочки на важных обновления. Жмем ОК

Жмем Установить обновления

Если вы выбрали установку всех важных обновления (так же как и я) то необходимо будет принять лицензионное соглашение для Средства удаления вредоносных программ. Принимаем и жмем Готово

Произойдет создание точки восстановления, чтобы можно было откатиться если вдруг будут проблемы со стабильной работой Windows. Восстановление системы это мощная штука для реанимации компьютера. Подробно об этом можно прочитать тут.

После создания точки восстановления пойдет установка обновлений среди которых будет Internet Explorer

Ждем. Пока ждал сделал зарядку и упражнения для глаз. Это одна из 2-х статей на этом сайте, вторая статья про распределенные вычисления, которые написал не я. Ее написала жена. Она больше разбирается в вопросах здоровья.
Когда обновления успешно установятся закрываем все открытые окна и жмем Перезагрузить сейчас

Снова нужно подождать пока произойдет настройка обновлений Windows.

Когда Windows загрузится запускаем Internet Explorer и в окошке Настройки жмем ОК

Чтобы проверить получилось ли обновить Internet Explorer жмем на шестеренку и выбираем О программе

Видим, что у нас успешно установился Internet Explorer 11. Устанавливаем галочку чтобы браузер и дальше автоматически обновлялся. Жмем Закрыть

Браузер от Microsoft успешно обновлен.
Если возникают ошибки при обновлении Windows — сморите эту статью.
Блог молодого админа
Браузер Internet Explorer (IE) впервые увидел свет еще в далеком 1995 году и был выпущен в комплекте с операционной системой Windows. Несмотря на то, что доля обозревателя уменьшается относительно конкурентов, именно IE до сих пор является самым популярным браузером в мире, согласно Википедии. В России, правда, он находится лишь на пятом месте.
В былое время IE можно было установить даже на такие операционные системы, как Linus или Mac, однако с некоторых пор поддержка продукта была прекращена. Тем не менее, на других ОС браузер все-таки можно установить с помощью эмуляционной среды WinAPI Wine.
В интернете можно встретить много страшилок, в которых рассказывается, какой плохой браузер этот IE. Так ли это? Смотря о чем идет речь. Специалисты ведущих компаний не раз заявляли, что данный обозреватель действительно хуже сопротивляется различным вредоносным фалам и ПО, а кроме того, работает намного менее производительно, чем конкуренты. Наконец, он далеко не самый удобный для использования. По этим и не только причинам пользователи выбирают обозреватели других компаний и я нахожусь в их числе. Тем не менее, в нашей стране огромное количество людей, предпочитающих IE и статья, которую вы сейчас читаете, посвящена именно им — я расскажу о том, как провести обновление данного обозревателя.
На текущий момент вышла 11 версия Internet Explorer. В отличии от других обозревателей, IE пока нельзя обновить непосредственно через интерфейс, поэтому первым делом нужно зайти на сайт компании Microsoft по адресу https://windows.microsoft.com/ru-RU/internet-explorer/products/ie/home. Перед вами откроется окно, в котором в верхней части экрана будет красоваться кнопка «Скачать». Нажмите на нее и начнется загрузка файла.

После того, как он будет загружен, просто запустите его.

Следуйте всем необходимым инструкциям, которые появляются на экране. Возможно, система попросит вас закрыть все программы, так или иначе связанные с установкой браузера. Закройте их самостоятельно, после чего продолжайте установку.
Вам стоит также помнить о том, что в зависимости от версии обозревателя он либо полностью скачивается на компьютер, либо сначала загружается лишь небольшой файл, который после запуска начнет скачивать необходимые файлы для установки с сервера Microsoft. В этом случае установка может несколько затянуться, так как она полностью зависит от скорости вашего соединения.
Кроме того, опасность может поджидать в самом неподходящем месте — последние версии IE не поддерживают некоторые версии операционных систем Windows. Например, не поддерживается Windows 7 без пакета обновлений SP1. Получить его можно, включив автоматическое обновление ОС.
Напоследок необходимо перезагрузить компьютер для начала использования IE.
Стоит отметить, что последние версии данного обозревателя получились не только интересными внешне, но и достаточно удобными. Правда, долго ими пользоваться я не рискнул, памятуя о не самых приятных словах, высказанных об этом браузере.
Ручная установка самой свежей версии
Для начала можно просто зайти на сайт Microsoft, выбрать там инсталлятор в соответствии с модификацией и разрядностью ОС, после чего скачать его на компьютер и запустить установку в ручном режиме.
При активном подключении к Интернету в процессе инсталляции и будет установлена самая свежая версия браузера. Но можно поступить еще проще, используя так называемый онлайн-установщик. Тут даже выбирать не придется. После запуска файл веб-инсталлятора определит тип и разрядность ОС автоматически, после чего так же самостоятельно установит все необходимые компоненты.
Вопрос действительно требует особого разъяснения. Дело в том, что даже при включенном автоматическом апдейте самой операционной для браузера повышения версии, а не латания дыр в системе безопасности, могут устанавливаться не всегда.
Почему так? Да только потому, что для каждой модификации самой ОС существуют ограничения по использованию определенной версии обозревателя с соответствующей поддержкой. Даже при обращении к официальному ресурсу Microsoft непосредственно на сайте будут предложены варианты обновления в виде «Интернет Эксплорер» для XP — версия 8, для Vista — версия 9, для 7 и выше — версия 11.
И это означает, что 11-ю модификацию браузера нельзя установить в «Экспишку» или в «Висту». По крайне мере, попытаться можно (некоторые советуют использовать инсталлятор для Windows 7), но, как показывает практика, результат будет нулевой.
Узнать текущую версию браузера можно при его запуске с использованием сочетания клавиш доступа к настройкам Alt + X с выбором раздела «О программе». В версиях Windows выше седьмой, возможно, обновление и не потребуется, если оно было произведено в автоматическом режиме.
Обновление Internet Explorer 9
Зайдите в пусковое меню, и наберите в поиске «Обновления», после чего вы увидите «Обновления Виндовс», кликайте на них.

В открытом окне, с левой стороны, следует нажать «Проверить обновления», после чего в новом окошке появятся рекомендуемые и важные обновления, из которых нужно выбрать необходимые именно вам. «Установить обновления» и готово!
Как обновить через сайт Microsoft
Совершенно бесплатно можно обновить программу через официальный сайт Microsoft. Для этого входим на офсайт и выбираем, какая версия вам нужна — Internet Explorer 11 на разные версии, IE на 32 Bit или IE на 64 Bit. Также можно выбрать язык отображения страницы. После этого нужно нажать на клавишу «Скачать».

Обратите внимание! В некоторых случаях страница раздачи меняется. Поэтому если пользователь зашел на страницу, а там ничего нет, нужно ввести в поисковике браузера «Internet Explorer download» и найти в выдаче сайт Microsoft.
Для Windows XP
Любое официальное обновление рекомендуется скачивать исключительно с сайтов производителя программного обеспечения. Во-первых, по соображениям безопасности, а во-вторых, из-за удобства, поскольку на веб-страницах разработчиков процесс расписан по шагам и довольно лаконичен. Однако в случае с Windows XP, для которой официальная поддержка Microsoft уже несколько лет прекращена, этот вариант не сработает. Не получится организовать обновление и средствами самой операционной системы. Поэтому у пользователей Windows XP остаётся лишь два варианта: искать на сторонних ресурсах и на свой страх и риск совершать нужные действия либо использовать довольно хитрый способ правки реестра и подмены сигнатур операционной системы, чтобы пытаться обновиться через Центр обновлений.
Центр в помощь
В Windows XP пользователи впервые познакомились со службой под названием «Мастер обновлений». При помощи нее юзеры могут обновлять почти любое программное обеспечение. Широкое распространение служба получила в Windows 7.

Нужно обновить «Интернет Эксплорер» для Windows XP (32-bit)? Тогда пользователю может помочь такая инструкция:
- Зайти в пункт меню «Пуск».
- Перейти в «Панель управления».
- Открыть раздел «Обеспечение безопасности».
- Осуществить подключение компьютера к интернету.
- Щелкнуть по гиперссылке «Проверить наличие последних обновлений».
- Выбрать в появившемся меню (оно выскакивает после завершения сканирования) Internet Explorer.
- Нажать на кнопку «Скачивание и установка».
Процесс завершен? Тогда можно перезагрузить ПК и радоваться полученному результату. Теперь понятно, как обновить «Интернет Эксплорер 8» для Windows XP. Всего несколько минут — и дело сделано!
Браузер Internet Explorer – один из самых первых программ подобного рода. Он выпускался и поддерживался компанией Майкрософт более 20 лет и до сих пор входит в состав Windows. За все это время было выпущено большое количество версий, каждая из которых имела свои особенности в установке, обновлении и удалении.
Содержание
- 1 Как бесплатно установить Internet Explorer (Интернет Эксплорер) 11 для Windows 7
- 1.1 Как удалить Internet Explorer 11 в Windows 7
- 2 Как установить Internet Explorer 11 для Windows 10
- 2.1 Как удалить Internet Explorer 11 в Windows 10
- 3 Как установить Internet Explorer 10
- 3.1 Как удалить Internet Explorer 10
- 4 Как установить Internet Explorer 9
- 4.1 Как удалить Internet Explorer 9
- 5 Как установить Интернет Эксплорер 8
- 5.1 Как удалить Internet Explorer 8
- 6 Как установить Internet Explorer на Mac OS
- 7 Можно ли установить Интернет Эксплорер на Андроид
- 8 Как удалить Internet Explorer в Windows XP
- 9 Как обновить Internet Explorer (Интернет Эксплорер) до последней версии
- 10 Как переустановить Internet Explorer
- 11 Полезное видео
Как бесплатно установить Internet Explorer (Интернет Эксплорер) 11 для Windows 7
Для установки Internet Explorer 11 на Windows 7 необходимо соответствие требованиям программы к системе и устройству:
- Система должна иметь сервис-пак под номером 1.
- 512 МБ оперативной памяти.
- Частота процессора – 1 ГГц.
- 70 МБ свободного пространства.
- Дисплей с минимальным разрешением 800 на 600 пикселей.
Важно! Cкачивать файл-установщик лучше всего с официального сайта Майкрософт. Это до минимума снизит риск заражения вирусами, а также возникновения сбоев при установке и работе браузера.
Скачивание и установка проводится в несколько этапов:
- При скачивании установщика предварительно нужно выбрать версию браузера, системы, а также язык, который будет использоваться при установке и работе.
- После скачивания можно сразу же запустить файл.
- Если с сервис-паком все в порядке, то появится окно, где пользователю предложат начать процесс установки.
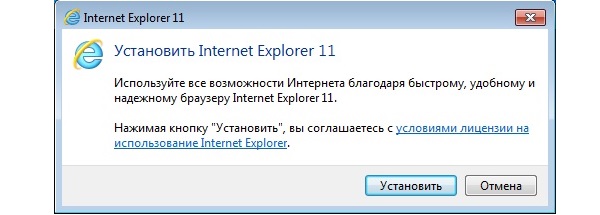
- После окончания процесса будет предложено произвести перезагрузку.
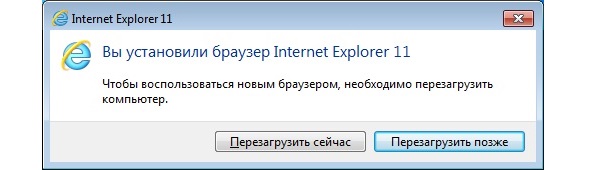
- На рабочем столе появится ярлык, которым можно запустить браузер.
- Узнать версию программы можно в разделе «О программе» в самом браузере.
Как удалить Internet Explorer 11 в Windows 7
Удаление программы не составит труда. Нужно выполнить несколько простых шагов:
- Открыть Панель управления.
- Найти раздел с программами и компонентами.
- Вызвать окно с обновлениями.
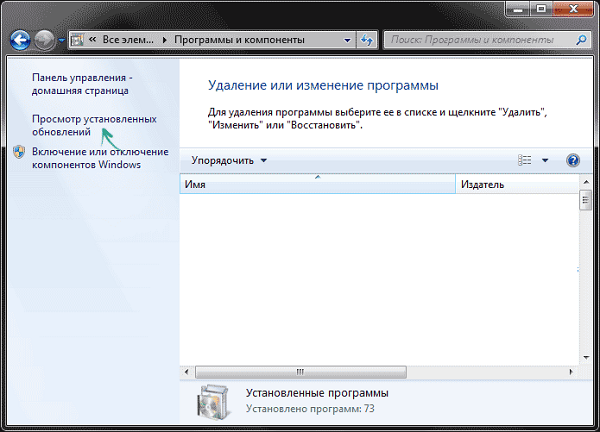

- В появившемся списке нужно выбрать интересующую версию Internet Explorer.
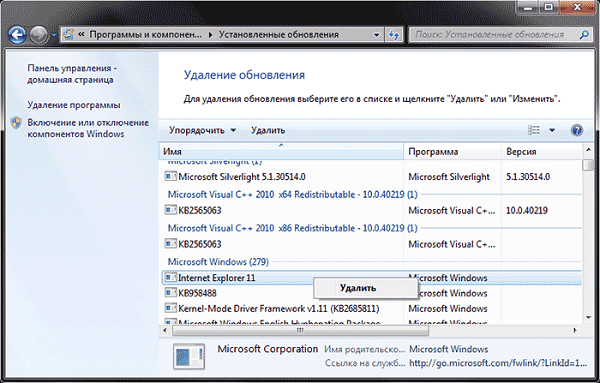
- После выбора программы нужно удалить ее обновления.
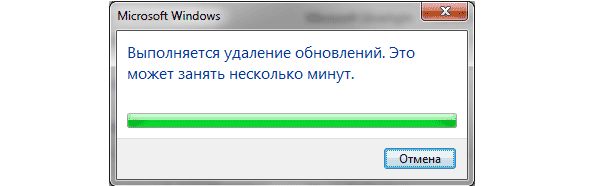
- После подтверждения данного действия компьютер будет перезагружен.
Чтобы программа не обновилась снова в автоматическом режиме нужно открыть Центр обновлений и открыть все доступные. В категории необязательных придется отыскать IE 11 и скрыть его обновление.
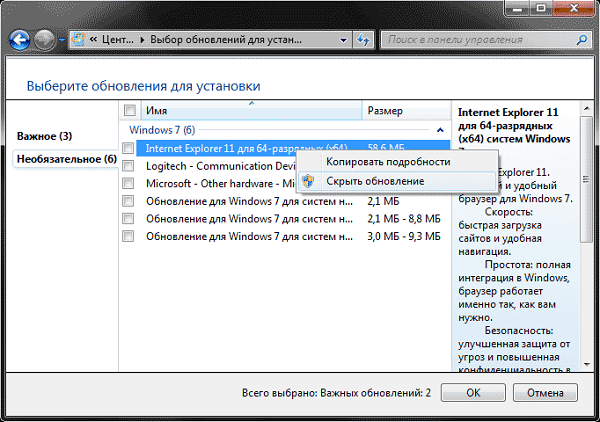
После выполненных действий Internet Explorer 11 версии будет удален с ПК, а функции браузера станет выполнять более ранняя его версия.
Как установить Internet Explorer 11 для Windows 10
В более новой версии Виндовс стоит новый браузер от Майкрософт – Microsoft Edge. Однако у пользователей всегда есть возможность вернуться к старому Internet Explorer. Для этого нужно:
- Запустить встроенный браузер ME.
- Открыть любой сайт в Сети.
- Выбрать команду «Открыть в IE».

- Страница должна запуститься в Internet Explorer, который также встроен в систему.
Если этого не произошло, то придется выполнить следующие действия:
- Открыть строку «Выполнить» с помощью нажатия клавиш R и Windows.
- Ввести и выполнить команду appwiz.cpl для вызова Панели управления.

- В разделе Программы и компоненты нужно выбрать подраздел с включением и отключением компонентов.

- В появившемся окне со списком компонентов нужно поставить галочку напротив пункта с Internet Explorer.

- После этого нужно сохранить изменения и закрыть Панель упрвления.
Как удалить Internet Explorer 11 в Windows 10
Действия по удалению производятся в том же порядке: в том же разделе с компонентами в списке необходимо найти IE 11 и убрать галочку. При этом будет показано окно, в котором содержится предупреждение о изменениях, которые могут произойти после отключения данного компонента. После соглашения произойдет отключение компонента и перезагрузка устройства. После этого браузер будет удален из системы.
Изменения, которые может повлечь данное изменение, незначительны:
- Если на персональном компьютере не имеется никакого другого браузера кроме удаленного, то при попытке открытия ярлыков Интернета и ссылок на страницы будет появляться сообщение об ошибке.
- У всех файлов, которые по умолчанию открывались данным браузером, исчезнет ассоциация. Особенно это касается HTML-файлов.
Однако, приложения (например, интернет-магазины), которые имеют самостоятельный доступ в Сеть продолжат функционировать. Все остальные проблемы решаются путем какого-либо другого браузера, если такого не имеется.
Как установить Internet Explorer 10
Установить 10 версию Internet Explorer на компьютер можно всего за 5 шагов:
- Запустить файл-установщик с помощью двойного щелчка мышью.
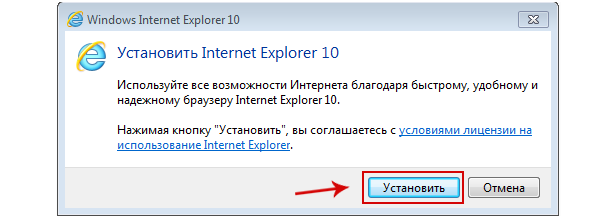
- Разрешить программе вносить изменения на компьютере, нажав «да» в соответствующем сообщении.
- В процессе установки приложению нужно обеспечить стабильный доступ в Сеть. Это необходимо для установки обновлений и языковых пакетов программы.
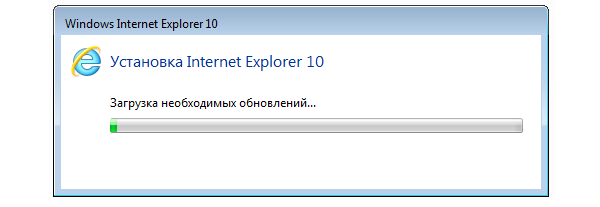
- После окончания процесса установки в появившемся окне нужно выполнить команду о перезагрузке системы для завершения.
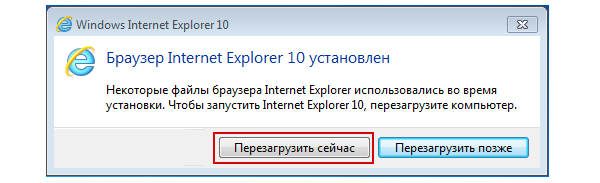
- После перезагрузки и запуска браузера появится окно настройки. Здесь нужно выбрать рекомендуемые параметры совместимости.
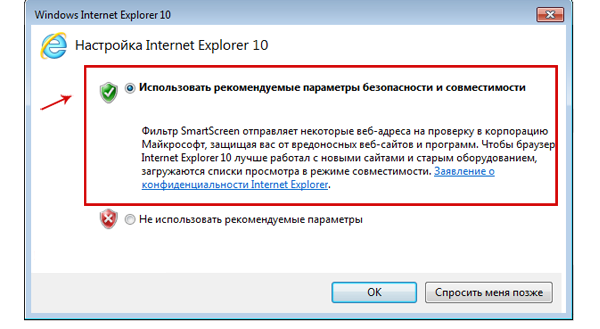
Как удалить Internet Explorer 10
Для удаления IE 10 с персонального компьютера нужно произвести следующие действия:
- Открыть строку «Выполнить» одновременным нажатием клавиши Виндовс и R.
- Вызвать командную строку.
- Ввести команду appwiz.cpl.
- В окне выбрать Функции Виндовс.
- В списки функций необходимо снять выделение с Internet Explorer 10.
- При запросе о продолжении от системы нужно подтвердить изменение и нажать «ОК».
После этого программа будет удалена с компьютера, браузер продолжит функционировать в виде более ранней версии IE.
Как установить Internet Explorer 9
Для установки 9 версии программы нужно выполнить несколько простых шагов. Однако при этом обязательно соответствие устройства системным требованиям приложения. Устанавливать его можно только на следующие версии Виндовс:
- Windows Vista, обладающую 2 пакетом обновлений, на 32 и 64 бита.
- Windows 7 или более поздние версии на 32 или 64 бита.
- Windows Server 2008, также обладающая вторым пакетом обновлений, для 32 и 64 битов.
- Windows Server 2008 R2 только на 64-битной основе.
Прочие системные требования и аксессуары, которыми должен обладать ПК:
- Свободное место на жестком диске. Этот показатель составляет 70 МБ для Висты и 7 на 32 бита, 120 МБ – на 64 бита. Windows Server потребует от 150 до 200 МБ свободного пространства.
- Оперативная память, минимальная для стабильной работы программы. – 512 МБ.
- Процессор с рабочей частотой от 1 ГГц.
- Мышь.
- Устройство для чтения дисков (если производится установка с диска).
- Дисплей с поддержкой 256 или более цветов и разрешением не менее 800 на 600 пикселей.
Установка производится в несколько последовательных этапов:
- Если программа скачивается из интернета, то необходимо открыть страницу с загрузкой и выбрать нужную версию программы, системы, а также язык, необходимый для работы.
- После окончания загрузки в менеджере скачиваний нужно запустить выполнение программы.
- В появившемся окне согласиться на установку.
- Ожидать окончания.
- После окончания систему необходимо перезагрузить. В окне появятся две кнопки. Одна из них предложит выполнить перезагрузку прямо сейчас, а вторая выполнить ее позже и позволит перейти к дальнейшей работе.
Справка! Рекомендуется первый вариант, так как работа без перезагрузки можно привести к различным конфликтам внутри системы и нестабильной работе браузера.
Как удалить Internet Explorer 9
Удаление 9 версии также не составит большого труда. Для этого нужно:
- В Панели управления выбрать раздел с программами и компонентами.
- Выбрать здесь раздел для просмотра обновлений.
- Выбрать «Удаление обновлений».
- Далее в списке нужно найти 9 версию IE и щелкнуть по ней.
- После этого нужно подтвердить необходимость удаления.
- Далее необходимо выбрать: перезагрузить компьютер сразу или после. Рекомендуется первый вариант для защиты от конфликтов и сбоев внутри системы и браузера.
Важно! После удаления 9 версии не требуется установка другого браузера, так как автоматически станет доступна более ранняя версия.
Как установить Интернет Эксплорер 8
Данная версия положила начало нового поколения браузеров IE с расширенным функционалом. Для установки Эксплорер 8 нужно произвести следующие действия:
- Запустить установочный файл.
- В появившемся окне будет предложено поучаствовать в улучшении программы. Лучше пропустить данный шаг и перейти непосредственно к установке.
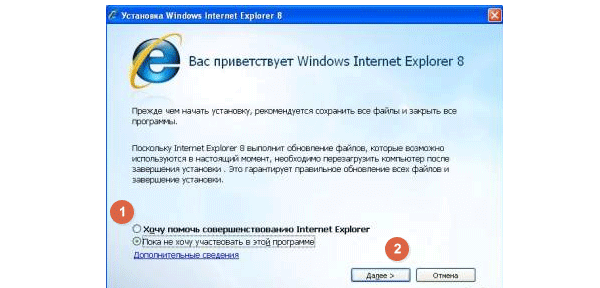
- Далее нужно прочесть условия использования и нажать кнопку о согласии.
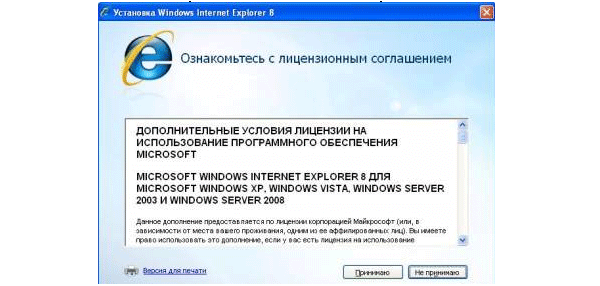
- После этого установщик автоматически проверит наличие более ранних версий на ПК. При обнаружении пользователю предлагается дать согласие на автоматическое удаление с последующей перезагрузкой.
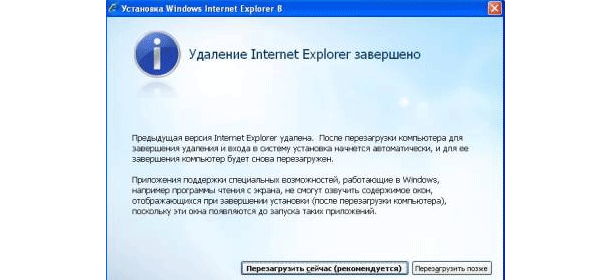
- После перезагрузки происходит установка.
- В конце процесса пользователю предлагается настроить несколько параметров, среди которых выбор стартовых страниц и браузера, используемого по умолчанию.
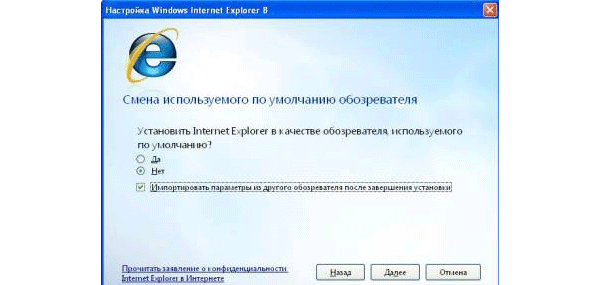
Как удалить Internet Explorer 8
Удаление 8 версии происходит еще проще, чем установка. Для этого пользователю нужно:
- Открыть панель управления.
- Открыть раздел установки и удаления программ.
- Выбрать «Показывать обновления».
- В появившемся списке обновлений найти данную версию и удалить ее.
- После этого на компьютере останется более ранняя версия браузера.
Как установить Internet Explorer на Mac OS
Одной из проблем браузера Эксплорер является его пригодность только для одной системы – Windows. Однако некоторые хитрости помогают использовать его и на устройствах под руководством других систем. Для этого применяются различные инструменты, одним из которых является приложение Remote Desktop. Оно, по сути, представляет собой эмулятор, который использует для своей работы облачное хранилище пользователя. Данный инструмент будет удобен тем пользователям, которые имеют несколько устройств, так как Remote Desktop позволяет использовать одни и те же привычные приложения.
Для установки и использования IE на МАК, нужно произвести несколько действий:
- Зайти в менеджер приложений (AppStore).
- Найти Remote Desktop и скачать его для данной версии системы.
- Далее необходима регистрация на сайте Майкрософт.
- Через созданный аккаунт произвести вход на ресурс remote.modern.ie.
- Здесь необходимо выбрать сервер, который будет использоваться для облачного хранилища.
- Далее предстоит запустить само приложение.
- При запуске нужно открыть вкладку Azure Remote App.
- После этого вводятся данные аккаунта Майкрософт и производится вход.
- Далее нужно начать установку приложения через интерфейс программы.
- На окончательном этапе нужно поставить флажок напротив позиции West Europe IE with EdgeHTML.
Можно ли установить Интернет Эксплорер на Андроид
Можно скачать программу для Андроид, которая имеет несколько урезанный функционал и простейший дизайн. Единственный крупный минус: нет поддержки русского языка.
Как удалить Internet Explorer в Windows XP
Данная версия системы все еще встречается на компьютерах пользователей, несмотря на то, что ее поддержка компанией-производителем больше не производится. Для удаления Internet Explorer из нее придется произвести несколько манипуляций:
- Вход в систему с правами администратора. Это даст возможность получить доступ к действиям, которые не подвластны обычному пользователю.
- После этого нужно вызвать строку «Выполнить». Это делается путем одновременного нажатия клавиши «Виндовс» и R на клавиатуре.
- В строку необходимо ввести команду «cmd.exe». Это запустит файл с командной строкой.
- В появившемся окне необходимо ввести команду «appwiz.cpl» для запуска компонента Панели управления.
- Данный компонент позволяет удалять ПО, установленное на ПК. Для удаления IE с компьютера придется удалить и сервис-пак 3 версии в случае, если он установлен.
- Для этого нужно найти соответствующую строку (Service Pack 3) и выполнить команду «Удалить».
- Далее среди компонентов системы также находит и IE.
- Возле этого компонента необходимо снять флажок и подтвердить изменения.
- После этого браузер будет удален с компьютера.
Справка! Некоторые сложности при удалении IE с компьютера связаны с тем, что он сильно интегрирован в систему. При некорректном удалении в системе по этой причине могут появиться ошибки. При их возникновении стоит задуматься о восстановлении Эксплорера из резервной копии Windows.
Как обновить Internet Explorer (Интернет Эксплорер) до последней версии
Программное обеспечение постоянно развивалось на протяжении всего времени поддержки. В новые версии браузера добавлялись дополнительные функции, возможность работы с новыми технологиями, а также снижалось количество ошибок. Все это делало работу с IE все более приятной и удобной.
Если на компьютере стоит старая версия ПО, стоит задуматься об ее обновлении. В более поздних версиях системы это делается автоматически без согласия пользователя. Вручную это придется делать в Windows 7. Производится обновление Internet Explorer в данной системе следующим образом:
- Нахождение в меню Пуск и вызов Панели управления.
- Выбор раздела, касающегося безопасности системы.
- Открыть центр обновлений системы. Здесь будет доступна информация о доступных и уже произведенных обновлениях программ, установленных на ПК.
- Далее нужно запустить проверки актуальных обновлений.
Важно! Для проверки и установки обновлений обязательно хорошее соединение, иначе процесс займет намного больше времени и будет постоянно прерываться.
- Если результатом проверки является информация только лишь о новых версиях системы, то нужно настроить установку обновлений для отдельных компонентов в разделе «Дополнительные сведения», поставив галочку напротив нужной позиции.
- Также здесь можно произвести настройку параметров в соответствующем разделе и включить автоматическое обновление в определенный интервал времени.
- После нахождения доступных обновлений нужно нажать «Далее» и дождаться окончания. Проверить версию программы и обновления в браузере вызвав окно «О программе».
Как переустановить Internet Explorer
Переустановка Интернет Эксплорер может понадобиться из-за неправильной работы или сбоев программы. Если система не предлагает сделать это автоматически, придется провести переустановку самостоятельно. Делается это в несколько этапов:
- Нужно открыть меню Пуск и вызвать Панель управления.

- Из предложенного списка выбрать пункт, связанный с удалением и установкой программного обеспечения.

- В появившемся окне нужно выбрать команду «Установка компонентов системы».
- Далее из списка выбирается интересующая пользователя программа. В данном случае – это Интернет Эксплорер.
- При его выборе на экране появится мастер компонентов и предложит удалить данный компонент.
- В окне нужно поставить галочку рядом с нужным ПО и продолжить.

- После удаления нужно заново установить программу. Для этого необходимо вызвать мастера установки компонентов Windows.
- В данном окне также нужно отметить компонент под названием Internet Explorer и продолжить.
- После этого нужно закрыть Панель управления и проверить, как работает браузер.
При повторной некорректной работе стоит попробовать обновить браузер либо, наоборот, установить более раннюю версию, которая бы стабильно работала на данном компьютере.
Установку, удаление и обновление Internet Explorer нужно производить с соблюдением всех правил, так как ошибки в этих трех процессах могут повлечь сбои и конфликты в работе не только браузера, но и всей системы.
Полезное видео
Как обновить Internet Explorer, наглядно показано в данном видео:
Содержание
- Не обновляется ie8 до ie11 на windows 7 64
- Установка Internet Explorer 11
- Ошибки
- Не обновляется ie8 до ie11 на windows 7 64
- Обновление Internet explorer 8 до 11 версии в Windows 7
- Порядок обновления
- Вывод
- Устранение неполадок при неудачной установке Internet Explorer 11
- Сводка
- Убедитесь, что ваша система соответствует минимальным требованиям операционной системы
- Убедитесь, что у вас установлены необходимые обновления
- Убедитесь, что драйвер видеокарты совместим
- Убедитесь, что установка других обновлений завершена
- Убедитесь, что вы используете правильную версию установщика
- Удалить Internet Explorer 9 перед установкой Internet Explorer 11
- Другие проблемы установки
- Некоторые гаджеты повреждены или исчезают в Windows 10 после установки Internet Explorer 11
- Установка локализованной версии Internet Explorer 11
- Временное отключение антивирусного и антивирусного программного обеспечения
- Переустановка internet Explorer 11
- Обновляем браузер Internet Explorer до актуальной версии
Не обновляется ie8 до ie11 на windows 7 64
Браузер Internet Explorer 8 входит в стандартный комплект поставки Windows 7. Ряд программ, в частности, векторный редактор графики CorelDRAW Graphics Suite 2017 предъявляют в, числе прочих, требование установки в системе браузера Microsoft Internet Explorer 11 или выше. Этот браузер является последним в этой линейке продуктов, и следующий за ним браузер Microsoft Edge, является встроенной частью Windows 10 и в операционной системе Windows 7 недоступен.
Для операционной системы Windows 8.1 устанавливать Internet Explorer 11 не требуется, так как он входит в стандартный пакет. Программа Corel не реже, чем один раз в месяц, выходит в интернет и проводит проверку лицензирования. Избавиться от этого можно путём изменения файла «hosts». С более ранними версиями программы Corel таких проблем не возникало.
Установка Internet Explorer 11
В поисковой строке набрать фразу «интернет эксплорер для виндовс 7». Этим будут отсечены англоязычные версии установщиков. Можно воспользоваться сайтом alpinefile.ru, в поиске этого ресурса набрать «Explorer» и скачать актуальную версию браузера.
Затем выбрать требуемую версию и нажать на скачивание, а потом запустить установщик. Процесс установки занимает 15-20 минут, после чего компьютер потребуется перезагрузить.
Чаще всего, инсталляция проходит штатно.
Ошибки
В ходе инсталляции Internet Explorer 11, иногда, возникают ошибки. Обычно это касается 64-разрядных ОС, особенно если инсталляция происходит через получение обновлений.
Служба поддержки компании Майкрософт рекомендует:
Для удаления следует:
Важно: если на компьютере не установлены альтернативные браузеры, пакет инсталляции Internet Explorer 11 нужно скачать до удаления Internet Explorer 9, иначе можно остаться без браузера и придётся выходить в интернет через командную строку.
Если появились сообщения об ошибках или что установка Internet Explorer не закончена, необходимо удалить все его файлы из системы, перед тем как начинать новую инсталляцию.
Справка: вход в командную строку: пуск, «командная строка», правая кнопка мыши, «запуск от имени администратора».
Источник
Не обновляется ie8 до ie11 на windows 7 64
Сообщения: 2
Благодарности:
Снимаем галочку с IE 8 (или какая у вас стоит версия, этот FAQ уже писал после установки по этому на скрине IE 11, а был
После этого перезагружаемся.
Я сначала поставил обновления которые указанные на оф.сайте Microsoft
https://support.microsoft.com/ru-ru/. et-explorer-11
Но даже после этих обновлений IE 11 не поставился.
Дальше я скачал и поставил все обновления что были UpdatePack7R2-17.1.15 с http://update7.simplix.info/
Даже на i5 с 8ГБ ставилось довольно долго, так что наберитесь терпения. После установки обновлений запускаем файлик IE11-Windows6.1-x64-ru-ru.exe https://www.microsoft.com/ru-ru/down. 7-details.aspx
И после перезагрузки все встало.
Читайте также: comodo cleaning essentials 64 bit на русском для виндовс 10 x64
отработала с кучей ошибок 0х80070005 (правда при первом запуске похоже первое обновление в списке, а именно
«Microsoft-Windows-InternetExplorer-Optional-Package-wrapper
6.1.7601.17514″ было удалено) после перезагрузки IE 11 также не ставится ни из центра обновления ни из инсталляционного файла (с теми-же ошибками).
— обновления https://support.microsoft.com/ru-ru/. et-explorer-11 устанавливал, одно или два встали остальные писали «обновление неприменимо к данному компьютеру».
— установка обновления (KB947821) повисла на 90%, пишу этот пост и жду результата.
— регистрацию библиотек
regsvr32.exe atl.dll
regsvr32.exe urlmon.dll
regsvr32.exe mshtml.dll
regsvr32.exe shdocvw.dll
regsvr32.exe browseui.dll
regsvr32.exe jscript.dll
regsvr32.exe vbscript.dll
regsvr32.exe scrrun.dll
regsvr32.exe msxml.dll
regsvr32.exe msxml3.dll
regsvr32.exe msxml6.dll
regsvr32.exe actxprxy.dll
regsvr32.exe softpub.dll
regsvr32.exe wintrust.dll
regsvr32.exe dssenh.dll
regsvr32.exe rsaenh.dll
regsvr32.exe gpkcsp.dll
regsvr32.exe sccbase.dll
regsvr32.exe slbcsp.dll
regsvr32.exe cryptdlg.dll
regsvr32.exe oleaut32.dll
regsvr32.exe ole32.dll
regsvr32.exe shell32.dll
regsvr32.exe initpki.dll
regsvr32.exe wuapi.dll
regsvr32.exe wuaueng.dll
regsvr32.exe wuaueng1.dll
regsvr32.exe wucltui.dll
regsvr32.exe wups.dll
regsvr32.exe wups2.dll
regsvr32.exe wuweb.dll
regsvr32.exe qmgr.dll
regsvr32.exe qmgrprxy.dll
regsvr32.exe wucltux.dll
regsvr32.exe muweb.dll
regsvr32.exe wuwebv.dll
все это не помогало.
а помог видимо в итоге запуск «Cредство проверки готовности системы к обновлению» которое рекомендовали на 6-й странице в данной ветке
https://www.microsoft.com/ru-ru/down. aspx?id=20858
после этого IE11 встал и другие обновления залились.
Источник
Обновление Internet explorer 8 до 11 версии в Windows 7
В последних редакциях Windows 7 встроенный браузер Internet explorer уже обновлен до 11 версии. Если у вас он все еще имеет 8 версию, значит ваша операционная система давно не обновлялась.
Версия internet explorer до обновления
Благо этот вопрос Microsoft продумала и выпустила специальное автономное обновление для его решения.
Как правильно обновить Internet explorer до 11 версии через официальный сайт Microsoft мы расскажем в данной статье.
Порядок обновления
Для начала вам нужно перейти по ссылке ниже на официальную страницу скачивания обновления для Internet explorer.
На открывшейся странице нужно выбрать язык в левой колонке (русский присутствует) и также разрядность вашей Windows 7 (x64 или x32).
Скачивание установщика обновления до Internet explorer 11
Нажав на ссылку в правой колонке с требуемой версией установщика, вы запустите его скачивание.
Как только файл обновления будет скачан вам нужно запустить его от имени администратора.
Запуск обновления до IE11
Начнется автоматическая установка обновления, во время которой компьютер несколько раз будет перезагружен. Вам при этом делать ничего не нужно. Просто ждите ее окончания.
Обновление до Internet explorer 11 в Windows 7
По итогу последней перезагрузки отобразится рабочий стол с уведомлением об успешном обновлении. Теперь можете запускать internet explorer, проверив его версию в настройках. Она должна быть 11-я.
Версия internet explorer после обновления
Вывод
Как видите Microsoft позаботилась о своих пользователях, максимально упростив процесс обновления internet explorer 8 до 11 версии в операционной системе windows 7.
Источник
Устранение неполадок при неудачной установке Internet Explorer 11
Настольное приложение Internet Explorer 11 будет снято с службы поддержки 15 июня 2022 г. (список того, что имеется в области, см. в faq). Те же приложения и сайты IE11, которые вы используете сегодня, могут открываться в Microsoft Edge режиме Internet Explorer. Подробнее см. здесь.
В этой статье данная статья содержит требования к системе перед установкой Internet Explorer 11 и проверяет возможные проблемы, которые могут возникнуть после установки.
Оригинальная версия продукта: Internet Explorer 11
Исходный номер КБ: 2872074
Сводка
При попытке установки Internet Explorer 11 установка может привести к сбойу и сгенерировать сообщение об ошибке. Это может произойти по разным причинам. Чтобы устранить распространенные проблемы с установкой, попробуйте один или несколько из следующих методов устранения неполадок. Вот контрольный список перед установкой Internet Explorer 11:
Убедитесь, что ваша система соответствует минимальным требованиям операционной системы
Чтобы успешно установить Internet Explorer 11, убедитесь, что ваша система соответствует одному из следующих минимальных требований операционной системы:
Если вы работаете Windows 7 или Windows Server 2008 R2, убедитесь, что у вас установлен пакет обновления 1 (SP1) или более поздний вариант.
Internet Explorer 11 включен с Windows 8.1 и Windows Server 2012 R2. Поэтому вам не нужно устанавливать Internet Explorer 11 на этих операционных системах.
Дополнительные сведения о минимальных требованиях к операционной системе для Internet Explorer 11 см. в сайте System requirements for Internet Explorer 11.
Убедитесь, что у вас установлены необходимые обновления
В процессе установки вы можете получить следующее сообщение об ошибке:
Internet Explorer необходимо обновить перед установкой.
Internet Explorer 11 пытается установить необходимое программное обеспечение и компоненты автоматически. Если эта установка не удается, Internet Explorer останавливает процесс установки. В этой ситуации необходимо установить обязательное программное обеспечение вручную, прежде чем установить Internet Explorer 11.
Дополнительные сведения см. в предварительных обновлениях для Internet Explorer 11, чтобы получить необходимые обновления для Internet Explorer 11 для Windows 7.
Кроме того, вы можете просмотреть файл IE11_main.log в папке Windows (например, C:Windows), чтобы узнать, какое необходимое обновление не установлено правильно.
Убедитесь, что драйвер видеокарты совместим
Некоторые компьютеры с гибридными адаптерами видео еще не совместимы с Internet Explorer 11 для Windows 7. Internet Explorer 11 не будет устанавливаться в этих системах до установки обновленных драйверов оборудования. Дополнительные сведения об этой проблеме см. в сайте Internet Explorer 11,не устанавливаемом в некоторых гибридных графических системах.
Убедитесь, что установка других обновлений завершена
Internet Explorer 11 для Windows 7 не может автоматически установить необходимые условия, если установка обновлений находится в процессе или если перезапуск системы ожидается. Чтобы проверить, есть ли у вас текущая установка обновления или ожидающийся перезапуск в Windows 7, выполните следующие действия:
Если у вас есть текущие действия, сделайте следующее, прежде чем попытаться установить Internet Explorer 11 для Windows 7, если это необходимо:
Убедитесь, что вы используете правильную версию установщика
Для версии операционной системы необходимо использовать правильную версию установщика. Узнайте, работает ли на моем компьютере 32-битная или 64-битная версия Windows? чтобы определить, является ли ваша система 32-битной или 64-битной.
Затем скачайте правильный установщик Internet Explorer 11 для системной версии. Для этого перейдите в Download Internet Explorer 11 (автономный установщик)и при необходимости найдите файл загрузки для 32-битных систем или 64-битных систем.
Кроме того, убедитесь, что вы выберите подходящий установщик для активного языка.
Удалить Internet Explorer 9 перед установкой Internet Explorer 11
В процессе установки Internet Explorer 11 вы можете получить ошибку 9C59. Чтобы устранить эту проблему, можно удалить Internet Explorer 9, перезапустить компьютер и установить Internet Explorer 11. Действия по размыву Internet Explorer 9:
После перезапуска компьютера попробуйте установить Internet Explorer 11.
Другие проблемы установки
Некоторые гаджеты повреждены или исчезают в Windows 10 после установки Internet Explorer 11
Эта проблема возникает, когда пользовательский размер текста (DPI) на компьютере задан для значения, которое больше значения по умолчанию. Чтобы решить эту проблему, вы можете следовать шагам по изменению размера текста в Windows 10, чтобы установить пользовательский размер текста (DPI) на более мелкие — 100%. Или можно временно удалить Internet Explorer 11.
Установка локализованной версии Internet Explorer 11
Вы можете установить Internet Explorer 11 в локализованной среде, используя английскую версию установщика или поддерживаемую языковую версию установщика для локализованной среды.
Если вы не используете английскую версию установщика Internet Explorer 11, убедитесь, что языковая версия установщика соответствует активному языку вашей операционной системы. Если языковые версии не совпадают, Internet Explorer 11 останавливает установку. Кроме того, появляется приведенное ниже сообщение об ошибке:
Неправильная версия установщика Internet Explorer.
Например, при попытке установить испанскую версию Internet Explorer 11 на компьютере с каталонской локализованной версией Windows. Хотя испанский язык является базовым для каталонского языка пакет интерфейса пользователя (пакет интерфейса пользователя), в этой среде необходимо использовать определенную каталонскую версию установщика Internet Explorer 11.
Чтобы установить Internet Explorer 11 на активном языке, скачайте правильный установщик Internet Explorer 11 для версии операционной системы. Для этого перейдите в Download Internet Explorer 11 (автономный установщик)и при необходимости найдите файл загрузки для 32-битных систем или 64-битных систем.
Эта информация применяется только к неиграционным версиям установщика Internet Explorer 11. Если вы используете английскую версию установщика в поддерживаемой среде, не на английском языке, процесс установки продолжается на английском языке, но установленная программа будет соответствовать языку операционной системы.
Временное отключение антивирусного и антивирусного программного обеспечения
Это обходное решение может сделать компьютер или сеть более уязвимыми для атак со стороны вредоносных пользователей или вредоносных программ, таких как вирусы. Мы не рекомендуем это обходное решение, но мы предоставляем эту информацию, чтобы вы могли реализовать это обходное решение по своему усмотрению. Ответственность за использование этого обходного пути несет пользователь.
Если перед установкой Internet Explorer 11 необходимо временно отключить антивирусное или антивирусное программное обеспечение, выполните следующие действия:
Отключение антивирусного и антивирусного программного обеспечения на компьютере. Для этого щелкните правой кнопкой мыши значок для антивирусного или антивирусного программного обеспечения в области уведомлений, а затем нажмите кнопку Exit или Disable.
После отключения антивирусного или антивирусного программного обеспечения попробуйте установить Internet Explorer.
После завершения установки Internet Explorer повторно включаем антивирусное и антивирусное программное обеспечение, которое вы отключили.
Перейдите Windows обновление, чтобы установить последние обновления для программы и для вашей системы.
Переустановка internet Explorer 11
Если вы попробуете переустановить Internet Explorer 11 после того, как вы недавно отстегнул программу, процесс установки может не быть успешным. Эта проблема может возникнуть из-за того, что система не завершила удаление временных файлов установки, необходимых для начальной установки программы. Если эта проблема возникает, рекомендуется подождать 20 минут, прежде чем попытаться переустановить Internet Explorer 11.
Источник
Обновляем браузер Internet Explorer до актуальной версии
Браузер Internet Explorer по-умолчанию входит в состав каждой операционной системы Windows, что делает его одним из самых популярных браузеров в мире. Однако, на компьютере, как правило установлена устаревшая версия Internet Explorer. Связано это с тем, что на компьютер ставиться версия актуальная на момент выхода операционной системы и не всегда пользователи скачивают рекомендованные обновления Windows в автоматическом режиме.
Использование устаревшего браузера крайне опасно, так как он уязвим к вирусами и при этом не поддерживает новые функции. Таким образом современные сайты не будут на нём правильно отображаться.
В этой статье вы узнаете, как обновить браузер Internet Explorer до актуальной версии и сделать так, чтобы он обновлялся автоматически.
Для различных операционных систем Windows доступны разные версии Internet Explorer. Для Windows XP последней поддерживаемой версией является Internet Epxlorer 8, для Windows Vista — Internet Explorer 9, для Windows 7 и старше — Internet Eplorer 11.
Чтобы узнать какая у вас текущая версия браузера IE на компьютере откройте Intrernet Explorer и нажмите «Сервис» (или комбинацию клавиш ALT+X) и кликните «О программе«. Всплывет окно в котором будет написана ваша версия Windows.
В моём случае на Windows 7 установлен браузер Internet Explorer 10 и как было написано выше, последней версией для этой операционки является 11 версия, так что её нужно обновить. Кстати, выбрав галку «Устанавливать новые версии автоматически«, браузер Internet Explorer будет автоматически обновляться, если на компьютере настроена установка обновлений Windows. Но вернёмся к теме обновления.
Для обновления браузера Internet Explorer перейдите на страницу загрузки IE на сайте Майкрософт и нажмите Cкачать Internet Explorer 11 (для пользователей операционной системы ниже Windows 7 будет предлагать 9 или 8 версию браузера.
После скачивания установщика запустите его. Начнется установка последней доступной для вашей версии Windows браузера Internet Explorer. В моём случае это Internet Explorer 11.
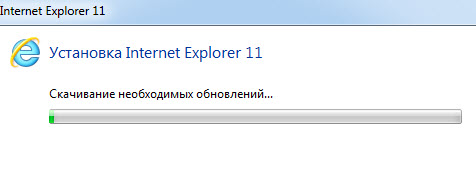
В случае, если у вас Windows 7 и программа не смогла обновиться до 11 версии, скорее всего вам не хватает глобального обновления Service Pack 1 для Windows 7.
Зайдите в меню Пуск — Панель управления — Система и безопасность — Центр обновления Windows — Проверка обновлений. Поставьте все необходимые обновления после их обнаружения. После этого попробуйте установить Internet Explorer еще раз.
В конце установки вам будет предложено перезагрузить компьютер.
На этом обновление Internet Explorer завершено.
Рекомендую вам также ознакомиться с видео-инструкцией ниже, по обновлению браузера Internet Explorer.
Если у вас остались вопросы, обязательно задавайте их в комментариях к статье.
Источник
Adblock
detector
— запуск команд sc.exe sdset bits DA;;CCLCSWRPWPDTLOCRRC;;;SY)(A;;CCDCLCSWRPWPDTLOCRSDRCWDWO;;;BA)(A;;CCLCSWLOCRRC;;;AU)(A;;CCLCSWRP WPDTLOCRRC;;;PU) sc.exe sdset wuauserv DA;;CCLCSWRPWPDTLOCRRC;;;SY)(A;;CCDCLCSWRPWPDTLOCRSDRCWDWO;;;BA)(A;;CCLCSWLOCRRC;;;AU)(A;;CCLCSWRP WPDTLOCRRC;;;PU)
