Тема: Устройство компьютера
Урок: Рабочий стол. Меню «Пуск»
1. Рабочий стол
Что обычно делает человек, когда приходит на новую работу? Он знакомится со своим рабочим местом. В нашем случае рабочим местом будет так называемый «Рабочий стол». Поэтому с его изучения мы и начнём знакомство с работой в Windows.
Дома практически у каждого из нас есть рабочий стол. Там вы готовите домашние задания, рисуете, клеите. На своем рабочем столе вы располагаете необходимые для работы учебники, тетради, ручки, карандаши, линейку, ножницы и так далее.
Изображение на экране монитора готового к работе компьютера также называется Рабочим столом. Он может быть однотонным, содержать рисунок или фотографию (рис. 1).
Рис. 1. Рабочий стол ПК (Источник)
На рабочем столе размещаются небольшие картинки – значки и ярлыки объектов (ярлык – это картинка с небольшой стрелочкой в нижнем левом углу). Они обеспечивают быстрый доступ к объектам – различным устройствам и программам компьютера, а также текстам, рисункам и другим документам, созданным с помощью компьютерных программ.
На Рабочем столе может быть много разных значков. Но, как правило, в левой части экрана всегда располагаются значки Мой компьютер, Корзина и Мои документы (рис. 2).
Рис. 2. Значки и ярлыки рабочего стола (Источник)
Значок Мой компьютер обеспечивает доступ к разным устройствам компьютера. В Корзину отправляется «мусор» – все то, что уже не нужно хранить в памяти компьютера. А значок Мои документы поможет быстро найти созданные вами рисунки и другие документы. Если ваш компьютер связан с другими компьютерами, то на Рабочем столе обязательно присутствует значок Сетевое окружение.
Панель задач – выделенная цветом полоска в нижней части Рабочего стола (рис. 3).
Рис. 3. Панель задач (Источник)
На ней размещаются часы (с календарем), индикатор клавиатуры, а также некоторые другие полезные индикаторы: запущенные приложения, уровень громкости, подключение к Интернету и т. п.
В последних версиях Windows (Windows Vista, Windows 7, 
Рис. 4. Гаджеты рабочего стола (Источник)
Например, это может быть календарь, большие часы, прогноз погоды, курс валют (доступны только при подключении к Интернету), заметки (можно писать себе напоминания или записывать важную информацию).
Важно помнить, что Рабочий стол – это не место для хранения различных файлов (на постоянной основе). В основном, Рабочий стол служит для временного хранения файлов текущего пользования, а также для ярлыков тех программ, которые пользователь наиболее часто использует (чтобы в них всегда можно было быстро зайти).
Рабочий стол должен быть аккуратным и «чистым» – так же, как и ваш рабочий стол, за которым вы делаете домашние задания. Это будет залогом успешной работы.
Изменение фона Рабочего стола
Обои для рабочего стола Windows можно изменить, щелкнув на рабочем столе правой кнопкой мышки и выбрав пункт Персонализация (рис. 5).
Рис. 5. Выбор пункта Персонализация рабочего стола (Источник)
В открывшемся окне выберем опцию Фон рабочего стола (рис. 6).
Рис. 6. Опция Фон рабочего стола (Источник)
Здесь уже есть некоторые предустановленные изображения, а для выбора своей картинки воспользуемся кнопкой Обзор (рис. 7).
Рис. 7. (Источник)
Теперь только осталось подтвердить свои действия, нажав на кнопку Сохранить изменения, картинка на рабочем столе изменится на нашу.
Существует опция, влияющая на то, как будет расположена картинка на рабочем столе, здесь она называется Положение изображения, чаще всего используется пункт Заполнение.
В некоторых версиях Windows (Например, Windows 7) уже встроена возможность автоматической смены фонового рисунка рабочего стола, и нет необходимости в использовании посторонних программ (рис. 8).
Рис. 8. Выбор фонового рисунка рабочего стола (Источник)
С помощью этой опции мы можем, выбрав предварительно несколько картинок, задать для их смены порядок и интервал.
Изменение даты и времени
Итак, для того чтобы настроить дату и время на компьютере, выполним следующие действия:
1. На панели задач, в правом нижнем углу, нажмем один раз по дате и времени. В появившемся окне нажмем на Изменение настроек даты и времени (рис. 9).
Рис. 9. Изменение настроек даты и времени (Источник)
Получить доступ к настройкам даты и времени можно еще и другим способом. Нажмем Пуск выберем Панель управления и кликнем на Дата и время.
2. В открывшемся окне Дата и время нажмем на Изменить Дату и время (рис. 10).
Эта процедура требует разрешение прав администратора, если вы обычный пользователь без знания пароля и особых разрешений вам изменить дату и время не удастся.
Рис. 10. Изменение настроек даты и времени (Источник)
3. В окне Настройка времени и даты с помощью стрелочек или вручную установим сегодняшние дату и время (рис. 11).
В завершении нажмем Ок.
Рис. 11. Установка даты и времени (Источник)
Также в окне Дата и время во вкладке Дата и время, мы можем выбрать часовой пояс, в котором мы находимся. Для этого нажмем Изменить часовой пояс.
В окне Выбор часового пояса нажмем на разворачивающийся список и из списка часовых поясов выберем свой часовой пояс и нажмем ОК (рис. 12-13).
В поле Автоматический переход на летнее время и обратно уберите галочку. Так как в нашей стране переход на зимнее и летнее время убрали.
Рис. 12. (Источник)
Рис. 13. Выбор часового пояса (Источник)
Также мы можем настроить синхронизации с любым сервером времени. Для этого в окне Дата и время перейдем во вкладку Время по интернету и нажмем Изменить параметры (Требует разрешения администратора).
В появившемся окошке поставим галочку в поле Синхронизировать с сервером времени в Интернете. В поле Сервер нажмем на стрелочку и из списка выберем любой сервер времени и нажмем Обновить сейчас после этого кликнем ОК (рис. 14).
Рис. 14. (Источник)
На этом все, настройка времени и даты на компьютере завершена.
Изменение языка
Для переключения раскладки клавиатуры существует языковая панель, а также специально обозначенное сочетание клавиш (рис. 15).
Рис. 15. Параметры языковой панели (Источник)
Открываем меню «Пуск» в левом нижнем углу экрана. В появившемся списке выбираем вкладку «Настройка», «Панель управления». В «Панели управления» выбираем вкладку «Язык и региональные стандарты». Здесь открываем вкладку «Языки». Чтобы посмотреть или изменить язык или метод ввода текста, нажимаем кнопку «Подробнее». В появившемся окне увидим, какая раскладка клавиатуры используется на данном компьютере. Для нашей страны самая привычная раскладка клавиатуры «Русский – Английский». Но можно установить и другие языки, их выбор огромен, а также есть дополнительные текстовые службы.
В этом окне можно сделать очень многое: установить, какой из двух языков будет устанавливаться при загрузке компьютера. Если вы большую часть времени пишете на русском, удобнее будет установить по умолчанию именно этот язык, если же ваша работа подразумевает навигацию в интернете, установите английский.
Здесь же можно настроить языковую панель, установить ее значок на рабочем столе и панели задач. Так же можно задать определенное сочетание клавиш на клавиатуре для переключения между языками. Принятых сочетаний два: левые клавиши «Ctrl/Shift», нажимаемые одновременно, или левые же клавиши «Alt/Shift». Выбирайте ту, которая вас больше устраивает.
Кроме установления языков непосредственно на компьютере, можно воспользоваться специальными автоматическими программами распознавания языка. Тогда отпадает необходимость все время переключать используемый язык. Вы просто набираете нужный текст, используя буквы на клавиатуре. Программа сама распознает, на каком языке вводится текст.
2. Меню «Пуск»
Кнопка Пуск – это кнопка, которая находится в левом нижнем углу Рабочего стола и всегда готова к действиям. Щелчком на этой кнопке запускаются программы, с нее начинается настройка параметров Windows или получение помощи в устранении проблем, она же позволяет завершить работу Windows и выключить компьютер (рис. 16).
Рис. 16. Кнопка пуск (Источник)
Щелкните на кнопке Пуск, и на экране появится главное меню (рис. 17).
Рис. 17. Главное меню (Источник)
Очень удобно управлять компьютером, выбирая нужную команду из заранее заготовленных вариантов – меню. Вам, конечно, знакомо это слово. Меню (перечень всех блюд) ежедневно вывешивается в школьной столовой. Программа телепередач, театральная афиша, оглавление книги – все это разновидности меню. Рядом с некоторыми пунктами меню имеются дополнительные символы.
Черный треугольник-стрелка означает, что данный пункт открывает вход в следующее меню (рис. 18). Многоточие после пункта означает, что перед выполнением команды у пользователя будет запрошена дополнительная информация.
Рис. 18. Пункт меню со стрелкой (Источник)
По мере установки на компьютер новых программ содержимое меню Пуск будет изменяться. Вот почему это меню на компьютерах выглядит по-разному.
В главном меню, которое появляется на экране после щелчка на кнопке Пуск, содержатся команды для доступа к стандартным папкам Документы, Изображения и Музыка. Эти папки предназначены для хранения соответствующего содержимого.
Например, при открытии папки Изображения в ее окне автоматически отображаются уменьшенные копии хранящихся там цифровых фотографий. Сохраняйте свои файлы именно в этих папках – и вы никогда не забудете, куда их поместили.
В левой части меню Пуск Windows размещает список чаще всего используемых вами программ для быстрого их нахождения и запуска (рис. 19).
Рис. 19. Рабочий стол и меню Пуск (Источник)
В левом нижнем углу меню Пуск находится команда Все программы. Щелкните на ней, и на экране появится новое меню, содержащее полный список доступных программ. (Это новое меню скрывает первое; чтобы закрыть его, щелкните на кнопку Назад).
При установке на компьютер новой программы значок для нее обычно автоматически добавляется в меню Пуск. Windows сообщает пользователю о наличии на компьютере нового программного обеспечения, выделяя его строку фоновым цветом.
На этом уроке мы познакомились с Рабочим столом и меню Пуск в операционной системе Windows. Мы узнали о том, какие элементы являются неотъемлемой частью Рабочего стола, что такое панель задач, гаджеты, Мой компьютер, Корзина. Кроме того, мы узнали об элементах меню Пуск.
На следующем уроке мы поговорим о том, как управлять компьютером с помощью мыши.
Список литературы
- Босова Л.Л. Информатика и ИКТ: Учебник для 5 класса. – М.: БИНОМ. Лаборатория знаний, 2012.
- Босова Л.Л. Информатика: Рабочая тетрадь для 5 класса. – М.: БИНОМ. Лаборатория знаний, 2010.
- Босова Л.Л., Босова А.Ю. Уроки информатики в 5-6 классах: Методическое пособие. – М.: БИНОМ. Лаборатория знаний, 2010.
Дополнительные рекомендованные ссылки на ресурсы сети Интернет
- Интернет-портал Nsportal.ru (Источник).
- Фестиваль педагогических идей «Открытый урок»(Источник).
- Интернет-портал MyShared.ru (Источник).
Домашнее задание
- §2.5 Босова Л.Л. Информатика и ИКТ: Учебник для 5 класса. – М.: БИНОМ. Лаборатория знаний, 2012.
- Постарайтесь самостоятельно сменить фон Рабочего стола.
- Подготовьте небольшое сообщение о каком-либо элементе меню Пуск.
Взаимодействие компьютера с пользователем с каждой новой версией операционной системы становится проще и понятнее. Это означает, что создатели пользовательского интерфейса — набора инструментов, позволяющих пользователю взаимодействовать с компьютером, — создают всё более сложные программы. А сам интерфейс становится более дружественным. Про такой говорят, что он сделан по принципу DWIM (Do What I Mean — «делай то, что я имею в виду»).
Современные операционные системы имеют графический интерфейс. Это значит, что команды управления устройством скрываются за графическими элементами, которыми управляет пользователь. В специальной литературе графический интерфейс иногда называют WIMP — это аббревиатура от Windows, Icons, Menus, Pointer — «окна, иконки, меню, указатель».
WIMP-интерфейс позволяет пользователю управлять программными и аппаратными ресурсами компьютера через окна, иконки, меню и указатели.
Графический интерфейс очень удобен для рядового пользователя, но для профессионального программиста он имеет некоторые недостатки, например, сама графическая оболочка занимает много места и замедляет работу компьютера. Кроме того, графические интерфейсы разных операционных систем затрудняют совместную работу.
Рассмотрим основные элементы графического интерфейса. Иллюстрировать наше исследование будем с помощью примеров операционной системы Windows.
Основными элементами графического интерфейса являются окна и меню.
Окна
Рассмотрим четыре основных вида окон: рабочий стол, диалоговое окно, окно папки и окно документа.
Рабочий стол — ключевое окно графической среды. В нём мы увидим такие элементы управления, как главное меню, значки, ярлыки, панель задач.
Кнопка Пуск открывает главное меню операционной системы.
Главное меню — это элемент управления рабочего стола, предназначенный для быстрого доступа к программам, документам, средствам настройки и поиска, избранным папкам и объектам. Завершение работы с операционной системой выполняется только с помощью главного меню. Открывается кнопкой «Пуск».
Значки обозначают программы и документы. Для запуска выполняется двойной щелчок мышью.
Ярлыки внешне отличаются от значков стрелкой в левом нижнем углу, но предоставляют быстрый доступ к программе, которая хранится в файловой системе, а на рабочий стол выведен ярлык для её быстрого запуска.

Рис. \(1\). Рабочий стол
Панель задач — элемент управления, отображает кнопку «Пуск», значки запущенных приложений, индикаторы, время.
Диалоговые окна бывают разными в зависимости от способа взаимодействия с пользователем. Это могут быть окна сообщений, в которых из управляющих элементов присутствуют только кнопки — элемент управления, при нажатии служит для выполнения действия, которое обозначено надписью на кнопке.
Рис. \(2\). Диалоговое окно
Или это могут быть более сложные окна настройки параметров. В них больше различных элементов управления. Рассмотрим элементы управления на примере окон настройки параметров «Шрифт» и «Табуляция».

Рис. \(3\). Настройки параметров
|
Списки |
Элемент управления, служит для выбора из команд, доступных для выполнения |
|
Раскрывающиеся списки |
То же назначение, что и у списков, но для доступа к командам необходимо раскрыть список с помощью стрелки |
|
Переключатели |
Элемент управления, служит для выбора одного из нескольких вариантов |
|
Флажки |
Элемент управления, служит для выбора нескольких из нескольких вариантов |
|
Кнопки |
Элемент управления, при нажатии служит для выполнения действия, которое обозначено надписью на кнопке |
|
Счётчики |
Элемент управления, который при помощи пары стрелок увеличивает или уменьшает значение в связанном с ним поле |
|
Ползунки |
То же, что и счётчик, но значение в поле меняется плавно |
|
Вкладки |
Элемент управления, служит для отображения нескольких страниц, относящихся к одному диалоговому окну |

Рис. \(4\). Окно папки
|
Строка меню |
Перечень команд, которые можно выполнить в данном окне |
|
Кнопки управления состоянием окна |
Кнопки, позволяющие управлять окном: закрыть, развернуть/восстановить, свернуть на панель задач |
|
Панель навигации |
Представляет объекты файловой системы для быстрого перехода к ним из текущей папки |
|
Адресная строка |
Указывает путь доступа к текущей папке, содержит раскрывающийся список для удобного перемещения по файловой системе |
|
Рабочая область |
Окна и папки отображаются значками объектов. Могут появляться полосы прокрутки |
|
Полосы прокрутки |
Позволяет прокручивать рабочую область по вертикали или по горизонтали |
|
Границы окна |
Рамка, ограничивающая окно со всех сторон |
|
Строка состояния |
Для дополнительной справочной информации |
|
Область поиска |
Служит для ввода информации о файле, который необходимо найти |
Окно документа — здесь мы увидим все те же элементы графического интерфейса, с которыми уже успели познакомиться.

Рис. \(5\). Окно документа
|
Значок приложения |
Содержит заголовок активного документа |
|
Строка заголовка |
Указывает активное приложение |
|
Панель инструментов |
Содержит значки инструментов, которые наиболее часто применяет пользователь |
|
Линейка |
Один из специальных инструментов текстового редактора |
Меню
Графический интерфейс применяет два вида меню: главное меню и контекстное. С понятием и назначением главного меню мы уже познакомились, когда обсуждали элементы рабочего стола.
Контекстное меню — список команд, который вызывается пользователем для выбора необходимого действия над выбранным объектом.
Вызывается контекстное меню правой кнопкой мыши. Команды контекстного меню относятся только к тому объекту, для которого это меню вызвано.

Рис. \(6\). Контекстное меню
На рисунке ты видишь контекстное меню, вызванное к слову «команды». В меню перечислены все возможные действия, которые можно произвести с этим словом.
Источники:
Рис. 1. Рабочий стол. Автор: Операционная система и большая часть программ принадлежит Microsoft Corp. Остальные программы принадлежат G5 Entertainment AB, Gameloft SE, king.com Ltd, MyTona, Playrix Games, и Yandex. — скриншот, Добросовестное использование, https://ru.wikipedia.org/w/index.php?curid=5928961. (Дата обращения: 18.12.2021.)
Рис. 2. Диалоговое окно. © ЯКласс.
Рис. 3. Настройки параметров. © ЯКласс.
Рис. 4. Окно папки. © ЯКласс.
Рис. 5. Окно документа. © ЯКласс.
Рис. 6. Контекстное меню. © ЯКласс.
Рабочий стол — это изображение на экране монитора готового к работе компьютера.
На рисунке представлен вид рабочего стола в ОС Windows 10.

На рабочем столе размещаются небольшие картинки — значки и ярлыки.
Кнопка Пуск — с помощью неё можно выбирать команды для открытия программ, настройки Windows, поиска файлов и просмотра Интернета.
Ярлык — это ссылка на файл или программу, которая обеспечивает быстрый запуск соответствующего объекта. Ярлыки представляют собой значок, у которого в левом нижнем углу находится наклонная стрелочка.
Кроме того, на рабочем столе есть панель задач. Это полоска в нижней части Рабочего стола. На ней располагаются кнопка Пуск, строка поиска, программы для быстрого доступа и область уведомлений, которая включает в себя часы, индикатор клавиатуры (RU и EN), а также дополнительные кнопки.
Рабочий стол


4.7
Средняя оценка: 4.7
Всего получено оценок: 191.
4.7
Средняя оценка: 4.7
Всего получено оценок: 191.
Чтобы хорошо выполнять работу, необходимо правильно организовать рабочее место, где все разложено по своим местам, все инструменты под рукой, и ничего не отвлекает и не мешает делать дело. На компьютере тоже есть рабочий стол. Кратко о рабочем столе и его назначении можно прочитать в данной статье.
Что такое рабочий стол
То, что отображается на экране монитора после включения, представляет собой рабочий стол. Фоном рабочего стола может быть фотография или рисунок.
Поверх фонового изображения расположены специальные значки, с помощью которых можно быстро получить доступ к устройствам, программам, к различным документам. Эти значки называются ярлыками или иконками.
На рабочем столе располагают следующие объекты:
- Ярлык «Мой компьютер» или просто «Компьютер» – обеспечивает доступ к различным устройствам.
- Мои документы – чтобы сразу переходить к документам, созданным пользователем.
- Корзина – это специальный каталог для временного хранения удаленных файлов. Если по неосторожности были удалены некоторые документы, то их можно восстановить из корзины.
- Ярлык для доступа к браузеру – программе для выхода в Интернет.
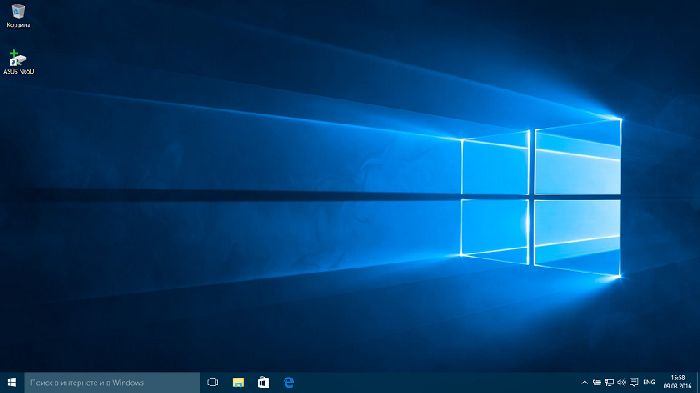
Рис. 1. Внешний вид рабочего стола операционной системы Widows.
На рабочем столе находится Панель задач, на которой есть кнопка Пуск, отображаются иконки работающих программ.
Также на панели задач в правом нижнем углу отображается:
- текущая дата и время;
- кнопка для переключения языкового режима: с английского на русский;
- регулятор громкости.
Доступ к программному обеспечению, установленному на компьютере, выполняется посредством кнопки Пуск.
Кнопка Пуск
При нажатии на кнопку Пуск откроется меню со списком программ. Наиболее часто используемые программы расположены вверху списка. Доступ к любой установленной программе можно получить через пункт меню «Все программы».
Операционная система имеет набор программ «Стандартные», которые устанавливаются вместе с ее инсталляцией. Для обычного пользователя интересны:
- Paint – графический редактор, предназначенный для создания и редактирования изображений.
- Word Pad и Блокнот – для работы с текстовыми документами.
- Выполнить – для быстрого поиска нужного документа или программы.
- Калькулятор – для выполнения вычислений.
- Звукозапись – для работы со звуком.
- Командная строка – для выполнения различных вводимых с клавиатуры команд.
- Ножницы – программа, позволяющая «вырезать» часть экрана и сохранить как изображение.
Также в группе «Стандартные» есть набор специальных возможностей для работы с компьютером. Например, экранная клавиатура позволяет вводить текст с помощью мыши без использования реальной клавиатуры, или экранный диктор – воспроизводит текст, отображаемый на экране.
Также в меню Пуск есть возможность доступа к устройствам компьютера, инструменты управления и администрирования.
В версии Windows 10 меню Пуск кроме списка приложений также открывает «живые плитки», которые вращаются и периодически обновляются.
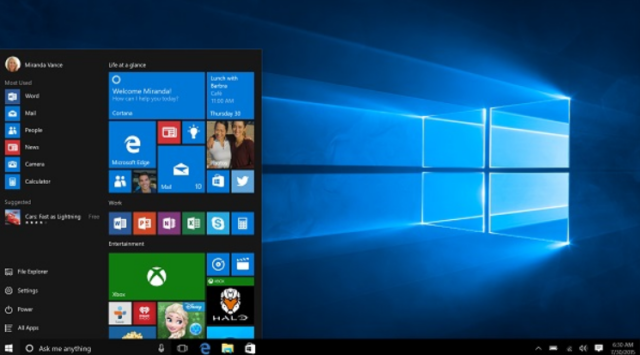
Если нажать правой кнопкой мыши по свободной области рабочего стола, то откроется контекстное меню. С помощью этого меню можно:
- Управлять компонентами рабочего стола
- Создавать новые документы и каталоги
- Настраивать внешнее оформление рабочего стола
Для установки любимого изображения в качестве фонового рисунка в контекстном меню выбирается команда Персонализация, которая отобразит окно с инструментами для оформления рабочего стола.
Интересно: В современных операционных системах, например Windows 10, Linux серии Ubuntu есть возможность работы с несколькими рабочими столами. Один рабочий стол может быть настроен на работу, другой — для игр.
Окна операционной системы
Чтобы запустить какое-либо приложение или открыть документ, необходимо щелкнуть левой кнопкой мыши по названию. Откроется окно, в котором отобразится содержимое документа или откроется пустое окно программы для создания нового документа.
На рабочем столе может быть открыто много окон приложений. Управлять состоянием этих окон можно при помощи специальных кнопок в правом верхнем углу:
- Свернуть – скрыть окно и расположить в виде ярлыка на панели задач.
- Свернуть в окно – развернуть на весь экран или свернуть в окно.
- Закрыть – закрыть документ, предварительно появится запрос на сохранение.
Каждое программное окно в операционной системе Widows организовано одинаково. В нем есть строка заголовка, строка меню, рабочая область, строка состояния, полосы прокрутки, используемые для перемещения по большому документу, если он не помещается на экране.
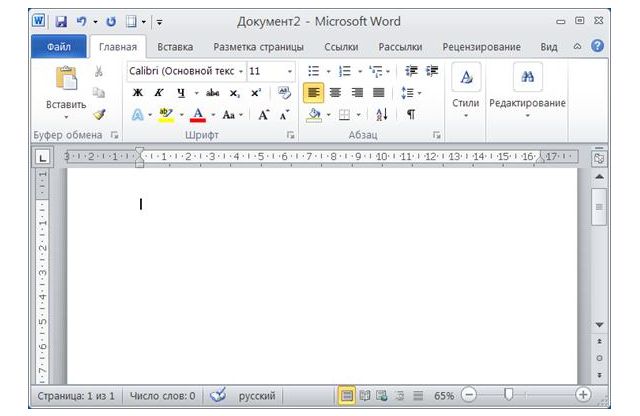
Одновременно на рабочем столе может быть открыто как одно, так и несколько рабочих окон. Расположением этих окон можно манипулировать с помощью панели задач через ее контекстное меню, которое откроется при нажатии по ней правой кнопкой мыши.
Что мы узнали?
Изображение на экране монитора, появляющееся после включения компьютера – это рабочий стол. На рабочем столе располагаются элементы управления компьютером: ярлыки, панель инструментов. Выбор программы для запуска осуществляется через кнопку Пуск. Окна приложений имеют одинаковые инструменты управления.
Тест по теме
Доска почёта
Чтобы попасть сюда — пройдите тест.
-
Tatiana Guk
10/10
-
Максим Кашменский
10/10
-
Алекс Правдин
10/10
-
Елена Котлярова
9/10
-
Дмитрий Карасев
8/10
-
Алёна Гришина
9/10
-
Миша Черепанов
8/10
Оценка статьи
4.7
Средняя оценка: 4.7
Всего получено оценок: 191.
А какая ваша оценка?
