Microsoft Excel — это программа,
которая полезна во многих отраслях и профессиях. В первой части этого
руководства мы рассмотрели основные функции быстрого доступа к горячим клавишам,
как для ПК, так и для компьютеров Mac. В этом руководстве мы рассмотрим
более сложные функции и их назначения. Эти комбинации кнопок в Excel могут
потребоваться пользователю, желающему владеть программой на более продвинутом
уровне.
Форматирование данных
Excel полезен при организации
данных, включая даты, время, проценты и другие номера.В этом разделе
изучим кнопки, которые помогут более углубленно и лучше форматировать ячейки и
их соответствующие данные.
Windows

Количество форматов

Применение границ к ячейкам

Выровнять ячейки

Mac



Создание и работа с формулами
Таблицы Excel часто используются
для подсчета чисел. Для этого нужно понять основы формул.
Независимо
от того, рассчитываете ли вы суммы или средние значения, эти клавиши помогут
пользователям быть более эффективными в создании и использовании формул.
Windows


Имена

Mac


Работа с формами данных
Excel предлагает встроенную форму
ввода данных в качестве простого способа ввода данных в базу данных
Excel. Форма позволяет пользователям запускать новые базы данных,
добавлять новые записи в существующие базы данных, прокручивать записи, искать
записи и редактировать или удалять отдельные записи. Кнопки ниже позволяют
пользователю лучше работать с формами данных.
Windows

Mac

Изучив эти комбинации клавиш, вы
сможете гораздо быстрее выполнять редактирование, настройку и подсчеты в Excel.
С уважением к вам!
Автор: Сан Последнее изменение: 2024 июля 11 г.
Excel является предпочтительным продуктом для обработки данных. Он предлагает множество встроенных функций, которые позволяют легко организовывать данные и управлять ими. Используя сочетания клавиш в Excel, вы можете быстро вызывать функции, которые помогут еще быстрее обрабатывать данные. В этой статье мы рассмотрим различные сочетания клавиш Excel. Эти сочетания клавиш предназначены для более быстрого и эффективного выполнения задач.
Что такое ярлыки Excel?
Ярлыки Excel — это комбинации клавиш, которые обеспечивают более быстрый способ выполнения задач, которые обычно требуют использования мыши или нескольких шагов через меню. Эти сочетания клавиш созданы, чтобы сделать вашу работу в Excel более эффективной, сэкономить время и повысить производительность.
Преимущества ярлыков Excel
- Скорость. Ярлыки Excel помогают работать быстрее, позволяя выполнять задачи за меньшее время.
- Эффективность: они оптимизируют ваш рабочий процесс, устраняя необходимость ручной навигации.
- Точность: ярлыки снижают риск ошибок, упрощая сложные операции.
- Доступность: легко доступные с клавиатуры, сочетания клавиш позволяют держать руки на клавишах.
Пример использования ярлыка:
Давайте рассмотрим пример копирования и вставки данных в Excel:
Обычно вы щелкаете правой кнопкой мыши по ячейке, чтобы скопировать ее, перемещаетесь в другую ячейку, а затем еще раз щелкните правой кнопкой мыши, чтобы вставить.
Использование ярлыков
- Выберите ячейку, которую хотите скопировать.
- Press Ctrl + C чтобы скопировать ячейку.

- Перейдите к целевой ячейке.
- Press Ctrl + V чтобы вставить скопированный контент.

Этот простой пример демонстрирует, как сочетания клавиш Excel могут заменить несколько щелчков мышью и взаимодействие с меню всего несколькими нажатиями клавиш.
Советы профессионалов
- Обратите внимание, что сочетания клавиш, упомянутые в этом руководстве, основаны на раскладке клавиатуры США. Для пользователей с разными раскладками клавиатуры комбинации клавиш могут не совпадать с комбинациями клавиш на клавиатуре США.
- В наших ярлыках:
- Знак плюс (+) означает, что вам следует одновременно нажать несколько клавиш.
- Знак запятой (,) указывает на то, что следует последовательно нажать несколько клавиш в указанном порядке.
Разблокируйте магию Excel с помощью Kutools AI
- Умное исполнение: выполнение операций с ячейками, анализ данных и создание диаграмм — и все это осуществляется с помощью простых команд.
- Пользовательские формулы: Создавайте индивидуальные формулы для оптимизации рабочих процессов.
- VBA-кодирование: Пишите и внедряйте код VBA без особых усилий.
- Интерпретация формулы: Легкое понимание сложных формул.
- Перевод текста: преодолевайте языковые барьеры в своих таблицах.
Расширьте свои возможности Excel с помощью инструментов на базе искусственного интеллекта. Скачать сейчас и испытайте эффективность, как никогда раньше!
Наиболее часто используемые сочетания клавиш
Вот некоторые из наиболее часто используемых сочетаний клавиш Excel:
|
Описание (Действие) |
Клавиши быстрого доступа |
|---|---|
|
Скопируйте выбранные ячейки. |
Ctrl + C |
|
Вставьте содержимое из буфера обмена. |
Ctrl + V |
|
Вырезать выбранные ячейки. |
Ctrl + X |
|
Отмените последнее действие. |
Ctrl + Z |
|
Повторить последнее отмененное действие. |
Ctrl + Y |
|
Сохраните текущую книгу. |
Ctrl + S |
|
Откройте диалоговое окно печати. |
Ctrl + P |
|
Откройте диалоговое окно «Найти». |
Ctrl + F |
|
Откройте диалоговое окно «Заменить». |
Ctrl + H |
|
Выделите все содержимое текущего листа. |
Ctrl + A |
|
Заполните формулой. |
Ctrl + Enter |
|
Перейдите в ячейку А1. |
Ctrl + Home |
|
Перейдите к последней ячейке с содержимым. |
Ctrl + End |
|
Вставьте текущую дату. |
Ctrl + ; |
|
Вставьте текущее время. |
Ctrl + Shift + : |
|
Создайте новую таблицу. |
Ctrl + T or Ctrl + L |
|
Отредактируйте активную ячейку. |
F2 |
|
Вставьте новую строку или столбец. |
Ctrl + Shift + + |
|
Удалить выбранные строки или столбцы. |
Ctrl + — |
|
Выбрать весь столбец. |
Ctrl + Space |
|
Выбрать всю строку. |
Shift + Space |
|
Перемещение между листами книги. |
Ctrl + Page Up or Ctrl + Page Down |
Ярлыки книг и листов
Вот несколько сочетаний клавиш для основных операций с книгой и листом:
Workbook
|
Описание (Действие) |
Клавиши быстрого доступа |
|---|---|
|
Создайте новую книгу. |
Ctrl + N |
|
Открытая рабочая тетрадь. |
Ctrl + O |
|
Сохранить книгу. |
Ctrl + S |
|
Сохранить как. |
Ctrl + F2 |
|
Перейти к следующей книге. |
Ctrl + Tab |
|
Перейти к предыдущей книге. |
Ctrl + Shift + Tab |
|
Свернуть текущее окно книги. |
Ctrl + F9 |
|
Развернуть текущее окно книги. |
Ctrl + F10 |
|
Закрыть текущую книгу. |
Ctrl + F4 |
|
Закрыть Excel (закрывать текущую книгу только при ее открытии). |
Alt + F4 |
Рабочий лист
|
Описание (Действие) |
Клавиши быстрого доступа |
|---|---|
|
Вставьте новый рабочий лист. |
Shift + F11 |
|
Перейти к следующему листу. |
Ctrl + PgDn |
|
Перейти к предыдущему листу. |
Ctrl + PgUp |
|
Переименуйте текущий лист. |
Alt + H, O, R |
|
Удалить текущий лист. |
Alt + E, L |
|
Переместить текущий лист. |
Alt + E, M |
|
Выберите соседние листы. |
Ctrl + Shift + PgUp/PgDn |
|
Выберите несмежные листы. |
Ctrl + Mouse click cells |
|
Распечатать. |
Ctrl + P |
|
Откройте окно предварительного просмотра печати. |
Ctrl + F2 |
|
Приблизить. |
Ctrl + Mouse Wheel Up |
|
Уменьшить. |
Ctrl + Mouse Wheel Down |
|
Защитить лист. |
Alt + R, P, s |
Форматирование ячеек и ввод ярлыков
Вот несколько ярлыков для форматирования ячеек или ввода данных:
форматирование
|
Описание (Действие) |
Клавиши быстрого доступа |
|---|---|
|
Применить функцию форматирования ячеек. |
Ctrl + 1 |
|
Отображение ячеек формата с выбранной вкладкой «Шрифт». |
Ctrl + Shift + F |
|
Примените или удалите жирный шрифт. |
Ctrl + B |
|
Примените или удалите курсив. |
Ctrl + I |
|
Применить или удалить подчеркивание. |
Ctrl + U |
|
Примените или удалите зачеркивание. |
Ctrl + 5 |
|
Выровнять по центру. |
Alt + H, A, C |
|
Выровнять по левому краю. |
Alt + H, A, L |
|
Выровняйте правильно. |
Alt + H, A, R |
|
Отступ. |
Alt + H, 6 |
|
Удалить отступ. |
Alt + H, 5 |
|
Перенести текст. |
Alt + H, W |
|
Увеличьте размер шрифта на один шаг. |
Alt + H, F, G |
|
Уменьшите размер шрифта на один шаг. |
Alt + H, F, K |
|
Примените общий формат. |
Ctrl + Shift + ~ |
|
Применить числовой формат. |
Ctrl + Shift + ! |
|
Применить формат времени. |
Ctrl + Shift + @ |
|
Применить формат даты. |
Ctrl + Shift + # |
|
Примените денежный формат. |
Ctrl + Shift + $ |
|
Примените процентный формат. |
Ctrl + Shift + % |
|
Применяйте научный формат. |
Ctrl + Shift + ^ |
входящий
|
Описание (Действие) |
Клавиши быстрого доступа |
|---|---|
|
Введите данные и двигайтесь вниз. |
Enter |
|
Введите данные и двигайтесь вверх. |
Shift + Enter |
|
Введите данные и двигайтесь вправо. |
Tab |
|
Введите данные и двигайтесь влево. |
Shift + Tab |
|
Введите данные и оставайтесь в той же ячейке. |
Ctrl + Enter |
|
Отредактируйте текущую ячейку. |
F2 |
|
Вставьте новую строку в ячейку. |
Alt + Enter |
|
Вставьте текущую дату. |
Ctrl + ; |
|
Вставьте текущее время. |
Ctrl + Shift + : |
|
Заполните данные из ячейки выше. |
Ctrl + D |
|
Заполните справа от ячейки слева. |
Ctrl + R |
|
Скопируйте значение из ячейки выше. |
Ctrl + Shift + « |
|
Вставьте гиперссылку. |
Ctrl + K |
|
Флэш-заполнение. |
Ctrl + E |
Ярлыки навигации и просмотра данных
Вот некоторые из наиболее часто используемых сочетаний клавиш Excel для навигации и просмотра данных:
|
Описание (Действие) |
Клавиши быстрого доступа |
|---|---|
|
Переместите одну клетку вправо. |
→ |
|
Переместите одну ячейку влево. |
← |
|
Переместитесь на одну ячейку вверх. |
↑ |
|
Переместитесь на одну ячейку вниз. |
↓ |
|
Переместитесь на один экран вправо. |
Alt + PgDn |
|
Переместитесь на один экран влево. |
Alt + PgUp |
|
Переместиться на один экран вверх. |
PgUp |
|
Переместиться на один экран вниз. |
PgDn |
|
Переместитесь к правому краю области данных. |
Ctrl + → |
|
Переместиться к левому краю области данных. |
Ctrl + ← |
|
Переместиться к верхнему краю области данных. |
Ctrl + ↑ |
|
Переместиться к нижнему краю области данных. |
Ctrl + ↓ |
|
Перейти к началу ряда. |
Home |
|
Перейти к последней ячейке листа, содержащей данные. |
Ctrl + End |
|
Перейти к первой ячейке листа. |
Ctrl + Home |
|
Откройте диалоговое окно «Перейти». |
Ctrl + G or F5 |
|
Откройте диалоговое окно «Найти». |
Ctrl + F |
Ярлыки выбора
Вот некоторые из наиболее часто используемых сочетаний клавиш Excel для выбора данных:
|
Описание (Действие) |
Клавиши быстрого доступа |
|---|---|
|
Выберите первую ячейку выделения. |
Shift + Backspace |
|
Выберите текущий регион, если рабочий лист содержит данные. Нажмите еще раз, чтобы выбрать весь лист. |
Ctrl + A |
|
Выберите весь диапазон фактически использованных данных на текущем листе. |
Ctrl + Home , Ctrl + Shift + End |
|
Выделите весь столбец. |
Ctrl + Space |
|
Выделите всю строку. |
Shift + Space |
|
Выделите все ячейки справа. |
Ctrl + Shift + → |
|
Выделите все ячейки слева. |
Ctrl + Shift + ← |
|
Выберите столбец от выбранной ячейки до конца таблицы. |
Ctrl + Shift + ↓ |
|
Выделите все ячейки над выбранной ячейкой. |
Ctrl + Shift + ↑ |
|
Выделите все ячейки ниже выбранной ячейки. |
Ctrl + Shift + ↓ |
|
Расширить выбор. |
Shift + Click |
|
Добавьте несмежные ячейки в выделение. |
Ctrl + Click |
|
Выделите ячейки с комментариями. |
Ctrl + Shift + O |
|
Выделяйте только видимые ячейки. |
Alt + ; |
Ярлыки строк и столбцов
Вот некоторые из наиболее часто используемых сочетаний клавиш Excel для работы со строками и столбцами:
|
Описание (Действие) |
Клавиши быстрого доступа |
|---|---|
|
Отобразить диалоговое окно «Вставка». |
Ctrl + + |
|
Вставьте выбранное количество строк. |
Ctrl + + |
|
Вставьте выбранное количество столбцов. |
Ctrl + + |
|
Отобразить диалоговое окно «Удалить». |
Ctrl + — |
|
Удалить выбранное количество строк. |
Ctrl + — |
|
Удалить выбранное количество столбцов. |
Ctrl + — |
|
Удалить содержимое выбранных ячеек. |
Delete |
|
Скрыть столбцы. |
Ctrl + 0 (zero) |
|
Скрыть строки. |
Ctrl + 9 |
| Показать строки |
Ctrl + Shift + 9 |
|
Группируйте строки или столбцы (с выбранными строками/столбцами). |
Alt + Shift + → |
|
Разгруппируйте строки или столбцы (с выбранными строками/столбцами). |
Alt + Shift + ← |
|
Диалоговое окно «Открыть группу» (строки/столбцы не выбраны). |
Alt + Shift + → |
|
Откройте диалоговое окно разгруппировки (строки/столбцы не выбраны). |
Alt + Shift + ← |
|
Скрыть или показать контурные символы. |
Ctrl + 8 |
Поворотные ярлыки
Вот несколько ярлыков Excel для сводной таблицы:
|
Описание (Действие) |
Клавиши быстрого доступа |
|---|---|
|
Создайте сводную таблицу. |
Alt + N, V |
|
Выбрать всю сводную таблицу. |
Ctrl + A |
|
Группировать элементы сводной таблицы. |
Alt + Shift + → |
|
Разгруппировать элементы сводной таблицы. |
Alt + Shift + ← |
|
Скрыть (отфильтровать) элемент сводной таблицы. |
Ctrl + — |
|
Показать (очистить фильтр) элемент сводной таблицы. |
Alt + H, S, C |
|
Вставьте сводную диаграмму. |
Alt + N, S, Z, C |
Ярлыки формул
Вот некоторые из наиболее часто используемых сочетаний клавиш Excel для работы с формулами:
|
Описание (Действие) |
Клавиши быстрого доступа |
|---|---|
|
Переключение абсолютных и относительных ссылок (в режиме редактирования ячейки). |
F4 |
|
Принять функцию с автозаполнением. |
Tab |
|
Суммируйте ячейки над активной ячейкой в том же столбце. |
Alt + = |
|
Включение и выключение отображения формул. |
Ctrl + ` |
|
Вставьте аргументы функции. |
Ctrl + Shift + A |
|
Введите формулу массива. |
Ctrl + Shift + Enter |
Ярлыки Excel — ценный инструмент для всех, кто работает с электронными таблицами. Независимо от того, являетесь ли вы новичком или опытным пользователем Excel, знание и использование этих сочетаний клавиш поможет вам выполнять задачи более быстро и эффективно. Этот полный список охватывает ярлыки для различных аспектов Excel: от навигации и выбора ячеек до форматирования и работы с формулами. Начните включать эти сочетания клавиш в свой рабочий процесс Excel и наблюдайте, как растет ваша производительность.
Чтобы узнать больше о революционных стратегиях Excel, которые помогут улучшить управление данными, изучите дальше здесь..
В этой статье описаны сочетания клавиш, функциональные клавиши и некоторые другие распространенные сочетания клавиш в Excel для Windows.
Примечания:
-
Чтобы быстро найти сочетание клавиш в этой статье, воспользуйтесь поиском. Нажмите CTRL+F, а затем введите слова поиска.
-
Если для часто используемого действия не предусмотрено сочетание клавиш, вы можете создать его, записав макрос. Инструкции см. в разделе Автоматизация задач с помощью средства записи макросов.
-
Скачайте наше руководство 50 экономящих время клавиш быстрого доступа в Excel с советами.
-
Получение Excel сочетаний клавиш в документе Word: сочетания клавиш Excel и функциональные клавиши.
В этом разделе
-
Часто используемые сочетания клавиш
-
Сочетания клавиш для ленты
-
Использование клавиш доступа к вкладкам ленты
-
Работа с вкладками ленты с помощью клавиатуры
-
-
Сочетания клавиш для перемещения по ячейкам
-
Сочетания клавиш для форматирования ячеек
-
Сочетания клавиш для выполнения действий и выбора
-
Сочетания клавиш для работы с данными, функциями и строкой формул
-
Сочетания клавиш для обновления внешних данных
-
Сочетания клавиш в Power Pivot
-
Функциональные клавиши
-
Другие полезные сочетания клавиш
Часто используемые сочетания клавиш
В этой таблице перечислены самые распространенные сочетания клавиш для Excel.
|
Действие |
Клавиши |
|---|---|
|
Закрыть книгу. |
CTRL+W |
|
Открыть книгу Excel. |
CTRL+O |
|
Перейти на вкладку Главная. |
ALT+H |
|
Сохранить книгу. |
CTRL+S |
|
Копировать выделенный фрагмент. |
CTRL+C |
|
Вставить выделенный фрагмент |
CTRL+V |
|
Отменить последнее действие. |
CTRL+Z |
|
Удалить содержимое ячеек. |
Удалить |
|
Выбрать цвет заливки. |
ALT+Я, Р, 1 |
|
Вырезать выделенный фрагмент. |
CTRL+X |
|
Перейдите на вкладку Вставка. |
ALT+N |
|
Применение полужирного начертания. |
CTRL+B |
|
Выровнять содержимое ячеек по центру |
Alt+Я, A, C |
|
Перейдите на вкладку Разметка страницы. |
ALT+P |
|
Перейдите на вкладку Данные. |
ALT+A |
|
Перейти на вкладку Вид. |
ALT+W |
|
Открыть контекстное меню. |
SHIFT+F10 или Клавиша меню Windows. |
|
Добавить границы. |
ALT+Я, Г, Г |
|
Удалить столбец. |
Alt+Я, D, C |
|
Перейдите на вкладку Формула. |
ALT+M |
|
Скрытие выделенных строк. |
CTRL+9 |
|
Скрытие выделенных столбцов. |
CTRL+0 |
К началу страницы
Сочетания клавиш для ленты
Лента группирует связанные параметры на вкладках. Например, на вкладке Главная группа Число содержит параметр Числовой формат. Нажмите клавишу ALT, чтобы отобразить сочетания клавиш на ленте, называемые подсказками клавиш, в виде букв на небольших изображениях рядом с вкладками и параметрами, как показано на изображении ниже.
Вы можете объединить буквы подсказок клавиш с клавишей ALT, чтобы использовать сочетания клавиш, называемые клавишами доступа, для параметров ленты. Например, нажмите ALT+H, чтобы открыть вкладку Главная, и ALT+Q, чтобы перейти к полю Помощник или Поиск. Нажмите клавишу ALT еще раз, чтобы просмотреть подсказки клавиш для параметров выбранной вкладки.
В зависимости от используемой версии Microsoft 365 текстовое поле Поиск в верхней части окна приложения может называться Помощник. Оба варианта в основном похожи, но некоторые параметры и результаты поиска могут отличаться.
В более новых версиях Office большинство старых сочетаний клавиш alt по-прежнему работают. Однако необходимо знать полную последовательность клавиш. Например, нажмите клавишу ALT и одну из старых клавиш меню: E (Правка), V (Представление), I (Вставка) и т. д. Появится уведомление о том, что вы используете клавишу доступа из предыдущей версии Microsoft 365. Если вы знаете полную последовательность клавиш, используйте это. Если вы не помните последовательность, вместо этого нажмите клавишу ESC и руководствуйтесь подсказками клавиш.
Использование клавиш доступа к вкладкам ленты
Чтобы перейти к вкладке на ленте, нажмите одну из указанных ниже клавиш доступа. Дополнительные вкладки могут отображаться в зависимости от выбора на этом листе.
|
Действие |
Клавиши |
|---|---|
|
Перейдите в поле Помощник или Поиск на ленте и введите условия поиска для получения помощи или открытия справки. |
ALT+Q, затем ввести поисковый запрос. |
|
Откройте меню Файл. |
ALT+F |
|
Открытие вкладки Главная и форматирование текста и чисел либо использование инструмента поиска. |
ALT+H |
|
Открытие вкладки Вставка и вставка сводных таблиц, диаграмм, надстроек, спарклайнов, рисунков, фигур, заголовков или надписей. |
ALT+N |
|
Открытие вкладки Разметка страницы для работы с темами, параметрами страницы, масштабом и выравниванием. |
ALT+P |
|
Открытие вкладки Формулы для вставки, отслеживания и настройки функций и вычислений. |
ALT+M |
|
Открытие вкладки Данные для подключения к данным, их сортировки, фильтрации, анализа и выполнения других действий. |
ALT+A |
|
Открытие вкладки Рецензирование для проверки орфографии, добавления примечаний и цепочки комментариев, а также защиты листов и книг. |
ALT+R |
|
Открытие вкладки Представление для просмотра разрывов страниц, выбора режимов просмотра, отображения и скрытия линий сетки и заголовков, изменения масштаба, управления окнами и областями, а также просмотра макросов. |
ALT+W |
К началу страницы
Работа с вкладками ленты с помощью клавиатуры
|
Действие |
Сочетание клавиш |
|---|---|
|
Выбор активной вкладки на ленте и активация клавиш доступа. |
ALT или F10. Для перехода на другую вкладку используйте клавиши доступа или клавиши со стрелками. |
|
Переместите фокус на команды на ленте или панели надстройки. |
TAB или SHIFT+TAB |
|
Перемещение вниз, вверх, влево или вправо между элементами ленты. |
Клавиши со стрелками |
|
Показать всплывающую подсказку для элемента ленты, находящегося в фокусе. |
CTRL+SHIFT+F10 |
|
Активация выбранной кнопки. |
ПРОБЕЛ или ВВОД |
|
Открытие списка для выбранной команды. |
Клавиша СТРЕЛКА ВНИЗ |
|
Открытие меню для выбранной кнопки. |
ALT+СТРЕЛКА ВНИЗ |
|
Переход к следующей команде в открытом меню или подменю. |
Клавиша СТРЕЛКА ВНИЗ |
|
Развертывание или свертывание ленты. |
CTRL+F1 |
|
Открытие контекстного меню. |
SHIFT+F10 Или, на клавиатуре Windows, клавиша меню Windows (обычно между клавишами ALT GR и правой клавишей CTRL) |
|
Переход к подменю в открытом или выбранном меню. |
Клавиша СТРЕЛКА ВЛЕВО |
|
Переход от одной группы элементов управления к другой. |
CTRL+СТРЕЛКА ВЛЕВО ИЛИ СТРЕЛКА ВПРАВО |
К началу страницы
Сочетания клавиш для перемещения по ячейкам
|
Действие |
Клавиши |
|---|---|
|
Переход к предыдущей ячейке листа или предыдущему параметру в диалоговом окне. |
SHIFT+TAB |
|
Переход на одну ячейку вверх на листе. |
Клавиша СТРЕЛКА ВВЕРХ |
|
Переход на одну ячейку вниз на листе. |
Клавиша СТРЕЛКА ВНИЗ |
|
Переход на одну ячейку влево на листе. |
Клавиша СТРЕЛКА ВЛЕВО |
|
Переход на одну ячейку вправо на листе. |
Клавиша СТРЕЛКА ВПРАВО |
|
Перемещение к краю текущей области данных на листе. |
CTRL+клавиша со стрелкой |
|
Войдите в режим перехода в конец, перейдите к следующей непустой ячейке в том же столбце или строке, что и активная ячейка, и отключите режим Завершить. Если ячейки пустые, переход к последней ячейке в строке или столбце. |
END, клавиша со стрелкой |
|
Переход к последней ячейке на листе в самой нижней используемой строке в крайнем правом используемом столбце. |
CTRL+END |
|
Расширение выделения до последней используемой ячейки листа (правый нижний угол). |
CTRL+SHIFT+END |
|
Переход к ячейке в верхнем левом углу окна при включенной блокировке прокрутки. |
HOME+SCROLL LOCK |
|
Переход к началу листа. |
CTRL+HOME |
|
Перемещение на один экран вниз по листу. |
PAGE DOWN |
|
Перемещение на следующий лист в книге. |
CTRL+PAGE DOWN |
|
Перемещение на один экран вправо по листу. |
ALT+PAGE DOWN |
|
Перемещение на один экран вверх по листу. |
PAGE UP |
|
Перемещение на один экран влево по листу. |
ALT+PAGE UP |
|
Перемещение на предыдущий лист в книге. |
CTRL+PAGE UP |
|
Перемещение на одну ячейку вправо на листе. В защищенном листе переход между незащищенными ячейками. |
Клавиша TAB |
|
Открытие списка проверок для ячейки, к которой применен параметр проверки данных. |
ALT+СТРЕЛКА ВНИЗ |
|
Переключение между перемещаемыми фигурами, такими как текстовые поля или изображения. |
CTRL+ALT+5, а затем многократное нажатие клавиши TAB |
|
Выход из режима навигации по перемещаемым фигурам и возврат к обычной навигации. |
ESC |
|
Прокрутка по горизонтали. |
CTRL+SHIFT, затем прокрутите колесико мыши вверх, чтобы перейти влево, или вниз, чтобы перейти вправо |
|
Увеличить. |
CTRL+ALT+ЗНАК РАВЕНСТВА ( = ) |
|
Уменьшить. |
CTRL+ALT+ЗНАК МИНУС (-) |
К началу страницы
Сочетания клавиш для форматирования ячеек
|
Действие |
Клавиши |
|---|---|
|
Открыть диалоговое окно Формат ячеек. |
CTRL+1 |
|
Форматирование шрифтов с помощью диалогового окна Формат ячеек. |
CTRL+SHIFT+F или CTRL+SHIFT+P |
|
Изменение активной ячейки и перенос курсора в конец содержимого. Если редактирование для ячейки отключено, точка вставки помещается в строку формул. При изменении формулы включите или выключите режим указания, чтобы можно было использовать клавиши со стрелками для создания ссылки. |
F2 |
|
Вставка заметки. Открытие и изменение заметки о ячейке. |
SHIFT+F2 SHIFT+F2 |
|
Вставка цепочки комментариев. Открытие цепочки комментариев и ответ на них. |
CTRL+SHIFT+F2 CTRL+SHIFT+F2 |
|
Откройте диалоговое окно Вставка для вставки пустых ячеек. |
CTRL+SHIFT+ПЛЮС (+) |
|
Открытие диалогового окна Удалить ячейки для удаления выделенных ячеек. |
CTRL+ЗНАК «МИНУС» (-) |
|
Вставка текущего времени. |
CTRL+SHIFT+ДВОЕТОЧИЕ (:) |
|
Вставка текущей даты. |
CTRL+ТОЧКА С ЗАПЯТОЙ (;) |
|
Переключение между выводом в листе значений ячеек и формул. |
CTRL+знак ударения (`) |
|
Копирование формулы из верхней ячейки в активную ячейку или в строку формул. |
CTRL+АПОСТРОФ (‘) |
|
Перемещение выделенных ячеек. |
CTRL+X |
|
Копирование выделенных ячеек. |
CTRL+C |
|
Вставка содержимого в точке вставки с заменой выделенного содержимого. |
CTRL+V |
|
Открытие диалогового окна Специальная вставка. |
CTRL+ALT+V |
|
Применение или удаление курсивного начертания. |
CTRL+I или CTRL+3 |
|
Применение или удаление полужирного начертания. |
CTRL+B или CTRL+2 |
|
Подчеркивание текста или удаление подчеркивания. |
CTRL+U или CTRL+4 |
|
Применение или удаление зачеркивания. |
CTRL+5 |
|
Переключение режимов скрытия объектов, отображения объектов и отображения заполнителей объектов. |
CTRL+6 |
|
Вставка внешних границ в выделенные ячейки. |
CTRL+SHIFT+АМПЕРСАНД (&) |
|
Удаление внешних границ из выделенных ячеек. |
CTRL+SHIFT+ПОДЧЕРКИВАНИЕ (_) |
|
Отображение или скрытие символов структуры. |
CTRL+8 |
|
Использование команды Заполнить вниз для копирования содержимого и формата верхней ячейки выделенного диапазона во все нижние ячейки. |
CTRL+D |
|
Применение общего числового формата. |
CTRL+SHIFT+знак тильды (~) |
|
Применение денежного формата с двумя десятичными знаками (отрицательные числа отображаются в круглых скобках). |
CTRL+SHIFT+знак доллара ($) |
|
Применение процентного формата без десятичной части. |
CTRL+SHIFT+знак процента (%) |
|
Применение экспоненциального числового формата с двумя десятичными знаками. |
CTRL+SHIFT+знак крышки (^) |
|
Применение формата даты с указанием дня, месяца и года. |
CTRL+SHIFT+знак номера (#) |
|
Применение формата времени с отображением часов и минут и индексами AM или PM. |
CTRL+SHIFT+знак собачки «@» |
|
Применение числового формата с двумя десятичными знаками, разделителем разрядов и знаком минус (-) для отрицательных значений |
CTRL+SHIFT+восклицательный знак (!) |
|
Открытие диалогового окна Вставка гиперссылки. |
CTRL+K |
|
Проверка орфографии на активном листе или в выделенном диапазоне. |
F7 |
|
Отображение параметров экспресс-анализа для выделенных ячеек, содержащих данные. |
CTRL+Q |
|
Вывод диалогового окна Создание таблицы. |
CTRL+L или CTRL+T |
|
Откройте диалоговое окно Статистика рабочей книги. |
CTRL + SHIFT + G |
К началу страницы
Сочетания клавиш в диалоговом окне Специальная вставка в Excel
В Excel можно вставить определенный аспект скопированных данных, например его форматирование или значение, с помощью параметров Специальная вставка . После копирования данных нажмите клавиши CTRL+ALT+V или ALT+E+S, чтобы открыть диалоговое окно Специальная вставка .

Совет: Можно также выбрать Главная > Вставка > Специальная вставка.
Для выбора параметра в диалоговом окне нажмите на подчеркнутую букву в его названии. Например, чтобы выбрать параметр Примечания, нажмите клавишу «С».
|
Действие |
Клавиши |
|---|---|
|
Вставка всего содержимого и форматов ячеек. |
A |
|
Вставка только формул в том виде, как они вводятся в строку формул. |
F |
|
Вставка только значений (не формул). |
V |
|
Вставка только скопированного форматирования. |
T |
|
Вставка только примечаний и заметок к ячейкам. |
C |
|
Вставка только параметров проверки данных из скопированных ячеек. |
N |
|
Вставка всего содержимого и форматов скопированных ячеек. |
H |
|
Вставка всего содержимого ячеек без границ. |
X |
|
Вставка только ширины столбцов из скопированных ячеек. |
W |
|
Вставка только формул и форматов чисел из скопированных ячеек. |
R |
|
Вставка только значений (не формул) и форматов чисел из скопированных ячеек. |
U |
К началу страницы
Сочетания клавиш для выполнения действий и выбора
|
Действие |
Клавиши |
|---|---|
|
Выделение листа целиком. |
CTRL+A или CTRL+SHIFT+ПРОБЕЛ |
|
Выбор текущего и следующего листов книги. |
CTRL+SHIFT+PAGE DOWN |
|
Выбор текущего и предыдущего листов книги. |
CTRL+SHIFT+PAGE UP |
|
Расширение выделенного диапазона ячеек на одну ячейку. |
SHIFT+клавиша со стрелкой |
|
Расширение выделенного диапазона ячеек до последней непустой ячейки в той же строке или в том же столбце, что и активная ячейка, или, если следующая ячейка пуста, до следующей непустой ячейки. |
CTRL+SHIFT+клавиша со стрелкой |
|
Включение режима выделения и расширение выделенного диапазона с помощью клавиш со стрелками. Чтобы отключить режим, нажмите сочетание еще раз. |
F8 |
|
Добавление к выделению несмежных ячеек или диапазона с помощью клавиш со стрелками. |
SHIFT+F8 |
|
Переход на новую строку в ячейке. |
ALT+ВВОД |
|
Заполнение выделенного диапазона ячеек текущим значением. |
CTRL+ВВОД |
|
Завершение ввода в текущей ячейке и переход к ячейке выше. |
SHIFT+ВВОД |
|
Выделение столбца на листе целиком. |
CTRL+ПРОБЕЛ |
|
Выделение строки на листе целиком. |
SHIFT+ПРОБЕЛ |
|
Если выбран объект, выделение всех объектов на листе. |
CTRL+SHIFT+ПРОБЕЛ |
|
Расширение выделенного диапазона ячеек до начала листа. |
CTRL+SHIFT+HOME |
|
Выделение текущей области, если лист содержит данные. Нажмите сочетание еще раз, чтобы выделить текущую область и ее строки итогов. Нажмите сочетание третий раз, чтобы выделить весь лист. |
CTRL+A или CTRL+SHIFT+ПРОБЕЛ |
|
Выбор текущей области вокруг текщей ячейки. |
CTRL+SHIFT+ЗВЕЗДОЧКА (*) |
|
Если на экране отображается меню или подменю, выбор первой команды в нем. |
HOME |
|
Повторение последней команды или действия, если это возможно. |
CTRL+Y |
|
Отмена последнего действия. |
CTRL+Z |
|
Развертывание сгруппированных строк или столбцов. |
Наведите курсор на свернутые элементы, нажмите и удерживайте клавишу SHIFT и прокрутите вниз. |
|
Свертывание сгруппированных строк или столбцов. |
Наведите курсор на расширенные элементы, нажмите и удерживайте клавишу SHIFT и прокрутите вверх. |
К началу страницы
Сочетания клавиш для работы с данными, функциями и строкой формул
|
Действие |
Сочетание клавиш |
|---|---|
|
Включите или отключите всплывающие подсказки для проверки формул непосредственно в строке формул или в редактаемой ячейке. |
CTRL+ALT+P |
|
Изменение текущей ячейки и помещение точки вставки в конец содержимого. Если редактирование для ячейки отключено, точка вставки помещается в строку формул. При изменении формулы включите или выключите режим указания, чтобы можно было использовать клавиши со стрелками для создания ссылки. |
F2 |
|
Развертывание или свертывание строки формул. |
CTRL+SHIFT+U |
|
Отмена записи в ячейке или строке формул. |
ESC |
|
Завершение ввода в строке формул и переход к ячейке ниже. |
ВВОД |
|
Перемещение курсора в конец текста в строке формул. |
CTRL+END |
|
Выделение всего текста в строке формул от позиции курсора до конца. |
CTRL+SHIFT+END |
|
Пересчет всех листов во всех открытых книгах. |
F9 |
|
Пересчет активного листа. |
SHIFT+F9 |
|
Пересчет всех листов во всех открытых книгах независимо от того, вносились ли в них изменения с момента последнего пересчета. |
CTRL+ALT+F9 |
|
Проверка зависимых формул с последующим пересчетом всех ячеек во всех открытых книгах, включая ячейки, не помеченные для вычисления. |
CTRL+ALT+SHIFT+F9 |
|
Вывод меню или сообщения для кнопки Поиск ошибок. |
ALT+SHIFT+F10 |
|
Вывод диалогового окна Аргументы функции при расположении курсора справа от имени функции в формуле |
CTRL+A |
|
Если курсор находится справа от имени функции в формуле, вставка имен аргументов и скобок. |
CTRL+SHIFT+A |
|
Вставка формулы автосуммирования |
ALT+ знак равенства ( = ) |
|
Вызов функции Мгновенное заполнение для автоматического определения узора в соседних столбцах и заливки текущего столбца. |
CTRL+E |
|
Если в формуле выделена ссылка на ячейку или диапазон, перебор всех комбинаций абсолютных и относительных ссылок. |
F4 |
|
Вставка функции. |
SHIFT+F3 |
|
Копирование значения из верхней ячейки в активную ячейку или в строку формул. |
CTRL+SHIFT+Прямые кавычки («) |
|
Создание встроенной диаграммы на основе данных из текущего диапазона. |
ALT+F1 |
|
Создание диаграммы данных в текущем диапазоне на отдельном листе диаграммы. |
F11 |
|
Определение имени для использования в ссылках. |
ALT+M, M, D |
|
Вставьте имя из диалогового окна Вставка имени (если имена определены в книге). |
F3 |
|
Переход к первому полю в следующей записи формы данных. |
ВВОД |
|
Создание, выполнение, изменение или удаление макроса. |
ALT+F8 |
|
Откройте редактор Microsoft Visual Basic для приложений. |
ALT+F11 |
|
Откройте редактор Power Query |
Alt+F12 |
К началу страницы
Сочетания клавиш для обновления внешних данных
Используйте следующие ключи для обновления данных из внешних источников данных.
|
Действие |
Клавиши |
|---|---|
|
Остановка операции обновления. |
ESC |
|
Обновление данных текущего листа. |
CTRL+F5 |
|
Обновление всех данных в книге. |
CTRL+ALT+F5 |
К началу страницы
Сочетания клавиш в Power Pivot
Используйте следующие сочетания клавиш с Power Pivot в Microsoft 365 и Office.
|
Действие |
Клавиши |
|---|---|
|
Открыть контекстное меню для выделенной ячейки, столбца или строки. |
SHIFT+F10 |
|
Выделить таблицу полностью. |
CTRL+A |
|
Копировать выделенные данные. |
CTRL+C |
|
Удалить таблицу. |
CTRL+D |
|
Переместить таблицу. |
CTRL+M |
|
Переименовать таблицу. |
CTRL+R |
|
сохраните файл; |
CTRL+S |
|
Повторить последнее действие. |
CTRL+Y |
|
Отмена последнего действия. |
CTRL+Z |
|
Выделить текущий столбец. |
CTRL+ПРОБЕЛ |
|
Выделить текущую строку. |
SHIFT+ПРОБЕЛ |
|
Выделить все ячейки от текущего расположения до последней ячейки столбца. |
SHIFT+PAGE DOWN |
|
Выделить все ячейки от текущего расположения до первой ячейки столбца. |
SHIFT+PAGE UP |
|
Выделить все ячейки от текущего расположения до последней ячейки строки. |
SHIFT+END |
|
Выделить все ячейки от текущего расположения до первой ячейки строки. |
SHIFT+HOME |
|
Перейти к предыдущей таблице. |
CTRL+PAGE UP |
|
Перейти к следующей таблице. |
CTRL+PAGE DOWN |
|
Переход к первой ячейке в верхнем левом углу выделенной таблицы. |
CTRL+HOME |
|
Перейти к последней ячейке в правом нижнем углу выбранной таблицы. |
CTRL+END |
|
Перейти к первой ячейке выделенной строки. |
CTRL+СТРЕЛКА ВЛЕВО |
|
Перейти к последней ячейке выделенной строки. |
CTRL+СТРЕЛКА ВПРАВО |
|
Перейти к первой ячейке выделенного столбца. |
CTRL+СТРЕЛКА ВВЕРХ |
|
Перейти к последней ячейке выделенного столбца. |
CTRL+СТРЕЛКА ВНИЗ |
|
Закрыть диалоговое окно или отменить процесс, например операцию вставки. |
CTRL+ESC |
|
Открытие диалогового окна Меню автофильтра. |
ALT+СТРЕЛКА ВНИЗ |
|
Открытие диалогового окна Перейти к. |
F5 |
|
Пересчитать все формулы в окне Power Pivot. Дополнительные сведения см. в статье Повторное вычисление формул в Power Pivot. |
F9 |
К началу страницы
Функциональные клавиши
|
Клавиша |
Описание |
|---|---|
|
F1 |
|
|
F2 |
|
|
F3 |
|
|
F4 |
|
|
F5 |
|
|
F6 |
|
|
F7 |
|
|
F8 |
|
|
F9 |
|
|
F10 |
|
|
F11 |
|
|
F12 |
|
К началу страницы
Другие полезные сочетания клавиш
|
Клавиша |
Описание |
|---|---|
|
ALT |
Например:
|
|
Клавиши со стрелками |
|
|
BACKSPACE |
|
|
Удалить |
|
|
END |
|
|
ВВОД |
|
|
ESC |
|
|
HOME |
|
|
PAGE DOWN |
|
|
PAGE UP |
|
|
SHIFT |
|
|
ПРОБЕЛ |
|
|
Клавиша TAB |
|
К началу страницы
См. также
Справка и обучение по Excel
Использование средства чтения с экрана для выполнения основных задач в Excel
Знакомство с Excel и навигация с помощью средства чтения с экрана
Поддержка средства чтения с экрана для Excel
Excel помогает анализировать, систематизировать и визуализировать данные. Работа в этой программе может показаться сложной и запутанной, если не знать о горячих клавишах.
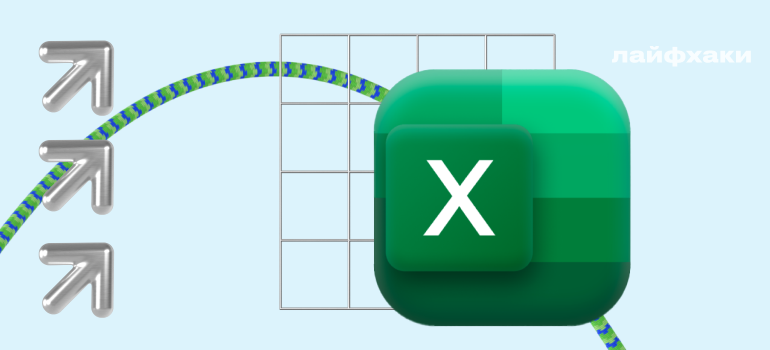
Содержание:
- Microsoft Excel. Инструмент, без которого не обойтись при обработке большого объема данных
- Основные группы горячих клавиш. Рассматриваем примеры
- Как использовать горячие клавиши. Лайфхаки
- Полезные ресурсы для изучения Excel от редакции Skillbox.by
Microsoft Excel. Инструмент, без которого не обойтись при обработке большого объема данных
В Microsoft Excel собрано около 500 скрытых функций, и это не считая стандартных инструментов, которые знакомы большинству пользователей. Но изучать весь функционал не обязательно.
Табличный процессор — именно так правильно называется этот тип программного обеспечения. Чаще всего его используют в работе бухгалтеры, экономисты, финансисты, маркетологи, работники складов и логистических компаний. С его помощью они анализируют результаты рекламных кампаний, формируют зарплатные ведомости, ведут бухгалтерский и налоговый учет, строят графики при составлении презентаций и бизнес-проектов, формируют базы работников, клиентов и товаров. Это универсальный инструмент, и разные специалисты используют разные функции программы.
Значительно ускоряют и упрощают работу с электронными таблицами горячие клавиши. Они позволяют избавиться от постоянного переключения внимания на мышку, когда нужно отформатировать текст, выделить, скопировать или вырезать данные, вставить новую строку или столбец. С помощью горячих клавиш легко найти функции, которые глубоко спрятаны во вкладках и не загромождают и без того перегруженную панель инструментов дополнительными кнопками.
Прокачайте навыки работы с Excel для рабочих и личных задач со Skillbox. Вы изучите все полезные функции программы и сразу отработаете их на повседневных задачах.
Узнать больше
Основные группы горячих клавиш. Рассматриваем примеры
В Excel работают стандартные горячие клавиши Windows, а также общие для всего софта Microsoft. Например, клавиши форматирования текста, редактирование, сохранение, отмена последних изменений и их возвращение.
Но у Excel есть сотни специфических инструментов, которые можно найти и использовать из клавиатуры в пару нажатий. Поэтому горячие клавиши удобнее разделить на несколько групп: основные функциональные клавиши, форматирование текста, доступ к функциям и формулам, выделение и навигация по таблице, клавиши навигации, строки и столбцы. Рассмотрим каждую группу по отдельности.
Обратите внимание! Горячие комбинации клавиш в описании могут быть разделены:
- запятой (,) — тогда клавиши нужно нажимать поочередно;
- знаком плюс (+) — все клавиши нужно нажимать одновременно по такой схеме: зажимаем и удерживаем первую кнопку, потом нажимаем вторую и третью.
Основные функциональные клавиши
Это стандартные функции редактирования и управления файлами, которые работают в офисных приложениях и интерфейсе операционной системы. Среди самых популярных функциональных сочетаний клавиш, которые облегчают работу в экселе можно отметить:
- Ctrl + S. Стандартная комбинация для сохранения файла, которая позволяет быстро сохранить внесенные изменения. Такая опция особенно актуальна при работе с большими массивами данных, когда при высоких нагрузках возможны сбои и вылет программы во время работы.
- Ctrl + N. Комбинация клавиш предназначена для создания новой книги с таблицами — так называется файл в Excel. Одна книга может содержать много отдельных листов с таблицами.
- Ctrl + C. Стандартная функция, которая работает во многих приложениях, включая текстовые процессоры, фоторедакторы и проводник Windows. В экселе сочетание таких клавиш предназначено для копирования выделенного текста или ячеек. Если вы копируете массив ячеек, они будут вставлены в таком же виде на новом месте без нарушения структуры таблицы. Если скопированные ячейки скопировать в документ Word, то будет вставлена встроенная таблица экселя с сохранением форматирования и добавленных формул, а не только данные из нее.
- Ctrl + X. Как и предыдущая комбинация, работает в проводнике и других офисных приложениях. Используется для того, чтобы вырезать выделенный текст или массив ячеек.
- Ctrl + V. Горячие клавиши для вставки данных, скопированных или вырезанных с помощью комбинаций Ctrl + C, Ctrl + X или через меню с помощью клика правой кнопки мышки.
- Ctrl + Z. Стандартное сочетание клавиш, которое работает не только в экселе, но и в другом софте. Позволяет быстро отменить последнее действие. Например, если вы случайно удалили введенные данные. При повторном нажатии будет отменено действие, предшествующее последнему и так далее. Отменять действия без ограничений можно до последнего ручного или автоматического сохранения.
- Ctrl + Y. Это антагонист комбинации Ctrl+Z. Позволяет вернуть последнее действие, которое было отменено. Если до этого не было отмены действий, то при нажатии комбинации будет повторяться последний введенный символ.
- Ctrl + P. Сочетание открывает страницу настроек печати или сразу выводит документ в печать, если подобная функция установлена в параметрах принтера.

Форматирование текста
В экселе можно не только менять шрифты и подчеркивать текст. В табличном процессоре ячейкам можно присвоить формат времени, даты, настроить вид отображения дробей. И с горячими клавишами сделать это намного удобнее — не нужно отрываться от вводимых данных. Это не только ускоряет работу, но и снижает вероятность ошибок при наборе.
Комбинации форматирования работают в оба направления — позволяют применить к тексту выбранный формат и отменить его. Среди популярных горячих клавиш:
- Ctrl + B. Комбинация применяет к выделенному тексту параметр «полужирный». Если нажать это сочетание при вводе данных, то последующий текст будет полужирным.
- Ctrl + I. Применяет к тексту параметр «курсив». Горячие клавиши можно использовать для выделенного текста или при вводе, не переключая внимание на мышь и панель инструментов.
- Ctrl + U. Используется для параметра «подчеркнутый текст». Комбинация работает по такому же принципу, как и две предыдущие.
- Ctrl + K. Открывает меню для настройки гиперссылки. Стандартные функции экселя позволяют добавить ссылку на любую страницу в интернете, привязать адрес электронной почты или конкретную ячейку в документе, в том числе и в других листах в текущей книге;
- Ctrl + 1. Открывает меню «Формат ячеек». Позволяет применить к выбранной ячейке необходимый формат: общий, только число, денежный, время и дата, проценты, дроби, текстовый и пр.
Его удобно использовать при формировании форм, отчетов и заполнении баз данных. Также к ячейке можно применять формат напрямую, используя комбинацию Ctrl + Shift + «функция»:
# — формат даты;
@ — времени;
% — процент;
! — числовая форма;
~ — общий формат,
$ — валюта.
Доступ к функциям и формулам
Это группа горячих клавиш, с помощью которых можно быстро вставить необходимую формулу или задействовать функцию для ячейки. Большинство горячих клавиш работают исключительно в Excel и не работают в других офисных приложениях.
Сочетания клавиш, которые используются чаще всего:
- F2 — альтернатива двойному клику левой кнопкой мыши по ячейке. Клавиша для перехода в режим редактирования ячейки. Если нажать эту клавишу, то в выделенной ячейке можно не только вводить, но и редактировать текст, перемещаться между словами, цифрами. При обычном вводе данных текст редактировать нельзя, а при нажатии стрелки вперед или назад можно будет выполнить переход на следующую или предыдущую ячейку.
- = (равно) или + (плюс) или — (минус). Если один из этих символов нажать в пустой ячейке, то активируется ввод функции. Позволяет настроить автоматическое суммирование, вычитание для выделенных ячеек.
- Shift + F3. Комбинация открывает меню для выбора функции. В экселе десятки всевозможных функций — от обычных арифметических операций до извлечения корня, автоматического вычета скидки и перевода десятичных данных в шестнадцатеричные или двоичные.
- Alt + =. Автоматическое суммирование данных. По умолчанию активируется автосумма для ячеек, которые находятся выше. Но можно вручную выбрать область значений, выделяя нужные ячейки, используя комбинацию клавиш Shift + «стрелка».
- Ctrl + ; (точка с запятой) и Ctrl + Shift + : (двоеточие). Такие сочетания позволяют вставить в ячейку текущую дату и время. Также к ячейке автоматически присваивается соответствующий формат.
- Ctrl + E. Активация функции «флеш» (ред.: автоматическое заполнение данных). С ее помощью приложение самостоятельно заполнит данными столбец или строку на основании заданного шаблона. Это может быть расстановка дат или нумерация строк. Опция работает только в том случае, если заполнено достаточно большое количество ячеек в таблице, чтобы приложение могло определить шаблон.
- Alt + F1. С помощью этой комбинации можно быстро создать диаграмму. Достаточно выделить нужные ячейки с информацией для построения графика и нажать горячие клавиши. После создания диаграммы остаются доступными некоторые настройки ее вида.
- Ctrl + Shift + « (двойные кавычки, на кириллической раскладке — буква «Э»). Комбинация позволяет скопировать данные из ячейки, которая находится выше, и вставить их в активную ячейку, не используя мышку.
- Alt, A, P, L, N. Вызов редактора Power Query, который работает только в десктопной версии для Windows. Инструмент позволяет автоматизировать вычисления и обработку данных.
- Alt + F11. Вызов редактора VBA для записи макросов. В Excel можно самостоятельно запрограммировать определенные действия, используя встроенный язык Visual Basic. Возможности практически безграничны — можно создавать сценарии действия для определенных ситуаций и автоматизировать сложные бизнес-процессы. Функция доступна только в десктопной версии.

Выделение и навигация по таблице
Часто при обработке данных в экселе нужно выделить массив ячеек или быстро переместиться в начало, конец строки, столбца. Сделать это удобнее с помощью комбинаций клавиш, особенно если у вас большие таблицы на сотни, тысячи строк, столбцов. Некоторые комбинации могут работать и в других приложениях. Например, в Word.
Примеры горячих клавиш:
- Ctrl + A. Сочетание выделяет всю рабочую область: таблицу или отдельный массив данных — действие зависит от того, какая выделена ячейка при нажатии.
- Ctrl + ←, Ctrl + →, Ctrl + ↓, Ctrl + ↑. Комбинации используются для быстрого перемещения по таблице. Позволяют переместиться в начало или конец строки, столбца без необходимости использовать колесико на мышке для прокрутки книги.
- Shift + ←, Shift + ↑, Shift + →, Shift + ↓. Одиночное нажатие комбинации выделяет одну ячейку в выбранном направлении. Чтобы быстро выделить большую область, нужно зажать кнопки и удерживать.
- Shift + Ctrl + ←, Shift + Ctrl + ↑, Shift + Ctrl + →, Shift + Ctrl + ↓. Эти комбинации обычно используются при работе с большими массивами данных. Позволяют выделить всю строку или столбец за одно нажатие.
Клавиши навигации
Позволяют быстро переходить между рабочими листами, открывать, сохранять книгу, а также переключаться между вкладками на панели инструментов:
- Ctrl + H и Ctrl + F. Первое сочетание вызывает окно «найти и заменить», второе — «найти». Используются, когда нужно быстро перейти к определенным данным. Инструмент доступен на панели задач. Но его можно быстро вызвать с помощью комбинации горячих клавиш.
- Клавиши для навигации между вкладками на панели задач: Alt+F — файл, Alt+H — главная, Alt+N — вставка, Alt+P — макет страницы, Alt+M — формулы, Alt+A — данные, Alt+R — рецензирование», Alt+W — вид.
- Ctrl + Tab — быстрое переключение между открытыми книгами в файле.

Строки и столбцы
Такие клавиши позволяют быстро выделить, добавить или удалить столбцы и строки, а также сгруппировать данные в ячейках и создать сводные таблицы. Эти комбинации будут полезны при вводе больших объемов данных и при редактировании форм, отчетов, баз данных.
Среди популярных сочетаний:
- Ctrl + 0 или Ctrl + 9. У этих клавиш похожие функции. Они позволяют скрыть выбранные столбцы или строки. Чтобы снова отобразить скрытые данные, нужно использовать похожие комбинации: Ctrl + Shift + 0 или Ctrl + Shift + 9.
- Ctrl + +. Иногда при вводе данных или редактировании уже готовых отчетов оказывается, что пропущена строка или столбец. В этом случае можно просто вставить дополнительную строку или столбец, используя указанную комбинацию. Если наоборот, нужно удалить, используется зеркальная комбинация: Ctrl + —. Если нажать комбинации в ситуации, когда ни один столбец или строка не выделены, то откроется окно с опциями добавления или удаления.
Полный список комбинаций можно посмотреть в меню «Справка». Его можно найти во вкладке «Справка» на панели инструментов или вызвать клавишей F1.
При этом обратите внимание, что горячие клавиши в Excel для MacOS и Windows/web-версии могут отличаться.
Как использовать горячие клавиши. Лайфхаки
В экселе доступно несколько сотен комбинаций для быстрого доступа к различным функциям приложения. Но запоминать сразу все не нужно. Редакция Skillbox.by советует для начала освоить наиболее частые функции. Например, копирование и вставку, отмену действия, форматирование текста полужирным, курсивом, сохранение и переход к редактированию ячейки. Легко будет запомнить быстрые клавиши для выделения и навигации. И когда эти комбинации будут отработаны до автоматизма, то можно постепенно усложнять задачу.
При изучении горячих клавиш помогут ассоциации. Например, некоторые комбинации быстрых клавиш связаны с названием. Подчеркивание активируется командой Ctrl + U, где U от английского названия «underline (подчеркивание)».
Еще один способ, который помогает быстрее запомнить горячие клавиши — учить их группами. Как правило, принцип вызова функций для каждой группы похожий. У некоторых опций есть зеркальные сочетания. Например, удалить и добавить строку или столбец можно с помощью Ctrl + + и Ctrl + -. Комбинации вставки времени и вставки даты отличаются кнопкой Shift. Чтобы скрыть столбец, нажимаем Ctrl + 0, чтобы снова отобразить — Ctrl + Shift + 0.
Главное условие — начать пользоваться горячими клавишами. Поначалу будет казаться, что это непросто, и использование комбинаций наоборот замедляет работу. Но к их использованию можно быстро привыкнуть — буквально за несколько часов активной работы. И когда вы увидите, насколько это повышает продуктивность, стимул учить новые комбинации будет только расти.
Полезные ресурсы для изучения Excel от редакции Skillbox.by
Excel — продвинутый инструмент для анализа и обработки больших массивов данных. Его освоение — хороший способ прокачать карьеру и повысить свою ценность для работодателя. Это необходимость для небольших предпринимателей, которым приходится самостоятельно формировать накладные, вести учет по остатку, анализировать продажи, заполнять ведомости и формировать отчеты.
— Excel — это уже не преимущество, а база. Этот инструмент плотно вошел в нашу жизнь и работу, и я даже не представляю, в каких сферах его не используют сегодня. В работе он влияет на скорость выполнения задач, на их качество, соответственно, и на уровень вашей зарплаты. Умение анализировать данные в таблицах делает вас более востребованным специалистом — вы можете структурировать данные, генерировать гипотезы и вести планирование. Не менее полезен эксель и в быту — я веду там семейный бюджет, составляю сметы и формирую списки для семейных проектов, — делится продукт-маркетинг менеджер Skillbox Татьяна Ставпец. — В Skillbox есть несколько курсов по этим направлениям. Их разрабатывали топовые эксперты, они регулярно обновляются и востребованы на сегодня — вы сможете выбрать наиболее подходящую программу для себя. Вы изучите полезные функции Excel и сразу же отработаете их на повседневных задачах. Например, с помощью экселя научитесь планировать отпуска и праздники, составлять отчеты, считать личные и корпоративные бюджеты, визуализировать данные и строить прогнозы.
А чтобы вы могли ближе познакомиться с программой Excel, изучить ее возможности, редакция Skillbox.by подготовила для вас список полезных ресурсов.
Литература:
- Джон Уокенбах «Excel 2019. Библия пользователя»;
- Алексей Гладкий, Александр Чиртик «Excel. Трюки и эффекты»;
- Джон Форман «Много цифр»;
- Грег Харвей «Excel 2019 для чайников»;
- Дмитрий Жаров «Финансовое моделирование в Excel»;
- Конрад Карлберг «Бизнес-анализ с использованием Excel»;
- Ратмир Вазинский «Статистические вычисления в среде Excel».
Интернет-ресурсы:
- Excel Campus — в блоге можно изучить основы работы с Excel, узнать о возможностях, инструментах и фишках программы;
- Справка и обучение по Excel (microsoft.com) — официальная страница Microsoft;
- exceljet.net — здесь собраны видео, полезные статьи, туториалы и гайды по работе с Excel;
- www.howtoexcel.org — блог, посвященный работе в Excel;
- Tutorials, videos, useful tips for Excel, Outlook and Google Sheets — блог магазина дополнений для Excel и Outlook, здесь можно найти много лайфхаков для работы;
- finances-analysis.ru — блог финансиста и программиста, где можно найти примеры и лайфхаки по работе с Excel.
Чтобы работа в офисных программах Word и Excel была эффективнее и приятнее, используйте горячие клавиши. Они помогают на раз-два без мышки изменить что-нибуд�� в документе — получается намного быстрее. Самые популярные комбинации клавиш вроде Ctrl + C и Ctrl + V знают, наверное, все. А вот клавиши из арсенала офисных ниндзя — это уже совсем другой уровень.
Напоминаем, что у нас есть курс по Excel (эксель) и Google таблицам!
Записаться можно здесь(кликни)
Это тайное знание пригодится и в учебе — печатать курсовые и рефераты будет гораздо удобнее. Многие клавиши работают не только в программах от Microsoft, но и в других аналогичных редакторах. Мы выбрали самые интересные для простого пользователя комбинации.
Большинство из нас используют Word в роли цифровой печатной машинки. Манипулировать данными особо не приходится — знай себе набивай текст. Однако горячие клавиши могут помочь даже в этом.
Чтобы изменять начертание, нажимайте Ctrl + I (курсив), Ctrl + B (жирный), Ctrl + U (подчеркнутый). Но, скорее всего, эти кнопки вы знаете. А вот известна ли вам волшебная комбинация Ctrl + Shift + W, которая подчеркнет только слова в выделенном куске текста — без пробелов. Попробуйте.
Нажатием Shift + F3 вы можете менять регистр текста на верхний и нижний, чтобы все было написано только заглавными или строчными буквами. Причем первое нажатие поменяет на заглавную только первые буквы в каждом выделенном слове, а второе — сделает большими все буквы.
Чтобы легко двигать абзацы, не страдая постоянный нажатием Ctrl + V и Ctrl + C, выделите нужный кусок текста и перемещайте его вверх-вниз с помощью Alt + Shift + Стрелка вверх/вниз. Работает только с целыми абзацами, а не с отдельными словами и предложениями.
Если нажмете Ctrl + Shift + G, увидите окно «Статистика», в котором будет подсчитано все на свете — сколько страниц и слов вы написали, число знаков с пробелами и без, абзацев и строк. Тут же можно отметить, учитывать ли в статистике надписи и сноски. В Google Docs аналогичное окно, но с чуть меньшим количеством информации откроется по нажатию Ctrl + Shift + C.
Чтобы, с одной стороны, удобно редактировать структуру документа, а с другой — печатать в минималистичном режиме, пользуйтесь режимами «Структура» (Ctrl + Alt + O) и «Черновик» (Ctrl + Alt + N). В первом вы сможете наглядно видеть структуру документа, например, заголовки, новые строки и т. д. А во втором не будут отображаться некоторые элементы, которые могут мешать окинуть взглядом текст в целом — например, колонтитулы.
Для вставки самых часто используемых спецсимволов тоже есть горячие клавиши:
- Alt + Ctrl + C или Alt + 0169 на цифровом блоке — copyright, (c);
- Alt + Ctrl + R или Alt + 0174 на цифровом блоке — Registered trademark, ®;
- Alt + Ctrl + T или Alt + 0153 на цифровом блоке — Trademark,™.
Комбинация Shift + Alt + D вставляет в документ текущую дату. А чтобы вставить гиперссылку, нажмите Ctrl + K.
Комбинация Ctrl + Shift + E включает режим записи исправлений, в котором коллеги смогут увидеть ваши правки.
Если не получается подобрать нужное слово, чтобы избавиться от повторов, воспользуйтесь тезаурусом. Нажмите Shift + F7, чтобы попасть туда.
Быстрый доступ к функциям можно получить не только с помощью горячих клавиш. Если нажмете F10, то программа подскажет, какая клавиша за какую функцию отвечает. Нажимать подсказанные клавиши надо в сочетании с Alt, так вы получите доступ к еще целой пачке горячих кнопок, которые, возможно, будут для вас удобнее.
Главное правило при работе с Excel: используйте клавиши-стрелки, чтобы перемещаться по ячейкам. Ctrl + стрелка вверх/вниз — переход к первой/последней ячейке столбца. Ctrl + стрелка влево/вправо — к первой/последней ячейке строки. Вообще забудьте, что у вас есть мышка. Этот навык позволит вам значительно ускорить работу.
Shift + Space — выделить строку, Ctrl + Space — выделить столбец. Для переключения между листами книги нажимайте Ctrl + PageUp/PageDown, а для вставки нового листа — Shift + F11.
А еще в Excel работают те же клавиши для изменения шрифта, что и в Word.
Комбинация Ctrl + Shift + Плюс добавляет ряд или колонку ячеек. А Ctrl + Минус — удаляет. Странно, что в первом случае Shift используется, а во втором нет. Но так уж оно задумано.
У каждой ячейки есть контекстное меню, которое открывается правой кнопкой мыши. Чтобы открыть его при помощи горячих клавиш, нажмите Shift + F10.
Ctrl + D — копирует содержимое верхней ячейки, например, формулу, и применяет к ячейкам ниже. Реально волшебная функция. А еще есть функция «Автосумма». Чтобы сложить числа из нужных ячеек, выберите их и нажмите Alt + =.
Если нужны какие-то особые вычисления по формулам, нажмите Shift + F3. Попадете в окно «Мастер функций».
Чтобы быстро установить фильтр, выберите столбец и нажмите Ctrl + Shift + L. А если вы выделите строку и нажмете эту комбинацию, то каждый столбец в этой строке получит собственный фильтр.
Нажмите Ctrl + F1, чтобы скрыть ленту инструментов. Это полезно, когда вы работаете с большими таблицами, содержимое которых просто не вмещается в экран. Скрытие панели управления подарит вам немного дополнительного места для цифр.
Выбрав ячейку, нажмите Shift + F2. Так вы сможете приклеить к ячейку желтенькую заметку с комментарием.
Когда нужно повторить предыдущее действие, например, изменение цвета ячейки или шрифта, просто нажмите F4 в новой ячейке.
теги для поиска: эксель, эксель горячие клавиши вставить объединить горячая клавиша эксель , горячие клавиши эксель таблица горячая клавиша эксель удалить горячие клавиши эксель объединение ячеек горячие клавиши эксель формулы объединить ячейки в экселе горячие клавиши объединить ячейки в эксель горячие клавиши горячие клавиши поиска в эксель горячие клавиши поиска в экселе вставить строку в эксель горячие клавиши горячие клавиши excel горячие клавиши excel вставить горячая клавиша выделить в excel excel объединить горячая клавиша формулы excel горячие клавиши горячая клавиша объединить ячейки в excel горячие клавиши excel таблица excel удалить горячие клавиши объединение ячеек в excel горячие клавиши вставить строку в excel горячие клавиши выделить столбец +в excel горячие клавиши удалить строку в excel горячие клавиши горячие клавиши переключение листов excel повторить действие в excel горячие клавиши переключение между листами в excel горячие клавиши выделить таблицу в excel горячие клавиши фильтр в excel горячие клавиши горячая клавиша заливки в excel горячие клавиши excel выделение формат по образцу в excel горячие клавиши горячая клавиша сохранить как excel
