Полное выключение компьютера
Чтобы завершить работу, нажмите кнопку Пуск , а затем выберите Power > Завершение работы .
Спящий режим
В спящем режиме потребляется очень мало электроэнергии, компьютер запускается быстрее, и вы можете продолжить с того, на чем остановились. Если батарея разрядится, вы не потеряете внесенные изменения. Windows автоматически сохранит вашу работу и выключит компьютер при низком уровне заряда батареи. Используйте спящий режим, если вы ненадолго отходите от компьютера, например чтобы выпить кофе.
Многие компьютеры (особенно ноутбуки и планшеты) переходят в спящий режим, когда вы закрываете крышку или нажимаете кнопку питания.
Чтобы настроить компьютер на переход в спящий режим при закрытии крышки или нажатии кнопки питания:
-
Выберите Поиск на панели задач, введите панель управления и выберите ее в результатах.
-
Выберите Система и безопасность.
-
В разделе Параметры питания выберите Изменить действия кнопок питания.
-
Нажмите Изменение параметров, которые сейчас недоступны.
-
Выберите параметры с учетом того, как должен работать спящий режим:
-
Для ноутбука разверните список При закрытии крышки в столбце От батареи и выберите Сон. При желании повторите это для столбца От сети.
-
Для компьютера, планшетного ПК или ноутбука разверните список Действие при нажатии кнопки питания в столбце От батареи и выберите Сон. При желании повторите это для столбца От сети.
-
-
Выберите Сохранить изменения.
Когда вам понадобится перевести компьютер в спящий режим, просто нажмите кнопку питания вашего настольного компьютера, планшетного ПК или ноутбука или закройте крышку ноутбука.
На большинстве компьютеров, чтобы продолжить работу, нужно нажать кнопку питания. Однако не все компьютеры одинаковые. На некоторых компьютерах можно возобновить работу нажатием любой клавиши на клавиатуре, щелчком мыши или открытием крышки ноутбука. Прочтите документацию к компьютеру или перейдите на веб-сайт изготовителя, чтобы получить дополнительные сведения.
Режим гибернации
Эта возможность была разработана специально для ноутбуков и может быть доступна не на всех компьютерах. (Например, на компьютерах с InstantGo нет режима гибернации.) В режиме гибернации компьютер потребляет меньше энергии, чем в спящем режиме. После включения вы вернетесь к моменту приостановки работы (хотя и не так быстро, как после спящего режима).
Режим гибернации рекомендуется, если вы не планируете использовать ноутбук или планшет в течение длительного промежутка времени и у вас не будет возможности подзарядить батарею. Сначала проверьте, есть ли такая возможность в вашем компьютере. Если есть, включите ее.
Чтобы настроить компьютер так, чтобы он смог гибернировать, выполните следующие действия:
-
Выберите Поиск на панели задач, введите панель управления и выберите ее в результатах.
-
Выберите Система и безопасность.
-
В разделе Параметры питания выберите Изменить действия кнопок питания.
-
Нажмите Изменение параметров, которые сейчас недоступны.
-
В разделе «Параметры завершения работы» выберите Режим гибернации.
-
Выберите Сохранить изменения.
Теперь вы можете перевести компьютер в режим гибернации несколькими различными способами:
-
Нажмите Пуск и выберите Выключение > Гибернация.
-
Нажмите клавишу с логотипом Windows + X на клавиатуре, а затем выберите Завершить работу или выйти > гибернации.
-
Вы также можете установить закрытие крышки или нажатие кнопок питания или спящего режима для перехода компьютера в режим гибернации, если вы хотите, используя те же инструкции в разделе Настройка компьютера, чтобы он переходил в спящий режим при закрытии крышки или нажатии кнопки питания.
Примечание: Если после выхода из спящего режима или режима гибернации подключенные к вашему компьютеру устройства (например, монитор, принтер или сканер) не работают должным образом, могут потребоваться отключение и повторное подключение устройств или перезагрузка компьютера. Кроме того, необходимо убедиться, что у вас установлены самые свежие версии драйверов для всех устройств.
Более чем уверен, что многие из вас не задумывались над тем, какие существуют способы быстрого отключения компьютера. Что там, щелкнул «Завершить работу» и готово. Но бывают ситуации, когда ПК подвис, заглючило меню Пуск и прочее.
Вот для таких случаев мы и расскажем, как можно выключить компьютер под управлением Windows 10 (какие-то способы актуальны и для прошлых версий операционной системы).
Способ 1. С помощью дополнительного меню Пуск
Немногие знают, что в последних редакциях Windows вернулось вспомогательное меню Пуск. Чтобы его открыть, щелкните по иконке правой кнопкой мыши.
Дальше ничего сложного, выбираем привычный пункт «Завершение работы или выход из системы». Там будет кнопка выключения.
Способ 2. С помощью ярлыка на рабочем столе
Чтобы не лезть в меню Пуск, можно создать специальный ярлык для выключения ПК на рабочем столе.
Для этого необходимо щелкнуть по свободному месту на рабочем столе правой кнопкой мыши, Создать —> Ярлык. Вводим в поле этот текст %windir%\System32\shutdown.exe /s /t 0. Завершаем создание ярлыка. После этого вы сможете двойным нажатием выключить ПК.
Способ 3. С помощью горячих клавиш
Есть ещё один вариант быстрого выключения ПК. Для этого достаточно нажать сочетание клавиш Alt+F4. В контекстном меню можно выбрать как переход в режим сна, так и выключение компьютера. В следующий раз достаточно будет нажать Enter, и ваш ПК выключится.
Способ 4. Перенастройка кнопки питания
Самый быстрый способ — нажать на кнопку питания. Есть 2 режима, программируемый и аварийный. Последний использовать только при условии, что у вас завис ПК — зажимаем кнопку питания примерно на 5 секунд, компьютер резко выключается.
Программируемый способ:
Шаг 1. Переходим в Панель управления —> Все элементы панели управления —> Электропитание.
Шаг 2. Открываем вкладку Действия кнопок питания.
Шаг 3. Переходим в Изменение параметров, которые сейчас недоступны.
Шаг 4. Ставим «Завершение работы», нажимаем сохранить.
…
PROFIT!
Все, эти 4 способа помогут вам быстрее выключать компьютер.
(118 голосов, общий рейтинг: 4.25 из 5)

iPhones.ru
Всего один-два клика.
Артём Баусов
@Dralker
Главный по новостям, кликбейту и опечаткам. Люблю электротехнику и занимаюсь огненной магией.
По всем вопросам пишите в Telegram: @TemaBausov
Last Updated :
05 Apr, 2025
Windows 11 is packed with modern features and a sleek interface, but one of the most basic yet essential tasks every user needs to know is how to properly shut down their computer.
In this blog, we’ll explore 9 easy and effective ways to shut down Windows 11 from traditional methods to advanced shortcuts. These techniques will ensure you can power off your device seamlessly, no matter the situation. Whether you’re looking for a quick shutdown option or need to troubleshoot a frozen system, this guide has you covered.
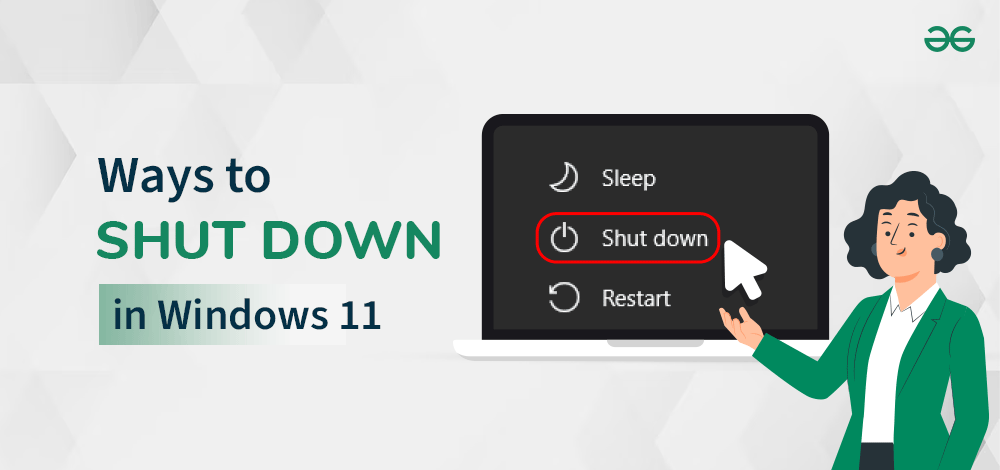
Lists of Methods to Shut Down Windows 11
Let’s explore the 9 different ways to shut down Windows 11 properly, ensuring you can power off your device efficiently and safely, no matter the situation.
Method 1: How to Turn Off a Windows 11 PC Using the Keyboard (Alt+F4)
Want to shut down your Windows 11 PC quickly? You can do it using just your keyboard! By pressing Alt and F4 at the same time, you can use the shut down shortcut key windows. It’s an easy way to shut down laptop with keyboard without needing to click around.
Step 1: Close All Application
- Make sure that you do not have any application selected/open on your desktop.
Step 2: Hold ATL key
- Press and hold the «Alt» key.
Step 3: Press F4 Key With ALT key
- While holding «Alt,» press the «F4» key.
Step 4: Choose Shut Down Option
- A shutdown dialog will appear. Select the «Shut Down» option from the dropdown menu.
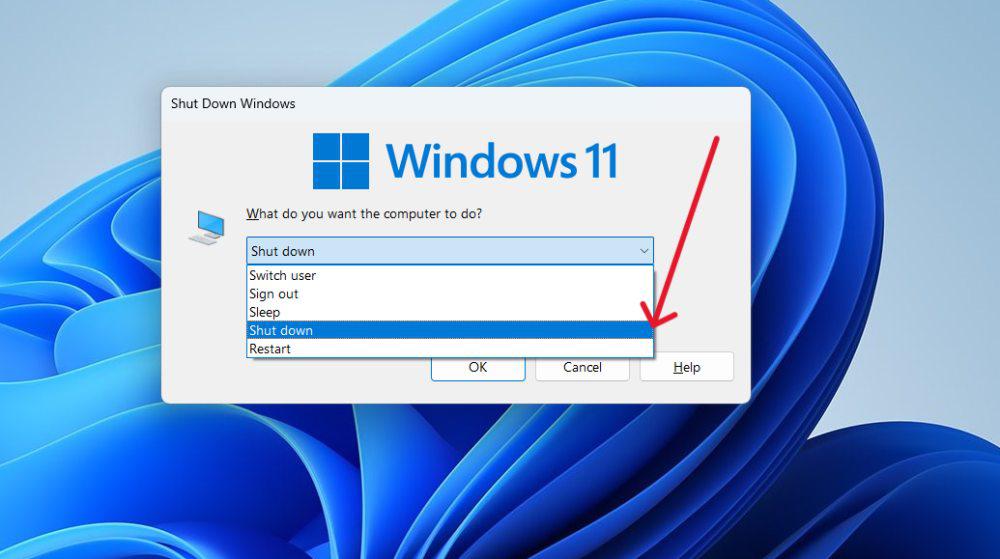
Step 5: Choose OK
- Once you have selected the Shut Down button Click on «OK»
Method 2: How to Turn Off a Windows 11 Using Keyboard Ctrl+Alt+Delete
This is a handy shut down laptop with keyboard method that utilizes Windows 11 shut down shortcut keys. Pressing Ctrl+Alt+Delete brings up a menu where you can select the option to shutdown windows, making it a simple and efficient way to power off your PC.
Step 1: Press CTRL+ALT+DELET
- Press Ctrl+Alt+Delete simultaneously.
Step 2: Choose the Power Option
- Click on the power sign at the lower right-hand corner.
Step 3: Choose Shut Down
- From the presented options, select “Shut down”.
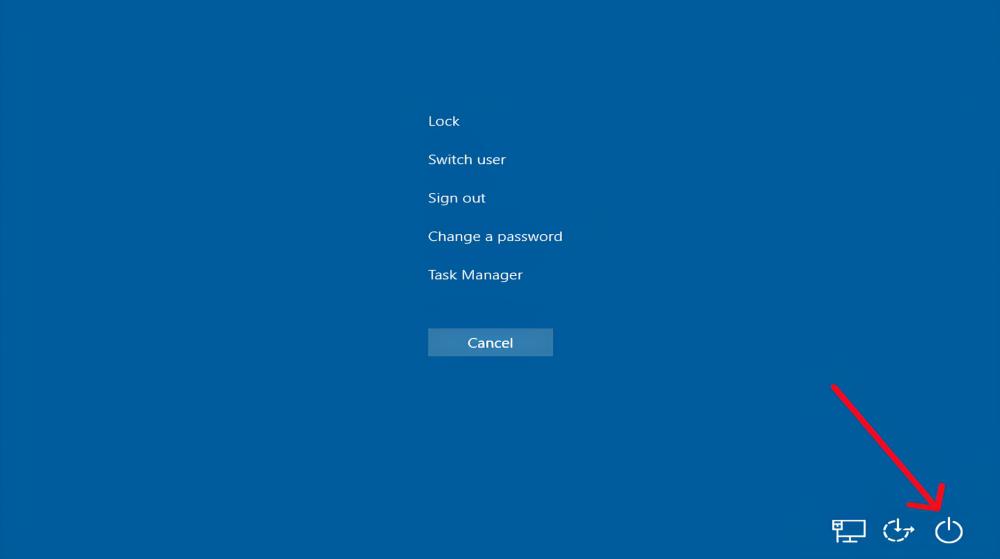
Method 3: How to Turn Off a Windows 11 PC From the Sign-In Screen
If you’re at the sign-in screen, you can completely shut down your laptop using these steps:
Step 1: Choose Power Option
- At the bottom right corner of your screen, you need to find and click on the power button.
Step 2: Select Shut Down
- Click on “Shut Down”.
Method 4: Shut Down Windows 11 Using the Power Button
This method is as simple as pressing the power button on your device to initiate the completely shutdown windows process. It’s one of the most traditional methods of shutting down windows 11, ensuring a quick and hassle-free shutdown experience.
Step 1: Open Control Panel
- Open Control Panel you can use shortcut Win + R then type Control on input
Step 2: Go to System Settings
- On control panel location bar type this or paste this
Control Panel\Hardware and Sound\Power Options\System Settings
Step 3: Choose Power Button Option
- From «When I press the power button» dropdown select «Shut Down» option.
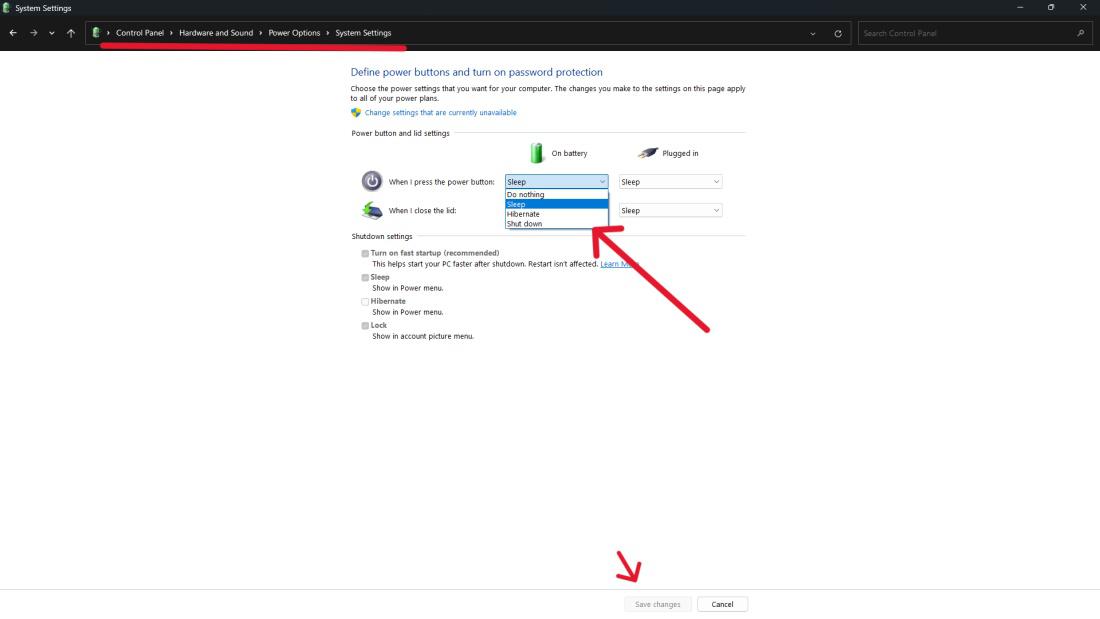
Step 4: Save the Option
- Click on «Save Changes«
Step 5: Press the Power Button
- Now whenever you press the power button of your system it will get shut down
Access the Power User Menu by pressing the Windows key + X, then select the «Shut down or sign out» option to power off your system swiftly. Here are the following Steps for you to follow:
Step 1: Press Win + X
- Right-click on the Start button or use shortcut Win + X
Step 2: Choose Shut Down
- Select «Shut down or sign out.»
Step 3: Click on Shut Down
- Click on «Shut Down.»
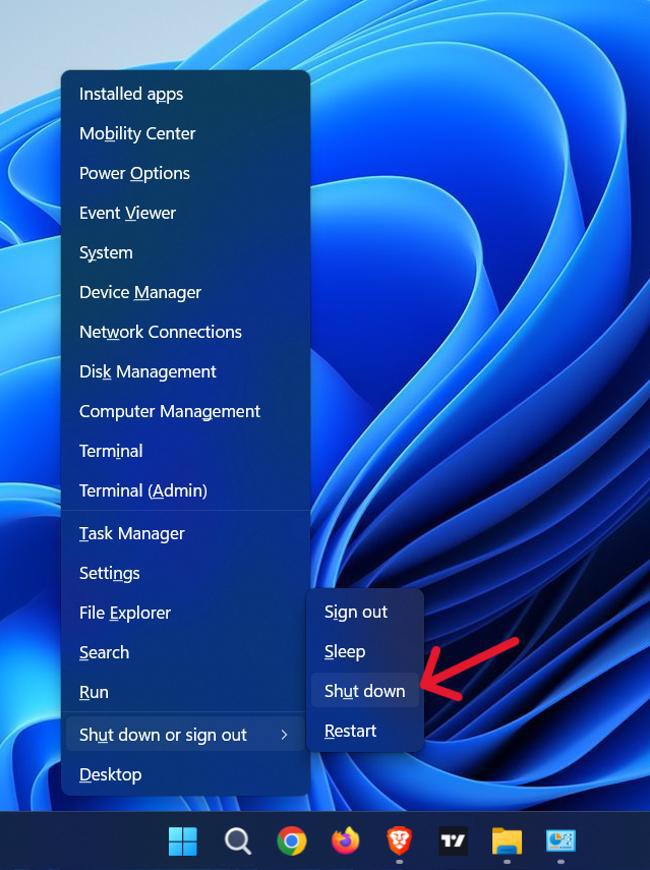
Method 6: Shut Down Windows 11 Using Command Prompt
Using Command Prompt offers a streamlined method for shutting down Windows 11 with precision. Here are the following Steps for you to follow:
Step 1: Opne CMD (Command Prompt.)
- Open the Command Prompt.
Step 2: Use shutdown / s Command
- Type shutdown /s.
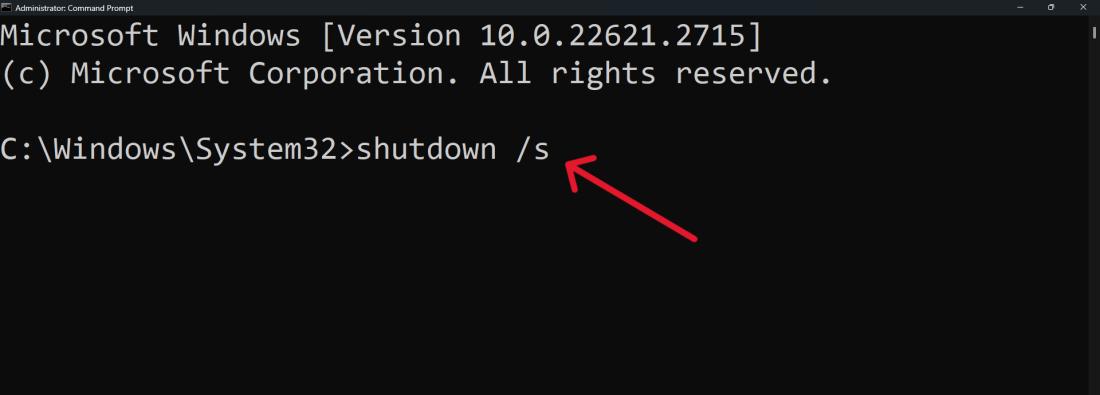
Step 3: Click Enter to Shut Down
- Then, press Enter.
Method 7: Turn Off Your Windows 11 UsingPowerShell
This method allows you to completely shutdown Windows using a command-line interface. While it may seem a bit technical, it’s actually quite straightforward. With just a few simple commands, you can initiate a shutdown process in Windows 11 directly from PowerShell.
Step 1: Press Win + X
- To get into this menu, just press Win + X.
Step 2: Choose Terminal
- Choose the “Terminal” or “Terminal Admin”.
Step 3: Use PowerShell
- Start the command prompt by typing “PowerShell”.
Stop-Computer
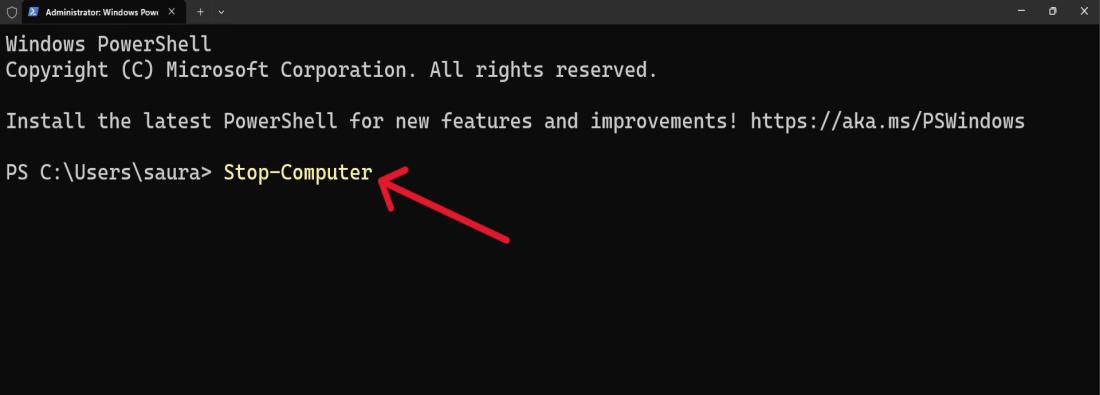
Step 4: Run the Command
- Press Enter to run the command.
Method 8: How to Turn Off a Windows 11 By Adding a Shutdown Shortcut key Windows 11
You can do this shutdown windows by adding a shutdown shortcut key! This method provides a convenient option for completely shutting down windows 11 without having to navigate through menus. Follow these simple steps to create a shortcut key for shutting down windows 11 right from your desktop.
Step 1: Right Click on Desktop
- Right-click on the desktop using your mouse or trakpad.
Step 2: Choose New>>Shortcut Option
- Choose «New» and then «Shortcut.»
Step 3: Enter the Location
- Enter shutdown/s/f/t 0 in the location field.
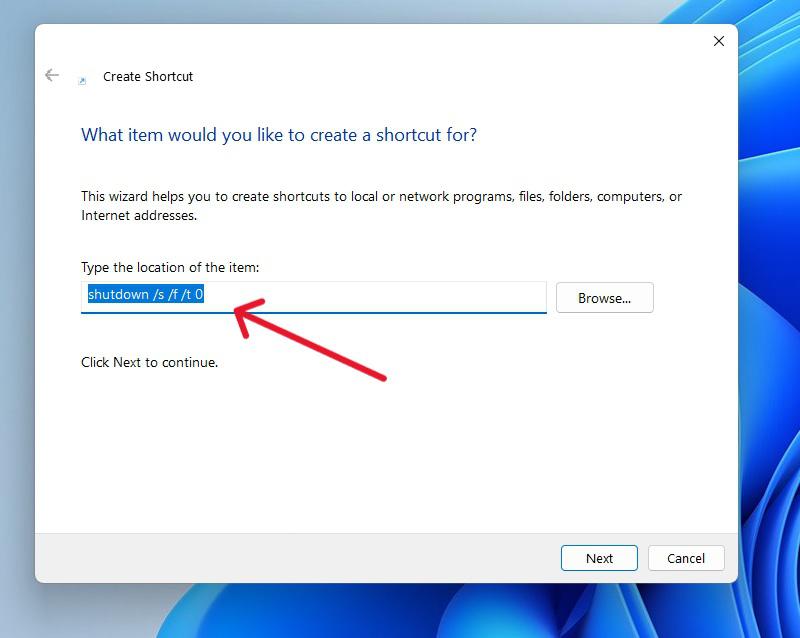
Step 4: Click on Next
- Click «Next» and give the shortcut a name.
Step 5: Save and Finish
- Click «Finish«
Method 9: Shortcut to Shutdown Windows 11 using the Run Dialog Box
Use the Run dialog! Press Windows key + R, type «shutdown /s /t 0«, and hit Enter. It’s a simple shortcut for shutting down Windows 11. Here are the following steps for you to follow:
Step 1: Press Win + R
- Press Win + R to open the Run dialog.
Step 2: Type Below Code in Run Command
- Type shutdown /s /f /t 0 in your Run Command
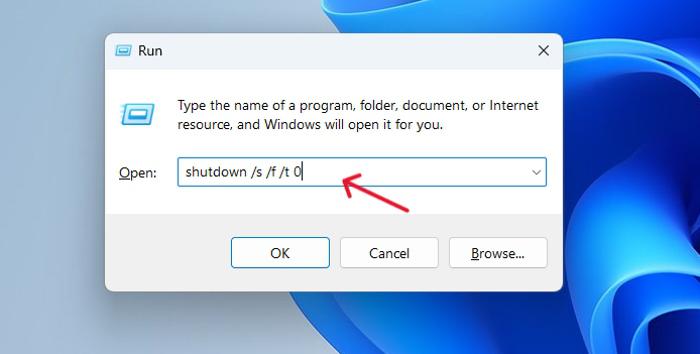
Step 3: Click on Enter
- Press Enter.
Conclusion
Now that you’re familiar with the 9 different ways to shut down Windows 11, you can choose the method that best fits your needs. Whether you prefer the traditional Start menu approach, a quick keyboard shortcut, or a command-line shutdown, Windows 11 provides versatile options to turn off your device. Knowing these various methods can help you navigate different scenarios and shutdown your PC efficiently.
FAQ
[Windows 11/10] Три способа отключить компьютер — Выключение, Сон, Гибернация
Есть много способов выключить компьютер: Вы можете полностью выключить компьютер, перевести его в спящий режим или в режим гибернации. В следующей статье кратко представлены операции и описание каждого режима.
Пожалуйста, перейдите к соответствующей инструкции, исходя из текущей операционной системы Windows на вашем компьютере:
- Windows 11
- Windows 10
Windows 11
Содержание:
- Выключение
- Сон
- Гибернация
Выключение
Несохраненные данные будут потеряны после выключения компьютера. Пожалуйста, убедитесь, что Ваши данные были сохранены, а затем выключите компьютер.
- Нажмите [Пуск] ①, выберите [Выключение] ② а затем [Выключить] ③.
Вернуться в начало
Сон
Когда компьютер переходит в спящий режим, он потребляет очень мало энергии и запускается быстрее, поэтому Вы сразу же возвращаетесь к тому месту, где остановились. Вам не нужно беспокоиться о том, что потеряны данные из-за разрядки батареи, потому что Windows автоматически сохраняет всю Вашу работу и выключает компьютер, если батарея слишком разряжена. После того, как компьютер перейдет в спящий режим, Вы можете возобновить работу, нажав кнопку питания, любую клавишу на клавиатуре, щелкнув кнопку мыши или открыв крышку ноутбука.
Вы можете обратиться к следующим методам перевода компьютера в спящий режим:
- Нажмите [Пуск] ①, выберите [Выключение] ② а затем [Сон] ③.
- Когда компьютер бездействует и Вы им не пользуетесь какое-то время, он автоматически переходит в спящий режим. Ниже представлено время автоматического перевода компьютера в спящий режим:
Введите и найдите [Настройки питания, сна и батареи] в строке поиска Windows ①, затем нажмите [Открыть] ②.Разверните поле [Экран и спящий режим] ③, Вы можете настроить параметры «При питании от батареи» или «При подключении к сети», которые определяют время, в течение которого компьютер будет переходить в спящий режим после простоя ④.
Примечание. Если на Вашем компьютере установлена экранная заставка, и время заставки предшествует времени сна, компьютер сначала перейдет в режим экранной заставки перед переходом в спящий режим. Если Вы хотите проверить настройки заставки, перейдите в [Настройки] > [Персонализация] > [Экран блокировки], а затем выберите [Заставка]. - Когда Вы закрываете крышку ноутбука или нажимаете кнопку питания компьютера, Ваш компьютер также переходит в спящий режим. Ниже представлено действие при нажатии кнопки питания или закрытии крышки:
Введите и найдите [Выберите схему питания] в строке поиска Windows ①, затем нажмите [Открыть] ②.Нажмите [Выберите, действие кнопки питания] ③.
Вы можете настроить параметры «От батареи» или «От сети», которые будут выполняться при нажатии кнопки питания или закрытии крышки ④. (Ничего не делать, Спящий режим, Спящий режим, Выключение) После завершения настройки выберите [Сохранить изменения] ⑤.
Вернуться в начало
Гибернация
В гибернации потребляется меньше энергии, чем в спящем режиме, и при повторном запуске компьютера Вы возвращаетесь к тому месту, где остановились (хотя и не так быстро, как в спящем режиме). После того, как компьютер перейдет в гибернацию, Вы можете возобновить работу, нажав кнопку питания компьютера.
- Параметр гибернации может быть недоступен по умолчанию для некоторых моделей, поэтому Вы можете использовать следующий метод, чтобы включить его.
Введите и выполните поиск [Выберите схему питания] в строке поиска Windows ①, затем нажмите [Открыть] ②.Нажмите [Выберите, что делает кнопка питания] ③.
Нажмите [Изменить настройки, которые в данный момент недоступны].
Установите флажок «Гибернация» в настройках «Выключение» ⑤, затем выберите [Сохранить изменения] ⑥.
- Теперь Вы сможете переводить компьютер в гибернацию следующим образом.
Нажмите [Пуск] ①, выберите [Выключение] ② и затем [Гибернация] ③.
Вернуться в начало
Windows 10
Содержание:
- Выключение
- Сон
- Гибернация
Выключение
Несохраненные данные будут потеряны после выключения компьютера. Убедитесь, что Ваши данные были сохранены, а затем выключите компьютер.
Нажмите иконку [Пуск] в углу экрана Панели Задач ①, выберите иконку [Выключение] ② и нажмите [Завершение работы] ③.

Вернуться в начало
Сон
После перехода компьютера в спящий режим он потребляет очень мало энергии и запускается быстрее, поэтому Вы сразу же возвращаетесь к тому месту, где остановились. Вам не нужно беспокоиться о том, что потеряна работа из-за разряда батареи, потому что Windows автоматически сохраняет всю Вашу работу и выключает компьютер, если батарея разряжена. После перехода компьютера в спящий режим Вы можете возобновить работу, нажав кнопку питания компьютера, нажав любую клавишу на клавиатуре, щелкнув кнопку мыши или открыв крышку ноутбука.
Вы можете следовать шагам ниже для перехода в режим сна:
- Нажмите на иконку [Пуск] в углу Панели Задач ①, выберите [Выключение] ② и выберите [Спящий режим] ③.
- Когда компьютер находится в режиме ожидания и Вы не используете его какое-то время, он автоматически переходит в спящий режим.
Укажите в поисковой строке Windows [Параметры питания и спящего режима] ①, нажмите [Открыть] ②.Вы можете настроить Питание от батареи или При питании от сети, через какое время компьютер будет переходить в спящий режим ③.
Примечание. Если на Вашем компьютере установлена экранная заставка, и время заставки предшествует времени сна, компьютер сначала перейдет в режим экранной заставки перед переходом в спящий режим. Если Вы хотите проверить настройки заставки, перейдите в [Настройки] > [Персонализация] > [Экран блокировки], а затем выберите [Заставка]. - Когда Вы закрываете крышку ноутбука или нажимаете кнопку питания компьютера, Ваш компьютер также переходит в спящий режим.
Укажите в поисковой строке Windows [Параметры питания и спящего режима] ①, нажмите [Открыть] ②.Выберите [Дополнительные параметры питания] ③.
Выберите [Действие кнопок питания] ④.
Вы можете выбрать От батареи или От сети действие при нажатии кнопки питания или закрытии крышки ⑤. (Действие не требуется, сон, гибернация, завершение работы)
После завершения настройки выберите [Сохранить изменения] ⑥.
Вернуться в начало
Гибернация
Гибернация потребляет меньше энергии, чем спящий режим, и когда Вы снова включаете компьютер, Вы возвращаетесь к тому месту, где остановились (хотя и не так быстро, как спящий режим). После того, как компьютер перейдет в гибернацию, Вы можете возобновить работу, нажав кнопку питания компьютера.
- Параметр гибернации может быть недоступен по умолчанию для некоторых моделей, поэтому Вы можете использовать следующий метод, чтобы включить его.
Укажите в поисковой строке Windows [Параметры питания и спящего режима] ①, нажмите [Открыть] ②.Выберите [Дополнительные параметры питания] ③.
Выберите [Действие кнопок питания] ④.
Выберите [Изменение параметров, которые сейчас недоступны] ⑤.
Поставьте галочку рядом с Режимом гибернации в Параметрах завершения работы ⑥, выберите [Сохранить изменения] ⑦.
- Теперь Вы сможете перевести компьютер в спящий режим следующим образом.
Нажмите на иконку [Пуск] в углу Панели Задач ①, выберите [Выключение] ② и выберите [Гибернация] ③.
Вернуться в начало
Эта информация была полезной?
Yes
No
- Приведенная выше информация может быть частично или полностью процитирована с внешних веб-сайтов или источников. Пожалуйста, обратитесь к информации на основе источника, который мы отметили. Пожалуйста, свяжитесь напрямую или спросите у источников, если есть какие-либо дополнительные вопросы, и обратите внимание, что ASUS не имеет отношения к данному контенту / услуге и не несет ответственности за него.
- Эта информация может не подходить для всех продуктов из той же категории / серии. Некоторые снимки экрана и операции могут отличаться от версий программного обеспечения.
- ASUS предоставляет вышеуказанную информацию только для справки. Если у вас есть какие-либо вопросы о содержании, пожалуйста, свяжитесь напрямую с поставщиком вышеуказанного продукта. Обратите внимание, что ASUS не несет ответственности за контент или услуги, предоставляемые вышеуказанным поставщиком продукта.
Как выключить или перезагрузить компьютер без мышки
Если вы столкнулись с тем, что мышка на компьютере или ноутбуке перестала работать или и вовсе отсутствует, а устройство нужно выключить или перезагрузить, это легко можно сделать и с помощью клавиатуры.
В этой пошаговой инструкции способы выключить или перезагрузить компьютер без мышки, описанные способы подойдут для Windows 11 и Windows 10, а многие — и для предыдущих версий ОС.
Выключение ПК без мышки с помощью меню «Пуск»
Один из самых быстрых способов выключить (и перезагрузить — тоже) компьютер с клавиатуры — меню Пуск.
На случай, если у вас активна какая-то программа, игра или что-то ещё, рекомендую предварительно вернуться к рабочему столу. Это можно сделать:
- Клавишами Alt+F4 (закрывают текущее окно или программу, может потребоваться подтверждение в диалоговом окне, перемещаться между кнопками можно стрелками, а нажимать кнопки клавишей пробел или Enter).
- Win+D, где Win — клавиша с эмблемой Windows. Сворачивает все активные окна.
- Alt+Tab — позволяет переключаться между активными окнами.
Шаги для выключения и перезагрузки с клавиатуры через меню Пуск:
- Нажмите клавишу с эмблемой Windows на клавиатуре. Это должно открыть меню Пуск.
- В Windows 11 переключитесь на нижнюю панель (так, чтобы на ней было выделено имя пользователя) с помощью клавиши Tab (в Windows 11 Tab переключает между различными областями меню Пуск), а затем, с помощью стрелки вправо выберите значок выключения питания и нажмите Enter. С помощью стрелок выберите нужное действие: Завершение работы или Перезагрузка и нажмите Enter.
- В Windows 10 с помощью клавиши Tab выберите кнопку меню (три горизонтальных полоски) в левом верхнем углу меню Пуск, а затем, с помощью стрелки вниз — кнопку «Питания». Нажмите Enter, с помощью стрелок выберите, что нужно сделать — выключить компьютер или перезагрузить его и нажмите Enter.
Меню Win+X для завершения работы и перезагрузки
Если в Windows 11 и Windows 10 нажать сочетание клавиш Win+X (где Win — клавиша с эмблемой Windows), откроется контекстное меню кнопки «Пуск».
В нём мы можем:
- С помощью клавиш со стрелками перейти к пункту «Завершение работы или выход из системы».
- Раскрыть этот пункт стрелкой «Вправо».
- Выбрать нужный пункт, чтобы выключить или перезагрузить компьютер и нажать Enter.
Выключение и перезагрузка с помощью диалогового окна «Выполнить»
Следующий метод — использование команды перезагрузки или выключения в диалоговом окне «Выполнить». Необходимые шаги:
- Нажмите клавиши Win+R на клавиатуре, это откроет диалоговое окно «Выполнить».
- Для выключения введите команду shutdown /s /t 0 и нажмите Enter.
- Для перезагрузки введите команду shutdown /r /t 0 и нажмите Enter.
Меню завершения работы на рабочем столе
Если у вас активен рабочий стол, а не какое-либо окно, достаточно нажать клавиши Alt+F4, чтобы появилось следующее окно:

В нём с помощью клавиши Tab мы можем выбирать нужный элемент, а выбрав «Завершение работы» использовать стрелки, если требуется не завершение работы, а перезагрузка. Затем достаточно выбрать кнопку «Ок» и нажать клавишу Enter.
Выключение компьютера через меню Ctrl+Alt+Del
Если на компьютере или ноутбуке с Windows 11 или Windows 10 нажать сочетание клавиш Ctrl+Alt+Delete, откроется меню, используя которое мы можем выключить компьютер без мышки:
- С помощью клавиши Tab выберите кнопку питания, изображенную в правом нижнем углу экрана.
- Нажмите Enter, выберите нужное действие с помощью клавиш со стрелками и нажмите Enter.
Если по какой-то причине предложенные методы не подходят для вашей ситуации, вы можете выключить ваш ПК или ноутбук путем долгого (несколько секунд) удержания физической кнопки питания. Этот способ потенциально небезопасен, но, если в процессе не ведётся какой-либо обмен данными с накопителями, проблем, как правило, не возникает.






























