В приложении «Параметры» можно управлять различными параметрами языка и клавиатуры и макета ввода в Windows, в том числе:
-
Установка и удаление языков.
-
Изменение языка интерфейса Windows.
-
Изменение языка, используемого приложениями и веб-сайтами Microsoft Store.
-
Добавление функций речи в язык.
-
Добавление и удаление раскладок клавиатуры и ввода.
-
Изменение раскладок клавиатуры и ввода.
В этой статье рассматриваются эти задачи.
Примечание: Для простоты остальная часть этой статьи относится к раскладке клавиатуры и ввода как к простой раскладке клавиатуры.
Выберите нужную задачу из следующего списка:
Чтобы проверка, какие языки в настоящее время установлены в Windows, выполните следующие действия:
-
Нажмите кнопку Пуск , а затем выберите Параметры > время & язык > язык & регион .
Или
Выберите следующий ярлык «Язык > & время & язык &»:
«Время & язык > язык & регион
-
В окне Время & язык > язык & регионе установленные языки отображаются в разделе Язык .
Первым шагом в настройке языковых параметров в Windows является установка нужного языка. Чтобы установить язык в Windows, выполните приведенные далее действия.
-
Так как языковые пакеты скачиваются через Интернет, убедитесь, что устройство с Windows подключено к Интернету.
-
Сохраните все работы и закройте все открытые приложения.
-
Нажмите кнопку Пуск , а затем выберите Параметры > время & язык > язык & регион .
Или
Выберите следующий ярлык «Язык > & время & язык &»:
«Время & язык > язык & регион
-
В окне Язык & времени > язык & регионе в разделе Язык нажмите кнопку Добавить язык рядом с пунктом Предпочитаемые языки.
-
В окне Выбор языка для установки введите имя нужного языка в текстовом поле Введите имя языка… или прокрутите список доступных языков. После отображения нужного языка выберите его и нажмите кнопку Далее .
-
В окне Установка языковых компонентов :
-
В разделе Необязательные функции языка убедитесь, что выбран языковой пакет .
-
В разделе Необязательные функции языка выберите все дополнительные необходимые функции, например распознавание речи.
-
В разделе Языковые параметры, если устанавливаемый язык должен быть задан в качестве языка интерфейса Windows, выберите Задать в качестве языка интерфейса Windows. Дополнительные сведения см. в разделе Изменение языка интерфейса Windows этой статьи.
-
-
После выбора всех параметров в окне Установка языковых компонентов нажмите кнопку Установить .
-
В окне Время & язык > язык & регионе в разделе Язык отображается следующее сообщение:
Подождите, пока установка языка завершится. Это может занять несколько минут.
В списке языков также отображается ход загрузки и установки выбранного языка.
-
После завершения установки выбранного языка он добавляется как язык в разделе Язык в окне Язык & языка > язык & регионе .
-
Если выбран параметр Задать в качестве языка интерфейса Windows :
-
В разделе Язык в окне Язык & языка > язык & регионе отображается следующее сообщение с предложением выйти из Windows:
Windows необходимо выйти из окна, чтобы применить новый язык интерфейса.
Чтобы выйти из Windows, нажмите кнопку Выйти рядом с сообщением.
Примечание: Если рядом с сообщением нет кнопки Выйти , выйдите вручную, щелкнув правой кнопкой мыши меню Пуск , а затем выберите Завершение работы или выход > Выйти.
-
На экране входа в Windows снова войдите в Windows. Язык интерфейса Windows применяется и изменяет выбранный язык интерфейса.
Предупреждение: При изменении языка интерфейса Windows он также может изменить раскладку клавиатуры в соответствии с языком. На значке языка ввода на экране входа отображается выбранная в данный момент раскладка клавиатуры. При вводе имени пользователя и пароля на экране входа Windows имейте в виду возможные различные раскладки клавиатуры.
При необходимости используйте значок отображения пароля в поле пароля, чтобы убедиться, что пароль введен правильно с текущей раскладкой клавиатуры. Раскладку клавиатуры можно изменить на экране входа с помощью значка языка ввода.
Изменение раскладки клавиатуры изменяет только макет и не изменяет язык интерфейса Windows.
-
Примечание: Один языковой выпуск Windows может быть установлен, если при попытке добавить языковой пакет отображается одно из следующих сообщений:
Разрешен только один языковой пакет.
Ваша лицензия Windows поддерживает только один язык интерфейса.
Дополнительные сведения см. в разделе Проверка того, поддерживает ли версия Windows несколько языков.
Язык интерфейса Windows определяет язык, используемый пользовательским интерфейсом Windows. Он также определяет язык, используемый функциями Windows, такими как приложение «Параметры» и проводник.
Изменение языка интерфейса Windows также приводит к переходу выбранного языка в начало списка предпочитаемых языков . Первый поддерживаемый язык в списке Предпочитаемые языки определяет язык, используемый приложениями и веб-сайтами Microsoft Store.
Важно: Некоторые языки локализуются не полностью. Для языков, которые не полностью локализованы, некоторые элементы в Windows могут по-прежнему отображаться на первом языке, который полностью локализован в списке Предпочитаемые языки .
Чтобы изменить язык интерфейса Windows, выполните следующие действия:
-
Перед переходом на него убедитесь, что в Windows уже установлен нужный язык. Чтобы проверка, какие языки в настоящее время установлены в Windows, следуйте инструкциям в разделе Проверка установленных языков в Windows в этой статье. Если нужный язык в настоящее время не установлен, следуйте инструкциям в разделе Установка языкового пакета этой статьи.
-
Сохраните все работы и закройте все открытые приложения.
-
Нажмите кнопку Пуск , а затем выберите Параметры > время & язык > язык & регион .
Или
Выберите следующий ярлык «Язык > & время & язык &»:
«Время & язык > язык & регион
-
В окне Язык & времени > язык & регион в разделе Язык выберите нужный язык интерфейса Windows в раскрывающемся меню рядом с пунктом Язык интерфейса Windows.
Совет: Если нужный язык интерфейса не отображается в раскрывающемся меню Язык интерфейса Windows , см. раздел Установка языкового пакета этой статьи, чтобы установить язык.
-
В разделе Язык интерфейса Windows отображается следующее сообщение:
Windows необходимо выйти, чтобы применить новый язык интерфейса.
Чтобы выйти из Windows, нажмите кнопку Выйти .
Примечание: Если рядом с сообщением нет кнопки Выйти , выйдите вручную, щелкнув правой кнопкой мыши меню Пуск , а затем выберите Завершение работы или выход > Выход.
-
На экране входа в Windows снова войдите в Windows. Язык интерфейса Windows применяется и изменяется на выбранном языке интерфейса.
Предупреждение: При изменении языка интерфейса Windows он также может изменить раскладку клавиатуры в соответствии с языком. На значке языка ввода на экране входа отображается выбранная в данный момент раскладка клавиатуры. При вводе имени пользователя и пароля на экране входа Windows имейте в виду возможные различные раскладки клавиатуры.
При необходимости используйте значок отображения пароля в поле пароля, чтобы убедиться, что пароль введен правильно с текущей раскладкой клавиатуры. Раскладку клавиатуры можно изменить на экране входа с помощью значка языка ввода.
Изменение раскладки клавиатуры изменяет только макет и не изменяет язык интерфейса Windows.
Изменение языка интерфейса Windows изменяет язык, используемый пользовательским интерфейсом Windows и функциями Windows, такими как приложение «Параметры» и проводник. По умолчанию он также изменяет язык, используемый приложениями и веб-сайтами Microsoft Store, перемещая выбранный язык интерфейса Windows в начало списка Предпочитаемые языки . Дополнительные сведения см. в разделе Изменение языка интерфейса Windows этой статьи.
Однако языком, используемым приложениями или веб-сайтами Microsoft Store, можно управлять независимо от языка интерфейса Windows. Например, язык интерфейса Windows может быть на одном языке, а язык, используемый приложениями или веб-сайтами Microsoft Store, — на другом. Первый поддерживаемый язык в списке Предпочитаемые языки определяет язык, используемый приложениями и веб-сайтами Microsoft Store.
Чтобы изменить язык, используемый приложениями и веб-сайтами Microsoft Store, выполните следующие действия:
-
Нажмите кнопку Пуск , а затем выберите Параметры > время & язык > язык & регион .
Или
Выберите следующий ярлык «Язык > & время & язык &»:
«Время & язык > язык & регион
-
В окне Язык & времени > язык & регионе в разделе Язык отображается текущий предпочтительный порядок установленных языков.
-
Чтобы переместить нужный язык для приложений и веб-сайтов Microsoft Store в начало списка Предпочитаемые языки , выберите язык и перетащите его в начало списка. Обратите внимание, что перемещение языка в начало списка Предпочитаемые языки не влияет на язык, выбранный в качестве языка интерфейса Windows.
-
При необходимости переупорядоставьте предпочтения других установленных языков, выбрав язык и перетащив его в нужное расположение в списке Предпочитаемые языки .
Чтобы установить функции распознавания речи для языка, выполните следующие действия:
-
Так как функции распознавания речи скачиваются через Интернет, убедитесь, что устройство с Windows подключено к Интернету.
-
Убедитесь, что язык, на котором будет использоваться речь, установлен в качестве языка интерфейса.
-
Нажмите кнопку Пуск , а затем выберите Параметры > время & язык > язык & регион .
Или
Выберите следующий ярлык «Язык > & время & язык &»:
«Время & язык > язык & регион
-
В окне Язык & времени > язык & регионе в разделе Язык выберите многоточие рядом с текущим языком интерфейса Windows, а затем выберите Параметры языка.
-
В окне Язык & времени > язык & регион > в разделе Языковые компоненты нажмите кнопку Скачать рядом с нужными функциями речи, которые должны быть установлены. Например:
-
Преобразование текста в речь.
-
Базовое распознавание речи.
-
Улучшенное распознавание речи.
Примечание: Не во всех языках есть функции речи. Если некоторые или все перечисленные выше функции недоступны в качестве параметра, в этом языке отсутствуют функции речи.
-
Добавление раскладки клавиатуры позволяет выбрать альтернативную раскладку клавиатуры для текущего языка интерфейса Windows. Альтернативные раскладки клавиатуры позволяют напрямую вводить символы с помощью клавиатуры или устройства ввода, которые недоступны в раскладке клавиатуры текущего языка интерфейса Windows. Например, символы находятся только в других языках.
Примечание: Полный языковой пакет, соответствующий языку требуемой раскладки клавиатуры, не всегда требуется установить, чтобы получить доступ к этой раскладке клавиатуры. Все языки, включая текущий язык интерфейса Windows, имеют раскладки клавиатуры на разных языках. Текущий язык интерфейса Windows может иметь раскладку клавиатуры нужной раскладки клавиатуры на другом языке.
Чтобы добавить раскладку клавиатуры, выполните приведенные ниже действия.
-
Нажмите кнопку Пуск , а затем выберите Параметры > время & язык > язык & регион .
Или
Выберите следующий ярлык «Язык > & время & язык &»:
«Время & язык > язык & регион
-
В окне Язык & времени > язык & регионе в разделе Язык выберите многоточие рядом с текущим языком интерфейса Windows, а затем выберите Параметры языка.
-
В окне Время & язык > язык & регион > параметры в разделе Клавиатуры убедитесь, что требуемая раскладка клавиатуры еще не установлена. Если это не так, нажмите кнопку Добавить клавиатуру рядом с элементом Установленные клавиатуры.
-
В появившемся всплывающем меню прокрутите список раскладок клавиатуры и выберите нужную раскладку клавиатуры. Список сначала сортируется с раскладками клавиатуры из выбранного языка, а затем в алфавитном порядке.
Важно: Если нужной раскладки клавиатуры нет в списке, начните этот раздел сначала, но вместо текущего языка интерфейса Windows выберите язык, соответствующий требуемой раскладке клавиатуры.
Если язык, соответствующий требуемой раскладке клавиатуры, не установлен, следуйте инструкциям в разделе Установка языкового пакета этой статьи, чтобы установить язык требуемой раскладки клавиатуры.
-
Когда выбрана требуемая раскладка клавиатуры, она должна отображаться в окне Язык & > язык & > в разделе «Клавиатуры «. Чтобы переключиться на установленную раскладку клавиатуры, см. раздел Изменение раскладки клавиатуры этой статьи.
Раскладку клавиатуры можно выбрать на значке языка ввода в области области панели задач. На значке языка ввода отображается выбранная в данный момент раскладка клавиатуры. Чтобы выбрать другую раскладку клавиатуры, выполните приведенные ниже действия.
-
В области системного панели задач выберите значок языка ввода.
-
Появится всплывающее меню с доступными раскладками клавиатуры. Выберите нужную раскладку клавиатуры.
-
Значок языка ввода изменится на выбранную раскладку клавиатуры.
Советы: Раскладку клавиатуры также можно выбрать, удерживая клавишу с логотипом Windows на клавиатуре, а затем выбрав пробел. Каждый выбор пробела, удерживая клавишу с логотипом Windows, циклически проходит по установленным раскладкам клавиатуры. Если при выборе пробела ничего не происходит, устанавливается только одна раскладка клавиатуры. Чтобы узнать, какие языки и раскладки клавиатуры в настоящее время установлены в Windows, см. в следующих разделах этой статьи:
-
Проверьте, какие языки установлены в Windows.
-
Добавьте раскладку клавиатуры.
Если требуемая раскладка клавиатуры недоступна, следуйте инструкциям в разделе Добавление раскладки клавиатуры в этой статье.
Чтобы удалить установленный языковой пакет, выполните приведенные далее действия.
-
Нажмите кнопку Пуск , а затем выберите Параметры > время & язык > язык & регион .
Или
Выберите следующий ярлык «Язык > & время & язык &»:
«Время & язык > язык & регион
-
В окне Время & язык > язык & регионе в разделе Язык выберите многоточие рядом с языком, который необходимо удалить, и нажмите кнопку Удалить.
Примечание: Если кнопка Удалить выделена серым цветом, выбранным языком для удаления является текущий язык интерфейса Windows. Переключитесь на другой язык интерфейса Windows, прежде чем пытаться удалить его. Дополнительные сведения см. в разделе Изменение языка интерфейса Windows этой статьи.
-
В появившемся диалоговом окне подтвердите удаление языка, нажав кнопку Да .
Чтобы удалить установленную раскладку клавиатуры, выполните приведенные ниже действия.
-
Нажмите кнопку Пуск , а затем выберите Параметры > время & язык > язык & регион .
Или
Выберите следующий ярлык «Язык > & время & язык &»:
«Время & язык > язык & регион
-
В окне Время & язык > язык & регионе в разделе Язык выберите многоточие рядом с языком, который содержит клавиатуру, которую необходимо удалить, а затем выберите Параметры языка.
Примечание: Установленные раскладки клавиатуры не всегда являются частью соответствующего языка. Раскладка клавиатуры может быть установлена как часть текущего языка интерфейса Windows. Языки могут содержать раскладки клавиатуры, которые не совпадают с языком языкового пакета.
По этой причине раскладка клавиатуры может находиться под текущим языком интерфейса Windows или языком, соответствующим раскладке клавиатуры. Если удаляемая раскладка клавиатуры не соответствует текущему языку интерфейса Windows, проверка язык, соответствующий раскладке клавиатуры.
-
В окне Язык & времени > язык & регион > в разделе Клавиатуры выберите многоточие рядом с клавиатурой, которую необходимо удалить, и нажмите кнопку Удалить.
Примечание: Если кнопка Удалить неактивна, выбранная раскладка клавиатуры является единственной установленной раскладкой клавиатуры для текущего языка интерфейса Windows. Добавьте другую раскладку клавиатуры, прежде чем пытаться удалить раскладку клавиатуры. Дополнительные сведения см. в разделе Добавление раскладки клавиатуры в этой статье.
Значок языка ввода в области области панели задач позволяет выбирать раскладки клавиатуры. По умолчанию значок языка ввода включен и отображается на панели задач. Дополнительные сведения см. в разделе Изменение раскладки клавиатуры этой статьи.
Альтернативой значку языка ввода является устаревшая языковая панель, найденная в предыдущих версиях Windows. Если включена устаревшая языковая панель, значок языка ввода на панели задач отключен и больше не отображается. Чтобы повторно включить значок языка ввода и отобразить его на панели задач, выполните следующие действия.
-
Нажмите кнопку Пуск , а затем выберите Параметры > время & языка > ввод .
Или
Выберите следующий язык времени & > ярлыка typeing :
Open Time & language > Typeing
-
В окне Время & язык > ввод выберите Дополнительные параметры клавиатуры.
-
В окне Время & языка > ввод > дополнительные параметры клавиатуры в разделе Переключение методов ввода снимите флажок Использовать языковую панель рабочего стола, если он доступен.
Предупреждение: При снятии флажка Использовать языковую панель рабочего стола, когда она доступна , значок языка ввода снова отобразится на панели задач. Однако это приводит к тому, что устаревшая языковая панель больше не отображается. Если устаревшая языковая панель предпочтительна, чем значок языка ввода, оставьте параметр Использовать языковую панель рабочего стола, когда она доступна .
Дополнительные параметры для устаревшей языковой панели можно найти по ссылке Параметры языковой панели в окне Время & языка > ввод текста > дополнительные параметры клавиатуры .
Большинство современных клавиатур оснащено дополнительными функциями, настроить которые можно через сторонний софт или саму Windows. Более подробно об этом читайте в нашем материале.
Если вы являетесь обладателем игровой модели, то, скорее всего, для нее существует специальное ПО. Об этом мы поговорим в конце материала, а сейчас расскажем о том, как настроить клавиатуру в самой ОС.
Через «Параметры»
Порядок действий:
- В «Пуске» кликните на иконку с шестеренкой и откройте «Параметры»;
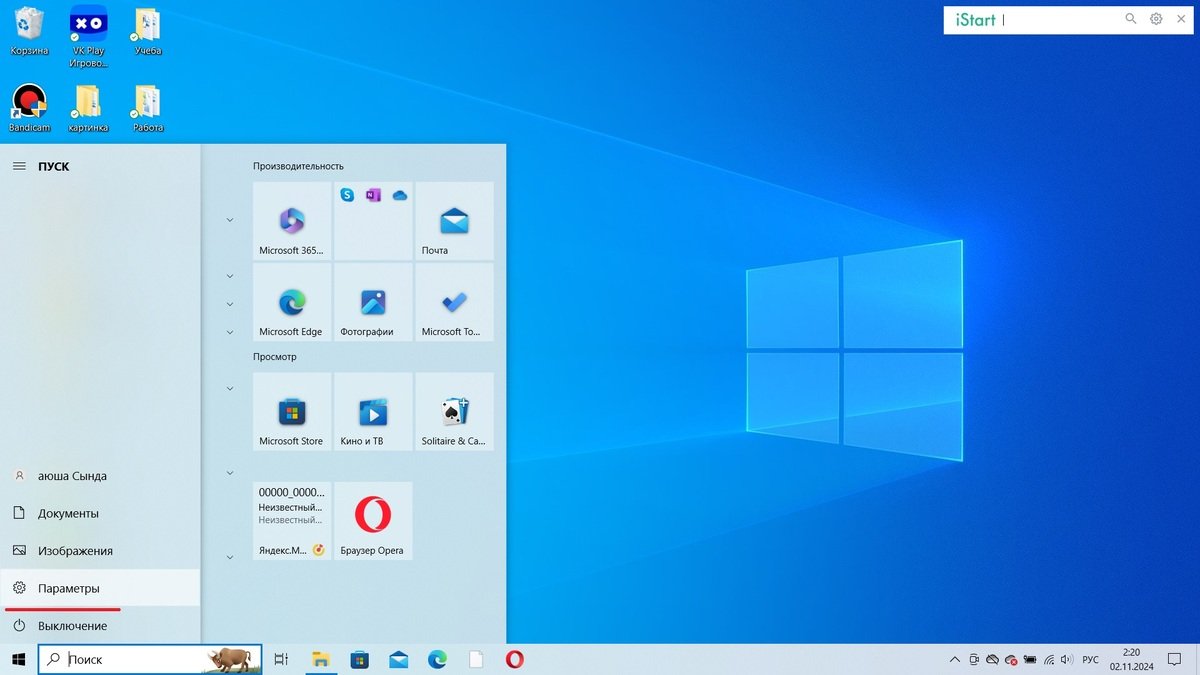
Источник: CQ / Скриншот Windows 10
- Кликните на раздел «Специальные возможности», затем откройте вкладку «Клавиатура»;
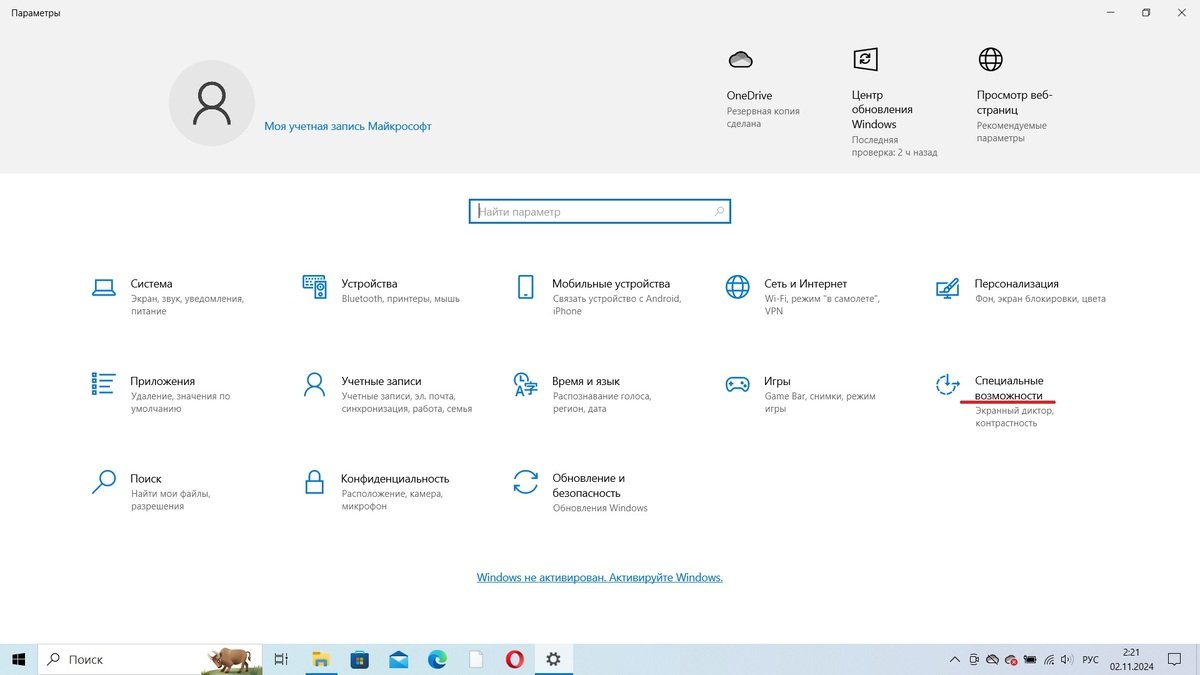
Источник: CQ / Скриншот Windows 10
- В следующем окне можно настроить экранную клавиатуру, залипание клавиш, озвучку переключений, фильтрацию ввода и сочетания кнопок;
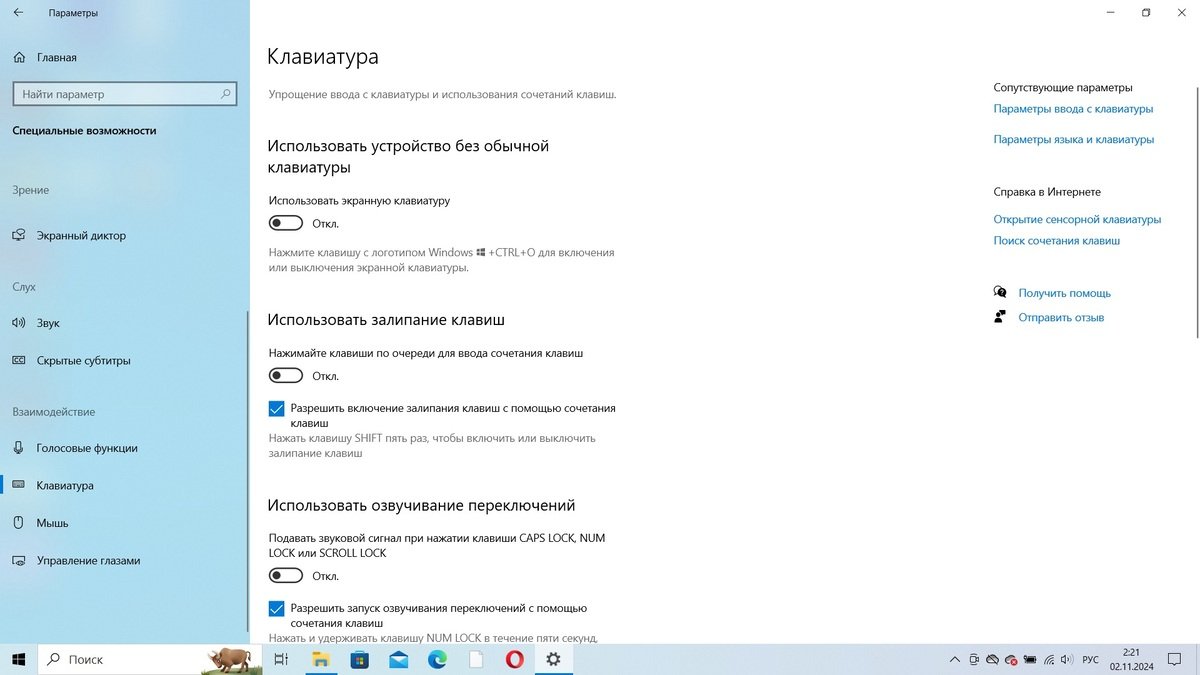
Источник: CQ / Скриншот Windows 10
- Для настройки дополнительных функций спуститесь в самый низ и нажмите на надпись «Изменить другие параметры ввода». Здесь можно настроить ряд опций — от правописания до аппаратной клавиатуры;
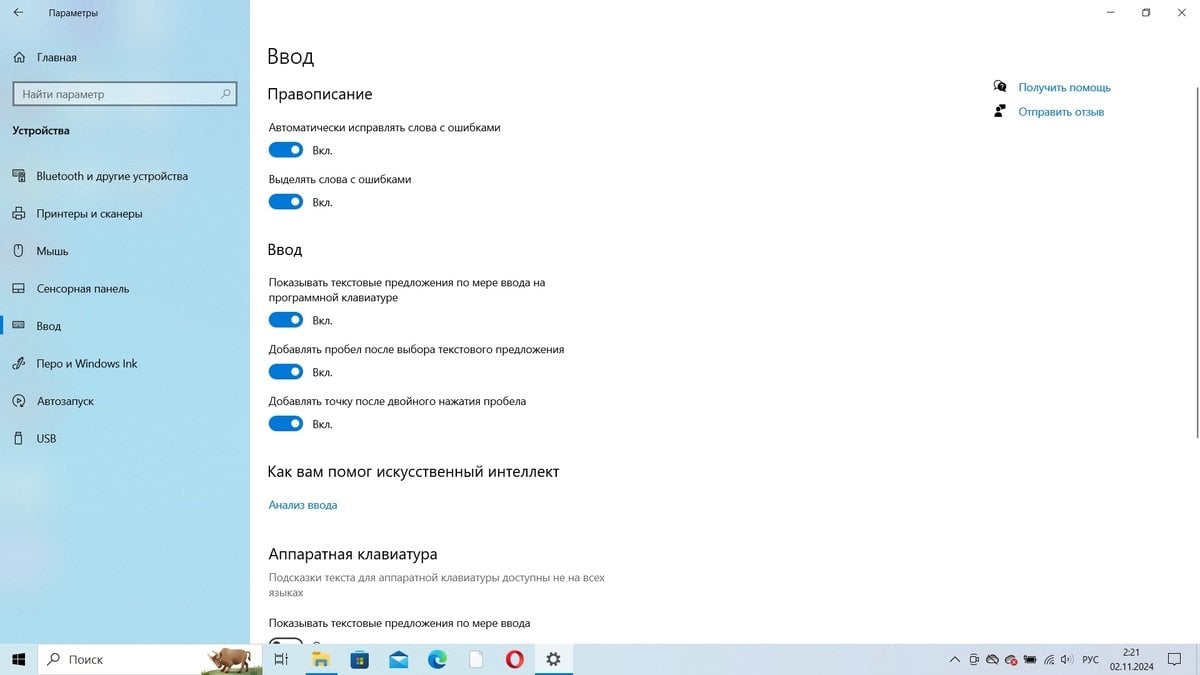
Источник: CQ / Скриншот Windows 10
- В разделе «Дополнительные настройки клавиатуры» можно переопределить метод ввода по умолчанию, включить или отключить панель эмодзи, установить комбинацию клавиш для смены языка ввода.
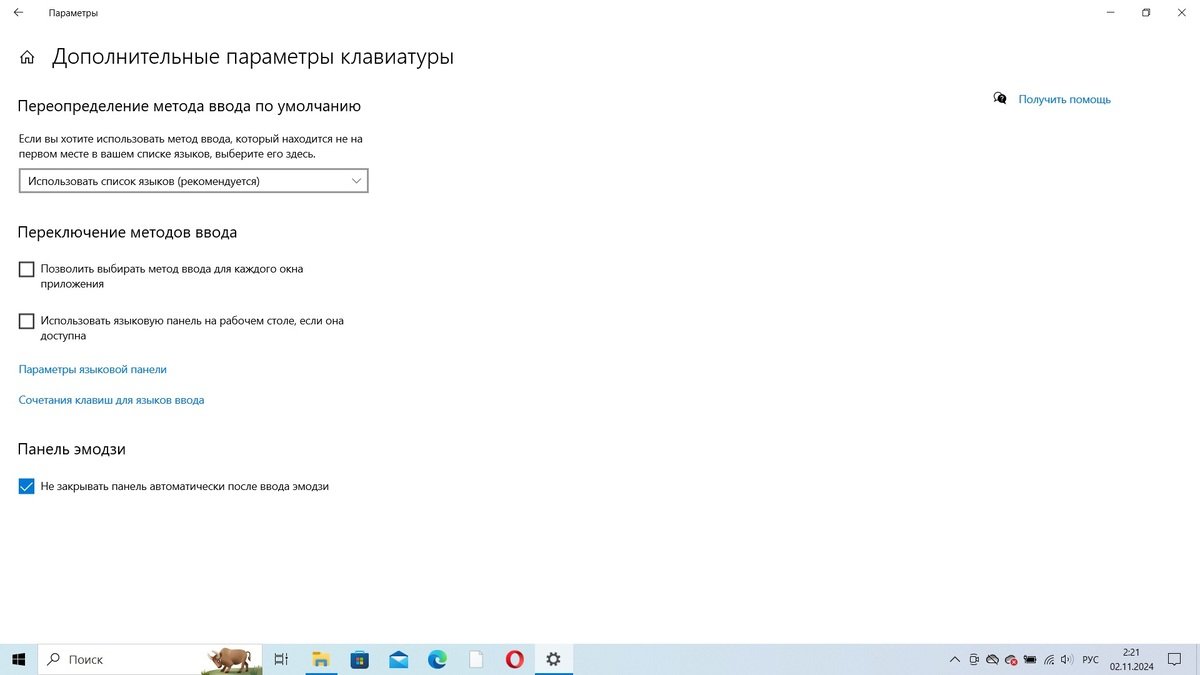
Источник: CQ / Скриншот Windows 10
Через «Панель управления»
Выставить дополнительные настройки клавиатуры можно и через «Панель управления». Для этого необходимо:
- Открыть «Панель управления» и перейти в раздел «Клавиатура»;
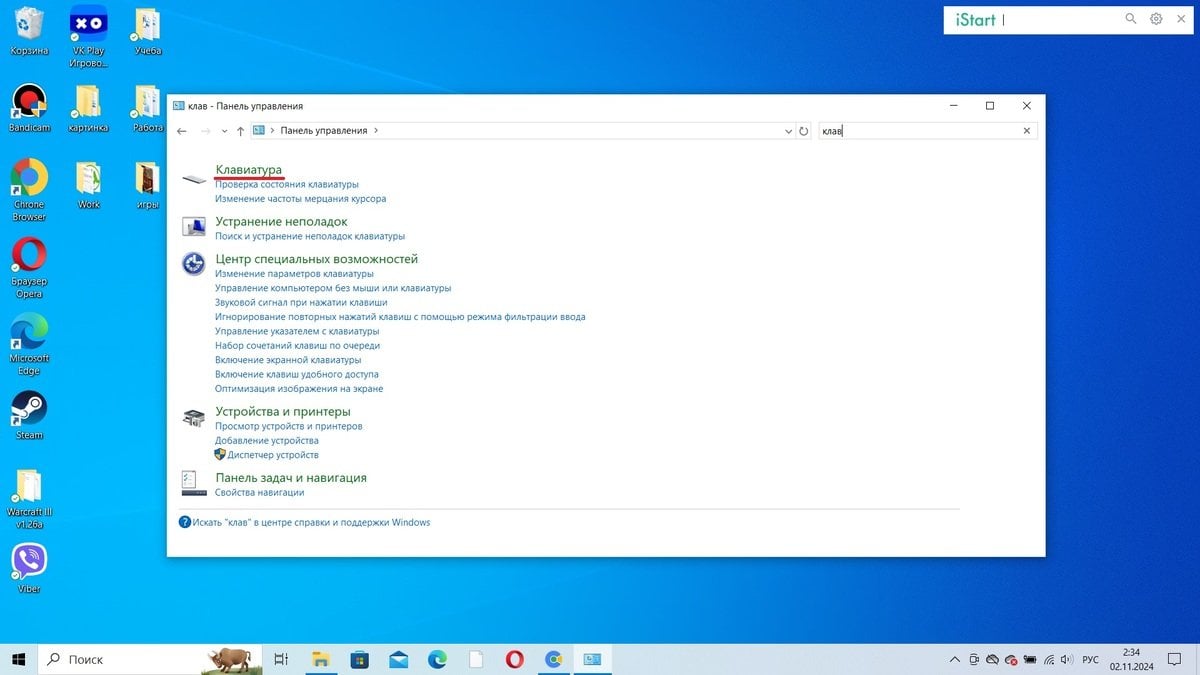
Источник: CQ / Скриншот Windows 10
- В открывшемся окне можно отрегулировать скорость ввода, указать нужную задержку перед началом повтора и частоту мерцания курсора. После всех манипуляций нажмите на «Применить», чтобы сохранить изменения.
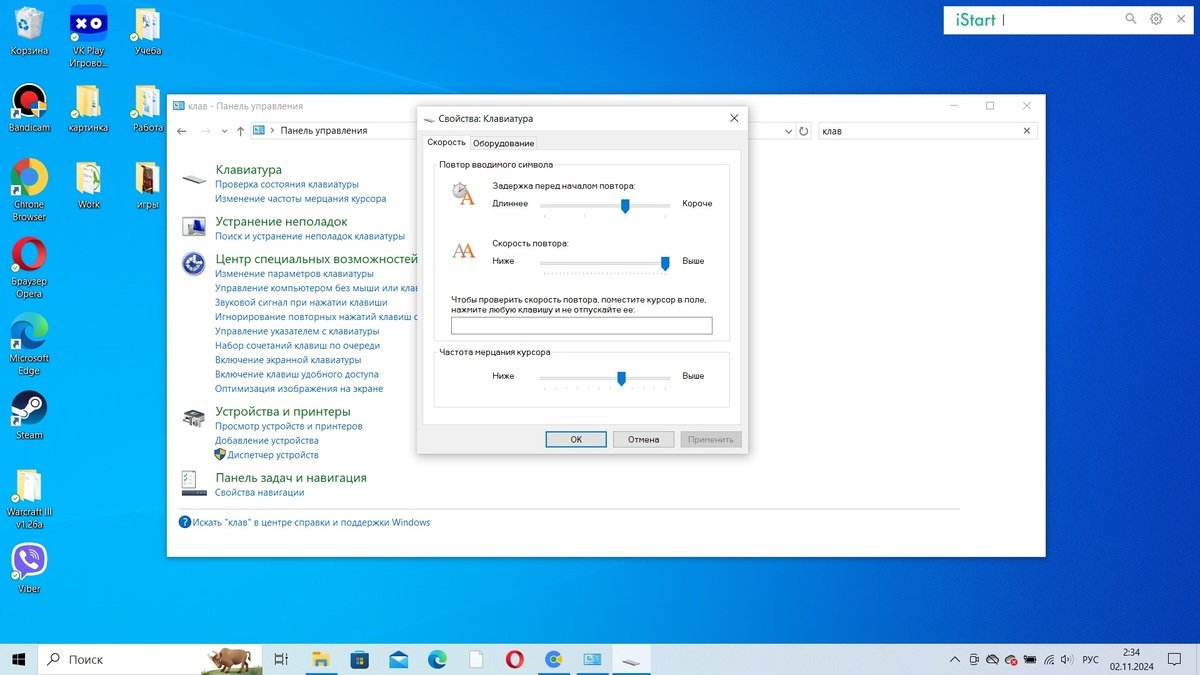
Источник: CQ / Скриншот Windows 10
Для максимально скрупулезной настройки клавиатуры на Windows 10 следует воспользоваться обоими способами. Если же вы недовольны внесенными изменениями, то их можно легко отменить.
Для этого:
- Через поисковую панель или «Пуск» откройте «Диспетчер устройств»;
- Во вкладке «Клавиатуры» кликните правой кнопкой мыши на нужном пункте и выберите «Удалить устройство»;
- Следом нажмите на «Обновить конфигурацию оборудования» и перезагрузите компьютер.
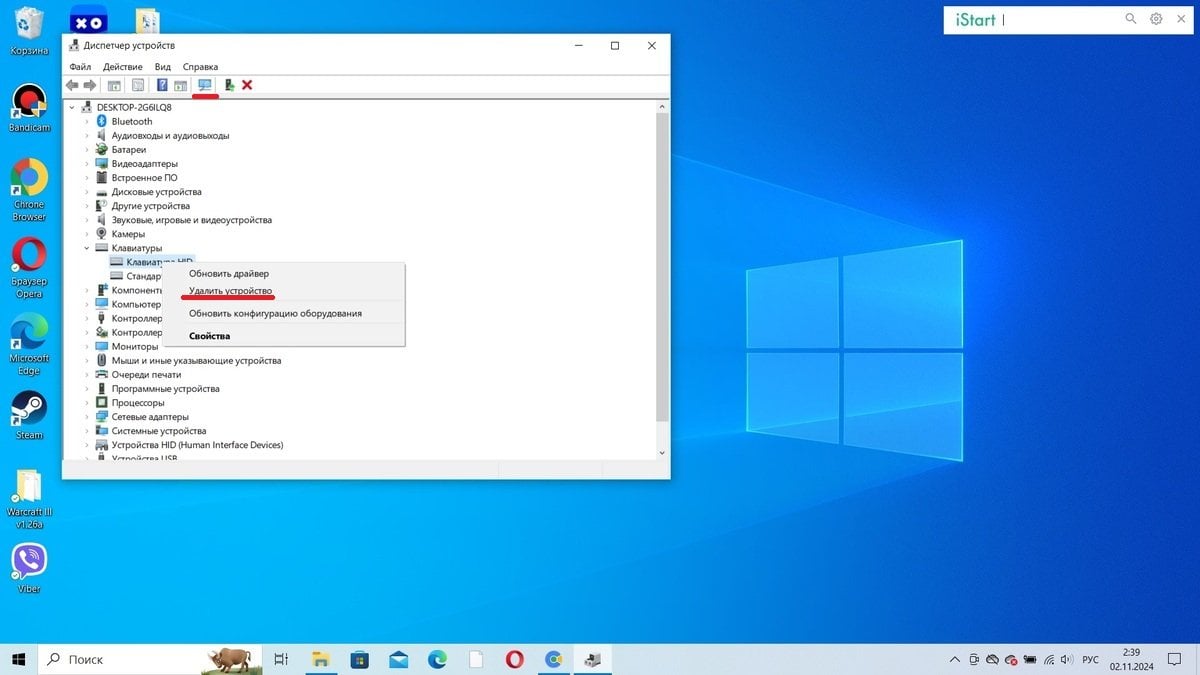
Источник: CQ / Скриншот Windows 10
Как настроить клавиатуру через специальный софт
Существует два типа приложений для настройки клавиатур. Одни позволяют переназначить клавиши (например, чтобы при нажатии на А отображалась В) и менять кнопки в комбинациях. Исключение составляют только те, что забронированы за операционной системой, как Ctrl + Alt + Del.
Среди самых популярных программ такого плана следует выделить Keyboard Manager, SharpKeys, KeyTweak и AutoHotkey.
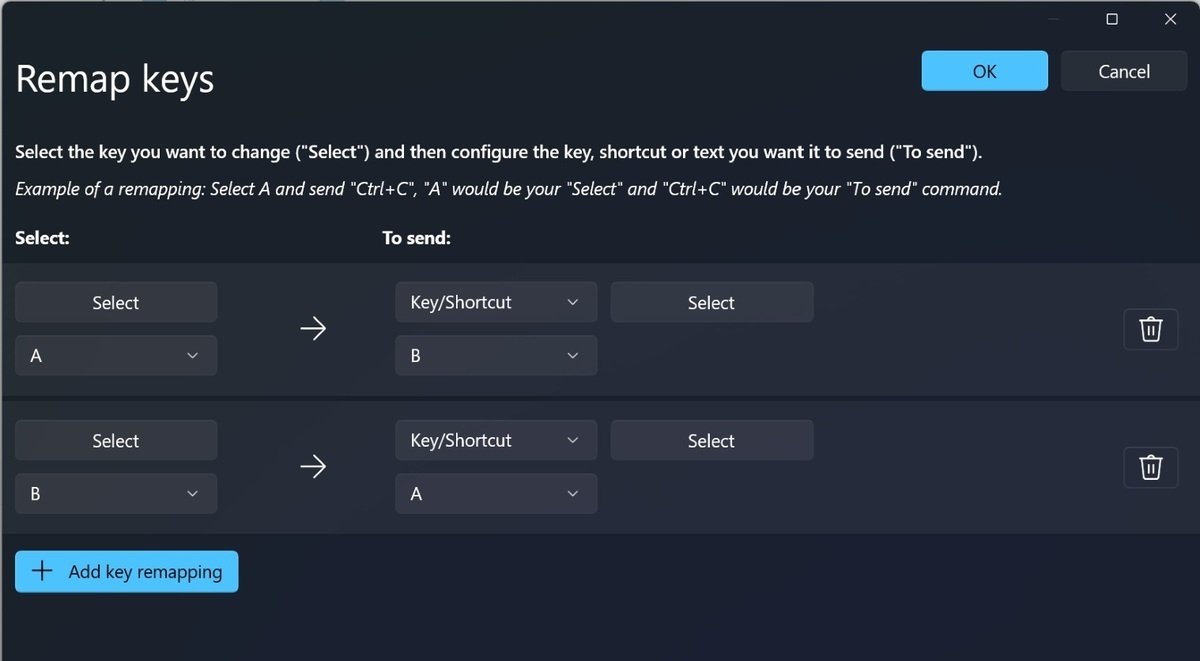
Источник: Microsoft Learn / Приложение Keyboard Manager
Другой тип — это специализированная утилита, созданная под конкретную модель клавиатуры. Как уже отмечалось в начале статьи, такие программы обычно предназначены для настройки функционала игровых моделей. Например, для регулировки подсветки. Также подобный софт нередко используется для обновления драйверов.
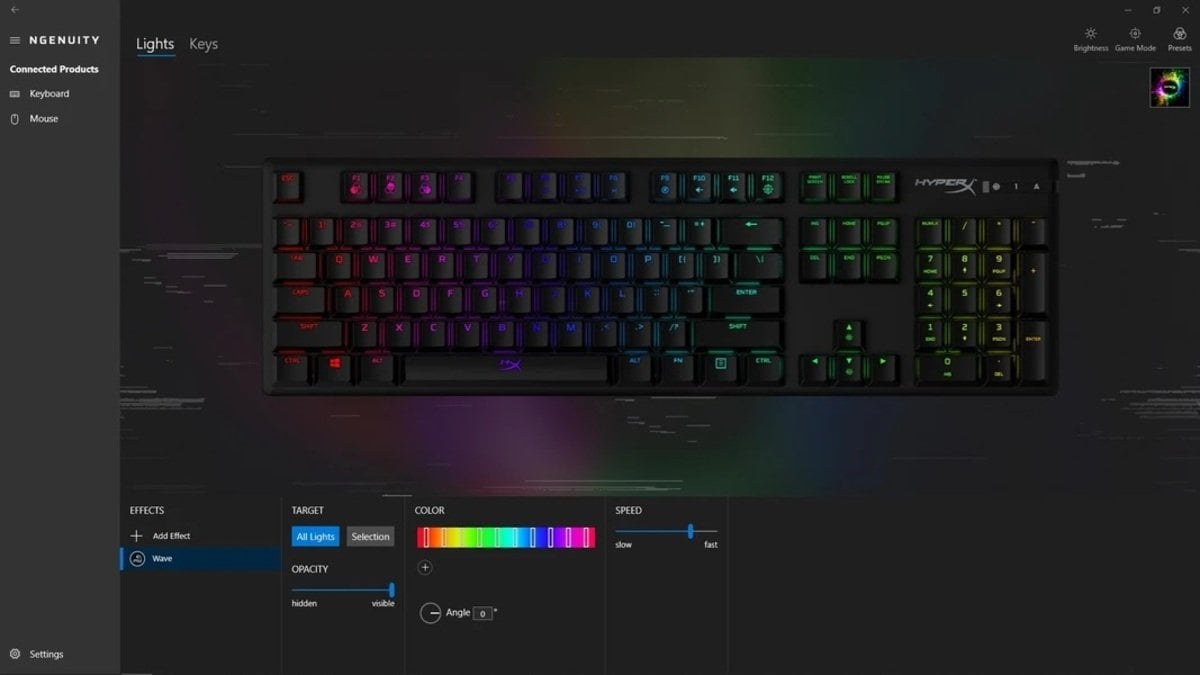
Источник: HyperX NGENUITY / Приложение HyperX NGENUITY
Читайте также:
- Как подключить беспроводную клавиатуру к компьютеру
- Как поставить запятую на клавиатуре
- Как отключить клавиатуру на ноутбуке
- Как заблокировать клавиатуру на ноутбуке
- Не работает клавиатура на ноутбуке — 10 способов решения проблемы
28.02.2018 Блог Дмитрия Вассиярова.Рубрика:Операционные системы</span>
Здравствуйте, уважаемые читатели.
Для вас я подготовил статью о том, как переназначить клавиши на клавиатуре Windows 10. В отличие от более ранних версий операционной системы, стандартные возможности «десятки» на этот счет ограничены. Но я нашел несколько простых способов решения данной задачи.

Установка горячих клавиш для смены языка
Чтобы поменять клавиши переключения раскладки, следуйте этой инструкции:
- Через меню «Пуск» войдите в Панель инструментов;
- Выберите раздел «Язык»;

- Кликните по расположенной слева строке «Дополнительные параметры»;

- В следующем окне нажмите ссылку «Изменить сочетания клавиш»;
- Откроется еще одно окошко, где вам нужно щелкнуть внизу кнопку «Сменить сочетания клавиш»;
- Далее в первой колонке «Смена языка ввода» необходимо переместить отметку на пункт «Ctrl + Shift»;

- В завершение нажмите кнопки «ОК» и сохранить» на всех открытых окнах.
Почему мы ничего не меняли во второй колонке «Смена раскладки клавиатуры»? Потому что она может потребоваться только при добавлении сенсорной и расширенной клавиатуры.
Замена комбинации на блокировочном экране
Вышеописанная настройка действует только в открытой учетной записи, а на экране блокировки (где мы вводим пароль, чтобы в нее войти) — нет. Чтобы и на нем заменить сочетание клавиш, выполните следующее:
- Повторите первые два шага из предыдущей инструкции;
- Слева щелкните по строке «Изменение форматов даты, времени и чисел»;
- Перейдите на вкладку «Дополнительно»;
- Кликните по пиктограмме «Копировать параметры…»;
- Внизу поставьте галочки напротив обеих строчек.

Горячие клавиши для быстрого запуска приложений
В «десятке» без сторонних программ можно только поменять сочетание клавиш для переключения языка и задать комбинацию для быстрого открытия того или иного приложения. С первой задачей мы разобрались. Переходим ко второй:
- Сделайте ярлык нужной программы на рабочем столе. Для этого щелкните по соответствующему файлу с расширением .exe правой кнопкой мыши, наведите курсор на строку «Отправить» и выберите необходимый пункт.

- Теперь кликните правую кнопку мыши уже по ярлыку на рабочем столе и откройте «Свойства».
-
Перейдите на закладку «Ярлык».
- В поле «Быстрый вызов» введите удобное для вас сочетание клавиш. Они должны отображаться через знак «+».
- Всё правильно? Клацните «ОК».
Учтите, что если вы используете уже существующую комбинацию, то она больше не будет выполнять прежнее действие. Например, если вы зададите «Ctrl + C», то ими больше нельзя будет копировать, а можно только вызвать приложение.
Переназначение неработающих кнопок
Эта задача требует более глубокой настройки, нежели предыдущие. Для ее выполнения необходимо создавать новые разделы в реестре системы и задавать им определенные параметры. Не будем усложнять себе жизнь, а воспользуемся утилитой MapKeyboard, которая сделает все за нас. Она не нуждается в установке, то есть вам следует только скачать отсюда https://mapkeyboard.ru.uptodown.com/windows/download и запустить от имени администратора (через меню ПКМ).
Прежде, чем приступать к переназначению, решите, какие функциональные клавиши заменят те, которые отпали или не работают. Логично, что ими должны быть редко используемые, например, Scroll Lock, Insert, Pause (Break), End, Home, Page Up и Down, а также блок цифр справа вместе с кнопкой Num Lock.
Переходим к действию:
- Интерфейс приложения представлен в виде виртуальной клавиатуры. Первой на ней нажмите ту кнопку, которая заменит отсутствующую.
- Внизу есть поле со стрелочкой. Клацните по ней, чтобы увидеть список клавиш и выберите из него ту, что заменит выбранная на предыдущем шаге.

- Таким же путем замените другие неработающие кнопки.
- Когда закончите, в правом нижнем углу клавиатуры нажмите кнопку «Save Layout».
- Всплывет окошко, требующее перезагрузки системы для вступления изменений в силу. Нажмите «Да».
Делаем, как было
Если вы решите вернуть раскладку в прежнее состояние, в той же утилите произведите такую процедуру:
- Нажмите внизу виртуальной клавиатуры кнопку «Reset keyboard layout».
- Всплывет диалоговое окно, где нужно согласиться на возвращение раскладки в былое состояние.

- Затем появится еще одно окошко, предупреждающее о необходимости перезапуска системы, чтобы подействовали изменения. Дайте и на это свое согласие.
Когда компьютер включится заново, раскладка клавиатуры будет прежней.
Отключение ненужных клавиш
Есть клавиши, которыми вы не пользуетесь? Отключите их, чтобы не мешали. Это возможно с помощью другой утилиты SharpKeys, которая, как и упомянутая выше, не требует установки. Качать лучше с официальной страницы https://github.com/randyrants/sharpkeys.
Чтобы выключить неиспользуемые кнопки, следуйте данной инструкции:
- После запуска проги нажмите внизу внизу «Add». Перед вами предстанут два списка: слева те клавиши, которые нужно переназначить, а справа — те, на которые мы их будем менять.
- В левом списке выберите ненужную клавишу, допустим, «Function: F1».
- В правом нажмите строку «Turn Key Off».
- Подтвердите решение кнопкой «ОК».

Надеюсь, что я не зря писал такую объемную статью — и вы нашли подходящий способ решения своей задачи.
Успехов!
Этой статьей стоит поделитьсяНачало›Windows 10›Настройки клавиатуры в Windows 10
Пришла очередь коснуться вопроса настройки клавиатуры в ОС Windows 10. Чаще всего он кроет в себе алгоритм изменения сочетания клавиш для языка ввода. С этого и начнем.
Изменяем комбинацию кнопок для переключения языка
В «десятке» Microsoft предлагает быстро переключать раскладку клавиатуры при помощи комбинации Win (с иконкой Windows) + Space (пробел) или же Alt + Shift. Однако, из-за наличия клавиши Fn в ноутбуке, которая делает такой метод переключения языка неудобным, стоит изменить комбинацию кнопок на более приемлемую: Ctrl+Shift.
- Для настройки комбинации одновременно зажатых кнопок клавиатуры вызываем последний апплет «Панели управления» Windows 10, который носит название «Язык».

- Затем заходим в «Дополнительные параметры».

- Жмем по ссылке «Изменить сочетания клавиш», расположенной в списке опций чуть выше средины окна.

- В открывшемся диалоге «Языки и службы…» кликаем «Сменить сочетание клавиш…».
- В первой колонке «Смена языка…» перемещаем чекбокс в положение под номером 2: «Ctrl+Shift».
- Далее в двух окнах кликаем «ОК» для закрытия диалогов с сохранением новых настроек.
- Затем жмем «Сохранить» в третьем окне.
На раскладку внимания не обращайте, если на вашем ноутбуке установлено 2-3 языка. Она необходима после добавления различных раскладок клавиатуры, например, сенсорной или расширенной.
Замена комбинации для переключения языка на блокировочном экране
Вышеописанные действия применимы только при активной учетной записи и бессильны для экрана блокировки, где необходимо вводить пароль. Но из-за гибкости Windows 10 возможна настройка и этого параметра.
- В окне, где мы кликали «Дополнительные параметры», жмем по расположенной ниже ссылке.
- Активируем последнюю вкладку «Дополнительно» и жмем по пиктограмме с надписью: «Копировать параметры…».
Для выполнения действия требуются администраторские привилегии, о чем говорит соответствующая пиктограмма перед надписью.
- Отмечаем флажками оба поля и сохраняем новые настройки.
Посмотрите ещё: Как убрать значок получить Windows 10
Настраиваем сенсорную клавиатуру
Для пользователей мобильных устройств с сенсорным дисплеем актуальна проблема не появления виртуальной клавиатуры после переключения в планшетный режим.
Кстати, функция, отвечающая за реализацию переключения между десктопным и мобильным вариантом интерфейса Windows 10, называется Continuum.
Планшетный режим Windows 10 отличается разворачиванием окон во весь экран и возможностью прикрепления лишь двух окон. Но при попадании в текстовое поле клавиатура не всплывает автоматически, и ее необходимо вызывать вручную, кликнув по пиктограмме в системном трее. Исправим это.
- Вызываем окно параметров Windows 10.
- Заходим в раздел «Устройства», расположенный вторым в верхнем ряду.
- Активируем вкладку «Ввод».
- Переносим ползунок, отвечающий за опцию «Автоотображение сенсорной клавиатуры…», в положение «Вкл.».
Раздел «Сенсорная клавиатура появится только на планшетах после активации мобильного режима, поэтому проверить опцию на ноутбуке не получится.
- Сохраняем настройки.
(Visited 35 608 times, 3 visits today) Опубликовано в Windows 10

Как настроить параметры клавиатуры в Windows 10
Способ 1: настройки приложения
-
- Вывести меню «Пуск» на экране, и вы можете увидеть шестерню — знак Настройки. Нажмите на Настройки.
- После нажатия на Настройки появится окна приложения которое будет распространяться на вашем экране, выберите категорию Лёгкий доступ.
- Теперь посмотрите на левой панели легкость доступа и вы можете увидеть многие районы настроек. Нажмите кнопку Клавиатура.
-
- В правой части клавиатуры показывается много параметров с помощью ползунка, чтобы легко справиться с ними. Итак, давайте посмотрим каждый из них по отдельности!
Экранная клавиатура
Включение экранной клавиатуры: если вы предпочитаете использовать клавиатуру на экране, можно включить тумблер. Когда вы включите экранную клавиатуру, подождите несколько секунд, а затем вы можете увидеть клавиатуру на экране дисплея. Взгляните на скриншот ниже. Выключите ползунок, и он выключится с экрана.
Залипание клавиш
Нажать одну клавишу на клавиатуре сочетания клавиш: Эта функция является фаворитом среди тех, кто любит использовать сочетания клавиш для каждой маленькой активности которую они делают. Обычно для копирования контента используются две клавиши клавиатуры нажатые одновременно (Ctrl и C). Но после того, как вы включите эту опцию, нажмите клавишу Ctrl, отпустите её, затем нажмите клавишу C и выбранный материал будет скопирован. Есть четыре клавиши-модификатора, которые становятся «липкими» при включении этой функции. Они переключения, клавиши Ctrl, Alt и ключ Windows. Их включение сделает вашу работу лёгкой, когда две клавиши находятся далеко друг от друга и их одновременное нажатие становится раздражённым.
После включения этой функции вы увидите дополнительные связанные с ней настройки. Просмотрите их одну за другой.

Включить залипание клавиш при нажатой клавише Shift пять раз: вместо того, чтобы настроить залипание вышеуказанным способом, вы можете включить его, нажав клавишу Shift пять раз подряд. После этого вы увидите диалоговое окно, ожидающее подтверждения активации функции.
Блокировка клавиш-модификаторов при нажатии два раза подряд: это самый полезный вариант. По умолчанию он включен. Если эта функция включена, вы можете выполнять функции копировать — вставить. Просто дважды нажмите клавишу Ctrl, а затем используйте клавиши “C” или “V”, чтобы скопировать или вставить несколько элементов.
Отключить залипание клавиш — модифицирующая клавиша в комбинации с другими клавишами: чтобы отключить залипание клавиш вы можете совместно нажать клавишу-модификатор вместе с любым другим ключом.
Проиграть звук, когда модифицирующая клавиша заблокирована: Вы можете слышать звук при нажатии на клавишу-модификатор, когда она будет заблокирована, и когда она будет разблокирована. Если Вы не хотите слышать звук, отключите эту опцию.
Отображать значок залипания клавиш на панели задач: если эта функция включена, вы можете увидеть значок залипания клавиш на панели задач.
Как переключать клавиши
Услышать звуковой сигнал при нажатии Caps Lock, Num Lock и Scroll Lock: по ошибке, вы можете нажать клавиши Caps Lock, Num Lock и Scroll Lock и впоследствии реализовать их. Поэтому, чтобы избежать путаницы, вы можете отключить эту функцию и Вы услышите звуковой сигнал при нажатии любой из этих клавиш при их переключении.
Включить озвучивание переключения режимов удержания клавиши Num Lock в течение 5 секунд: если эта функция включена, вы можете включить переключатель клавиши для этого удерживайте клавиши Num Lock в течение 5 секунд.
Ключи фильтра
Игнорировать или замедление кратких или повторных нажатий клавиш и настройки клавиатуры: если вы боитесь нажать любые клавиши несколько раз, Вы можете включить функцию, которая игнорирует активность. Это очень полезно, когда у вас есть дома дети, или те, кто может нажать любые клавиши несколько раз, и это может помешать вашей работе. После того, как вы включите его, вы можете увидеть много возможностей. Они перечислены ниже:
Включить фильтр ключ для Shift: держите зажатой клавишу Shift в течение 8 секунд, и вы можете увидеть что фильтр включен.
Звуковой сигнал, когда клавиши не нажимаются: Вы можете услышать звуковой сигнал при нажатии на клавиши и что они приняты системой.
Отобразить значок ключа фильтр на панели задач: чтобы знать состояние ключа фильтр, включите этот переключатель в положение ON и Вы увидите его значок на панели задач.
Включите медленные клавиши: включите эту функцию, если вы хотите, чтобы была задержка между нажатием на ключ и действием, происходящим на вашем компьютере. После того, как вы включите эту функцию, вы можете увидеть выпадающее меню с различными временными интервалами. Выберите время, по истечении которого компьютер примет ваше нажатие клавиши.
Включить повтор ключей: включите эту функцию, если вы хотите иметь повторяющиеся ключи. Это снова предоставляет Вам два различных времени в выпадающем меню. Во-первых, чтобы выбрать время для компьютера, чтобы ждать первого повторного нажатия клавиш, а во-вторых, чтобы, как долго компьютер будет ждать последующих повторных нажатий клавиш.
Другие настройки
Включить ярлык подчеркивания: чтобы подчеркнуть контент по умолчанию, вы можете включить эту функцию.
Отключить предупреждение при включении настройки на ярлык диска C: при включении настроек с помощью горячих клавиш, вы получите предупреждение.
Сделать звук при повороте в положение включено или выключено с помощью ярлыка: Вы можете услышать звук, когда вы включите параметр с помощью клавиш.
Способ 2: Панель управления
-
- Найдите Панель управления.
- Выберите опцию, которая гласит Доступность центра.
- Прокрутите страницу до лёгкий доступ к центру и выберите Сделать клавиатуру проще используя ссылку.
- Ниже перечислены доступные параметры, которые можно изменить.
Управление мышкой с клавиатуры
Включите ключи для мыши – если вы выбираете эту опцию, вы будете иметь возможность использовать цифровые клавиши для управления мышкой на экране. Вы можете выбрать этот вариант, когда чувствуете, что использование мыши — это утомительная и скучная вещь. Вы можете установить численные значения или стрелки для того чтобы привести в действие мышь согласно вашему предпочтению.
Сделайте клавиатуру более лёгкой для печатания
Включить залипание клавиш – эта опция будет действительно волновать вас. Выбор этой функции позволит вам избавиться от ввода комбо-клавиш (сочетания клавиш). Вы не будете держать одну клавишу, пока не нажмёте другую. После перехода на эту опцию, вы можете нажать одну клавишу за один раз, вместо того, чтобы нажимать две три клавиши одновременно.
Включите переключатель клавиш – переключение ключей выступает в качестве уведомления. Оно производит звук, когда вы нажимаете ключи Caps Lock, Num Lock и Scroll Lock. При выборе этой опции вы сможете услышать звук, указывающий на то, что вы нажали любую из этих клавиш.
Включить фильтр ключей – эта функция будет очень полезной, если у вас есть непослушные дети дома, кто может случайно нажимать клавиши. Если вы согласны с этой опцией, система проигнорирует повторные нажатия клавиш.
Облегчите использование сочетаний клавиш
Подчеркнуть сочетания клавиш и ключей доступа – этот курс действий будет в центре внимания управления доступом к клавишам в диалоговом окне. Вы можете настроить его для Вашего удобства.
Упрощение управления Windows
Запретить автоматическое размещение окон при перемещении к краю экрана – эта опция, если она выбрана, не позволит изменить размер окон или закрепить их.
2019-03-27Используемые источники:
- http://profi-user.ru/perenaznachenie-knopok-v-win10/
- https://windowsprofi.ru/win10/nastrojki-klaviatury-v-windows-10.html
- https://mega-obzor.ru/nastrojka-klaviatury-v-windows-10.html
Содержание статьи:
- Настройка клавиатуры
- Базовые в Windows 10/11
- Для ноутбуков (подсветка, функц. клавиши)
- Авто-работа: нажатие клавиш программно (макрос)
- Вопросы и ответы: 0
Доброго времени всем!
Сегодняшнюю заметку хочу начать с цитирования вопроса, который иногда слышу: «а зачем вообще настраивать клавиатуру, что это даст, есть ли смысл?».
А смысл есть: задав нужные сочетания клавиш, авто-перекл. раскладки, и пр. моменты — можно существенно ускорить и упростить свою работу за ПК/ноутбуком. Например, вместо того, чтобы вручную мышкой переключать язык с англ. на рус. (и обратно) — можно это делать с помощью спец. утилиты автоматически, чем экономить себе кучу времени! (актуально для тех, кто много печатает)
Да и стоит отметить: на тех же ноутбуках иногда функциональные клавиши (F1, F2 и пр.) выполняют совсем не те действия, которые нужны: вместо следующего трека (при прослушивании музыки) — почему-то открывается какая-то справка…
В общем, ниже приведу основное, что чаще всего требуется до-настроить в работе клавиатуры (заметка касается классических ПК и ноутбуков, работающих под Windows).
*
📌 Важно!
Вопрос подключения клавиатуры (и ее неработоспособность) здесь не рассматриваю! В помощь привожу неск. моих предыдущих заметок:
- Как подключить беспроводную клавиатуру к компьютеру, ноутбуку — https://ocomp.info/podklyuchit-bespr-klaviaturu.html
- Не работает клавиша(и) на клавиатуре ноутбука, ПК — https://ocomp.info/ne-rabotaet-chast-klavish.html
- Не работает клавиатура на ноутбуке — https://ocomp.info/ne-rabotaet-klaviatura-na-noutbuke.html
- Не работает мышь и клавиатура (одновременно!) на ПК — https://ocomp.info/ne-rabotaet-myish-i-klaviatura.html
*
Настройка клавиатуры
Базовые в Windows 10/11
Системные параметры
Начать «разбираться» с клавиатурой (на мой взгляд 🙂) было бы разумно с параметров ОС Windows 10/11 (чтобы их открыть — используйте сочетание Win+i).
Далее нужно перейти в раздел «Спец. возможности / Клавиатура». См. скрин ниже. 👇

Спец. возможности — клавиатура — параметры системы Windows 11
В этом разделе будут доступны следующие параметры: 👇
- 👉 Залипание клавиш: позволяет включать клавишу-модификатор, например «Shift» (нажав на нее неск. раз — можно воспользоваться, скажем, сочетанием Ctrl+Alt+Del. Очень удобно, если у вас есть проблема с рукой или вы не можете нащупать клавиши в темноте);
- 👉 Фильтрация ввода: может быть очень полезной, если вы замечаете, что у вас иногда срабатывают ложные нажатия (фильтрация позволяет пропускать повторяющиеся случайные нажатия);
- 👉 Озвучивание переключений: позволяет включить (/ Откл.) звуковое оповещение, когда нажимаются клавиши: CAPS LOCK, NUM LOCK или SCROLL LOCK;
- 👉 Экранная клавиатура: вызов виртуальной клавиатуры (всплывающей снизу), по которой можно нажимать мышкой (или пальцем на сенсорном экране);
- 👉 Фрагмент экрана с помощью Print Screen: тут вроде бы всё ясно?! Но на мой взгляд скрины делать можно с помощью спец. утилит, это куда удобнее! 🙂

Параметры клавиатуры
Обратите внимание, что в этом же разделе («Клавиатура») в самом низу есть еще две архи-полезные вкладки: «Ввод» и «Язык и регион». Они позволяют включить проверку орфографии, настроить регион, языки ввода.

Проверка орфографии, язык
Также стоит отметить, что помимо параметров системы — в Windows 10/11 всё еще доступа и 📌панель управления (Win+R, команда Control). В ней, если включить мелкие значки, можно открыть доп. параметры клавиатуры. См. скриншот ниже. 👇

Панель управления — настройка параметров клавиатуры
Должно открыться окно свойств клавиатуры: здесь можно отрегулировать скорость мерцания курсора, скорость повтора, задержку перед началом повтора. (по опыту: в большинстве случаев всё это требуется редко)

Задержка перед началом повтора, частота мерцания курсора
*
Раскладка, языки, авто-замена языка ввода (Ru/En)
Для начала стоит сказать, что для переключения языка в Windows по умолчанию используются кнопки Alt+Shift (также можно это сделать, нажав по соотв. значку в трее, рядом с часами ).
Если язык не переключается — проверьте, какие языки у вас установлены в параметрах системы (вкладка в Windows 10/11 — «Время и зык» 👇).
📌 В помощь!
Почему не меняется раскладка, что нужно проверить: https://ocomp.info/kak-pomenyat-raskladku-klaviaturyi.html

Время и язык — язык
👉 Стоит отметить, что в последнее время довольно популярны спец. утилиты для автоматического переключения раскладки (они самостоятельно определяют на каком языке вы вводите текст и переключают раскладку. Удобно! 🙂).
Рекомендовал бы обратить внимание на 📌Punto Switcher и Caramba Switcher.

Caramba Switcher работает!
*
Свои сочетания клавиш для запуска программ, регулировки громкости, перехода в сон и пр.
Во-первых, обратите внимание на панель задач: нажав сочетание Win+1 — будет автоматически открыта первая программа. Если расставить ярлычки в нужном порядке — можно очень быстро запускать программы, нажимая 2 клавиши одной рукой.
📌Др. полезные сочетания можно найти в этой заметке

Win+1
Во-вторых, открыв свойства любого ярлыка на рабочем столе Windows — в пункте «Быстрый вызов» можно установить сочетание клавиш для быстрого запуска ПО. Тоже весьма удобно.

Можно задать сочетание клавиш для быстрого вызова приложения
В-третьих, для многих остальных действий (регулировка громкости, выкл. ПК, переход в сон, открытие дисковода и многое другое) можно настроить приложение Volume2 (📌тут я подробно описал работу с ним). См. скрин ниже — пример задания клавиш для выкл. монитора… 👇

Применить настройки — утилита Volume2
*
Замена одной клавиши на другую
Если у вас какая-то клавиша плохо работает (либо вам нужно наоборот отключить клавишу, которую случайно задеваете) — то с помощью спец. утилит можно переназначить одну клавишу на другую. Например, вы нажимаете «Левый Ctrl» — а срабатывает «Z» (либо вообще ничего не сработает). Здорово?!
👉 О том, как это настроить — можете узнать из моей прошлой заметки. Там я подробно показал работу с спец. утилитами и их настройки.

MapKeyboard: всего три действия для замены клавиши
*
Экранная вирт. клавиатура
Обычно на ПК она не нужна, кроме тех случаев, когда не работает реальная клавиатура (либо нужна какая-то отдельная клавиша с которой проблема). Чтобы открыть виртуальную клавиатуру — достаточно нажать Win+R, ввести команду OSK и нажать Enter.
Если Win+R нажать не получается — попробуйте открыть меню ПУСК, перейти во вкладку «Спец. возможности» и кликнуть по соответствующему ярлычку… (плюс приведу ссылку на свою прошлую заметку, в которой показаны и др. способы)
📌 В помощь!
Как включить экранную клавиатуру: способы для разных ОС Windows 11, 10, 7 — https://ocomp.info/kak-vklyuchit-ekrannuyu-klaviaturu.html

Экранная клавиатура была вызвана — команда OSK (Windows 11)
*
Для ноутбуков (подсветка, функц. клавиши)
На подавляющем большинстве ноутбуков для регулировки подсветки клавиатуры, яркости экрана, звука и пр. — используются функциональные клавиши (F1, F2 и т.д. См. фото ниже 👇). Нажимать их нужно, как правило, вместе с клавише Fn (режим работы функциональных клавиш зависит от настроек BIOS).
📌 В помощь!
1) Не работает Fn и функциональные клавиши F1÷F12 на ноутбуке — https://ocomp.info/funktsionalnyie-klavishi-i-fn.html
2) Как включить подсветку на клавиатуре ноутбука — https://ocomp.info/kak-vklyuchit-podsvetku.html#i

Фото клавиатуры ноутбука Asus (Zenbook 310)
Если подсветка, регулировка громкости (да и вообще функциональные клавиши как-то не так «работают») — возможно дело в том, что в BIOS или спец. ПО не вкл. определенные опции. Пару слов об этом ниже…
*
В BIOS
В BIOS современных ноутбуков как правило есть встроенные опции для регулировки режима работы функциональных клавиш и времени работы подсветки (постоянно светить / или 2-3 мин. без активных действий пользователя).
📌 В помощь!
Как войти в BIOS (UEFI) на компьютере или ноутбуке [инструкция] — https://ocomp.info/kak-voyti-v-bios.html
Чаще всего опция режима работы функц. клавиш называется как: Funktion Key, Hotkey Mode, Multimedia Key (и пр.). Попробуйте вкл./откл. этот режим, чтобы изменить работу функц. клавиш на вашем устройстве. Что касается подсветки: отвечают за нее параметры: LED, KeyBoard Lighting и пр. 👇👇

Настройки BIOS ноутбука — время работы подсветки, режим работы функциональных клавиш

Phoenix BIOS — работа функциональных клавиш

Hotkey Mode — режим работы клавиш F1-F12
*
В спец. приложении
Также настроить работу подсветки, функц. клавиш, режим работы батареи и многое другое — позволяет спец. ПО от производителя вашего ноутбука (чаще всего такие центры управления устройством идут вместе 📌с драйверами).
Ниже в качестве примера центр от MSI и Lenovo (отмечу, что чаще всего такое ПО встречается на ноутбуках средне-бюджетного+ и премиального сегмента).

MSI Dragon Center — регулировка подсветки клавиатуры, яркость, цвет и др.

Lenovo Vantage — профиль подсветки
*
Авто-работа: нажатие клавиш программно (макрос)
Если вы хотите, чтобы у вас какие-то клавиши нажимались самостоятельно (через определённый промежуток времени), либо нужно делать целые комбинации нажатий (например, в играх) — то понадобятся спец. утилиты, позволяющие создавать макросы. Заранее предупрежу, что это не сложно и справиться любой пользователь.
Чуть ранее в парочке своих заметок я показал, как это можно достаточно просто сделать. См. ссылки ниже. 👇
📌 В помощь!
1) Как сделать макрос на клавиатуру, мышку [пошаговый пример] — https://ocomp.info/makros-na-klaviaturu-myishku.html
2) Имитация работы мышки, клавиатуры: как эмулировать нажатия кнопок, перемещения курсора (чтобы ПК не засыпал…) — https://ocomp.info/imitatsiya-rabotyi-myishki-klavyi.html

Присваиваем макросу клавишу // пример
*
Дополнения по теме и лайфхаки — приветствуются в комментариях!
За сим откланяюсь, удачи!
👍


