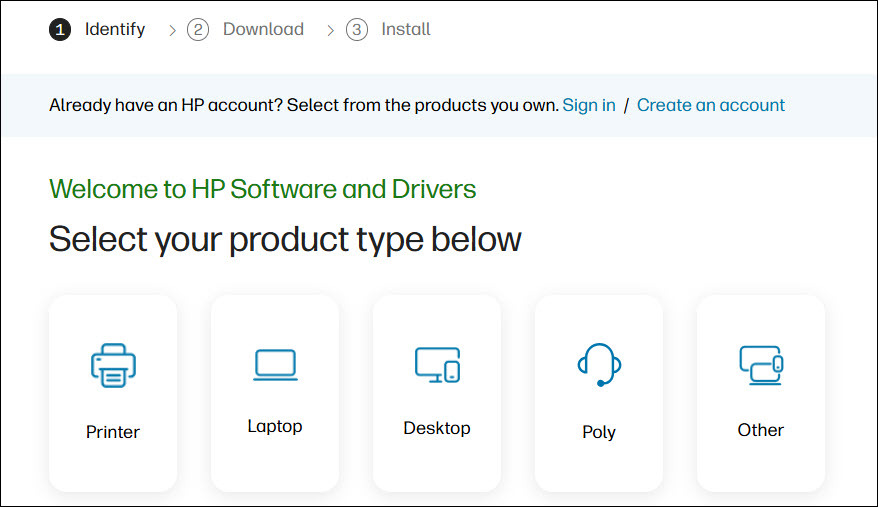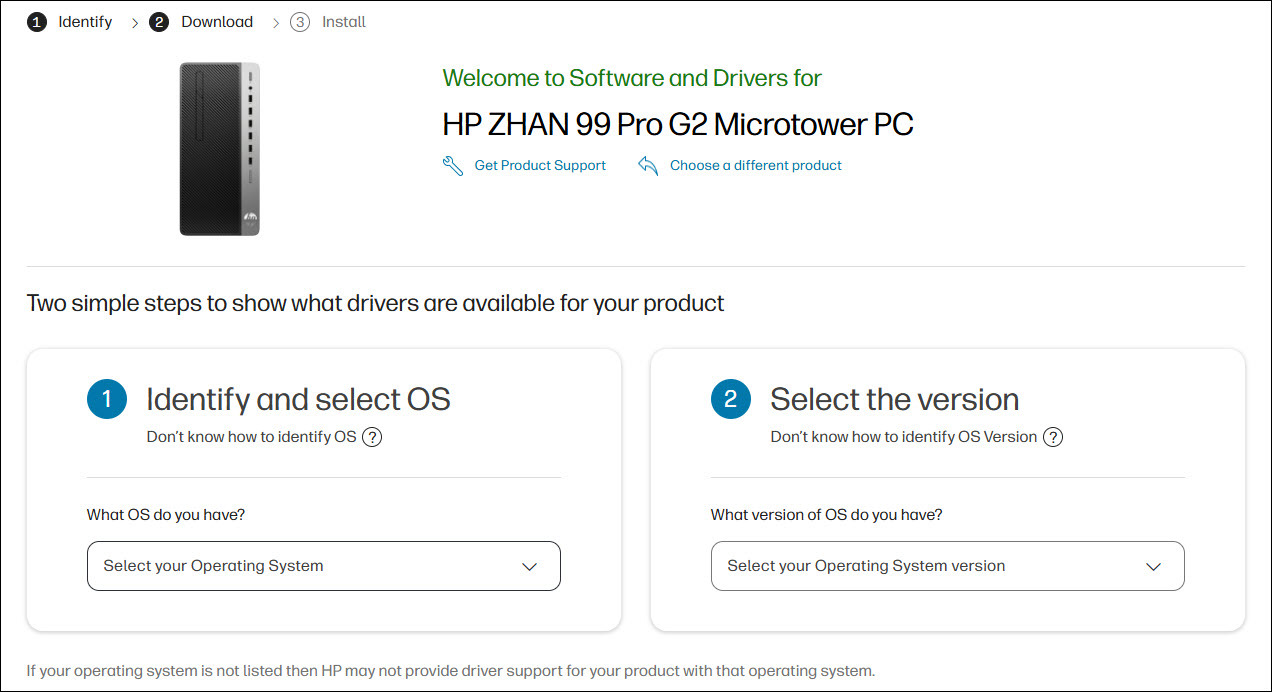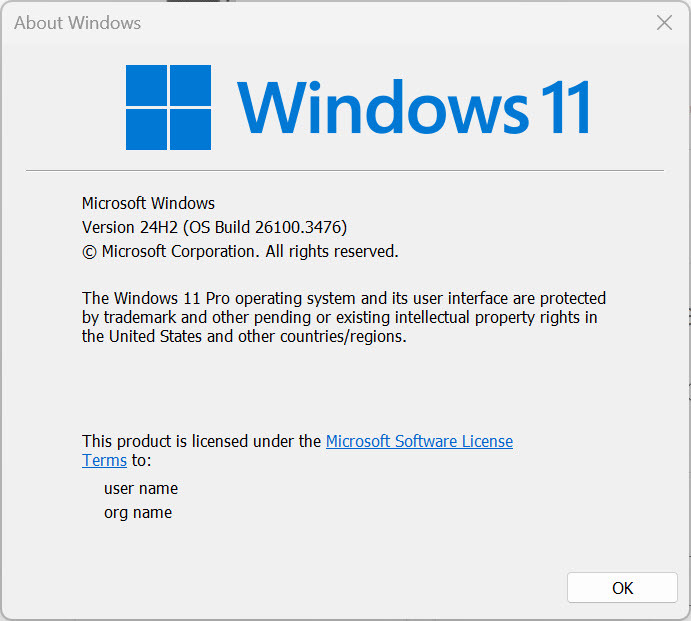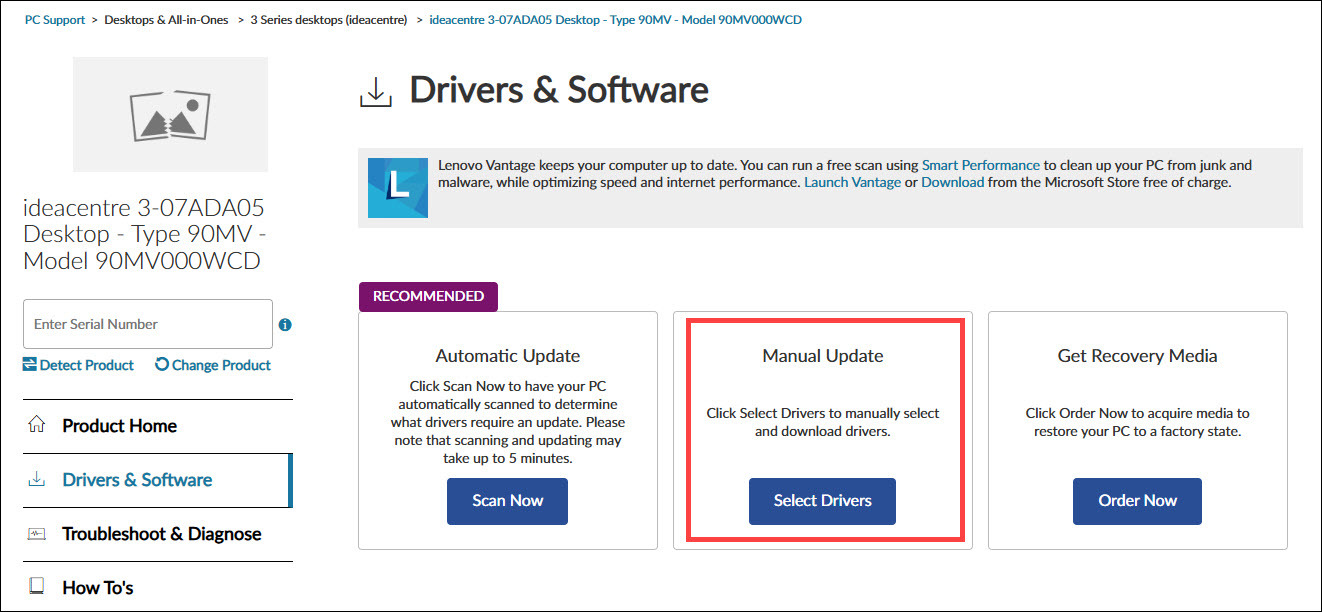«Realtek Audio Device Windows 10»
Your search resulted in over 1000 matching updates. Only the first 1000 are returned. To narrow your search, try adding additional keywords to your search terms.
|
Updates: |
Previous Next
|
| Title | Products | Classification | Last Updated | Version | Size |
Download |
|
|---|---|---|---|---|---|---|---|
|
Realtek Semiconductor Corp. — Audio Device, Other hardware — Realtek High Definition Audio |
Windows 10 and later drivers, Windows 10 Creators Update and Later Servicing Drivers | Drivers (Sound) | 11/7/2016 | n/a |
137.6 MB 144317314 |
||
|
Realtek Semiconductor Corp. — Audio Device, Other hardware — Realtek High Definition Audio |
Windows 10 and later drivers, Windows 10 Creators Update and Later Servicing Drivers | Drivers (Sound) | 11/7/2016 | n/a |
103.6 MB 108618551 |
||
|
Realtek Semiconductor Corp. — Audio Device, Other hardware — Realtek High Definition Audio |
Windows 10 and later drivers, Windows 10 Creators Update and Later Servicing Drivers | Drivers (Sound) | 11/7/2016 | n/a |
103.6 MB 108618551 |
||
|
Realtek Semiconductor Corp. — Audio Device, Other hardware — Realtek High Definition Audio |
Windows 10 Anniversary Update and Later Servicing Drivers, Windows 10 Creators Update and Later Servicing Drivers | Drivers (Sound) | 11/7/2016 | n/a |
137.6 MB 144317314 |
||
|
Realtek Semiconductor Corp. — Audio Device, Other hardware — Realtek High Definition Audio |
Windows 10 Anniversary Update and Later Servicing Drivers, Windows 10 Creators Update and Later Servicing Drivers | Drivers (Sound) | 11/7/2016 | n/a |
137.6 MB 144317314 |
||
|
Realtek Semiconductor Corp. — Audio Device, Other hardware — Realtek High Definition Audio |
Windows 10 Anniversary Update and Later Servicing Drivers, Windows 10 Creators Update and Later Servicing Drivers | Drivers (Sound) | 11/7/2016 | n/a |
137.6 MB 144317314 |
||
|
Realtek Semiconductor Corp. — Audio Device, Other hardware — Realtek High Definition Audio |
Windows 10 and later drivers, Windows 10 Creators Update and Later Servicing Drivers | Drivers (Sound) | 11/7/2016 | n/a |
137.6 MB 144317314 |
||
|
Realtek Semiconductor Corp. — Audio Device, Other hardware — Realtek High Definition Audio |
Windows 10 Anniversary Update and Later Servicing Drivers, Windows 10 Creators Update and Later Servicing Drivers | Drivers (Sound) | 11/7/2016 | n/a |
137.6 MB 144317314 |
||
|
Realtek Semiconductor Corp. — Audio Device, Other hardware — Realtek High Definition Audio |
Windows 10 Anniversary Update and Later Servicing Drivers, Windows 10 Creators Update and Later Servicing Drivers | Drivers (Sound) | 11/7/2016 | n/a |
103.6 MB 108618551 |
||
|
Realtek Semiconductor Corp. — Audio Device, Other hardware — Realtek High Definition Audio |
Windows 10 and later drivers, Windows 10 Creators Update and Later Servicing Drivers | Drivers (Sound) | 11/7/2016 | n/a |
137.6 MB 144317314 |
||
|
Realtek Semiconductor Corp. — Audio Device, Other hardware — Realtek High Definition Audio |
Windows 10 and later drivers, Windows 10 Creators Update and Later Servicing Drivers | Drivers (Sound) | 11/7/2016 | n/a |
137.6 MB 144317314 |
||
|
Realtek Semiconductor Corp. — Audio Device, Other hardware — Realtek High Definition Audio |
Windows 10 Anniversary Update and Later Servicing Drivers, Windows 10 Creators Update and Later Servicing Drivers | Drivers (Sound) | 11/7/2016 | n/a |
103.6 MB 108618551 |
||
|
Realtek Semiconductor Corp. — Audio Device, Other hardware — Realtek High Definition Audio |
Windows 10 Anniversary Update and Later Servicing Drivers, Windows 10 Creators Update and Later Servicing Drivers | Drivers (Sound) | 11/7/2016 | n/a |
137.6 MB 144317314 |
||
|
Realtek Semiconductor Corp. — Audio Device, Other hardware — Realtek High Definition Audio |
Windows 10 Anniversary Update and Later Servicing Drivers, Windows 10 Creators Update and Later Servicing Drivers | Drivers (Sound) | 11/2/2016 | n/a |
102.7 MB 107723807 |
||
|
Realtek Semiconductor Corp. — Audio Device, Other hardware — Realtek High Definition Audio |
Windows 10 Anniversary Update and Later Servicing Drivers, Windows 10 Creators Update and Later Servicing Drivers | Drivers (Sound) | 11/2/2016 | n/a |
102.7 MB 107724059 |
||
|
Realtek Semiconductor Corp. — Audio Device, Other hardware — Realtek High Definition Audio |
Windows 10 Anniversary Update and Later Servicing Drivers, Windows 10 Creators Update and Later Servicing Drivers | Drivers (Sound) | 11/2/2016 | n/a |
136.6 MB 143269038 |
||
|
Realtek Semiconductor Corp. — Audio Device, Other hardware — Realtek High Definition Audio |
Windows 10 and later drivers, Windows 10 Creators Update and Later Servicing Drivers | Drivers (Sound) | 11/2/2016 | n/a |
136.6 MB 143269038 |
||
|
Realtek Semiconductor Corp. — Audio Device, Other hardware — Realtek High Definition Audio |
Windows 10 and later drivers, Windows 10 Creators Update and Later Servicing Drivers | Drivers (Sound) | 11/2/2016 | n/a |
102.7 MB 107723807 |
||
|
Realtek Semiconductor Corp. — Audio Device, Other hardware — Realtek High Definition Audio |
Windows 10 Anniversary Update and Later Servicing Drivers, Windows 10 Creators Update and Later Servicing Drivers | Drivers (Sound) | 11/2/2016 | n/a |
136.6 MB 143269038 |
||
|
Realtek Semiconductor Corp. — Audio Device, Other hardware — Realtek High Definition Audio |
Windows 10 and later drivers, Windows 10 Creators Update and Later Servicing Drivers | Drivers (Sound) | 11/2/2016 | n/a |
102.7 MB 107723807 |
||
|
Realtek Semiconductor Corp. — Audio Device, Other hardware — Realtek High Definition Audio |
Windows 10 and later drivers, Windows 10 Creators Update and Later Servicing Drivers | Drivers (Sound) | 11/2/2016 | n/a |
136.6 MB 143269038 |
||
|
Realtek Semiconductor Corp. — Audio Device, Other hardware — Realtek High Definition Audio |
Windows 10 Anniversary Update and Later Servicing Drivers, Windows 10 Creators Update and Later Servicing Drivers | Drivers (Sound) | 11/2/2016 | n/a |
102.7 MB 107723807 |
||
|
Realtek Semiconductor Corp. — Audio Device, Other hardware — Realtek High Definition Audio |
Windows 10 Anniversary Update and Later Servicing Drivers, Windows 10 Creators Update and Later Servicing Drivers | Drivers (Sound) | 11/2/2016 | n/a |
136.6 MB 143269038 |
||
|
Realtek Semiconductor Corp. — Audio Device, Other hardware — Realtek High Definition Audio |
Windows 10 Anniversary Update and Later Servicing Drivers, Windows 10 Creators Update and Later Servicing Drivers | Drivers (Sound) | 11/2/2016 | n/a |
102.7 MB 107724059 |
||
|
Realtek Semiconductor Corp. — Audio Device, Other hardware — Realtek High Definition Audio |
Windows 10 Servicing Drivers |
Drivers (Sound) | 11/2/2016 | n/a |
102.7 MB 107724059 |
Need to fix audio issues on Windows 10? Learn how to download, install, and update the audio driver for Windows 10 to enhance your sound experience.
Table of Contents
Key Takeaways
-
Manual methods for updating audio drivers involve using Device Manager or downloading drivers from the manufacturer’s website, providing control over the driver versions installed.
-
Windows Update offers a reliable and automated way to keep audio drivers up-to-date, ensuring compatibility and stability with certified drivers.
-
Automated driver updating tools like Avast Driver Updater and DriverSupport simplify the process by scanning for and installing necessary updates, supporting a wide range of hardware.
Manual Methods to Update Audio Drivers

Updating your audio drivers manually might sound intimidating, but it’s a straightforward process once you know the steps. Two primary methods stand out: using the Device Manager and downloading the correct driver from the manufacturer’s website. Both methods ensure you have the latest driver software, which is crucial for maintaining optimal sound quality and system performance.
Manual updates are essential because they give you control over the specific version of the driver being installed. This can be particularly useful if you need to roll back to a previous driver due to compatibility issues with newer software or hardware. Let’s dive into the details of these methods.
Updating via Device Manager
The Device Manager is a built-in Windows utility that allows you to manage the hardware devices connected to your computer. To update your audio driver using Device Manager, type “device manager” into the Windows search bar and select the result.
Once inside Device Manager, follow these steps to update your audio device driver:
-
Expand the “Sound, video and game controllers” section to locate your audio device.
-
Right-click on the audio device and choose “Update driver”.
-
Select “Search automatically for drivers” to let Windows find and install the latest driver.
This approach is user-friendly and guarantees that your system receives the latest, compatible driver.
Downloading from Realtek Website
If your system uses Realtek audio hardware, you can download the latest drivers directly from the Realtek website. Visit the site and navigate to the “Downloads” section. Here, you’ll find the Realtek High Definition Audio codecs, among other available drivers.
Ensure you select the driver that matches your version of Windows before downloading. Once the driver is downloaded, run the installer and follow the on-screen instructions to complete the installation. It allows direct access to Realtek’s newest updates, allowing your audio hardware to perform optimally.
Using Windows Update for Audio Drivers

Windows Update is a reliable tool for keeping your system’s drivers up-to-date. One of its significant advantages is that it provides official and certified drivers, ensuring stability and compatibility with your system. Utilizing Windows Update for driver updates aids in averting problems that can occur with the use of unofficial or outdated drivers.
The drivers offered through Windows Update are usually stable and well-tested, making them a safe choice for maintaining your system’s audio performance. Additionally, using Windows Update simplifies the process, as it automatically checks for and installs the necessary updates, saving you time and effort.
Checking for Updates
To check for updates using Windows Update, follow these steps:
-
Open the Start menu
-
Go to Settings
-
Select Update & Security
-
Click on Windows Update
-
Click on “Check for updates” to start searching for available driver updates.
If any audio drivers are found, they will be listed, and you can select them to install. This approach guarantees that your drivers remain current, thereby ensuring optimal performance and compatibility for your audio hardware.
Automated Solutions for Audio Driver Updates
Automated driver updating software can take the hassle out of keeping your drivers current. These tools scan your system for outdated drivers and automatically download and install the correct versions, ensuring compatibility with your hardware. This automation is a significant time-saver and reduces effort, particularly for those not adept at manually handling driver files. By using updated driver software, you can ensure a smooth and optimized performance for your devices.
Automated solutions are particularly beneficial because they often support a wide range of hardware and can manage updates for over 60 million drivers from more than 1,300 brands. Such extensive compatibility guarantees your system remains current with minimal effort.
Recommended Tools
Among the many automated driver updater tools available, Avast Driver Updater and DriverSupport stand out for their reliability and ease of use. Avast Driver Updater is designed to scan your system, find new or updated drivers, and notify you of outdated ones. With a single click, you can scan, update, and fix drivers, ensuring they are always up-to-date.
DriverSupport offers a reliable solution for automatically updating Realtek sound drivers, making it easier to maintain your system’s audio performance. With their user-friendly interfaces and robust functionality, both tools are outstanding choices for automated driver management.
Reinstalling Audio Drivers
Sometimes, reinstalling your audio drivers can resolve persistent sound issues that updates alone cannot fix. This process involves uninstalling the existing drivers and then installing fresh copies. Reinstalling audio drivers can help resolve issues like no sound or distorted sound by replacing corrupted or outdated drivers with functional ones.
Reinstalling drivers is a thorough approach to troubleshooting, ensuring that any underlying driver-related issues are addressed. Let’s explore the steps involved in uninstalling and installing audio drivers.
Uninstalling Existing Drivers
To uninstall existing audio drivers, follow these steps:
-
Open Device Manager.
-
Navigate to “Audio inputs and outputs” to find your audio device.
-
Right-click on the audio device.
-
Select “Uninstall Device” to remove the current driver.
Once the driver is uninstalled, restart your computer to ensure the changes take effect. This step is vital because it eliminates any residual driver files that could hinder the installation of new drivers.
Installing New Drivers
After uninstalling the old driver, follow these steps to reinstall the default drivers:
-
Right-click on “Audio inputs and outputs” in Device Manager.
-
Select “Scan for hardware changes”.
-
This will prompt Windows to reinstall any missing drivers on the system.
Alternatively, you can manually browse your computer for drivers and select the folder containing the downloaded driver files to install the new driver. To do this, double click on the folder and follow the manufacturer’s instructions for downloading and executing the driver installer, then restart your computer if prompted.
Finding the Right Audio Drivers
Finding the right audio drivers can sometimes be challenging, especially if you’re unsure about the specific hardware model. Diagnostic software tools can help identify your sound card, providing the information needed to find the correct driver.
Using a system information tool like Speccy can help identify the specific hardware model for which you need drivers. Once you have this information, you can visit the manufacturer’s website or the PC manufacturer’s support page to download the appropriate drivers.
Manufacturer Websites
To locate and download audio drivers from hardware manufacturer websites, follow these steps:
-
Visit the manufacturer’s support website.
-
Navigate to the driver download section.
-
Search for the specific hardware model to find the appropriate drivers.
Most manufacturer websites provide filters to choose drivers suitable for your operating system, ensuring you download the correct version. This approach guarantees that you have the most recent drivers, specific to your audio card model.
PC Manufacturer Websites
PC manufacturers like Dell, HP, and Lenovo often provide audio drivers specific to their models on their support pages. Using the serial number of your computer on the manufacturer’s support page can help locate the specific audio drivers needed for your system.
By entering the model number of your PC on the manufacturer’s support page, you can access drivers that have been tested for compatibility with your specific hardware. This guarantees you receive drivers that are fine-tuned for your system’s performance.
Troubleshooting Common Audio Driver Issues
Even with the latest drivers installed, you might encounter audio issues. Diagnosing these problems often involves checking the current driver version and ensuring it’s the correct one for your hardware. If your audio device is not listed in Device Manager, it could be due to missing or corrupted drivers.
Running Windows Update or using Device Manager to search for missing drivers can help resolve these issues. Restarting audio services or running the Windows 10 audio troubleshooter can also diagnose and fix common sound problems.
No Sound Output
If you’re experiencing no sound output, start by following these steps:
-
Verify that your speakers or headphones are properly plugged in and connected to the correct ports.
-
Ensure the correct audio device is selected in the Output section of Settings.
-
Check the Sound settings.
Restarting audio services like Remote Procedure Call (RPC) and Windows Audio can resolve sound issues. Running the Windows 10 audio troubleshooter can also diagnose and fix common sound problems.
Audio Driver Not Recognized
Keeping your audio drivers updated is crucial for ensuring smooth and efficient device operation. Neglecting driver updates can lead to device malfunctions and intermittent connectivity issues. Regular driver updates can ward off errors associated with outdated drivers.
Keeping your drivers current can aid in maintaining system stability and performance, mitigating problems caused by outdated or incompatible drivers.
Benefits of Keeping Audio Drivers Updated
Consistently updating your audio drivers yields several benefits:
-
Enhanced performance
-
Bolstered security
-
Ward off compatibility issues
-
Boost overall system performance
-
Superior sound quality
Upgrading to newer drivers can fix sound issues, enhance performance, and maintain the stability and security of your entire system. Let’s explore these benefits in more detail.
Enhanced Performance
New driver packages often include optimizations that enhance sound quality and expand sound capabilities. Improvements in signal processing algorithms can result in clearer highs and deeper lows. Updated drivers can also improve the responsiveness of audio devices, contributing to smoother playback.
Driver updates can diminish latency and heighten overall system performance through optimized data transfer rates between the OS and audio hardware. Such enhancements guarantee an optimal audio experience.
Security Improvements
Updating audio drivers is not just about performance; it’s also a critical aspect of maintaining your system’s security. Frequent updates can mend vulnerabilities susceptible to malware exploits. Driver updates frequently contain security patches that protect against these vulnerabilities, reducing exploit risks.
Keeping your drivers current aids in maintaining system stability and safeguarding your data. Outdated drivers can present security hazards, hence regular updates are vital for system protection.
Learn more, Download Audio Drivers For Windows 10.
Summary
Keeping your audio drivers updated is essential for ensuring the best performance and security of your Windows 10 system. Whether you choose to update drivers manually using Device Manager or the Realtek website, utilize Windows Update, or opt for automated solutions, each method ensures that your audio hardware functions optimally.
By following the steps outlined in this guide, you can troubleshoot common audio issues, find the right drivers, and enjoy the enhanced performance and security that come with regular updates. Stay proactive in maintaining your drivers, and your system will reward you with superior audio experiences.
Frequently Asked Questions
How do I update my audio drivers manually?** **?
To update your audio drivers manually, you can use Device Manager or download the correct driver from the manufacturer’s website. Simply type “device manager” into the Windows search bar, expand “Sound, video and game controllers,” right-click your audio device, and choose “Update driver”.
What are the benefits of using Windows Update for audio drivers?** **?
Using Windows Update for audio drivers ensures stability and compatibility with your system by providing official and certified drivers. It also saves you time and effort by automatically checking for and installing necessary updates.
What are the recommended tools for automated driver updates?** **?
I recommend using Avast Driver Updater and DriverSupport to automatically update your drivers and enhance your system’s audio performance. These tools scan your system, identify outdated drivers, and make it easier to maintain optimal performance.
How can I troubleshoot no sound output issues?** **?
Make sure your speakers or headphones are properly plugged in and connected to the correct ports, and select the correct audio device in the Output section of Settings. You can also try restarting audio services or running the Windows 10 audio troubleshooter to diagnose and fix common sound problems.
Why is it important to keep audio drivers updated?** **?
It is important to keep audio drivers updated to enhance performance, improve sound quality, ensure system stability, and patch security vulnerabilities, reducing the risk of malware exploits. Regular updates are crucial.
Audio drivers are essential for any and all computers and all operating systems come with generic audio drivers that work right out of the box. Generic audio drivers will work in most cases i.e., you can watch a movie, play a YouTube video in your browser, or listen to music and the audio will work just fine.
Windows 10 will initially start you off with generic audio drivers but it will eventually install proprietary audio drivers via Windows Update. These may not be the best audio drivers for your system, and they may not be up to date either. That’s why it’s a good idea to install audio drivers on Windows 10 yourself instead of allowing the OS to install them.
Windows 10 normally installs generic drivers and they may, or may not be right for your system. The alternative for this driver is the Realtek High Definition Audio driver.
Download Realtek drivers
If generic audio drivers are not working for your system, you most likely need Realtek drivers, or you need to update the driver.
You can get Realtek drivers from;
- Windows Updates.
- Intel’s official download center.
- The website for the manufacturer of your system e.g. Dell or HP.
Manually install audio drivers
To install audio drivers on Windows 10,
- Download the driver that you want to install.
- Run the executable file.
- Follow the on-screen instructions and complete the download.
- Restart the system.
Install drivers from Windows Update
You can install audio drivers from Windows Update but this method is not as reliable as a manual installation because Windows Update may find and install an older driver.
- Open Device Manager.
- Expand Audio inputs and outputs.
- Double-click your audio device.
- Go to the Driver tab.
- Click Update driver.
- Allow Windows 10 to install any drivers that it finds.
- If no drivers are found, click ‘Search for updated drivers on Windows update’.
- Install the drivers that Windows Update finds.
- Restart the system.
Realtek alternatives
Realtek audio drivers are the drivers used on most systems. If you do not want to install Realtek drivers, your only other option is to use the generic audio drivers that Windows 10 installs.
If you do not install Realtek drivers, chances are you won’t be able to use all features on the audio device(s) on your system. For example, in the absence of Realtek drivers, you won’t see the Stereo Mix option under Sounds in Recording and Playback. This will in turn limit your use of external and combo audio devices.
Having sound trouble even after installing the right drivers? Check out these troubleshooting tips.

Fatima Wahab
Fatima has been writing for AddictiveTips for six years. She began as a junior writer and has been working as the Editor in Chief since 2014.
Fatima gets an adrenaline rush from figuring out how technology works, and how to manipulate it. A well-designed app, something that solves a common everyday problem and looks
The PC no sound issue could indicate missing or faulty audio drivers. When your computer has no sound, you may want to check if you’re using the latest correct audio driver. In this post, you’ll learn how to install the latest Realtek audio driver easily for your computer.
You can update your Realtek audio driver in three ways – just choose the method that works best for you:
Method 1: Update the Realtek audio driver via Device Manager
Method 2: Download and install the Realtek audio driver from manufacturers
Method 3: Update the Realtek audio driver automatically (Recommended)
Method 1: Update the Realtek audio driver via Device Manager
- On your keyboard, press the Windows logo key + R to open the Run box. Type devmgmt.msc and hit Enter. This will open the Device Manager.
- In the Device Manager, expand the category Sound, video and game controllers. Right-click on your Realtek Audio device and select Update driver.
- Follow any on-screen instructions. When finished, restart your computer to apply the changes.
Method 2: Download and install the Realtek audio driver from your device manufacturer
For the most compatible driver, it’s best to visit your PC or motherboard manufacturer’s support website (e.g., Dell, HP, ASUS, Lenovo, MSI). Below we’ll detail the steps to download and install the latest audio driver for your Dell, HP, and Lenovo devices. It’s important to note that your screen might look slightly differrent when you search for drivers, but the steps you take should remain consistent.
First, you’ll need to identify your system model. Follow the steps below:
- On your keyboard, press the Windows logo key + R to open the Run box. Type msinfo32 and hit Enter. This will open the System Information window.
- From there, locate System Model. You’ll need this information later.
Dell
- Go to Dell Drivers & Downloads page. Input your model (e.g. Inspiron 3910) into the search field and hit Enter.
- Click Select Drivers.
- Select the operating system from the drop-down menu, and select Audio as the Category, or you can simply enter the specific driver name into the search field. Then you should be able to see available audio drivers. Then download the one you need.
HP
- Go to HP Support page.
- Select your device.
- Input your model into the search field (e.g. HP ZHAN 99 Pro G2 Microtower PC) and select it when it appears on the search results.
- Selec the operating system and version you have from the drop-down menu.
If you have no idea of the operating system you have, simply open the Run box by pressing the Windows logo key + R, then paste winver, and hit Enter to view it.
- Expand the Driver-Audio category, find the driver you need and download it.
Lenovo
- Go to the Support page.
- Enter the model (e.g. 90MV000WCD) into the search field and hit Enter.
- Click Drivers & Software.
- Click Select Drivers.
- Select Audio.
- Select your operating system, find the audio driver you’re looking for and follow the on-screen instructions to download and install it.
Method 3: Update the Realtek audio driver automatically
If manually searching for driver updates is time-consuming, you can try Driver Easy.
Driver Easy scans your computer to detect outdated or missing drivers. It simplifies the update process by eliminating the need to identify your operating system or search for the correct drivers. While Driver Easy is a paid software, it offers a 7-day free trial, allowing you to evaluate its features before committing.
Driver Easy simplifies the process of updating all your drivers safely and automatically with just a few mouse clicks. Here’s how you can do it:
1) Download and install Driver Easy.
2) Click the Scan Now button. Driver Easy will detect all problem drivers instantly.

3) Click the Update All button to download and install all drivers automatically, direct from the manufacturer. (This requires the Pro version. You’ll be prompted to upgrade when you click Update All. You can opt for the free trial to try all Pro features in 7 days, or you can go Pro now with a discount on us.)

If you need assistance, please contact Driver Easy’s support team at support@drivereasy.com.
Hopefully, you find the tips helpful to update the Realtek audio drivers easily. If you have any questions, please leave your comments below. I’d love to hear of any ideas or suggestions.
321
321 people found this helpful
Available in other languages
Votre problème de périphérique audio est fort probablement lié à votre pilote audio. Suivez notre texte et téléchargez rapidement le correct pilote audio.
Sammi is a dedicated content writer at Driver Easy. And her mission is simple: She’s here to help you solve your issues and make your digital life smoother.
Her journey into providing troubleshooting guides started when she graduated from university, and ever since, she’s been fueled by a deep passion for assisting users. There’s nothing more satisfying to her than helping individuals overcome their tech challenges and providing solutions that work.
To ensure she’s always well-equipped to assist you, she keeps her finger on the pulse of the tech world. She’s an avid reader of tech news from websites like The Verge, PCMag, and Wired, and she’s a devoted follower of tech YouTube channels. This dedication to staying informed allows her to provide you with up-to-date insights, step-by-step guides, and solutions that truly make a difference.
So if you’re facing game launch issues, or encountering errors, she’s here to support you every step of the way.