Обратите внимание! Зачастую пользователи вносят изменения в настройки визуальных эффектов Windows 10 для повышения производительности компьютера. В этом случае выполняется отключение лишних функций, которые никак не влияют на работу операционной системы. На нашем сайте есть отдельная статья, посвященная этой теме. При необходимости рекомендуем с ней ознакомиться.
Подробнее: Как отключить визуальные эффекты в Windows 10

Настройка визуальных эффектов в Windows 10 осуществляется в специальном меню под названием «Параметры быстродействия». Поэтому изначально необходимо перейти туда, чтобы впоследствии иметь доступ к нужным функциям операционной системы. Ниже будет предложен универсальный способ, но он не единственный:
-
Перейдите в «Параметры» системы. Для этого откройте меню «Пуск» и кликните по кнопке в виде шестерни, которая находится в нижнем левом углу экрана над кнопкой питания.
Читайте также: Как открыть «Параметры» в Windows 10
- В открывшемся окне проследуйте в раздел «Система», щелкнув левой кнопкой мыши по соответствующему пункту меню.
- Воспользовавшись навигацией в левой части, перейдите во вкладку «О программе». В основной части окна спуститесь в самый низ и щелкните по ссылке «Дополнительные параметры системы», расположенной в блоке «Сопутствующие параметры».
- В открывшемся окне, находясь на вкладке «Дополнительно», кликните по кнопке «Параметры», размещенной в блоке «Быстродействие».



Примечание! Посредством меню «Параметров быстродействия» можно редактировать не только настройки визуальных эффектов, в нем доступно и множество других параметров, влияющих на производительность компьютера. На нашем сайте есть отдельная статья, в которой подробно рассматриваются эта тема.
Подробнее: Обзор меню «Параметры быстродействия» в Windows 10

После выполнения вышеописанной инструкции откроется целевое окно «Параметров быстродействия», в котором и будет выполняться настройка визуальных эффектов. Интересующие нас опции находятся непосредственно на вкладке «Визуальные эффекты», где сразу предлагается выбрать предустановленные параметры:

-
«Обеспечить наилучший вид». Автоматически активирует все визуальные эффекты, список которых можно наблюдать в нижней части окна. Если установить переключатель в это положение и нажать кнопку «Применить», в операционной системе будет активирована вся анимация, тени, сглаживания и заполнители оконного пространства. Делать это рекомендуется пользователям, у которых оперативной памяти в компьютере более 4 ГБ и не устаревшая модель процессора.
Читайте также: Как увеличить объем оперативной памяти в Windows 10
- «Обеспечить наилучшее быстродействие». Автоматически отключает все визуальные эффекты. Это в значительной мере повысит производительность компьютера, но снизит привлекательность оформления, так как шрифты лишатся сглаживания, пропадет анимация, а также тени окон и их заполнители при перетаскивании. Рекомендуется выбирать этот параметр в случае, если компьютер старый и не обладает достаточной мощностью для отрисовки всех визуальных эффектов.
Описанные выше опции являются крайностями, поэтому подойдут не для подавляющего количества пользователей. Предпочтительней выбирать третий параметр под названием «Особые эффекты». Он дает возможность вручную определять, какие визуальные эффекты будут активированы в операционной системе. Ниже в таблице приведен список функций и дано их определение с оценкой степени нагрузки на компьютер. Исходя из этих данных, выберите для себя, чем вы готовы пожертвовать в угоду повышения производительности.
| Название | Описание | Нагрузка на компьютер |
|---|---|---|
| Анимация на панели задач | При активированной опции скрытия панели задач она делает это плавно, а не исчезает мгновенно. | Низкая |
| Анимация окон при свертывании и развертывании | Плавное сворачивание и разворачивание окон приложений, вместо мгновенного исчезновения. | Высокая |
| Анимированные элементы управления и элементы внутри окна | Плавное появление полосы прокрутки в окнах обновленного дизайна и другая анимация перехода на новую вкладку или раздел. | Средняя |
| Включение Peek | Делает доступной опцию «Показывать рабочий стол при наведении» в контекстном меню элемента «Свернуть все окна», который расположен в крайней правой части панели задач. При активированной функции все окна будут становиться прозрачными, если навести туда курсор. | Низкая |
| Вывод эскизов вместо значков | Иконки медиафайлов в «Проводнике» отображают их содержимое. | Высокая |
| Гладкое прокручивание списков | Информация в выпадающем меню будет пролистываться плавно, а не рывками. | Средняя |
| Затухание меню после вызова команды | Активирует анимацию плавного исчезновения меню в верхней части окон. | Низкая |
| Отбрасывание теней значками на рабочем столе | Под значками и ярлыками на рабочем столе появляется их тень. | Высокая |
| Отображение прозрачного прямоугольника выделения | При зажатой левой кнопке мыши и ее передвижении отображается синий прямоугольник, а не прозрачная рамка. | Низкая |
| Отображение содержимого окна при перетаскивании | При перемещении окон с зажатой левой кнопкой мыши их содержимое продолжает отображаться. При отключении этой опции на месте окна будет прозрачная рамка. | Средняя |
| Отображение теней, отбрасываемых окнами | От открытых окон отбрасывается тень. | Средняя |
| Отображение тени под указателем мыши | Под указателем мыши появляется тень. | Низкая |
| Сглаживание неровностей экранных шрифтов | Активируется сглаживание шрифтов, что делает их более четкими. | Низкая |
| Скольжение при раскрытии списков | После щелчка по выпадающим меню список разворачивается плавно, а не появляется мгновенно. | Высокая |
| Сохранение вида эскизов панели задач | Отображение содержимого свернутого окна при наведении на иконку программы на панели задач. При отключенной опции выводится наименование приложения (в последних сборках Windows 10 включено перманентно). | Средняя |
| Эффекты затухания или скольжения при обращении к меню | После щелчка по одному из пунктов в верхней части окна меню появляется с плавной анимацией, а не мгновенно. | Средняя |
| Эффекты затухания или скольжения при появлении подсказок | При наведении на элемент с подсказкой она появляется и исчезает плавно. | Средняя |
На деле определить лучшую конфигурацию можно только практическим путем, поэтому рекомендуется после каждой настройки нажимать кнопку «Применить» и проверять быстродействие операционной системы. Для пользователей со слабым железом компьютера необязательно отключать все эффекты, можно оставить следующие:
- «Сглаживание неровностей экранных шрифтов»;
- «Отображение прозрачного прямоугольника выделения»;
- «Вывод эскизов вместо значков»;
- «Отображение содержимого окна при перетаскивании».
Они не сильно нагружают центральный процессор, зато оставляют приятные для восприятия визуальные эффекты.
Обратите внимание! Повысить производительность компьютера путем отключения визуальных эффектов в меню «Быстродействия компьютера» можно, но это не единственный способ выполнить поставленную задачу. На нашем сайте есть статья, в которой рассматривается комплекс мероприятий, направленных на повышение производительности операционной системы Windows 10.
Подробнее: Увеличение производительности компьютера на Windows 10

Наша группа в TelegramПолезные советы и помощь
Некоторые пользователи последних версий Windows жалуются на то, что они работают куда медленнее легендарной «семерки». И правда, многие функции Windows 10 и 11 могут замедлить ваш ПК, если на нем не очень мощный процессор. Как избавить себя от этой напасти простыми действиями — расскажу ниже.
Отключите автозапуск приложений
Это решение будет особенно полезным, если вас бесят долгие загрузки операционной системы. Чтобы ускорить их, зайдите в «Пуск», затем в «Параметры», потом в «Приложения» и найдите там «Автозагрузку». Внутри будет список приложений, который вы можете корректировать — вплоть до полной его очистки.
Уберите анимации и визуальные эффекты
Визуал последних Windows тоже нагружает ПК. Избавиться от него можно двумя путями.
Первый — самый простой. Вам нужно будет найти в «Параметрах» пункт «Специальные возможности», затем выбрать «Визуальные эффекты». Внутри найдите переключатель «Эффекты анимации» — он-то вам и нужен.
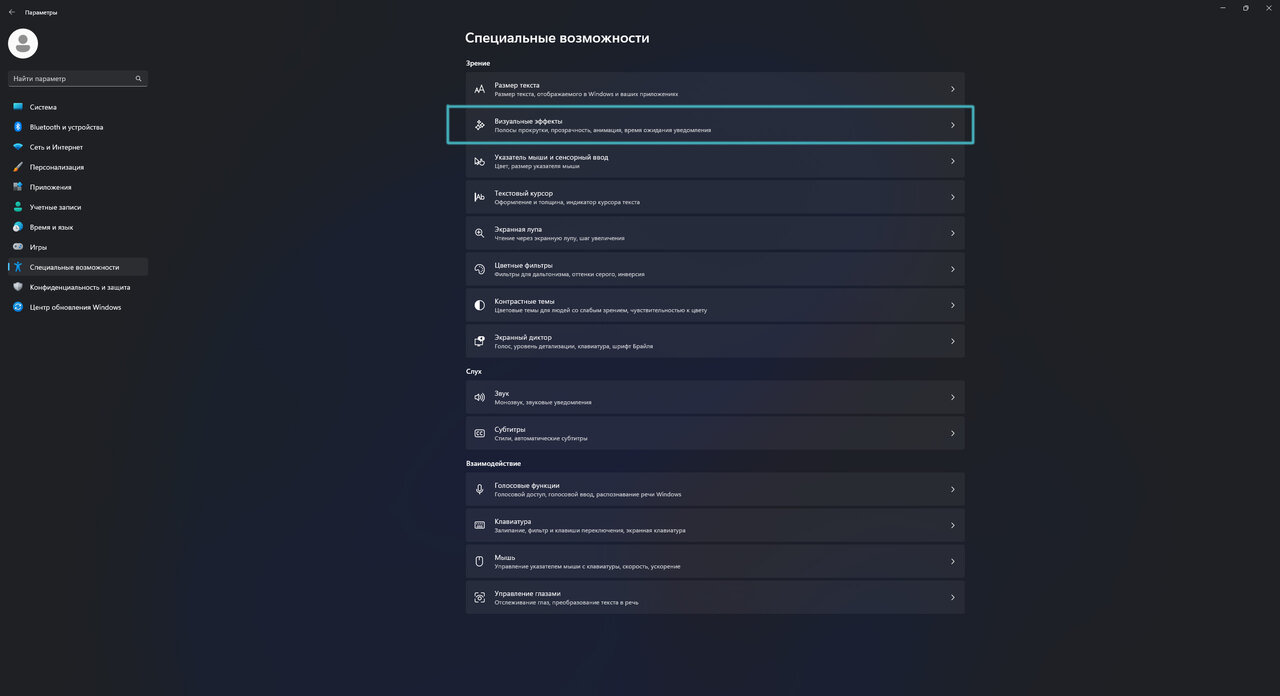
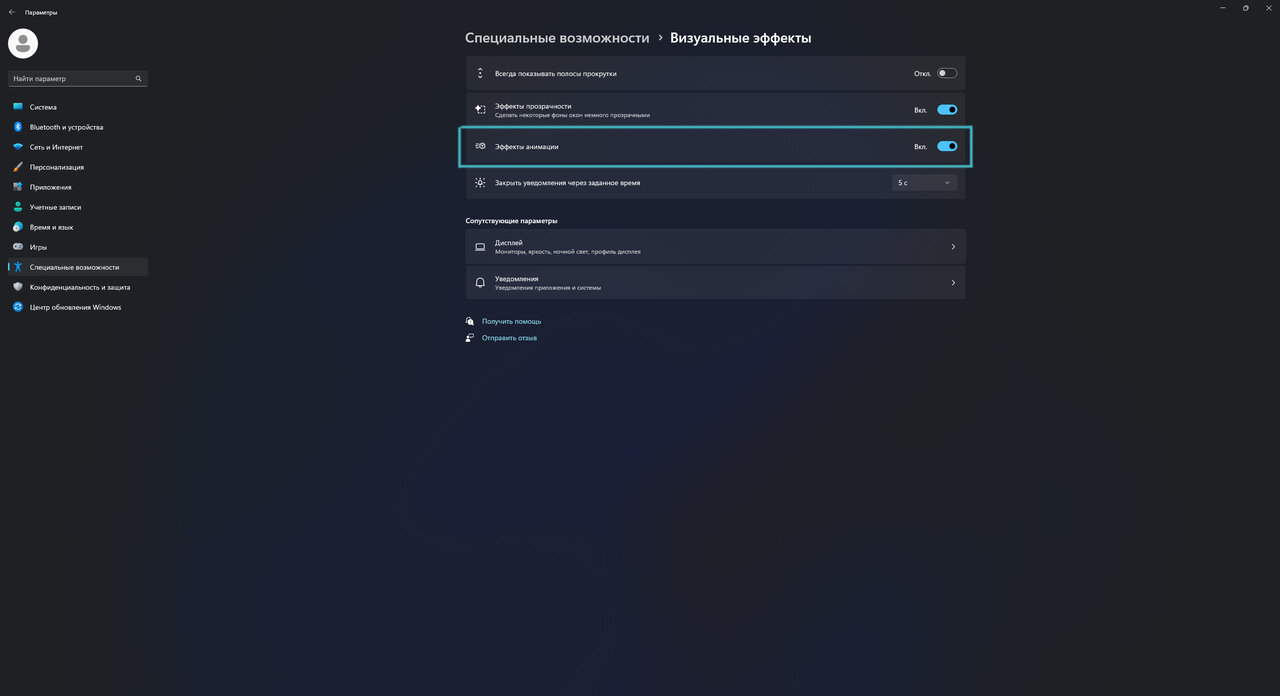
Если вам хочется более подробно настроить отключение анимаций, вы можете пойти другим путем. Включите приложение «Выполнить» комбинацией клавиш Win+R, в появившемся окне введите «sysdm.cpl» и нажмите «Ок».
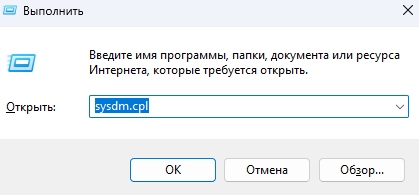
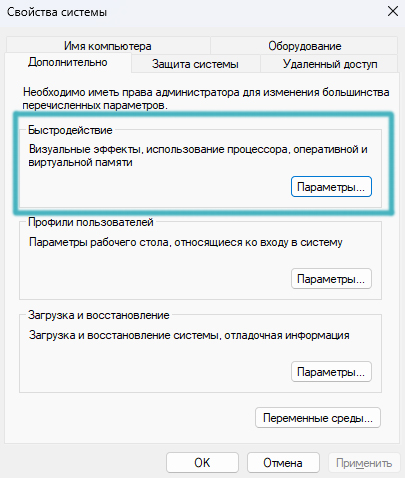
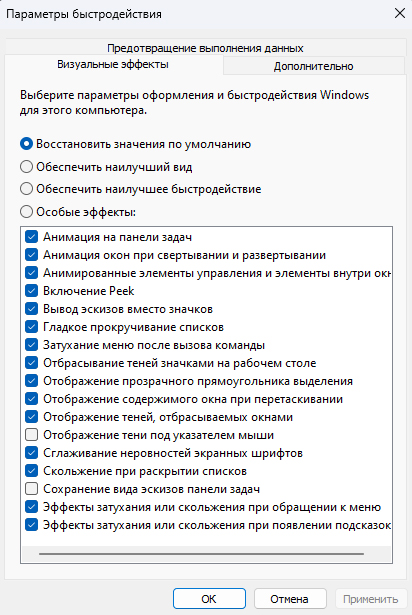
В открывшемся окне «Свойства системы» выберете вкладку «Дополнительно», найдите раздел «Быстродействие» и кликните там на «Параметры…». В новом меню найдите вкладку «Визуальные эффекты», затем активируйте кнопку «Особые эффекты». Вам откроется подробный список эффектов, которые вы можете отключить.
Откажитесь от VBS
Virtualization-based security (VBS) — это относительно новая фишка Windows 10 и 11, которую Microsoft ввела в погоне за безопасностью пользователей.
Ее смысл — в резервировании части памяти компьютера для создания подсистемы с виртуализацией, которая должна подстраховывать компьютер от вредоносного ПО. Главная проблема этой функции — ее немаленькие аппетиты на память и процессор компьютера.
Отключить ее можно через редактор локальной групповой политики. Для этого открываем «Выполнить» через Win+R, вводим «gpedit.msc» и переходим туда.
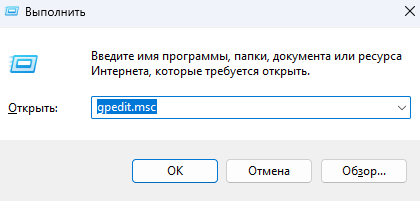
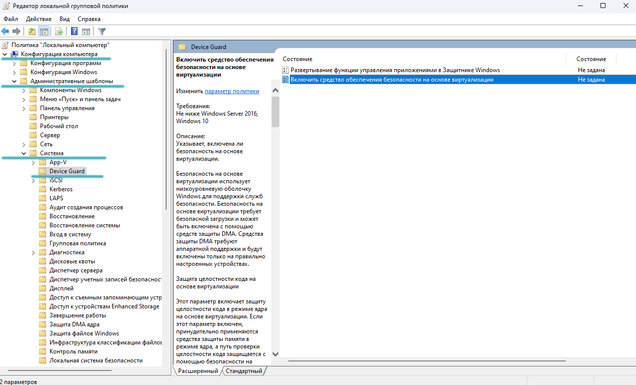
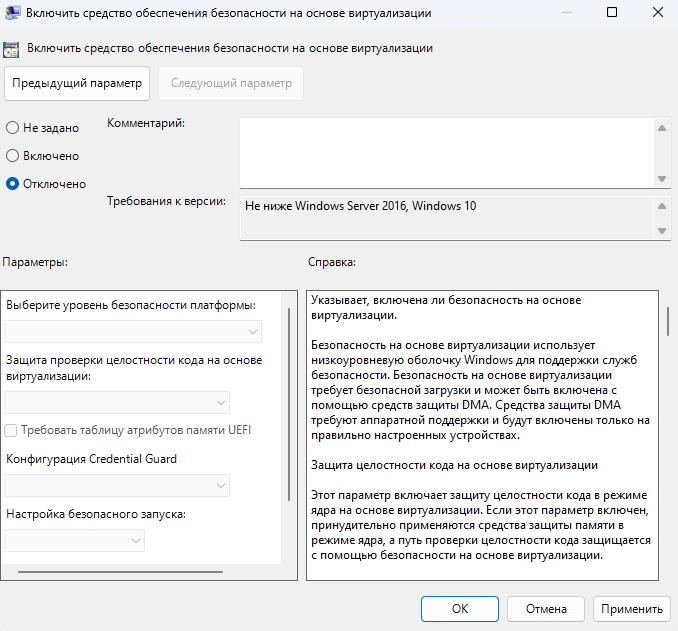
Внутри перейдите по пути «Конфигурация компьютера» — «Административные шаблоны» — «Система» — «Device Guard», затем дважды кликните на «Включить средство обеспечения безопасности на основе виртуализации». В новом окне отключите VBS, примените настройки, затем перезагрузите компьютер.
Помните: отключение VBS потенциально ослабляет защиту вашего ПК от вредоносного ПО. Используйте этот пункт на свой страх и риск!
Остановите фоновые приложения
У Windows, помимо стандартных программ, есть фоновые утилиты, которые работают скрыто. Они тоже «едят» ресурсы компьютера и их тоже можно отключить, чтобы сделать его быстрее.
Для этого снова откройте «gpedit.msc», идите по пути «Конфигурация компьютера» — «Административные шаблоны» — «Компоненты Windows» — «Конфиденциальность приложения».
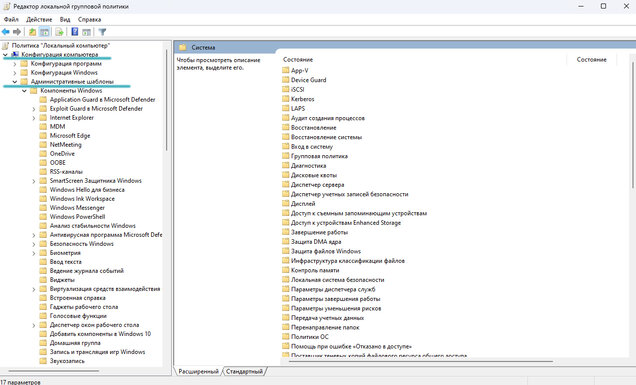
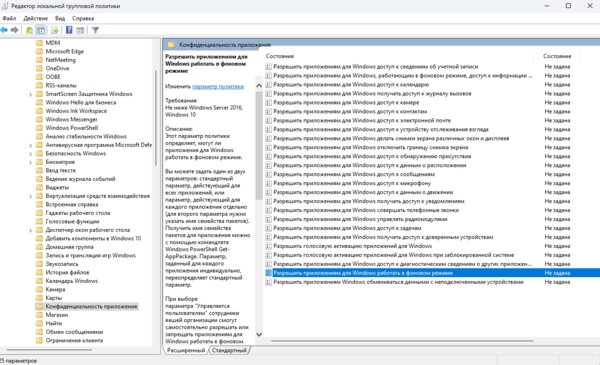
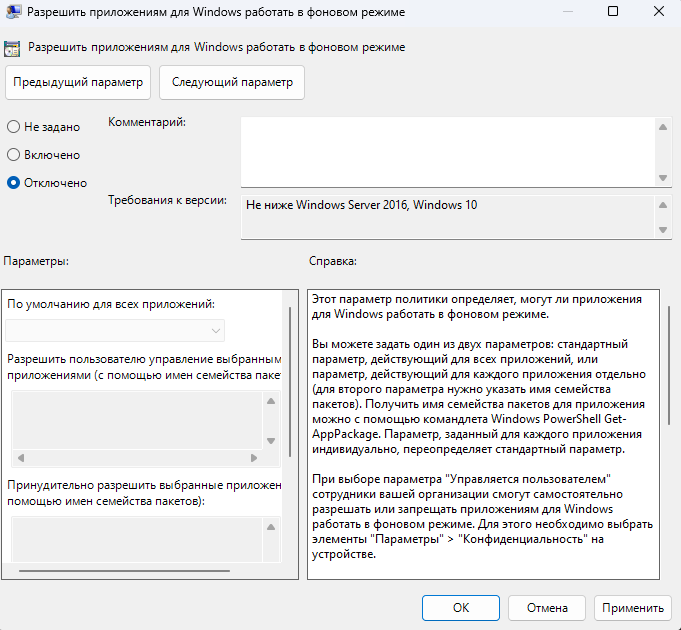
В открывшемся списке найдите «Разрешить приложениям для Windows работать в фоновом режиме». Дважды щелкните на него, затем в новом окне отключите эту функцию.
Отключите поисковое индексирование
Особенно актуально для ПК с HDD, так как старый жесткий диск может сильно нагружаться из-за стремления Windows хэшировать всю файловую систему для ускорения возможного поиска файлов.
Чтобы убрать ее, найдите в меню «Пуск» приложение «Службы». После того, как откроете его, активируйте вкладку «Windows Search» в списке справа.
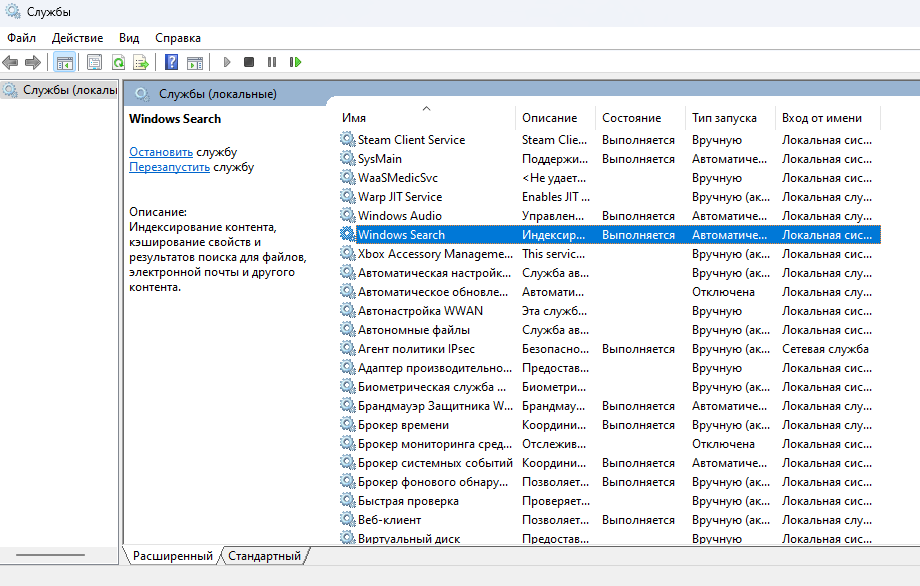
Найдите строку «Состояние», нажмите там кнопку «Отключить», а затем — «Применить». После перезапуска ПК быстродействие вашей системы должно повыситься — правда, ценой более медленного поиска файлов.
Измените режим питания (для ноутбуков)
Ноутбуки, работающие автономно, можно ускорить, если поменять им режим питания от батареи.
Делается это просто: в «Параметрах» выбираем раздел «Система», а внутри — «Питание». В новой вкладке будет кнопка «Режим питания» — нажимаем на нее и переключаем на «Макс. производительность».
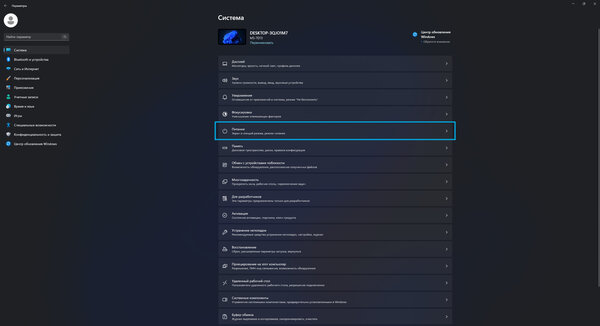
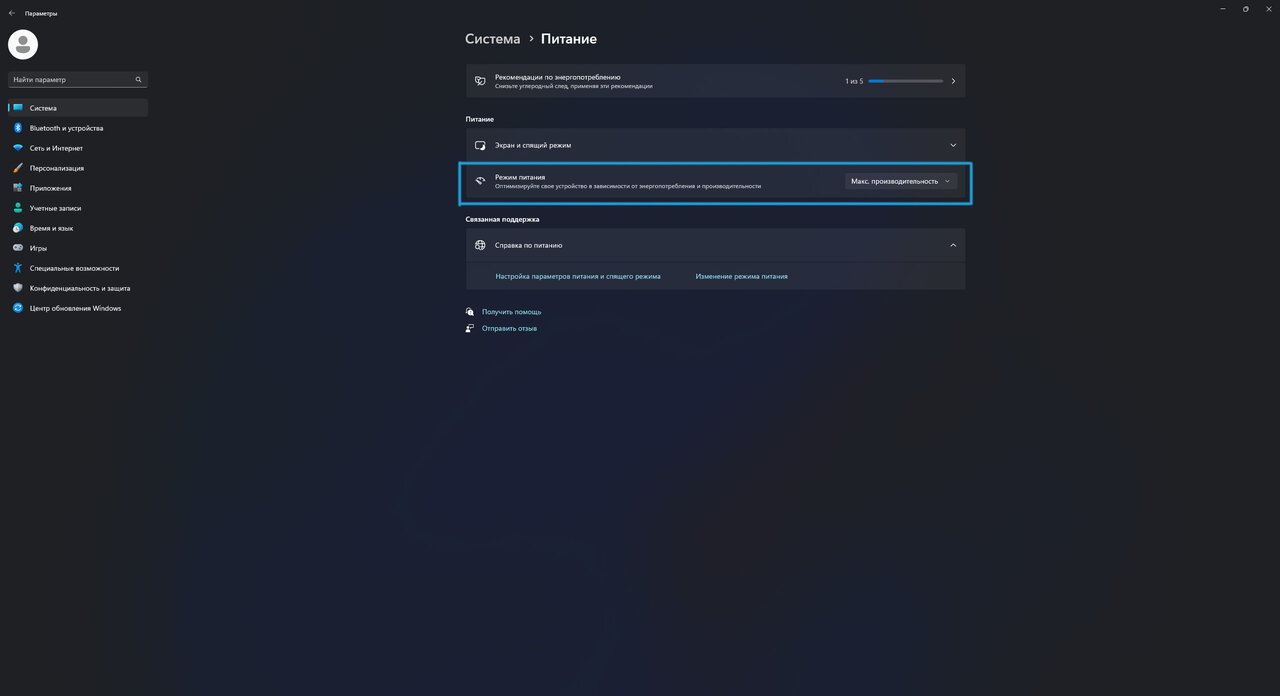
Учтите, что этот способ будет делать ноутбук быстрее за счет меньшего времени автономной работы, так как в нем устройство не будет экономить заряд батареи.
Download Windows Speedup Tool to fix errors and make PC run faster
Windows 11/10 is the most optimized and fastest OS provided by them, there will always be tweak enthusiasts and power users who want to squeeze out the last drop of performance to make Windows run faster. Windows 11/10 too offers some visual effects, animations, and features can be disabled to improve its performance – similar to what was being offered in Windows 8/7.
Today in this article, we’re going to talk about the visual performance optimization of Windows 11/10/8.

To optimize Windows 11/10 Performance by tweaking Visual Effects:
- Open the Control Panel and locate the System settings.
- In the System window, in the left pane, click on Advanced system settings.
- In the System Properties window, pick Settings for Performance.
- In the Performance Options window, you will see 3 options:
- Let Windows choose what’s best for my computer
- Adjust for best appearance
- Adjust for best performance.

Selecting Adjust for best performance may make your Windows perform slightly better, but you will have to sacrifice on the visual effect – and that maybe something you may not want to do.
TIP: You can also open the Performance Options window by searching for “appearance and performance“.

Here are the settings I prefer to uncheck. Feel free to change them and make them suit your needs.
I prefer to remove checkmarks from the following options:
- Fade out menu items after clicking
- Enable transparent glass (you will lose the cool Aero look though)
- Animations in the taskbar
- Fade or slide menus into view
- Fade or slide Tool Tips into view
- Animate windows when minimizing and maximizing
- Show shadows under windows
Finally, click Apply and then OK. Now you could access to Desktop, if you like using Windows + D key combination.
You’ll now see that performance of your Windows 11/10 may have increased marginally.
You also have another way and that is as follows:
Open Control Panel > Ease of Access > Make the computer easier to see.
Here you will see a Turn off all unnecessary animations (when possible) setting. Check the box and click Apply.
See this post if you frequently receive 100% Disk Usage message.
An Electrical Engineer by profession, Kapil is a Microsoft MVP and a Windows Insider MVP. Please read the entire post & the comments first & create a system restore point before making any changes to your system.
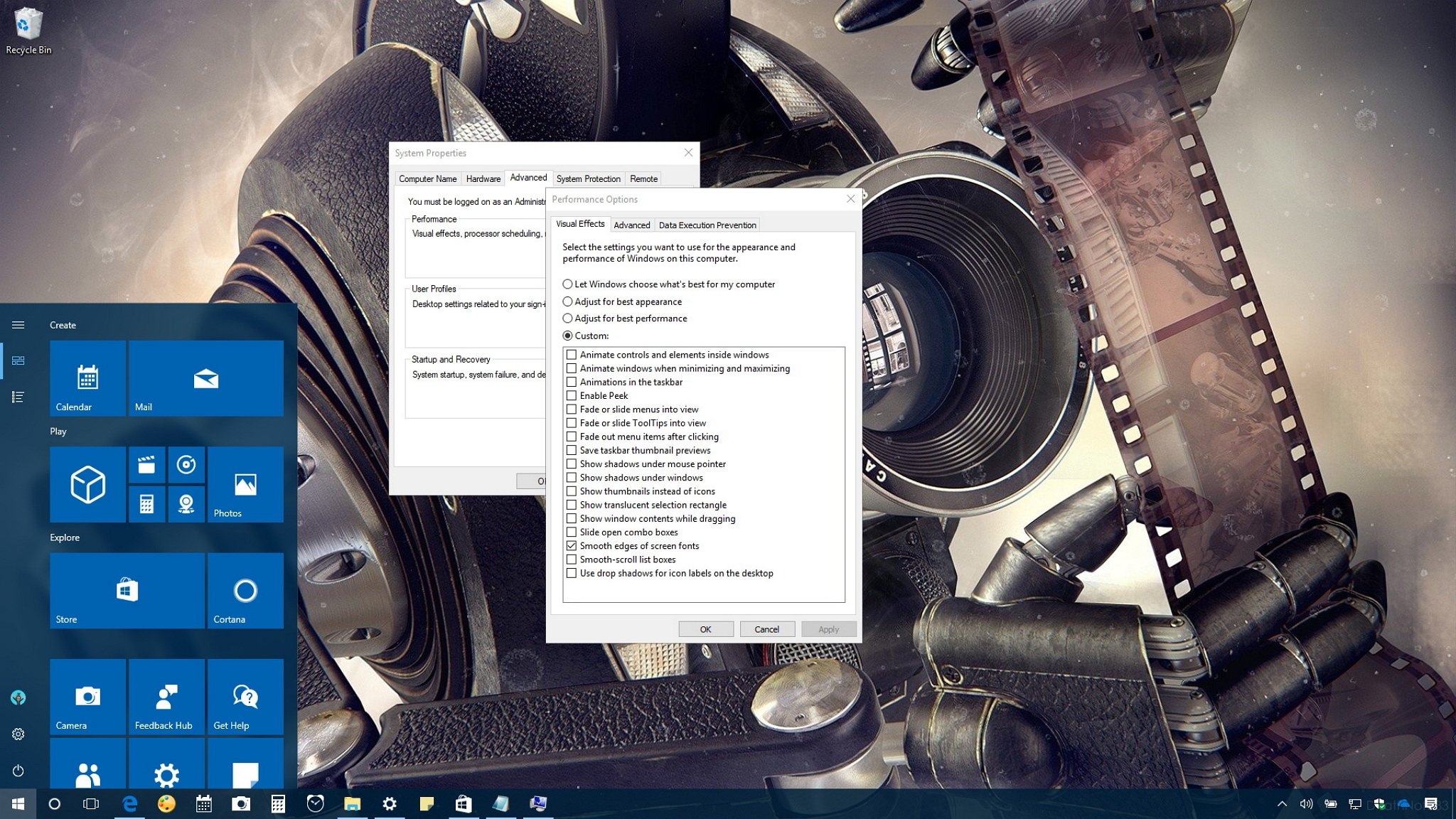
Although Microsoft has designed Windows 10 to be a snappy OS, there are still countless of tweaks you can apply and things you can do to boost your device performance, such as adding more memory, upgrading to a Solid-State Drive (SSD) storage, and more.
However, one thing you probably didn’t think about doing is to disable those fancy visual effects (e.g., windows and taskbar animations, box and mouse shadows, aero peek) on Windows 10. These visual effects are enabled by default, and they monopolize a part of the system resources causing your device to run slower and can also impact battery life, especially on older machines.
If you have a computer without very capable hardware that has been upgraded to Windows 10, or you have decent hardware and just want to take full advantage of the system resources, it’s possible to adjust the performance options to speed up Windows 10.
In this Windows 10 guide, we’ll walk you through the steps to turn off visual effects to improve the performance of your device while freeing up some system resources for other tasks.
How to disable visual effects on Windows 10
In order to manage visual effects to speed up Windows 10 use the following steps:
- Use the Windows key + R keyboard shortcut to open the Run command.
- Type sysdm.cpl and click OK to launch System Properties.
- Under «Performance,» click the Settings button.
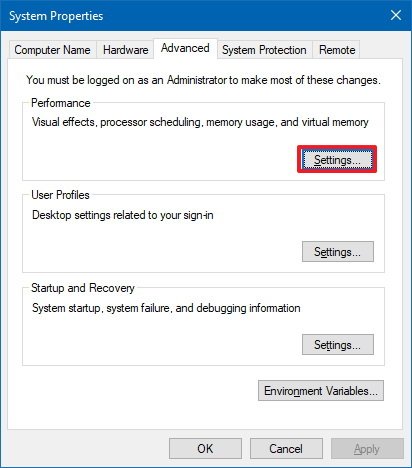
- On «Performance Options,» under «Visual Effects,» select the Adjust for best performance option to disable all the effects and animations.
- Important: Using this option will also affect the way fonts are rendered. If you want to keep fonts crisp and more readable, select the Custom option instead, clear all the settings, but leave the Smooth edges of screen fonts option checked.

- Click Apply.
- Click OK.
Once you’ve completed the steps, navigating Windows 10 on your device will not only feel faster, but your computer will have some additional system resources to allocate for other tasks.
At any time, you can revert the changes using the same instructions, but on step No. 4, select the Let Windows choose what’s best for my computer option.
All the latest news, reviews, and guides for Windows and Xbox diehards.
If you don’t feel comfortable changing these settings, you can alternatively go to Settings > Easy of Access, and in the Other options page turn off the Play animations in Windows toggle switch. However, disabling this option your device may seem a bit faster, but there are still other effects, such as box shadows, show content while dragging a window, and many others that will still be enabled slowing things down and using resources.
While we’re focusing this guide for users running Windows 10, visual effects have been around for years, which means that you can also change the System Properties settings on previous versions, including on Windows 8.1 and Windows 7.
More Windows 10 resources
For more helpful articles, coverage, and answers to common questions about Windows 10, visit the following resources:
- Windows 10 on Windows Central – All you need to know
- Windows 10 help, tips, and tricks
- Windows 10 forums on Windows Central
Mauro Huculak has been a Windows How-To Expert contributor for WindowsCentral.com for nearly a decade and has over 15 years of experience writing comprehensive guides. He also has an IT background and has achieved different professional certifications from Microsoft, Cisco, VMware, and CompTIA. He has been recognized as a Microsoft MVP for many years.

Если вы обнаружили, что производительность вашего ПК снижается, и он работает не так, как раньше, изменение настроек Windows 10 может помочь увеличить скорость и эффективность работы ПК. Windows 10 — одна из самых эффективных операционных систем, которая используется сегодня. Но она поставляется с большим количеством функций, которые используют много системных ресурсов и могут снизить производительность ПК. В последней версии Windows 10 компания Microsoft даже добавила встроенные функции, чтобы повысить общую эффективность. Тем не менее, производительность вашего компьютера по-прежнему может оставаться низкой.
Причиной может быть нехватка памяти, необходимость обслуживания и менее мощные аппаратные компоненты. Есть несколько вещей, которые вы можете сделать, чтобы ускорить работу Windows 10 и восстановить оптимальную производительность своего ПК до оптимальной производительности, — начиная от удаления неиспользуемых программ и приложений и до обновления оборудования
1. Проверка наличия обновлений

Один из лучших способов получить максимальную отдачу от вашего ПК — всегда устанавливать последние обновления для Windows 10. Компания Microsoft часто выпускает обновления для исправления распространенных дефектов и системных ошибок, которые снижают производительность системы. Некоторые обновления могут быть незначительными, в то время как другие могут вносить существенные изменения в систему, например, выполнять поиск последних драйверов устройств, которые могут помочь повысить производительность ПК.
Для проверки наличия обновлений откройте меню Windows, затем выберите Параметры > Обновление и безопасность > Центр обновления Windows > Проверить наличие обновлений. Если есть доступные обновления, выберите Установить сейчас. Перезапустите ПК и проверьте, улучшилась ли его работа.
2. Перезапуск ПК
Это может показаться элементарным, но регулярный перезапуск компьютера может помочь ускорить работу системы. Многие люди не выключают свои ПК неделями, переводя компьютер в спящий режим, а не выключая его. В результате программы и рабочие нагрузки накапливаются в памяти ПК, замедляя выполнение повседневных задач, таких как запуск программ и доступ к файлам.
Ежедневное выключение компьютера позволяет очистить ОЗУ и подготовить ПК к оптимальной работе на следующий день. Если вы заметили, что ваш компьютер стал медленнее выполнять простые повседневные задачи, такие как открытие программ или доступ к файлам и документам, попробуйте выключить или перезагрузить ПК. Не забудьте перед этим сохранить свою работу.
3. Отключение запуска программ при запуске системы

Производительность ПК может снизиться, если одновременно открыто много программ и приложений. Многие установщики указывают Windows запускать свои программы сразу при запуске компьютера, что снижает производительность системы.
Чтобы отключить запуск программ при запуске системы, откройте диспетчер задач и затем щелкните вкладку Автозагрузка. В столбце «Влияние на запуск» указывается, какое влияние (высокое, среднее, низкое) оказывают различные программы на запуск системы. Те из них, которые оказывают высокое влияние, являются виновниками снижения производительности системы.
Чтобы остановить загрузку программы при запуске, щелкните на ней правой кнопкой мыши и выберите «Отключить».
4. Очистка диска

Одной из встроенных функций Windows 10 является очистка диска. Она позволяет избавиться от неиспользуемых временных файлов, которые накапливаются на вашем компьютере, включая эскизы изображений, загруженные файлы программ и временные файлы Интернета.
Откройте меню Windows и с помощью строки поиска найдите программу «Очистка диска». Откроется список программных файлов для удаления. Выберите файлы, которые вы хотите удалить, установив флажки рядом с их названиями. После этого нажмите «Очистить системные файлы». Программа «Очистка диска» вычислит, какой объем памяти будет освобожден.
Потратьте время, чтобы удалить другие файлы или приложения, которые занимают место в ОЗУ или на диске. Проверьте папку «Загрузки» на наличие старых и неиспользуемых файлов, которые можно удалить.
5. Удаление старого программного обеспечения
ПК часто поставляются с предустановленными программами сторонних производителей, которые могут вам не понадобиться. Они часто называются «жирным» программным обеспечением, могут поглощать место на диске из-за своего большого размера и часто так никогда и не используются.
У вас могут быть и другие установленные, но никогда не используемые программы, что приводит к замедлению работы компьютера. Чтобы проверить, какие программы установлены, откройте меню
- Панель управления > Программы > Программы и компоненты > Удаление или изменение программы.
- Щелкните правой кнопкой на программе, которая вам больше не нужна, и выберите «Удалить».
6. Отключение специальных эффектов

Windows 10 поставляется с множеством спецэффектов, которые делают внешний вид пользовательского интерфейса более приятным. Они включены по умолчанию в Windows и других функциях, запрограммированных на постепенное появление и исчезание в поле зрения. Другие спецэффекты, которые замедляют скорость работы, — прозрачность и анимация.
Откройте меню Windows, найдите меню «Система», откройте вкладку «Дополнительные параметры системы», затем «Дополнительно» и выберите «Параметры быстродействия». Щелкните вкладку «Визуальные эффекты» и нажмите переключатель «Особые эффекты». Вы увидите список визуальных эффектов, которые можно выключить, сняв галочку рядом с названием. Нажмите «Применить», чтобы подтвердить внесенные изменения.
7. Отключение эффектов прозрачности
Помимо использования системных ресурсов для отображения таких функций, как анимация, Windows 10 также использует эффекты прозрачности для определенных функций, таких как меню задач. Этот, казалось бы, легкий и простой эффект на самом деле довольно сложен и требует больше системных ресурсов, чем вы думаете.
Чтобы отключить эффекты прозрачности, откройте меню Windows и введите «параметры цвета» в строке поиска, чтобы вызвать соответствующее меню для Windows 10. Прокрутите окно вниз до кнопки «Эффекты прозрачности». Нажмите кнопку, чтобы включить или отключить эти эффекты.
8. Выполнение обслуживания системы
В Windows 10 есть встроенная функция, которая выполняет стандартные задачи обслуживания системы. К ним относятся дефрагментация жесткого диска, сканирование на наличие обновлений и проверка на наличие вредоносных программ и вирусов.
Обслуживание системы обычно выполняется в фоновом режиме, когда ваш компьютер не используется, но вы можете запустить его вручную, если в системе возникла проблема, которую вы хотите проверить.
Для этого откройте панель управления и выберите «Центр безопасности и обслуживания». Щелкните стрелку, чтобы развернуть опции обслуживания, и выберите «Начать обслуживание». Вы сможете выполнить профилактическую проверку системы вручную.
9. Модернизация ОЗУ

Одним из радикальных способов повышения быстродействия и производительности вашего ПК является модернизация ОЗУ для увеличения объема памяти в вашей системе. Для плавной работы Windows 10 требуется не менее 4 ГБ памяти. Если вы используете ПК для интенсивных системных нагрузок, таких как игры или создание мультимедийных ресурсов, вы получите выигрыш от большего объема памяти.
Модернизация ОЗУ может существенно увеличить быстродействие и производительность ПК. Чтобы узнать, какой тип ОЗУ требуется для вашего ПК, откройте диспетчер задач (Ctrl + Alt + Delete) и нажмите «Производительность». Вы увидите, сколько разъемов для памяти доступно, а также тип ОЗУ, например DDR4. Узнайте больше об обновлениях ОЗУ.
10. Модернизация диска
Модернизация диска может существенно увеличить быстродействие и производительность ПК. Большинство ПК поставляются с вращающимися жесткими дисками (HDD), однако переход на твердотельные накопители (SSD) сделает вашу систему значительно мощнее.
Как правило, твердотельные накопители дороже, чем жесткие диски, но ускорение загрузки системы, загрузки программ и повышение общего быстродействия системы может стоить этих денег.
Твердотельные накопители бывают разных форм-факторов или размеров, и их выбор зависит от системных требований вашего ПК. Для настольных компьютеров и ноутбуков предлагаются форм-факторы 2,5 дюйма and M.2. Убедитесь, что вы покупаете подходящий твердотельный накопитель, совместимый с вашей системой. Вы также сможете перенести все свои файлы и документы с жесткого диска на новый твердотельный накопитель, поэтому вам не придется беспокоиться о потере содержимого вашего ПК. Узнайте больше об обновлениях хранилища.
#KingstonIsWithYou
Полезна ли была эта информация?
Блог Главная
-
5 способов ускорить работу Photoshop
Для повышения производительности можно, например, закрыть другие программы и увеличить объем ОЗУ.
-
Модернизируйте свой ПК, чтобы оптимизировать рабочий процесс
Воспользуйтесь преимуществами этих обновлений, чтобы оптимизировать рабочий процесс.
-
6 основных причин для перехода на SSD-накопители NVMe
Повышенная скорость и энергоэффективность – это лишь два основных преимуществ из многих.
-
Что такое компьютерная память?
Объясняем, что такое память, почему она важна и как правильно ее подобрать.
-
Расшифровываем названия процессоров и чипсетов Intel
Что стоит за обозначениями Intel? Xeon? Core? Чипсет? Поколение? Kingston поможет вам разобраться.
-
Сколько памяти нужно для игр?
Для качественной и продуктивной игры необходим достаточный объем памяти.
-
Почему домашнее сетевое хранилище NAS должно быть у всех
Причины, по которым сетевое хранилище NAS будет выгодно для дома или небольшого офиса.
-
Как собрать доступный игровой ПК
Создайте бюджетный игровой ПК с впечатляющей производительностью и оптимальной стоимостью.
-
Модернизация ноутбуков бизнес-класса для личного пользования
Узнайте, как модернизация подержанного бизнес-ноутбука может дать вам мощный и экономичный ПК.
-
Сравнение индустриальных и клиентских твердотельных накопителей (SSD)
Будучи созданными для разных целей, клиентские и индустриальные SSD имеют разные свойства.
-
«Узкие места» игровых ПК: Как центральный и графический процессоры, память и SSD влияют на вашу игру
Узнайте, как узкие места в работе ЦПУ и ГП влияют на игры и как можно повысить производительность ПК.
-
Как справиться с перегревом компьютера
Kingston исследует методы снижения перегрева компьютера.
-
CUDIMM / CSODIMM nedir?
CUDIMM’ler ve CSODIMM’ler yeni donanım ihtiyaçlarını karşılıyor. Kingston nasıl olduğunu inceliyor!
-
Выйдите за рамки игр: 5 способов по максимуму использовать потенциал вашего игрового ноутбука!
Игровые ноутбуки подходят для редактирования видео, 3D-моделирования, дизайна и многого другого!
-
Почему модули памяти DDR5 6000 МТ/с — лучший выбор для игровых ПК?
Производительность и совместимость — это лишь две из причин для такого вывода.
-
ИИ для ПК — это просто хайп или вам стоит обновить свое оборудование?
Мы обсудим аспекты, которые следует учитывать организациям, когда речь заходит о ПК с ИИ.
-
Повлияют ли компьютеры с ИИ на то, как мы работаем? – Электро́нная кни́га
Узнайте о достоинствах и проблемах ПК с ИИ, а также о том, нужны ли они вашей организации.
-
Долговечность SSD-накопителей: 5 советов для максимальной отдачи от вашего нового SSD-накопителя
Советы для продления срока службы вашего SSD-накопителя и повышения производительности системы.
-
Следует ли обновить оперативную память или хранилище для повышения производительности ПК?
Хотите обновить оперативную память или хранилище для достижения нужной производительности ПК?
-
Что такое CAMM?
В чем разница между модулем CAMM и обычным модулем памяти? Узнайте об уникальных функциях CAMM.
-
Модернизация памяти и хранилища данных в настольном ПК или ноутбуке HP
Зачем и как обновлять систему HP с помощью новой оперативной памяти и/или твердотельного накопителя.
-
Введение в чипы памяти DRAM 32 Гбит
Новый, более эффективный тип DDR5 DRAM высокой плотности начнет производиться в конце 2024 года
-
Сколько памяти вам нужно для запуска приложений Windows, macOS или Linux?
Мы покажем, как оценить имеющуюся память с учетом фактических потребностей, исходя из используемых вами приложений и ОС.
-
Роль надежных твердотельных накопителей в медиаиндустрии и телерадиовещании
Надежные SSD меняют рабочие процессы, повышая вашу производительность и конкурентоспособность.
-
Как возродить старый компьютер
Простые задачи, которые можно выполнить самим, чтобы вдохнуть новую жизнь в старый ПК.
-
Жесткие диски (HDD) и внешние твердотельные накопители (SSD)
На что пользователю, совершенствующему свой компьютер, обратить внимание: HDD или внешний SSD?
-
Что такое RAM-диск?
Что такое RAM-диск и как он обеспечивает повышение производительности ПК?
-
Модернизация памяти и хранилищ данных в настольном ПК или ноутбуке Dell
Пошаговая инструкция по устранению проблем с памятью/хранилищем данных на ПК Dell.
-
Преимущества разгона памяти для Adobe приложений
Узнайте, как Kingston FURY помогает ускорить работу Adobe Photoshop и Premiere Pro на ПК.
-
Полное руководство по оперативной памяти для геймеров
В этом руководстве содержится все, что вам нужно знать и понимать, когда вы впервые покупаете ОЗУ.
-
Что делать, если на SSD-накопителе не осталось места
Из-за нехватки места на накопителе снижается производительность. Вот как освободить место на SSD.
-
Тестирование — Разгон ОЗУ для повышения FPS
Увеличение производительности памяти путем разгона может упростить повышение FPS в ряде игр.
-
Основные сведения о файловых системах
Что такое файловая система? Вот некоторые из наиболее часто используемых систем, их плюсы и минусы.
-
Обновление ОЗУ для ноутбуков и настольных компьютеров HP, Dell, Lenovo и Acer
Почему следует обновить ОЗУ, чтобы продлить срок службы системы, а не заменять ее.
-
Как оптимизировать ПК для повышения производительности
Обновление ОЗУ и переход на SSD-накопитель позволяет повысить общую производительность ПК.
-
Продлите срок службы ИТ-системы: модернизация или замена
Мы изучаем выгоды модернизации по сравнению с заменой и способы достижения успеха организациями.
-
Охлаждение с помощью минерального масла в сборках ПК
Сборка ПК с минеральным маслом имеет ряд преимуществ и привлекает внимание энтузиастов.
-
2 типа твердотельных накопителей M.2: SATA и NVMe
Доступны два типа твердотельных накопителей M.2: SATA и NVMe. Узнайте подробнее о каждом из них.
-
NVMe — это революция в ИТ. Что это такое и почему вам следует внедрить эту технологию?
Узнайте подробнее о NVMe, и почему выбор таких накопителей выгоден для инфраструктуры организации.
-
Как сделать резервную копию вашего ПК Windows или Mac
Есть несколько разных способов сделать резервную копию ваших дисков Windows и Mac, и они могут располагаться в сетевом доступе или локально. Мы расскажем, как это сделать.
-
Оценка решений для хранения данных согласно потребностям предприятия
Выбор решений для хранения данных предприятия — сложный процесс. Kingston делится своим опытом.
-
Как модернизировать ОЗУ ноутбука
Старые ноутбуки, обеспечивающие низкую производительность игр, следует обновить, увеличив объем оперативной памяти. Мы расскажем, как это сделать.
-
Как выбрать подходящий игровой ноутбук
Покупка игрового ноутбука – не такая уж простая задача. Нужно учесть несколько моментов.
-
Оптимизация хранения данных для творчества
Узнайте как решения Kingston и QNAP помогают оптимизировать создание контента.
-
Как обновить Ваш компьютер с помощью оперативной памяти
Раскройте игровой потенциал ПК с помощью памяти Kingston: мы покажем вам, как установить модули ОЗУ!
-
Что делать ПОСЛЕ сборки ПК
Собрали ПК своей мечты? Давайте выполним эти шаги по его настройке.
-
Работа и игры: почему Вы можете редактировать фото и видео с помощью игрового ПК
Игровые ПК соответствуют требованиям к высокой производительности для редактирование видео и фото.
-
Какова роль твердотельных накопителей для игр?
Почему SSD-накопители хорошо подходят для геймеров? Что нужно знать владельцам Xbox и PS5.
-
Как сделать игровой ПК тише
Шум от вашего ПК мешает вам во время игры? Вот некоторые причины и способы их устранения.
-
Как выбрать лучшую оперативную память для разгона
Не все системы могут разогнать память. Кроме того, следует выбрать стратегию разгона — XMP или Plug N Play.
-
Каковы преимущества и недостатки облачного гейминга?
Стоит ли менять игровую систему на облачный игровой сервис? Вот наше мнение.
-
Поддержание работоспособности SSD-накопителя с помощью системы мониторинга SMART
Обзор системы SMART, приложения Kingston SSD Manager и других способов поддержания состояния SSD.
-
В чем различия между PCIe Gen 3 и PCIe Gen 4?
PCIe Gen 4 обеспечивает полную пропускную способность, поддерживаемую технологией NVMe.
-
МТ/с и МГц: лучшее измерение скорости работы памяти
МТ/с, а не МГц, является точной мерой скорости передачи данных памятью SDRAM DDR, которая происходит как по переднему, так и по заднему фронту тактового цикла.
-
10 основных ошибок начинающих сборщиков ПК
Решили собрать собственный ПК? Вот самые распространенные ошибки, которые при этом можно совершить.
-
Разница между оперативной памятью и накопителями в игровых системах
Объяснение различий между накопителем и оперативной памятью игрового ПК.
-
Игры с Windows 11: чего ожидать от новых функций повышения производительности ПК
Windows 11 уже здесь! Узнайте о новых функциях повышения производительности ПК для геймеров.
-
Windows 11: требуется ли вашей организации модернизация или обновление?
Мы изучаем системные требования и преимущества модернизации по сравнению с заменой устройств.
-
Как почистить компьютерную систему
Очистить систему не так сложно, как вы думаете! Посмотрите наше пошаговое руководство.
-
Как установить 2,5-дюймовый твердотельный накопитель — Kingston Technology
Установить твердотельный накопитель очень просто, и это может повысить общую скорость настольного ПК или ноутбука.
-
Как установить твердотельный накопитель M.2 PCIe NVMe
Установить твердотельный накопитель (SSD) M.2 компании Kingston очень просто, и это значительно повысит производительность вашего компьютера. Выполните следующие действия, чтобы ускорить работу устройства и освободить место для хранения данных.
-
Kingston Workflow Station облегчает работу создателей контента и видеооператоров
Узнайте, как Kingston Workflow Station помогает специалистам ускорить передачу файлов в полевых условиях.
-
Что лучше: собрать или купить игровой ПК?
Кажется, что геймеры предпочтут собирать собственные ПК. Но стоят ли полученные преимущества потраченного времени и усилий?
-
5 преимуществ твердотельных накопителей
Твердотельные накопители являются более долговечными, надежными, быстродействующими, компактными, легкими, бесшумными и более энергоэффективными по сравнению с традиционными жесткими дисками.
-
Различия между твердотельными накопителями и жесткими дисками
Почему стоит выбрать твердотельный накопитель, а не жесткий диск? Решающим фактором является более высокая производительность твердотельных накопителей.
-
Серия «Устойчивое развитие, инновации и партнерство» — эпизод 2
Присоединяйтесь к отраслевым экспертам, чтобы обсудить, как технологические партнеры, такие как Kingston, поддерживают рост и устойчивое развитие своего бизнеса.
-
Серия «Устойчивое развитие, инновации и партнерство» — эпизод 1
Отраслевые эксперты обсуждают такие темы, как ключевые принципы взаимоотношений в сфере технологий, устойчивого развития и оптимизации ИТ.
-
Сколько памяти нужно для редактирования видео?
Увеличение объема памяти DRAM означает более высокую производительность ПК при редактировании видео во всех аспектах, начиная от скорости отклика при воспроизведении и до времени рендеринга. Но какого объема достаточно: 8, 16, 32 или 64 ГБ? Сколько памяти нужно для разрешения 1080p, 4K или 8K?
-
NVMe и SATA: в чем разница?
NVMe — это новый протокол для флеш-памяти, в то время как SATA был унаследован от жестких дисков.
-
Кто отвечает за кибербезопасность и конфиденциальность?
Обеспечение кибербезопасности и конфиденциальности данных — это ответственность каждого. Каковы актуальные вопросы в этой области?
-
Твердотельные накопители компании Kingston — лучший аппаратный выбор для решений программно-определяемых хранилищ данных
Узнайте, почему будущее бизнеса зависит от решений SDS с поддержкой SSD-накопителей, и как такие накопители вписываются в решения для программно-определяемых хранилищ данных.
-
Каковы преимущества памяти DDR4 DRAM 16 Гбит нового поколения?
Планируете сборку новой системы? Посмотрите это видео, чтобы узнать о преимуществах технологии DRAM 16 Гбит нового поколения.
-
Расширьте память своего ноутбука или настольного ПК, чтобы повысить качество видеоконференций
При использовании Microsoft Teams и Zoom важна не только пропускная способность интернет-соединения. Оборудование также имеет значение.
-
В чем различие между оперативной памятью и хранилищем?
Различия между накопителем и системной динамической памятью с произвольным доступом.
-
Технология флеш-памяти NAND и твердотельные накопители (SSD)
Узнайте о типах памяти NAND, используемых в твердотельных накопителях, — SLC, MLC, TLC, QLC, 3D NAND. Что такое выравнивание износа?
-
Твердотельные накопители NVMe для клиентских систем
Твердотельные накопители NVMe в клиентских системах, таких как настольные компьютеры, ноутбуки и рабочие станции, позволяют существенно повысить производительность хранения данных в целом.
-
6 способов ускорить работу Mac
Есть несколько способов ускорения работы iMac или MacBook, не требующих обновления аппаратного или программного обеспечения.
-
Память настольных и портативных ПК, модернизация памяти
Ознакомьтесь с технологией памяти для ноутбука или настольного ПК и узнайте, почему вам следует довериться Kingston в выборе памяти, которая лучше всего соответствовала бы вашим потребностям.
-
Вопросы и ответы по твердотельным накопителям SATA, NVMe и M.2 — Kingston Technology
Ответы на наиболее часто задаваемые вопросы о технологиях, используемых в твердотельных накопителях, и таких терминах, как SATA, M.2, NAND, RAID, NVMe, PCIe, SAS и ключи.
-
Испытание твердотельного накопителя 101
Тщательная проверка технических характеристик позволяет нам поставлять на рынок самую надежную продукцию.
Мы подвергаем нашу продукцию жестким испытаниям на каждом этапе производства. Эти испытания обеспечивают контроль качества в ходе всего производственного процесса.
-
Three signs you need more memory in your computer
If your files don’t open immediately and programs are slow to load, you get an error message or are unable to load several programs at once, your computer may need more memory.
-
Full Speed Ahead: RAM Upgrades
Learn what to look for when shopping for RAM, or Random Access Memory, including how to determine what type of memory and what capacities your motherboard can support.
-
Что такое память DDR4? Более высокая производительность
Энергопотребление DDR4 до 40% меньше, чем у DDR3. Этот модуль может увеличить производительность до 50% по сравнению с DDR3.


