Погода, календари, мониторинг ресурсов и другие полезные вещи будут всегда под рукой.
Виджеты, или мини‑приложения, — одна из интересных функций современной Windows. В отличие от старых версий ОС виджеты располагаются не на рабочем столе, а в специальной панели, которая открывается при наведении или клику курсора по иконке погоды в панели задач. Панель также можно открыть сочетанием клавиш Win + W, причём это работает, даже если вы убрали оттуда значок температуры.
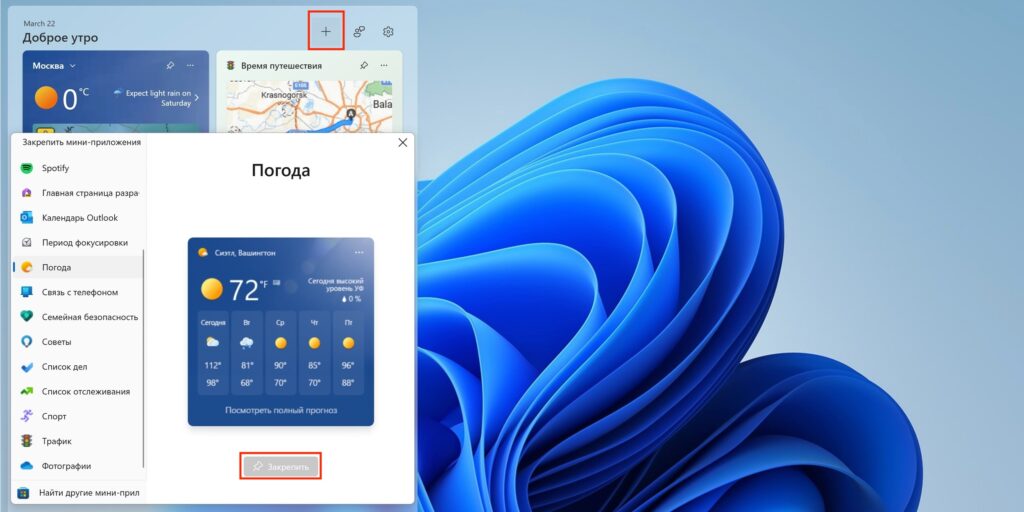
Погода, акции, трафик и несколько других виджетов уже включены по умолчанию. Пользователи могут активировать новые, а также настроить их внешний вид и расположение. Для добавления необходимо открыть панель, кликнуть «+», выбрать виджет из бокового меню и нажать «Закрепить».
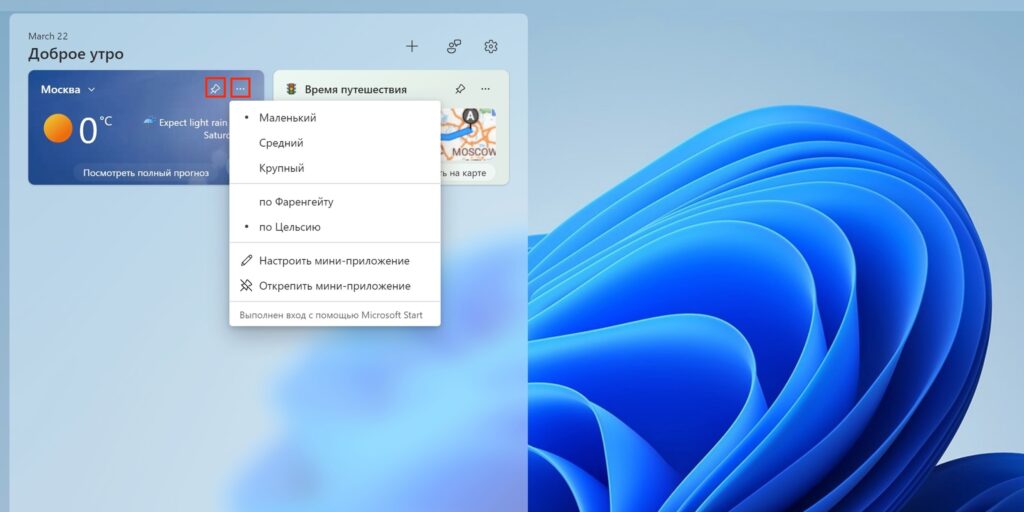
Мини‑приложения можно перетаскивать и фиксировать в определённом месте с помощью кнопки булавки. Также через меню «…» легко менять их размер и настраивать некоторые параметры (например, город в погоде). Для удаления виджета нужно нажать «Открепить мини‑приложение».
Нативные мини‑приложения для панели виджетов в Windows 10 и 11
К этой категории относятся плагины, которые добавляются в панель. К сожалению, подобных виджетов не очень много и большая часть из них — фирменные мини‑приложения от Microsoft. Несмотря на то, что компания разрешила сторонним разработчикам создавать свои собственные виджеты, те почему‑то не очень спешат с этим.
1. Календарь Outlook
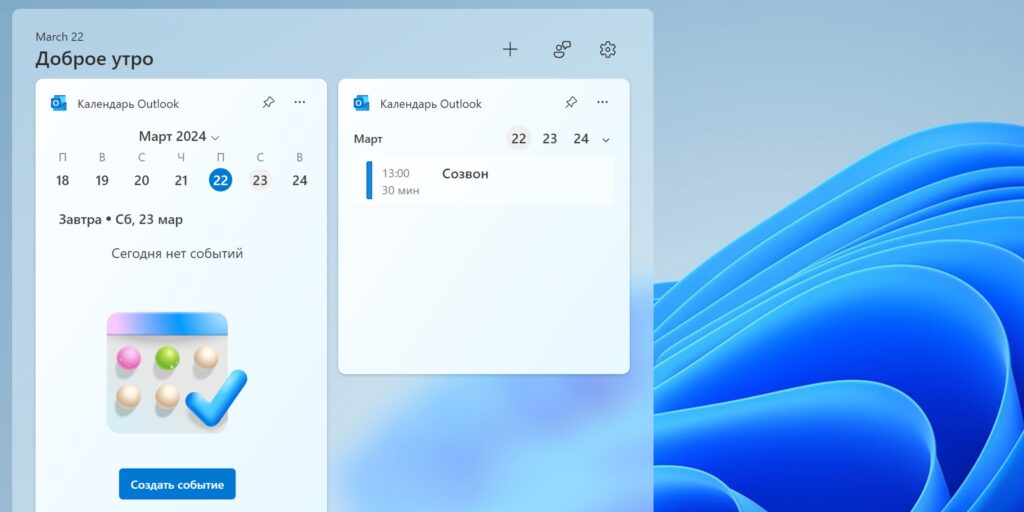
Один из самых полезных виджетов, с помощью которого можно в одно касание свериться с собственным расписанием и быстро добавить новое событие. Имеет два размера плитки, настройки позволяют установить часовой пояс и выбрать аккаунты календарей для отображения.
Виджет доступен бесплатно во встроенной галерее.
2. Связь с телефоном
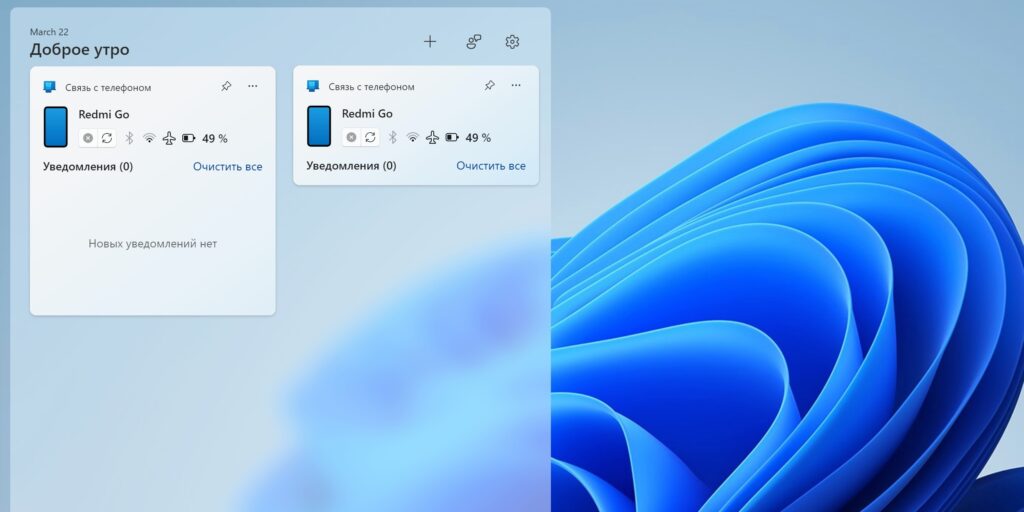
Данное мини‑приложение поможет экономить время на проверку смартфона. Благодаря синхронизации вы будете видеть все уведомления и сообщения, а также сервисную информацию вроде состояния сети и уровня заряда аккумулятора. И всё это — не доставая гаджет из кармана или не трогая его на столе. На выбор доступно три размера: от компактного до большого, где помещаются сразу несколько уведомлений.
Добавить виджет можно из стандартного комплекта бесплатно.
3. Фокусирование
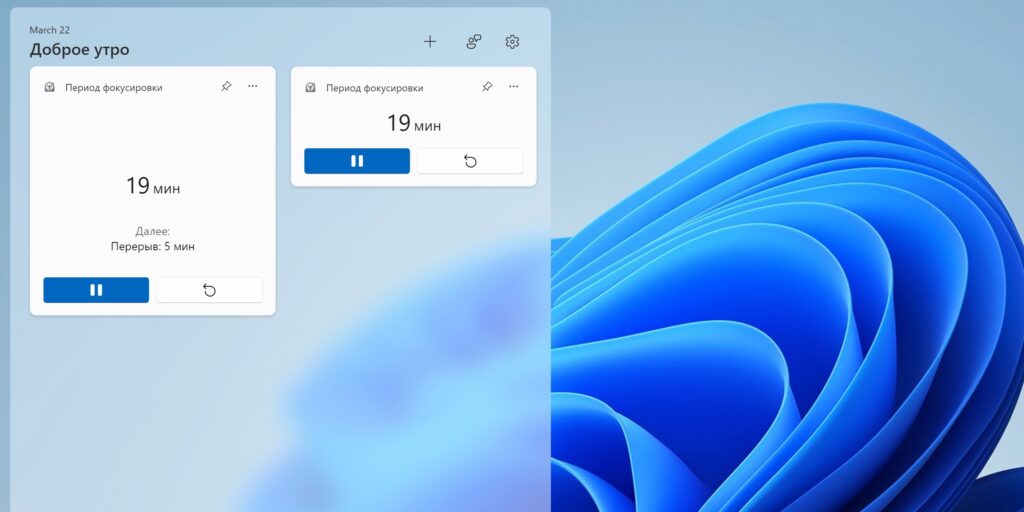
А это мини‑приложение с таймерами пригодится для организации рабочих сессий и поддержания продуктивности, помогая вам чередовать интервалы концентрации и отдыха в течение дня. Размер плитки средний или мелкий, длительность промежутков можно менять прямо из виджета.
«Фокусирование» тоже доступно бесплатно среди встроенных мини‑приложений.
4. Список дел
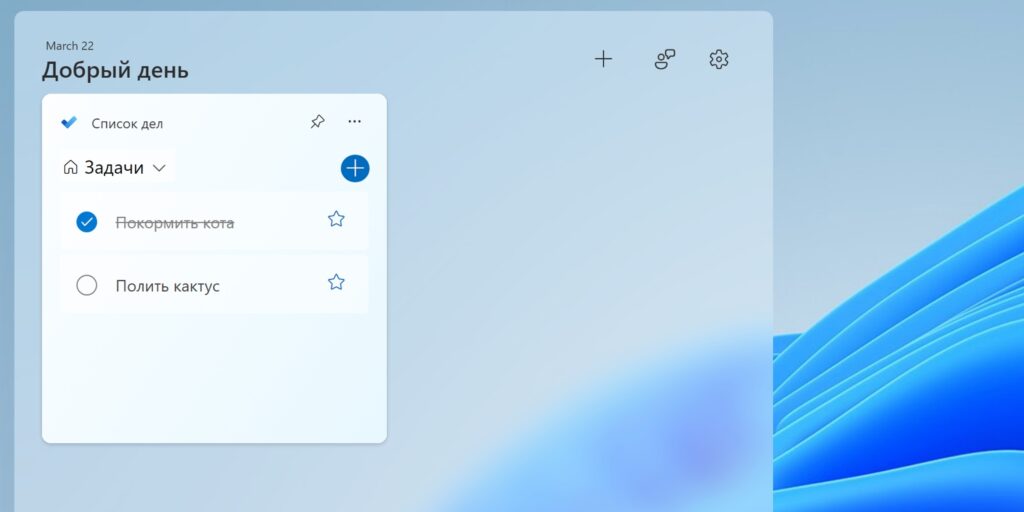
Виджет фирменного менеджера задач Microsoft To Do, благодаря которому у вас перед глазами всегда будет список запланированных дел. Отсюда можно полноценно взаимодействовать с задачами, отмечать выполнение, выделять срочные, создавать новые и переключаться между списками. На выбор два размера, которые различаются количеством отображаемых пунктов.
Добавить виджет можно из стандартной галереи бесплатно.
5. S Media Controls
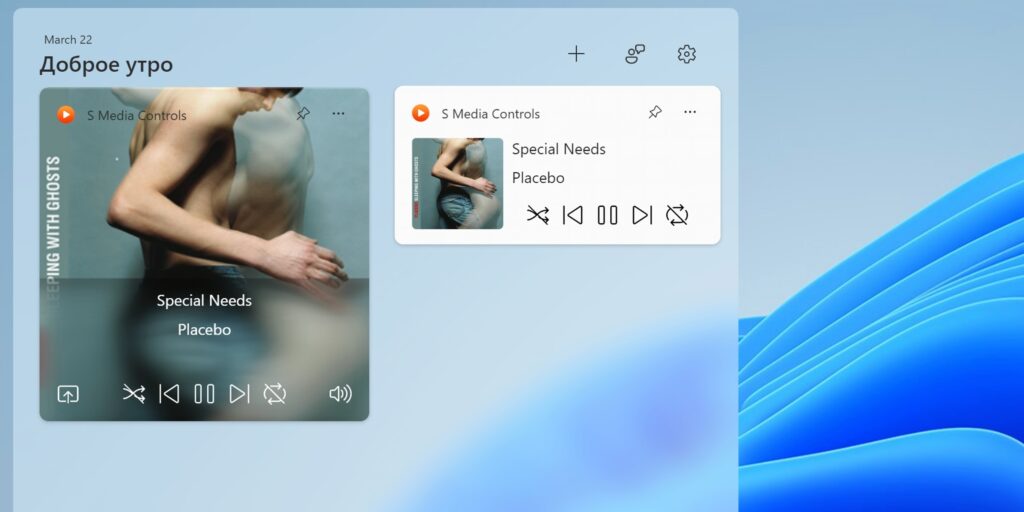
Простое, но полезное мини‑приложение для управления воспроизведением музыки. После добавления в панели появится плитка с обложкой и кнопками плеера, а также названием трека и исполнителя. Есть два размера виджета. Поддерживаются встроенный Media Player, Spotify, Apple Music и YouTube.
Виджет бесплатный и доступен в официальном магазине.
Скачать →
6. Network Usage Monitor
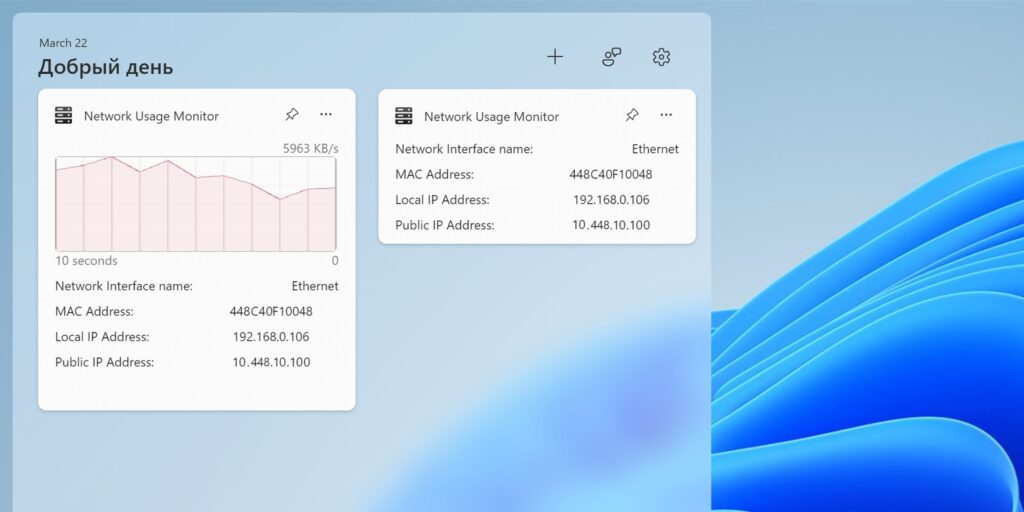
Ещё один виджет для просмотра статистики использования Сети. Network Usage Monitor показывает текущую скорость скачивания и выгрузки данных, рисует наглядный график потребления трафика, а также отображает информацию о сетевом интерфейсе: тип, локальный и публичный IP, MAC‑адрес. Можно выбрать один из двух размеров плитки.
Виджет полностью бесплатен и доступен в официальном магазине.
Скачать →
7. Battery Meter
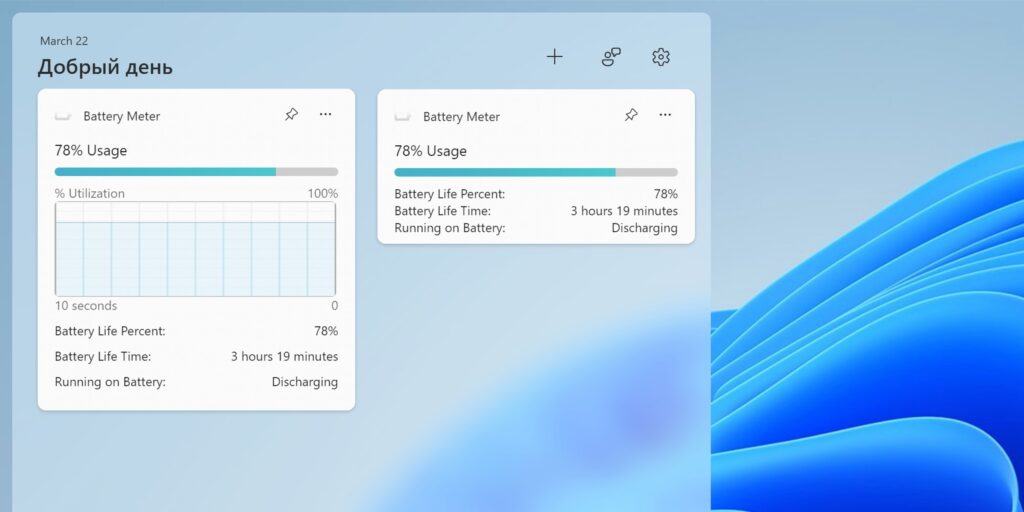
С Battery Meter вы будете иметь более расширенную информацию об аккумуляторе ноутбука и его автономности, нежели представлена в значке батареи в панели задач. В малом размере виджет покажет шкалу и процент оставшегося заряда, примерное время автономной работы и текущий статус. В среднем ко всему этому добавится график уровня заряда, по которому можно определить потребление.
Battery Meter представлен бесплатно в Microsoft Store.
Скачать →
8. Виджеты Dev Home
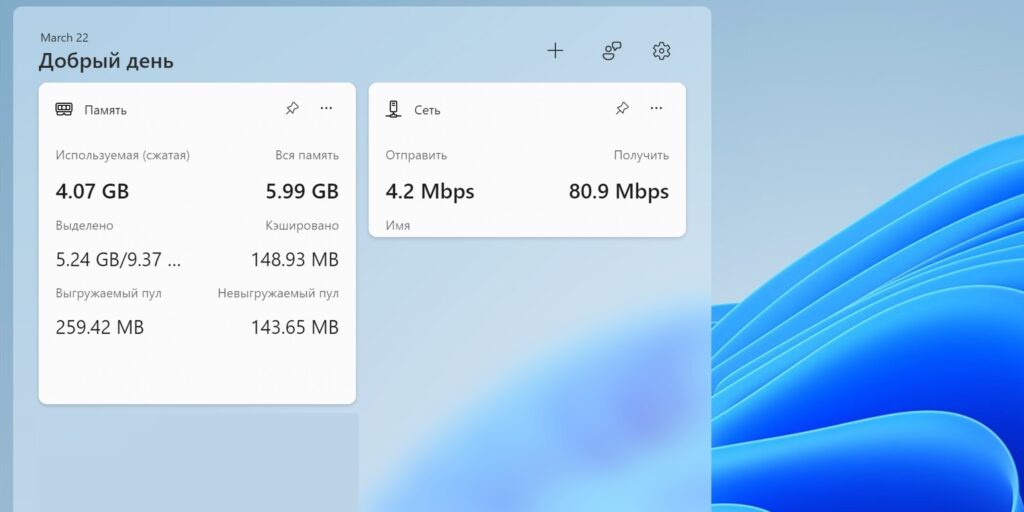
Набор виджетов для разработчиков Microsoft, среди которых есть полезные и для обычных пользователей. Например, статистика заполнения оперативной памяти, использования Сети, загрузки процессора или видеокарты.
Все они доступны бесплатно в составе пакета Dev Home.
Скачать →
Виджеты для рабочего стола
Если вас не устраивают плитки в панели, то есть сторонние приложения, предлагающие виджеты в более классическом их понимании. Календари, часы и другие подобные вещи работают по принципу гаджетов Windows 7 — их можно закрепить прямо на рабочем столе, расположив в нужных местах.
1. BeWidgets
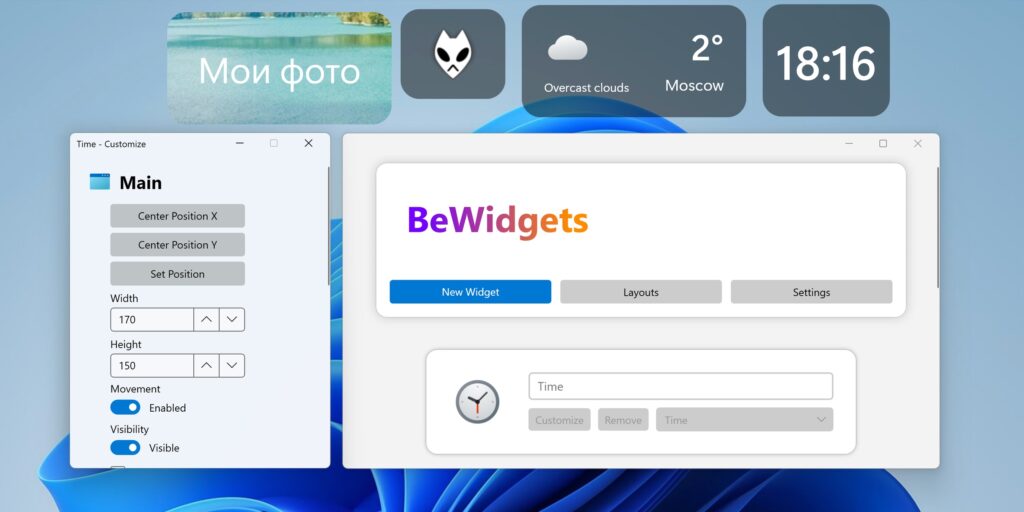
Приложение с современными минималистичными виджетами и поддержкой тёмного оформления. Всего их внутри шесть: часы, дата, погода, слайдшоу, ярлыки приложений и акции.
Добавляются плагины через основное окно приложения, там же и настраиваются, причём довольно гибко. Можно задать размеры, прозрачность, шрифты, указать необходимые параметры вроде города для погоды. При желании легко сохранить разные наборы виджетов и переключаться между ними.
BeWidgets полностью бесплатен и доступен в Microsoft Store.
Скачать →
2. Widget Launcher
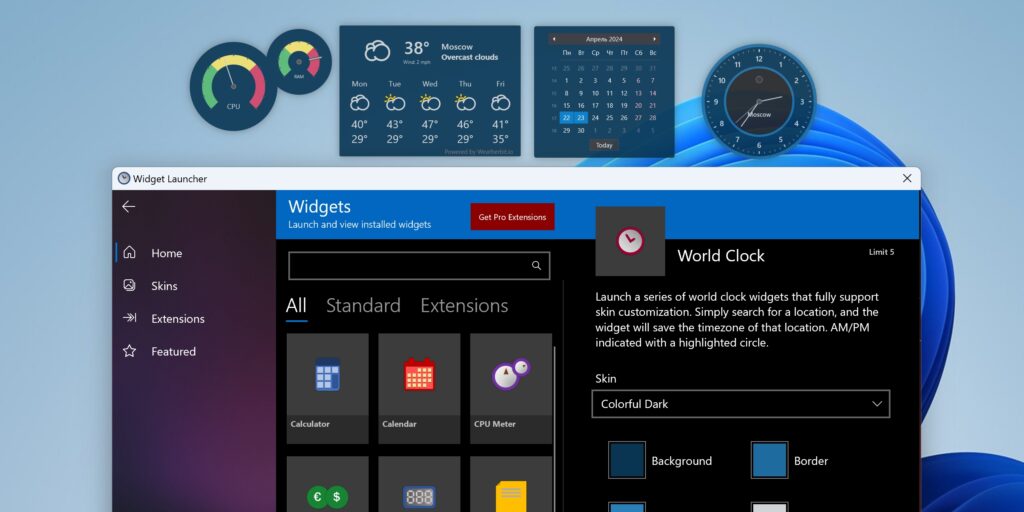
Ещё один набор из 12 виджетов на базе стороннего приложения. Вы найдёте здесь разнообразные часы, календари, заметки, калькулятор, а также погоду, конвертеры валют и величин, RSS, монитор ресурсов. Поддерживаются скины, настройка некоторых свойств виджетов и сортировка по категориям.
Данная версия приложения бесплатна, но имеет ограничение на пять виджетов. Существует Pro‑вариант за 3,79 доллара без ограничений с большим количеством плагинов.
Скачать →
21 октября 2024
2 минуты чтения

Виджеты в операционной системе — это небольшие утилиты, позволяющие сделать работу с компьютером проще и удобнее, без перегрузки вычислительной мощности машины. Маленькие программы можно кастомизировать — настраивать внешний вид, размер, положение на экране, создавая комфортное рабочее пространство под себя.
Виджеты появились еще в Windows Vista и в 7-й версии ОС, полюбившись пользователям своей простотой. Позднее Microsoft убрал утилиты из системы, сославшись на их небезопасность — большинство лаунчеров имели открытый программный код для создания и добавления собственных виджетов, что не отвечало политике конфиденциальности корпорации-производителя.
В Windows 10 и старших версиях полезные дополнения вернулись, но скачать стабильно работающий виджет, который система не заблокирует, теперь можно только в официальном магазине приложений Microsoft Store. Предварительно потребуется выбрать подходящий лаунчер — оболочку для запуска.
Лаунчеры

BeWidgets
Компактный лаунчер, который позволит видеть на рабочем столе один из выбранных параметров: время, дату, погоду, курс валют. У оболочки много настроек по внешнему виду: шрифт, размер, степень прозрачности окна и другие. Также можно запускать BeWidgets при старте системы или вручную, устанавливать цветовую тему и показ уведомлений. После закрытия основного окна иконка приложения отображается в трее.

Widget Pro
Более совершенная версия, где пользователю не придется выбирать между визуальными мини-приложениями. Можно запускать одновременно несколько разных — в арсенале около 30 виджетов на любой вкус, платные и бесплатные. Окна с приложениями можно переносить, закреплять на определенном месте, менять цветовую схему и прозрачность. Расскажем о самых актуальных.
Виджеты
Analog Clock и Digital Watch
Два простых виджета для показа времени. Первый демонстрирует на экране аналоговые часы, второй — цифровые. Утилиты пригодятся тем, для кого встроенные хронометры в панели задач слишком мелкие или неудобные.
Battery
Незаменим для владельцев ноутбуков и планшетов на Windows. Позволяет контролировать запас энергии на устройстве, в реальном времени показывая процент заряда аккумулятора.

Brightness
Регулировать яркость дисплея одним жестом поможет эта утилита. Не придется зажимать несколько клавиш или искать в настройках компьютера.
Media Control
Удобный плеер на рабочем столе, который позволит управлять воспроизведением любых медиафайлов. Работает не только с композициями на устройстве, но и с плейлистами в социальных сетях, на видеохостингах. Достаточно запустить нужный трек или ролик на онлайн-ресурсе или ПК, а управлять его громкостью или перемоткой будет можно с помощью виджета.
Disk drivers
Мини-приложение, актуальное для владельцев устройств с небольшим объемом хранилища. Отображает количество занятого и свободного места в фактическом и процентном соотношении, чтобы пользователь мог вовремя очистить внутреннюю память компьютера или планшета. Показываются все диски системы, в том числе подключенные сменные носители.
Common folders
Виджет для быстрого доступа к самым актуальным папкам: загрузки, мой компьютер, видео, музыка, облачное хранилище и другим. Позволяет разгрузить рабочий стол от лишних ярлыков и минимизировать усилия по навигации, одним щелчком открывая нужную папку.

System Info
Насколько загружены центральный процессор и оперативная память, подскажет этот виртуальный гаджет. Станет находкой для тех, кто запускает множество программ, но забывает их закрывать, после чего испытывает трудности с быстродействием компьютера. Утилита будет напоминать, что пора закрыть лишние окна и вкладки.
Search
Поисковая строка на рабочем столе — комфортное решение для любознательных. Напоминает опцию в мобильных устройствах, которой порой не хватает на десктопных девайсах. Работает с поисковиками Google и Bing.
Что такое виджеты?
Виджеты (гаджеты) в Windows – это небольшие системные приложения, с помощью которых вы сможете получить быстрый доступ к календарю, заметкам, индикаторам работы компьютера, а также поиграть в мини-игры.
Отличительной чертой таких гаджетов является их уникальный графический интерфейс, который может добавить изюминку вашему рабочему столу.
На рабочем столе в Windows 10 по умолчанию нет никаких виджетов, однако при желании их можно легко туда добавить. Виджеты для рабочего стола предлагают удобство и функциональность использования прямо на вашем экране. В этом обзоре специалисты Центра цифровой экспертизы Роскачества поделились полезными и безопасными виджетами для Windows 10, которыми пользуются сами.
Часы на рабочем столе
Виджет предназначен для удобного отображения часов на рабочем столе, предоставляя пользователям мгновенный доступ к текущему времени без необходимости открывать дополнительные приложения или смотреть на настенные часы. Установить и настроить виджет с часами на Windows 10 очень просто, а еще у них множество преимуществ по сравнению с предустановленными на Windows часами:
Настройка часовых поясов: многие виджеты позволяют добавлять несколько часовых поясов, что особенно полезно для тех, кто работает с партнерами из разных стран.
Будильники и таймеры
Некоторые виджет-часы оснащены функциями будильников и таймеров, помогая пользователям грамотно организовывать свое время и не забывать о важных делах или встречах.
Визуальная кастомизация: виджеты-часы часто предлагают различные стили и темы, позволяя пользователям выбирать дизайн, который лучше всего подходит общему оформлению рабочего стола.
Такие часы можно создать в 8GadgetPack – это удобная программа из почти 60 виджетов. Кроме часов, здесь можно найти калькулятор, значок батареи, приложение с погодой, гаджет для заметок и др.
Заметки для быстрого доступа
Еще один полезный гаджет для Windows 10 – это заметки. Виджет-заметки позволяют быстро создавать и просматривать записи без необходимости открывать отдельные приложения или пользоваться блокнотами. Это незаменимый инструмент для быстрой организации своих идей, задач и планов. Пользователи могут создавать различные заметки для всевозможных целей – например, список покупок, рабочие задачи или личные напоминания. Некоторые виджеты предлагают функции синхронизации с облачными сервисами и резервное копирование, что обеспечивает сохранность данных и доступ к заметкам с разных устройств.
Удобные стикеры с заметками можно создавать с помощью Lim Stickers
Стикеры можно делать разноцветными, а еще размещать их поверх всех окон, что позволит видеть заметку постоянно.
Мониторинг ресурсов системы
На Windows 10 можно установить полезные виджеты, которые значительно упрощают контроль за центральным (CPU) и графическим (GPU) процессорами, оперативной памятью (RAM), дисковым пространством и другими системными параметрами. Такие виджеты необходимы для обеспечения пользователей важной информацией о состоянии их компьютера и текущих задач в режиме реального времени, а еще они помогают быстро выявлять и устранять неисправности в работе системы.
Помимо всего прочего, некоторые виджеты мониторинга включают в себя функции контроля температуры процессора и других компонентов. Вы можете настроить такие виджеты на отправку уведомлений при достижении определенных пороговых значений – например, при интенсивном уровне использования процессора или памяти.
Такой гаджет можно создать с помощью Win10 Widgets. Это уникальная программа, основанная на ПО Rainmeter, которое имеет открытый исходный код. Это означает, что вы можете добавлять в программу собственные виджеты и делиться ими с другими пользователями.
Удобный календарь
Виджет-календарь для Windows 10 предоставляет пользователям удобный способ отслеживания своих событий, встреч и задач. Он позволяет пользователям легко управлять расписанием, обеспечивая быстрый доступ к информации о предстоящих делах без необходимости открывать предустановленное от Windows приложение внизу экрана. С помощью такого виджета пользователи могут добавлять, редактировать и удалять события, устанавливать напоминания и синхронизировать свой календарь с другими устройствами и сервисами.
Программа win10gadgets содержит множество вариантов календарей с уникальными дизайнами.
Прогноз погоды на рабочем столе
Виджет-погода для Windows 10 предоставляет пользователю актуальную информацию о погодных условиях, помогает легко и быстро узнать текущую погоду, прогноз на ближайшие дни, температуру, влажность, скорость ветра и другие погодные параметры. Теперь не нужно гуглить прогноз погоды на неделю, виджет сделает все сам. Он особенно полезен для планирования дня, поездок или мероприятий на открытом воздухе, так как предоставляет своевременные обновления и предупреждения о неблагоприятных погодных условиях. Виджет-погода также предлагает различные визуальные оформления и возможность выбора местоположения для получения наиболее точной информации.
Такой кастомизированный виджет погоды можно сделать в 8GadgetPack.
Гаджеты для ОС Windows были придуманы еще в начале 2007 года. В то время вышло первое обновление за последние 6 лет под названием Windows Vista, в котором впервые появились гаджеты. На тот момент идея гаджетов казалась очень перспективной, но с каждым обновлением ОС про них стали забывать, а в Windows 10 их вовсе отключили.
Что такое гаджеты, есть ли они в Windows 10 и как их установить – ответы на эти вопросы мы сегодня разберем далее в статье.
- Что такое гаджеты
- Почему пропали виджеты в Windows 10
- Популярные программы для Windows 10
- Win10 Widgets
- Gadgets Revived
- Gadgetarian
- MFI10
- 8GadgetPack
- Как установить программу для гаджетов в Windows 10
- Установка 8GadgetPack
- Установка MFI10
Что такое гаджеты?
Гаджет (от англ. gadget – устройство, игрушка, безделушка) – это устройство, предназначенное для более быстрого и упрощенного доступа к ресурсам. Гаджеты в Windows – это небольшие системные приложения, с помощью которых вы сможете получить быстрый доступ к заметкам, календарю, индикатору процессора, а также поиграть в мини-игры. Особенностью таких гаджетов является красивый графический интерфейс, способный придать изюминку вашему рабочему столу.
На сегодня мнения о гаджетах в Windows сильно расходятся. Одни пользователи не представляют жизни без маленьких помощников, а другие же наоборот ищут все способы, чтобы избавиться от них. Действительно, с большим появлением различных мобильных устройств и планшетов, гаджеты быстро потеряли свою актуальность, но всё же пользуются спросом у некоторых пользователей.
После выхода Windows 7 компания Microsoft серьезно задумалась об отключении функции «Гаджеты» из своих операционных систем. Так, в новой ОС Windows 8 гаджеты пропали и в последующих операционных системах уже не появлялись. Вот несколько причин, почему отключили гаджеты:
- По мнению разработчиков, основной причиной отключения гаджетов стала их небезопасность. Звучит смешно, но корпорация Microsoft ссылается на то, что злоумышленники могут получить чуть ли не самые сокровенные данные через гаджеты.
- Непопулярность виджетов. Действительно, после выхода Windows 7 и развития различных IT-технологий популярность гаджетов резко упала.
- Стоит добавить еще одну причину, из-за которой, по моему мнению, отключили гаджеты. При первом подключении компьютера гаджеты автоматически включены, поэтому они будут сильно влиять на производительность слабого компьютера. В связи с этим, продуктивнее будет их вовсе убрать из системы, чтобы они не влияли на загрузку компьютера.
Если вы хотите использовать только современный софт, смотрите нашу подборку 5 безопасных сайтов, с которых можно скачивать программы. Там вы сможете найти полные каталоги самого разного полезного софта и не подхватите вирус после скачивания.
Помимо рассмотренных причин, есть еще одна, которая заключается в решении всех этих проблем. С реализацией нового дизайна, разработчик включил в меню «Пуск» так называемые динамические плитки, которые должны были полностью заменить гаджеты. Как видно на картинке, они отображают различные файлы, сообщения из почты и многие другие функции, которые были доступны в оригинальных гаджетах.
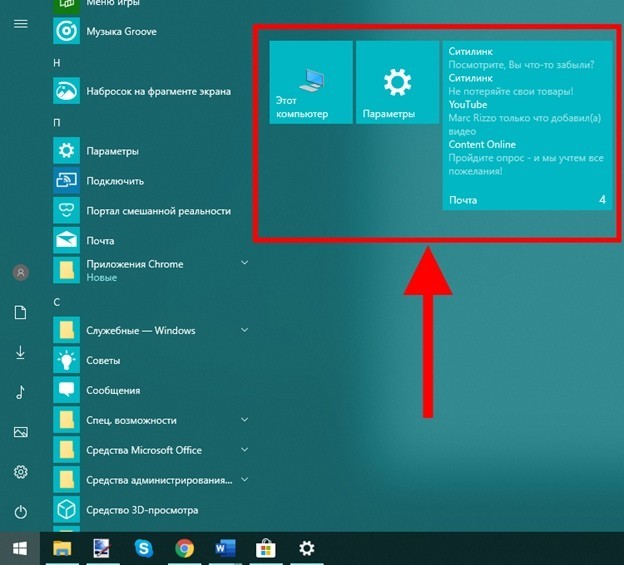
Пример встроенных виджетов
Недостаток плиток заключается в том, что их нельзя переместить на рабочий стол. Поэтому большинство пользователей перешли на различное программное обеспечение, позволяющее запускать гаджеты на рабочем столе в Windows 10.
По своему опыту могу сказать, что установка стороннего софта – это лучшее решение возвращения гаджетов из-за неудобства плиток. Каждый раз заходить в меню Пуск, чтобы посмотреть погоду, прочитать почту? Нет, удобнее будет открыть рабочий стол и посмотреть все там. К тому же рабочий стол всегда открыт, что дает преимущество оригинальным гаджетам.
Популярные программы для Windows 10
В открытом доступе в интернете можно найти большое количество программ, предназначенных для запуска виджетов. Главной проблемой этих программ является скудный запас гаджетов, а также очень плохая реализация, характеризующаяся наличием ошибок и частых зависаний.
В связи с этим я решил составить свой рейтинг виджетов для Windows 10, имеющих простой интерфейс. Некоторые из них я лично использую в повседневной жизни и советую воспользоваться каждой из них, чтобы выбрать более удобную программу для себя.
Win10 Widgets
Win10 Widgets – это уникальная программа, основанная на программном обеспечении Rainmeter, которое имеет открытый исходный код. Это означает, что вы можете добавлять в программу виджеты, разработанные лично вами, а также делиться ими с другими пользователями.
При первом запуске программы по умолчанию открыто несколько готовых виджетов. Это гаджеты, показывающие дату и время, заряд аккумулятора, свободное место на жёстком диске, информацию о Wi-Fi подключении, громкость звука, а также нагрузку на процессор.
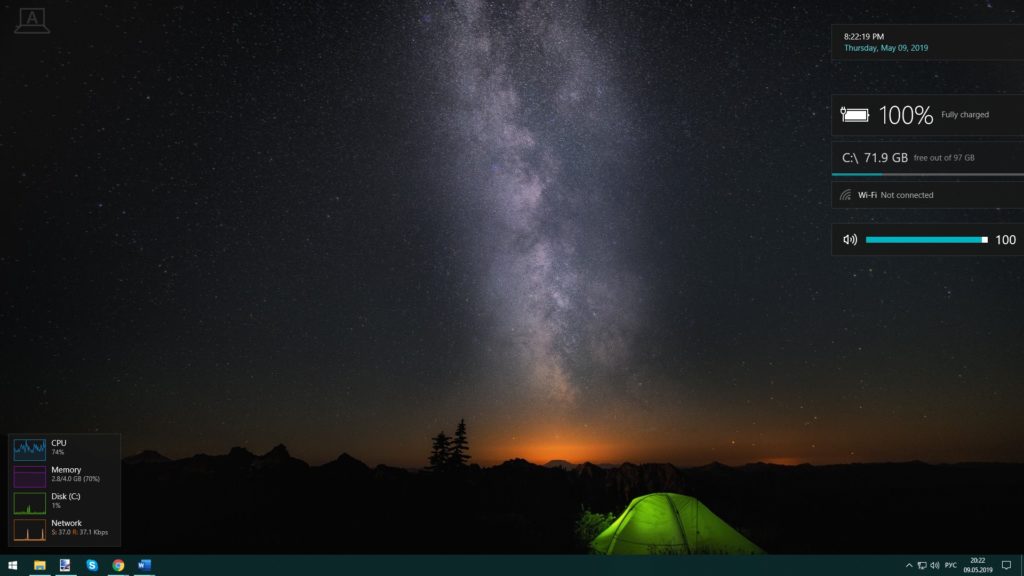
Как выглядят виджеты, Win 10 Widgets
Для того чтобы добавить или вовсе убрать гаджеты с рабочего стола, нажимаем правой кнопкой на любой гаджет и выбираем «Win 10 Widgets». К примеру, если я хочу добавить гаджет погоды на рабочий стол Windows 10, то нажимаю на строку Weather и выбираю его размер. Если я захочу его убрать, то обратно вернусь в это меню и уберу галочку с выбранного мною гаджета.
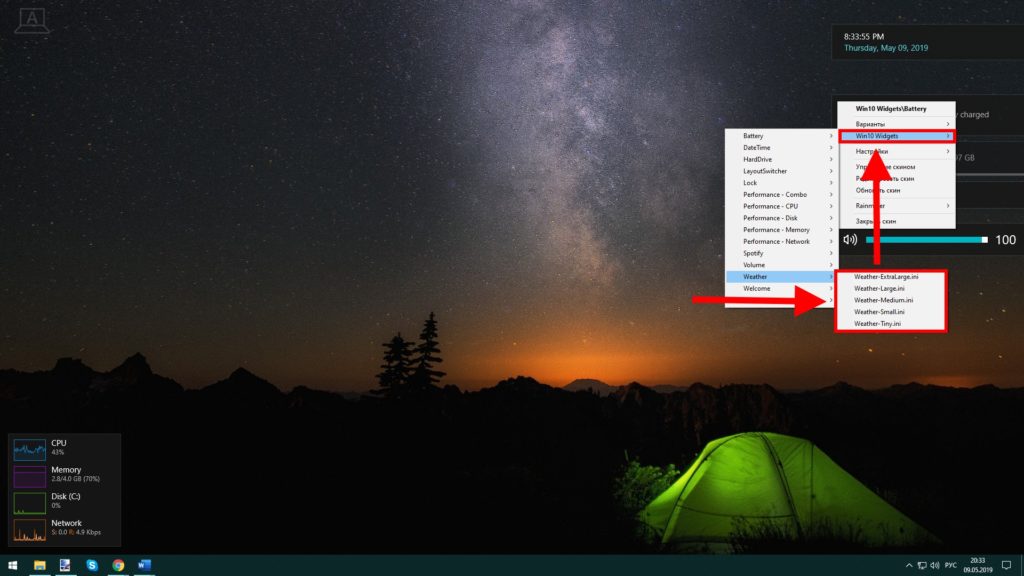
Настройка виджетов
Для более же опытных пользователей есть доступ к программному коду каждого подключенного гаджета. Чтобы его открыть, снова нажимаем правой кнопкой мыши на любой из виджетов и переходим в «Rainmeter» — «Изменить настройки».
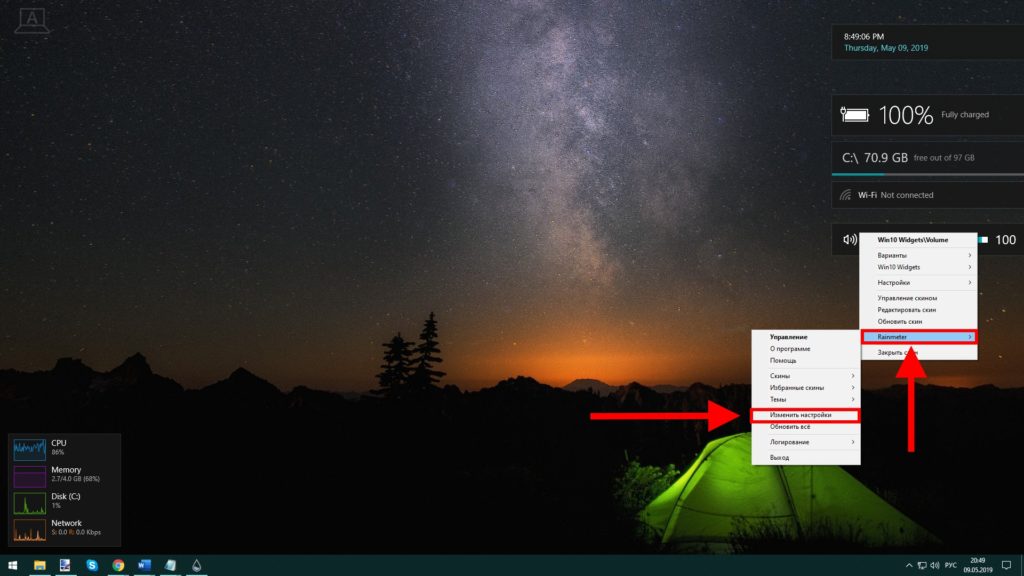
Меняем настройки
Далее перед нами открываются настройки, в которых можно побаловаться с кодом каждого гаджета, а также добавить свой. Советую почитать на просторах интернета о том, как создать свой плагин и добавить в Win 10 Widgets.
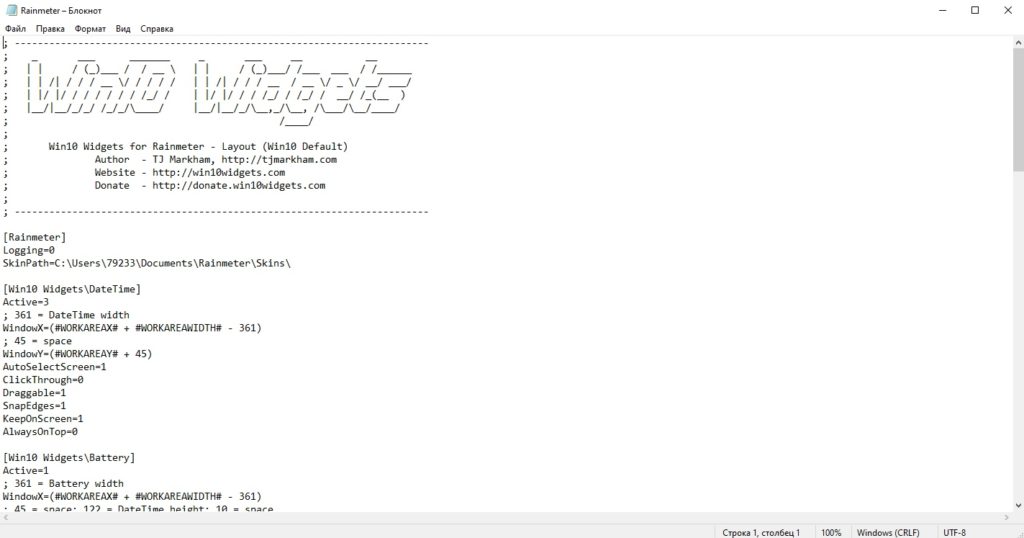
Создаем свой плагин
Читайте также: Лучшие встроенные системные утилиты Windows 10.
Gadgets Revived
Следующее программное обеспечение в моем списке занимает Gadgets Revived. Это небольшая программа, позволяющая быстро запускать различные гаджеты, а также загружать их с официального сайта. Если перевести название программы с английского, то оно означает, что гаджеты возродились. Действительно, с этой программой мы оказываемся в эпохе гаджетов Windows Vista и Windows 7, что дает значительное преимущество перед другим софтом.
После установки программы нам предоставляется уже знакомый запуск гаджетов с рабочего стола. Чтобы их запустить, кликаем правой кнопкой мыши на рабочем столе и выбираем пункт «Гаджеты».
Открываем гаджеты
Далее перед нами открывается знакомая из Windows 7 рамка, в которой расположены графические гаджеты. Чтобы добавить один из них (количество неограниченно), кликаем на гаджет двойным щелчком мыши. Если вы хотите добавить другие гаджеты, вы можете перейти прямо из программы на официальный сайт и загрузить другие гаджеты.
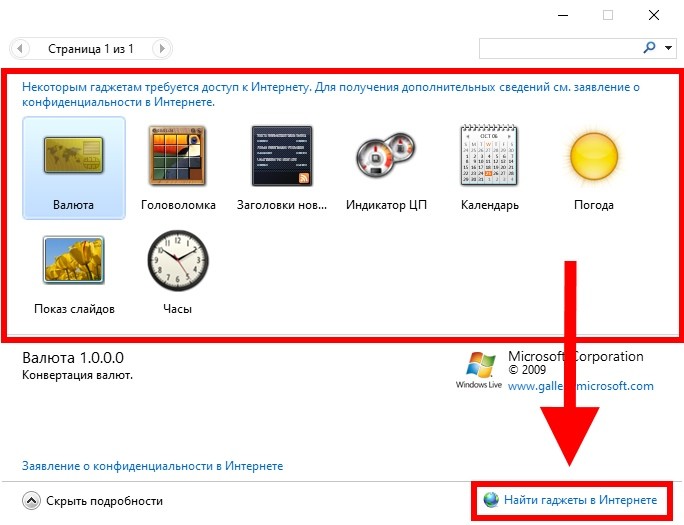
Найти гаджеты в интернете
Gadgetarian
Еще одна программа, включающая в себя гаджеты в стиле Windows 7. Отличие этой программы от Gadgets Revived заключается в том, что здесь вы можете скачать более интересные гаджеты. В Gadgetarian доступны такие гаджеты как поиск в онлайн магазине amazon, калькулятор, мини ТВ, ютюб и многие другие полезные гаджеты.
Открыть виджеты мы можем как в Windows 7. Кликаем правой кнопкой мыши по рабочему столу и выбираем «Гаджеты».
Открываем окно гаджетов
В открывшемся окне доступны все гаджеты, которые можно использовать в данной программе. Скачать же другие виджеты вы можете с официального сайта WindowsLiveGadgets.
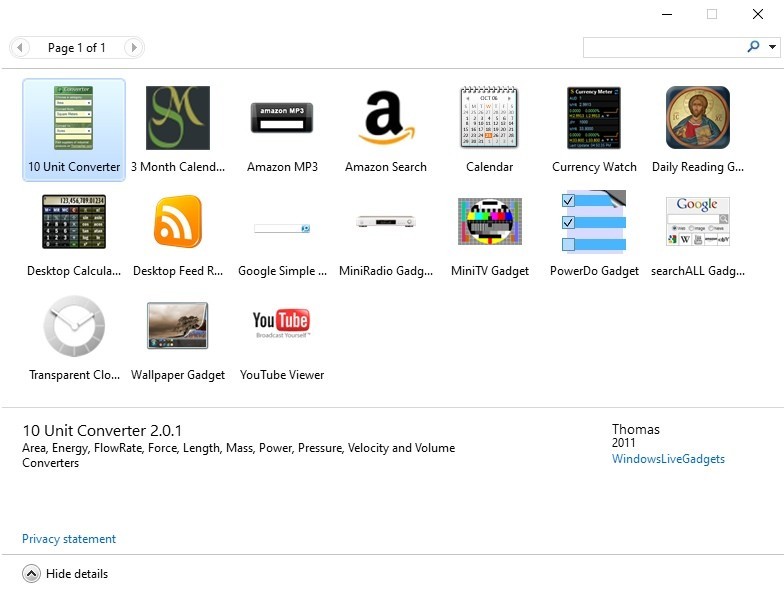
Выбираем понравившийся гаджет
MFI10
MFI10 – это уникальная программа, позволяющая устанавливать множество различных функций, которые были доступны до появления Windows 10. Например, мы можем установить игры из прошлых операционных систем, гаджеты или даже видео редактор, доступный только в Windows 7. Из недостатков могу сказать, что MFI10 занимает довольно много места (1.3ГБ) относительно других программ и не имеет русификатора.
Интерфейс в программе выглядит просто, но со вкусом. На главном экране расположены все работающие функции, которые можно запустить одним кликом. Нам же нужно запустить гаджеты. Для этого кликаем левой кнопкой мыши по иконке «Gadgets».
Выбираем раздел гаджетов
Появляется окно установки гаджетов. Нажимаем далее и устанавливаем их.
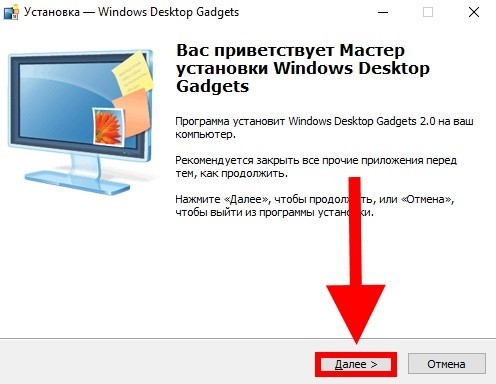
Устанавливаем MFI10
После того как установка закончится, программа автоматически откроется и выведет все доступные гаджеты, доступные к работе. Вы также можете скачать дополнительные гаджеты, нажав на кнопку «Найти гаджеты в Интернете».
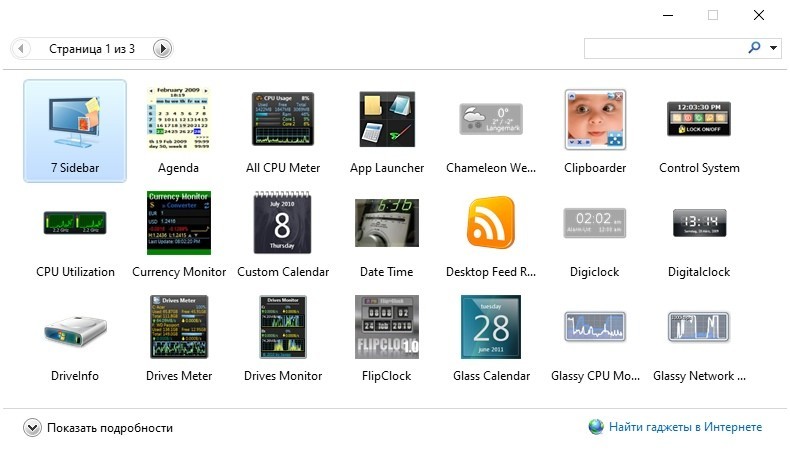
Теперь можно поставить любой гаджет на рабочий стол
Гаджеты запускаются так же, как и во всех программах. Кликаем на нужный нам гаджет левой кнопкой мыши, после чего он запустится.
8GadgetPack
И напоследок я оставил одну из самых популярных программ под названием 8GadgetPack. Она позволяет загружать популярные настольные гаджеты, которые оптимизированы специально под Windows 10. Также 8GadgetPack часто обновляется, что является сильным преимуществом перед другими программами.
Запуск программы осуществляется уже известными нами операциями. Кликаем правой кнопкой мыши по рабочему столу и выбираем из списка «Гаджеты».
Выбираем раздел гаджетов
Как мы видим, 8GadgetPack не сильно отличается от других программ, но здесь уже по умолчанию установлено гораздо больше гаджетов. Тем самым мы можем сразу найти нужные гаджеты и не искать их на сайте для загрузки.
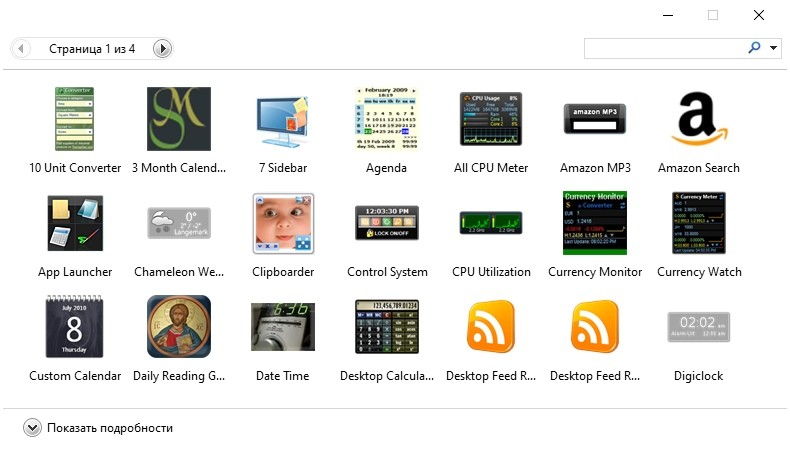
В этом окне можно выбрать гаджет на свой вкус. Выбор не самый большой, но за неимением лучшего…
Доступен и удобный редактор виджетов. Например, я добавлю к себе на рабочий стол виджет калькулятора. Чтобы добавить гаджет, я кликаю по нему двойным щелчком мыши в программе и открываю его на рабочем столе Windows.
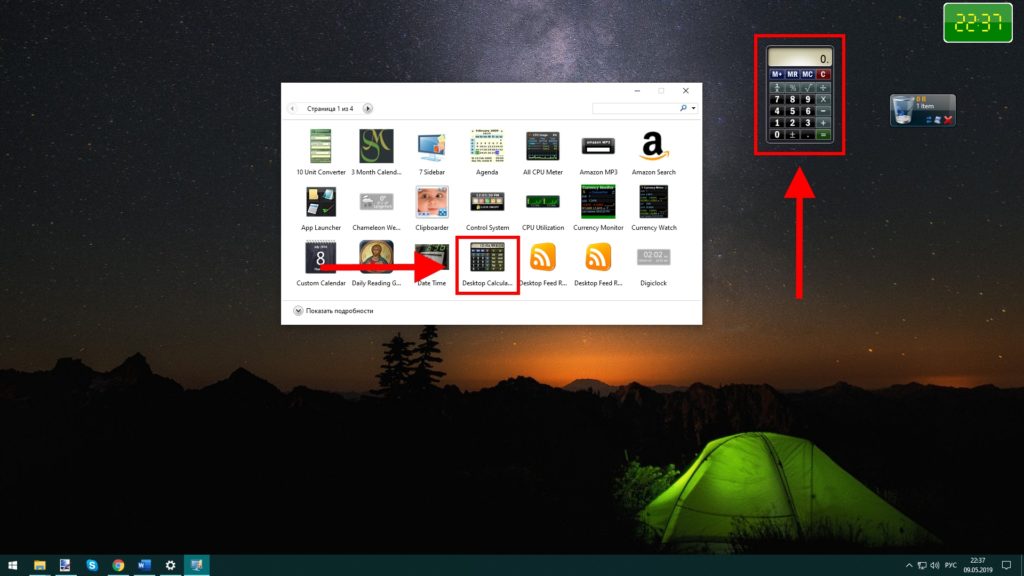
Мой выбор пал на калькулятор. Почему бы и нет?
Для редактирования гаджета наводим на него курсор мыши и нажимаем на иконку в виде гаечного ключа. Здесь же можно увеличить размер виджета, если нажать на иконку с диагональной стрелкой.
Далее в меню редактирования мы можем изменить различные функции калькулятора. Например, изменить цвет некоторых частей или поменять градусную меру угла.
Стоит заметить, что редактирование работает по аналогии с Windows 7, что для меня это является главным преимуществом. Далее я хочу рассказать о том, как проходит установка некоторых программ из данного списка, которые мне показались более интересными и уникальными.
Как установить программу для гаджетов в Windows 10?
Рассматривать установку каждой из программ я не вижу смысла. Поэтому я решил показать установку на примере 8GadgetPack и MFI10, так как именно эти программы имеют очень хороший функционал, а также доступны к скачиванию с официального сайта.
Установка 8GadgetPack
Открываем в браузере официальный сайт https://8gadgetpack.net/
На главной странице сайта находим кнопку «Download» и загружаем файл. Рекомендую загрузить его на рабочий стол, чтобы после установки не забыть его удалить.
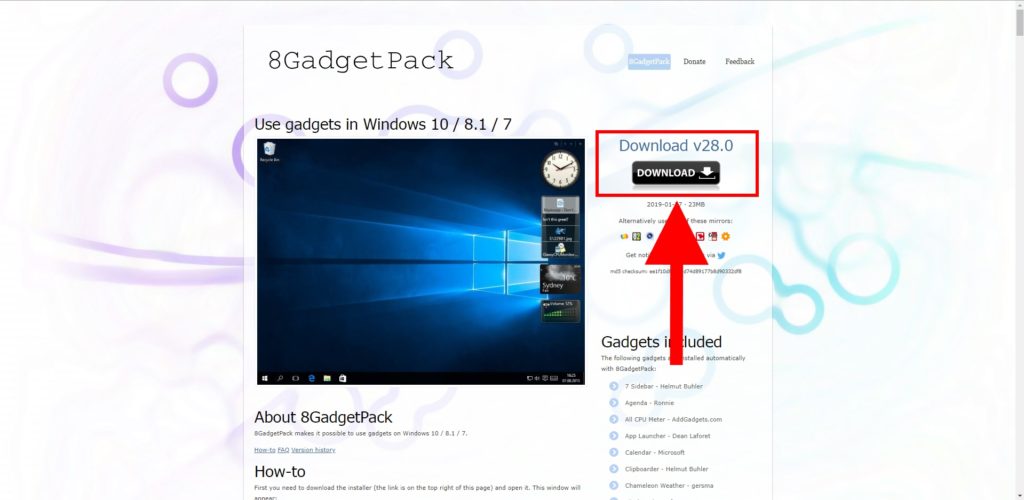
Сначала программу нужно скачать
Запускаем с рабочего стола установочный файл, который называется 8GadgetPackSetup. В открывшемся окне нажимаем кнопку «Install».
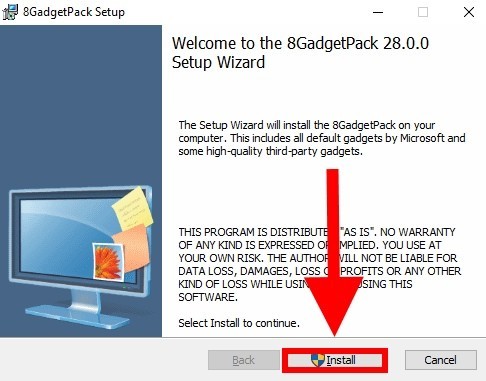
Жмем на Install
Даем разрешение на установку программы и ждем завершения загрузки. В моем случае программа установилась буквально за минуту.
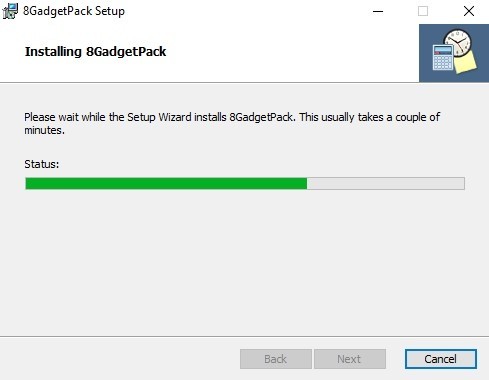
Ждем окончания установки
После того как программа установилась, нажимаем «Finish». Также советую поставить галочку на пункте «Show gadgets when setup exits». Это означает, что гаджеты будут отображаться на рабочем столе.
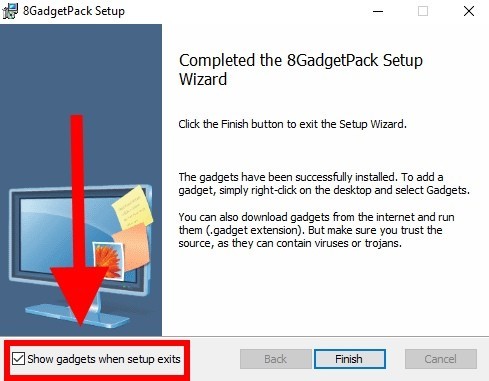
Выставим загрузку 8GadgetPack на рабочем столе. Отмечаем этот пункт галочкой.
Хочу также добавить, что если на вашем компьютере не отображаются гаджеты, то перейдите в меню, которое открывается с помощью клика правой кнопки по рабочему столу. В нем перейдите в «Вид» — «Отображать гаджеты рабочего стола».
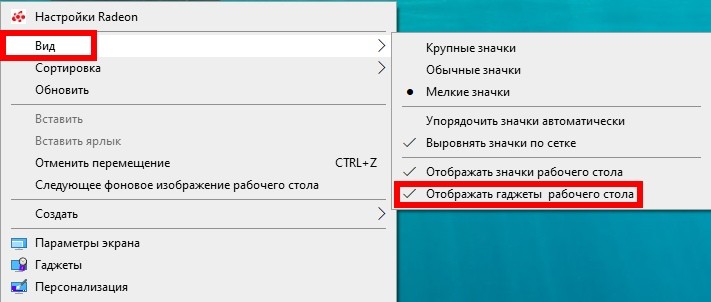
Установка MFI10
Так же как и у предыдущей программы, у MFI10 есть официальный сайт немецкого происхождения, на котором можно безопасно и абсолютно бесплатно скачать установочный файл. Для этого открываем в браузере ссылку https://www.chip.de/downloads/Missed-Features-Installer-fuer-Windows-10_88552123.html и нажимаем на кнопку «Download», расположенную немного левее центра экрана.
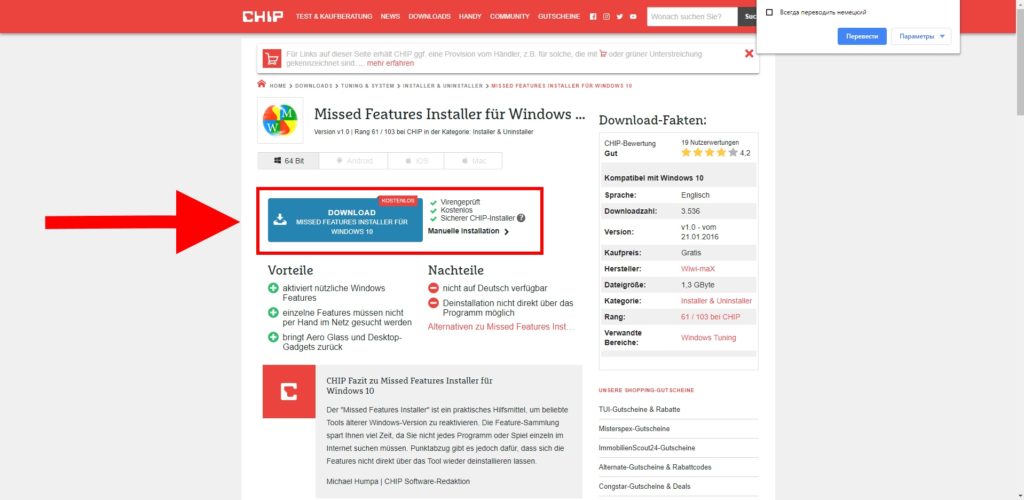
Скачиваем MFI10 с официального сайта
Открываем загрузочный файл и нажимаем на кнопку «Далее».
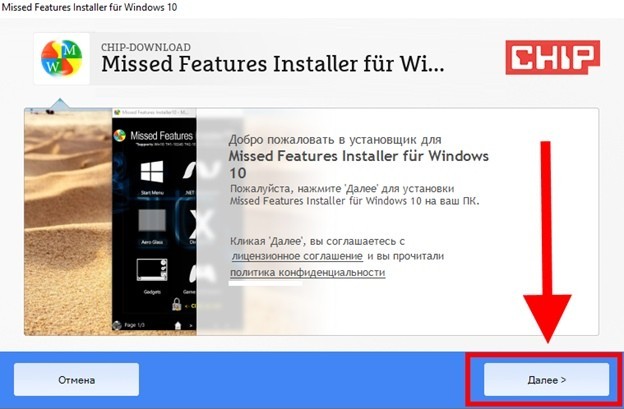
Жмем на кнопку «Далее»… тут без вариантов
Далее происходит поиск загрузочных файлов для установки программы MFI10. В моем случае поиск занял около 5 минут, но всё это зависит от загруженности сервера.
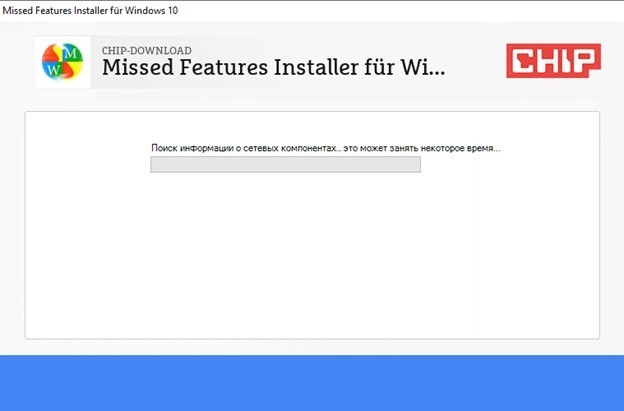
Стоит немного подождать
Как только файлы найдены на сервере, появляется табло с установкой Avast антивируса. Ни в коем случае не устанавливаем его, потому как это может оказаться не только лишним мусором на компьютере, но и вредоносным объектом. Нажимаем для этого на кнопку «Nein, weiter ohne». Именно на эту кнопку, иначе если вы нажмете на кнопку «Далее», то программа установит этот антивирус.
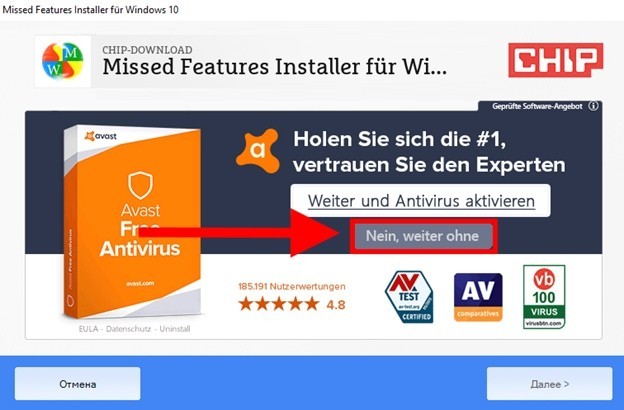
Нет, спасибо.
Далее программа снова предлагает нам установить ненужную для нас вещь. В этом случае нажимаем на кнопку «AUF ICON VERZICHTEN».
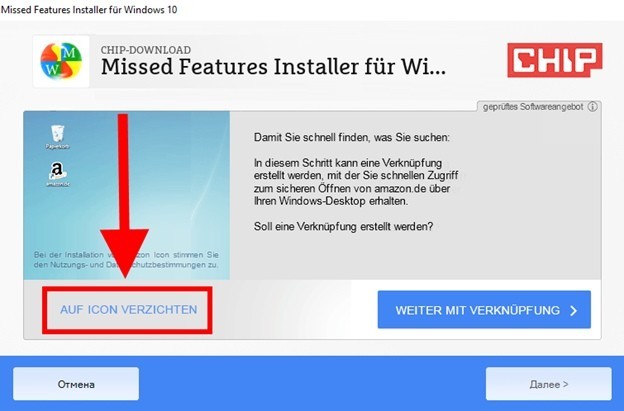
Снова инсталлятор пытается мне что-то втереть. Отказываемся.
После начинается загрузка файлов программы, которые по умолчанию скачиваются в ту папку, где был расположен установочный файл. Сама установка занимает примерно 5-10 минут в зависимости от скорости интернета.
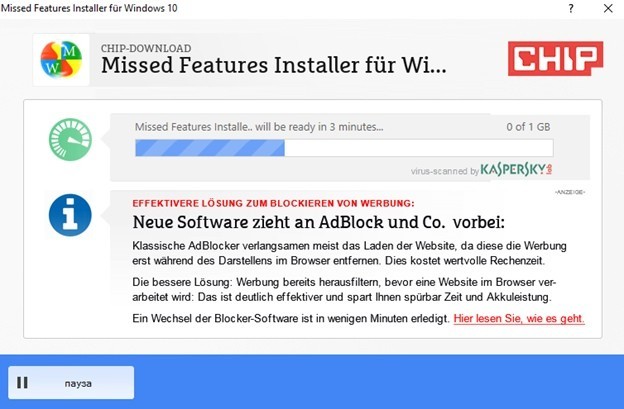
Наконец!
В конце установки открывается папка, в которой находится файл MFI10_1.0. Для того чтобы открыть этот файл, нам нужно приложение Daemons Tools или другое ПО, которое открывает файлы с расширением .iso. Обычно на ОС Windows 10 эта утилита уже установлена, но если на вашем компьютере ее нет, то рекомендую зайти на официальный сайт Daemons Tools и установить оттуда пробную версию, чтобы открыть наш файл.
Как только мы убедились, что на нашем компьютере есть нужная программа для открытия iso файлов, кликаем два раза мышью по нашему файлу. В открывшемся окне запускаем уже установленную программу MFI10.
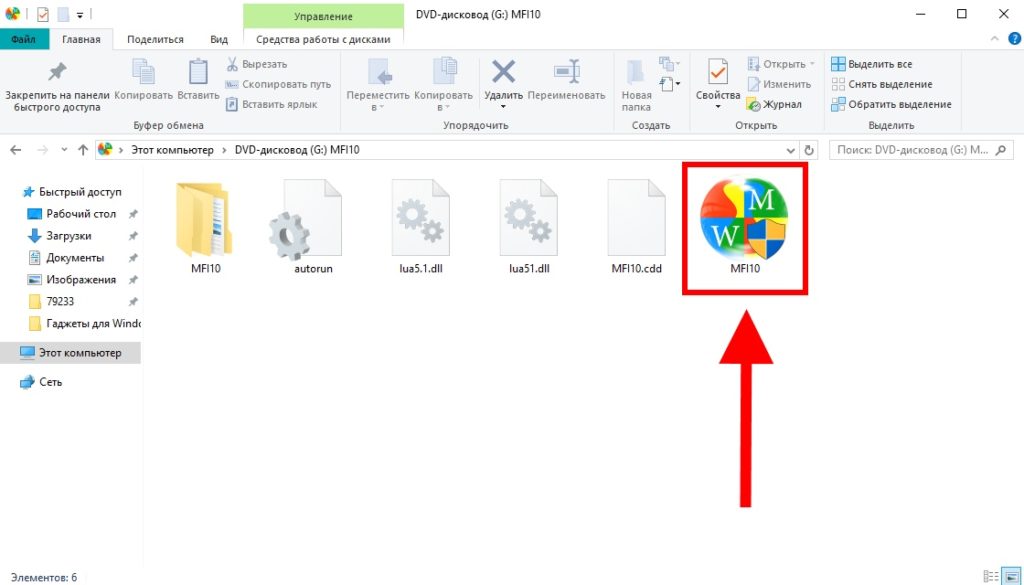
Запускаем!
Подытожив, хотелось бы сказать, что гаджеты в ОС Windows – это сильно недооценённая вещь. Многие пользователи обходят виджеты стороной, а зря. Многие гаджеты на компьютере не уступают по функционалу виджетам на современных смартфонах. Если привыкнуть к их использованию, то можно грамотно спланировать день, быть в курсе всех своих дел, а также помнить о предстоящих праздниках.
Post Views: 18 864
Stay up to date with widgets
Yesterday’s photos. Today’s news. Tomorrow’s to-do list. There’s a lot you need to stay aware of, and that’s why there’s widgets.
To open widgets, Press the Windows logo key + W.

Plan out your day like a pro
No more unpleasant surprises or forgotten deadlines. A quick glance at widgets can get you updated on the weather in your area, the traffic on your route, and the tasks you have to do.
- The weather widget provides current weather conditions and forecasts in your selected location.
- The traffic widget shows if there’s any congestion in your selected (or detected) location.
- The to-do and calendar widgets can remind you of upcoming meetings and/or tasks.
All your interests at a glance
Breaking news. Scientific articles. The best food in your city, sports scores, and so much more. Widgets help you stay on top of it all, no matter what you’re into.
- Get the latest headlines from the sources you trust.
- Sports and esports widgets can be customized to show the latest scores from your favorite teams.
- The entertainment widget can show you featured and recommended movies and shows from the Microsoft Store.
Frequently asked questions
-
Here are a few easy ways to switch between opening and closing the widgets board:
- Select the widgets icon showing live weather in the left corner of your taskbar.
- Press the Windows logo key + W.
- Hover over the widgets icon to quickly check for updates and get back to what you were doing.
- Swipe in from the left edge of your screen to open, then click or tap anywhere outside the widgets board to close.
-
Discover and save your favorite widgets by selecting the Plus sign (+) at the top of the board.
-
To move a pinned widget to another spot on your Widgets section of the board, click the widget header and drag the widget to a new location within the pinned section.
Related features

Use Snipping Tool
Take a snapshot to copy words or images from all or part of your PC screen. Use Snipping Tool to make changes or notes, then save, and share.

Access Clipboard History
Use a cloud-based clipboard to copy and paste images and text from one PC to another.

Make your PC more accessible
Windows accessibility can help you navigate your PC with ease. You can adjust text size, contrast, and magnification to interact with your PC.
