DHCP (Dynamic Host Configuration Protocol) is a protocol that allows clients on a network to request network configuration settings from a server running the DHCP server service which, in our case, will be Windows Server 2003. Additionally the protocol allows the clients to self-configure those network configuration settings without the intervention of an administrator. Some of the settings that a DHCP server can provide to its clients include the IP addresses for the DNS servers, the IP addresses for the WINS servers, the IP address for the default gateway (usually a router) and, of course, an IP address for the client itself.
This article will discuss and walk you through the steps of installing and configuring DHCP on a Windows Server 2003 member server, specifically focusing on setting up a scope and its accompanying settings. The same configuration can be applied to a standalone server even though the step-by-step details differ slightly. The upcoming ‘Advanced DHCP Server Configuration on Windows 2003‘ article will discuss other DHCP options and features such as superscopes, multicast scopes, dynamic DNS, DHCP Backup and more.
While our articles make use of specific IP addresses and network settings, you can change these settings as needed to make them compatible with your LAN – This won’t require you to make changes to your LAN, but you’ll need to have a slightly stronger understanding of DHCP and TCP/IP.
Assigning the Server a Static IP Address
Before we install the DHCP server service on Windows Server 2003, we need to assign the Windows server a static IP address. To do this:
1. Go to Start > Control Panel > Network Connections , right-click Local Area Connection and choose Properties .
2. When the Local Area Connection Properties window comes up, select Internet Protocol (TCP/IP) and click the Properties button.
3. When the Internet Protocol (TCP/IP) window comes up, enter an IP address , subnet mask and default gateway IP address that is compatible with your LAN.
We’ve configured our settings according to our network, as shown below:
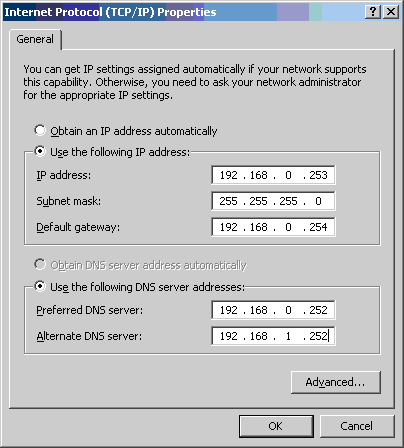
4. Enter 192.168.0.252 for the Preferred DNS server and 192.168.1.252 for the Alternate DNS server. The Preferred and Alternate DNS server IP addresses are optional for the functionality of the DHCP server, but we will populate them since you typically would in a real-world network. Usually these fields are populated with the IP addresses of your Active Directory domain controllers.
5. After filling out those fields, click OK and OK to save and close all windows.
Install DHCP Server Service on Windows Server 2003
Our server now has a static IP address and we are now ready to install the DHCP server service. To do this:
1. Go to Start > Control Panel > Add or Remove Programs .
2. When the Add or Remove Programs window launches, click Add/Remove Windows Components in the left pane.
3. When the Windows Components Wizard comes up, scroll down and highlight Networking Services and then click the Details button.
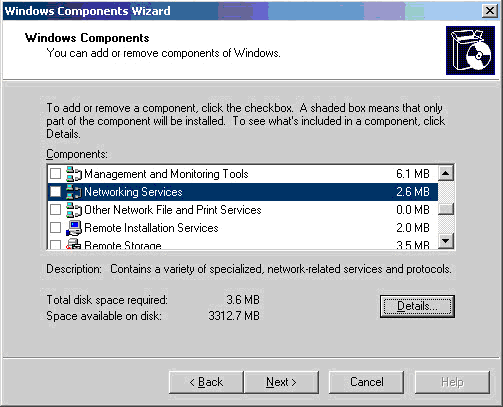
4. When the Networking Services window comes up, place a check mark next to Dynamic Host Configuration Protocol (DHCP) and click OK and OK again.
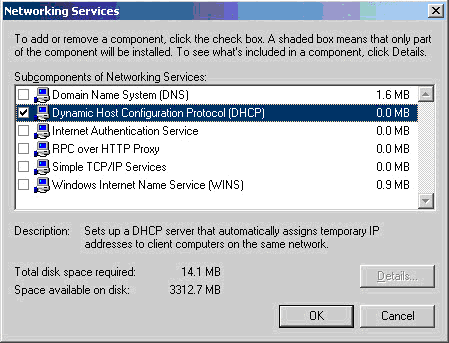
Note that, during the install, Windows may generate an error claiming that it could not find a file needed for DHCP installation. If this happens, insert your Windows Server 2003 CD into the server’s CD-ROM drive and browse to the i386 directory. The wizard should automatically find the file and allow you to select it. After that, the wizard should resume the installation process.
Configure DHCP on Windows Server 2003
DHCP has now been successfully installed and we are ready to configure it. We will create a new scope and configure some of the scope’s options. To begin:
1. Launch the DHCP MMC by going to Start > Administrative Tools > DHCP .
Currently, the DHCP MMC looks empty and the server node in the left pane has a red arrow pointing down. Keep that in mind because it will be significant later on.
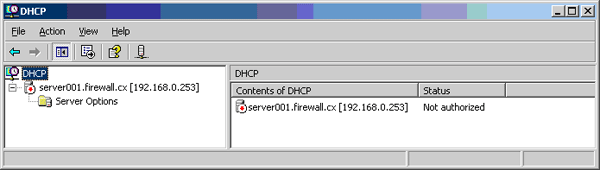
2. Right-click the server node in the left pane and choose New Scope . This will launch the New Scope Wizard.
3. On the New Scope Wizard, click Next .
4. Specify a scope name and scope description. For the scope Name , enter “ Building A, Floor 1 .” For the scope Description , enter “ This scope is for Floor 1 of Building A .” Afterwards, click Next .
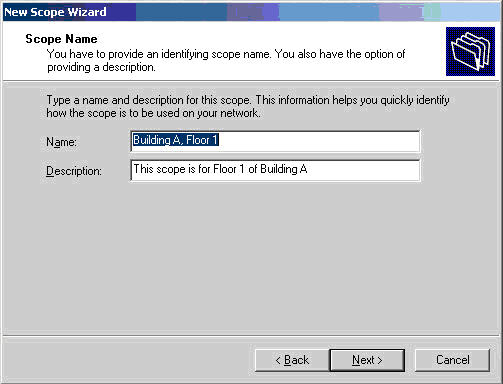
The scope name can be anything, but we certainly want to name it something that describes the scope’s purpose. The scope Description is not required. It is there in case we needed to provide a broader description of the scope.
5. Specify an IP address range and subnet mask. For the Start IP address enter 192.168.0.1, for the End IP address enter 192.168.0.254 . Finally, specify a subnet mask of 255.255.255.0 and click Next.
Specifying the IP address range of a scope requires some knowledge of subnetting. Each scope in a DHCP server holds a pool of IP addresses to give out to clients, and the range of IP addresses must be within the allowed range of the subnet (that you specify on the subnet mask field).
For simplicity we entered a classful, class C IP address range from 192.168.0.1 to 192.168.0.254. Notice that the range encompasses the IP address of our server, the DNS servers and the default gateway, meaning that the DHCP server could potentially assign a client an IP address that is already in use! Do not worry — we will take care of that later.
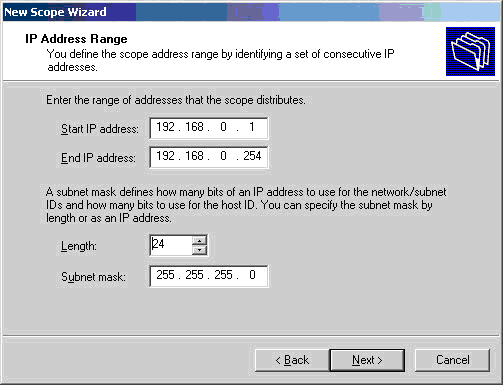
6. Specify IP addresses to exclude from assignment. For the Start IP address , enter 192.168.0.240 and for the End IP address enter 192.168.0.254 , click Add , and then click Next.
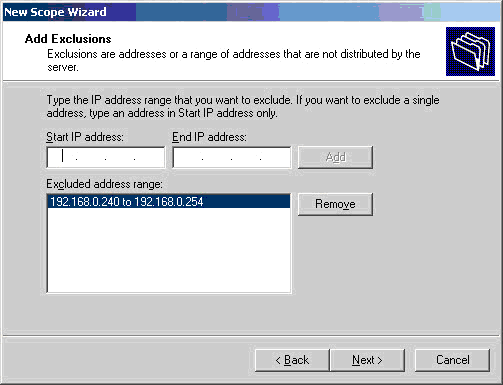
Certain network devices, such as servers, will need statically configured IP addresses. The IP addresses may sometimes be within the range of IP addresses defined for a scope. In those cases, you have to exclude the IP addresses from being assigned out by DHCP.
We have the opportunity here to define those IP addresses that are to be excluded. We specified IP addresses 192.168.0.240 to 192.168.0.254 to ensure we’ve included our servers plus a few spare IP addresses for future use.
7. Specify the lease duration for the scope. Verify that Days is 8 and click Next.
The lease duration is how long clients should keep their IP addresses before having to renew them.
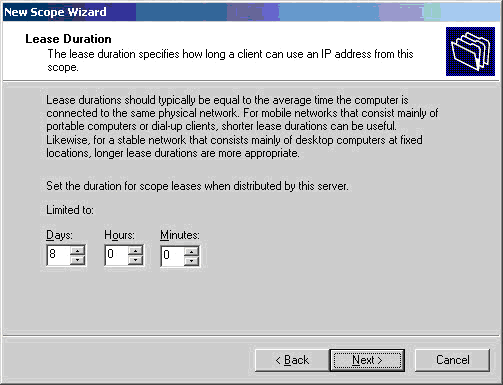
There are a few considerations at this point. If a short lease duration is configured, clients will be renewing their IP addresses more frequently. The result will be additional network traffic and additional strain on the DHCP server. On the other hand if a long lease duration is configured, IP addresses previously obtained by decommissioned clients would remain leased and unavailable to future clients until the leases either expire or are manually deleted.
Additionally if network changes occur, such as the implementation of a new DNS server, those clients would not receive those updates until their leases expire or the computers are restarted.
As Microsoft states, “lease durations should typically be equal to the average time the computer is connected to the same physical network.” You would typically leave the default lease duration in an environment where computers are rarely moved or replaced, such as a wired network. In an environment where computers are often moved and replaced, such as a wireless network, you would want to specify a short duration since a new wireless client could roam within range at any time.
8. Configure DHCP Options. Make sure “ Yes, I want to configure these settings now ” is selected and click Next to begin configuring DHCP options.
DHCP options are additional settings that the DHCP server can provide to clients when it issues them with IP addresses. These are the other settings that help clients communicate on the network. In the New Scope Wizard we can only configure a few options but from the DHCP MMC we have several more options.
9. Specify the router IP address. Enter 192.168.0.254 as the IP address of the subnet’s router, click Add , and then click Next .
The first option we can configure is the IP address for the subnet’s router for which this scope is providing IP addresses. Keep in mind that this IP address must be in the same network as the IP addresses in the range that we created earlier.
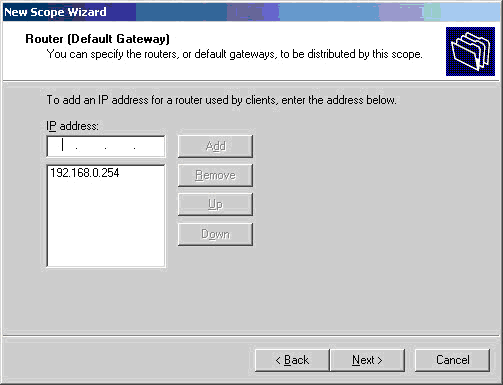
10. Configure domain name and DNS servers. On the next page, enter “firewall.cx» for the domain name. Then enter 192.168.0.252 for the IP address of a DNS server, click Add , enter 192.168.1.252 as the IP address for another DNS server, and click Add again. When finished, click Next.
If you had a DNS infrastructure in place, you could have simply typed in the fully qualified domain name of the DNS server and clicked Resolve .
The DNS servers will be used by clients primarily for name resolution, but also for other purposes that are beyond the scope of this article. The DNS domain name will be used by clients when registering their hostnames to the DNS zones on the DNS servers (covered in the ‘Advanced DHCP Server Configuration on Windows 2003‘ article).
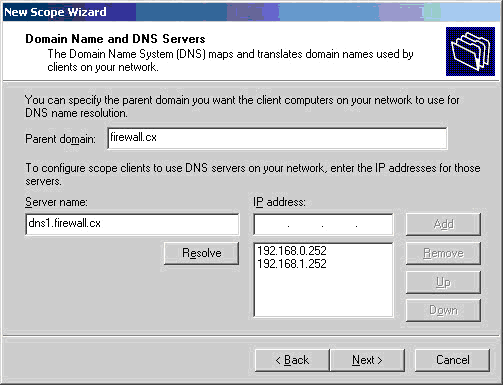
11. Configure WINS servers. On the next screen, enter 192.168.0.251 as the IP address for the first WINS server, click Add , enter 192.168.1.251 as the IP address for the second WINS server, click Add again, and then click Finish .
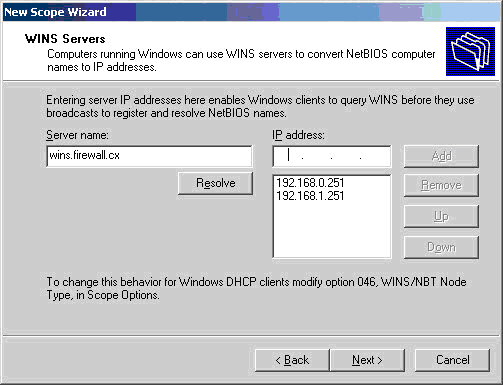
12. Finally, the wizard asks whether you want to activate the scope. For now, choose “ No, I will activate this scope later ” and click Next and then Finish to conclude the New Scope Wizard and return to the DHCP MMC.
At this point we almost have a functional DHCP server. Let us go ahead and expand the scope node in the left pane of the DHCP MMC to see the new available nodes:
Address Pool – Shows the IP address range the scope offers along with any IP address exclusions.
Address Leases – Shows all the leased IP addresses.
Reservations – Shows the IP addresses that are reserved. Reservations are made by specifying the MAC address that the server would “listen to” when IP address requests are received by the server. Certain network devices, such as networked printers, are best configured with reserved IP addresses rather than static IP addresses.
Scope Options – Shows configured scope options. Some of the visible options now are router, DNS, domain name and WINS options.
Server Options – Shows configured server options. This is similar to scope options except that these options are either inherited by all the scopes or overridden by them (covered in ‘Advanced DHCP Server Configuration on Windows 2003‘ article).
Earlier, we only defined exclusions for our servers, router plus a few more spare IP addresses. In case you need to exclude more IP addresses, you can do it at this point by following these instructions:
13. Select and right-click Address Pool and choose New Exclusion Range.
14. When the Add Exclusion window comes up, enter the required range and then click Add. In our example, we’ve excluded the addition range 192.168.0.230 — 192.168.0.232.
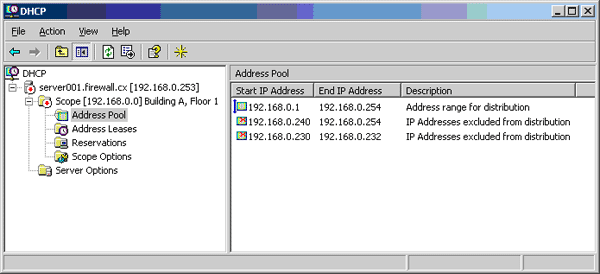
Notice that the server node and scope node still has a red arrow pointing down. These red arrows pointing down mean that the server and scope are not “turned on”.
The concept of “turning on” the scope is called “activating” and the concept of “turning on” the server for DHCP service is called “authorizing”. Security has some influence in the concept of authorizing a DHCP server and, to authorize a DHCP server, you must be a member of the Enterprise Admins Active Directory group.
15. Right-click the server (server001.firewall.cx) and choose Authorize , then right-click the scope (Building A, Floor 1) and choose Activate . If the red arrows remain, refresh the MMC by going to Action > Refresh .
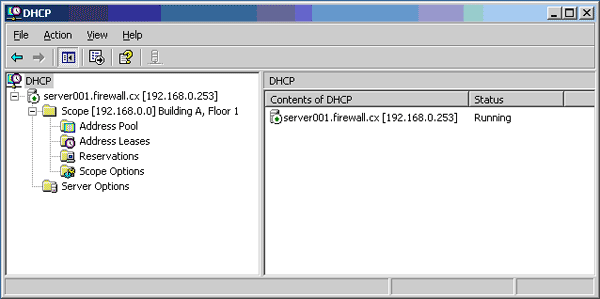
Congratulations! At this point, you should have a working DHCP server capable of providing IP addresses!
Chapter 4. Basic TCP/IP Configuration
This chapter covers the configuration of the basic components of
Windows Server TCP/IP networking. Installing and configuring other aspects
of Windows Server networking—the Remote Access Service, Active Directory,
Domain Name Service, Dynamic Host Configuration Protocol, and so on—are
covered in later chapters. You use the procedures described in this
chapter when you install Windows Server 2003, but you can return to them
later to make changes to your network configuration.
Typically, the majority of the computers on a network obtain the
network configuration from a DHCP server. In Chapter 5 we look at how to install
and configure a DHCP server so that you can provide the TCP/IP
configuration for the bulk of systems on the network. However, it is
important for a network administrator to know how to set and change the
configuration values directly, both because it is a basic skill that every
network administrator must have and because there are always some number
of systems that require direct configuration.
Not only is the how of basic configuration
covered, this chapter also covers the what and
why. What configuration values are required and why
specific values are selected are discussed.
Network Device Configuration
During the initial Windows Server 2003 installation, the Network
Settings window appears. It presents two choices:
-
Use the “Typical settings” selection to obtain the
configuration via DHCP. Most clients use this setting. As a network
administrator, it is your job to ensure that the clients obtain the
correct configuration from DHCP, as described in Chapter 5. -
Use the “Custom settings” selection to manually define the
configuration for the system. Custom configuration is the focus of
this chapter.
Selecting “Custom settings” opens the “Networking components”
window. (This window is almost identical to the one shown in Figure 4-3.) Highlight a
component and select Properties to configure that component. For
example, highlighting Internet Protocol (TCP/IP) and selecting
Properties allows you to set the host’s IP address, to define the IP
addresses of the DNS servers, and more. (The window opened by
highlighting Internet Protocol (TCP/IP) and selecting Properties during
the initial installation is the same as the window shown in Figure 4-5.)
Of course, initial installation is not the only time you might
want to define or modify the configuration for a network interface. To
configure the interface for a running system, open the Network
Connections applet in the Control Panel. You can use the New
Connections Wizard to add a new interface configuration. To modify the
configuration of an existing interface, select that interface from the
Network Connections menu.
Tip
By default, the first Ethernet interface is called Local Area
Connection. The second Ethernet interface is named Local Area
Connection 2, the third is named Local Area Connection 3, and so on.
If your system has interface names of this type, you can rename the
interfaces to something more meaningful in exactly the same way that
you would rename a file. Simply right-click on the interface in the
Network Connections menu, select Rename from the right-click menu, and
enter a new, more descriptive name.
Selecting a network interface from the Network Connections menu
opens the Adapter Status window , which contains two tabs: General and Support. Selecting
the Support tab shows the current interface configuration and states
whether it was manually entered or provided by DHCP. Figure 4-1 shows the Support
tab.
Figure 4-1. The Support tab of the Adapter Status window
The system shown in Figure 4-1 was manually
configured. Clicking the Repair button on a manually configured computer
causes the system to flush various network caches and to reregister with
DNS and WINS, if that is appropriate. If this system had been configured
using DHCP, clicking Repair would do the same things done for a manually
configured system and, in addition, would cause the system to renew its
address lease.
Clicking the Details button on the Support tab shows a few more
details of the configuration. Figure 4-2 shows the Network
Connection Details window opened by the Details button.
Figure 4-2. Network Connection Details
The General tab of the Adapter Status window tells you whether or not the interface is running,
how long it has been running, its rated speed, and the number of packets
sent and received by the interface. This tab has two buttons:
-
Use the Disable button to down the interface. This can be
useful during troubleshooting. Normally, of course, the interface is
left up and running. To reenable the interface after it has been
disabled, simply select the interface from the Network Connections
menu and it will automatically be reenabled. Disabling and
reenabling the interface resets the connection time and the number
of packets sent and received. -
Use the Properties button to reconfigure the interface.
The Properties button opens the Adapter Properties
window , which has three tabs:
- Advanced
-
This tab allows you to select the Internet
Connection Firewall (ICF). When you select the
checkbox, the Settings button becomes active, which allows you to
select the level of security logging the system will use, the
types of services that will be offered to remote users, and the
types of ICMP packets to which the system will respond. The ICF is
covered in Chapter
9. - Authentication
-
This tab allows you to select and configure IEEE 802.1X
authentication. One of the configuration parameters is the type of
Extensible Authentication Protocol (EAP) that
will be used. Configuring authentication, including EAP, is
covered in Chapter
8. - General
-
This tab allows you to configure the network adapter device
driver and the network protocols used by this interface. This is
the focus of this chapter.
Figure 4-3 shows
the General tab of the Adapter Properties window.
Figure 4-3. The Adapter Properties General tab
Clicking the Configure button opens a window that allows you to
configure the network adapter hardware.
Adapter Configuration
The level of hardware configuration offered depends upon the
capabilities of the hardware and the associated device driver. The
tabs displayed will vary from device to device. Figure 4-4 shows an example
for a specific D-Link Ethernet card.
The properties window shown in Figure 4-4 displays five
tabs. The Advanced tab lists configuration properties specific to this device.
Another Ethernet card would have different settings on the Advanced
tab, if it offered an Advanced tab at all. The Driver tab displays
information specific to the driver for this device. The information
displayed on the Driver tab varies from manufacturer to manufacturer. However, the
essential buttons on this tab should be the same for any network
device. The key Driver tab buttons are as follows:
Figure 4-4. Ethernet adapter configuration window
- Update Driver
-
This button starts the Hardware Update Wizard . Use it to install a new driver for this
device. - Rollback Driver
-
Use this button to return to the previously installed
driver if the new driver does not function properly. - Uninstall
-
Use this button only if you intended to completely remove
the driver for this device. Do not use this to simply disable
the device. As noted earlier, and as we’ll see again, there are
simpler ways to temporarily disable a device.
Windows Server 2003 ships drivers for numerous network adapter
cards bundled with the operating system. The drivers are of high
quality, but things change. Bugs are discovered and drivers are
improved. Because of these changes you may find yourself clicking the
Update Driver button. Before you do, make sure you have the latest
driver available for your adapter:
-
Check the adapter card manufacturer’s web site for the
latest released version of a production driver. Make sure you
don’t unintentionally get a beta or unsupported version of the
driver. These are commonly posted, but they should only be
installed on a production server after a very thorough
evaluation. -
If you don’t find a suitable driver on the manufacturer’s
web site, check the Microsoft web site for the latest version of
the Microsoft driver for your adapter. Microsoft drivers are
nearly always stable and fast, although they may not implement
some special features supported by the manufacturer’s driver, in
particular management functions. -
If you use Windows Update, it can automatically notify you
when a new driver is available for your network adapter.
The General, Resources, and Power Management tabs shown in Figure 4-4 are more generic
than the Driver tab. The Power Management tab is there for devices that support Advanced Power
Management (APM). APM allows for two-way power
control:
-
The PC can shut off the device to conserve power when the
device is not in use. This is generally not an important feature
for Ethernet cards because they consume very little power. -
The device can bring the PC out of standby mode. This is a
more interesting feature for a network device. When the user
leaves work and places the PC in a low-power standby mode, this
feature allows the PC to continue collecting data from the
network. Of course, this feature only saves power if the PC is
normally left running at full power in order to collect data from
the network.
The Resources tab lists the hardware resources used by the network device and notifies you if any
hardware conflicts exist. PC adapter cards require up to four distinct
hardware configuration parameters. The parameters are the Interrupt
Request number (IRQ), Direct Memory Access (DMA) Direct Request number
(DRQ),[*] I/O Port Address (or I/O Range), and Adapter Memory
Address.
Of the four configuration values, IRQ assignment traditionally
caused the most trouble because there were a limited number of
interrupts and interrupts could not be shared. Interrupts on the
original PC bus were edge triggered, which means that the transition
of the signal on the IRQ line caused the system to detect an
interrupt. (Specifically, IBM defined the signal as a transition from
low to high.) An IRQ could not be reliably shared because when more
than one card attempted to use a single IRQ line the interrupt could
be lost.
The Peripheral Component Interconnect (PCI)
bus has, by and large, eliminated this problem. The PCI bus is an
intelligent bus that supports automatic adapter configuration through
Plug and Play (PnP). With PnP, the adapter, the bus and the operating
system cooperate to find and assign unused hardware values, thus
eliminating conflicts. The NTDETECT.COM software collects the hardware
information for the Windows Server 2003 system.
If a conflict is found, the Resources tab lists the device that
conflicts with the network adapter. One possible cause of a conflict
is an adapter that allows manual configuration that has been
incorrectly configured. The problem is not necessarily in the network
card. It could be caused by misconfiguration of the conflicting
adapter.
The General tab identifies the device, displays the current
device status, and allows you to select the “Device usage,” which can
be either enable or disabled—yet another way to disable the interface.
(Disabling the device via the “Device usage” drop-down box has exactly
the same effect as disabling the interface through the Disable button
described in the previous section of this chapter.) If the device
status is not “This device is working properly,” you can click on the
Troubleshoot button, which opens the Help and Support Center window.
This is the same Help and Support Center that is available from the
Start menu. The difference is that when you enter the Help and Support
Center using the Troubleshoot button shown in Figure 4-4, the Help and
Support Center has already been primed with the problem: “I’m having a
problem with my hardware device.” While not as generic as the Help and
Support Center window invoked from the Start menu, it is still not
specific to network troubleshooting or even troubleshooting network
hardware. See Chapter 14
for network-oriented troubleshooting advice.
Network adapters do not need any manual configuration for most
systems. Most of the time, Windows Server 2003 correctly identifies
the adapter and installs a properly configured driver for the adapter.
The Configure button is useful but rarely needed.
Installing and Removing Network Components
Refer back to Figure
4-3. The window in the middle of the properties dialog shown in
Figure 4-3 lists the
network components used for the network connection. Three network
components are listed:
- Client for Microsoft Networks
-
This is the client side of the NetBIOS protocol discussed
in Chapter 3. - File and Printer Sharing for Microsoft
Networks -
This includes the server side of NetBIOS and both the
Server Message Block (SMB) protocol and the Common Internet File
System (CIFS) protocol. All three of these are described in
Chapter 3. - Internet Protocol (TCP/IP)
-
This is the Transmission Control Protocol/Internet
Protocol suite described in Chapters 1 and 2. This is the protocol we
will be manually configuring in this chapter.
Directly under the list of network components are three buttons:
Install, Uninstall, and Properties. Click the Install button to
install a network component. The Install button opens the Select
Network Component Type window. Three component types are
offered:
- Client
-
A client component is the client side of some network
service. The Client for Microsoft Networks component described
above is one example. Another one offered by default on a
Windows Server 2003 system is the Client Service for
NetWare. - Service
-
A service component is the server side of a network
service. For example, the File and Printer Sharing for Microsoft
Networks component is a service component. Highlighting Service
in the Select Network Component Type window and clicking Add,
opens the Select Network Service window. By default, it lists
only three components: Network Load Balancing, QoS Packet
Scheduler, and Service Advertising Protocol. All three of these
components are enhancements to the basic TCP/IP
protocol , and none of the three pops to mind when one
thinks of a network service. Most network administrators think
of services such as DHCP or DNS when they think of TCP/IP
services. Services such as DHCP and DNS are installed through
the Manage Your Server window, not through the Select Network
Service window. (DHCP and DNS installation and configuration are
covered in subsequent chapters.) - Protocol
-
A protocol component is a network communications protocol.
For example, the Internet Protocol (TCP/IP) component described
earlier is a protocol component. Of course, the client and
service components also contain protocol elements, so the
distinction is somewhat arbitrary. In general, protocol
components are lower layer protocols upon which
client/service protocols are built—but not always. By default,
the Select Network Protocol window offers the following five
protocol component selections:- AppleTalk Protocol
-
This is the AppleTalk protocol used by Apple
computers. - Microsoft TCP/IP version 6
-
This is the IPv6 protocol described in Chapter 2.
- Network Monitor Driver
-
This is packet capture software required by the
Netmon application. - NWLink IPX/SPX/NetBIOS Compatible Transport
Protocol -
This is the Microsoft implementation of the Novell
IPX/SPX protocols that are used by NetWare. - Reliable Multicast
Protocol -
This is a reliable transport protocol for multicast
messages that can be used only by Microsoft Message
Queuing (MSMQ).
If you install a component that you don’t need, it is easily
removed. The Uninstall button removes an unneeded network component.
To remove a component, simply highlight the component name in the list
box and click Uninstall. You will be asked to verify the removal.
Click Yes and the network component is removed. Any network component
can be removed in this manner except for TCP/IP , which is always required.
The Properties button is used to configure a protocol. Protocol
configuration is the principal topic of this chapter.
General TCP/IP Configuration
TCP/IP is configured automatically by a DHCP server or manually
through the Internet Protocol (TCP/IP) Properties dialog. The Internet
Protocol (TCP/IP) Properties dialog is accessed by highlighting the
Internet Protocol (TCP/IP) network component on the General tab of the
adapter properties window, which is shown in Figure 4-3, and by then
clicking the Properties button. The remainder of this chapter is about
the Internet Protocol (TCP/IP) Properties window and how it is used to
configure TCP/IP.
Figure 4-5 shows
the General tab of the Internet Protocol (TCP/IP) Properties dialog.
This tab is used to manually define the basic configuration or to select
automatic configuration from the DHCP server. DHCP is a key component of
a manageable, reliable, and efficient network. Therefore you should
configure as many systems as possible by selecting the “Obtain an IP
address automatically” option button. This is, in fact, the default
configuration created by the Windows Server 2003 installation unless the
“Custom settings” option in selected during the installation.
Figure 4-5. The Internet Protocol (TCP/IP) Properties window
Despite the label on this option button, it does much more than
just obtain the IP address automatically. The DHCP server provides the
complete TCP/IP configuration . Nothing remains to be done because everything can be
provided by the DHCP server when the DHCP server is properly configured.
Of course, as the administrator of the network it is your responsibility
to set up the DHCP server as described in Chapter 5. But your work relieves
end users of configuration responsibilities and reduces the number of
user configuration errors that you have to fix. The configuration steps
described in the next section are not needed for the majority of systems
on a network that uses DHCP.
Manually Defining the IP Address
Unfortunately, not every Windows system can use a DHCP server
for its configuration. Some systems don’t have access to a DHCP
server. Also a DHCP server itself cannot be configured by DHCP, and
the administrators of other servers often choose not to configure
their systems via DHCP. To configure a system without using DHCP,
select the “Use the following IP address” option button, and complete
the configuration manually. Below are the manual configuration fields
on the IP address portion of the General tab:
- IP Address
-
Enter a valid IP address for this computer, using dotted
decimal format. This is a single address from your address
range. The section “Selecting an IP address block” provides
advice on defining an address range for your network if you are
creating a completely new network. - Subnet Mask
-
Enter the appropriate subnet mask, again using dotted
decimal format. By default, this field will use the natural mask
for the address entered above. If you subnet, you should place
your subnet mask here. If you do not subnet, use the
prefix-length assigned with the address block to determine the
mask. Chapter 2 covers
subnets and address masks. - Default Gateway:
-
Enter the IP address for the default router in dotted
decimal format. Chapter
2 provides background on routing and the use of default
gateways, and there is more on routing and gateways later in
this chapter.
Of course, before manually entering data into any of these
fields you must know exactly what you are going to enter. The network
administrator is responsible for making and communicating decisions
about overall network configuration. If you’re adding a system to an
existing network, you can simply provide the correct values to the
person configuring the system from the range of values valid for your
network. If you are creating a new network, you will have to make some
basic decisions. One of these decisions is how to choose a network
number for your new network, which is the topic of the next section.
If you already have IP addresses for your network, you can skip this
section.
Selecting an IP address block
First, you must decide how many hosts on a new network will be
fully accessible from the Internet. Many new
networks attach to the Internet indirectly so that access into the
new network from other Internet networks is limited. An example of
an indirectly attached network is a TCP/IP network that attaches to
the outside world via a firewall or network address translation
(NAT) device. Users on the new network can access remote Internet
hosts but remote users cannot directly access all of the hosts on
the indirectly connected network. Because the hosts on this network
are not accessible to users in the outside world, they do not
require public IP addresses. (Only the subset of systems exposed to
the outside world requires public IP addresses.) Therefore, the
network administrator of this network can select a network address
from RFC 1918, Address Allocation for Private
Internets. The private network numbers are 10.0.0.0,
172.16.0.0 to 172.31.0.0, and 192.168.0.0 to 192.168.255.0. The pros
and cons of using a network address from RFC 1918 are covered in
Chapter 2, where private
network numbers are discussed in detail. But, in general, if you can
use a private network number, you should.
Some organizations choose to give every device on the network
an address that will make that device fully accessible from the
Internet. A network that wants to be fully accessible from all sites
on the Internet must obtain a public network address to allow
outside users direct access into the systems on your network. An
official address is needed for every system on the network that is
directly accessible to remote Internet hosts.
Every network that communicates with the Internet, even those that
use NAT, has at least one public address, although that address may
be assigned to the NAT box. To make many or all of the systems on
your network accessible, you need a block of addresses. The first
step toward obtaining a block of addresses is to determine how many
addresses you need.
Determining your “organizational type” helps you assess your
address needs and how you should satisfy those needs. RFC 2901,
Guide to Administrative Procedures of the Internet
Infrastructure, describes four different organizational
types:
- Internet end-user
-
A small- to medium-sized organization focused on
connecting itself to the Internet. This could be as small as a
single user connecting to the Internet with a dynamic address
assigned by the ISP’s DHCP server, or as large as a network of
thousands of hosts using NAT on the enterprise network and
official addresses on a limited number of publicly accessible
systems. What categorizes this organizational type is that it
wants to use the Internet while limiting the number of systems
it makes available to remote users. “Internet end-user”
organizations obtain official addresses from their ISP. From
the point of view of the Internet, all Internet end-user
organizations appear small because they use only a limited
number of official addresses. - High-volume end-user
-
A medium- to large-sized organization that distributes
official addresses to systems throughout its network. This
type of organization tends to have a distributed management
under which divisions within the overall organization are
allowed to make systems remotely accessible. High-volume
end-user organizations usually satisfy their address
requirements through their ISP or a Local Internet Registry.
If the organization needs more than 8,000 addresses, it may go
directly to a Regional Internet Registry. While in reality a
high-volume end-user organization may not be any larger than
an Internet end-user organization, it appears to be larger
from the point of view of the Internet because it exposes more
systems to the Internet. - Internet Service Provider
-
An organization that provides Internet connection
services to other organizations and provides those
organizations with official addresses. Even an ISP connects to
the Internet in some way. If it connects through another ISP,
that ISP is its upstream provider. The
upstream provider assigns addresses to the ISP. If it connects
directly to a network access point (NAP), the ISP requests
addresses from the Local Internet Registry or the Regional
Internet Registry. - Local Internet Registry
-
An organization that provides addresses to ISPs. In
effect a Local Internet Registry is an organization that
provides addresses to other organizations that provide
addresses. A Local Internet Registry must obtain its addresses
from a Regional Internet Registry.
RFC 2901 lists four organizational types in order to be
thorough. Most organizations are either Internet end users or
high-volume end users. In all likelihood, your organization is one
of these, and you will obtain all of your addresses from your
ISP.
Your ISP has been delegated authority over a group of network
addresses and should be able to assign you a network number. If your
local ISP cannot meet your needs, perhaps the ISP’s upstream
provider can. Ask your local ISP whom it receives service from and
ask that organization for an address. If all else fails, you may be
forced to go directly to an Internet registry. If you are forced to
take your request to a registry, you will need to take certain steps
before you make the application.
You need to prepare a detailed network topology. The topology
must include a diagram that shows the physical layout of your
network and highlights its connections to the Internet. You should
include network engineering plans that, in addition to diagramming
the topology, describe:
-
Your routing plans, including the protocols you will use
and any constraints that forced your routing decisions. -
Your subnetting plans, including the mask you will use,
and the number of networks and hosts you will have connected
during the next year. RFC 2050, Internet Registry IP
Allocation Guidelines, suggests the following details
in your subnet plan:-
A table listing all subnets
-
The mask for each subnet
-
The estimated number of hosts
-
A descriptive remark explaining the purpose of each
subnet
-
The biggest challenge is accurately predicting future
requirements for addresses. If you have previously been assigned an
address block, you may be required to provide a history of how that
address block was used. Even if it is not requested by the Internet
registry, a history can be a helpful tool for your own planning.
Additionally, you will be asked to prepare a network deployment
plan. This plan typically shows the number of hosts you currently
have that need official addresses and the number you expect to have
in six months, one year and two years.
One factor used to determine how much address space is needed
is the expected utilization rate. The expected
utilization rate is the number of hosts assigned official addresses
divided by the total number of hosts possible for the network. The
deployment plans must show the number of hosts that will be assigned
addresses over a two-year period. The total number of possible hosts
can be estimated from the total number of employees in your
organization and the number of systems that have been traditionally
deployed per employee. Clearly you need to have a global knowledge
of your organization and its needs before applying for an official
address assignment.
In addition to providing documentation that justifies the
address request, obtaining an official address requires a formal
commitment of resources. Most address applications require at least
two contacts: an administrative contact and a technical contact. The
administrative contact should have the authority to deal with
administrative issues ranging from policy violations to billing
disputes. The technical contact must be a skilled technical person
who can deal with technical problems and answer technical questions.
Internet registries require that these contacts live in the same
country as the organization that they represent. You must provide
the names, addresses, telephone numbers, and email addresses of
these people. Don’t kid yourself. These are not honorary positions.
These people have targets on their backs when things go
wrong.
In addition to human resources, you need to commit computer
resources. You should have systems set up, running, and ready to
accept the new addresses before you apply for official
addresses.
When all of the background work is done, you’re ready to
present your case to an Internet registry. A three-level bureaucracy
controls the allocation of IP addresses:
- IANA
-
The Internet Assigned Numbers Authority (IANA) allocates
large blocks of addresses to regional Internet
registries. - Regional Internet Registry
-
Regional Internet Registries (IRs) have been given
authority by the IANA to allocate addresses within a large
region of the world. There are three IRs:- APNIC
-
The Asian Pacific Network Information Center
(APNIC) has address allocation authority for Asia and
the Pacific region. - ARIN
-
The American Registry for Internet Numbers (ARIN)
has address allocation authority for the
Americas. - RIPE
-
Reseaux IP Européens (RIPE) has address allocation
authority for Europe.
- Local Internet Registry
-
Local IRs are given authority, either by IANA or by a
regional IR, to allocate addresses within a specific area. An
example might be a national registry or a registry created by
a consortium of ISPs.
No matter how much address space you need, you should start at
the bottom of the hierarchy and work your way up. Always start with
your local ISP. If they cannot handle your needs, ask them if there
is a local IR that can help you. As a last resort, take your request
to the regional IR that serves your part of the world.
The most important thing to remember is that most
organizations never have to go through this
process. Most organizations do not want to
expose the bulk of their computers to the Internet. For security
reasons, they use private address numbers for most systems and only
have a limited number of official IP addresses. That limited number
of addresses can usually be provided by a local ISP.
One final note, when you obtain a block of official IP
address, you may also need to apply for an
in-addr.arpa domain This special domain is
sometimes called a reverse lookup domain. Chapter 6 contains more
information about how the in-addr.arpa domain
is set up and used, but basically the reverse lookup domain maps
numeric IP addresses into domain names. This is the reverse of the
normal domain name lookup process, which converts domain names to
addresses. If your ISP provides your name service or your ISP
assigned you an address from a block of its own addresses, you
probably do not need to apply for an
in-addr.arpa domain. Check with your ISP
before applying. If, however, you obtain a
block of addresses from a Regional IR, you probably will need to
register your own in-addr.arpa domain. If you
do need to get a reverse lookup domain, register it with the same
organization from which you obtained your address assignment.
Again, the most important thing to note about reverse address
registration is that most organizations don’t have to do this. If
you obtain your address from your ISP, you probably do not have to
take care of this paperwork yourself. These services are one of the
reasons you pay your ISP.
Basic DNS Configuration
Refer to Figure
4-5. The lower half of the General tab of the Internet Protocol
(TCP/IP) Properties window defines the IP addresses of two DNS
servers . If the “Obtain an IP address automatically” checkbox
is selected, you will be offered the opportunity to select the Obtain
DNS server address automatically checkbox. This means that if you
obtain the host’s IP address from the DHCP server, you have the option
of either obtaining the DNS server address from DHCP or entering the
DNS server address manually. However, if you enter the host IP address
manually, you must also enter the DNS server address manually.
Two DNS server addresses can be entered in this window:
- Preferred DNS server
-
The preferred DNS server is simply the server to which
this system should first direct DNS queries. It is not
necessarily the same system as the primary (or master) DNS
server for your domain. In fact, it probably is not. (See Chapter 3 for information on
DNS server types.) Most often, this is the address of the DNS
server that is topographically the closest to the system being
configured, which is frequently a server located on the same
local network as the host. - Alternate DNS server
-
The alternate DNS server is a backup server. This server
is only queried when the preferred DNS server fails to respond
to a query. The alternate server provides reliability for those
times when the preferred server is offline. Frequently, an
authoritative server, such as the primary or a secondary server
for the local domain, is specified here because, given the
importance of the authoritative servers, it is highly unlikely
that the authoritative servers will be offline when the local
DNS server is down. Another factor to consider when picking an
alternate server is reachability. In general, it is a good idea
to pick preferred and alternate DNS servers that are reached
through different network paths so that the servers are less
vulnerable to a network outage.
The General tab creates a minimal configuration . There are, of course, more TCP/IP configuration
options than the few shown on the General tab. We will examine these
additional configuration options in the following sections.
Adding More Configuration Details
Note the Advanced button near the bottom of the General tab shown
in Figure 4-5. Click the
Advanced button to display the Advanced TCP/IP Settings window. The IP
Settings tab of this window is shown in Figure 4-6.
Figure 4-6. The Advanced TCP/IP Settings window
The default Advanced TCP/IP Settings window contains four
tabs:
- IP Settings
-
This tab defines additional IP addresses with their
associated subnet masks, and it defines additional routers. - DNS
-
This tab defines additional DNS server addresses and the
value used to fully qualify unqualified domain names when
constructing DNS queries. - WINS
-
This tab defines the WINS server addresses and options for
NetBIOS name resolution. - Options
-
By default, the only option this tab provides access to is
“TCP/IP filtering.”
The Advanced TCP/IP Setting window has two buttons at the bottom:
OK and Cancel. These buttons are global to all tabs in the window. Do
not click on OK until you have completed all tabs. Clicking on OK exits
the TCP/IP configuration process, perhaps before you have finished.
Similarly, clicking Cancel discards the changes, not just to the page
currently displayed but to all pages.
Adding IP Addresses
Windows Server 2003 allows you to assign multiple IP addresses
to a single physical network adapter. This is useful, for example, if
you want to run multiple subnets on the same physical network. We’ll
see a use for this in the discussion of superscopes in Chapter 5.
Add IP addresses to a network adapter by clicking Add in the “IP
addresses” pane to display the TCP/IP Address dialog box. In the
dialog, enter the IP address and its associated netmask. Windows
defaults the subnet mask to the natural mask of the IP address you
entered. If the IP address is part of a block with a specifically
assigned prefix-length or is a member of a subnet, the correct value
must be entered manually. Always verify that the subnet mask is
correct to avoid connectivity problems that can be extremely difficult
to resolve.
Highlight an address in the “IP addresses” pane and click Edit
to modify an existing IP address and subnet mask. Remove an IP address
by highlighting it and clicking Remove.
Adding Gateways
Windows Server 2003 allows you to define multiple default
gateways through the Add button in the “Default gateways” pane
of the IP Settings tab. (Refer back to the IP Settings tab in Figure 4-6.) Clicking the
Add button displays the TCP/IP Gateway Address dialog box. In the
dialog, enter the IP address of the gateway and select the routing
metric that you want to assign to this route. You can either check the
“Automatic metric” checkbox to allow Windows to assign the metric, or
you can uncheck that box and manually enter a numeric value for
Metric. The automatic metric is determined by the characteristics of
the network interface. Therefore when multiple routers are added
through the “Default gateways” pane of the same IP Settings tab, they
are all given the same automatic metric because they are all
associated with the same interface. The following route print command shows an example of
this:
D:\>route print
IPv4 Route Table
===========================================================================
Interface List
0x1 ........................... MS TCP Loopback interface
0x10003 ...00 50 ba 3f c2 5e ...... D-Link DFE-530TX+ PCI Adapter
===========================================================================
===========================================================================
Active Routes:
Network Destination Netmask Gateway Interface Metric
0.0.0.0 0.0.0.0 192.168.0.250 192.168.0.20 20
0.0.0.0 0.0.0.0 192.168.0.1 192.168.0.20 20
127.0.0.0 255.0.0.0 127.0.0.1 127.0.0.1 1
192.168.0.0 255.255.255.0 192.168.0.20 192.168.0.20 20
192.168.0.20 255.255.255.255 127.0.0.1 127.0.0.1 20
192.168.0.255 255.255.255.255 192.168.0.20 192.168.0.20 20
224.0.0.0 240.0.0.0 192.168.0.20 192.168.0.20 20
255.255.255.255 255.255.255.255 192.168.0.20 192.168.0.20 1
Default Gateway: 192.168.0.250
===========================================================================
Persistent Routes:
None
The details of the routing table are explained in Chapter 2. In this case, we are
only interested in the first two active routes. They both are default
gateways as indicated by the fact that they both have destinations and
netmasks of 0.0.0.0. Both of these gateways were entered into the
configuration through configuration windows associated with the D-Link
Ethernet interface on this sample system. (The interface is assigned
the IP address 192.168.0.20.) The first gateway—the one assigned
address 192.168.0.250—was defined in the “Default gateway” box of the
General tab of the Internet Protocol (TCP/IP) Properties window for
this interface, as shown in Figure 4-5. The second
gateway was defined through the Add button of the “Default gateways”
pane of the IP Settings tab shown in Figure 4-6. When it was
defined, the “Automatic metric” checkbox was used. Both routes are
associated with the same interface, and both have the same metric.
Given the routing table shown above, the system will attempt to use
default gateway 192.168.0.250 first because it is listed first in the
table and has the same metric as the other default gateway.
Tip
This discussion is only about default gateways. If a specific
route to a destination is included in the routing table, it is
always preferred over the default route for packets addressed to
that specific destination.
Both of the default gateways in the table shown above are
reached through the same interface (192.168.0.20), therefore, they are
automatically assigned the same metric. To use a different metric,
manually enter the metric in the Metric box of the TCP/IP Gateway
Address dialog when adding a default gateway. In the routing table
shown below, a metric of 5 was
manually entered for the 192.168.0.1 default router:
D:\>route print
IPv4 Route Table
===========================================================================
Interface List
0x1 ........................... MS TCP Loopback interface
0x10003 ...00 50 ba 3f c2 5e ...... D-Link DFE-530TX+ PCI Adapter
===========================================================================
===========================================================================
Active Routes:
Network Destination Netmask Gateway Interface Metric
0.0.0.0 0.0.0.0 192.168.0.250 192.168.0.20 20
0.0.0.0 0.0.0.0 192.168.0.1 192.168.0.20 5
127.0.0.0 255.0.0.0 127.0.0.1 127.0.0.1 1
192.168.0.0 255.255.255.0 192.168.0.20 192.168.0.20 20
192.168.0.20 255.255.255.255 127.0.0.1 127.0.0.1 20
192.168.0.255 255.255.255.255 192.168.0.20 192.168.0.20 20
224.0.0.0 240.0.0.0 192.168.0.20 192.168.0.20 20
255.255.255.255 255.255.255.255 192.168.0.20 192.168.0.20 1
Default Gateway: 192.168.0.250
===========================================================================
Persistent Routes:
None
The metric defines the order of precedence among routers that
can reach the same destination. The lower the metric, the lower the
cost, and thus the more preferred the route. Given the routing table
shown above, the system will attempt to use default gateway
192.168.0.1 first because it has the lowest metric, even though it is
not the first default gateway listed in the table.
When multiple gateways are defined for a single destination,
only one gateway is active at any one time. Windows Server 2003 uses
the gateway with the lowest metric. If multiple gateways have the same
metric, Windows uses the first gateway listed. Only if the preferred
gateway is down or otherwise not accessible does it attempt to use
additional gateways.
Specifying multiple default gateways has limited utility because
it requires that more than one router be directly attached to the same
local network as the host, and that more than one of those routers be
capable of reaching all destinations. In many cases where there is
more than one router on the network some of the routers only reach
other internal networks and therefore are not suitable to be default
routers.
Don’t try to use the “Default gateways” pane to build complex
static routes. It is simply not flexible enough because it can only be
used to define default gateways. If static routes are required, use
the route command, which is
available through the Windows Server 2003 command interface. It lets
you manually configure the routes in the routing table. The command
syntax is:
route [-f] [-p] [command[destination] [masknetmask] [gateway] [metric metric] [if interface]
The options are used as follows:
-f-
Flush all of the routes from the routing tables. If used
with one of the commands, the table is flushed before the
command is executed. -p-
Create a permanent route that is reinstalled in the
routing table every time the system boots. command-
The
commandfield specifies the
action that theroutecommand
should take. There are four command keywords:add-
Add a route.
delete-
Delete a route.
change-
Modify an existing route.
print-
Display the routing table.
destination-
This is the IP address of the network or host that is
reached through this route. mask
netmask-
The
netmaskis applied to the
address provided in the destination field to determine the true
destination of the route. If a bit in the
netmaskis set to1, the corresponding bit in the
destination field is a significant bit in the destination
address. For example, a destination of 172.16.12.1 with a
netmaskof255.255.0.0defines the route to
network 172.16.0.0, but the same destination with a mask of
255.255.255.255defines the
route to the host 172.16.12.1. If no value is specified for the
netmask, it defaults to255.255.255.255. gateway-
This is the IP address of the gateway for this
route.
Assume we are configuring a system that has the IP address
192.168.0.20 and that is located on subnet 192.168.0.0. In the
following example we add a route to the host 172.16.12.3 and a route
to the subnet 172.16.8. In each case, the address mask determines if
the route is interpreted as a network route or a host route. After
entering the new routes, we display the routing table with the
route print command to examine our
handiwork:
C:\>route -p add 172.16.12.3 mask 255.255.255.255 192.168.0.1C:\>route -p add 172.16.8.0 mask 255.255.255.0 192.168.0.1 metric 5C:\>route printIPv4 Route Table =========================================================================== Interface List 0x1 ........................... MS TCP Loopback interface 0x10003 ...00 50 ba 3f c2 5e ...... D-Link DFE-530TX+ PCI Adapter =========================================================================== =========================================================================== Active Routes: Network Destination Netmask Gateway Interface Metric 0.0.0.0 0.0.0.0 192.168.0.250 192.168.0.20 20 127.0.0.0 255.0.0.0 127.0.0.1 127.0.0.1 1 172.16.8.0 255.255.255.0 192.168.0.8 192.168.0.20 1 172.16.12.3 255.255.255.255 192.168.0.5 192.168.0.20 1 192.168.0.0 255.255.255.0 192.168.0.20 192.168.0.20 20 192.168.0.20 255.255.255.255 127.0.0.1 127.0.0.1 20 192.168.0.255 255.255.255.255 192.168.0.20 192.168.0.20 20 224.0.0.0 240.0.0.0 192.168.0.20 192.168.0.20 20 255.255.255.255 255.255.255.255 192.168.0.20 192.168.0.20 1 Default Gateway: 192.168.0.250 =========================================================================== Persistent Routes: Network Address Netmask Gateway Address Metric 172.16.12.3 255.255.255.255 192.168.0.1 1 172.16.8.0 255.255.255.0 192.168.0.1 5
As the display shows, there are several more routes than the two
we just entered. All of the other routes are part of the basic routing
table, which is described in Chapter 2.
The routes we are interested in are both listed in the
Persistent Routes section of the route display. Routes added by the
printroute add command will not survive a boot
without the -p option. Use the
-p option when you want to add
permanent static routes to the routing table. The -p option is not used when the routes are
installed for some temporary purpose, such as troubleshooting.
Note that the default metric used with the route command is 1. This is not the same default metric used
by the “Automatic metric” checkbox in the TCP/IP Gateway Address
dialog. The default metric can be overridden on the route command-line
using the metric argument, as in
the example above.
The sample system used in this example has only one network
interface adapter. All of the routes added by the route add command are associated with that
interface. When more than one network interface is available, Windows
selects the default interface for a route based on the gateway address
used for the route. For example, if the gateway address shows that the
gateway is on network 192.168.0.0, Windows will use the network
interface attached to network 192.168.0.0. To manually specify the
interface a route should use, add the if argument to the route command-line. The interface should be
specified by its interface number—not by its IP address. The interface
number is the first field displayed for each interface in the
Interface List section of the routing table. On our sample system, the
interface number associated with the D-Link Ethernet card is 0x10003.
The following route add command
associates the route to network 172.16.81.0 with the D-Link interface
on our sample system:
D:\>route -p add 172.16.81.0 mask 255.255.255.0 192.168.0.8 if 0x10003
Use the route command only
when your system requires complex static routes. Most workstations use
a single default route, allowing that default router to redirect
packets as necessary. Let’s return to the Advanced TCP/IP Settings
window to finish entering configuration data.
The DNS Tab
An important part of a TCP/IP network is the DNS. The client
portion of DNS, which is called the resolver,
must be configured on every system. To customize the resolver
configuration, select the DNS tab , which is shown in Figure 4-7.
Figure 4-7. The DNS tab of the Advanced TCP/IP Settings window
The “DNS server addresses, in order of use” pane, by default,
contains the server addresses entered on the General tab of the
Internet Protocol (TCP/IP) Properties window, as shown in Figure 4-5. Use the Add
button to enter the IP address of any additional DNS servers that you
wish to use. Additional DNS servers provide added redundancy, but they
rapidly reach a point of diminishing returns. Each server is queried
in turn, but only after the server above it in the list fails to
respond to the query. Each server is queried multiple times and each
query is given a reasonable timeout. These timeouts add up if too many
servers are placed in this list, which unnecessarily makes the user
wait for the inevitable error message. If the servers are properly
chosen, they are not all going to be down at the same time. It is far
more likely that multiple servers are unreachable at the same time
because of a network problem or a local problem. Adding more servers
to the list, cannot fix a network problem. Two well-chosen servers are
adequate, and three are probably the most you want. If you cannot
contact any of three different well-chosen servers, the problem is not
with the remote servers; it is with the network or your local system.
Use the Add, Edit, and Remove buttons as needed to configure the list
of servers.
Use the up and down arrow buttons to arrange the servers in the
order that you want them searched. When Windows needs to resolve an IP
address, it starts with the first server on the list. If that server
is unavailable, it then tries the second server. If that server fails
to respond, Windows continues to try servers in the order they are
listed until it either is able to resolve the address or runs out of
servers to try.
Two option buttons and a checkbox in the middle of the DNS tab
are used to configure how Windows qualifies unqualified hostnames. An
unqualified hostname is a hostname without an associated domain name.
When the resolver builds a DNS query for an unqualified hostname, the
hostname is extended to a fully qualified domain name before the query
is passed to the name server. The domain name the resolver appends to
the hostname depends on which options are selected.
When the “Append primary and connection specific DNS suffixes”
option button is selected, the primary domain name and the domain name
associated with this connection are used to fully qualify unqualified
hostnames. The domain name associated with the connection is the
domain name entered in the “DNS suffix for this connection” box near
the bottom of the DNS tab. In Figure 4-7, the sample value
entered in this box is sales.example.net. The primary
DNS suffix, however, is not configured through this window. It is
configured on the Computer Name tab of the System Properties dialog.
To configure the primary DNS domain name, go to the Start menu, open
the Control Panel menu and select System. In the System Properties
window, select the Computer Name tab. Click Change to open the
Computer Name Changes window. Then click More to open the DNS Suffix
and NetBIOS Computer Name dialog. In the “Primary DNS suffix for this
computer” box, enter the primary domain name for this computer. Figure 4-8 shows this
dialog.
Figure 4-8. The DNS Suffix and NetBIOS Computer Name dialog
Given the values in Figures 4-7 and 4-8, the primary DNS suffix
for this system is plant.example.com, and the DNS
suffix for this connection is sales.example.net. The “Append
parent suffixes of the primary suffix” checkbox impacts how these
domain names are used. If the checkbox had been selected with the
settings shown in Figures
4-7 and 4-8, a
request for the IP address of mandy generates a
query for mandy.plant.example.com,
then one for mandy.example.com (assuming the
first query was not successful), and finally one for mandy.sales.example.net
(assuming the second query was not successful). The system does not,
however, search example.net,
which is the parent domain of sales.example.net. If the
“Append parent suffixes of the primary suffix” checkbox is not
selected, a query for mandy would generate a
query for mandy.plant.example.com
and then one for mandy.sales.example.net.
No parent domains would be searched.
Defining your own domain search list is the alternative to using
the primary and connection DNS suffixes. To define your own search
list, click the “Append these DNS suffixes (in order)” option button.
This enables the Add, Edit, and Remove buttons. Click the Add button
to add a DNS suffix to the search list. Use the up and down arrows to
define the search sequence. Domains are searched in order from the top
to the bottom of the list. Figure 4-9 shows an example
domain search list.
Figure 4-9. Defining an explicit DNS suffixes search list
With the configuration shown in Figure 4-9, a query for
mandy would generate queries for mandy.ohio.example.com,
mandy.iowa.example.com,
and mandy.texas.example.com,
in exactly that order. No other domains would be searched. Even the
domain provided in the “DNS suffix for this connection” box in Figure 4-9 is not searched
when an explicit search list is defined. When a search list is
provided, it must include all of the domains that you want
searched.
Tip
A query is also issued for the name exactly as it is typed in
by the user, regardless of what is defined on the DNS tab. The DNS
suffixes are only used to extend hostnames so that it is possible
for a user to enter the names in a shorter form. They do not
interfere with the normal processing of a query.
The two checkboxes at the bottom of the DNS tab configure
dynamic DNS. Selecting the “Register this connection’s address in DNS”
checkbox causes the system to attempt to register its IP address with
DNS using the hostname and domain defined for this system via the
Computer Name tab of the System Properties window. The “Use this
connection’s DNS suffix in DNS registration” checkbox is active only
if the first checkbox is selected. This checkbox causes the system to
also register its address using the hostname from the Computer Name
tab and the domain name from the “DNS suffix for this connection” box.
Of course, these client-side settings are only useful if you have a
server running dynamic DNS. Chapter
3 provides more information about dynamic DNS, and Chapter 6 provides information
about the server side of dynamic DNS.
The WINS Tab
The Windows Internet Name Service (WINS) maps NetBIOS names to
IP addresses, as described in Chapter 3. The WINS client needs
to know the address of the WINS server in order to use the server to
register its own name and resolve other NetBIOS names. The WINS client
can be configured through DHCP or manually configured through the WINS
tab shown in Figure 4-10.
Figure 4-10. The WINS tab of the Advanced TCP/IP Settings window
The basic configuration of the WINS client is very
straightforward. Use the Add button in the “WINS addresses, in order
of use” pane to enter the IP addresses of the WINS servers this client
should use. Use the up and down arrows to define the order in which
the servers are used for registration and resolution. If no servers
are specified in this pane, the client will use broadcasting for
registration and resolution. Chapter 3 describes how WINS
registration and resolution functions.
Chapter 3 also
describes how the LMHOSTS file is created and
used. Mark the Enable LMHOSTS Lookup checkbox to
use the LMHOSTS file for NetBIOS name resolution.
The LMHOSTS file is located in the
%SystemRoot%\System32\Drivers\Etc folder. Use any
text editor to create an LMHOSTS file based on
the sample file Lmhosts.SAM, also located in this folder. You can
import an existing LMHOSTS file by clicking the
Import LMHOSTS button and browsing for the file.
The function of the Import LMHOSTS button is the
same as that of the #INCLUDE
command that can be placed inside the LMHOSTS
file. See Chapter 3 for a
detailed description of this file.
The three option buttons in the “NetBIOS setting” pane of the
WINS tab control whether or not NetBIOS over TCP/IP (NetBT) is
enabled, and how it is enabled. The functions of two of these buttons
are obvious: “Enable NetBIOS over TCP/IP” manually enables NetBT, and
“Disable NetBIOS over TCP/IP” manually disables it. Use these buttons
to manually control NetBT without regard to the DHCP configuration.
The Default button takes the NetBT setting from DHCP. If DHCP does not
provide a NetBT setting or DHCP is not used, the Default option
enables NetBT by default. Given the mix of NetBIOS network components
and the TCP/IP network component shown in Figure 4-3 for this sample
system, we need NetBT. Therefore, we would use either the Default
option or the “Enable NetBIOS over TCP/IP” option for this sample
configuration.
The Options Tab
By default, the Options tab of the Advanced TCP/IP Settings
window lists only “TCP/IP filtering” in the “Optional settings” pane.
To filter incoming traffic based on ports and protocols, highlight
“TCP/IP filtering” and then click Properties to display the TCP/IP
Filtering dialog shown in Figure 4-11. Through this
dialog Windows Server 2003 allows you to control which TCP ports, UDP
ports, and IP Protocols are available to network users.
Figure 4-11. The TCP/IP Filtering dialog
By default, Windows Server 2003 sets Permit All for all three
categories. This means that any network user can access any TCP/IP
service available on the server. Of course, this default could change
with the next service pack.
In Chapter 2 we saw
that each port number represents a network service and that each
protocol number identifies a protocol that communicates directly with
IP. You can control access to a network service or protocol by
controlling access to its TCP port, UDP port, or IP protocol. To
restrict one of these elements, click the Permit Only option button
for that pane, and use the Add and Remove buttons to list only those
ports or protocols that users will be permitted to access. Marking the
Permit Only option button for a pane and leaving the associated list
blank prohibits users from accessing any resources in that
category.
The port filtering defined in the TCP/IP Filtering dialog only
affects inbound traffic. Figure 4-11 shows a
possible configuration for a dedicated DNS server, which is configured
to permit only TCP and UDP port 53 (DNS), and only IP protocols, 1
(ICMP), 6 (TCP), and 17 (UDP). With these settings DNS would function
normally but other inbound connections would be blocked. For example,
this would prevent email from coming into the SMTP port but it would
not prevent the administrator of this system from sending email out to
some remote server’s SMTP port. Outbound traffic is not affected by
these filters.
Tip
The port filtering ability offered by the TCP/IP Filtering
dialog is very similar to the inetd.conf port
filtering on Unix systems. It is useful in some security situations,
though not all. If you need more capability—for example, the ability
to filter port ranges or the ability to deny outbound traffic for a
particular port—consider installing Microsoft Routing and RAS. The
expanded protocol filtering provided by RRAS is covered in Chapter 8. In addition, the
Internet Connection Firewall covered in Chapter 9 provides enhanced
protocol filtering.
The “Enable TCP/IP Filtering (All adapters)” checkbox, near the
top of the TCP/IP Filtering dialog, should be checked. If it is not
checked, the filtering configuration you build with this dialog will
not be used. The only time the “Enable TCP/IP Filtering (All
adapters)” checkbox should be unchecked is during network
troubleshooting, and then only for certain problems. If you have a
specific network application that is failing, it is possible that you
made a mistake when building your TCP/IP filters. Using this checkbox
you can temporarily disable the filters and retest the application. If
it still fails, the problem is not in the TCP/IP filters. If the
application runs with the filter disabled, the problem
might be the filter. In that case, you should
carefully examine the filter to see if you made a mistake entering
port numbers or protocol numbers.
Summary
Basic TCP/IP configuration takes place during the initial Windows
Server 2003 installation. At any time, however, you can reconfigure the
system through the Network Connections applet in the Control Panel. The
configuration is entered on a adapter-by-adapter basis.
An alternative to manually defining the TCP/IP configuration is to
use DHCP to automatically provide all of the require configuration
information. In Chapter 5 we
learn how to set up a DHCP server.
Get Windows Server 2003 Network Administration now with the O’Reilly learning platform.
O’Reilly members experience books, live events, courses curated by job role, and more from O’Reilly and nearly 200 top publishers.
Дальнейшую настройку сервера под управлением Windows Server 2003 лучше поручить специалисту, поскольку в зависимости от индивидуальных особенностей топологии сети, использованного сетевого оборудования, объема, целей и задач создаваемой локальной сети конкретные действия и конктретные действия могут быть настолько многовариантными, что общие рекомендации будут либо слишком общими, чтобы быть конкретными, либо слишком конкретными, чтобы быть общими. В любом случае, их объем выходит за рамки наших занятий. В связи с этим вашему вниманию предлагается общий обзор теоретических сведений и практических шагов, направленный на повышение общего уровня компетентности в этой области административных работников школы.
Адресация компьютеров сети
Каждый компьютер в локальной сети имеет свой уникальный адрес, так же как человек имеет свой почтовый адрес. Именно по этим адресам компьютеры находят друг друга в сети. Двух одинаковых адресов в одной сети быть не должно. Формат адреса стандартный и определен протоколом IP.
Правила взаимодействия в сети, называемые сетевым протоколом TCP/IP определяют, что каждый компьютер в сети должен иметь числовой адрес, так называемый IP-адрес. Вид адреса — 4 числа, записанные через точку. Например, 130.51.45.2 или 192.168.0.1.
IP-адрес компьютера-отправителя и IP-адрес компьютера-получателя указывается в пакете информации, который передается по сети.
Компьютеры находят друг друга по IP-адресам. Если же пользователю необходимо найти компьютер в сети, он должен будет указать его IP-адрес, подобно как мы набираем номер телефона, чтобы позвонить знакомым. Знать IP-адреса всех нужных компьютеров для человека достаточно сложно. Для облегчения доступа пользователей к компьютерам сети (в том числе сети Интернет) стали использовать имена. Для поиска сервера в Интернете проще указать его имя, например, microsoft.com, чем IP-адрес, который может выглядеть как 207.46.230.219.
Для совместимости числового IP-адреса и буквенного имени Windows XP и Windows Server 2003 имеют специальную программу (службу) DNS.
IP-адреса
IP-адрес компьютера записывается в 32 разрядах (4 октета). Каждый октет содержит десятичное число от 0 до 255 (в двоичном виде запись представляет последовательность 0 и 1). Общее число IP-адресов составляет 4,2 млрд., все адреса уникальны.
IP-адрес может быть присвоен не только компьютеру, но и другим сетевым устройствам, например, принт-серверу или маршрутизатору. Поэтому все устройства в сети принято называть узлами или хостами.
Одно и тоже физическое устройство (компьютер или др.) может иметь несколько IP-адресов. Например, если в компьютер установлено несколько сетевых адаптеров, то каждый адаптер должен иметь свой уникальный IP-адрес. Такие компьютеры используются для соединения нескольких локальных сетей и называются маршрутизаторами.
IP-сети
Чтобы быстро определить маршрут, по которому будет передаваться информация из одной локальной сети в другую, маршрутизатор может хранить в своей памяти IP-адреса компьютеров этих двух сетей.
В Интернете огромное количество сетей. Маршрутизаторам в Интернете придется хранить адреса всех компьютеров во всех сетях, что делает их работу практически невозможной.
Для указания местонахождения компьютера в сети, IP-адрес разделили на две части, одна содержит номер сети, другая содержит номер компьютера в этой сети. Аналогично наш почтовый адрес указывает улицу и дом на ней.
Для удобства, компьютеры с одним номером сети группируются в логические сети IP-сети.
Связь между логическими IP-сетями осуществляют маршрутизаторы, отвечающие за передачу данных. А сам процесс передачи данных — маршрутизацией.
Процесс целенаправленной доставки данных между IP-сетями, связанный с обеспечением безопасности передаваемых данных, преобразование адресов, фильтрацию и т.п., осуществляют другие специальные устройства – шлюзы.
Подсети и маски подсетей
Введение адреса сети упростило проблемы маршрутизации, но не решило их до конца (например, в больших локальных сетях). Поэтому большую IP-сеть разбивают на несколько подсетей, присвоив каждой из них свой адрес.
Подсети — это отдельные, самостоятельно функционирующие части сети, имеющие свой идентификатор.
Для адреса подсети, в IP-адресе, выделяется пространство из адреса узла.
Для определения адреса сети и подсети используется маска подсети. Формат записи маски подсети такой же, как и формат IP-адреса, это четыре поля, разделяемых точкой. Значения полей маски задаются следующим образом:
- все биты, установленные в 1, соответствуют идентификатору сети;
- все биты, установленные в 0, соответствуют идентификатору узла.
Если все биты октета установлены в 1, то это эквивалентно числу 255. Маска рассматривается только в паре с IP-адресом. Например, маска подсети 255.255.255.0 и адрес 192.168.100.5 говорят о том, что 192.168.100 — это номер сети, а 5 — номер компьютера в этой сети.
Просматривая адрес IP через маску подсети IP-протокол, определяет адрес сети, адрес подсети и номер узла.
Таким образом, в паре с IP-адресом компьютеров обязательно указывается маска подсети.
Все IP-адреса должны быть уникальны во всем пространстве сети. Есть два способа задать эти адреса компьютерам сети.
Статические IP-адреса
Статический IP-адрес присваивается компьютеру вручную. Он прописывается администратором сети в настройках протокола TCP/IP на каждом компьютере сети и жестко закрепляется за компьютером.
Важное преимущество: постоянное соответствие IP-адресов определенным компьютерам. Это позволяет, например, запретить определенному компьютеру выходить в Интернет, или определить, с какого компьютера выходили в Интернет и т.п.
В присвоении статических адресов компьютерам есть определенные неудобства:
Динамические IP-адреса
Если компьютеру не присвоен статический IP-адрес, то адрес назначается автоматически службой DHCP. Такой адрес называется динамическим адресом, т.к. при каждом подключении компьютера к локальной сети адрес может меняться, но всегда оставаться в пределах заданного диапазона.
Функция автоматического назначения IP-адреса гарантирует уникальность выдаваемого IP-адреса, но в одноранговой сети и в сети с сервером работает по разному.
Сети с выделенным сервером
В сетях, управляемых сервером, динамический IP-адрес назначается специальной серверной службой DHCP, входящей в состав Windows Server 2003. В параметрах службы DHCP администратором сети прописывается IP-диапазон, адреса из которого, будут выдаваться другим компьютерам сети.
Сервер, на котором работает эта служба, называется DHCP-сервер. Компьютер, получающий IP-адрес из сети, называется DHCP-клиент.
Одноранговые сети
В одноранговой сети нет DHCP-сервера, а на каждом компьютере установлен (по умолчанию) DHCP-клиент. Во время загрузки операционной системы DHCP-клиент пытается найти в сети доступный DHCP-сервер для получения IP-адреса. После неудачной попытки получить IP-адрес, DHCP-клиент данного компьютера включает встроенную функцию IANA (Internet Assigned Numbers Authority), которая назначает компьютеру IP-адрес и маску подсети, используя один из зарезервированных адресов. При этом служба IANA отслеживает уникальность адресов в сети.
Зарезервированные адреса назначаются из диапазона 169.254.0.0 до 169.254.255.255 с маской подсети 255.255.0.0. Последние два поля адреса представляют уникальный идентификатор клиента.
Автоматическое назначение IP-адреса проводится последовательно на всех компьютерах сети.
Система доменных имен DNS
В операционную систему Windows Server 2003 включена служба DNS (Domain Naming System — система доменных имен).
Служба DNS выполняет две основных функции:
- организацию пространства имен;
- обеспечение механизма разрешения, т.е. сопоставление «буквенного» адреса цифровому IP-адресу компьютера в сети.
Пространство доменных имен
Пространство доменных имен имеет иерархическую структуру.
Корневой домен располагается на самом верху иерархии и обозначается точкой.
Домены верхнего уровня создаются по определенному признаку. В них объединяются компьютеры сети по географическому признаку или роду деятельности. Например:
- ru, uk и т.д. — определяют географическое положение (ru — Россия, uk – Украина)
- com — коммерческие организации (например, microsoft.com);
- edu — образовательные (например, mit.edu);
- gov — правительственные организации (например, congress.gov);
- org — некоммерческие организации (например, rfc-editor.org);
- net — организации, поддерживающие части сети Internet (например, nsf.net).
Домены второго уровня обычно относятся к названиям компаний и регистрируются владельцами доменов верхнего уровня.
Домены третьего уровня обычно относятся к подразделениям внутри компаний.
При формировании имени домена к нему добавляется имя родительского домена. Например, домен второго уровня microsoft.com, домен третьего уровня eng.microsoft.com.
Домены ниже третьего уровня, как правило, встречаются редко.
Имена узлов. Каждый компьютер, по другому узел или хост, в сети Internet однозначно определяется своим полным доменным именем, которое включает имя узла и имена всех доменов по направлению от узла к корню.
Например, компьютер имеет имя WinXP. Если собрать имена трех доменов по структуре, то получится полное доменное имя узла — winxp.test.ryazan.ru
Алгоритм работы службы DNS достаточно прост.
- При установке операционной системы протокол TCP/IP настраивается на сервер имен того домена, в который входит данный компьютер.
- Когда программе-клиенту требуется по доменному имени выяснить IP-адрес, она через протокол TCP/IP связывается с сервером имен, передавая ему свой запрос.
- Сервер имен обрабатывает запрос. Если указанный домен входит в его базу данных, то сервер преобразует имя в IP-адрес и возвращает результат клиенту.
- Если запрашиваемое доменное имя не входит в его базу, то он переадресует запрос вышестоящему серверу имен.
Установка DNS.
Служба DNS (Domain Name System) предназначена для преобразования имен узлов в IP-адреса. Для ее функционирования используется два компонента: DNS-клиент и DNS-сервер. В Windows, DNS-клиент является частью стека протоколов TCP/IP и устанавливается автоматически вместе с протоколом. DNS-сервер является отдельной службой, работающей только на серверах.
Установка службы DNS может быть произведена во время или после установки сервера. Чтобы установить службу DNS, необходимо соблюдать следующие условия:
- протокол TCP/IP должен быть установлен и связан хотя бы с одним сетевым соединением сервера;
- протокол TCP/IP должен быть сконфигурирован на использование статического IP-адреса хотя бы для одного сетевого соединения;
- в параметрах настройки TCP/IP в качестве DNS-сервера должен быть указан IP-адрес локального компьютера.
Установка службы DNS осуществляется при помощи Мастера установки компонентов Windows. При установке DNS, помимо службы, устанавливается соответствующая оснастка Консоли управления.
После завершения установки можно сразу переходить к начальной настройке DNS.
Установка Active Directory.
Служба каталогов Active Directory, реализованная в Windows Server 2003, объединяет все объекты в сети (пользователи, файлы, каталоги, принтеры, базы данных, службы и другие ресурсы) и позволяет централизованно управлять ими. Это упрощает сетевое администрирование, т.к. все сетевые объекты находятся в единой базе.
Второе преимущество Active Directory в том, что централизованная база может быть использована другими приложениями, например Exchange Server. Администратору сети нет необходимости создавать учетные записи пользователей в каждом приложении, они просто реплицируются из единой базы.
Еще одно преимущество использования Active Directory — это единая регистрация. После успешной идентификации пользователю будет предоставлен доступ ко всем сетевым ресурсам, без необходимости регистрироваться снова на других серверах.
In this lesson, you will learn how to configure a static IP address on a Windows 2003 Enterprise Server.
Active Directory can be installed on a Windows 2003 Server. Here in this example, we are going to configure Active Directory on a Windows 2003 Enterprise Server. It is always better to configure a static IP address on the server which is going to be an Active Directory domain controller. To configure a static IP address on Windows 2003 Enterprise Server, right click «My Network Places» and select «Properties» from the popup menu. In the «Network Connections» explorer window, right Click «Local Area Connection» and select «Properties».
«Local Area Connection Properties» dialog box will open.
Select «Internet Protocol (TCP/IP)» and click Properties Button.
Fill the fields inside «Internet Protocol (TCP/IP)» dialog box with the required values and click «OK». Click «Close» in the «Local Area Connection Properties» dialog box.
You have configured a static IP address on a Windows 2003 Enterprise Server. Click «Next» to continue.
Skip to content
Many new Windows sys admins are not sure about – how to add additional IP address to a Windows 2003 (2000) server. It is easy to add an IP address. J ust follow the instruction mentioned below.
=> Click on Start button
=> Open Cotnrol Panel
=> Open Network connections
=> Select Local Area Connection (for first Ethernet card)
=> Right Click and select Properties
=> Select Internet Protocol (TCP/IP)
=> Now click on Properties button
=> Click on Advanced tab
=> Now you need to add in an IP address section Enter IP details such as IP address, Subnetmask etc
=> Save the changes and go back to Windows server desktop
How do I verifty that new settings are working?
Open command prompt > Click on Start button
=> Select Run
=> Type cmd and press enter
=> Type the following command at DOS prompt:
ipconfig /all
I like chocolate, gadgets, open source software, photography, traveling and all shades of green colors. I love spending time with fun loving friends and family members. This is my own online journal. View all posts by admin
