NVIDIA Streamer Service, NVIDIA Streamer Network Service and NVIDIA Streamer User Agent are three of the many processes running on Windows machines that are powered by recent NVIDIA video cards.
NVIDIA is notorious for pushing the limits when it comes to adding new services and processes to its drivers, and if you check your process listing on your Windows PC, you may very well see more than 10 different NVIDIA processes running on it.
You can verify that easily by using Ctrl-Shift-Esc to open the Windows Task Manager and scrolling down to processes starting with the letter N.
Some of these processes may not be needed at all, and chance is good that the NVIDIA Streamer related services fall into this category.
NVIDIA Streamer Service
A recent check on a gaming machine revealed nine NVIDIA processes, and that is after using the custom installation option during installation of the graphics card driver on the system (not installing any 3D content).
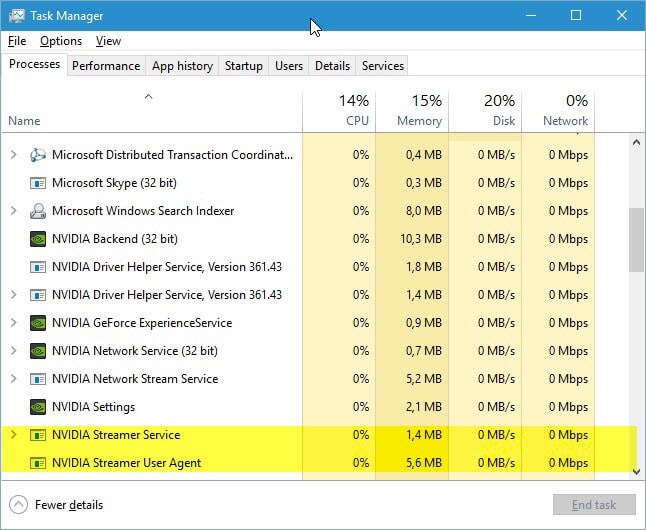
So what is the NVIDIA Streamer Service being used for? It has been designed to stream games from the PC to NVIDIA Shield devices.
If you don’t own a Shield, it is completely useless to you. What makes this a bad practice in my opinion is that the streaming services are running automatically regardless of whether a Shield device is owned or not.
There is no need to have these processes run on Windows machines all the time (or at all), and it makes sense to disable them as it may improve gaming performance on systems on top of that.
Disable the Nvidia Streamer Service
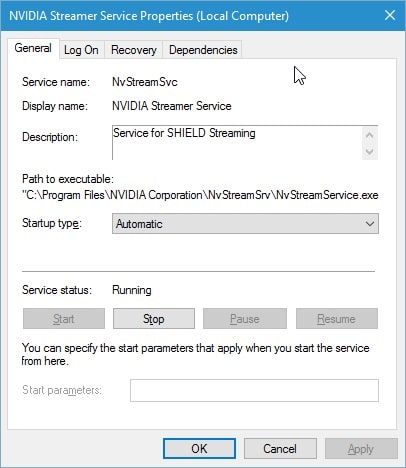
Disabling the service is thankfully pretty easy. Here is what you need to do:
- Tap on the Windows-key on your keyboard, type services.msc and hit enter.
- Double-click on Nvidia Streamer Service in the services window.
- Click on the Stop button to disable it for the session.
- You may receive a message stating that disabling this service will also stop the NVIDIA Streamer Network Service.
- Click on Yes if the prompt appears.
- Doing so terminates the running processes, but you are not done yet.
- Switch the startup type from automatic to disabled.
- Click Apply.
Other NVIDIA services and their purpose
This takes care of three of the ten or so NVIDIA services running on your Windows machine. Depending on how you use your video card, you may be able to disable even more processes.
- NVIDIA Backend (NvBackend.exe) — This is part of Nvidia GeForce Experience.
- NVIDIA Capture Server (nvspcaps64.exe) — Also part of GeForce Experience powering the ShadowPlay functionality. ShadowPlay enables you to record your games on your computer.
- NVIDIA GeForce Experience Service (GfExperienceService.exe) — The main GeForce Experience service.
- NVIDIA Network Service (NvNetworkService.exe) — Also installed with the GeForce Experience service. It prevents the update feature to work correctly which means that you won’t get new driver notifications or game setting update notifications anymore. If is however not required to run GeForce Experience, and you may disable it. You will get an error dialog box however when you run GeForce Experience after stopping the Network Service (you find it under Services: stop it there and change its startup type to disabled or manual).
- NVIDIA User Experience Driver Component (nvxdsync.exe) — Virtually no information about the process is found on the Internet. The few resources found suggest it is used for 3D only.
Many of these processes are related to the GeForce Experience. If you don’t require any of those, then it may be best to uninstall GeForce Experience from Windows and to avoid installing it again during driver updates.
You may also find NVIDIA Capture Server Proxy when you are managing your startup items, and may disable it as well if you don’t capture game content.
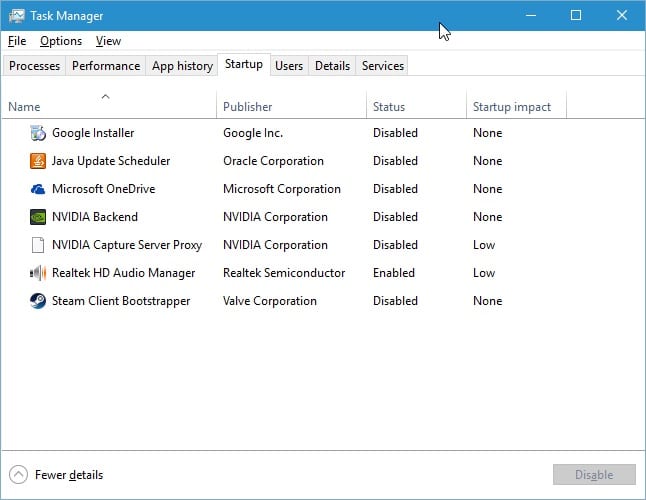
On Windows 7 and earlier, do the following:
- Tap on the Windows-key, type msconfig.exe and hit enter.
- Locate NVIDIA Capture Server Proxy and disable it in the program window that opens.
If you are using Windows 8 or newer, do the following instead:
- Use Ctrl-Shift-Esc to open the Task Manager.
- Click on More Details if you have not done so previously already.
- Switch to Startup.
- Right-click on the name and select disable from the context menu.
Closing Words
Please note that some of these services and processes may be reset when you install driver updates.
Summary
Article Name
Disable NVIDIA Streamer Service and other NVIDIA processes
Description
Find out how to disable the NVIDIA Streamer Service and other NVIDIA services and processes running automatically on Windows.
Author
Martin Brinkmann
Advertisement
Владельцы видеокарт NVIDIA GeForce могут заметить два экземпляра процесса NVDisplay.Container.exe в диспетчере задач, а после недавних обновлений драйверов — иногда и высокую нагрузку на процессор со стороны этого процесса.
Сначала о том, что это за процесс: NVDisplay.Container.exe предназначен для работы элемента «Панель управления NVIDIA» в панели управления (также её можно запустить из контекстного меню рабочего стола). Но с последних версий драйвера он стал также использоваться и для сбора дополнительных данных телеметрии (в дополнение к тем, что собирает процесс NvTelemetryContainer.exe), что иногда и приводит к высокой нагрузке на процессор.
При необходимости вы можете либо исправить высокую нагрузку на процессор, вызываемую NVDisplay.Container.exe или вовсе отключить этот процесс (однако, при этом перестанет запускаться «Панель управления NVIDIA») — оба варианта рассмотрены далее в инструкции.
Исправление высокой нагрузки на процессор со стороны NVDisplay.Container.exe

Первый способ не предполагает отключения этого процесса, а лишь может позволить решить проблему с высокой нагрузкой на CPU, вызываемой NVDisplay.Container.exe. Шаги будут следующими:
- Удалите папку
C:\Program Files\NVIDIA Corporation\Display.NvContainer\plugins\LocalSystem\DisplayDriverRAS
- Удалите папку
C:\Program Files\NVIDIA Corporation\DisplayDriverRAS
- Завершите процессы NVDisplay.Container.exe в диспетчере задач.
- Перезагрузите компьютер.
После перезагрузки высокая нагрузка на процессор в диспетчере задач должна пропасть, при этом сам процесс будет работать, а панель управления NVIDIA останется доступной.
Как отключить NVDisplay.Container.exe
Существуют различные способы отключения процесса NVDisplay.Container.exe. Самый простой из них — отключение соответствующей службы. Этот метод будет предпочтительнее, если вам иногда требуется панель управления NVIDIA (т.к. сделанные изменения легко откатить).
Чтобы отключить процесс этим способом, можно использовать следующие шаги:
- Нажмите клавиши Win+R на клавиатуре, введите services.msc и нажмите Enter.
- В открывшемся списке служб Windows найдите NVIDIA Display Container LS и дважды нажмите по ней.
- Нажмите кнопку «Остановить», а затем в поле «Тип запуска» установите «Отключено» и примените настройки.
После этих шагов процесс NVDisplay.Container.exe не будет появляться в диспетчере задач, пока вы вручную его не запустите.
Еще один вариант — и вовсе не устанавливать этот компонент на компьютер. В установщике драйвера NVIDIA этого сделать не получится даже после выбора пользовательского варианта установки, однако сторонняя утилита NVSlimmer позволяет выполнить задачу.
Перед тем, как выполнять описываемое
- Скачайте утилиту NVSlimmer (официальный сайт — guru3d.com/files-details/nvidia-driver-slimming-utility.html )
- Запустите её и укажите путь к установщику драйвера NVIDIA (его можно скачать с официального сайта, а можно найти резервную копию у себя на компьютере в скрытой папке C:\ProgramData\NVIDIA Corporation\Downloader в одной из вложенных папок с именем, состоящим из букв и цифр).
- В NVSlimmer выберите, какие компоненты должны быть включены в установщик драйвера, можно оставить лишь пункты в разделе Core functionality, если вам требуются только драйверы. За NVDisplay.Container.exe отвечает соответствующий пункт в разделе Miscellaneous.
- Нажмите Install для запуска установки, либо Repackage для того, чтобы подготовить новый файл-установщик для последующей установки драйвера без лишних компонентов. Рекомендую использовать второй вариант, затем удалить имеющиеся драйверы NVIDIA с помощью Display Driver Uninstaller, а уже после этого запустить подготовленный установщик.
В результате всех этих действий вы получите только нужные компоненты драйвера NVIDIA GeForce без сопутствующих утилит, в том числе без процесса NVDisplay.Container.exe.
These days, many people are extremely enthusiastic about games. To experience games realistically and efficiently, avid gamers and even normal people are adding external add-ons like graphic cards to their CPU to improve their efficiency. One such popular graphic card is NVIDIA which is owned by an American company that produces graphics cards exclusively for the maximum gaming experience. Unfortunately, sometimes running many processes in the background tends the CPU to get overheated which in turn slows down its function. When it happens it automatically affects the system as well as game performance. This NVIDIA container high CPU usage problem should be fixed as soon as possible. If not, it could threaten the livelihood of your PC. Thus, this article will guide you with all possible methods to find your potential fix for NVIDIA container high memory usage.

Table of Contents
Several reasons cause Nvidia container high CPU usage. Check out the list mentioned below to understand its factors.
- Malfunction in the recently updated NVIDIA graphics driver.
- The additional software GeForce Experience sometimes due to incompatibility issues overload your CPU.
- Enabled NVIDIA Telemetry Container could affect the usual CPU usage as they are responsible for gathering data specific to graphic card function.
Below are all the possible troubleshooting methods to fix the said issue.
Method 1: Restart PC
The simple and basic thing you need to perform for any kind of error you are facing should be rebooting your system or laptop. This fundamental step could fix your problem especially related to graphic cards. The usual fact is that during heavy usage of the system the CPU manages memory to regulate various functions. Still, overclocking can affect the CPU. Also, in recent times graphics are becoming a significant part of any PC and many gamers use NVIDIA graphics card as it is considered to be the strongest in the market. Follow these steps to restart PC.
1. Press the Windows key.
2. Click on the Power icon.
3. Then, select the Restart option.

If rebooting does not help, then try out other methods given below.
Method 2: Update Graphics Driver
The graphic driver is a significant attribute of any online game. If you are an avid gamer, then you might know the fact that GPU manufacturers release updates and the latest features. Also, to avoid any kind of technical glitches it is essential to update the graphic driver as they are behind the system performance. So, update the graphic driver and see if this update works out in your favor. Read our guide on 4 ways to update graphic drivers in Windows 10.

Also Read: What is NVIDIA Virtual Audio Device Wave Extensible?
Method 3: Install Older NVIDIA Driver Version
Many users reported that they are facing this issue especially after updating the NVIDIA driver. This might be possible because the latest version can come with certain bugs which are yet to be fixed. Hence, the best option here is to uninstall the current NVIDIA driver and download the older version. To do so, follow the steps given below.
1. Hit the Windows key, type device manager, and click on Open.
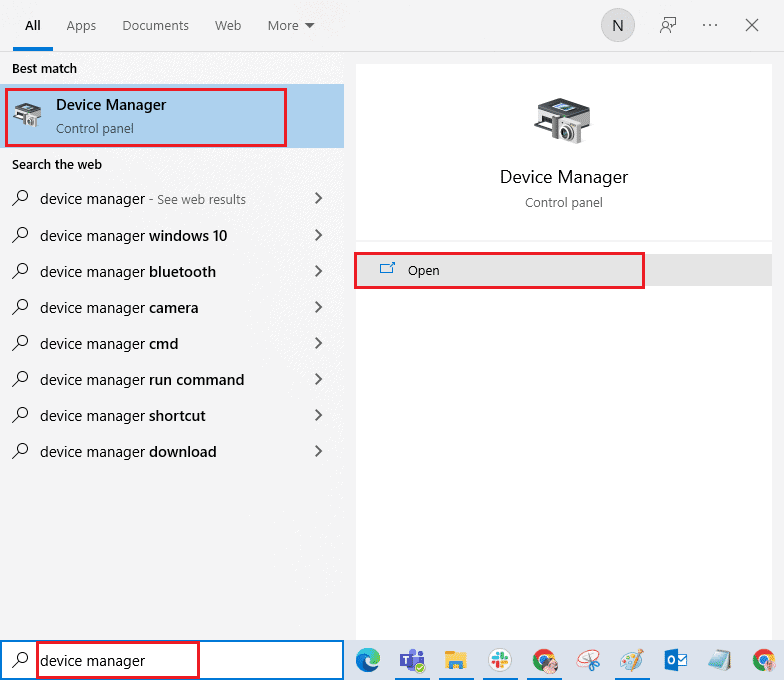
2. Double-click on Display adapters to expand the drivers.

4. Here, right-click the NVIDIA graphics driver or adapter and select Uninstall device in the context menu.

5. Follow the on-screen instructions to uninstall the driver.
6. Go to the official NVIDIA website and fill up the NVIDIA adapter model details and select the Search button.

7. On the new page, click Download to download the older version.

8. Run the setup file and follow the on-screen instructions to install the driver.
9. Once installed, reboot your PC and check if the NVIDIA container high memory usage issue is fixed.
Also Read: Fix Steam Client Bootstrapper High CPU on Windows 10
Method 4: Disable NVIDIA Task Scheduler
The task scheduler present in your system is used to set up many tasks like creating logs, reporting bugs, and many more for NVIDIA software. Many users reported that disabling NVIDIA Task Scheduler has the potential to resolve the NVIDIA container high CPU usage. But, note that turning it off does not affect the personal gaming experience in any way. Implement the instructions given below:
1. Press Windows + R keys together simultaneously to launch the Run dialog box.

2. Type taskschd.msc and hit Enter key to open the Task Scheduler.

3. Select the Task Scheduler Library on the left pane.

4. Search for NvTm tasks.

5. Right-click each task and select Disable from the context menu.

6. Finally, restart your PC.
Also Read: How to Fix NVIDIA ShadowPlay Not Recording
Method 5: Disable NVIDIA Telemetry Container Service
The NVIDIA Telemetry Container accompanies NVIDIA software as a service program. It helps to maintain logs, and behaviors of the system. Also, they are used to disclose any undesired happenings to the NVIDIA. Similar to the NVIDIA task scheduler, disable the NVIDIA Telemetry Container to fix the NVIDIA container high CPU usage problem. Follow the steps to do it.
1. Open the Run dialog box, type services.msc, and hit Enter key to launch Services.

2. Locate NVIDIA Telemetry Container on the Services window. Then, right-click it and select Properties from the context menu.

3. Here, set the Startup type to Disabled from the dropdown options.
Note: If the Service status is Running, click on the Stop button.

4. Now, click Apply and then OK to save the changes made.
Once done, check NVIDIA container high CPU usage issue is resolved.
Method 6: Restart NVIDIA Services
Simply restarting certain NVIDIA-related services can fix any computer memory-associated issue. This is because some services restrict the GPU functioning to its full capability and thus cause high CPU usage. Here is how to restart some NVIDIA services.
1. Launch Services from the Run dialog box.

2. On the Services window, locate NVIDIA Display Container Local System from the services list. Then, right-click on it and select Stop from the context menu.
3. Now, once again right-click the NVIDIA Display Container Local System and select Restart from the drop-down menu.

4. Repeat the above steps to restart the following services too:
- NVIDIA Display Container LS
- NVIDIA FrameView SDK Container

Also Read: Fix NVIDIA Control Panel Missing in Windows 10
Method 7: Disable Shadowplay Attribute
In case the Shadowplay attribute is present in the GeForce Experience which is used to record gameplay and capture pictures while gaming causing hindrance to the game, then the error might pop up. Therefore, toggle off the in-game overlay feature. Perform the steps given below to do it.
1. Launch the GeForce Experience application.

2. Sign in with your account credentials if not logged in and wait for a few moments.
3. Then, click on the gear icon to go to Settings.

4. On the General tab, locate IN-GAME OVERLAY. Toggle it off to disable its working mode.

Method 8: Turn Off nvdisplay.container.exe
The regular problem with NVIDIA container is that whenever a new software or driver is installed, a new file directory source is added. Now, such files prevent the software from functioning and create conflict. Also, note that removing these files does not cause any data loss or harm. Therefore, follow the below-mentioned instructions and delete these newly created files to fix NVIDIA container high memory usage issue.
1. Press Windows + E keys together and launch File Explorer.

2. Navigate to the following folder path.
C:\Program Files\NVIDIA Corporation\Display.NvContainer\plugins\LocalSystem\
Note: The location may vary as per your installation.

3. Select the DisplayDriverRAS folder and press the Shift + Delete keys together. Then, move to the given folder location path below.
C:\Program Files\NVIDIA Corporation

4. Once again, delete the folder from here as well.
5. Press Ctrl + Shift + Esc keys simultaneously to open Task Manager.
6. Select nvdisplay.container.exe process and click the End Task button.

7. Finally, reboot your PC and check if NVIDIA container high memory usage is rectified.
Also Read: Fix NVIDIA Control Panel Not Opening
Method 9: Uninstall GeForce Experience
The GeForce carries a GeForce graphics card even though the application is developed by NVIDIA. There are certain occurrences where users faced NVIDIA container high memory usage problems right after installing this software. Hence, implement the below-mentioned steps and uninstall GeForce Experience Application.
1. Press the Windows key and type control on the search bar. Click Open to launch the Control Panel application.

2. Set the View by > Category then click on the Programs setting.

3. Click on the Uninstall a program under the Programs and Features section.

4. Locate NVIDIA GeForce Experience from the program list. Right-click it and select Uninstall.

5. Click Uninstall on the confirmation prompt window.
6. Now. restart your PC and check if the NVIDIA container high CPU usage is resolved.
Also Read: NVIDIA Installer Failed Error on Windows 10 [SOLVED]
Method 10: Uninstall Telemetry Container Package
Still no luck? Then there is one last method to try. But note that this solution is not recommended as a potential fix as it can damage the system. Ensure to create a restore point before trying out this method. Read our guide on How to Create a System Restore Point on Windows 10 for creating a backup.
The telemetry container package is the one that controls the whole process. Thus, removing it has resolved the high CPU usage problem for many users. Here is how to perform it.
1. Press the Windows key and type Command Prompt, then click on Run as administrator.

2. Type the following command and hit Enter key to execute it.
rundll32 "%PROGRAMFILES%\NVIDIA Corporation\Installer2\InstallerCore\NVI2.DLL",UninstallPackage NvTelemetryContainer

Check if this method fixed the NVIDIA container high CPU usage issue.
Recommended:
- Fix Netflix Audio and Picture Out of Sync on Android
- Fix The Request Failed Due to a Fatal Device Hardware Error
- Fix ARK Keeps Crashing on Windows 10
- Fix Frosty Mod Manager Not Launching Game in Windows 10
We hope this guide was helpful and you were able to fix NVIDIA container high CPU usage on Windows 10. Let us know which method worked the best for you. Please feel free to reach us for any queries or suggestions via the comment section given below.
Если вы установили программное обеспечение NVIDIA GeForce Experience, то увидите довольно много процессов NVIDIA, работающих в фоновом режиме на вашем ПК. В нашем диспетчере задач мы насчитали десять отдельных процессов. Сегодня мы попробуем разобраться: за что отвечает каждый процесс NVIDIA и можно ли какие-то из них отключить?
Для начала мы обратились к NVIDIA за разъяснением, но информации никакой не получили. И это не удивительно — даже Microsoft не объясняет, за что отвечает тот или иной процесс в самой Windows.
Предупреждение: В этой статье мы будем отключать сервисы, что может привести к зависанию и не корректной работе системы. Мы очень рекомендуем сделать бекап или создать точку восстановления Windows.
Содержание
- NVIDIA Container
- NVIDIA ShadowPlay Helper
- NVIDIA Share
- NVIDIA Web Helper Service (WebHelper.exe)
NVIDIA Container
В диспетчере задач вы увидите много процессов «NVIDIA Container». Эта программа — nvcontainer.exe отвечает за запуск и использование других процессов NVIDIA. Другими словами, NVIDIA Container сам не нечего не делает, а запускает другие задачи NVIDIA.
Программное обеспечение SysInternals Process Explorer, в настоящее время принадлежащее Microsoft, имеет опцию отображения иерархии процессов. Она показывает, что многие из этих процессов NVIDIA запускают другие процессы NVIDIA.
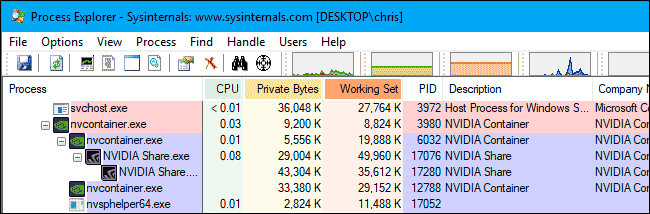
Довольно многие из этих процессов NVIDIA Container связаны с фоновыми задачами, реализованными как системные службы. Например, если вы откроете приложение «Службы», вы увидите четыре службы NVIDIA:
- Контейнер NVIDIA Display Container LS
- Контейнер локальной сети NVIDIA
- Контейнер NVIDIA NetworkService
- Контейнер для телеметрии NVIDIA
По умолчанию все эти службы настроены на автоматический запуск и всегда остаются в фоновом режиме, за исключением контейнера NVIDIA NetworkService.
Контейнер LS NVIDIA Display (NVDisplay.ContainerLocalSystem) обрабатывает некоторые задачи отображения. Например, если вы открываете панель управления NVIDIA и нажимаете «Рабочий стол»—> «Показать значок уведомлений», эта служба отвечает за показ значка в области уведомлений. Если вы остановите службу, значок уведомления NVIDIA исчезнет.

Однако эта служба отвечает не за все задачи отображения. Если вы отключите эту услугу, приложение GeForce Experience по-прежнему будет работать нормально.
Служба NVIDIA Telemetry Container (NvTelemetryContainer) обрабатывает сбор данных о вашей системе и отправку их в NVIDIA. В соответствии с политикой конфиденциальности, NVIDIA GeForce Experience собирает такие данные, как характеристики вашей графической карты, данные о показах, настройки драйвера для определенных игр, список игр, которые вы установили, объем оперативной памяти, а также информацию о другом оборудовании вашего компьютера, включая процессор и материнскую плату. Мы не думаем, что из-за этого стоит паниковать, т.к. большая часть этого сбора данных позволяет GeForce Experience предлагать оптимальные графические настройки для ваших компьютерных игр. Тем кому не нравится сбор данных, вот как отключить телеметрию NVIDIA.
NVIDIA ShadowPlay Helper
Процесс NVIDIA ShadowPlay Helper (nvsphelper64.exe в 64-разрядных версиях Windows или nvsphelper.exe в 32-разрядных версиях Windows) обслуживает горячие клавиши, что позволяет открывать оверлей GeForce Experience из любой точки операционной системы. По умолчанию — это: Alt + Z. Но вы можете изменить настройки из приложения GeForce Experience. Если вы завершите этот процесс в диспетчере задач, Alt + Z больше не откроет оверлей.
И если вы перейдете к настройкам—>«Общие» в GeForce Experience и переключите «In-Game Overlay», этот процесс исчезнет.
Хотя NVIDIA ShadowPlay — это имя функции, которая записывает геймплей, ShadowPlay Helper просто отвечает за открытие оверлея. Когда вы включаете «Instant Replay» или иначе начинаете записывать геймплей, другой процесс NVIDIA Container запускается с использованием ресурсов центрального процессора, диска и графического процессора. Таким образом, по крайней мере один из процессов NVIDIA Container обрабатывает запись геймплея с помощью NVIDIA ShadowPlay.
Рекомендуем к прочтению: Лучший блокировщик рекламы
Процессы NVIDIA Share (NVIDIA Share.exe) — и да, есть два из них — также являются частью GeForce Experience. Данная служба помогает обмениваться скринами и видео игрового процесса.
Когда вы отключите «On-Game Overlay» от GeForce Experience, эти процессы также исчезнут из вашей системы.
Однако, если вы закончите оба процесса NVIDIA Share и затем нажмите Alt + Z, наложение снова откроется, и вы увидите, что процессы NVIDIA Share теперь снова запущены. Это демонстрирует, что помощник ShadowPlay служит для быстрого доступа к клавиатуре, а затем переходит к процессам NVIDIA Share, которые обрабатывают оверлей.
NVIDIA Web Helper Service (WebHelper.exe)
Процесс «NVIDIA Web Helper.exe» находится в папке NvNode. Это среда выполнения Node.js, и поэтому она основана на движке JavaScript V8 от Chrome. Он запускает код JavaScript для различных фоновых задач NVIDIA.
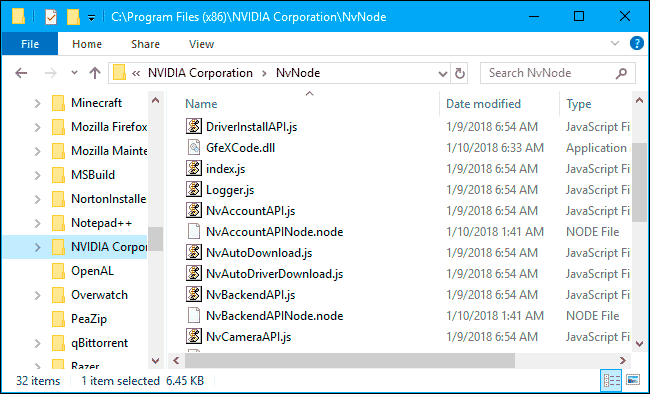
Если вы заглянете в папку C:Program Files (x86)NVIDIA CorporationNvNode (или C:Program FilesNVIDIA CorporationNvNode вместо этого, если вы используете 32-разрядную версию Windows), вы увидите файлы сценариев, которые он использует. Быстрый просмотр сценариев показывает, что NVIDIA Web Helper используется для автоматической загрузки новых драйверов и их установки, а также для других задач, например, для входа в учетную запись NVIDIA.
Если вы хотите отключить некоторые процессы NVIDIA, включение «In-Game Overlay» в GeForce Experience — это гарантированно безопасный способ. Он избавит вас от процесса NVIDIA ShadowPlay Helper и двух процессов NVIDIA Share, пока вы не включите его опять. Мы не рекомендуем отключать системные службы из меню «Службы» — использование встроенных параметров программы — это, как правило, более безопасный способ сократить запущенные процессы.
(13 оценок, среднее: 4,00 из 5)
Загрузка…
Nvidia Container (NVDisplay.Container.exe) — это контейнер, который представляет собой изолированную оболочку вокруг нескольких процессов, чтобы они не мешали друг другу, что и обеспечивает бесперебойную работу данных процессов от Nvidia.
Кроме того, процесс NVDisplay.Container.exe отвечает за работу панели управления Nvidia, где можно настраивать различные параметры для графической видеокарты. В последних версиях драйвера от Nvidia, данная служба Nvidia Container собирает еще и телеметрию, что может в некоторый промежуток времени заставить грузить Диск, Процессор и Видеокарту на вашем компьютере или ноутбуке с Windows 11/10.
Если установлен дополнительный компонент Nvidia GeForce Experience, то в диспетчере задач Windows 11 и 10 можно обнаружить около 8-ми задач Nvidia Container с именем службы Nvidia Display Container LS, что может тоже вызывать нагрузку на ваши компоненты компьютера и ноутбука.
Как исправить нагрузку на Видеокарту, Диск, Процессор и Память процессом Nvidia Container
В данной инструкции разберем, как исправить высокую нагрузку на Видеокарту, Процессор и Диск на компьютере или ноутбуке по управлением ОС Windows 11/10.
1. Удалить папку DisplayDriverRAS с телеметрией
Откройте диспетчер задач нажав сочетание кнопок Ctrl+Shift+Esc. Найдите процесс Nvidia Container и нажмите по нему правой кнопкой мыши, после чего выберите Открыть расположение файла.
- Откройте папку plugins далее папку LocalSystem и, если будет папка DisplayDriverRAS, то удалите её
- Далее перейдите по пути C:Program FilesNVIDIA Corporation и удалите папку DisplayDriverRAS
- В диспетчере задач завершите все процессы Nvidia Container (Снять задачу) и перезагрузите ПК
! Папки DisplayDriverRAS может и не быть, пропустите данный способ, если это так.

2. Удалить Nvidia GeForce Experience
Удалите Nvidia GeForce Experience, если данный компонент установлен был вместе с драйверами для видеокарты от Nvidia. Это снизит количество работающих процессов Nvidia Container (NVDisplay.Container.exe) в системе, что снизит нагрузку на процессор, видеокарту и диск в Windows 11/10. Для этого:
- Нажмите сочетание кнопок Win+R и введите appwiz.cpl
- Найдите в списке Nvidia GeForce Experience и выделите её одним нажатием
- Далее сверху нажмите на Удалить
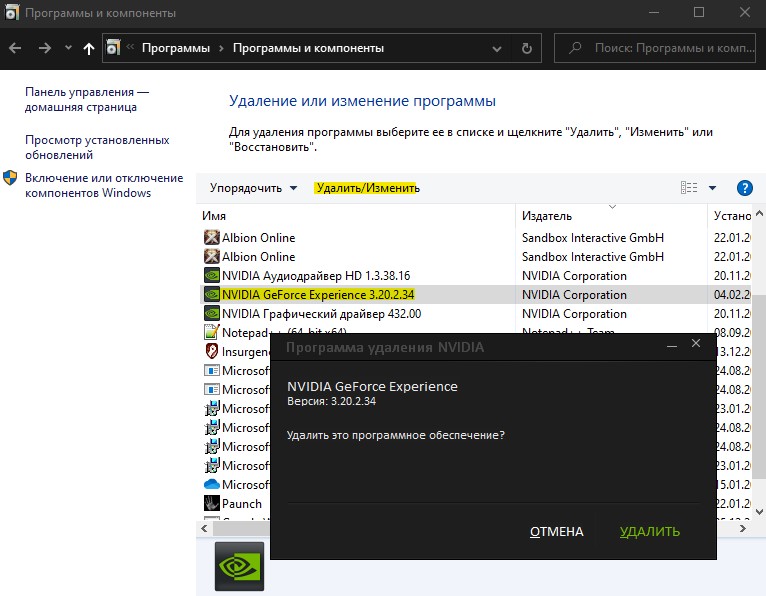
3. Отключить службу Nvidia Display Container LS
Отключение службы Nvidia Display Container LS может исправить проблему с нагрузкой на компоненты вашего ПК или ноутбука.
- Нажмите Win+R и введите services.msc
- Найдите Nvidia Display Container LS и дважды щелкните по ней
- Выберите тип запуска Отключена
- Нажмите Остановить
- Далее Применить и ОК, после чего перезагрузите ПК
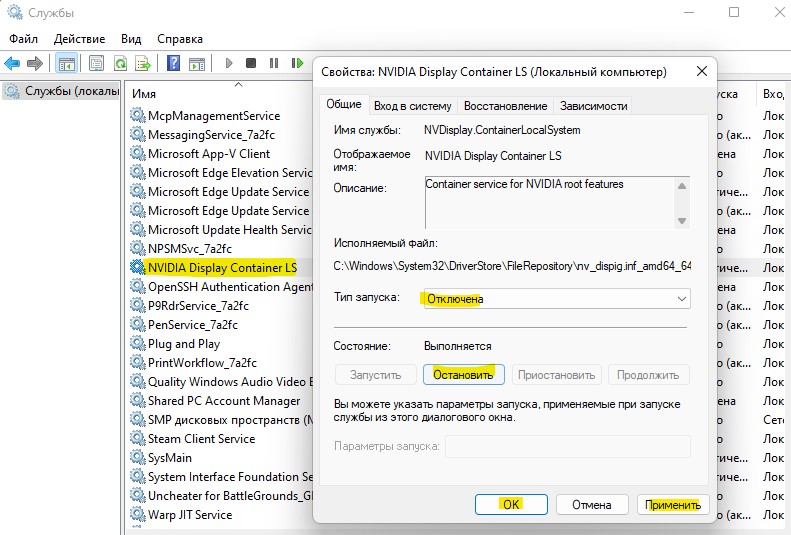
Если после установки новых драйверов Nvidia возникла нагрузка на процессор, видеокарту или диск процессом Nvidia Container, то нужно установить более старые драйвера с официального сайта, но перед этим удалите текущий видео-драйвер при помощи DDU.
- Перейдите на сайт Nvidia для загрузки более старых версий драйвера для видеокарты
- Выберите для начала тип драйвера DCH, если не поможет, то Стандарт
! DCH — это пакет драйверов для видеокарты разработанный ос спецификациями Microsoft.
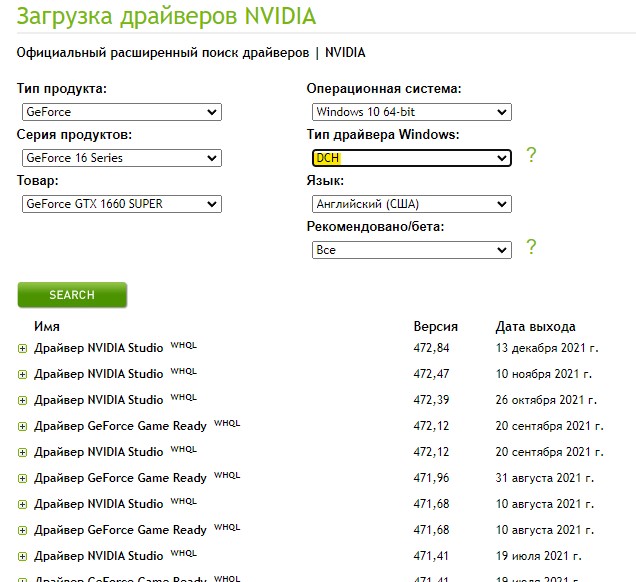
Смотрите еще:
- В панели управления NVIDIA нет вкладок
- Как обновить драйвер видеокарты Nvidia, AMD, Intel
- Продолжить установку Nvidia невозможно
- NvStreamUserAgent.exe или NVIDIA Share.exe — Ошибка приложения
- Панель Nvidia: Доступ запрещен. Не удалось применить настройки к системе
[ Telegram | Поддержать ]
Во время работы система нагружается рядом сторонних программ, и ее работа заметно ухудшается. Устройство медленно реагирует на запросы, загрузка происходит долго, а иногда и вовсе виснет. Такие проблемы часто возникают у владельцев NVIDIA.
В этой пошаговой инструкции поговорим о Nvidia Container, узнаем, что это такое, и как решить эту проблему, когда процесс Nvidia Container грузит диск.
Содержание
- В чем суть процесса Nvidia Container
- Деактивация некоторых служб
- Уменьшение нагрузки
- Удаление процесса
- Частичная установка драйверов
- Переустановка GeForce Experience
- Обновление драйверов
- Работа антивирусных программ
- Проверка названия
- Изменение темы
- Отключение контейнера телеметрии
В чем суть процесса Nvidia Container
Часто процесс Nvidia container появляется после установки обновления драйверов. Они сильнее загружают систему и потребляют больше ресурсов.
Nvidia container вы можете увидеть в «Диспетчере задач».
Для этого:
- Одновременно нажимаете «Ctrl+Alt+Del»
- Ищете нужный процесс (NVDisplay) и проверяете его процентную нагрузку на процессор.
Теперь в двух словах расскажем о том, для чего нужен процесс Nvidia Container.
Он осуществляет работу инструмента «Панель управления NVIDIA», проводя обработку и запуск сервисных процессов, а также стабильную и корректную работу служб видеокарты.
Однако в обновленных вариантах дров – этот процесс занимается сбором дополнительных данных телеметрии.
Это и становится причиной зависаний и перегруза процессора.
Процесс Nvidia Container запускается автоматически, и у вас есть два варианта – снизить нагрузку от данного процесса или отключить его полностью.
Ниже рассмотрим, в каких случаях можно использовать каждый из этих путей.
https://programmainfo.ru/test/volga-ili-pobeda-a-ty-znakom-s-sovetskim-avtopromom-prover-sebya-v-uvlekatelnom-teste
Деактивация некоторых служб
После ответа на вопрос: nvidia container – что это, приступаем к устранению проблемы. Один из компромиссных путей – отключить некоторые службы или полностью процессы Nvidia.
Предлагаем вам начать свой путь с деактивации службы Display Container LS. В этом случае повторять действия не придется каждый раз, и если вы захотите вернуть работоспособность инструмента, сделать это также легко.
Итак, для отключения процесса Nvidia Container, чтобы он не грузили процессор и диск, вам потребуется:
- В «Поиске» пишем «Службы» и открываем их.
- В окне служба ищите строку «Nvidia Display Container LS».
- В столбце «Общие» активируем строку «Остановить».
- Деактивируем опцию «Тип запуска».
Теперь этот параметр не будет работать всегда. Для его запуска потребуется его вновь активировать.
https://programmainfo.ru/test/otlichish-krinzh-ot-krasha
Уменьшение нагрузки
Если процесс Nvidia container грузит процессор, диск, и вам он мешает работать на устройстве – попробуйте снизить нагрузку на процессор.
То есть вы не отключаете процесс полностью, вы его оптимизируете, для это:
- В «Проводнике» ищем и избавляемся от ряда папок:C:Program FilesNVIDIA CorporationDisplay.NvContainerpluginsLocalSystemDisplayDriverRAS
Потом удаляете файл, который расположен по этому пути C:Program FilesNVIDIA CorporationDisplayDriverRAS.
- Одновременно нажимаете «Ctrl+Alt+Del» и заходите в «Диспетчер устройств».
- Завершаем строку Container.exe.
- Выполняем перезапуск системы.
https://programmainfo.ru/test/kakoy-ty-instrument
Удаление процесса
Этот вариант лучше использовать в крайнем случае, потому что может быть нарушена работа системы и устройства. В некоторых случаях оптимизация происходит в обратную сторону, и компьютер еще больше начинает тормозить.
Если вы понимаете риски, то отключение процесса Nvidia Container выполните через «Командную строку». Для этого вам нужно:
- Запустите командную строку от имени администратора
- Пропишите команду: sc.exe delete «NVDisplay.ContainerLocalSystem» или скопируйте отсюда и вставьте у себя
Как правило, ошибок после использования этого пути избежать не удается.
https://programmainfo.ru/test/3569
Частичная установка драйверов
Необязательно при обновлении или установке дров выбирать полный пакет. Вы можете отказаться от ряда компонентов, которые не влияют на работоспособность устройства, однако могут заметно тормозить систему.
Сделать это, используя штатное ПО для установки, не получится. Если вы хотите попробовать отказаться от некоторых функций сразу, скачайте дополнительные программы для этого.
Одна из них – NVSlimmer. Благодаря утилите, вы сможете следить за каждым шагом установки и корректировать ее по ходу.
- Загружаем приложение с официального сайта.
- Запускаем ее и ищем драйвер NVIDIA.
- Далее в окне будут отмечены галочкой базовые компоненты, все остальные вы можете выбрать опционально.
- Выбираем опцию «Install».
- Параметр «Repackage» создает новый файл инсталляции. Используя его, вы сможете устанавливать драйвера в том виде, который вы выбрали ранее.
Итак, зная, что nvidia container легко деактивировать, вы легко избавитесь от ненужных служб и дополнительных компонентов.
https://programmainfo.ru/test/dengi-umeesh-li-ty-s-nimi-druzhit
Переустановка GeForce Experience
Иногда процесс Nvidia Telemetry Container не удается найти в «Диспетчере устройств», но у вас установлена программа GoForce Experience, то советуем удалить саму программу, а после скачать заново и установить ее. Для этого:
- Зайдите в «Панель управления»
- Откройте инструмент «Удаление программ».
- Находите в списке GoForce Experience и удаляете ее.
- Загружаем установщик утилиты с официального сайта и проводим установку.
Даже если у вас еще нет проблем, советуем вам следить за обновлениями версий утилиты и устанавливать последние. Так вы сможете оптимизировать работу устройства и системы.
Обновление драйверов
Еще один выход из существующей проблемы – обновить установленные драйвера видеокарты.
Советуем вам сначала удалить старые драйвера и после уже заниматься установкой нового ПО.
- Скачиваем его с официального сайта Nvidia и проводим установку, следуя подсказкам диалогового окна.
Обращаем ваше внимание, что в некоторых ситуациях избавиться от ошибки: «Что-то не так. Попробуйте заново запустить GeForce Experience» можно, удалив графические драйвера.
- Еще один важный момент, на время установки ПО, лучше отключить работу антивирусных программ, которые могут блокировать ряд процессов установки.
https://programmainfo.ru/test/m-ili-zh
Работа антивирусных программ
Если процесс Nvidia container грузит процессор и описанные способы выше вам не помогают, проверьте устройство на вирусы. Лучше проводить подобные проверки регулярно и перед установкой всех обновлений и нового ПО. Так вы сможете обезопасить свое устройство и данные.
Вы можете воспользоваться, как встроенным защитником или дополнительными сервисами по поиску и удалению вирусов от Dr.WEB, Kaspersky, Avast.
Для работы с Защитником Windows:
- Нажимаем сочетание клавиш Win + I
- Выбираете вкладку «Обновление и безопасность».
- Выберите «Безопасность Windows», затем «Защита от вирусов и угроз»
- Нажмите на «Параметры сканирования»
- Выбираете «Полное сканирование»
Советуем вам регулярно проводить антивирусные проверки с помощью встроенного инструмента и дополнительных антивирусных программ.
Проверка названия
Если процесс Nvidia container все равно грузит процессор, проверьте корректность в названиях соответствующих директорий, а именно C:UsersДиректория Пользователя. Здесь не должно быть кириллических или цифровых знаков.
Если вы обнаружите их, советуем переименовать каталоги и перезапустить все службы Nvidia.
https://programmainfo.ru/test/kto-vy-v-mire-vedmaka
Изменение темы
Часто Nvidia container грузит диск или процессор после изменения темы. Если это ваш вариант – вернитесь к стандартным настройкам Windows.
- ПКМ нажимаете на пустое место рабочего стола.
- Идем в раздел «Персонализация»
- Затем выберите «Темы».
- Перезапустите устройство.
Отключение контейнера телеметрии
Еще один вариант справиться с сверхнагрузкой на процессор или дик от nvidia display container – отключить службу «Контейнер телеметрии».
Она следит за рядом журналов, поведением и занимается сбором других подобных данных. Именно она посылает сведения о статусе ошибок на сервера NVIDIA.
Если вы отключите эти процессы, то устройство ускорит свою работу. Для этого вам нужно:
- Зайти «Панель управления».
- Переходим по каталогам: «Администрирование»
- Затем перейдите в «Планировщик заданий».
- Ищем строки, начинающиеся с «NvTm».
- Нажимаем по ним ПКМ и выбираем опцию «Отключить».
- После – одновременно нажимаем «Ctrl+Alt+Del» и запускаем «Диспетчер устройств».
- Выключаем NVIDIA Container.
Итак, мы рассмотрели разные способы ускорения работы при загруженности процессом NVIDIA Container. Вы можете как полностью отключить параметр, так и отказаться от отдельных компонентов и служб этого процесса.
Также проблема может быть вызвана сторонним ПО или вовсе говорить о другом. В любом случае последовательное следование приведенной инструкции позволит вам оптимизировать работу устройства.

Скворцов Михаил
Специалист программирования компьютерных систем и устройств на базе ОС «Android»
Задать вопрос эксперту
Приветствую друзья. После установки программ могут появиться новые компоненты, записи, модули, службы. Все это добро — часть установленного софта. Такого добра может быть много, мало, или отсутствовать вовсе. Такие компании как AMD, NVIDIA, Intel — тоже таким страдают и при установке их софта в системе часто появляются новые службы, элементы в автозагрузке и так далее.
Коротко о главном. NVIDIA Telemetry Container — служба телеметрии, вроде как следит за пользователем, по факту — собирает некую техническую информацию и отправляет ее на сервера для анализа. Ставится по умолчанию с дровами. Можно отключить — но нужно ли?
На заметку. В планировщике задач могут быть три задачи — NvTmMon, NvTmRep, NvTmRepOnLogon, все это тоже от NVIDIA. В целях эксперимента их можно отключить.
NVIDIA Telemetry Container
Понятно что это служба от NVIDIA, упоминание слова Telemetry — настораживает. Возможно сбор анонимных данных для улучшения качества продукции — данное явление встречается у многих фирменных программ.
Служба запускается из этой папки:
C:Program Files (x86)NVIDIA CorporationNvTelemetry
Работает под процессом NvTelemetryContainer.exe, который и является процессом службы:

Как оказалось — все верно, служба телеметрии, другими словами — собирает какую-то информацию, далее отправляет на сервера NVIDIA. Мое мнение — ничего опасного здесь нет.
Удаление процесса
Отключая программу, могут возникнуть проблемы в работе ПК в виде глюков и внезапных отключений, хотя такое происходит не часто.

Чтобы это исправить, нужно открыть командную строку при помощи ввода «cmd.exe» (кавычки не вводим), далее нажимаем «Выполнить». Туда заносим строку «sc.exe delete «NVDisplay.ContainerLocalSystem»». После того, как закрываем окно, компьютер перезагружать не обязательно.
Бывает так, что данный процесс отказывает в доступе, для этого нужно сделать запуск КС с панели администратора. Лучше всего просто отключить программу, если вы ей не пользуетесь.
Итак, Nvdisplay.container.exe – что это за процесс? Как вы уже поняли, он отвечает за работу видеокарты и если сильно мешает, например, перегружая систему, то его можно отключить предложенным выше способом. Не бойтесь процесса отключения, он никак не затрагивает работу видеокарты. Проблемы возникают лишь после полного удаления, которое влияет на настройки и дополнительные утилиты.
Ошибка NVIDIA GeForce Experience — что-то пошло не так, попробуйте перезапустить
Данная ошибка возможно появляется из-за отсутствия нужных прав. Попробуйте сделать следующее:
Зажмите Win + R, напишите команду:
services.msc
Нажмите ОК.
Откроется окно со списком служб. Найдите NVIDIA Telemetry Container — нажмите правой кнопкой, выберите пункт Свойства:

Появится окошко — активируйте вкладку Вход в систему, выберите пункт Вход в систему > С системной учетной записью:

Нажмите Применить.
Далее — активируйте первую вкладку Общие. В меню Тип запуска выберите Автоматически, нажмите кнопку Запустить:

В целях профилактики можно проверить службу NVIDIA Display Container LS — у нее также в Тип запуска должно стоять автоматически. Тоже самое относится и к службе Инструментарий управления Windows.
Другие компоненты ПО NVIDIA
| Название | Описание |
| Nvidia Backend(NvBackend.exe) | Агент, который якобы мониторит ваши настройки и оптимизирует их для лучшей работы. Может использовать много ресурсов, иногда вешает процессор полностью. Особо не нужен — можно вырубить. |
| Nvidia GeForce Experience(nvspcap.dll) | Модуль от Shadow Play — для записи видео из игр. Если не будете видео писать — можно отключить. |
| nvtray.exeилиnvcpl.dll | Отвечает за иконку в трее, ресурсов почти не использует. Если нажать правой кнопкой по иконке — будет меню с доступном к основным функциям/настройкам. Если не используете — отключайте. |
| NVIDIA Stereoscopic 3D Driver Service | Нужно для 3Д-мониторов, если у вас такого нет — можно отключить. |
| NVIDIA Streamer Network Service | Нужно для стриминга например в твитч. |
Дополнительная информация:

Решение 1: Возврат к предыдущей версии драйверов
Если после обновления драйверов видеокарты компьютер начинает медленнее работать, то с ними что-то не так, поскольку заставляют процесс Nvidia Container использовать больше ресурсов, и тем самым больше грузить процессор, чем требуется. Поэтому лучше сделать возврат к предыдущему рабочему набору драйверов и дождаться нового обновления от NVIDIA.
Для этого откройте поисковую строку Windows, введите «Диспетчер устройств» и выберите его из списка доступных результатов. Или можно совместным нажатием клавиш Windows + R вызвать диалоговое окно «Выполнить», набрать команду «devmgmt.msc» и подтвердить на ОК ее запуск.

В Диспетчере устройств разверните раздел Видеоадаптеры, кликните правой кнопкой мыши на видеокарте и выберите «Удалить».

Подтвердите диалоги и подсказки, которые могут потребоваться для подтверждения удаления текущего драйвера графического устройства, и дождитесь завершения процесса.
На сайте NVIDIA перейдите в расширенный поиск, введите информацию о видеокарте и операционной системе и нажмите «Поиск».

Отобразится список всех доступных драйверов. Найдите для вашей видеокарты и сохраните его на свой компьютер. Запустите скачанный файл и следуйте инструкциям на экране до завершения установки. Теперь проверьте, сильно ли грузит nvidiacontainer.exe процессор.
2.Необходимо проверить работу антивируса и есть ли он вообще
Некоторые вирусные программы блокируют автозапуск GeForce Experience, поэтому следует очистить компьютер полной проверкой.
Варианты бесплатных антивирусов:
- Dr. Web Curelt – лечит или помещает на карантин найденные угрозы;
- Kaspersky Virus Removal Tool – отлично справится со всевозможными угрозами, хоть и не такой всемогущий как Kaspersky Anti-Virus;
- AdwCleaner – проверит все разделы без установки программы;
- AVZ – полезный и удобный инструмент.
После удаления вирусов, компьютер необходимо перезагрузить. Если причина в этом, то после очистки, не должно быть проблем.
NVIDIA ShadowPlay Helper
Процесс NVIDIA ShadowPlay Helper (nvsphelper64.exe в 64-разрядных версиях Windows или nvsphelper.exe в 32-разрядных версиях Windows) обслуживает горячие клавиши, что позволяет открывать оверлей GeForce Experience из любой точки операционной системы. По умолчанию — это: Alt + Z. Но вы можете изменить настройки из приложения GeForce Experience. Если вы завершите этот процесс в диспетчере задач, Alt + Z больше не откроет оверлей.
И если вы перейдете к настройкам—>«Общие» в GeForce Experience и переключите «In-Game Overlay», этот процесс исчезнет.
Хотя NVIDIA ShadowPlay — это имя функции, которая записывает геймплей, ShadowPlay Helper просто отвечает за открытие оверлея. Когда вы включаете «Instant Replay» или иначе начинаете записывать геймплей, другой процесс NVIDIA Container запускается с использованием ресурсов центрального процессора, диска и графического процессора. Таким образом, по крайней мере один из процессов NVIDIA Container обрабатывает запись геймплея с помощью NVIDIA ShadowPlay.
Какие службы Nvidia можно отключить?
Если процессор — слабое звено
в вашей системе, и в моменты его пиковой загрузки вы наблюдаете
микрофризы FPS или другие проблемы, связанные с нехваткой выч. мощности CPU
, решить эту проблему вкупе с другими способами оптимизации может быть возможно с помощью настройки всего нескольких параметров через
панель управления NVidia
. Возможно у AMD есть подобные настройки, но я не в курсе, так что если кто знает, пожалуйста, напишите об этом в комментариях, кому-нибудь это может помочь.
Лично мне только так удалось избавился от заиканий FPS в GTA V.
Сразу подчеркну ещё раз, этот гайд не для всех, а только для тех, у кого слабое место — процессор и при этом он вовсе не панацея, не волшебная таблетка, которая превратит дешёвое в дорогое
. Т. е. если в какой-то конкретной
процессорозависимой
игре его загрузка у вас доходит до 100%, то эти простые шаги
могут
улучшить ситуацию. Однако на сколько они её улучшат зависит от того, насколько слаб процессор. Не надо строить иллюзий, а потом обижаться, ставить низкую оценку, писать, что автор мyдак, что не помогло, если сейчас у вас процессор слишком слаб и только и делает, что захлёбывается, и думать, что после гайда он полетит как самолёт. Есть разница между «доходит до 100%» и «постоянно держится на 100%». В общем, друзья, давайте будем адекватно оценивать наше железо.
Какие службы можно отключить в windows 10 для лучшего быстродействия диска, ЦП, игр
Сейчас перечислю объекты и дам короткое пояснение, но не стоит бездумно следовать этим рекомендациям и слепо деактивировать всё подряд. Внимательно читайте и делайте выводы – вдруг какой-то компонент окажется Вам нужным.
- NVIDIAStereoscopic3DDriverService– присутствует у владельцев ПК с видеокартой Нвидиа. Отвечает за обработку изображений в режиме 3D (стереоскопические картинки);
- NVIDIAStreamerNetworkService/NVIDIAStreamerService– два компонента, необходимые для передачи (стриминга) видеосигнала с компьютера на устройства с поддержкой технологии SHIELD;
- Обрабатывает PUSH-сообщения и входит в состав телеметрического пакета Виндовс 10;
- Superfetch– о ней я рассказывал в статье про загруженность процессора. Спорный объект, который 100% можно отключить, если у Вас диск SSD. Но в случае с жестким диском HDD стоит оставить;
- Machine Debug Manager – инструмент отладки программ, нужен только разработчикам, кодерам, программистам. Остальные могут смело деактивировать;
- Windows Search – отвечает за индексирование файлов и папок для осуществления быстрого поиска. Отключать стоит лишь в том случае, если Вам не нужен поиск;
- Биометрическая сл-ба – нужна для сбора информации о действиях пользователей, анализа этих данных и отправки на сервера Microsoft (так называемая, шпионская служба);
- Брандмауэр ЗащитникаWindows – он нужен только тогда, когда в системе не установлен сторонний антивирусный софт. В обратном случае, стоит его деактивировать;
- Браузер комп-ров – если Ваш ПК не является компонентом сети и не нужно удаленно подключатся к другим компам, то отключаем;
- Вторичный вход – нужен в тех случаях, если присутствует несколько учетных записей, с помощью которых осуществляется вход в ОС. Если Вы – единственный юзер, то деактивируем;
- Общий доступ к Интернету (ISC) – ненужна, если с Вашего ноутбук не раздаетсяWIfi (он не является точкой доступа);
- Диспетчер печати. Есть принтер – оставляем без изменений, нет печатающего устройства – отключаем;
- Рабочие папки – опять же, необходима только в сетевом окружении для получения доступа к каталогам, расположенным на других компьютерах сети;
- Сервер – практически то же самое, что и предыдущий пункт;
- СетеваяXboxLive – отвечает за отображение интерфейса встроенного приложения Xbox для игровых консолей;
- Сл-ба восприятия – для пространственного ввода и создания голографических объектов. Пока неактуальна;
- Сл-ба гео положения – следит за расположением ПК. Нужна для правильной работы ночного режима и прочих приложений (карты, GPS);
- Сл-ба датчиков / данных датчиков / наблюдения за датчиками – если к ПК не подключены разные сенсоры и спецоборудование, то смело выключайте эти два компонента;
- Сл-ба лицензийClipSVC – для нормальной работы официального магазина Microsoft Store;
- Сл-ба загрузки изображений – обеспечивает обработку отсканированных файлов. Если сканером не пользуетесь – отключаем;
- Служба маршрутизатора AllJoyn;
- Все службы с «Hyper—V» — актуальны только если Вы используете виртуальную машиину;
- Факс / Телефония;
- Сл-ба поддержкиBluetooth;
- Сл-ба регистрации ошибок;
- Сл-ба шифрованияBitLocker;
- Удаленный реестр;
- Удостоверение приложения;
- Сл-ба общего доступа кNet.Tcp;
- Сл-ба помощника по совместимости;
Автор рекомендует:
https://youtu.be/ajAJEroESYs
Существуют различные способы отключения процесса NVDisplay.Container.exe. Самый простой из них — отключение соответствующей службы. Этот метод будет предпочтительнее, если вам иногда требуется панель управления NVIDIA (т.к. сделанные изменения легко откатить).
Чтобы отключить процесс этим способом, можно использовать следующие шаги:
- Нажмите клавиши Win+R на клавиатуре, введите services.msc и нажмите Enter.
- В открывшемся списке служб Windows найдите NV >После этих шагов процесс NVDisplay.Container.exe не будет появляться в диспетчере задач, пока вы вручную его не запустите.
Еще один вариант — и вовсе не устанавливать этот компонент на компьютер. В установщике драйвера NVIDIA этого сделать не получится даже после выбора пользовательского варианта установки, однако сторонняя утилита NVSlimmer позволяет выполнить задачу.
Перед тем, как выполнять описываемое
- Скачайте утилиту NVSlimmer (официальный сайт — guru3d.com/files-details/nv >В результате всех этих действий вы получите только нужные компоненты драйвера NVIDIA GeForce без сопутствующих утилит, в том числе без процесса NVDisplay.Container.exe.
А вдруг и это будет интересно:
Почему бы не подписаться?
Рассылка новых, иногда интересных и полезных, материалов сайта remontka.pro. Никакой рекламы и бесплатная компьютерная помощь подписчикам от автора. Другие способы подписки (ВК, Одноклассники, Телеграм, Facebook, Twitter, Youtube, Яндекс.Дзен)
22.05.2019 в 10:35
Дмитрий, в тексте написано: «Чтобы отличить процесс этим способом, можно использовать следующие шаги:» Видимо, имелось ввиду «Чтобы отключить…»
22.05.2019 в 11:16
22.05.2019 в 11:25
У меня в «восьмёрке» эти процессы вообще по нулям грузят процессор. Стоят в диспетчере оба файла exe. Ничего не удаляя,всё работает.
22.05.2019 в 11:37
Так и должно быть. Но иногда не так.
23.05.2019 в 22:33
Добрый день. У меня тоже всё по нулям. Значит ничего не трогаем? Хотя у меня стоит драйвер полутора годовалой давности. С последними версиями тоже всё по нулям, но аппаратное ускорение в мультимедийных программах, использующих его перестало работать и компьютер стал медленнее работать. Рендеринг видео файлов стал длиться часами. Пришлось откатиться на драйверы, установленные при покупке видеокарты. Вот и обновляйся до последних версий. Может, что подскажете, в чём дело. Заранее благодарен.
24.05.2019 в 09:13
Если по нулям — не трогаем. Там суть в том, что у некоторых баги возникают на новых версиях драйверов, ведущие к повышенной нагрузке. Ну… можно, конечно, и трогать, если хочется, например, вообще избавится от процесса (но тогда лишаемся возможности запуска панели управления NVIDIA).
По рендеру — бывает, слетают настройки аппаратного ускорения после обновления драйверов, а иногда и вовсе без видимых причин (во всяком случае в софте от Adobe, я с ним работаю). Я в этом случае просто заново включаю его в параметрах конкретного ПО. Также случалось, что когда что-то «особенное» использует GPU (в моем случае — виртуальная машина с проброшенной видеокартой), другой софт не может её использовать для ускорения. Причем иногда и после закрытия виртуальной машины и перезапуска софта не начинало работать. Решал перезагрузкой ПК с последующей проверкой параметров ускорения в софте. А.. ну и ещё идея: в теории может быть так, что сам софт выполняет какую-то проверку «совместимости» для ускорения и на новых драйверах перестал распознавать эту совместимость. Тогда ждать апдейта для софта, если обновляемый.
03.06.2019 в 23:19
Спасибо, у меня скорее всего — для ускорения и на новых драйверах перестал распознавать эту совместимость.
23.06.2019 в 23:13
Помогла чистая установка нового драйвера от Nvidia. Теперь процессор не нагружен
Примечание: после отправки комментария он не появляется на странице сразу. Всё в порядке — ваше сообщение получено. Ответы на комментарии и их публикация выполняются ежедневно днём, иногда чаще. Возвращайтесь.
NVIDIA загружает много фоновых процессов и иногда некоторые из них накладывают отпечаток на производительность. Одна из проблем заключается в том, что процесс Nvidia Container чрезмерно грузит процессор, при этом замедляется работа компьютера и других программ.

За что отвечают процессы NVIDIA и какие можно отключить
Если вы установили программное обеспечение NVIDIA GeForce Experience, то увидите довольно много процессов NVIDIA, работающих в фоновом режиме на вашем ПК. В нашем диспетчере задач мы насчитали десять отдельных процессов. Сегодня мы попробуем разобраться: за что отвечает каждый процесс NVIDIA и можно ли какие-то из них отключить?
Для начала мы обратились к NVIDIA за разъяснением, но информации никакой не получили. И это не удивительно — даже Microsoft не объясняет, за что отвечает тот или иной процесс в самой Windows.
Предупреждение: В этой статье мы будем отключать сервисы, что может привести к зависанию и не корректной работе системы. Мы очень рекомендуем сделать бекап или создать точку восстановления Windows.
Nvidia Display Container LS что это за программа и нужна ли она? : 4 комментария
Спасибо за статью. Опять nv хлама напихала. И это вы ещё в Task Scheluder не заглядывали, но ставить 8 событий на проверку обновления и прочий хлам, даже при выключенной галочке «проверять обновления», nvidia огорчает(
скачиваем System Explorer (бесплатная прога так что с офф сайта) заходим в автозапуск видим 8 шт Nv и NVIDIA приколов или более того (не считая Launcher фирмы вышей видео карты типа GIGABYTE итд) и тихо рыдаем в платочек после этого вырубаем все кроме NvDriverUpdateCheckDaily (панель управления NVIDIA) радуемся жизни лично у меня в авто запуске только драйвер звуковой карты и NVIDIA а все остальное это хлам
NVIDIA загружает много фоновых процессов и иногда некоторые из них накладывают отпечаток на производительность. Одна из проблем заключается в том, что процесс Nvidia Container чрезмерно грузит процессор, при этом замедляется работа компьютера и других программ.

Содержание
- 1 Причины высокой загрузки процессора контейнером Nvidia Container
- 2 Решение 1: Возврат к предыдущей версии драйверов
- 3 Решение 2: Удаление GeForce Experience
- 4 Решение 3: Отключение контейнера телеметрии Nvidia и запланированных заданий
В основном, нагрузка на процессор возрастает в ходе игры или при выполнении ресурсоемких задач. Но иногда процесс Nvidia Container использует много ресурсов во время простоя системы. Есть несколько эффективных способов решить эту проблему.
Существует несколько основных причин, которые могут спровоцировать нагрузку процессора:
- Проблема возникает после установки новых драйверов и быстро решается путем отката к предыдущей версии.
- Еще одним источником высокой нагрузки является GeForce Experience. Поэтому лучше удалить эту программу, поскольку она не предоставляет каких-либо важных функций.
- В большинстве случаев нагрузка возникает через контейнер телеметрии (NVIDIA Telemetry Container). Решается путем отключения службы и предотвращением ее запуска.
Решение 1: Возврат к предыдущей версии драйверов
Если после обновления драйверов видеокарты компьютер начинает медленнее работать, то с ними что-то не так, поскольку заставляют процесс Nvidia Container использовать больше ресурсов, и тем самым больше грузить процессор, чем требуется. Поэтому лучше сделать возврат к предыдущему рабочему набору драйверов и дождаться нового обновления от NVIDIA.
Для этого откройте поисковую строку Windows, введите «Диспетчер устройств» и выберите его из списка доступных результатов. Или можно совместным нажатием клавиш Windows + R вызвать диалоговое окно «Выполнить», набрать команду «devmgmt.msc» и подтвердить на ОК ее запуск.

В Диспетчере устройств разверните раздел Видеоадаптеры, кликните правой кнопкой мыши на видеокарте и выберите «Удалить».

Подтвердите диалоги и подсказки, которые могут потребоваться для подтверждения удаления текущего драйвера графического устройства, и дождитесь завершения процесса.
На сайте NVIDIA перейдите в расширенный поиск, введите информацию о видеокарте и операционной системе и нажмите «Поиск».

Отобразится список всех доступных драйверов. Найдите для вашей видеокарты и сохраните его на свой компьютер. Запустите скачанный файл и следуйте инструкциям на экране до завершения установки. Теперь проверьте, сильно ли грузит nvidiacontainer.exe процессор.
Решение 2: Удаление GeForce Experience
GeForce Experience — это сопутствующее приложение для видеокарт GeForce GTX, разработанное компанией NVIDIA. Программа поддерживает драйвера в актуальном состоянии, автоматически оптимизирует параметры игр и предоставляет возможность обмениваться игровыми скриншотами и видео.
При этом она не так важна, и от нее не зависит правильная работа драйверов. Есть случаи, когда после удаления GeForce Experience удалось исправить проблему высокой нагрузки процессора контейнером NVIDIA.
Нажмите кнопку Пуск и перейдите в Панель управления. Если установлен Windows 10, кликните на значок шестеренки.
В Панели управления измените параметр «Просмотр» в верхней правой части окна на «Категорию» и перейдите в раздел «Программы и компоненты».
Перейдите на запись GeForce Experience в списке, нажмите на ней правой кнопкой мыши и выберите «Удалить». Следуйте инструкциям на экране для удаления приложения, при завершении перезагрузите компьютер.

Затем откройте Диспетчер задач и посмотрите, упала ли нагрузка на процессор контейнером NVIDIA Container.
Решение 3: Отключение контейнера телеметрии Nvidia и запланированных заданий
Контейнер телеметрии – это служба, входящая в программное обеспечение NVIDIA, в основном используется для отслеживания некоторых ваших журналов, поведения и сбора других подобных данных. Она может отсылать информацию на сервера NVIDIA об ошибках в работе графики и сопутствующих программ.
При отключении заданий, запланированных службой или полностью контейнера телеметрии в целом можно уменьшить нагрузку на процессор.
Откройте Панель управления, переключите Просмотр в верхней правой части окна на «Крупные значки». Перейдите в раздел «Администрирование», затем кликните на «Планировщик заданий».

Задания находятся в Библиотеке планировщика». Найдите все задания, название которых начинается на «NvTm», кликните на них правой кнопкой мыши и выберите «Отключить».

После отключения заданий нужно отключить запуск контейнера телеметрии NVIDIA Container. Это должно решить проблему с высокой нагрузкой на процессор.
Откройте диалоговое окно «Выполнить» совместной комбинацией клавиш Win+R. Наберите команду services.msc и нажмите на ОК.
Найдите в списке контейнер телеметрии (NVIDIA Telemetry Container), правим кликом мыши по нему откройте контекстное меню и выберите Свойства. Если эта служба запущена (можно проверить рядом сообщение о ее состоянии), нужно ее остановить, нажав кнопку Стоп.
Переключите Тип запуска в состояние «Отключена». Подтвердите все диалоговые окна, которые могут появиться при изменении типа запуска. После этого нагрузка должна уменьшится в разы, проверьте в Диспетчере задач, насколько контейнер грузит процессор.

Если хотите запустить Telemetry Container снова, то может возникнуть уведомление об ошибке:
«Windows не удалось запустить службу на локальный компьютер. Ошибка 1079: учетная запись, указанная для этой службы отличается от учетной записи, указанной для иных служб в том же процессе».
Если это произошло, выполните следующие действия.
В Свойствах службы перейдите на вкладку «Вход в систему» и нажмите на «Обзор».
В поле «Выберите имена выбираемых объектов» введите имя учетной записи, кликните «Проверить имена». Дождитесь, пока имя станем доступным и нажмите на ОК. Затем введите пароль. После этого, служба NVIDIA Telemetry Container запустится без ошибки.
Если вы установили программное обеспечение NVIDIA GeForce Experience, вы увидите довольно много процессов NVIDIA, работающих в фоновом режиме на вашем ПК. Мы насчитали десять отдельных процессов в нашей Windows
Диспетчер задач
. Но что они все делают?
Мы обратились к NVIDIA за объяснением этих процессов, но они не предоставили никакой дополнительной информации. Мы полагаем, что в этом нет ничего удивительного — даже Microsoft не объясняет все процессы в самой Windows. Но мы многому научились, просто копаясь.
(
Предупреждение
: Мы говорим об отключении служб и завершении задач, чтобы понять, что здесь происходит, но на самом деле мы не рекомендуем начинать вручную отключать службы или завершать задачи. Мы не знаем точно, что делает каждый процесс.)
Контейнер NVIDIA
Вы увидите, что на вашем компьютере запущено множество процессов «Контейнер NVIDIA». Эта программа, названная nvcontainer.exe, по-видимому, отвечает за запуск и содержит другие процессы NVIDIA. Другими словами, NVIDIA Container мало что делает. Он просто выполняет другие задачи NVIDIA.
SysInternals
Обозреватель процессов
программное обеспечение, теперь принадлежащее Microsoft, имеет иерархию процессов, которая показывает, что многие из этих процессов NVIDIA запускают другие процессы NVIDIA.

Многие из этих процессов NVIDIA Container связаны с фоновыми задачами, реализованными как системные службы. Например, если вы откроете
Приложение услуг
, вы увидите четыре сервиса NVIDIA: NVIDIA Display Container LS, NVIDIA LocalSystem Container, NVIDIA NetworkService Container и NVIDIA Telemetry Container.
По умолчанию все эти службы настроены на автоматический запуск и всегда работают в фоновом режиме, за исключением контейнера NVIDIA NetworkService. К сожалению, NVIDIA не предоставила информативное описание этих сервисов в приложении Services.

NVIDIA Display Container LS (NVDisplay.ContainerLocalSystem) обрабатывает некоторые задачи отображения. Например, если вы откроете панель управления NVIDIA и нажмете «Рабочий стол»> «Показать значок в области уведомлений», эта служба отвечает за отображение значка в области уведомлений. Если вы завершите службу, значок уведомления NVIDIA исчезнет.
Однако эта служба, похоже, не справляется со многими другими задачами отображения. Даже если вы отключите эту службу, наложение GeForce Experience все равно будет нормально работать.

Трудно определить все, что делает связанный сервис, и каждый, вероятно, выполняет ряд связанных задач. Например, контейнер NVIDIA LocalSystem (NvContainerLocalSystem) и контейнер NVIDIA NetworkService (NvContainerNetworkService) оба являются
обязательный
для использования
NVIDIA GameStream
.
СВЯЗАННЫЕ С:
Расслабьтесь, телеметрия NVIDIA не просто начала шпионить за вами
Служба контейнера телеметрии NVIDIA (NvTelemetryContainer), похоже, обрабатывает сбор данных о вашей системе и отправку их в NVIDIA. Это не полный сбор данных, но, согласно политике конфиденциальности NVIDIA GeForce Experience, он включает такие данные, как характеристики вашего графического процессора, сведения об отображении, настройки драйверов для конкретных игр, список установленных вами игр, как показано в GeForce Experience, количество доступной оперативной памяти, а также информацию о другом оборудовании вашего компьютера, включая процессор и материнскую плату.
Мы не думаем, что из-за этого стоит паниковать
, и большая часть этого сбора данных позволяет GeForce Experience
предложить оптимальные настройки графики для ваших компьютерных игр
.
Помощник NVIDIA ShadowPlay
Процесс NVIDIA ShadowPlay Helper (nvsphelper64.exe в 64-битных версиях Windows или nvsphelper.exe в 32-битных версиях Windows), похоже, отслеживает горячую клавишу, которая открывает
Оверлей GeForce Experience
из любой точки вашей операционной системы. По умолчанию это Alt + Z, но вы можете настроить его в приложении GeForce Experience. Если вы завершите этот процесс в диспетчере задач, Alt + Z больше не откроет оверлей.
И, если вы перейдете в «Настройки»> «Общие» в GeForce Experience и отключите «внутриигровой оверлей», этот процесс исчезнет.
Хотя
NVIDIA ShadowPlay
— это название функции, которая записывает игровой процесс, ShadowPlay Helper отвечает за открытие оверлея. Когда вы включаете мгновенное воспроизведение или иным образом начинаете запись игрового процесса, другой процесс контейнера NVIDIA начинает использовать ресурсы ЦП, диска и графического процессора. Таким образом, по крайней мере один из процессов контейнера NVIDIA обрабатывает запись игрового процесса с помощью NVIDIA ShadowPlay.
Поделиться NVIDIA
Процессы NVIDIA Share (NVIDIA Share.exe) — да, их два — также кажутся частью оверлея GeForce Experience. Это имеет смысл, поскольку наложение содержит функции обмена для обмена видеоклипами и
скриншоты
вашего игрового процесса на различных сервисах.
Когда вы отключите внутриигровой оверлей в GeForce Experience, эти процессы также исчезнут из вашей системы.
Однако, если вы завершите оба процесса NVIDIA Share, а затем нажмете Alt + Z, оверлей снова откроется, и вы увидите, что процессы NVIDIA Share снова запущены. Похоже, это демонстрирует, что ShadowPlay Helper прослушивает сочетание клавиш, а затем передается процессам NVIDIA Share, которые обрабатывают наложение.
Служба поддержки NVIDIA Web (NVIDIA Web Helper.exe)
Процесс «NVIDIA Web Helper.exe» находится в папке NvNode. Это среда выполнения Node.js, и поэтому она основана на движке Chrome V8 JavaScript. Это работает
JavaScript
код для различных фоновых задач NVIDIA. В частности,
Node.js
позволяет веб-разработчикам, знающим JavaScript, использовать свои знания JavaScript для написания программного обеспечения, которое не просто запускается на веб-странице.
Если вы заглянете в папку C: Program Files (x86) NVIDIA Corporation NvNode (или C: Program Files NVIDIA Corporation NvNode вместо этого, если вы используете
32-битная версия Windows
), вы увидите файлы сценария, которые он использует. Беглый взгляд на сценарии показывает, что NVIDIA Web Helper используется для автоматической загрузки новых драйверов и их установки, а также для других задач, таких как вход в учетную запись NVIDIA.
Если вы действительно хотите отключить некоторые процессы NVIDIA, отключение «In-Game Overlay» в GeForce Experience — гарантированно безопасный способ сделать это. Это позволит избавиться от процесса NVIDIA ShadowPlay Helper и двух процессов NVIDIA Share, пока вы не включите его снова. Опять же, мы обычно не рекомендуем отключать службы из меню «Службы» — использование встроенных параметров программы, как правило, является более безопасным способом сократить количество этих запущенных процессов.
Stop Google Chrome Running In The Background | Disable Chrome Multiple Processes
Fixit Task Manager Background Processes And Apps And Programs
Windows 10 Apps Turn Off Unwanted Running Background Apps How To/
How To See All My Applications Running On My Computer? : PC Know-How
Запущенные системой, пользователем или сторонним софтом процессы нередко тормозят работу даже самых производительных компьютеров. Девайс начинает работать медленнее, ОС неохотно отвечает на запросы пользователя или выдаёт ошибки. Такое явление может носить как периодический, так и постоянный характер. Сталкиваясь со снижением производительности устройства, пользователь обращается к системной службе – Диспетчеру задач, где отображаются все текущие процессы. Нагрузку на систему можно оценить, исходя из значений потребляемых ресурсов в процентах, и если она чрезмерная, необходимо принять меры по устранению проблемы.
Много фоновых процессов запускает NVIDIA, и отдельные из них часто сильно нагружают ЦП, в частности NVDisplay.Container.exe, который владельцы видеокарт NVIDIA GeForce могли обнаружить после обновлений драйверов, а вместе с этим и повышенное потребление ресурсов с его стороны. Драйвер v.430.39 комплектуется новыми и обновлёнными профилями, включает поддержку современных мониторов и предлагает прочие преимущества, но обращает на себя внимание не лучшим образом, демонстрируя высокую нагрузку на CPU (50-60%), как можно увидеть в Диспетчере задач. Что представляет собой NVIDIA Container и какими средствами бороться с его прожорливостью мы и рассмотрим.

Как выглядит процесс NVDisplay.Container.exe в диспетчере задач
Как работает этот процесс
Связанная с NVDisplay.Container.exe программа, являющаяся частью программного обеспечения NVIDIA, имеется исключительно на устройствах, в которые интегрирована видеокарта данного производителя. Проблема высокой нагрузки на ЦП существовала и ранее, как предполагается, обусловлено это системой сбора телеметрии, а конкретно NVIDIA Container.
Рассмотрим подробнее, что это за процесс в Диспетчере задач – NVDisplay.Container.exe. Отвечает он за старт и функционирование службы Nvidia Display Container LS, при этом обеспечивает работу «Панели управления NVIDIA» (запускается из Панели управления компьютера, а также из контекстного меню рабочего стола). Процесс автоматически стартует вместе с системой и его основной задачей является обработка, запуск сервисных процессов, обеспечение корректного функционирования служб видеокарты, а также её настройка. С выходом недавних версий драйвера NVDisplay.Container.exe применяется и для сбора телеметрии вдобавок к тем, что собираются NvTelemetryContainer.exe. Это временами и провоцирует повышенную нагрузку на ЦП, следовательно, приводя к потере производительности устройства. Если подобное явление замечено в результате обновления драйвера, вопрос решается путём отката к предыдущей версии. Когда же такой вариант неприемлем, используются другие методы устранения проблемы.
Процесс NVIDIA Container занимает более 60 Мб памяти
Есть несколько работающих способов, позволяющих исправить положение, предполагающих разный результат. Например, можно снизить нагрузку, оставив процесс работать, а также отключить или удалить его, что сделает невозможным запуск «Панели управления NVIDIA». При этом отключение процесса не означает, что программное обеспечение GeForce Experience перестанет работать, это действие не препятствует функционированию нового драйвера и тем более не повлияет на работу видеокарты.
После обновления GeForce Experience не запускается
Частая проблема, связанная с ошибкой запуска программы после загрузки очередного обновления.
Способы решения проблемы:
- Чистая переустановка. Проблема решается чистой переустановкой приложения. Для начала удалите утилиту со своего компьютера.
Воспользуйтесь стандартным инструментом удаления и изменения программ.
По завершению процесса зайдите на официальный сайт утилиты и скачайте ее на ПК. Установите GeForce Experience заново.
Как снизить нагрузку на процессор со стороны NVDisplay.Container.exe
Этот метод решения проблемы не подразумевает деактивацию процесса, а направлен на борьбу с большой нагрузкой на CPU по его вине. Выполняем следующие действия:
- Ищем и удаляем папку C:Program FilesNVIDIA CorporationDisplay.NvContainerpluginsLocalSystemDisplayDriverRAS.
- Также удаляем каталог C:Program FilesNVIDIA CorporationDisplayDriverRAS.
- Переходим к Диспетчеру задач и завершаем там задачу дляContainer.exe.
- Перезагружаем систему.
Местоположение каталога DisplayDriverRAS, который следует удалить
При новом старте Windows процессор уже не будет так нагружен, при этом непосредственно процесс, а также и панель управления NVIDIA остаются на месте.
Не записывает видео GeForce Experience
Технология ShadowPlay позволяет записывать видеоролики игрового процесса. Эта функция Geforce Experience не работает так идеально, как бы хотелось, и в некоторые моменты возникают ошибки при записи видео: исходные файлы не сохраняются на компьютере, так как программа просто не захватывает изображение.
Способы решения проблемы:
- Установка последней версии драйверов. В 90% случаев ошибка связана с тем, что у вас установлена старая версия драйвера для видеокарты от NVIDIA. Решить проблему просто – удалите старую версию средствами операционной системы Windows.
Для этого откройте инструмент удаления или изменения программ и удалите графический драйвер.
Скачайте последнюю версию с официального сайта NVIDIA или воспользуйтесь программой GeForce Experience для загрузки.
Как отключить NVDisplay.Container.exe
Есть несколько вариантов решения проблемы, когда процесс NVDisplay.Container.exe грузит процессор, один и самых простых заключается в отключении службы Display Container LS. Этот способ достаточно прост, избавляет от необходимости каждый раз в Диспетчере задач не снимать задачу и к тому же проделанные действия, например, если вдруг понадобится Панель управления NVIDIA, легко обратимы.
Отключить контейнер NVDisplay можно следующим образом:
- Запускаем консоль «Выполнить» нажатием клавиш Win+R.
- Вводим в соответствующем поле команду msc, что позволяет открыть «Службы».
- В списке находим «Nvidia Display Container LS» и открываем «Свойства» двойным щелчком мыши.
- Во вкладке «Общие» нажимаем кнопку «Остановить.
- «Тип запуска» выбираем «Отключена», затем применяем изменения.
Процесс отключения NVIDIA Container
После отключения службы NVDisplay.Container.exe больше не будет запускаться в автоматическом режиме, но при желании вы сможете сделать это вручную. Если требуется вернуть автозапуск службы, просто меняем тип запуска и перезагружаем систему.
Не устанавливается NVIDIA GeForce Experience
После скачивания приложения с официального сайта может появиться сбой, связанный с ошибкой при установке Geforce Experience. Например, инсталлятор может написать, что продолжить установку невозможно.
Способы решения сбоя:
- Запустите установочный файл от имени администратора. Нажмите правой кнопкой мышки на инсталляторе и выберите следующий пункт:
- Отключение антивируса. Антивирус может причиной возникновения ошибок во время установки программного обеспечения. Это связано с тем, что он определяет некоторые типы файлов, как подозрительные из-за чего запускается защита от сбоев.
Отключите антивирус на компьютере перед началом установки GeForce Experience.
Как удалить процесс
Несмотря на то, что злосчастный процесс NVDisplay.Container.exe может быть чрезмерно прожорлив и значительно повлиять на производительность девайса, удалять его не лучшая идея. Это может привести к сбоям в работе устройства, но если вы готовы на такие риски, процедура выполняется из Командной строки командой sc.exe delete «NVDisplay.ContainerLocalSystem», перезагрузка системы при этом не потребуется.
Команда sc.exe delete в Командной строке
Учитывая вероятность появления всевозможных лагов после таких действий, лучше всё же ограничиться отключением службы или, если так велико желание избавиться от процесса, попробовать безопасный метод удаления компонентов из драйверов.
GeForce Experience не видит видеокарту
После запуска программы может возникнуть ошибка обнаружения видеокарты. После этого вы не сможете пользоваться функциями GeForce Experience.
Способы исправления ошибки:
- Перезагрузка ПК. Для начала попробуйте перезапустить компьютер. Если проблема не решилась, то переходите к следующему шагу.
- Переустановка драйвера. Откройте инструмент удаления и изменения программ. Найдите видеодрайвер и удалите его.
Зайдите на официальный сайт NVIDIA, перейдите в раздел «Драйверы».
Укажите сведения о видеокарте и нажмите «Поиск».
Скачайте и установите драйвер. Перезагрузите систему. Выполнив эти действия проблема должна исчезнуть.
Установщик драйвера не позволяет отсеять определённые элементы при установке ПО на компьютер и избавиться от того же GeForce Experience, Telemetry или пр., но сделать это можно используя сторонний софт. С данной задачей отлично справляется бесплатная утилита NVSlimmer, которая позволяет полностью контролировать установку драйвера. Выполняем следующие действия:
- Скачиваем программу с официального ресурса и устанавливаем в систему.
- Запускаем NVSlimmer.
- Выбираем драйвер NVIDIA, указав путь, после чего в окне утилиты отобразятся обнаруженные компоненты из пакета.
- Программой будут отмечены только основные, остальные же, являющиеся необязательными же вы сможете выбрать самостоятельно.
- Жмём кнопку «Install» для запуска процедуры.
- Нажатием кнопки «Repackage» можно подготовить новый файл инсталляции для установки драйвера в той комплектации, что вы сформировали.
Выборочная установка компонентов драйвера NVIDIA с помощью программы NVSlimmer
Если файл-инсталлятор подготовить заранее, можно затем удалить посредством Display Driver Uninstaller имеющийся на компьютере драйвер, после чего уже воспользоваться созданным установщиком без лишних компонентов. Таким образом, вы сможете избавиться не только от NVDisplay.Container.exe в Диспетчере задач, но и от прочих необязательных служб, обычно идущих в связке с драйвером, но по факту часто ненужных.
GeForce Experience белый экран
После запуска приложения в окне ПО может отображаться белый экран. Сама программа зависает и перестает отвечать.
Способы решения проблемы:
- Переустановка видеодрайверов. Сбой связан с проблемой видеодрайверов. Вам нужно удалить старую версию драйвера и загрузить новую.
Для этого зайдите на официальный сайт NVIDIA и перейдите в раздел «Драйверы».
Укажите тип продукта вашей видеокарты, серию, семейство и т.д. Выберите версию операционной системы и нажмите «Поиск».
Откроется новое окно с драйвером. Загрузите установочный файл и запустите на компьютере для установки. По завершению переустановки видеодрайвера выполните перезагрузку системы. Проблема с белым экраном решена.
На заметку! Также может произойти сбой Geforce Experience черный экран, последовательность устранения ошибки та же.
( 2 оценки, среднее 4.5 из 5 )




























