Содержание
- Отключение UAC (ранее известен как UAP)
- Изменение объема виртуальной памяти
- Отключение восстановления системы
- Отключение режима гибернации
- Отключение ненужных служб
- Оптимизация жесткого диска
- Изменение объема корзины
- Удаление/Отключение неиспользуемых устройств
- Отключение мониторинга производительности
- Ускорение меню Start
- Настройки в реестре
- Приоритет CPU
Команда VistaGeeks приступила к работе над «Гидом по тонкой настройке Windows Vista», чтобы помочь пользователям комфортно работать в новой операционной системе, но, с другой стороны, не потерять при этом ее преимуществ. Да, все мы знаем, что у Vista повышенные требования к производительности аппаратной части. Именно по этой причине родилась идея написать данный гид…
Несмотря на то, что далеко не каждый может себе позволить апгрейд своего компьютера, а, тем более, покупку нового компьютера, все еще есть возможность комфортной работы в Vista. Единственное, что для этого нужно – немного оптимизировать ее и выполнить парочку твиков. Именно об этом наш гид. Настоятельно рекомендуем перед выполнением наших инструкций сделать полное резервное копирование важной информации. И хотя мы десятки раз проверяли свои твики, все еще существует риск неверно изменить ключ реестра, что может привести к полной неработоспособности системы. Поэтому мы просим вас сохранить важные данные. Помните, что данный шаг предостережет вас от многих «упссс» в будущем. Наслаждайтесь!
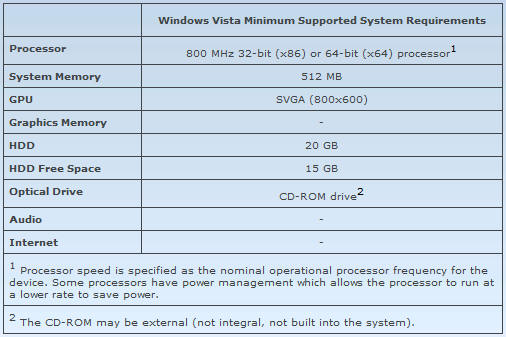
Это конфигурация нашего компьютера. До оптимизации компьютер с трудом обращался с Windows Vista. Цель же нашего гида – получить максимум от аппаратной составляющей компьютера. Стоит обратить внимание, что большинство описанных в гиде твиков применимы не только к владельцам старых компьютеров, но и для любой системы класса high-end.
Отключение UAC (ранее известен как UAP)
UAC, иначе известный как UAP (User Account Control/User Account Protection) – одна из тех функций, которая отвлекает от работы. Данная функция создана с ориентацией на среднего пользователя, которому и нужен такой тип защиты от всяких неприятностей. Если вы читаете данный гид, то, скорее всего, вы знаете, как управлять своей ОС. Вот как можно отключить UAP:
- Нажимаем Windows Key + R (winkey + R);
- В диалоге Run пишем «msconfig» без кавычек;
- Идем на закладку Tools, прокручиваем список до конца и выбираем «Disable UAP»
- Появляется консоль, которая сообщает «Command completed successfully» – команда выполнена успешно;
- Перезагружаем компьютер и наслаждаемся свободой
Отключение некоторых визуальных эффектов
Идем по следующему пути: Control panel/ System/ Advanced system settings/ Advanced tab/ Performance-Settings/ Visual effects (Default Tab) Убираем галочку со следующих пунктов:
- Animate controls and elements inside windows
- Fade or slide menus into view
- Fade or slide tooltips into view
- Fade out items after clicking
- Show shadows under menus
- Show shadow under mouse pointer
- Show translucent selection rectangle
- Slide open combo boxes
- Slide taskbar buttons
Опционально (снижает визуальную привлекательность Vista):
- Enable transparent glass
- Enable Desktop composition
- Use a background image for each folder type
Сохраняем изменения..
Изменение объема виртуальной памяти
Управление памятью в Windows Vista очень похоже на таковое в Windows XP. Единственные исключения – технология Superfetch и использование индексации. С другой стороны, управление памятью отлично от используемого в предыдущих версиях ОС: Windows 95/98/SE/ME. Неважно, сколько у вас физической памяти, но настройки виртуальной памяти — Windows Vista Virtual Memory (иначе Swapfile или Pagefile) — будут иметь огромное влияние на общую производительность системы. Если вы хотите понять, что есть «виртуальная память» и почему большинство из существующих мифов о виртуальной памяти и очистке оперативной памяти – неправда, мы рекомендуем вам ознакомится с этой статьей и этой.
Перед установкой размера файла подкачки, сначала необходимо очистить имеющийся. Чтобы выполнить это действие, необходимо выбрать опцию No Paging File/Без файла подкачки и щелкнуть на кнопке Set/Установить, после чего перезагрузить компьютер. Данная операция одновременно выполняет два действия: во-первых, удаляет файл подкачки, избавляет от потенциальных повреждений файла подкачки, которые могут быть вызваны неправильным завершением работы (помните об этом – это поможет избавиться от многих проблем в будущем); во-вторых, размещает вновь созданный файл подкачки в одном нефрагментированном блоке на жестком диске, что опять же увеличивает производительность подсистемы памяти.
После того, как файл подкачки очищен, можно приступать к созданию нового. На каком диске или разделе должен располагаться файл подкачки можно выбрать, исходя из следующих правил:
- Один жесткий диск и один раздел: Файл подкачки располагается на основном разделе жесткого диска (других вариантов нет);
- Один жесткий диск и несколько разделов: Файл подкачки должен располагаться на первом из разделов, потому как он самый быстрый. Размещение на другом разделе нивелирует преимущества создания нескольких разделов, потому как головка чтения жесткого диска не может находится в двух местах одновременно.
- Два и более жестких дисков: Файл подкачки должен размещаться на физическом диске, на который не установлена Windows и иные приложения. Это снизит количество перемещений головки чтения основного диска и ускорит время доступа к файлу подкачки на другом
Данная информация основана на наших собственных тестах:
Идем в Control panel/System/Advanced system settings/Advanced/Performance-Settings/Advanced/Virtual Memory-Change…
Сохраняем изменения нажатием кнопочки Apply и перезагружаем компьютер.
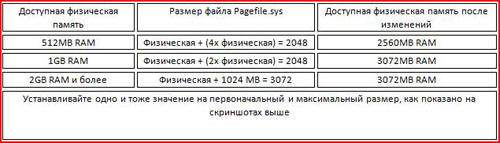
Отключение восстановления системы
В Windows Vista служба восстановления системы — System Restore — является одной из основных причин низкой производительности. Даже несмотря на то, что новая версия изменилась в лучшую сторону по сравнению с используемыми в предыдущих версиях Windows, вместо восстановления системы мы рекомендуем делать резервное копирование данных. Чтобы отключить функцию System Restore, необходимо выполнить следующие действия:
- Открываем меню Start;
- Щелкаем правой кнопкой мыши на значке Computer/Мой компьютер и выбираем Properties/Свойства;
- С левой стороны панели выбираем ссылку Advanced Settings/Дополнительные настройки;
- Если UAC просит подтверждения, щелкаем Allow/Разрешить;
- Переходим на закладку System Protection/Восстановление системы;
- Убираем галочки рядом с логическими дисками, перечисленными в списке;
- Сохраняем изменения.
Отключение режима гибернации
Когда компьютер впадает в режим гибернации, Windows помещает используемые в текущий момент файлы на жесткий диск. Если вы не пользуетесь режимом гибернации, то его можно отключить и даже освободить некоторое место на жестком диске (файл равен примерно размеру физической памяти; поэтому если у вас 1Гб оперативной памяти, файл гибернации также будет размером с 1Гб).
Есть два варианта отключения функции:
- Отключение гибернации с помощью Disk Cleanup/Очистки диска:
- Идем в Start/All Programs/Accessories/System Tools/Disk Cleanup;
- Выбираем раздел/диск, в который установлена Windows Vista и нажимаем OK
- Мастер Disk Cleanup сканирует жесткий диск и выводит список вариантов;
- Выбираем Hibernation File Cleaner/Очистка файлов гибернации и щелкаем OK;
- Когда возникает вопрос «Are you sure you want to permanently delete these files?» [Вы уверены, что хотите навсегда удалить данные файлы?], щелкаем Delete Files/Удалить файлы.
- Отключение гибернации с помощью Command Prompt/Консоли:
- Идем в Start/All Programs и щелкаем правой кнопкой мыши по Command Prompt;
- Из контекстного меню выбираем Run as administrator/Запустить от имени Администратора;
- Если возникает диалог User Account Control, щелкаем Continue/Продолжить;
- В окне командной строки вводим «powercfg -H OFF» (без кавычек).
Отключение ненужных служб
Несмотря на то, что отключение некоторых служб может увеличить производительность вашего ПК, с другой стороны, это может привести к некорректной работе некоторых приложений. По этой причине вместо отключения службы (выбора пункта Disable Service) будет разумнее присвоить статус запуска «MANUAL», что позволит запускать службу при запросе приложения. Но, тем не менее, выбор остается за вами. И не забываем делать резервную копию важной информации.
- Computer Browser/Обозреватель компьютеров: Системная служба обозревателя компьютеров отвечает за составление текущего списка компьютеров сети и предоставляет его запрашивающим программам. Обозреватель компьютеров используется на компьютерах под управлением операционных систем Windows для просмотра сетевых доменов и ресурсов. Компьютеры, которые выступают в роли обозревателей, составляют списки просмотра, содержащие все общие ресурсы сети. Функции просмотра необходимы таким средствам ОС Windows более ранних версий, как «Сетевое окружение», команде netview и Проводнику Windows.
- Desktop Window Manager Session Manager/Менеджер сеансов DWM: Обеспечивает запуск и работу Desktop Window Manager. Если вы не пользуетесь интерфейсом с прозрачностью Aero Glass, отключайте.
- Distributed Link Tracking Client/Клиент отслеживания изменившихся связей: Поддерживает связи NTFS-файлов, перемещаемых в пределах компьютера или между компьютерами в домене. Если у вас нет связей между файлами NTFS, отключайте данную службу.
- IP Helper: Обеспечивает автоматическую работу IPv6 на базе IPv4-сетей. Если вам не требуется поддержка IPv6, отключаем.
- Offline Files/Оффлайн-файлы: данная служба следит за кэшем оффлайн-файлов и регистрирует события активности оффлайн-файлов. Если вы не пользуетесь оффлайн-файлами, отключайте.
- Portable Device Enumerator Service/Служба нумерации переносных медиа-устройств: Активизирует групповые политики для переносных медиа-устройств. Позволяет приложениям типа Windows Media Player и Image Import Wizard передавать и синхронизировать информацию между ПК и портативным устройством. Если у вас нет таких устройств, отключаем. Если есть, то присваиваем статус Manual.
- Print Spooler/Диспетчер очереди печати: Диспетчер очереди печати является ключевым компонентом системы печати в Windows. Он управляет очередями печати в системе, а также взаимодействует с драйверами принтеров и компонентами ввода-вывода, например USB-портами и протоколами семейства TCP/IP. Если вы не используете печать и у вас в системе не установлено ни одного принтера, то отключите данную службу.
- Program Compatibility Assistant Service/Служба обеспечения программной совместимости: Обеспечивает работу приложения Program Compatibility Assistant. Если вы не пользуетесь приложением Program Compatibility Assistant, отключайте.
- ReadyBoost: Обеспечивает поддержку ReadyBoost. Если вы не пользуетесь USB-устройствами в качестве способа повышения производительности системы, отключайте. Иначе приобретайте флэш-драйв, подключайте к USB-порту и используйте в качестве довеска к системной памяти, который значительно увеличивает общую производительность системы.
- Security Center/Центр безопасности: Наблюдает за настройками безопасности. Если у вас в системе установлен антивирус, брандмауэр, но вы не желаете, чтобы Windows наблюдала за безопасностью компьютера, а точнее конфигурацией, устанавливает статус Disabled. Такое решение может быть принято только в случае, если вы самостоятельно наблюдаете за безопасностью своего компьютера. Большинство пользователей для обеспечения безопасности своих ПК используют сторонние приложения. Если это ваш случай, то в работе данной службы нет необходимости.
- Server/Сервер: Системная служба сервера обеспечивает поддержку удаленного вызова процедур, а также совместное использование файлов, принтеров и именованных каналов в сети. Служба сервера позволяет организовать совместное использование локальных ресурсов, например дисков и принтеров, с тем чтобы к ним могли получать доступ другие пользователи сети, а также обмен данными по именованным каналам между программами на локальном и удаленных компьютерах.
- Table PC Input Service/Служба ввода информации с TabletPC: Включает функциональность Tablet PC. Если у вас не Tablet PC, можно со спокойной совестью отключать.
- TCP/IP NetBIOS Helper: Включает поддержку службы NetBIOS через TCP/IP (NetBT) и разрешения NetBIOS-имен в адреса. Данная служба необходима для нормальной поддержки NetBIOS через TCP/IP. Если ваша сеть не использует NetBIOS или WINS, то отключите данную службу. Terminal Services/Служба терминалов: Позволяет интерактивное подключение к удаленному компьютеру. Если вы никогда не подключаетесь к удаленным компьютерам, то можно данную службу отключить.
- WebClient/Веб-клиент: Позволяет Windows-программам создавать, получать доступ и изменять файлы, хранящиеся в Интернете. Если не пользуетесь, отключайте. Служба веб-клиента обеспечивает интеграцию WebDAV (Web Distributed Authoring and Versioning) в оболочку Explorer/Проводника. Благодаря службе появляется возможность использования «веб-папок» и просмотра файловых систем веб-серверов в окне Проводника. WebDAV является расширением к протоколу HTTP/1.1. В принципе нет в нем никакой надобности. Данную функциональность обеспечивает Internet Explorer 5 и любая более поздняя версия IE (File > Open > ввести URL и отметить опцию Open as Web Folder).
- Windows Defender: Сканирует компьютер на вредоносное ПО (spyware или adware), позволяет делать это по расписанию и загружает собственные обновления. Лично я отключаю службу Windows Defender. Я использую сторонние приложения для обеспечения максимальной безопасности системы. По моему личному опыту, Windows Defender доказал свою бесполезность. Делайте выбор сами.
- Windows Error Reporting Service/Служба отчетов об ошибках: Позволяет регистрировать ошибки для служб и приложений, выполняющихся в нестандартной среде. При возникновении ошибки отправляет информацию об ошибке в корпорацию Microsoft. Если устали от диалога «Send error report to Microsoft», не задумываясь отключайте Однако, если ваша система постоянно сбоит, то данная служба является одним из лучших способов решить ваши проблемы.
- Windows Time/Служба времени Windows: Управляет синхронизацией даты и времени на всех клиентах и серверах в сети. Если вам не требуется синхронизация времени, то эту службу можно отключить.
- Windows Update: Детектирует, загружает и устанавливает обновления Windows и других приложений. Безусловно, что вы не каждый день устанавливает обновления, но служба остается запущенной в течение 24 часов 7 дней в неделю. Рекомендуем устанавливать статус службы на Manual/Вручную и вручную проверять обновления раз в неделю или в 15 дней. Обратите внимание, что установка статуса Manual не позволяет службе загружаться вместе с Windows, но служба запускается, когда вы запускаете Windows Update.
Оптимизация жесткого диска
Чтобы оптимизировать производительность жесткого диска (дисков), необходимо проследовать в раздел Disk Drives/Дисковые устройства диспетчера устройств (Control Panel/System/Device Manager) и раскрыть его. Щелкаем правой кнопкой мыши на каждом имеющемся жестком диске , выбираем Properties/Свойства и на закладке Policies/Политики проверяем пункт Optimize for Performance/Оптимизировать для лучшей производительности. Также отмечаем пункт Enable Write Caching on the disk/Включить кэширование записи на диск и Enable Advanced Performance/Включить дополнительную производительность. Цель включения данных опций – позволить диску использовать кэш, маленькую область памяти на жестком диске, которая позволяет заметно увеличить производительность жесткого диска, особенно скорость записи. Обратите внимание, что данные опции, возможно, нельзя изменить, если вы пользуетесь SCSI-дисками или некоторыми дисками Serial ATA (SATA). Также стоит проследовать в раздел IDE ATA/ATAPI Controllers/Контроллеры IDE ATA/ATAPI. Раскрываем список устройств и правой кнопкой щелкаем на пункте Primary IDE Channel/Первичный канал IDE или ATA Channel/Канал ATA, переходим на закладку Advanced Settings/Дополнительные настройки и в свойствах устройства (Device Properties) отмечаем галочкой пункт Enable DMA/Включить DMA. Повторяем действие для каждого из имеющихся устройств.
Изменение объема корзины
Корзина, безусловно, не является главным потребителем ресурсов, просто лишние траты места на жестком диске. Щелкаем на ней правой кнопкой и смотрим Properties/Свойства. Устанавливаем размер на 2000Мб.
Удаление/Отключение неиспользуемых устройств
Открываем консоль: для этого идем в меню Start и в поле для поиска набираем «cmd» (без кавычек). В списке найденных приложений должен появится пункт cmd.exe. Щелкаем на нем правой кнопкой мыши и из выпадающего меню выбираем Run as Administrator/Запустить от имени Администратора.
После появления приглашения в консоли вбиваем в нее нижеприведенные строки, причем в том порядке, что указан ниже, и нажимая Enter после каждой из введенной:
Set devmgr_show_nonpresent_devices=1
Devmgmt.msc
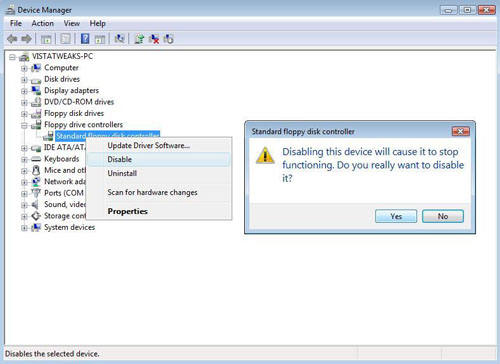
В открывшемся окне Диспетчера задач идем в меню View/Вид и выбираем Show Hidden Devices/Отображать скрытые устройства. Давайте посмотрим, что у нас есть. Устройства, отмеченные серым цветом (затененные), как правило, старые или неиспользуемые и их можно безболезненно для ОС удалить, щелкнув на них правой кнопкой и выбрать Uninstall/Удалить. В частности можно увидеть несколько драйверов для мониторов, которые были установлены ранее. Можно удалить все «серые» элементы, но, по крайней мере, должен остаться один – несерый — пункт. Можно также обнаружить неиспользуемые устройства в разделе Display Adapters. Обратите внимание, что бывает так: при одном имеющемся мониторе карты ATI используют два, один из которых — резервный. Знайте, это нормально. Также не стоит удалять устройства самой Microsoft и устройства, назначение которых вы не знаете. К примеру, можно отключить флоппи-дисковод, который сегодня практически бесполезен. Это предотвратит загрузку ненужных драйверов. В результате – снижается время загрузки ОС и освобождаются системные ресурсы.
Отключение мониторинга производительности
Как в Windows 2000 и Windows XP, в Windows Vista проводится мониторинг производительности (инструмент мониторинга находится в консоли Administrative tools/Администрирование) в нескольких областях ПК. Все — от использования процессора до времени доступа к жесткому диску – может быть отслежено и графически интерпретировано. Информация поступает от нескольких служб, измеряющих производительность и работающих в фоновом режиме. Если вы не пользуетесь данной информацией, то счетчики было бы правильнее отключить, так как им требуются какие-никакие, но системные ресурсы. К сожалению, это крайне сложно сделать без привлечения дополнительного программного обеспечения. К счастью, Microsoft создала такое ПО, которое доступно каждому.
Утилита с длинным названием Extensible Performance Counter List может быть использована для отключения этих самых счетчиков. Перво-наперво загрузите утилиту и установите ее, затем запустите файл Exctrlst.exe, расположенный в папке C:\Program Files\Resource kit\.
Выбираем каждый счетчик в окне ‘Extensible performance counters’ и убираем галочку у пункта ‘performance counters enabled’. Повторяем операцию для каждого счетчика.
По завершении закрываем окно и выходим из приложения. Теперь, если вы загрузите монитор производительности, вы увидите, что нет доступной информации. Перезагружаемся и теперь вам доступно больше ресурсов процессора и памяти.
Ускорение меню Start
Есть замечания по скорости появления меню Start? Открытие папки занимает несколько секунд? Не надо быть волшебником, чтобы решить данные проблемы –всего несколько манипуляций с реестром и все будет ОК. Первое, что нужно сделать – щелкнуть правой кнопкой мыши на Taskbar и выбрать Properties/Свойства. Переходим на вкладку Customize/Настроить и убираем галочку с пункта Highlight newly installed programs/Выделять недавно установленные программы. Щелкаем Apply/Применить, затем OK и можно приступать к реестру.
Ключ типа String с именем MenuShowDelay
Значение по умолчанию: 400
Рекомендуемое значение: 0
Ветка
HKEY_CURRENT_USER\Control Panel\Desktop
Настройки в реестре
-
Автоматически завершение зависших приложений
Ключ типа String с именем AutoEndTasks
Значение 1
ВеткаHKEY_CURRENT_USER\Control Panel\Desktop
Автоматические завершает зависшие приложения.
Данная ветка содержит значения для рабочего стола, его внешнего вида и того, каким образом окна и меню реагируют на действия пользователя. Процессы завершаются автоматически. Система ждет, пока завершится процесс; если же процессу требуется времени больше, чем указано в значении ключа HungAppTimeout, инициализируется процесс Task Schedule Engine, сообщающий о том, выполняется завершение приложения. Если же значение ключа AutoEndTasks — 1, система автоматически завершает процесс.
-
Ускорение перезагрузки/выключения
Ключ типа String с именем HungAppTimeout
Значение: 1000HKEY_CURRENT_USER\Control Panel\Desktop
Определяет, насколько долго система ждет завершения пользовательских процессов после того, как пользователь щелкнул на кнопке End Task/Завершить задачу в диалоге.
Ключ типа String с именем WaitToKillAppTimeout
Значение: 1000
Ветка[HKEY_CURRENT_USER\Control Panel\Desktop
Определяет, насколько долго система ждет завершения пользовательских процессов после того, как пользователь предпринимает попытку завершения сеанса или выключения Windows. Когда определенное ключом значение превышается, инициализируется процесс Task Schedule Engine, сообщая о том, что выполняется завершение приложения. Если значение ключа AutoEndTasks равно 1, система автоматически завершает приложение.
Ключ типа String с именем LowLevelHooksTimeout Значение: 1000
Ветка[HKEY_CURRENT_USER\Control Panel\Desktop
Ключ типа String с именем WaitToKillServiceTimeout
Значение по умолчанию: 20000
Рекомендуемое значение: 5000
ВеткаHKEY_LOCAL_MACHINE\SYSTEM\ControlSet001\Control
HKEY_LOCAL_MACHINE\SYSTEM\ControlSet002\Control
HKEY_LOCAL_MACHINE\SYSTEM\CurrentControlSet\Control
Определяет, насколько долго система ждет завершения служб после того, пользователь предпринимает попытку завершения сеанса или выключения Windows. Когда определенное ключом значение превышается, инициализируется процесс Task Schedule Engine, сообщая о том, что выполняется завершение приложения. Если значение ключа AutoEndTasks равно 1, система автоматически завершает приложение.
Приоритет CPU
Данный твик поможет настроить приоритет центрального процессора, конечно же, если у вас не PnP BIOS.
Что данный твик даст именно вам? Мы настроим систему таким образом, чтобы основные ресурсы процессора были отданы запущенным приложениям, в то время как фоновые задачи имели более низкий приоритет. Некоторые скажут, что не увидели реального прироста производительности. Но по нашему мнению, имеет место ЗНАЧИТЕЛЬНЫЙ прирост производительности системы в целом. Это выражается в более быстрой реакции системы на ваши действия.
Вот что нужно сделать:
[moder]Данный твик предполагает внесение изменений в реестр, что может привести к проблемам а работе ОС или невозможности загрузки, если вы не будете четко следовать приведенным инструкциям. В любом случае вы делаете данный твик на свой страх и риск.[/moder]
Ключ типа DWORD с именем Win32PrioritySeparation
Значение по умолчанию: 2 (hex)
Рекомендуемое значение: 6 (hex)
Ветка
HKEY_LOCAL_MACHINE\System\CurrentControlSet\Control\PriorityControl
Когда установлено значение 1, активные приложения получают больше ресурсов, чем фоновые. Если же установить значение 2, активные приложения получат еще больше ресурсов. Ну, думаю, смысл понятен.
-
0 — показывает, что активные и фоновые приложения имеют одинаковый приоритет;
-
1 – активные приложения получают больше ресурсов, чем фоновые;
-
2 – еще больше ресурсов для активных приложений.
Обращаем ваше внимание, что максимально допустимое значение — 26 (hex) или 38 (dec). Можно поиграть с данными значениями, чтобы добиться максимума от своей системы. Рекомендованное значение – 6 (hex).
Предисловие
Сколько сотен раз слышал, как Windows Vista ругают за ее медлительность, «глючность», несовместимость, неудобство и прочее. Признаться честно, я и сам до недавнего времени был, мягко говоря, не в восторге от Vista, пытался ее использовать но потом от нее отказался.
Но два месяца назад по работе пришлось вплотную столкнуться с Vista, и я заинтересовался » а как можно заставить ее работать хорошо? И вот, по прошествии двух месяцев, хочу поделится с вами своим опытом и надеюсь получить и от вас полезные советы. Если вы
Уверен, многие из вас уже столкнулись или еще столкнутся с необходимостью использовать Vista, поэтому данная статья будет интересна и тем, кто эту ОС не используют.
Кстати, далее будет совет, как использовать Windows Vista легально в течении 120 дней!
Надеюсь, вы оцените мою статью — я потратил на ее написание почти половину своего выходного 
Сразу отмечу, что не хочу никого убедить использовать Vista или вызвать холивар — если кому-то данная тема не интересна, просто пройдите мимо, пожалуйста. Спасибо.
UPD спустя час: удивительно, как любят ставить минусы топикам про Vista, где ее не «опускают»! А то что это полезная многим статья про все более широко распространяющуюся ОС — видно некоторым начхать 
UPD спустя четыре часа: спасибо за позитивную оценку статьи, жду большего количество полезных дополнений к ней 
UPD спустя почти неделю 

Думаю над продолжением статьи, уже есть наработки 
1. С чего бы начать?
Начну, пожалуй, с известного факта что заставить зависнуть «голую», свежеустановленную Windows очень и очень сложно — т.е. 99% «глюков» вызываются программами и драйверами сторонних разработчиков. Поэтому могу посоветовать вам три вещи:
1. Используйте свежие версии драйверов. Не стоит устанавливать драйвера двух-трёх годичной давности, а потом жаловаться на нестабильную работу!
2. Ограничьтесь необходимым минимум софта. Особенно внимательно отнеситесь к выбору приложений, потенциально нагружающих систему — особенно антивируса.
2.1. Контролируйте установку программ. Если вдруг понадобилось или захотелось установить новую, непроверенную софтинку — я рекомендую использовать утилиты для контроля за установкой софта — чтобы потом аккуратно и целиком удалить ненужный софт. К примеру, Total Uninstall или бесплатный аналог ZSoft Uninstaller или Revo Uninstaller.
3. Не стоит использовать программы или версии программ, выпущенных до появления Windows Vista. Опять же — обновляйтесь и еще раз обновляйтесь! Если у вас есть утилиты или программы, которые вы полжизни использовали, но которые, к сожалению, больше не обновляются — попробуйте отказаться от них, поискать аналог, уверен — вы найдете что-то куда лучше.
Если система работала-работала, и вдруг начала нещадно «тормозить» и «глючить» — ищите причину
в себе
в недавно установленных программах.
Будьте аккуратны и у вас все будет долго и счастливо работать. Да еще и риск «схватить» вирус или AdWare здорово снизится.
2. Подбираем Vista под себя
Не секрет что многие используют пиратский софт, а русский человек он такой — если бесплатно — так забираем всё! Это я к тому, что многие устанавливая Vista, выбирают не думая сразу «Ultimate». Для чего себя ограничивать? Просто устанавливая максимальную комплектацию Vista, вы устанавливаете множество служб, утилит и надстроек, которые, скорее всего, вам просто не нужны. Тем самым вы создаете лишнюю нагрузку на свой ПК.
Мой совет — присмотритесь к списку возможностей различных версий Vista и выберите подходящий вам. Я установил себе дома Home Basic и ничуть не потерял (Aero мне совершенно не нужен). Был бы под рукой Starter Edition — поставил бы его.
Microsoft не просто так разделила Vista на столько комплектаций.
Всё что будет описываться дальше, я рекомендую делать на свежеустановленной Windows Vista.
3. Чистим автозагрузку и отключаем UAC
Зажимаем клавиши Win+R, у вас выскочить окно «Выполнить». Вводим «msconfig» и запускаем.
Лезем в автозагрузку и отключаем, прежде всего, Windows Defender, затем ненужные вам утилитки оставшиеся после установки драйверов. Не забывайте после установки софта проверять, а не прописалось ли что-то, вам не нужное, в автозагрузку. Тем самым вы ускорите загрузку Windows и освободите системные ресурсы.
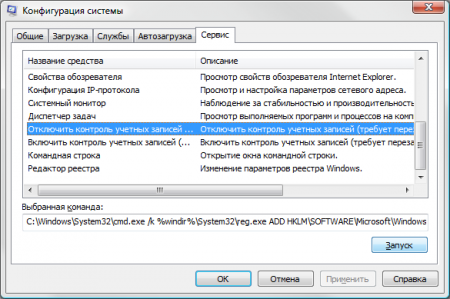
Теперь залезаем во вкладку «Сервис», выбираем «Отключить контроль учетных записей» и жмем «Запуск». Тем самым вы отключите ужасно надоедливый UAC
(та самая хреновина, которая при запуске практически любого приложения выдает предупреждение)
Перезагружаемся.
4. Выключаем неиспользуемые службы
Открываем «Панель управления», переключаемся в классический режим, выбираем «Администрирование», запускаем апплет «Службы»

Далее приведу список служб, отключаемых мной. На всякий случай, не отключайте их насовсем, выставьте им тип запуска «Вручную».
1. ReadyBoost
2. Брандмауэр Windows
3. Веб-клиент
4. Вспомогательная служба IP
5. Журнал событий Windows
6. Защитник Windows
7. Информация о совместимости приложений
8. Клиент отслеживания изменившихся связей
9. Обозреватель компьютеров
10. Сервер
11. Служба ввода планшетного ПК
12. Служба времени Windows
13. Служба перечислителя переносных устройств
14. Служба помощника по совместимости программ
15. Служба регистрации ошибок Windows
16. Служба сведений о подключенных сетях
17. Служба списка сетей
18. Служба уведомления о системных событиях
19. Служба терминалов
20. Центр обеспечения безопасности
21. Центр обновления Windows.
Замечу, что сей список ориентирован прежде всего на компьютеры для дома, поэтому отключая, посматривайте на описания служб. Заодно посмотрите остальные службы и отключите ненужные лично вам. К примеру, зачем вам «Диспетчер печати», если у вас нет принтера, «Монитор инфракрасной связи», если у вас нет ИК-порта или «Служба поддержки Bluetooth» если нет Bluetooth?
Сей способ и список служб проверен мной на нескольких десятках компьютеров, и не было никаких проблем.
Пока не перезагружаемся 
5. Красивости и файл подкачки
Зажимаем клавиши Win+Pause, выбираем слева «Дополнительные параметры системы», открываем параметры быстродействия. Я оставил у себя вот эти визуальные эффекты:
1. Включение композиции рабочего стола
2. Использование стилей отображения для окон и кнопок
3. Отображать эскизы вместо значков
4. Сглаживать неровности экранных шрифтов.
Конечно, всё это дело вкуса, НО чем больше вы отключите «украшательств» тем быстрее будет реагировать система на ваши действия, особенно в случае большой нагрузки на процессор. Особенно рекомендую выключить прозрачность и всю анимацию.
Ползем во вкладку «Дополнительно», жмем «Изменить». Выбираем диск C:
(или где у вас установлена система, если у вас несколько физических жестких дисков, то наоборот, выбираем НЕ тот хард, на котором стоит система), жмем «Указать размер». Выставляем одинаковые значения для « Исходный размер» и «Максимальный размер». Значения выставляем соответсвенно обьему ОЗУ:
512 Мб ОЗУ — 2048 Мб своп
1024 Мб ОЗУ — 2048 Мб своп
2048 Мб ОЗУ — 1024 Мб своп
4 Гб и более — рекомендую вообще своп отключить.
Жмём «Задать». Если вы используте ОЧЕНЬ требовательные к памяти приложения, поставьте обьем свопа побольше.
6. Кое что по мелочи и использование Vista 120 дней
Выключаем боковую панель Windows, не забыв поставить галочку «не загружать вместе с windows», отключаем предупреждения «Центра обеспечения безопасности», кликнув сюда: Запускаем, если надо, службу центра безопасности. Слева открывшегося окна щелкаем «Изменение способа предупреждения центром безопасности» и выбираем «Не уведомлять…». Также рекомендую переключить меню «Пуск» в классический вид.
Если вы, как и я, предпочитаете использовать либо легальный, либо бесплатный софт, вы можете немного схитрить с Vista 
Эпилог
Без сожалений установил Windows Vista на свой домашний компьютер. После проведенной оптимизации она стала меня полностью устраивать в плане производительности (конечно, тут пожурить Microsoft стоит — почему она выпустила ОС, требующую такой ручной доводки), стабильности (стабильней XP и XP x64), весь софт который я использую — чудесно работает на Vista, а маленькие «фишечки» Висты приятно облегчают жизнь.
К примеру, такая мелочь как переименования файла — если раньше при клике на имя файла, выделялось имя целиком, с расширением, теперь — только имя. Мелочь — а приятно. И таких мелочей море!
Послесловие
1. Если вы заметили ошибки или недочеты — пожалуйста, отпишитесь об этом, и я исправлю.
2. Если решите использовать мою статью, пожалуйста, уведомите меня об этом, укажите авторство и оставьте ссылку на мой сайт yomoto.ru. Спасибо!
3. Особо интересует, что вы рекомендуете оптимизировать в реестре Windows (т.н. «скрытые настройки»)
Однако и в тех, и в других непременно упоминается о том, что все системы разные, поэтому службы, ненужные в одной конфигурации Vista, могут оказаться обязательными для другой. К тому же, сами версии Vista значительно различаются. Так что эксперименты с отключением тех или иных служб Vista пользователь, по сути, осуществляет на свой страх и риск.
В большинстве случаев даже отключение нужных служб не наносит вреда системе и приводит только к появлению сообщений об ошибках. Но в некоторых ситуациях отключение важных служб чревато проблемами при запуске Vista. Обычно это не фатально, хотя на нервах пользователя такие сюрпризы сказываются не лучшим образом. В такой ситуации достаточно просто запустить компьютер в безопасном режиме (Safe Mode) – при этом все ключевые службы, необходимые для запуска системы, включаются автоматически, вне зависимости от настроек пользователя. Запустив систему в безопасном режиме, нужно просто вновь включить необходимые службы, и тогда все встанет на свои места.
Но даже при наличии такой замечательной страховочной функции все-таки лучше сохранить информацию о текущем состоянии служб Vista, чтобы значительно облегчить себе решение возможных проблем. Я расскажу о том, как это делается, объясню, как воспользоваться этой информацией при настройке служб Vista и посвящу читателей в некоторые тонкости этого процесса.
Сохранение информации о текущем состоянии служб
Прежде чем менять какие бы то ни было настройки приложения «Службы» (Services), обязательно сохраните таблицу текущих параметров служб. К счастью, делается это очень легко.
Для начала запустите приложение «Службы», нажав клавиши [Windows]+[R], чтобы вызвать диалоговое окно «Выполнить» (Run). Введите Services.msc в поле «Открыть» (Open) и нажмите «OK». Когда на экране появится окно «Службы», нажмите правой кнопкой на объекте «Службы» (Services) в левой панели приложения и выберите пункт меню «Экспортировать список» (Export List), как показано на рис. A.
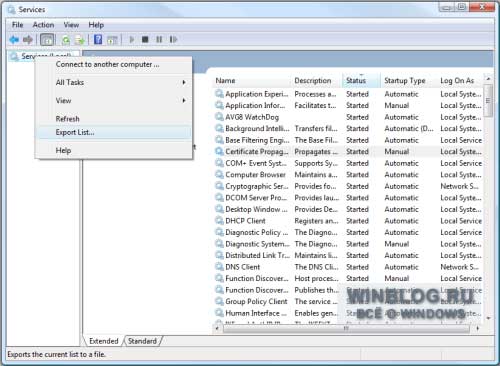
Рисунок A. Выберите пункт меню «Экспортировать список»
В диалоговом окне «Экспортировать список» (Export List) в поле «Тип файла» (Save As Type) выберите опцию «Текст (разделитель – табуляция) (*.txt)» (Text (Tab Delimited) (*.txt)), как показано на рис. B. Данные, сохраненные в формате «Текст (разделитель – запятая) (*.csv)» (Text (Comma Delimited) (*.csv)) экспортировать в приложение для работы с электронными таблицами легче, но аккуратного списка служб при этом не получится, потому что строки описания будут наезжать друг на друга.
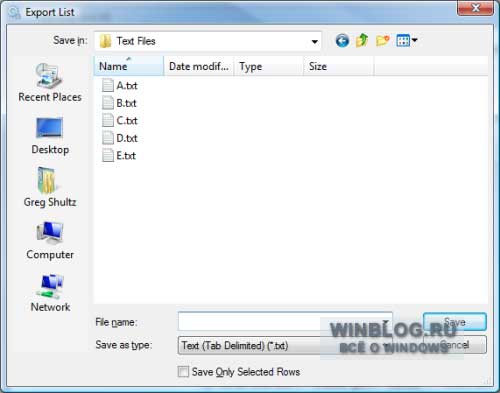
Рисунок B. В поле «Типы файла» выберите опцию «Текст (разделитель – табуляция) (*.txt)», чтобы получить аккуратный список
Экспортировав список служб, запустите приложение для работы с электронными таблицами и импортируйте в него текстовый файл, используя опцию «разделитель – табуляция», как показано на рис. C. Сохранив файл в формате электронной таблицы, вы получите картину текущего состояния служб Vista и всегда сможете восстановить «статус кво», если вам не понравятся результаты изменений или вы столкнетесь с какими-то проблемами.
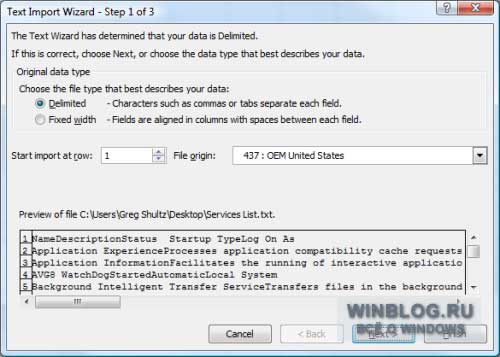
Рисунок C. Используйте параметр «разделитель – табуляция», чтобы импортировать текстовый файл в приложение для работы с электронными таблицами.
Можно создать еще и копию этого файла, чтобы отмечать в ней, какие службы вы хотите отключить. Вы сможете сортировать список, выделять определенные службы цветом, делать пометки и так далее (рис. D). Я называю это «Журналом служб Vista».
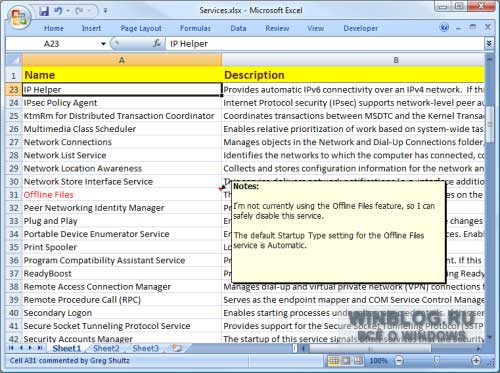
Рисунок D. Выделяйте службы цветом и делайте заметки, чтобы не запутаться в новых параметрах служб
Никаких профилей устройств
В Windows Vista разработчики Microsoft решили отказаться от профилей устройств, которые так удобно было использовать для экспериментов со службами в Windows XP. Если вы привыкли пользоваться этим приемом в Windows XP, придется вас разочаровать – в Vista никаких профилей устройств нет.
Профили устройств создавались для работы с системами, не поддерживающими технологию Plug and Play (стандартный уровень HAL) и, следовательно, неспособными автоматически получать данные об оборудовании. Современное поколение систем ACPI, установленных на компьютерах, совместимых с Vista, обеспечивает динамическое взаимодействие с оборудованием, поэтому профили устройств больше не нужны.
Оцените статью: Голосов
Ещё несколько вопросов по службам Windows Vista (только не надо словесных выражений в духе «сам отключи и проверь!»
):
«DHCP-клиент» и «DNS-клиент»
Будет ли работать после их отключения сеть (в частности Интернет и локальная)?
«Plug-and-Play»
Будет ли работать определение устройств после отключения этой службы?
«ReadyBoost» и «Superfetch»
Как они работают, насколько ускоряют работу?
Почитай.Выбери все нужное для себя…Я это сделал-все получилось-дерзай…
Отключение UAC (ранее известен как UAP)
UAC, иначе известный как UAP (User Account Control/User Account Protection) – одна из тех функций, которая отвлекает от работы. Данная функция создана с ориентацией на среднего пользователя, которому и нужен такой тип защиты от всяких неприятностей. Если вы читаете данный гид, то, скорее всего, вы знаете, как управлять своей ОС. Вот как можно отключить UAP:
1. Нажимаем Windows Key + R (winkey + R);
2. В диалоге Run пишем «msconfig» без кавычек;
3. Идем на закладку Tools, прокручиваем список до конца и выбираем «Disable UAP»;
4. Появляется консоль, которая сообщает «Command completed successfully» – команда выполнена успешно;
5. Перезагружаем компьютер и наслаждаемся свободой.
Отключение некоторых визуальных эффектов
Идем по следующему пути: Control panel/ System/ Advanced system settings/ Advanced tab/ Performance-Settings/ Visual effects (Default Tab)
Убираем галочку со следующих пунктов:
— Animate controls and elements inside windows
— Fade or slide menus into view
— Fade or slide tooltips into view
— Fade out items after clicking
— Show shadows under menus
— Show shadow under mouse pointer
— Show translucent selection rectangle
— Slide open combo boxes
— Slide taskbar buttons
Опционально (снижает визуальную привлекательность Vista):
— Enable transparent glass
— Enable Desktop composition
— Use a background image for each folder type
Сохраняем изменения.
Изменение объема виртуальной памяти
Управление памятью в Windows Vista очень похоже на таковое в Windows XP. Единственные исключения – технология Superfetch и использование индексации. С другой стороны, управление памятью отлично от используемого в предыдущих версиях ОС: Windows 95/98/SE/ME. Неважно, сколько у вас физической памяти, но настройки виртуальной памяти — Windows Vista Virtual Memory (иначе Swapfile или Pagefile) — будут иметь огромное влияние на общую производительность системы. Если вы хотите понять, что есть «виртуальная память» и почему большинство из существующих мифов о виртуальной памяти и очистке оперативной памяти – неправда, мы рекомендуем вам ознакомится с этой статьей и этой.
Перед установкой размера файла подкачки, сначала необходимо очистить имеющийся. Чтобы выполнить это действие, необходимо выбрать опцию No Paging File/Без файла подкачки и щелкнуть на кнопке Set/Установить, после чего перезагрузить компьютер. Данная операция одновременно выполняет два действия: во-первых, удаляет файл подкачки, избавляет от потенциальных повреждений файла подкачки, которые могут быть вызваны неправильным завершением работы (помните об этом – это поможет избавиться от многих проблем в будущем); во-вторых, размещает вновь созданный файл подкачки в одном нефрагментированном блоке на жестком диске, что опять же увеличивает производительность подсистемы памяти.
После того, как файл подкачки очищен, можно приступать к созданию нового. На каком диске или разделе должен располагаться файл подкачки можно выбрать, исходя из следующих правил:
1. Один жесткий диск и один раздел: Файл подкачки располагается на основном разделе жесткого диска (других вариантов нет);
2. Один жесткий диск и несколько разделов: Файл подкачки должен располагаться на первом из разделов, потому как он самый быстрый. Размещение на другом разделе нивелирует преимущества создания нескольких разделов, потому как головка чтения жесткого диска не может находится в двух местах одновременно.
3. Два и более жестких дисков: Файл подкачки должен размещаться на физическом диске, на который не установлена Windows и иные приложения. Это снизит количество перемещений головки чтения основного диска и ускорит время доступа к файлу подкачки на другом.
Данная информация основана на наших собственных тестах:
Идем в Control panel/System/Advanced system settings/Advanced/Performance-Settings/Advanced/Virtual Memory-Change…
Сохраняем изменения нажатием кнопочки Apply и перезагружаем компьютер.
Отключение восстановления системы
В Windows Vista служба восстановления системы — System Restore — является одной из основных причин низкой производительности. Даже несмотря на то, что новая версия изменилась в лучшую сторону по сравнению с используемыми в предыдущих версиях Windows, вместо восстановления системы мы рекомендуем делать резервное копирование данных. Чтобы отключить функцию System Restore, необходимо выполнить следующие действия:
1. Открываем меню Start;
2. Щелкаем правой кнопкой мыши на значке Computer/Мой компьютер и выбираем Properties/Свойства;
3. С левой стороны панели выбираем ссылку Advanced Settings/Дополнительные настройки;
4. Если UAC просит подтверждения, щелкаем Allow/Разрешить;
5. Переходим на закладку System Protection/Восстановление системы;
6. Убираем галочки рядом с логическими дисками, перечисленными в списке;
7. Сохраняем изменения.
Отключение режима гибернации
Когда компьютер впадает в режим гибернации, Windows помещает используемые в текущий момент файлы на жесткий диск. Если вы не пользуетесь режимом гибернации, то его можно отключить и даже освободить некоторое место на жестком диске (файл равен примерно размеру физической памяти; поэтому если у вас 1Гб оперативной памяти, файл гибернации также будет размером с 1Гб).
Есть два варианта отключения функции:
1) Отключение гибернации с помощью Disk Cleanup/Очистки диска:
1. Идем в Start/All Programs/Accessories/System Tools/Disk Cleanup;
2. Выбираем раздел/диск, в который установлена Windows Vista и нажимаем OK;
3. Мастер Disk Cleanup сканирует жесткий диск и выводит список вариантов;
4. Выбираем Hibernation File Cleaner/Очистка файлов гибернации и щелкаем OK;
5. Когда возникает вопрос «Are you sure you want to permanently delete these files?» [Вы уверены, что хотите навсегда удалить данные файлы?], щелкаем Delete Files/Удалить файлы.
2) Отключение гибернации с помощью Command Prompt/Консоли:
1. Идем в Start/All Programs и щелкаем правой кнопкой мыши по Command Prompt;
2. Из контекстного меню выбираем Run as administrator/Запустить от имени Администратора;
3. Если возникает диалог User Account Control, щелкаем Continue/Продолжить;
4. В окне командной строки вводим «powercfg -H OFF» (без кавычек).
Отключение ненужных служб
Несмотря на то, что отключение некоторых служб может увеличить производительность вашего ПК, с другой стороны, это может привести к некорректной работе некоторых приложений. По этой причине вместо отключения службы (выбора пункта Disable Service) будет разумнее присвоить статус запуска «MANUAL», что позволит запускать службу при запросе приложения. Но, тем не менее, выбор остается за вами. И не забываем делать резервную копию важной информации.
Computer Browser/Обозреватель компьютеров: Системная служба обозревателя компьютеров отвечает за составление текущего списка компьютеров сети и предоставляет его запрашивающим программам. Обозреватель компьютеров используется на компьютерах под управлением операционных систем Windows для просмотра сетевых доменов и ресурсов. Компьютеры, которые выступают в роли обозревателей, составляют списки просмотра, содержащие все общие ресурсы сети. Функции просмотра необходимы таким средствам ОС Windows более ранних версий, как «Сетевое окружение», команде netview и Проводнику Windows.
Desktop Window Manager Session Manager/Менеджер сеансов DWM: Обеспечивает запуск и работу Desktop Window Manager.
Если вы не пользуетесь интерфейсом с прозрачностью Aero Glass, отключайте.
Distributed Link Tracking Client/Клиент отслеживания изменившихся связей: Поддерживает связи NTFS-файлов, перемещаемых в пределах компьютера или между компьютерами в домене.
Если у вас нет связей между файлами NTFS, отключайте данную службу.
IP Helper: Обеспечивает автоматическую работу IPv6 на базе IPv4-сетей.
Если вам не требуется поддержка IPv6, отключаем.
Offline Files/Оффлайн-файлы: данная служба следит за кэшем оффлайн-файлов и регистрирует события активности оффлайн-файлов. Если вы не пользуетесь оффлайн-файлами, отключайте.
Portable Device Enumerator Service/Служба нумерации переносных медиа-устройств: Активизирует групповые политики для переносных медиа-устройств. Позволяет приложениям типа Windows Media Player и Image Import Wizard передавать и синхронизировать информацию между ПК и портативным устройством.
Если у вас нет таких устройств, отключаем. Если есть, то присваиваем статус Manual.
Print Spooler/Диспетчер очереди печати: Диспетчер очереди печати является ключевым компонентом системы печати в Windows. Он управляет очередями печати в системе, а также взаимодействует с драйверами принтеров и компонентами ввода-вывода, например USB-портами и протоколами семейства TCP/IP. Если вы не используете печать и у вас в системе не установлено ни одного принтера, то отключите данную службу.
Program Compatibility Assistant Service/Служба обеспечения программной совместимости: Обеспечивает работу приложения Program Compatibility Assistant.
Если вы не пользуетесь приложением Program Compatibility Assistant, отключайте.
ReadyBoost: Обеспечивает поддержку ReadyBoost.
Если вы не пользуетесь USB-устройствами в качестве способа повышения производительности системы, отключайте. Иначе приобретайте флэш-драйв, подключайте к USB-порту и используйте в качестве довеска к системной памяти, который значительно увеличивает общую производительность системы.
Security Center/Центр безопасности: Наблюдает за настройками безопасности.
Если у вас в системе установлен антивирус, брандмауэр, но вы не желаете, чтобы Windows наблюдала за безопасностью компьютера, а точнее конфигурацией, устанавливает статус Disabled. Такое решение может быть принято только в случае, если вы самостоятельно наблюдаете за безопасностью своего компьютера. Большинство пользователей для обеспечения безопасности своих ПК используют сторонние приложения. Если это ваш случай, то в работе данной службы нет необходимости.
Server/Сервер: Системная служба сервера обеспечивает поддержку удаленного вызова процедур, а также совместное использование файлов, принтеров и именованных каналов в сети. Служба сервера позволяет организовать совместное использование локальных ресурсов, например дисков и принтеров, с тем чтобы к ним могли получать доступ другие пользователи сети, а также обмен данными по именованным каналам между программами на локальном и удаленных компьютерах.
Table PC Input Service/Служба ввода информации с TabletPC: Включает функциональность Tablet PC.
Если у вас не Tablet PC, можно со спокойной совестью отключать.
TCP/IP NetBIOS Helper: Включает поддержку службы NetBIOS через TCP/IP (NetBT) и разрешения NetBIOS-имен в адреса. Данная служба необходима для нормальной поддержки NetBIOS через TCP/IP. Если ваша сеть не использует NetBIOS или WINS, то отключите данную службу.
Terminal Services/Служба терминалов: Позволяет интерактивное подключение к удаленному компьютеру.
Если вы никогда не подключаетесь к удаленным компьютерам, то можно данную службу отключить.
WebClient/Веб-клиент: Позволяет Windows-программам создавать, получать доступ и изменять файлы, хранящиеся в Интернете. Если не пользуетесь, отключайте.
Служба веб-клиента обеспечивает интеграцию WebDAV (Web Distributed Authoring and Versioning) в оболочку Explorer/Проводника. Благодаря службе появляется возможность использования «веб-папок» и просмотра файловых систем веб-серверов в окне Проводника. WebDAV является расширением к протоколу HTTP/1.1. В принципе нет в нем никакой надобности. Данную функциональность обеспечивает Internet Explorer 5 и любая более поздняя версия IE (File > Open > ввести URL и отметить опцию Open as Web Folder).
Windows Defender: Сканирует компьютер на вредоносное ПО (spyware или adware), позволяет делать это по расписанию и загружает собственные обновления.
Лично я отключаю службу Windows Defender. Я использую сторонние приложения для обеспечения максимальной безопасности системы. По моему личному опыту, Windows Defender доказал свою бесполезность. Делайте выбор сами.
Windows Error Reporting Service/Служба отчетов об ошибках: Позволяет регистрировать ошибки для служб и приложений, выполняющихся в нестандартной среде. При возникновении ошибки отправляет информацию об ошибке в корпорацию Microsoft. Если устали от диалога «Send error report to Microsoft», не задумываясь отключайте Однако, если ваша система постоянно сбоит, то данная служба является одним из лучших способов решить ваши проблемы.
Windows Time/Служба времени Windows: Управляет синхронизацией даты и времени на всех клиентах и серверах в сети. Если вам не требуется синхронизация времени, то эту службу можно отключить.
Windows Update: Детектирует, загружает и устанавливает обновления Windows и других приложений.
Безусловно, что вы не каждый день устанавливает обновления, но служба остается запущенной в течение 24 часов 7 дней в неделю. Рекомендуем устанавливать статус службы на Manual/Вручную и вручную проверять обновления раз в неделю или в 15 дней. Обратите внимание, что установка статуса Manual не позволяет службе загружаться вместе с Windows, но служба запускается, когда вы запускаете Windows Update.
Оптимизация жесткого диска
Чтобы оптимизировать производительность жесткого диска (дисков), необходимо проследовать в раздел Disk Drives/Дисковые устройства диспетчера устройств (Control Panel/System/Device Manager) и раскрыть его. Щелкаем правой кнопкой мыши на каждом имеющемся жестком диске , выбираем Properties/Свойства и на закладке Policies/Политики проверяем пункт Optimize for Performance/Оптимизировать для лучшей производительности. Также отмечаем пункт Enable Write Caching on the disk/Включить кэширование записи на диск и Enable Advanced Performance/Включить дополнительную производительность. Цель включения данных опций – позволить диску использовать кэш, маленькую область памяти на жестком диске, которая позволяет заметно увеличить производительность жесткого диска, особенно скорость записи. Обратите внимание, что данные опции, возможно, нельзя изменить, если вы пользуетесь SCSI-дисками или некоторыми дисками Serial ATA (SATA). Также стоит проследовать в раздел IDE ATA/ATAPI Controllers/Контроллеры IDE ATA/ATAPI. Раскрываем список устройств и правой кнопкой щелкаем на пункте Primary IDE Channel/Первичный канал IDE или ATA Channel/Канал ATA, переходим на закладку Advanced Settings/Дополнительные настройки и в свойствах устройства (Device Properties) отмечаем галочкой пункт Enable DMA/Включить DMA. Повторяем действие для каждого из имеющихся устройств.
Изменение объема корзины
Корзина, безусловно, не является главным потребителем ресурсов, просто лишние траты места на жестком диске. Щелкаем на ней правой кнопкой и смотрим Properties/Свойства. Устанавливаем размер на 2000Мб.
Удаление/Отключение неиспользуемых устройств
Открываем консоль: для этого идем в меню Start и в поле для поиска набираем «cmd» (без кавычек). В списке найденных приложений должен появится пункт cmd.exe. Щелкаем на нем правой кнопкой мыши и из выпадающего меню выбираем Run as Administrator/Запустить от имени Администратора.
После появления приглашения в консоли вбиваем в нее нижеприведенные строки, причем в том порядке, что указан ниже, и нажимая Enter после каждой из введенной:
Set devmgr_show_nonpresent_devices=1
Devmgmt.msc
Предупреждение: Если вы не знаете, что это за устройство, лучше его не отключать, не удалять и т.д.
В открывшемся окне Диспетчера задач идем в меню View/Вид и выбираем Show Hidden Devices/Отображать скрытые устройства. Давайте посмотрим, что у нас есть. Устройства, отмеченные серым цветом (затененные), как правило, старые или неиспользуемые и их можно безболезненно для ОС удалить, щелкнув на них правой кнопкой и выбрать Uninstall/Удалить. В частности можно увидеть несколько драйверов для мониторов, которые были установлены ранее. Можно удалить все «серые» элементы, но, по крайней мере, должен остаться один – несерый — пункт. Можно также обнаружить неиспользуемые устройства в разделе Display Adapters. Обратите внимание, что бывает так: при одном имеющемся мониторе карты ATI используют два, один из которых — резервный. Знайте, это нормально. Также не стоит удалять устройства самой Microsoft и устройства, назначение которых вы не знаете. К примеру, можно отключить флоппи-дисковод, который сегодня практически бесполезен. Это предотвратит загрузку ненужных драйверов. В результате – снижается время загрузки ОС и освобождаются системные ресурсы.
Отключение мониторинга производительности
Как в Windows 2000 и Windows XP, в Windows Vista проводится мониторинг производительности (инструмент мониторинга находится в консоли Administrative tools/Администрирование) в нескольких областях ПК. Все — от использования процессора до времени доступа к жесткому диску – может быть отслежено и графически интерпретировано. Информация поступает от нескольких служб, измеряющих производительность и работающих в фоновом режиме. Если вы не пользуетесь данной информацией, то счетчики было бы правильнее отключить, так как им требуются какие-никакие, но системные ресурсы. К сожалению, это крайне сложно сделать без привлечения дополнительного программного обеспечения. К счастью, Microsoft создала такое ПО, которое доступно каждому.
Утилита с длинным названием Extensible Performance Counter List может быть использована для отключения этих самых счетчиков. Перво-наперво загрузите утилиту и установите ее, затем запустите файл Exctrlst.exe, расположенный в папке C:\Program Files\Resource kit\.
Выбираем каждый счетчик в окне ‘Extensible performance counters’ и убираем галочку у пункта ‘performance counters enabled’. Повторяем операцию для каждого счетчика.
По завершении закрываем окно и выходим из приложения. Теперь, если вы загрузите монитор производительности, вы увидите, что нет доступной информации. Перезагружаемся и теперь вам доступно больше ресурсов процессора и памяти.
Ускорение меню Start
Есть замечания по скорости появления меню Start? Открытие папки занимает несколько секунд? Не надо быть волшебником, чтобы решить данные проблемы –всего несколько манипуляций с реестром и все будет ОК. Первое, что нужно сделать – щелкнуть правой кнопкой мыши на Taskbar и выбрать Properties/Свойства. Переходим на вкладку Customize/Настроить и убираем галочку с пункта Highlight newly installed programs/Выделять недавно установленные программы. Щелкаем Apply/Применить, затем OK и можно приступать к реестру.
Ключ типа String с именем MenuShowDelay
Значение по умолчанию: 400
Рекомендуемое значение: 0
Ветка [HKEY_CURRENT_USER\Control Panel\Desktop]
Настройки в реестре
1. Автоматически завершение зависших приложений
Ключ типа String с именем AutoEndTasks
Значение 1
Ветка [HKEY_CURRENT_USER\Control Panel\Desktop]
Автоматические завершает зависшие приложения.
Данная ветка содержит значения для рабочего стола, его внешнего вида и того, каким образом окна и меню реагируют на действия пользователя. Процессы завершаются автоматически. Система ждет, пока завершится процесс; если же процессу требуется времени больше, чем указано в значении ключа HungAppTimeout, инициализируется процесс Task Schedule Engine, сообщающий о том, выполняется завершение приложения. Если же значение ключа AutoEndTasks — 1, система автоматически завершает процесс.
2. Ускорение перезагрузки/выключения
Ключ типа String с именем HungAppTimeout
Значение: 1000
[HKEY_CURRENT_USER\Control Panel\Desktop]
Определяет, насколько долго система ждет завершения пользовательских процессов после того, как пользователь щелкнул на кнопке End Task/Завершить задачу в диалоге.
Ключ типа String с именем WaitToKillAppTimeout
Значение: 1000
Ветка [HKEY_CURRENT_USER\Control Panel\Desktop]
Определяет, насколько долго система ждет завершения пользовательских процессов после того, как пользователь предпринимает попытку завершения сеанса или выключения Windows. Когда определенное ключом значение превышается, инициализируется процесс Task Schedule Engine, сообщая о том, что выполняется завершение приложения. Если значение ключа AutoEndTasks равно 1, система автоматически завершает приложение.
Ключ типа String с именем LowLevelHooksTimeout
Значение: 1000
Ветка [HKEY_CURRENT_USER\Control Panel\Desktop]
Ключ типа String с именем WaitToKillServiceTimeout
Значение по умолчанию: 20000
Рекомендуемое значение: 5000
Ветка [HKEY_LOCAL_MACHINE\SYSTEM\ControlSet001\Control]
[HKEY_LOCAL_MACHINE\SYSTEM\ControlSet002\Control]
[HKEY_LOCAL_MACHINE\SYSTEM\CurrentControlSet\Contro l]
Определяет, насколько долго система ждет завершения служб после того, пользователь предпринимает попытку завершения сеанса или выключения Windows. Когда определенное ключом значение превышается, инициализируется процесс Task Schedule Engine, сообщая о том, что выполняется завершение приложения. Если значение ключа AutoEndTasks равно 1, система автоматически завершает приложение.
За это огромное спасибо Cment1
Впечатляющие результаты при минимуме усилий. Советы CHIP позволят выжать из Windows — как уже привычной ХР, так и новой Vista — всю скорость, на какую они способны, чтобы операционная система загружалась буквально в мгновение ока и не сбавляла темпов в течение всего рабочего дня.

Диагностика проблем В этой статье
- Оптимизация загрузки ХР и Vista
- Отключение упрямых служб
- Поиск причин «торможения»
- Моментальное выключение Windows
Вы принадлежите к числу нетерпеливых экспериментаторов, установивших Vista в первый день продаж? Или же предпочитаете не торопить события и извлекать максимум из своей ХР? В любом случае мы применили самые эффективные методы ускорения ХР к новой Windows Vista и теперь готовы рассказать вам, как оптимизировать обе операционные системы, чтобы они быстрее запускались, работали и выключались.
АВТОЗАПУСК
Мгновенная загрузка
Запуск Vista можно оптимизировать теми же методами, что и Windows ХР. Причины слишком долгой загрузки системы остались прежними: ненужные процессы и программы в перечне автозапуска способны превратить Vista в виртуальную черепаху.
1) Чистка драйверов и библиотек
Настоящие профессионалы не удовлетворятся наведением порядка в папке Startup. Дело в том, что помимо приложений автоматически запускаются также ненужные драйверы и DLL-библиотеки. Программа Autoruns (вы найдете ее на прилагаемом к номеру DVD или виртуальном диске), а также специальные функции Vista заставят любую Windows прибавить обороты.
Как это делается в ХР. Установив и открыв Autoruns, во вкладке «Everything» вы увидите сотни файлов, которые запускаются вместе с Windows. Для большей наглядности выберите специализированную вкладку, например «KnownDLLs», или активируйте опцию «Hide Microsoft Entries».
Бесполезные функции, такие как «IEAK Branding» (реклама в Internet Explorer), лучше отключить сразу. Если вы не уверены, можно ли деактивировать ту или иную функцию, перед тем как запустить Autoruns, создайте точку восстановления операционной системы.
СОВЕТ Если вам понадобится помощь в обращении с Autoruns, то в Интернете по адресу http://forum.sysinternals.com (ссылка «Autoruns») вы найдете руководство пользователя — правда, написанное на английском языке.
Как это делается в Vista. Autoruns работает и в новой версии Windows. Правда, поскольку функции Vista по сравнению с ХР заметно расширены, будьте готовы увидеть во вкладке «Everything» десятки тысяч строк. Чистка займет немало времени.
Но среди прочего программа обнаружила USB-драйверы для Windows ME, которые в Vista точно не понадобятся. По части служб и записей в реестре можно последовать советам с сайта www.speedyvista.com.
Во вкладке «Service Guide» имеются рекомендуемые настройки для различных служб Vista. Что касается реестра, у вас есть выбор: один скрипт ощутимо ускоряет ОС, другой укрепляет безопасность и стабильность системы.
СОВЕТ В Vista предусмотрен еще целый ряд специальных возможностей для ускорения запуска системы: если есть USB-накопитель, вы можете воспользоваться функцией «Ready Boost».
Когда она активирована, Vista сохраняет наиболее востребованные данные не только в оперативной памяти, но и на USB-накопителе. Смысл такой операции заключается в том, что тогда система реже обращается к жесткому диску и, следовательно, работает быстрее. Чтобы подключить «Ready Boost», нужно выбрать эту функцию сразу после подсоединения накопителя или же позже, в Проводнике, вызвав правой кнопкой мыши контекстное меню и кликнув по «Properties».
При наличии суперсовременного гибридного винчестера можно воспользоваться функцией «Ready Drive» (аналог «Ready Boost»). Она временно сохраняет наиболее востребованные данные во флеш-памяти носителя.
2) Отключение служб
Ради автоматического запуска некоторые приложения выдают себя за службы Windows. В то время как для антивирусов и средств автоматизации это вполне оправдано, программы вроде QuickTime лучше открывать вручную.
Отключите такие службы через конфигурирование системы.
Как это делается в ХР. Введите в строке «Start | Run» команду msconfig и переключитесь в окне «Настройка системы» на вкладку «Службы». Там нужно активировать опцию «Не отображать службы Microsoft». Из оставшихся служб отключите все, какие только можно (кроме антивирусов).
Как это делается в Vista. В новой Windows командная строка «Run» больше не нужна. Кликните по кнопке «Пуск» и введите в строке поиска msconfig Для того чтобы попасть в окно «Настройка системы», достаточно нажать на «Enter» или дважды кликнуть по результату поиска. Отключаются службы точно так же, как и в ХР.
3) Чистка папки автозагрузки
Даже если программа не запускается в качестве службы, она может лежать в папке «Автозагрузка» (Startup). Здесь мы тоже настоятельно рекомендуем произвести генеральную уборку.
Как это делается в ХР. Если у вас еще открыто диалоговое окно конфигурирования системы, перейдите на вкладку «Автозагрузка». Деактивируйте как можно больше строк — так же, как это делали со службами. Программы вроде Acrobat Reader можно будет запустить и потом. Если вы не знаете, к чему относится то или иное название, зайдите на англоязычный сайт www.file.net/process и введите этот неизвестный процесс в строке поиска.
Так можно выяснить, какая программа скрывается под данным именем, что она делает и так ли уж необходима.
Как это делается в Vista. Папка автозагрузки чистится также, как и в ХР.
Помимо сторонних программ в Vista вы найдете еще три записи Microsoft. Windows Defender выключать не стоит из соображений безопасности, а вот нужны ли вам боковая панель и Welcome Center, — это уже дело вкуса. Обе функции можно отключить без особых последствий для дальнейшей работы.
СИСТЕМНЫЙ РЕЕСТР
Работа в ускоренном темпе
От быстрого запуска вы получите мало толку, если потом Windows будет постоянно «притормаживать». Пара бесплатных программ и манипуляций с системным реестром помогут «расшевелить» неторопливую систему.
4) Незаметная дефрагментация
Чем дольше работает винчестер, тем он медленнее. Эта проблема решается путем дефрагментации. Если вам не хочется выполнять эту процедуру вручную, ее можно автоматизировать.
Как это делается в ХР. Прекрасным решением — бесплатным, полностью автоматическим и к тому же не очень требовательным к вычислительным ресурсам — станет дуэт DirMS и Buzzsaw (обе утилиты можно скачать по адресу www.dirms.com).
Эти бесплатные программы регистрируются в качестве служб Windows и автоматически запускаются при каждой загрузке операционной системы. Сначала установите и откройте DirMS, затем проделайте то же самое с Buzzsaw. Первая программа «отвечает» за дефрагментацию жесткого диска, вторая обеспечивает ее выполнение «на лету», то есть в фоновом режиме, так что пользователю не придется прерывать работу, ожидая окончания этой операции. Настройки программ менять не надо, но мы рекомендуем проверить службы после первого же запуска. Для этого кликните по «Пуск | Выполнить» и введите команду services.msc Найдите в окне «Services» строки «Buzzsaw_Defragmentation» и «DirMS_Defragmentation». В колонке «Тип запуска» напротив обеих программ должно стоять слово «Авто».
АЛЬТЕРНАТИВА Читайте в этом номере тест основных коммерческих программ для дефрагментации диска (стр. 104).
Как это делается в Vista. Новая версия Windows дефрагментирует жесткий диск в полностью автоматизированном, фоновом режиме. Если вам хочется узнать, в какое именно время это происходит, или изменить расписание дефрагментации, введите в поисковой строке команду: defrag После этого появится уведомление системы управления учетными записями пользователей, подтвердите его. Затем кликните по «Modify Schedule», чтобы определить, когда Vista должна дефрагментировать диск. По умолчанию это делается каждую среду, в час ночи.
5) Расширение главной файловой таблицы
В главной файловой таблице (Master File Table, MFT) содержатся все сведения о файлах и папках, хранящихся на жестком диске. К сожалению, размер MFT слишком мал: если диск перегружен файлами, это замедляет работу Windows, поскольку ОС постоянно вынуждена удалять из таблицы старые записи и записывать новые. Расширив MFT, вы устраните эту помеху. Учтите, что этот прием подходит только для NTFS-разделов.
Как это делается в ХР. Запустите редактор реестра, вызвав меню «Пуск | Выполнить» и введя regedit Найдите в реестре ключ HKEY_LOCAL_MACHINESystemCurrentControlSetControlFileSystem.
Создайте параметр NtfsMftZoneReservation типа DWORD. В большинстве случаев достаточно присвоить ему значение «1». Если же на диске хранятся тысячи файлов, тогда можно повысить его до «2».
Как это делается в Vista . Введите в строке поиска команду: regedit чтобы открыть редактор реестра. Такой ключ есть и в Vista. Предусмотрительная Microsoft уже создала поле «NtfsMftZoneReservation», однако ему присвоено значение «0» (функция деактивирована). Измените эту цифру на единицу или двойку и перезапустите ПК, чтобы изменение вступило в силу.
(вставка) Совет профессионала: диагностика проблем в Vista
Встроенная в Windows Vista утилита диагностики Perfmon предлагает новую возможность: комплексный анализ состояния системы. Чтобы проверить свой компьютер, кликните по «Пуск» и наберите в поисковой строке команду «perfmon.ехе/report». Сверните окно «Reliability and Performance Monitor» и продолжайте работать как обычно. В течение минуты Windows понаблюдает за вашими действиями, а затем выдаст системный отчет — System Diagnostics Report. Особенно интересны в нем предупреждения и информация о производительности, позволяющие узнать, насколько перегружен ПК, какие проблемы возникли с драйверами или программами.
6) Удаление драйверов
Когда операционная система «рушится», причиной этого часто являются дефектные драйверы, загружаемые при ее запуске. Со встроенным в Windows менеджером проверки драйверов (Driver Verifier Manager) вы сможете вывести этих «вредителей» на чистую воду.
Как это делается в ХР. Для того чтобы начать проверку драйверов, выберите команду «Пуск | Выполнить» и введите verifier Выберите вариант «Создать стандартные параметры». Если под подозрение попал какой-то определенный драйвер, активируйте пункт меню «Выберите имя драйвера из списка». Если вы не уверены, какой именно драйвер работает некорректно, разрешите Windows автоматически выделить все драйверы, установленные в системе («Автоматически выбирать все драйверы, установленные на этом компьютере»). Пройдя все оставшиеся шаги мастера, перезапустите ПК. Когда на экране снова появится Рабочий стол, еще раз вызовите утилиту проверки драйверов и выберите вариант «Вывести сведения о текущих проверенных драйверах». Откроется файл журнала, в котором будет написано, все ли драйверы были загружены без ошибок. Если при загрузке появится «синий экран», перезапустите Windows в безопасном режиме и удалите дефектный драйвер, который был указан на «синем экране», затем деактивируйте проверку драйверов с помощью команды verifier.exe/reset После этого снова запустите ХР.
Как это делается в Vista . К счастью, в новой ОС Microsoft сохранила этот полезный инструмент.
Поэтому для проверки драйверов выполните те же действия, что и в ХР.
SUPERFAST SHUTDOWN
Ускоренное выключение
Завершив работу, вы выключаете компьютер. При этом желательно, чтобы он это делал как можно быстрее.
7) Быстро, но корректно
Программа Superfast Shutdown корректно отключит ПК буквально за пару секунд. Правда, при этом никто не отвечает за сохранность открытых файлов.
Как это делается в ХР. Скопируйте с CHIP DVD (или виртуального диска) на ПК архив утилиты Superfast Shutdown, распакуйте его и установите программу. ПК будет выключаться двойным щелчком по символу «Super Fast Shutdown» так же быстро, как если бы вы нажали на кнопку питания.
Как это делается в Vista . Рискуя разделом HDD, мы опробовали эту программу в новой ОС. Все получилось: выключение заняло столько же времени, столько в ХР. Vista даже не спросила, сохранены ли все файлы, — что при ее строгом контроле за действиями пользователя весьма удивительно.
