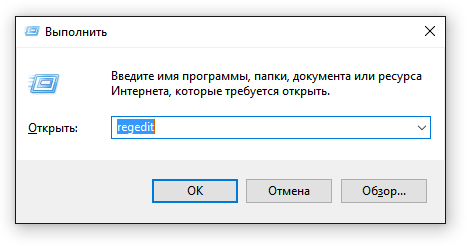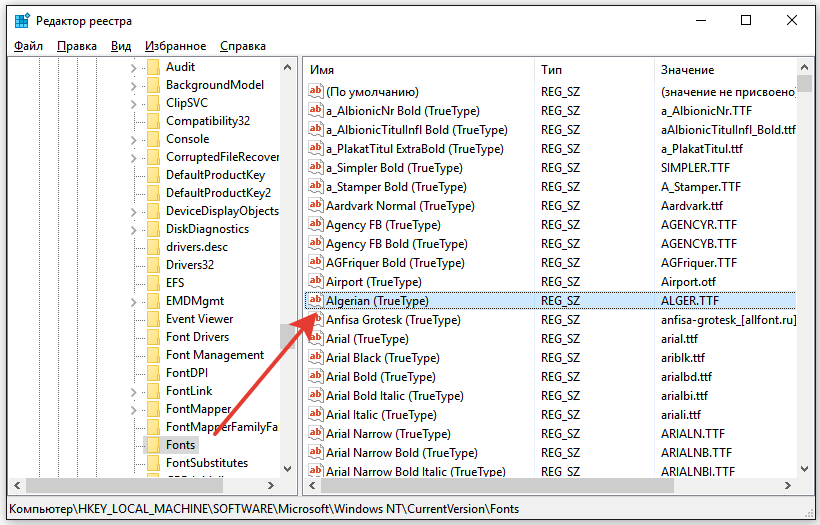Если вы видите это сообщение, значит, произошла проблема с загрузкой файлов в стилей (CSS) нашего сайта. Попробуйте сбросить кэш браузера (Ctrl+F5).
Если это не поможет, а вы находитесь в регионе, где возможны ограничения интернет-трафика с российских серверов — воспользуйтесь VPN.
|
Большое обилие шрифтов ни к чему, всё равно 90% не используется. Какие шрифты можно удалить, чтобы это не повлияло на систему? Содержимое C:\WINDOWS\Fonts (свежеустановленной Windows XP) Остальное можно удалить. Но есть вероятность, что программы на вашем компьютере, при установке ставили свои шрифты… Лучше не удалять, а переместить в другую папку (для возможности восстановления). Для Windows 7 набор значительно больше — 594 файла. Знаете ответ? |
Если в системе есть шрифты, которыми вы не пользуетесь, то скройте их или удалите. Жёсткой необходимости в этом нет — они почти не занимают место и не влияют на производительность системы. Удаление шрифтов из системы — это, скорее, небольшой хак для увеличения удобства работы с разными редакторами. Чем меньше шрифтов, тем быстрее находишь нужное начертание.
Как скрыть шрифты
У удаления шрифта есть только один серьёзный минус — если он вам снова понадобится, придётся заново находить и скачивать файл. Поэтому разработчики Windows добавили альтернативный способ. Вы не удаляете шрифт из системы полностью, а только скрываете. Это отлично решает проблему с выбором в текстовых и графических редакторах. Программа просто не видит скрытые шрифты и не предлагает их выбрать. При этом если в макете используется начертание, которое есть на компьютере (пусть и находится оно в скрытом состоянии), его можно будет без проблем отредактировать.
Чтобы скрыть шрифт в Windows 10:
- Нажимаем на сочетание клавиш Win+R, чтобы вызвать меню «Выполнить».
- Вставляем команду %windir%\fonts и кликаем «ОК».
- Находим в папке шрифт, который хотим убрать из системы.
- Выделяем его и нажимаем «Скрыть».
Если вы не помните точное название шрифта, то перед скрытием можно воспользоваться режимом просмотра.
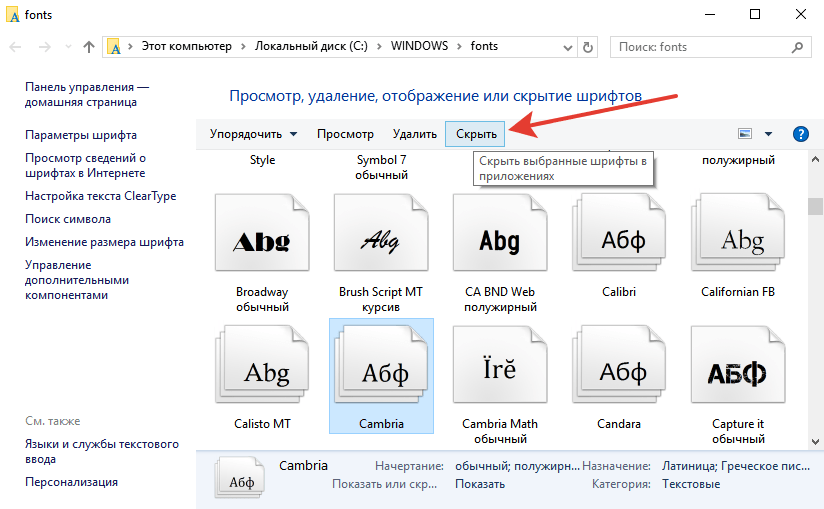
У меня в системе установлено много шрифтов, так как часто приходится работать с графическими редакторами
Попасть в каталог со шрифтами можно и без меню «Выполнить». Папка Fonts, как можно заметить на скриншоте, находится внутри системной директории Windows. Она открыта для просмотра и изменения по умолчанию.
Если вы хотите не просто отключить отображение шрифта в программах на Windows, а совсем избавиться от ненужных файлов, то используйте функцию удаления. Она доступна на той же панели, что и кнопка «Скрыть» в папке Fonts.
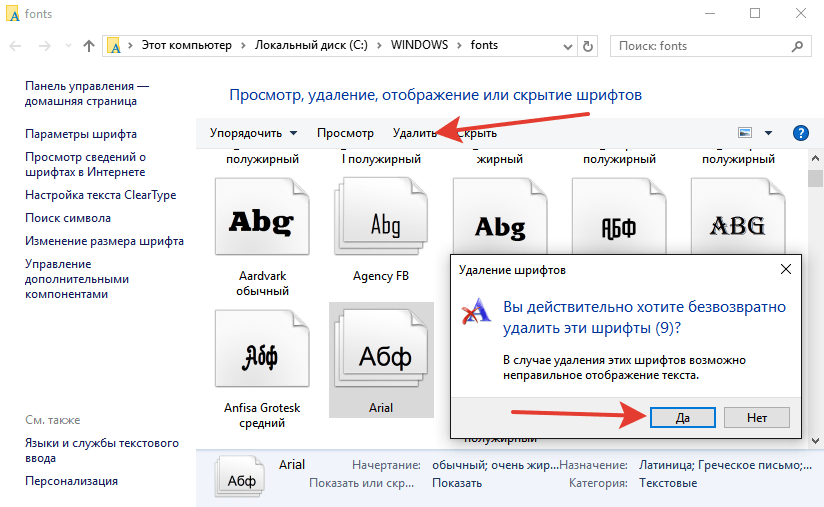
Шрифты удаляются так же легко, как и устанавливаются
Важно помнить, что начертания шрифтов могут быть разными файлами. В папке Fonts они как бы собираются в набор. Например, если выделить Arial и нажать «Удалить», то появится вопрос, действительно ли вы хотите удалить 9 шрифтов — то есть разные варианты начертания Arial. Но встречаются исключения. Например, у меня Bodoni MT и Bodoni MT сверхуплотнённый тонкий представлены как два файла. Это нужно учитывать, если хотите удалить все доступные начертания.
Как удалить шрифты с помощью системного реестра
Есть ещё один способ удаления шрифтов в Windows, в котором используется редактор реестра. Это не самое эффективное его применение (как бить из пушки по мухам), но раз есть такая возможность, почему бы её не рассмотреть.
- Нажимаем Win+R, чтобы вызвать меню «Выполнить».
- Вводим команду regedit и нажимаем на Enter.
Это самый простой и быстрый способ попасть в редактор реестра
- В левой части окна проходим по пути HKEY_LOCAL_MACHINE — SOFTWARE — Microsoft — Windows NT — CurrentVersion — Fonts.
- В правой части окна появится список всех шрифтов, установленных в системе.
- Выделяем шрифт, который нам больше не нужен, и нажимаем на клавишу Delete. Или щёлкаем по нему правой кнопкой и выбираем опцию «Удалить».
Через редактор реестра можно удалить любой шрифт
Редактор реестра точно удалит шрифт, если не получается сделать это через папку Fonts. Правда, я с такими проблемами пока не сталкивался, так что пользуюсь более привычным способом.
Post Views: 2 156
Содержание
- Как можно удалить или скрыть шрифты в Windows 10?
- Частичное или полное удаление
- Скрытие неиспользуемых
- Способ 1 «Ручной»
- Способ 2 «Автоматический»
- Убрать через реестр
- Список системных шрифтов в Windows 10
- Восстановление системных шрифтов в Windows 10 и 8.1
- Встроенное средство восстановления шрифтов Windows
- Извлекаем файлы стандартных системных шрифтов из образа Windows 10/8.1
- Готовые архивы со стандартными шрифтами для Windows 10 и 8.1
Как можно удалить или скрыть шрифты в Windows 10?
В процессе работы пользователь испытывает необходимость устанавливать на свой компьютер новые шрифты для реализации творческих замыслов при создании документов или обработке фотографий. Свою символику загружают и всевозможные приложения, использующие её в интерфейсе.
Со временем из-за этого может снижаться производительность системы, да и просто неудобно искать подходящий вариант написания текста среди бесконечного списка. Ниже приведены подробные инструкции того, как удалить шрифты в Windows 10 или скрыть неиспользуемые из них, чтобы избежать обозначенных проблем.
Частичное или полное удаление
Все шрифты, установленные на компьютер, можно увидеть в папке Fonts. Располагается она на локальном диске C, в системной директории Windows. Попасть туда можно несколькими способами:
2. Вызвать окно «Выполнить» через «Пуск» или нажатием Win+R, ввести в него значение %windir%\fonts и нажать OK.
3. Отобразить через «Пуск» список элементов «Панели управления» и выбрать папку «Шрифты».
Находясь в нужной папке, пользователь получает возможность проводить различные манипуляции с её содержимым.
1. Выделить теоретически ненужные шрифты (чтобы выделить несколько разрозненных элементов следует использовать клавишу Ctrl, держа её зажатой до конца выделения).
2. Сделать правый щелчок мышью.
3. Выбрать команду «Копировать».
4. Перейти в стороннее место — другой локальный диск, карта памяти и так далее.
5. Создать новую папку и зайти в неё.
6. Сделать правый щелчок мышью.
7. Выбрать команду «Вставить».
После создания копий «про запас» можно приступать к удалению неиспользуемых шрифтов:
2. Среди доступных команд, расположенных сразу над перечнем элементов («Упорядочить», «Просмотр»…) выбрать «Удалить».
3. На вопрос системы о действительности удаления ответить утвердительно.
4. То же самое можно проделать посредством вызова на выделенных элементах контекстного меню правым щелчком мыши.
Чтобы удалить сразу несколько шрифтов, можно при выделении использовать клавиши Ctrl для разрозненных или Shift для идущих подряд элементов. Чтобы стереть сразу всё, нужно в главном меню папки Fonts обратиться к пункту «Правка» и найти команду «Выделить всё». Дальнейший алгоритм остаётся тем же.
Скрытие неиспользуемых
Если шрифтов не слишком много и спад производительности не замечен, то проводить тотальную чистку необязательно. Достаточно просто скрыть неиспользуемые элементы, чтобы они не отображались в редакторах и графических программах. При этом они не исчезнут из поля зрения пользователя, продолжая находиться всё в той же папке Fonts, но их значки станут бледнее.
Способ 1 «Ручной»
1. Выделить те шрифты, что нужно скрыть.
2. Из списка команд, расположенных чуть выше (рядом с «Удалить»), выбрать «Скрыть».
3. Чтобы отменить действие, надо выделить скрытый элемент и в том же списке команд выбрать «Показать».
Способ 2 «Автоматический»
1. В левой функциональной части папки Fonts необходимо найти раздел «Параметры шрифта» и перейти в него.
2. Проверти наличие галочки на пункте «Скрыть шрифты, основываясь на текущих параметрах языка».
4. Если система скрыла нужный пользователю в работе вариант, то можно с помощью команды «Показать» активировать только его вручную.
Убрать через реестр
Если стандартным способом стереть некоторые шрифты не получается (появляется сообщение об ошибке или предупреждение ОС), то можно воспользоваться экстренным («грубым») методом — обратиться к реестру.
Открыть редактор системного реестра можно так:
1. Запустить окно «Выполнить» (в «Пуске» или Win+R) и ввести в него команду regedit .
2. То же значение можно вписать в поисковую строку «Панели задач» и через результаты поиска запустить от имени администратора.
Нужная папка в реестре называется также Fonts. Найдётся она, если раскрыть содержимое раздела «Компьютера» под названием HKEY_LOCAL_MACHINE. Там перейти в папку SOFTWARE, далее, в Microsoft и Windows NT, а оттуда в Current Version. Можно проделать весь путь самостоятельно или доверить эту работу поисковику (быстрее и проще). Для этого следует:
- В открытом редакторе реестра нажать клавиши Ctrl+F;
- В строку поискового мастера скопировать или вписать значение Fonts;
- В настройках поиска оставить галочку только на пункте «Имена разделов», а с остальных («Имена параметров», «Значения параметров») снять;
- Отметить галкой пункт «Искать только строку целиком» (иначе поисковик найдёт все папки, в названии которых участвует это слово);
- Нажимать кнопку «Найти далее» до тех пор, пока не отыщется нужная папка.
Чтобы данный процесс не затянулся, можно в левой части редактора перед активацией поисковика одним левым щелчком мыши подсветить только раздел HKEY_LOCAL_MACHINE. В этом случае поиск будет осуществляться только в нём.
После попадания любым из способов в нужную директорию следует перейти непосредственно к удалению не удаляемых стандартно шрифтов. Для этого нужно:
- Найти их по названию и выделить;
- Сделать на выделенных элементах правый щелчок мыши;
- Из списка возможных вариантов команд выбрать «Удалить».
Но! Неточные действия неопытного пользователя в реестре могут привести к удалению, повреждению или перемещению важных системных файлов, соответственно к частичному или полному сбою в работе Windows. Поэтому последний способ подходит только для опытных пользователей ПК.
Список системных шрифтов в Windows 10
Очень часто у пользователей возникает вопрос:»где найти список стандартных шрифтов для Windows10,которые категорически нельзя удалять из папки Fonts операционной системы?» На самом деле, стандартные шрифты Windows 10, да и более ранних ОС, если вы их ещё используете, удалять категорически не рекомендуется.
Удаление системных шрифтов, может повлиять на правильное отображение шрифтов операционной системы и приложений.
Ниже представлен список системных шрифтов Windows 10, с указанием версии файла:
- Arial: 7.00
- Arial Italic: 7.00
- Arial Bold: 7.00
- Arial Bold Italic: 7.00
- Arial Black: 5.23
- Bahnschrift: 2.00
- Calibri Light: 6.21
- Calibri Light Italic: 6.21
- Calibri: 6.21
- Calibri Italic: 6.21
- Calibri Bold: 6.21
- Calibri Bold Italic: 6.21
- Cambria: 6.99
- Cambria Italic: 6.98
- Cambria Bold: 6.98
- Cambria Bold Italic: 6.98
- Cambria Math: 6.99
- Candara: 5.62
- Candara Italic: 5.62
- Candara Bold: 5.62
- Candara Bold Italic: 5.62
- Comic Sans MS: 5.14
- Comic Sans MS Italic: 5.14
- Comic Sans MS Bold: 5.14
- Comic Sans MS Bold Italic: 5.14
- Consolas: 7.00
- Consolas Italic: 7.00
- Consolas Bold: 7.00
- Consolas Bold Italic: 7.00
- Constantia: 5.93
- Constantia Italic: 5.93
- Constantia Bold: 5.93
- Constantia Bold Italic: 5.93
- Corbel: 6.00
- Corbel Italic: 6.00
- Corbel Bold: 6.00
- Corbel Bold Italic: 6.00
- Courier New: 6.92
- Courier New Italic: 6.91
- Courier New Bold: 6.92
- Courier New Bold Italic: 6.91
- Ebrima: 5.12
- Ebrima Bold: 5.12
- Franklin Gothic Medium: 5.02
- Franklin Gothic Medium Italic: 5.01
- Gabriola: 5.93
- Gadugi: 1.12
- Gadugi Bold: 1.12
- Georgia: 5.59
- Georgia Italic: 5.59
- Georgia Bold: 5.59
- Georgia Bold Italic: 5.59
- Impact: 5.11
- Ink Free: 1.00
- Javanese Text: 1.09
- Lucida Console: 5.01
- Lucida Sans Unicode: 5.01
- Malgun Gothic: 6.68
- Malgun Gothic Bold: 6.68
- Malgun Gothic Semilight: 6.68
- Marlett: 5.01
- Microsoft Himalaya: 5.23
- Microsoft JhengHei Light: 6.14
- Microsoft JhengHei: 6.14
- Microsoft JhengHei Bold: 6.13
- Microsoft JhengHei UI Light: 6.14
- Microsoft JhengHei UI: 6.14
- Microsoft JhengHei UI Bold: 6.13
- Microsoft New Tai Lue: 5.99
- Microsoft New Tai Lue Bold: 5.99
- Microsoft PhagsPa: 6.00
- Microsoft PhagsPa Bold: 6.00
- Microsoft Sans Serif: 7.00
- Microsoft Tai Le: 6.00
- Microsoft Tai Le Bold: 6.00
- Microsoft YaHei Light: 6.23
- Microsoft YaHei: 6.25
- Microsoft YaHei Bold: 6.25
- Microsoft YaHei UI Light: 6.23
- Microsoft YaHei UI: 6.25
- Microsoft YaHei UI Bold: 6.25
- Microsoft Yi Baiti: 6.00
- Mongolian Baiti: 5.53
- MV Boli: 6.84
- Myanmar Text: 1.18
- Myanmar Text Bold: 1.18
- Nirmala UI Semilight: 1.37
- Nirmala UI: 1.37
- Nirmala UI Bold: 1.37
- Palatino Linotype: 5.03
- Palatino Linotype Italic: 5.03
- Palatino Linotype Bold: 5.03
- Palatino Linotype Bold Italic: 5.03
- Segoe MDL2 Assets: 1.64
- Segoe Print: 5.04
- Segoe Print Bold: 5.04
- Segoe Script: 5.02
- Segoe Script Bold: 5.02
- Segoe UI Light: 5.54
- Segoe UI Light Italic: 5.30
- Segoe UI Semilight: 5.54
- Segoe UI Semilight Italic: 5.30
- Segoe UI: 5.55
- Segoe UI Italic: 5.30
- Segoe UI Semibold: 5.54
- Segoe UI Semibold Italic: 5.30
- Segoe UI Bold: 5.54
- Segoe UI Bold Italic: 5.30
- Segoe UI Black: 2.01
- Segoe UI Black Italic: 2.01
- Segoe UI Historic: 1.03
- Segoe UI Emoji: 1.16
- Segoe UI Symbol: 6.23
- SimSun: 5.16
- NSimSun: 5.16
- SimSun-ExtB: 5.03
- Sitka Small: 1.12
- Sitka Small Italic: 1.12
- Sitka Small Bold: 1.12
- Sitka Small Bold Italic: 1.12
- Sitka Text: 1.12
- Sitka Text Italic: 1.12
- Sitka Text Bold: 1.12
- Sitka Text Bold Italic: 1.12
- Sitka Subheading: 1.12
- Sitka Subheading Italic: 1.12
- Sitka Subheading Bold: 1.12
- Sitka Subheading Bold Italic: 1.12
- Sitka Heading: 1.12
- Sitka Heading Italic: 1.12
- Sitka Heading Bold: 1.12
- Sitka Heading Bold Italic: 1.12
- Sitka Display: 1.12
- Sitka Display Italic: 1.12
- Sitka Display Bold: 1.12
- Sitka Display Bold Italic: 1.12
- Sitka Banner: 1.12
- Sitka Banner Italic: 1.12
- Sitka Banner Bold: 1.12
- Sitka Banner Bold Italic: 1.12
- Sylfaen: 5.06
- Symbol: 5.01
- Tahoma: 7.00
- Tahoma Bold: 7.00
- Times New Roman: 7.00
- Times New Roman Italic: 7.00
- Times New Roman Bold: 7.00
- Times New Roman Bold Italic: 7.00
- Trebuchet MS: 5.15
- Trebuchet MS Italic: 5.15
- Trebuchet MS Bold: 5.15
- Trebuchet MS Bold Italic: 5.15
- Verdana: 5.33
- Verdana Italic: 5.33
- Verdana Bold: 5.33
- Verdana Bold Italic: 5.33
- Webdings: 5.01
- Wingdings: 5.01
- Yu Gothic Light: 1.82
- Yu Gothic Regular: 1.82
- Yu Gothic Medium: 1.82
- Yu Gothic Bold: 1.82
- Yu Gothic UI Light: 1.82
- Yu Gothic UI Semilight: 1.82
- Yu Gothic UI Regular: 1.82
- Yu Gothic UI Semibold: 1.82
- Yu Gothic UI Bold: 1.82
Вы наверное уже успели заметить, что список не полный. Часть дополнительных шрифтов устанавливается с дополнительными языковыми пакетами.
Более подробную информацию по этой теме, можно почитать на оффсайте (на английском): https://docs.microsoft.com/en-us/typography/fonts/windows_10_font_list.
Инженерные шрифтовые решения.
Шрифты и пиктограммы.
Страница создана за 0.01 секунды
Версия:3.7.
Восстановление системных шрифтов в Windows 10 и 8.1
К процедуре восстановления стандартных шрифтов в Windows 10 и Windows 8.1 можно прибегнуть при случайной замене / удалении одного или нескольких системных шрифтов. Проблема с отсутствующими шрифтами может проявляться так: в системных (и не только) диалоговых окнах вместо нормальных символов отображаются что-то непонятное или вообще нечитаемые символы (в нашем примере, это были иероглифы и квадратики). Данная проблема может быть результатом деинсталляции стороннего приложения, которое при удалении вместе с собой удалило несколько системных шрифтов (вплоть до полной очистки каталога со шрифтами C:\Windows\Fonts). Также проблема со шрифтами может наблюдаться, когда некая программа при установке заменяет один из стандартных шрифтов своим собственным файлов.
В этой статье мы разберем методику, позволяющую восстановить стандартные системные шрифты Windows 10 и 8.1, к состоянию чистой системы.

Встроенное средство восстановления шрифтов Windows
В первую очередь стоит попробовать восстановить стандартные шрифты Windows 10/8.1 с помощью встроенного функционала. Для этого:
- Откройте Панель управления и перейдите в раздел Оформление и персонализация –> Шрифты (ControlPanel-> AppearanceandPersonalization-> Fonts);
- В левой панели выберите пункт Параметры шрифта (Fontsettings);
- В открывшемся окне нажмите кнопку Восстановить параметры шрифтов по умолчанию (Restoredefaultfontsettings).
Данная опция позволяет удалить все сторонние шрифты, оставив только стандартные шрифты, поставляемые в дистрибутиве Windows 10/8.1. Однако, если файл нужного шрифта (*.fon или *.ttf) был удален или заменен, функция сброса не поможет. Чтобы вернуть нужный шрифт можно скопировать нужный файл из дистрибутива Windows (или с другого компьютера), или скачав и установив файл шрифта вручную (обратите внимание, что в Windows 10 есть функция блокировки установки сторонних шрифтов, которая может мешать установке новых шрифтов).
Извлекаем файлы стандартных системных шрифтов из образа Windows 10/8.1
В Windows файлы шрифтов хранятся в каталоге C:\Windows\fonts. Попробуйте открыть ее в Проводнике. Если в этом каталоге вы увидите только несколько файлов шрифтов с расширениями *.fon и *.ttf, значит, стандартные файлы шрифтов были удалены и их сброс встроенными средствами (как описано выше) не поможет.

Недостающие файлы шрифтов можно скопировать с любого компьютера с той же версией ОС, либо извлечь их из установочного диска или ISO/WIM образа Windows 10 (8.1). Рассмотрим второй случай.
Для этого нам понадобится установочный диск с Windows 10 (физический или смонтированный виртуальный ISO), допустим, ему назначена буква диска H:.
Откроем командную строку Powershell с административными правами и скопируем файл H:\sources\install.wim или H:\sources\install.esd (подробнее об esd файле здесь) в каталог C:\Distr\.
Copy-Item D:\sources\install.wim C:\Distr\
dism /export-image /SourceImageFile:c:\distr\install.esd /SourceIndex:4 /DestinationImageFile: c:\distr\install.wim /Compress:max /CheckIntegrity
Монтируем файл установочного образа Windows 10 install.wim в каталог C:\Distr\wim:
dism /mount-wim /wimfile:c:\Distr\install.wim /index:1 /mountdir:C:\Distr\wim

Скопируйте оригинальные файлы шрифтов из каталога C:\Distr\wim\Windows\Fonts в системную папку C:\Windows\Fonts с заменой файлов в целевом каталоге.
Copy-Item -path C:\Distr\wim\Windows\Fonts -Destination C:\Windows -recurse –container -force
Файлы шрифтов будут заменены оригинальными. Часть системных шрифтов, которые используются в текущий момент, заменить не удастся, об этом будет свидетельствовать ряд ошибок в окне консоли.
Теперь можно отключить WIM образ:
dism /unmount-wim /mountdir:C:\Distr\wim /discard
Перезагрузите компьютер и проверьте, исчезла ли проблема со шрифтами.
В некоторых случаях необходимо дополнительно выполнить сброс кэша шрифтов (хранится в каталоге %WinDir%\ServiceProfiles\LocalService\AppData\Local\FontCache). Для этого нужно:
- Запустите консоль управления службами (services.msc);
- Остановите службу Служба кэша шрифтовWindows (Windows Font Cache Service);
- Очистите каталог %WinDir%\ServiceProfiles\LocalService\AppData\Local\FontCache;
- Удалите файл C:\Windows\System32\FNTCACHE.DAT;
- Запустите службу FontCache и перезагрузите компьютер.
Готовые архивы со стандартными шрифтами для Windows 10 и 8.1
Для тех, у кого под рукой нет дистрибутива Windows 10 (Windows 8.1), можно скопировать каталог с оригинальными шрифтами с другого компьютера с той же версий ОС, либо воспользоваться готовыми архивами со шрифтами, скачать которые можно по ссылкам ниже:
- Оригинальные шрифты для Window 8 – OrigFontsWin8.zip (201 Мб);
- Оригинальные шрифты для Windows 8.1 — OrigFontsWin8-1.zip (263 Мб);
- Оригинальные шрифты для Windows 10 1803 (подойдет и для других билдов Windows 10) — OrigFonts-win10-1803.zip (196 Мб).
Скачайте и распакуйте архив для вашей версии Windows. Скопируйте содержимое архива в каталог C:\Windows\Fonts с заменой файлов.
Также скачайте и примените (дважды щелкните) следующие reg файлы из архива win10-default-fonts-reg.zip.
Первый файл win_10_fonts.reg содержит список стандартных шрифтов, зарегистрированных в реестре (HKLM\SOFTWARE\Microsoft\Windows NT\CurrentVersion\Fonts).
Во втором файле (win_10_FontSubstitutes.reg) находятся настройки ассоциаций шрифтов (HKLM \SOFTWARE\Microsoft\Windows NT\CurrentVersion\FontSubstitutes).
Перезагрузите компьютер, проблема со шрифтами должна пропасть!
Установка дополнительных шрифтов в Windows обычно не вызывает затруднений. Однако есть некоторые неочевидные технические нюансы по добавлению и удалению новых шрифтов в современных версиях Windows 11 и 10, которые необходимо знать.
Установка шрифтов в Windows
В Windows поддерживаются шрифты форматов TrueType (файлы *.TTF) и OpenType (файлы *.OTF). В сети есть большое количество сайтов, с которых можно скачать архивы с бесплатными или платными шрифтами в этих форматах (можно начать с https://fonts.google.com/ ). Как правило, шрифты распространяется в виде ZIP архивов, которые перед установкой нужно распаковать на диск.
Загружайте шрифты только из проверенных, надежных источников.
Чтобы установить шрифт, нужно щелкнуть правой клавишей по файлу в проводнике Windows и выбрать Установить (Install). Если выделить несколько TTF файлов, можно установить сразу несколько шрифтов.

Такой способ установки шрифтов доступен обычным пользователям без прав администратора. Однако шрифт будет установлен в профиль текущего пользователя (
%LOCALAPPDATA%\Microsoft\Windows\Fonts
) и не будет доступен другим пользователям компьютера.
Чтобы установить шрифт для всех пользователей, нужно выбрать в контекстном меню проводника пункт Install for all users (потребуются права локального администратора).
В это случае файлы шрифтов будут установлены в системную папку
%windir%\fonts
.
Есть еще несколько способов установки шрифтов в Windows:
Установленные шрифты немедленно станут доступными во всех приложениях, которые используют системные шрифты (некоторые программы нужно перезапустить, чтобы в списке доступных шрифтов появились новые).
Если нужно автоматизировать установку новых шрифтов из командной строки ( или скрипта PowerShell), недостаточно просто скопировать TTF файлы в папку
%systemroot%\Fonts
. Для регистрации шрифта в системе, нужно создать для него описание в ветке реестра
HKLM\Software\Microsoft\Windows NT\CurrentVersion\Fonts
. Пример PowerShell скрипта для автоматической установки всех шрифтов из локальной папки:
$source= 'C:\distr\Fonts\'
$fonts = dir $source *.ttf
foreach ($font in $fonts)
{
Copy-Item $font.FullName "$env:SystemRoot\Fonts" -Force -Confirm:$false
New-ItemProperty -Name $font.BaseName -Path "HKLM:\Software\Microsoft\Windows NT\CurrentVersion\Fonts" -PropertyType string -Value $font.Name
}
Удаление шрифта в Windows
Для удаления шрифта перейдите в меню Settings -> Personalization -> Fonts (
ms-settings:fonts
). Найдите шрифт, и выберите Uninstall в меню.

Обратите внимание, что для шрифтов доступна кнопка Hide. Эта опция позволяет скрыть шрифт от пользователей, не удаляя безвозвратно его из системы.
Также опция удаления шрифта доступна в интерфейсе проводника при просмотре каталога
%windir%\fonts
.
Если шрифт не удаляется, возможно, он используется в данный момент какой-то программой. Завершите все сторонние приложения (или перезагрузите компьютер) и попробуйте удалить шрифт еще раз.
Если нужно удалить шрифт вручную, нужно удалить его файл из папки %windir%\Fonts и запись из ветки реестра
HKLM\SOFTWARE\Microsoft\Windows NT\CurrentVersion\Fonts
.
Если вы случайно удалили один из системных шрифтов в Windows, его можно восстановить.
Содержание
- Удаление шрифтов в Windows 10
- Удаляем шрифты в Windows 10
- Способ 1: Полное удаление шрифта
- Способ 2: Скрытие шрифтов
- Удаление неиспользуемых языков и шрифтов
- Удаление языков и шрифтов на компьютере Mac
- Два лучших способа окончательно удалить шрифты в windows 10
- Простой способ
- Реестр
- Тема: Как очистить Windows\Fonts от лишних шрифтов.
- Как в Windows просто и безболезненно удалить проблемный шрифт
Удаление шрифтов в Windows 10
В операционной системе Windows 10 присутствует стандартный набор различных шрифтов, которые могут использоваться программами. Помимо этого пользователь сам вправе установить любой понравившийся ему стиль, предварительно загрузив его из интернета. Иногда такое количество шрифтов просто не нужно юзеру, а при работе в программном обеспечении длинный список отвлекает от необходимой информации или из-за его прогрузки страдает производительность. Тогда без каких-либо проблем можно удалить любой из доступных стилей. Сегодня мы бы хотели рассказать о том, как выполняется такая задача.
Удаляем шрифты в Windows 10
В деинсталляции нет ничего сложного. Производится она меньше чем за минуту, важно лишь отыскать подходящий шрифт и стереть его. Однако полное удаление требуется не всегда, поэтому мы рассмотрим два способа, упомянув все важные детали, а вы, исходя из своих предпочтений, выберите наиболее оптимальный.
Если вас интересует удаление шрифтов из какой-то конкретной программы, а не из всей системы, знайте — сделать это практически нигде нельзя, поэтому придется задействовать приведенные ниже методы.
Способ 1: Полное удаление шрифта
Данный вариант подойдет тем, кто хочет навсегда стереть шрифт из системы без возможности его дальнейшего восстановления. Для этого вам следует только придерживаться такой инструкции:
Находясь в корневой папке, просто зажмите ЛКМ на файле и перетащите либо скопируйте его в другое место, а затем уже переходите к деинсталляции.
Способ 2: Скрытие шрифтов
Шрифты не будут видны в программах и классических приложениях, если их скрыть на время. В таком случае доступен обход полной деинсталляции, ведь не всегда это нужно. Скрыть любой стиль можно достаточно просто. Достаточно перейти в папку Fonts, выделить файл и нажать на кнопку «Скрыть».
Кроме этого присутствует системный инструмент, скрывающий неподдерживаемые текущими параметрами языка шрифты. Используется он следующим образом:
Удалять или скрывать шрифты — решать только вам. Приведенные методы имеют место и будут наиболее оптимальны к применению в разных ситуациях. Стоит только отметить, что всегда лучше сохранять копию файла перед его удалением, ведь он может еще пригодиться.
Источник
Удаление неиспользуемых языков и шрифтов
Если вы установили языковой пакет для Microsoft Office, то можете легко удалить все ненужные языки редактирования и шрифты. Инструкции по добавлению на компьютер дополнительных языков редактирования см. в статье Изменение языка в меню и средствах проверки правописания в Office. Инструкции по добавлению новых шрифтов см. в статье Загрузка и установка пользовательских шрифтов для Office.
Щелкните заголовки ниже, чтобы получить дополнительные сведения
Важно: Если язык указан в качестве основного, его нельзя удалить из списка Включенные языки редактирования, пока не будет выбран другой основной язык.
В Office 2010, Office 2013 и Office 2016
Откройте приложение Microsoft Office, например Word.
На вкладке Файл выберите Параметры > Язык.
В разделе Выбор языков редактирования выберите язык, который вы хотите удалить, и нажмите кнопку Удалить.
Если создать документ с текстом на японском языке, этот текст сохранится в документе даже после удаления японского языка редактирования и соответствующих шрифтов.
Если в документе, содержащем текст на японском языке, вручную задан японский язык в качестве языка проверки, эта настройка сохранится даже после удаления японского языка редактирования и шрифтов.
После удаления японского языка из списка включенных языков редактирования он будет выводиться в диалоговом окне Языки как язык проверки.
В меню Пуск выберите пункты Программы, Microsoft Office, Средства Microsoft Office и Языковые параметры Microsoft Office.
Перейдите на вкладку Языки редактирования.
В разделе Включенные языки редактирования выберите язык, который вы хотите удалить, и нажмите кнопку Удалить.
Повторите это действие для каждого языка, который вы хотите удалить.
В Windows 7, Windows 8 и Windows 10 (применимо к Office 2010, Office 2013 и Office 2016)
На панели управления введите запрос шрифты в поле поиска в правом верхнем углу.
В группе Шрифты нажмите кнопку Просмотр, удаление, показ и скрытие шрифтов.
Выберите шрифт, который требуется удалить, и нажмите кнопку Удалить.
В Windows Vista с Office 2010
На панели управления нажмите Оформление и персонализация.
Нажмите кнопку Установка или удаление шрифта.
Щелкните правой кнопкой мыши шрифт, который нужно удалить, и выберите команду Удалить.
В Windows Vista с Office 2007
На панели управления дважды щелкните элемент Шрифты. (Если панель управления отображается в виде по категориям, щелкните ссылку Переключение к классическому виду.)
Удалите неиспользуемые шрифты.
Нажмите кнопку «Пуск» и введите запрос Панель управления.
Удаление языков и шрифтов на компьютере Mac
Инструкции по удалению языков см. в статье Настройки «Язык и регион».
Инструкции по удалению шрифтов см. в статье Основы работы с Mac: программа «Шрифты».
Источник
Два лучших способа окончательно удалить шрифты в windows 10
Приветствую вас, посетители блога.
Многие пользователи по тем или иным причинам добавляют к себе в операционную систему дополнительные элементы, которыми нередко оказываются шрифты. Порой это необходимо для создания документа. В иной раз такой подход нужен при обработке фото. Но после проделанных действий новый компонент никуда не исчезает, а значит попросту «засоряет» ОС. Далее в статье я расскажу, как удалить шрифты в Windows 10 окончательно, чтобы они точно исчезли и не нагружали компьютер.
Содержание статьи
Простой способ
Самым простым вариантом распрощаться с надоедливым компонентом является простое удаление. Для этого нужно знать, где находятся соответствующие паки символов:
Реестр
Как видно простые паки символов обычно размещаются в системной папке и стираются без каких-либо проблем. Но что делать если они не удаляются? Хоть эта проблема появляется редко, тем не менее некоторые пользователи все же с ней встречаются. Обычно это происходит, когда буквы или цифры используется каким-либо приложением, работающим в фоновом режиме. А потому вот так просто отключить его не удастся.
Ведь Windows не предоставляет данных о том, какие именно символы используются приложениями. Конечно же если они не является системным, ведь в этих случаях операционка так и сообщает.
Решением проблемы является использование реестра. Как и большая часть элементов в операционной системе, о шрифтах в этой области также хранятся записи. Удалив соответствующую отметку, исчезнет и нужный нам компонент.
Для этого проделываем ряд движений:
С помощью этого способа пользователи могут распрощаться с любыми компонентами, даже теми, которые используются системой или сторонним программным обеспечением.
Главное – все делать не спеша, чтобы не ошибиться. В противном случае могут появиться проблемы с отображением системных элементов. И центр обновления не поможет решить ситуацию. Нередко в таких случаях пользователи вынуждены выполнять крайние действия – переустановка Windows. Ведь в противном варианте непонятно, куда именно нужно обратиться, так как нет нормального отображения.
Если вы уверены, что все выполнили правильно, далее необходимо перезапустить операционку – только после этого все изменения вступят в силу.
Существует еще масса способов распрощаться с неиспользуемыми символами. Так, например, пользователи могут загрузиться в «Безопасном режиме» и попробовать выполнить простое удаление именно в этой среде, ведь здесь не запускаются дополнительные программы. Но в целом этот и другие способы являются более сложными, а значит их попросту не стоит рассматривать.
Надеюсь, статья поможет вам решить ситуацию с неиспользуемыми паками букв и цифр. Подписывайтесь и рассказываете о блоге своим друзьям!
Источник
Тема: Как очистить Windows\Fonts от лишних шрифтов.
Опции темы
Привет Всем.
Все мы (большинство из нас), участвуют в конкурсах CrossFire, записывают видеоролики по игре, делают картинки и т.д., где есть необходимость использования шрифтов. Но, наверное, каждый задавался вопросом: Как удалить не используемые шрифты.
В первую очередь, рассмотрим два варианта наших действий:
1.Удаление. Данный метод не повредит ОС, но может привести к переустановке программ, что мы делать и не будем.
2. Перенос. Этот метод мы и будем использовать. В последствии при работе с ОС и Софтом если не будет возникать проблем, то сможем удалить. В противном случае, мы сможем вернуть шрифт обратно. Для этого (где Вам удобно) создаём папку (у меня «шрифты») и будем переносить туда.
Запускаем программу и выбираем папку, где находятся шрифты в ОС:
C:\Windows\Fonts\

2. При нажатии на «инфо» в правом углу, нам необходимо определить поддерживаемые наборы символов и в которых находится поддержка «КИРИЛЛИЦЫ» тоже оставляем!

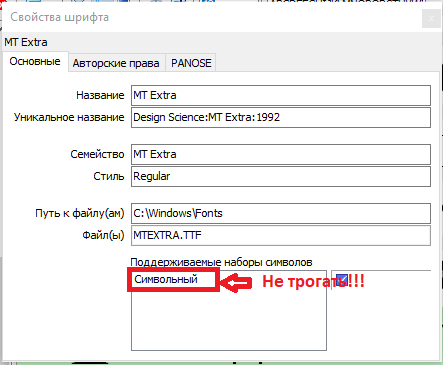
P/S: Шрифты, не поддерживающие кириллицу, перемещаем.
Приступаем к очистке(перемещению).
Выставляем вверху U(UNICODE) – ОБЯЗАТЕЛЬНО.
Но, Вы столкнётесь с такой проблемой:
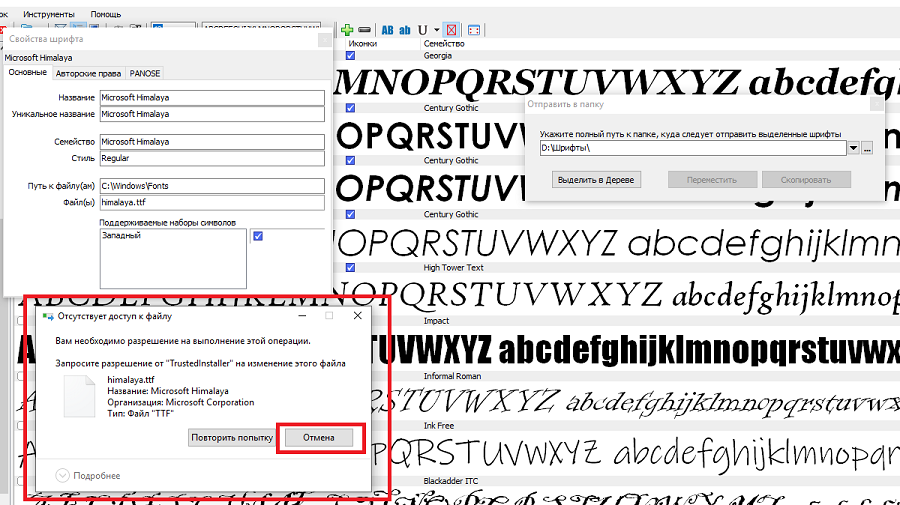
Отсутствует доступ к файлу, нажимаем «ОТМЕНА», далее «ОК»:
Вот и всё, теперь лишние шрифты не будут мешать Вам в работе!
Видеообзор(Принцип действия. Но у Вас могут они нормально отображаться, но не нужны) :
Источник
Как в Windows просто и безболезненно удалить проблемный шрифт
В Windows есть два основных способа удаления шрифтов. Первый и самый простой — зайти через Панель управления в раздел «Шрифты», выбрать в списке ненужный шрифт и нажать кнопку «Удалить». То же самое можно сделать из системного каталога Fonts. Второй способ заключается в использовании специальных программ — менеджеров шрифтов. Но бывают и такое что ни первым, ни вторым способом удалить шрифт не удаётся.
Почему так получается? Как и любой объект файловой системы шрифт может оказаться заблокированным. Таковыми, к примеру, являются системные шрифты. Если вы попробуете удалить такой шрифт, Windows тут же выдаст ошибку, сопровождаемую соответствующим сообщением. Перезагрузка в таких случаях не помогает. Конечно, можно загрузиться из под какого-нибудь «живого» диска с поддержкой файловой системы NTFS и удалить файл шрифта с диска, но есть гораздо более простой, безопасный и надёжный способ.
Все установленные в системе шрифты имеют свою запись в реестре. Если такую запись удалить, шрифт также отправится в небытие, причём легко и без особых возражений. Ну а в особо сложных случаях удаление шрифта нужно выполнять загрузившись в безопасном режиме.

При этом выскочит окошко, в котором вам нужно будет подтвердить действие. Нажмите «Ок», и запись, и сам шрифт будут удалены. Для полноты картины можете перезагрузить компьютер.

А теперь внимание. Перед удалением шрифта убедитесь, что он не является системным. Если вы по ошибке удалите стандартный виндовский шрифт, это наверняка приведёт к неправильному отображению текста в интерфейсе операционной системы, а то и более серьёзным последствиям.
Во время работы в текстовом редакторе можно выбрать любой шрифт из тех, которые установлены на Читать далее
Размытость и нечеткость шрифтов в некоторых приложениях являются довольно распространённой проблемой в Windows 10, сталкиваться Читать далее
Как напечатать символику, которая не предусматривается ни одной из раскладок клавиатуры? Например, знак копирайта, параграфа, Читать далее
Источник