Источник статьи
Автор24
— учеба по твоим правилам
Определение 1
Сервисное программное обеспечение – это совокупность программ, которые предоставляют пользователю дополнительные услуги в работе с ПК и расширяют возможности ОС.
По функциональным возможностям сервисное обеспечение можно разделить на следующие виды:
- средства для улучшения пользовательского интерфейса;
- средства для защиты данных от разрушения и несанкционированного доступа;
- средства для восстановления данных;
- средства для ускорения обмена данными между диском и ОЗУ;
- средства для архивации-разархивации файлов;
- антивирусные средства;
- и др.
По способу организации и реализации сервисное программное обеспечение может быть представлено программами-оболочками, утилитами, а также автономными программами.
Определение 2
Утилита – это программа, которая служит для выполнения вспомогательных операций обработки данных или обслуживания ПК.
Утилита – это сервисная или служебная программа, другими словами программа в составе вычислительной системы, которая выполняет вспомогательные функции.
Программы-утилиты могут быть организованы на следующих трех основных уровнях:
- резидентный уровень (утилита загружается и становится резидентной, при этом обеспечивая в оперативном режиме выполнение заложенных в ней функций);
- системный уровень (утилита работает как прикладная программа);
- автономный уровень (работа утилиты производится вне ОС).
На основании выше описанного обобщим: часть программ-утилит входит в состав ОС, а другая часть утилит функционирует автономно:
- большая часть общего программного обеспечения входит в состав операционной системы;
- часть программ ОС и контролирующих тестов записана в ПЗУ или ППЗУ, установленных на системной плате;
- часть общего программного обеспечения относится к автономным программам, которые поставляются отдельно (например, программы-драйверы, которые предназначены для управления портами периферийных устройств, обычно загружаются в ОЗУ при запуске ПК).
«Утилиты, сервисное программное обеспечение» 👇
Наиболее часто пользователями используются программы-утилиты следующего назначения:
- программа резервирования данных (создание резервных копий информации на диске);
- антивирусная программа (предназначена для предотвращения заражения компьютера вирусом и ликвидации последствий нежелательного заражения);
- программа-упаковщик (позволяет за счет применения специальных методов «упаковки» данных, сжимать информацию на диске, а также объединять копии нескольких файлов в один архивный файл);
- программа-русификатор (приспосабливает другую программу для работы с русскими буквами и текстами);
- программа удаления приложений (используется для удаления приложений);
- программа для оптимизации дисков (позволяет обеспечивать более быстрый доступ к информации на диске за счет оптимизации размещения данных на нем);
- программа ограничения доступа к данным;
- программа для управления памятью (обеспечивает более гибкое использование ОЗУ компьютера);
- программа-кэш для диска (ускоряет доступ к информации на диске путем организации в ОЗУ кэш-буфера, который содержит наиболее часто используемые участки диска).
Приведем примеры некоторых программ-утилит.
Основные стандартные утилиты ОС Windows (программы из группы «Стандартные»)
Каждому пользователю ПК так или иначе приходится работать с дисками (жесткий, оптический). Так, например, в ОС Windows имеется ряд служебных программ, предназначенных для выполнения различных операций с дисками. Примерами таких программ являются:
- Дефрагментация диска;
- Проверка диска;
- Очистка диска;
- Форматирование диска.
Утилита «Дефрагментация диска» предназначена для устранения фрагментированности файловой структуры, что позволяет повысить эффективность работы жесткого диска.
Утилита «Дефрагментация диска» по возможности все кластеры, которые принадлежат одному файлу, располагает рядом и последовательно выстраивает все пустые кластеры.
Внешний вид окна программы представлено на рис. 1.
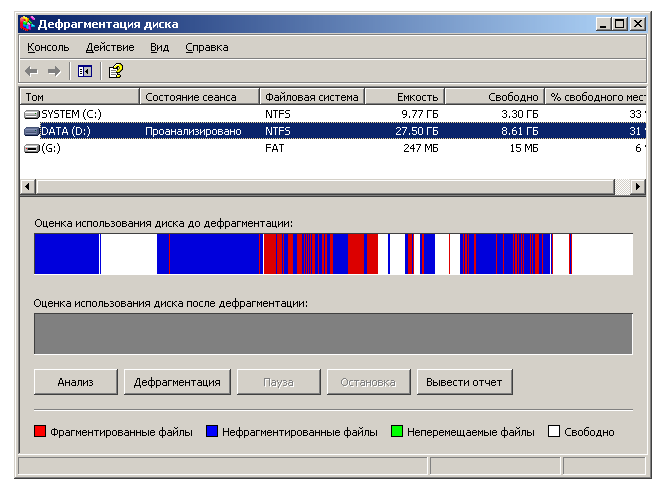
Рисунок 1. Окно программы «Дефрагментация диска»
Программа «Проверка диска» предназначена для выявления:
- логических ошибок файловой системы;
- физических ошибок, которые связаны с дефектами жесткого диска (т.е. повреждение секторов).
Внешний вид окна программы представлено на рис. 2.
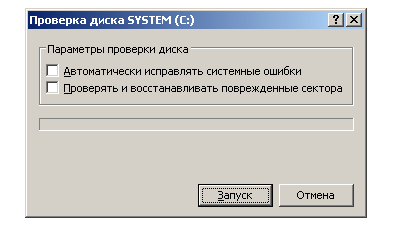
Рисунок 2. Окно программы «Проверка диска»
Кроме того, в ОС Windows имеется ряд других утилит, например, Блокнот, WordPad, Paint и др.
Блокнот – это простейший текстовый редактор, который используется для создания простых документов (создаются файлы с расширением .txt).
WordPad – это текстовый редактор, с помощью которого можно создавать и редактировать как простейшие текстовые документы, так и документы со сложным форматированием и рисунками. В WordPad реализована возможность связывания и внедрения данных из других документов в документ, созданный в WordPad. Файлы, созданные в WordPad, можно сохранять как тестовые документы с расширением .RTF. Внешний вид окна программы представлено на рис. 3.
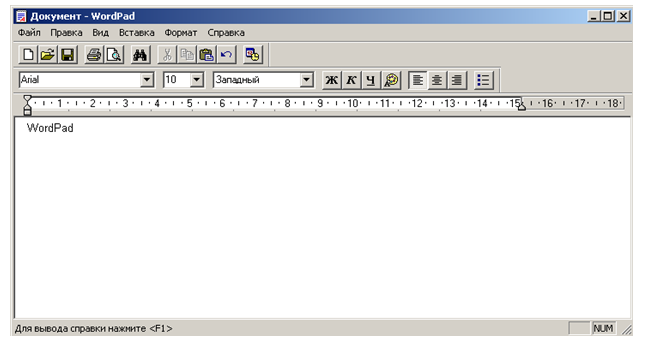
Рисунок 3. Окно программы «WordPad»
Графический редактор Paint – это программа, предназначенная для создания и редактирования растровых рисунков. Редактор Paint может работать с файлами, имеющими следующие расширения: bmp, GIF, dib, TIFF, JPEG, PNG. Внешний вид окна программы представлено на рис. 4.
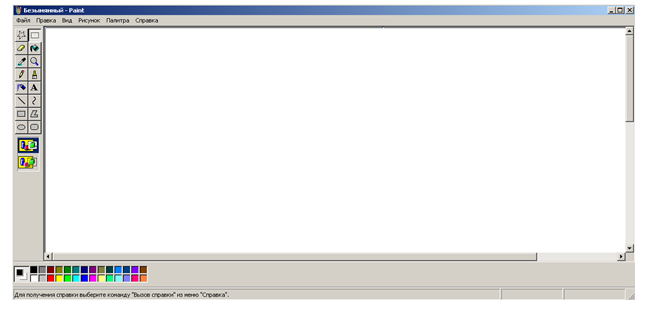
Рисунок 4. Окно программы «Paint»
Программы архивирования данных
Определение 3
Архивация – это процесс сжатия (уменьшение физического размера) одного или более файлов, хранящих данные, с целью экономии памяти ПК и размещение сжатых данных в одном архивном файле без значительных информационных потерь. Из архивного файла при необходимости данные можно извлечь в первоначальном виде.
Архивация файлов проводится в следующих случаях:
- необходимо создать резервную копию наиболее ценных файлов;
- необходимо освободить место на диске;
- необходимо передать несколько файлов по электронной почте.
Архивный файл содержит оглавление, которое позволяет узнать о том, какие файлы содержатся в данном архиве. При этом в оглавлении архива для каждого содержащегося в нем файла имеется следующая информация:
- имя файла;
- дата/время последнего изменения файла;
- размеры файла на диске и в архиве;
- информация о местонахождения файла на диске;
- код циклического контроля для файла, который используется для проверки целостности архива;
- степень сжатия файла.
Современные программы-архиваторы отличаются друг от друга используемыми алгоритмами, степенью сжатия, скоростью работы. Примерами таких программ являются WinRAR, WinZip и др.
Замечание 1
Отметим, что лучше всего поддаются архивации графические файлы в формате .bmp, документы, созданные в пакете MS Office, а также web-страницы.
Всем привет! Последнее время при работе с клиентами я всё чаще стал замечать, что многие пользователи игнорируют или же попросту не знают о многих полезных утилитах, которые встроены в операционную систему по умолчанию. А таких утилит в последних версиях Windows (7, 8, 10) очень много и они могут быть очень полезны при возникновении определенных проблем со стабильностью операционки, что позволяет не обращаться за дополнительной помощью к стороннему софту. Сегодня я попробую рассказать вам о самых важных встроенных программах, которые могут облегчить вашу жизнь.
Первая утилита – конфигурация системы, которая позволяет настроить загрузку операционной системы. Для того, чтобы ее запустить необходимо нажать на клавиатуре комбинацию клавиш Win + R и в появившемся окне ввести команду msconfigи нажать Enter.
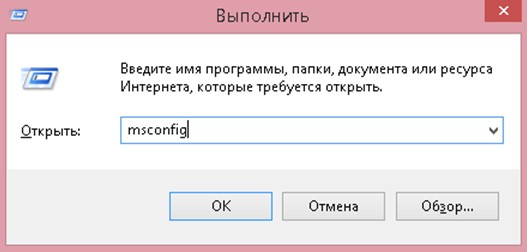
После проделанных действий вы увидите следующее окно:
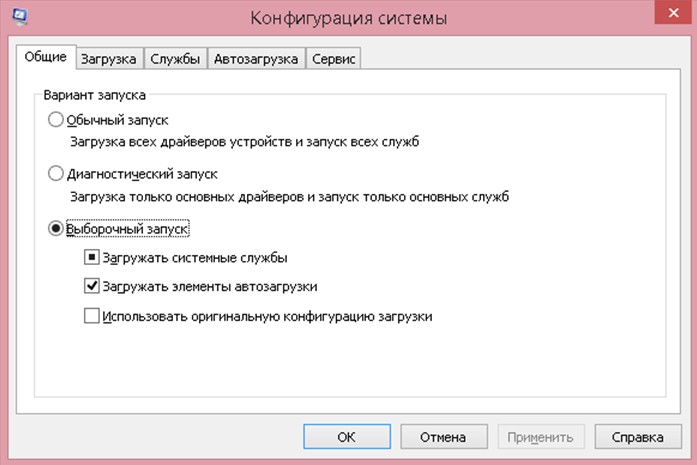
В первой вкладке «Общие» вы можете выбрать один из трех предложенных вариантов запуска операционной системы. Обычный запуск, Диагностический или Выборочный. Данный инструмент будет полезен в том случае, когда необходимо отключить некоторые службы или дополнительные драйвера, которые могут быть причиной проблем связанных с загрузкой винды.
Вторая вкладка – «Загрузка», позволяет выбрать одну из нескольких операционных систем, которая будет загружаться по умолчанию, а так же позволяет установить некоторые параметры загрузки. Например, включить безопасный режим при следующем запуске или включить базовый видеодрайвер, если имеются неполадки с драйверами видеокарты.

Третья вкладка – «Службы», которая как нетрудно догадаться предоставляет пользователю возможность включать или отключать службы, которые запускаются вместе с операционной системой.
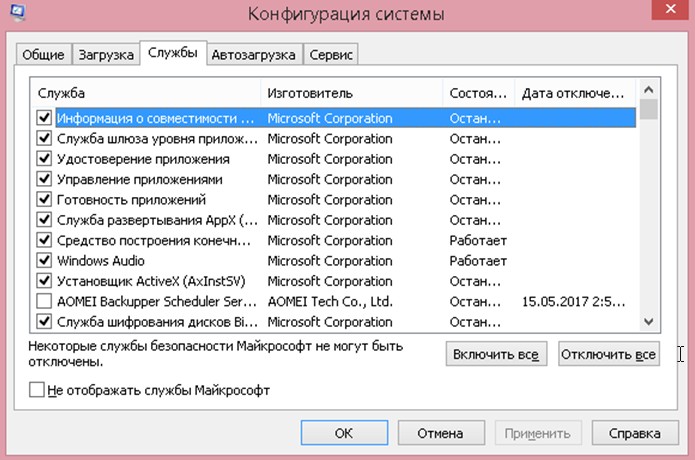
И последняя вкладка – «Сервис», которая может быть полезна, если вам необходимо посмотреть большую часть информации о системе или же детально ее настроить. Позволяет быстро запускать большую часть встроенных системных утилит, например редактор реестра, монитор ресурсов и другие.
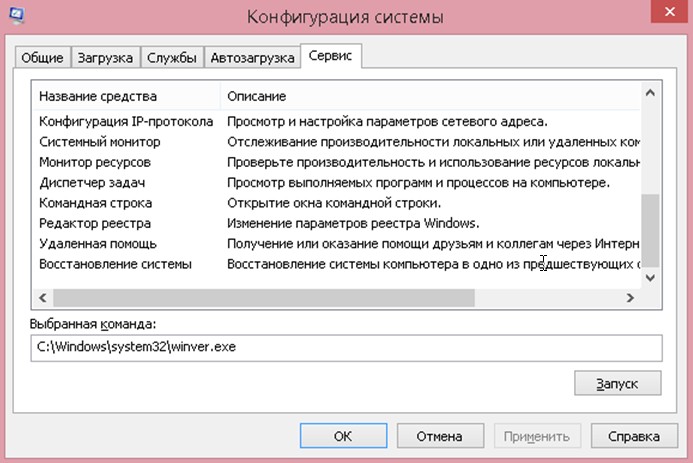
Следующая очень полезная утилита – Сведения о системе, которая, кстати, присутствует в списке средств во вкладке «Сервис” в конфигурации системы, о которой я чуть выше написал. Оттуда данную утилиту можете и запустить или же нажмите на клавиатуре комбинацию клавиш Win + R и в появившемся поле введите команду msinfo32и нажмите Enter.
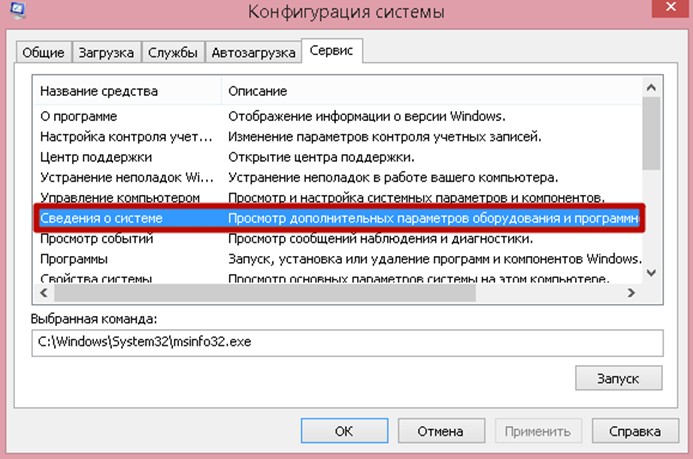
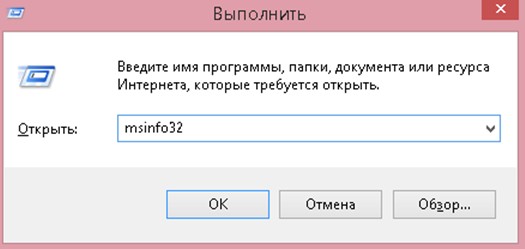
Данная утилита, как вы уже догадались, позволяет узнать характеристики компьютера, его компонентов, аппаратных ресурсов и многого другого. Так что для получения базовой информации о ПК необаятельно скачивать какой-то дополнительный софт по типу AIDA 64. Безусловно, в подобных сторонних программах информации намного больше, но большая часть этой информации для обычного пользователя избыточна.
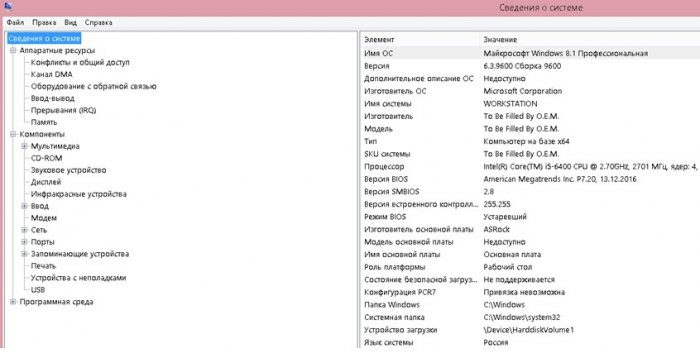
Следующая утилита – «Устранение неполадок», которая позволяет устранить самые распространенные проблемы, связанные с некорректной работой оборудования или программных компонентов. При столкновении с какой-либо неисправностью следует в первую очередь воспользоваться данной утилитой, возможно, вы сэкономите себе кучу времени. Конечно если проблема очень редкая или сложная, то вероятнее всего данный инструмент будет для вас бесполезен, но знать о нем, я считаю, все же стоит каждому.
В Windows 8 и Windows 7 запустить можно из панели управления, а в Windows 10 в панели управления есть специальный раздел «Параметры», где и находится данная утилита.
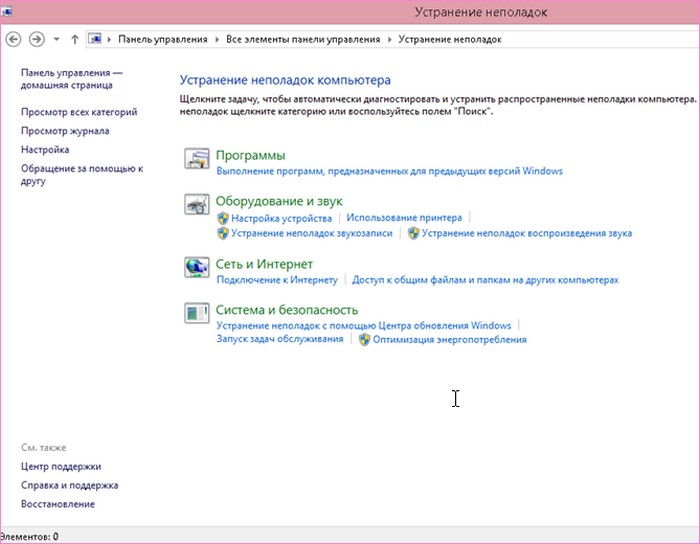
Следующая утилита – «Управление компьютером”, которая включает в себя несколько полезных инструментов, о которых я чуть подробнее ниже и расскажу. Запустить можно с помощью все той же комбинации клавиш Win + R, далее вводим команду compmgmt.mscи нажимаем Enter.
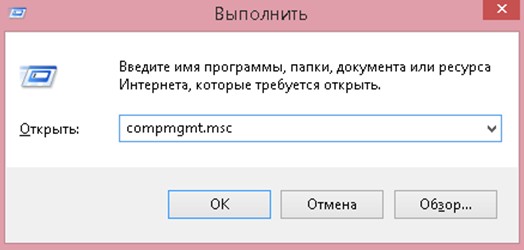
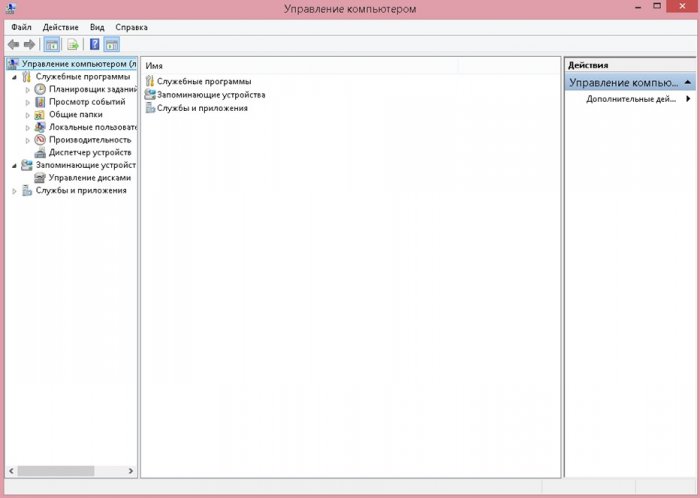
Первый инструмент – «Планировщик заданий», который позволяет создавать различные действия, которые могут быть выполнены по расписанию. Например, можно настроить автоматическую установку драйверов, дефрагментацию диска и многое другое. Условия выполнения задачи вы можете настроить под себя, например выполнение задачи в определенное время или при загрузке операционной системы или в определенный день или когда компьютер находится в состоянии простоя. В общем, очень полезная вещь для того, чтобы автоматизировать некоторые процессы и настроить систему под себя.
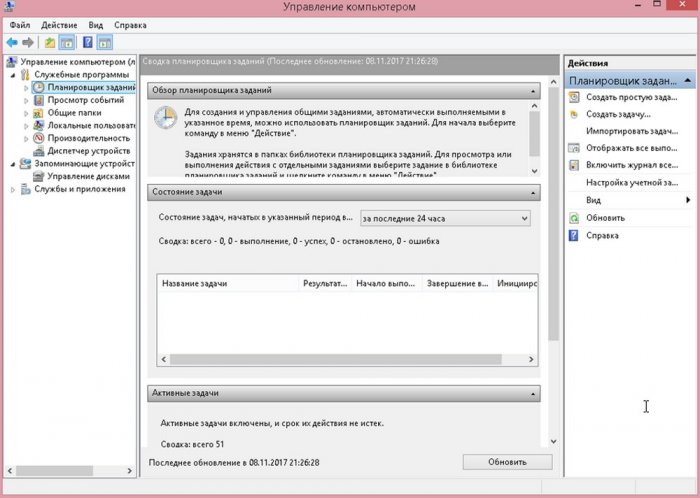
Запускать планировщик можно не только через управление компьютером, но и отдельной командой taskschd.msc, которую так же необходимо вводить в поле, которое появляется при нажатии клавиш Win + R.
Второй инструмент – «Просмотр событий», который представляет собой журнал всего, что произошло с операционной системой. Например, вы можете посмотреть, какие ошибки возникали, какие приложения были установлены или удалены и многое другое. Советую вам более детально изучить данный инструмент, который поможет вам отслеживать состояние всей системы.
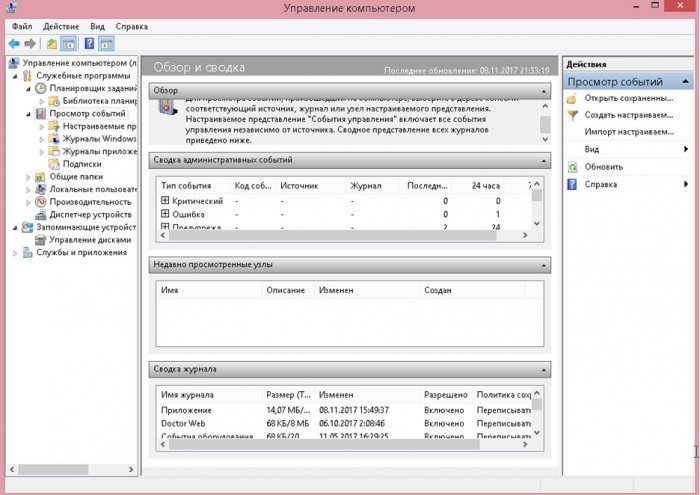
Данный инструмент можно так же, как и планировщик событий запускать отдельно с помощью команды eventvwr.msc.
В управлении компьютером находится и диспетчер устройств, который представляет собой список всех подключенных устройств. В нем вы можете посмотреть, нуждается ли какое либо устройство в установке драйверов или нет.
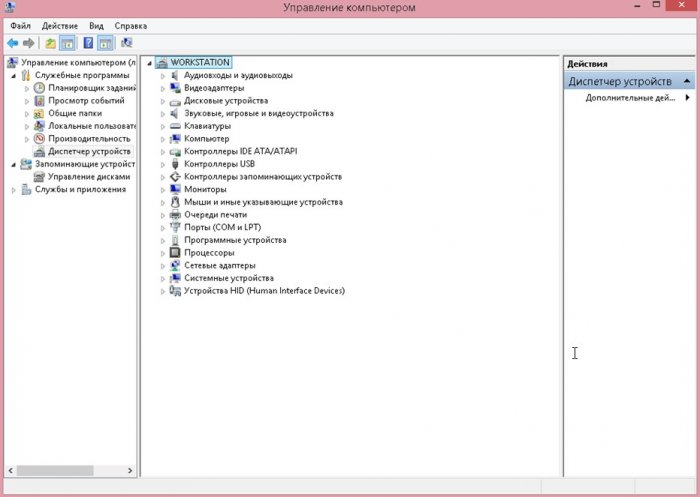
Как и все остальные инструменты, способен запускать отдельно с помощью команды mmc devmgmt.msc.
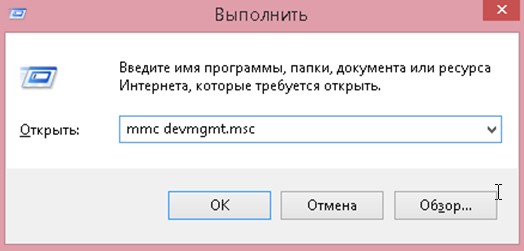
И последним инструментом по списку, но не по значению идет «Управление дисками». Пригодится в огромном множестве случаев, например, когда нужно удалить или создать раздел, присвоить ему букву, сделать раздел активным, отформатировать и так далее. Существует очень много видов стороннего софта, который очень похож на управление дисками, однако в большинстве случаев вам вполне будет достаточно и встроенной утилиты.
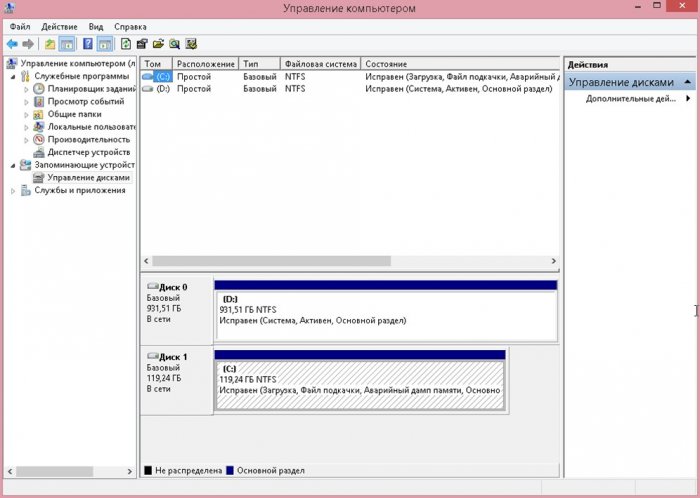
Запуск возможен с помощью команды diskmgmt.msc.
Еще одна утилита, о которой мне хотелось бы рассказать – это «Монитор ресурсов”. Производит оценку потребления ресурсов ПК различными процессами. Причем в функциональности превосходит диспетчер задач. Запускается с помощью команды perfmon /res в диалоговом окне «Выполнить”, которое появляется при нажатии клавиш Win + R.
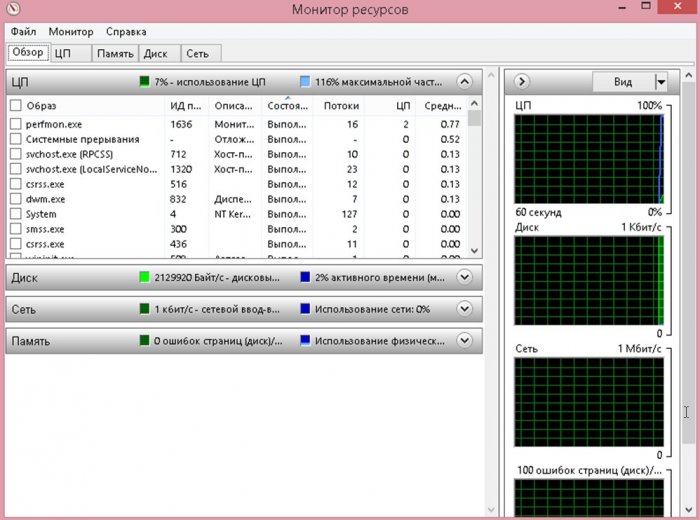
Очистка диска
Утилита, которой мало кто пользуется, но которая может быть полезна при очистке системного кэша – «Очистка диска». Запускается с помощью команды cleanmgr. По функционалу, конечно же, уступает всем известной CCleaner, но может быть полезна, когда нет возможности установить сторонний софт.
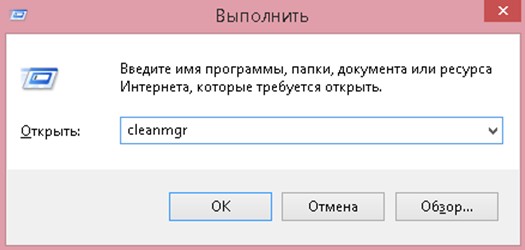

И последняя утилита на сегодня это «Средство проверки памяти Windows”. Пригодится в тех случаях, когда имеются подозрения на некорректную работу оперативной памяти. Вызывается командой mdsched.exe.
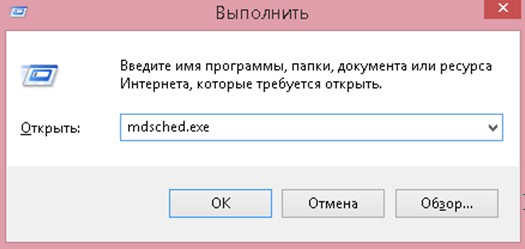
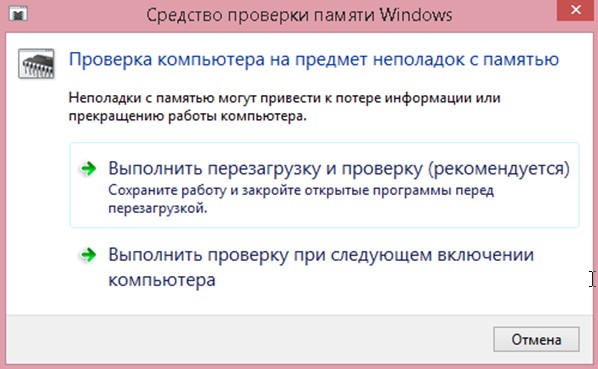
На сегодня это все, до скорых встреч!
Служебные программы
Служебными называются программы, предназначенные для обслуживания системы, поддержания ее в работоспособном состоянии.
Служебными называются программы, предназначенные для обслуживания системы, поддержания ее в работоспособном состоянии.
В этом уроке мы рассмотрим такие возможности самой операционной системы, т.е. программы, встроенные в нее. К ним относятся программы проверки работоспособности оборудования (ОЗУ, видеокарты, жесткого диска), очистки диска, дефрагментации диска.
Проверка оперативной памяти
Проверка оперативной памяти
Запускается из Панели управления
Панель управления – Администрирование – Средство проверки памяти Windows
Проверка оперативной памяти осуществляется только при перезагрузке компьютера.
Если оперативной памяти недостаточно, конечно, лучше купить новую оперативную плату и поставить ее в системную. Но можно воспользоваться программными способами увеличения оперативной памяти. Таковым способом является использование файла подкачки.
Файл подкачки – это область на жестком диске, используемая для хранения временной информации в дополнение к оперативной памяти. Такой файл не может являться заменой ОЗУ из-за меньшей пропускной способности. Как правило, он содержит неактивные в данный момент, но запущенные пользователем программы.
Размер файла подкачки можно настроить в разделе Панель управления — Система — Дополнительные параметры системы -Быстродействие – Параметры – Дополнительно – Виртуальная память – Изменить
Чем больше объем ОЗУ – тем меньше нужен файл подкачки. Но помните, что при больших размерах файла подкачки система чаще обращается именно к нему (т.е. к жесткому диску), а не к самой оперативной памяти, что так же замедляет работу компьютера.
Проверка мультимедийных возможностей
Проверка мультимедийных возможностей
Средство диагностики DirectX используется если:
-
видеокарта или ее драйвер работают некорректно
-
возникают проблемы со звуком
Для этого в строке Пуск – Выполнить необходимо набрать команду dxdiag и запустить ее. Ниже перед вами окно работающей программы. Здесь вы можете посмотреть информацию о системе и мультимедийных возможностях (видео, звук). В нижней части окна информация о существующих неполадках.
Проверка жесткого диска на ошибки необходима раз в полгода — для профилактики, даже если нет видимых причин для проверки дисков; после некорректного завершения работы (например, вследствие зависания). Выполняется через контекстное меню на значке диска Свойства диска – Сервис – Проверить. При этом программа проверяет файловую систему на наличие логических ошибок и проверяет поверхность диска на наличие физических ошибок.
Существует необходимость проводить периодическую очистку диска от временных файлов Интернета, файлов сохраненных в кэш, устаревших, давно не используемых и ненужных файлов.
Пуск – Все программы – Стандартные – Служебные – Очистка диска
Процесс очистки осуществляется в два этапа:
1 этап – сканирование выбранного диска, поиск файлов допустимых для удаления
2 этап – очистка — удаление выбранных файлов.
Самостоятельно, без возможного вреда компьютеру можно очищать
-
корзину,
-
папку Windows\Temp
Окно запуска Очистки диска
Окно выбора параметров очистки диска
Дефрагментация жесткого диска
Дефрагментация жесткого диска
Дефрагментация — это объединение фрагментов файлов в единое целое. В процессе работы с одним файлом мы можем прерывать работу, подключаться к ней через день, два или каждый день. При этом в перерывах создавать или изменять другие файлы. Каждый раз фрагменты файлов будут записываться в свободное место диска, тем самым один и тот же файл может физически находиться в различных частях диска. Обращаться к разрозненным участкам диска компьютеру не удобно, поэтому существует специальная программа, которая собирает эти участки в единое целое — дефрагментация.
Запускается программа через контекстное меню на диске:
Свойства диска – Сервис – Оптимизировать.
При выполнении дефрагментации работа осуществляется в два этапа:
1.Анализ диска. Если в результате этого этапа фрагментировано менее 10 %, будет сделан вывод об отсутствии необходимости в дефрагментации.
2.Дефрагментация. Если диск нуждается в дефрагментации, тогда на этом диске должно быть не менее 15 % свободного места.
Окно анализа фрагментации диска
Службы — это специальные программы, которые реализуют различные функции операционной системы.
Для управления используется программа services.msc (Панель управления – Администрирование – Службы).
Все службы можно условно разделить на три группы:
-
службы, которые нельзя отключать (например, Windows Audio, Планировщик заданий, Установщик Windows);
-
службы, которые можно отключить практически на любом компьютере, потому что в большинстве случаев они не нужны (Удаленный реестр, Поиск Windows);
-
службы, которые можно отключить на домашнем компьютере/ноутбуке ( Диспетчер печати, Защитник Windows).
Работу со службами Windows оставьте специалистам (инженерам, техникам).
Конфигурация системы Windows
Конфигурация системы Windows
Для управления загрузкой системы, автозапуском программ и сервисов (служб) используется программа msconfig.exe, которая запускается в командой Пуск — Служебные — Выполнить. Здесь можно настроить программы, которые будут запускаться автоматически вместе с загрузкой операционной системы. При установке таких автозагружаемых программ помните, что чем больше программ в автозагрузке, тем медленнее загружается Windows и тем меньше места остается в оперативной памяти.
Сервисное программное обеспечение
Определение
Программное обеспечение – это совокупность всех представленных программ. Которые состоят в группе операционной системы на компьютерах и предоставляют пользователю необходимые дополнительные свойства для работы.
Сервисное обеспечение компьютера по функциональным возможностям принято разделять на следующие виды:
- приемы, которые необходимы для совершенствования интерфейса пользователя;
- программы для защиты данных от нарушения работы и несанкционированного доступа к данным;
- разработки приемов для восстановления нарушенных данных;
- программы для наилучшего ускорения обмена информацией между собой;
- средства, которые помогают правильно хранить и архивировать информацию;
- антивирусные программы.
Разделение сервисного обеспечения по организации и реализации оборудования:
- утилиты (программы оболочки);
- автономные программы и разработки.
Сервисные утилиты и их возможности
Определение
Утилит – это определенная программа, которая необходима для выполнения определенных вспомогательных и второстепенных операций по обработке информационных данных, а также обслуживания персонального компьютера.
Иными словами, принято называть утилиты сервисной или служебной программой. Данная программа входит в состав основной вычислительной системы, которая в свою очередь выполняет определенные вспомогательные функции.
Для программ утилитов характерна организованность по трем уровням:
- Уровень резидента (утилита начинает загружаться и становиться резидентом, далее он обеспечивает в оперативно-быстром режиме выполнение всех заложенных в ней функций);
- Системный уровень (функционирование утилиты основана, как прикладная программа);
- Автономный уровень (утилиты работают вне операционной системы).
Возможности утилитов:
- Одна часть утилитов входит в состав операционной системы, а другая часть может функционировать автономно независимо от операционной системы.
- Основная часть программного обеспечения является составляющей операционной системы компьютера.
- Некоторые программы операционной системы, ведущие контроль тестов, записывают данные в запоминающие устройства или в программно постоянно запоминающее устройство, которые, установлены на плате системы.
- Часть основного программного обеспечения принято относить к автономным программам. Они выпускаются и поставляются отдельно.
Основные виды, на которые подразделяются утилиты
Чаще всего пользователями персональных компьютеров используются программы-утилиты назначения следующего характера:
- Программы, необходимы для резервирования информационных данных (создание копии на диске);
- Антивирусная программа. Служит для, того чтобы предотвратить попадание на компьютер нежелательных файлов и программ, которые могут нанести ему непоправимый эффект.
- Преобразование данных программой упаковщиком. Применяя определенные свойства и методы, происходит сжатие информации на диске, в результате чего общий вес файла уменьшается. Также программа может объединять файлы в виде архива и сохранять их таким образом.
- Программный русификатор. Преобразует программу и приспосабливает ее для работы с русскими данными и клавиатурой.
- Удаление приложение и очистка диска. необходима для частичной или полной очистки информации на системном диске.
- Оптимизация и совершенствование дисков. Данная программа позволяет получить более быстрый способ доступа к информации, путем оптимизации и усовершенствования.
- Ограничение доступа к хранящимся данным в системе.
- Управление памятью компьютера. Обеспечивает более простое использование всех данных операционной системы.
- Программа-кэш для хранения данных на диске. Значительно ускоряет доступ ко всей информации на системном диске. Для этого используется буфер-обмена информации, в котором находится самые часто используемые части диска.
Нет времени решать самому?
Наши эксперты помогут!
Примеры использования утилитов в операционной системе
- Стандартные утилиты для операционной системы Windows. Относятся к группе стандартных программ.
Каждый пользователь персонального компьютера всегда приходится работать с системными дисками. Это может быть жесткий или оптический.
В операционной системе Windows включен ряд необходимых служебных программ, которые предназначены для выполнения самых разных по сложности операций на дисках.
К таким программам относятся следующие:
- Дефрагментация диска;
- Проверка данных и информации диска;
- Полная или частичная очистка диска;
- Форматирование дискового пространства.
Утилита «Дефрагментация диска» необходима, для устранения фрагментов файловой составляющей структуры. Это позволяет значительно повысить уровень эффективности работы жестких дисков.
- Программа необходимая для проверки, а именно “Проверка диска”
Функции данной программы служат для:
- выявления логических ошибок и неполадок работы в файловой системе;
- определение физических ошибок, которые могут быть связаны с определенными дефектами на жестком диске, повреждения сектора.
- Блокнот
Блокнот — это самый простейший текстовый и числовой редактор. Он используется для создания обычных и простых документов с расширением файла txt.
- WordPad
Также является текстовым редактором. Который создан для создания, редактирования простых текстовых файлов. Также применяется для работы с документами сложного формата.
В WordPad реализуется возможность внедрения и взаимосвязи информационных данных из одного файла в другой, который создается в программ WordPad.
Файлы, которые созданы в WordPad, можно сохранять как тип текстовых документов, которые имеют с расширением RTF.
- Графический редактор для работы с рисунком — Paint
Данный тип программы, предназначен для создания, частичного редактирования, полного преобразования графических рисунков. Редактор Paint имеет возможность функционировать с файлами, которые имеют следующие расширения:
- bmp;
- GIF;
- dib;
- TIFF;
- JPEG;
- PNG.
Программы архивирования данных
Определение
Архивация – это определенный процесс изменения файла в размере, иными словами процесс сжатия одного или несколько файлов.
Они, в свою очередь хранят данные, чтобы сэкономить память персонального компьютера. также служат для размещения сжатых данных в одном конкретном файле, без потерь в плане информации.
Из файла архивного вида, всегда можно извлечь файл первоначального вида, если в этом есть необходимость.
Архивировать файлы можно при следующих случаях:
- нужно создать обычную резервную копию, для наиболее ценных и нужных файлов;
- обязательно освободить место на диске персонального компьютера;
- нужно переслать некоторые файлы по электронной почте.
Заархивированный содержит название, именно оно позволяет узнать информацию, о файлах, которые содержатся в данном документе (архиве).
Следовательно, в названии архива, для каждого находящегося в нем документа, имеется определенная информация:
- название файла;
- точное время дата последнего изменения файла;
- размер, который занимает файл на диске;
- основная информация о местонахождении на системном диске;
- заданный код циклического контроля для содержащегося файла, который предназначен для проверки всей целостности архива;
- основная степень сжатости файла.
Современные программы по архивированию данных, значительно отличаются друг от друга. А именно:
- применяемыми алгоритмами;
- процентом степени сжатости,
- скоростной работы.
Самыми распространенными программами являются WinRAR, WinZip и многие другие. Для архивации лучше всего предназначены графические файлы, имеющие формат bmp. Также документы, которые созданы в MS Office или веб страницы.

Утилиты Windows
Что такое утилита Windows
Утилита Windows — это вспомогательная компьютерная программа в составе общего программного обеспечения Windows для выполнения специализированных типовых задач, связанных с работой оборудования и операционной системы.
Утилиты Windows предоставляют доступ к возможностям (параметрам, настройкам, установкам), недоступным без их применения, либо делают процесс изменения некоторых параметров проще (автоматизируют его).
Утилиты могут пригодиться для самых разных задач от получения информации о работе операционной системы, её диагностики, до тонкой настройки поведения других программ и связанных с ними устройств.
Windows изначально содержит встроенные пакеты утилит, которое установлены сразу в операционную среду и представляют собой набор нескольких программных продуктов объединенных в единый удобный инструмент. Таким образом, можно без установки дополнительных программ настраивать, диагнотицировать и обслуживать свой компьютер, ноутбук или любое другое устройство, на котором установлена операционная система Windows
- «Как отключить автозапуск программ в Windows с помощью MSConfig»
- Информация о материале
- Родительская категория: Windows
- Категория: Утилиты

Как отключить автозапуск программ в Windows с помощью MSConfig. В этой статье рассмотрим, как «почистить компьютер» самостоятельно, убрав программы с помощью утилиты MSConfig, которые запускаются после включения компьютера, и конечно, компьютер включается дольше и работает медленнее.
Содержание
Читать
