Всем привет! Зачастую после установки операционной системы у новых пользователей возникают вопросы: что устанавливать дальше и в каком порядке? Что следует настроить в первую очередь? Так как за последние 20 лет я установил огромное количество операционных систем, то на этот счёт у меня давно созрел хитрый план действий, которым я с вами поделюсь. Сразу отмечу, что мой план подходит абсолютно под любую винду.
Итак, вы установили абсолютно голую систему и первым делом вам необходимо её активировать (новички об этом часто забывают и приходится ехать к клиенту повторно), но здесь есть нюансы и вот какие. Во-первых, если вас попросили переустановить операционную систему на ноутбуке, то вы можете установить на него ту же самую ОС, которая была на нём предустановлена с магазина, например: Windows 8.1 для одного языка или Windows 10 Домашняя, в этом случае ничего активировать не нужно, OS активируется сама после того, как вы подключите интернет, так как ключ системы вшит в БИОСе ноута.
Вы можете спросить меня: «А как узнать версию заводской винды, которая была предустановлена на ноутбуке, если в саму винду вы войти не можете?» Друзья, узнать выпуск Windows, установленной на компьютерном устройстве с магазина, а также вшитый в БИОС лицензионный ключ системы можно даже в том случае, если на ноуте нет жёсткого диска, сделать это можно с помощью нашей секретной статьи.
Если автоматической активации не произойдёт, то активируйте Windows вручную — пройдите в свойства системы (нажимаем правой клавишей мыши на значке «Этот компьютер»), затем жмите «Активация» → «Изменить ключ продукта»,

после этого впишите ключ (как его узнать, я вам сказал) в поле и нажмите «Далее», произойдёт активация Windows.

Для того, чтобы проверить статус активации системы, опять же пройдите в свойства системы и в нижней части окна увидите нужные сведения.

Золотое правило, которым не следует пренебрегать — перед установкой драйверов и любой программы создавайте вручную точку восстановления операционной системы.
Далее необходимо установить все недостающие драйвера. В Windows 8.1 и Windows 10 вшито огромное количество драйверов, также прекрасно работает центр обновлений, с помощью которого драйвера устанавливаются автоматически, чего нельзя сказать о предыдущих версиях. Всего я выделяю 3 способа установки драйверов.
— с дисков идущих в комплекте к определенному оборудованию.
Каким из них пользоваться решать вам, у каждого способа есть свои преимущества и недостатки. Так как я человек сильно занятый и у меня не всегда есть свободное время, я пользуюсь дополнительным софтом — Snappy Driver Installer, хоть и понимаю, что скачивание и установка драйверов с офф сайтов производителей правильней. Какой бы способ вы не выбрали, помните только то, что «дрова” нужно ставить в определенном порядке, а именно: Чипсет→ Management Engine Interface → Видеодрайвер → Звук → всё остальное.
Для тех, кто решил устанавливать всё вручную, покажу, где смотреть недостающие системе драйвера. Для этого опять жмем правой кнопкой мыши на значке «Этот компьютер» и в появившемся окне, слева выбираем «Диспетчер устройств».

У меня все необходимые драйвера стоят и окно выглядит следующим образом.

В случае, если системе не будет хватать какого-то драйвера, вы увидите рядом с названием устройства характерный желтый восклицательный знак.

Следующим шагом в моем списке идет установка самых важных программ, которые пригодятся вам в любом случае.
Первым делом, я ставлю браузер. Для себя я выбрал Google Chrome, но как говорится на вкус и цвет. Ниже ссылки на самые популярные.
Хром — https://www.google.ru/chrome/browser/desktop
Мозила — https://www.mozilla.org/ru/firefox/new
Яндекс — https://browser.yandex.ru/desktop/main
Опера — http://www.opera.com/ru/computer/windows
Инсталляторы (установщики) всех программ вы можете скачать себе на флешку или переносной жёсткий диск USB и устанавливать софт клиентам с переносного устройства.
Microsoft Office или Open Office
Далее устанавливаю набор офисных программ (Excel, Word, Power Point). В случае если у вас нет лицензии, то пользоваться пиратской версией вовсе необязательно, можете воспользоваться бесплатным аналогом – Open Office
https://www.openoffice.org/ru/download
Архиватор
Следующая необходимая программа – WinRar или любой другой аналогичный архиватор (7-Zip, WinZip).
Винрар — http://www.win-rar.ru/download
Винзип — https://winzip.ru.softonic.com
7-зип — http://www.7-zip.org/download.html
Антивирус
Кодеки
Далее набор кодеков – необходим для корректного воспроизведения любых аудио и видео файлов. Себе и своим друзьям я ставлю KMPlayer или K-Lite Codec Pack.
Торрент-клиент
Следующий на очереди – торрент-клиент. Лично я пользуюсь uTorrent, но оставлю ссылки на Download Master и Zona, вдруг кому пригодятся.
Торрент — https://utorrent.info/skachat-utorrent
ДМ — https://westbyte.com/dm/index.phtml?page=download
Зона — http://zona.ru/download.html
Программы для чтения PDF
После этого я устанавливаю программу, способную открывать файлы формата .pdf, ведь данный формат является самым распространенным для электронных книг, журналов инструкций
Acrobat Reader — https://get.adobe.com/ru/reader
Foxit Reader — https://www.foxitsoftware.com/ru/products/pdf-reader
Следующее – программы для связи.
Skype — https://www.skype.com/ru/download-skype/skype-for-computer
Discord — https://discordapp.com
Мониторинг технического состояния компьютера
На этом список программ для повседневных нужд заканчивается, но не стоит забывать и о здоровье нашего компьютера. Вы же ходите на прием к врачу периодически, также и ваш электронный друг нуждается в осмотре время от времени. Поэтому обязательно следует установить программы для мониторинга состояния вашего ПК и иногда к ним обращаться с целью своевременного выявления неполадок.
Первой на очереди идет всеми знаменитая AIDA64, известная ранее, как Everest Ultimate, которая отображает подробную информацию о вашей системе и всех комплектующих. Ссылка на скачивание
https://aida64-extreme-edition.ru.softonic.com
После аиды ставим программы для отдельного подробного мониторинга центрального и графического процессора (CPU-Z и GPU-Z)
http://cpuz.ru
Последним в этой категории является Crystal Disk Info, который отображает состояние жесткого диска
http://crystalmark.info/software/CrystalDiskInfo/index-e.html
Оптимизаторы, дефрагментаторы и твикеры ПК
Так же будет необходим и дефрагментатор – программа для обновления и оптимизации логической структуры раздела диска. Кто-то пользуется встроенным, но если вы по каким-то причинам не хотите им пользоваться, могу вам предложить неплохую альтернативу в виде Auslogics Disk Defrag. Пользоваться ли сторонним софтом, решать исключительно вам, я лишь напоминаю, что подобного рода программа должна быть на любом компьютере.
https://www.auslogics.com/ru/software/disk-defrag-pro
Различные оптимизаторы и твикеры такие как Ashampoo WinOptimizer, Wise Care 365 Free, как я считаю, для операционной системы совсем необязательны, ведь при должном умении можно и самому настроить большую часть предлагаемых в них твиков, но если вам они жизненно необходимы, либо просто лень настраивать всё вручную, то не забудьте поставить и их.
DirectX
В последнюю очередь я ставлю так называемый дополнительный софт, который оптимизирует работу приложений и позволяет им взаимодействовать между собой должным образом.
В этот список входит DirectX – если говорить простым языком, то это программа для отрисовки компьютерной графики. Некий необходимый посредник между видеокартой и играми
https://www.microsoft.com/ru-ru/Download/confirmation.aspx?id=35
Далее Microsoft .NET Framework – комплекс сетевых сервисов и приложений, необходимый для корректной работы многих сайтов и программ. Устанавливать в обязательном порядке.
https://www.microsoft.com/ru-RU/download/details.aspx?id=48130
Ну и куда же мы без Microsoft Visual C++ Redistributable — пакет библиотек, который позволяет запуститься программам, в разработке которых была использована среда Microsoft Visual C++. Также устанавливать – обязательно.
https://support.microsoft.com/ru-ru/help/2977003/the-latest-supported-visual-c-downloads
После того, как я установил все программы, я принимаюсь за настройку системы. Дело это сугубо индивидуальное, каждый сам настраивает под себя. Я, к примеру, в обязательном порядке настраиваю автозагрузку. Разбиваю диски на разделы по своему усмотрению. Настраиваю план электропитания и файл подкачки, оптимизирую параметры интернет адаптера вручную, копаюсь в персонализации и многое, многое другое. Это как одежда, каждый выбирает сам под свой вкус и свои потребности.
Последним шагом я бы посоветовал вам сделать точку восстановления, а еще лучше полный бэкап диска C. По своему горькому опыту знаю, что он вам ой как может пригодиться. В случае неисправимой неполадки или покупки нового жесткого диска или ССД, а такое случается очень часто, всего в два клика можно вернуть себе свежую, настроенную и стабильно работающую систему или же перенести ее на другой диск. О том, как это сделать есть отдельная статья. Поэтому не ленитесь и уделите полчаса своего времени для того, чтобы сэкономить его в будущем. На этом все, до скорых встреч!
Статьи в тему:
- Что делать перед переустановкой Windows
- Какие службы можно отключить в Windows 10
- Мультиустановщики для пакетной инсталляции программ в Windows
Несмотря на то, что Windows, а особенно Windows 10, имеет встроенный набор программ практически на все случаи жизни, почти каждый пользователь ПК и ноутбука доустанавливает свой набор утилит, без которых уже не может обходиться. У кого-то этот набор состоит только из браузера Google Chrome и VLC media player, а кто-то устанавливает десятки незаменимых утилит, для которых совсем нет аналогов во встроенных утилитах Windows.

Есть такой набор и у меня и сегодня я хочу вам о нем рассказать. Мой набор утилит меняется со временем, подстраиваясь под новые реалии и новые ОС, но часть программ из моего набора неизменны уже долгие годы и продолжают работать под сменяющими друг-друга версиями Windows: Windows XP, Windows Vista, Windows 7, Windows 8.1 и Windows 10.
А иногда происходят интересные возвращения уже позабытых утилит, которыми я не пользовался годами. Совсем недавно, раздраженный очередными «улучшениями» онлайн-сервиса, где я слушаю музыку, я установил старый добрый проигрыватель Winamp и решил оставить его на ПК. Но давайте приступим к моему набору утилит и начнем с самых востребованных.
Total Commander

На первом ПК, которым я пользовался, был установлен Total Commander и он сразу показался мне гораздо более удобным, чем проводник Windows. Даже сейчас, после множественных улучшений в проводнике Windows 10, Total Commander способен делать некоторые операции с файлами намного эффективнее и быстрее. Например, показать все файлы в каталоге без каталогов, выделить все графические и переместить в другой каталог. В проводнике это заняло бы кучу времени, а Total Commander может это сделать в несколько кликов.
VLC media player

VLC плеер вещь довольно банальная и стоит у многих пользователь ПК, но ничего проще и удобнее я не нашел, хотя перебрал множество плееров. Главные плюсы VLC media player — интегрированные кодеки для звука и видео, гибкий в настройке и простой интерфейс.
Screenshot Creator

Для создания скриншотов я пользуюсь древней версией 2.0 утилиты Screenshot Creator от 2006 года, кочующей с одного моего ПК на другой. Утилита очень компактна и проста, что редкость среди современных скриншотеров, но последнее время в ее работе встречаются сбои, когда она не захватывает окно, требуя клика по панели задач или рабочем столу. Придется отправлять ее на пенсию и буду рад, если вы подскажете компактные скриншотеры в комментариях.
XnConvert

В интернете все чаще встречаются изображения в формате WebP, обладающим лучшими возможностями сжатия, чем jpeg. Но для человека, скачивающего и обрабатывающего много изображений из сети WebP файлы становятся просто проклятьем. WebP изображения нельзя вставить ни в один сайт или документ Word, и часто вместо изображения скачивается только его превью. Выручает утилита XnConvert, способная быстро конвертировать большое количество графических файлов WebP в разные форматы.
File Converter

Но чтобы конвертировать пару картинок на Рабочем столе запускать отдельную программу несколько избыточно и это можно сделать в два клика с помощью крохотной утилиты File Converter, которая встраивается в контекстное меню правой кнопки мыши и делает быструю конвертацию в нужный вам формат.
Wise Disk Cleaner

После громких недоразумений, связанных с утилитой CCleaner, я стал искать ей замену и около двух лет назад попробовал утилиту Wise Disk Cleaner. Она способна делать почти все то, что и CCleaner, но не обросла кучей сомнительных функций и ведет себя ненавязчиво. Wise Disk Cleaner чистит файловый мусор, кеш браузеров и ненужные компоненты Windows.
ACDSee

При работе на ПК многим пользователям нужно постоянно делать небольшие доработки и редакцию графических изображений: усилить контраст, убрать эффект рыбьего глаза или добавить текст. Adobe Photoshop слишком тяжеловесен для таких простых действий и меня уже много лет выручает утилита ACDSee, с помощью которой я делаю все нужное, забывая про Adobe Photoshop на целые месяцы.
Movavi Photo Editor

Еще одна утилита, способная делать коррекцию фотографий — Movavi Photo Editor. Функционал программы ниже, чем у ACDSee, но я держу ее на ПК ради способности быстро добавлять на фото красивые надписи.
qBittorrent

После скандалов с популярной утилитой μTorrent для сети BitTorrent, ставящей на ПК пользователей утилиту для майнинга и показывающей рекламу, я решил искать ей замену. После переборов нескольких старых версий μTorrent, я попробовал бесплатный кроссплатформенный клиент qBittorrent и остался доволен на 100%. qBittorrent имеет продуманный интерфейс, работает стабильно и съедает мало системных ресурсов.
WinDirStat

Утилита 2005 года WinDirStat наглядно показывает, какими файлами занято место на вашем накопителе и несмотря на преклонный возраст, отлично работает и под Windows 10. А по наглядности представляемой утилитой информации конкурентов для нее не предвидится даже в 2021 году.
HideVolumeOSD

Встроенный в Windows 10 OSD регулятор громкости, вылезающий поверх всех окон, мало того, что совершенно не вписывается в ее интерфейс, крайне неудобен, да еще и позаимствован у Windows 8. Но главная его проблема — при нечаянном нажатии на него вполне можно «врубить» звук на полную громкость посреди ночи. Крохотная утилита HideVolumeOSD скрывает раздражающий регулятор и скрывается сама, не маяча в панели задач. Достаточно установить ее после установки Windows 10 и можно забыть и о ней, и OSD регуляторе до следующей переустановки.
AutoRuns

Несмотря на то, что в Windows 10 появился удобный доступ у автозагрузке программ, я привык пользоваться утилитой от разработчиков из Microsoft — AutoRuns. AutoRuns позволяет увидеть все, что загружается в вашей системе, от задач планировщика, до драйверов и за счет этого является удобнейшей утилитой для поиска вредоносных программ, которые так или иначе прописывают себя в автозагрузку.
Наборы утилит лучше держать отдельно от постоянно подключенных в ПК дисков, так они уцелеют при аппаратном сбое или заражении вирусами и шифровальщиками. Для такого набора вполне хватит недорого внешнего HDD емкостью в один терабайт, например, WD Elements Portable (WDBUZG0010BBK) из Регарда.

Или чуть более дорогого Seagate Expansion Black (STKM1000400).

Итоги

Вот такой список из разнообразных полезных утилит помогает мне пользоваться ПК уже несколько лет. Некоторые из них широко известны, а некоторые, я надеюсь, вы возьмете на вооружение после этого блога. Пишите в комментарии, какими утилитами постоянно пользуетесь вы?
Telegram-канал @overclockers_news — теперь в новом формате. Подписывайся, чтобы быть в курсе всех новостей!
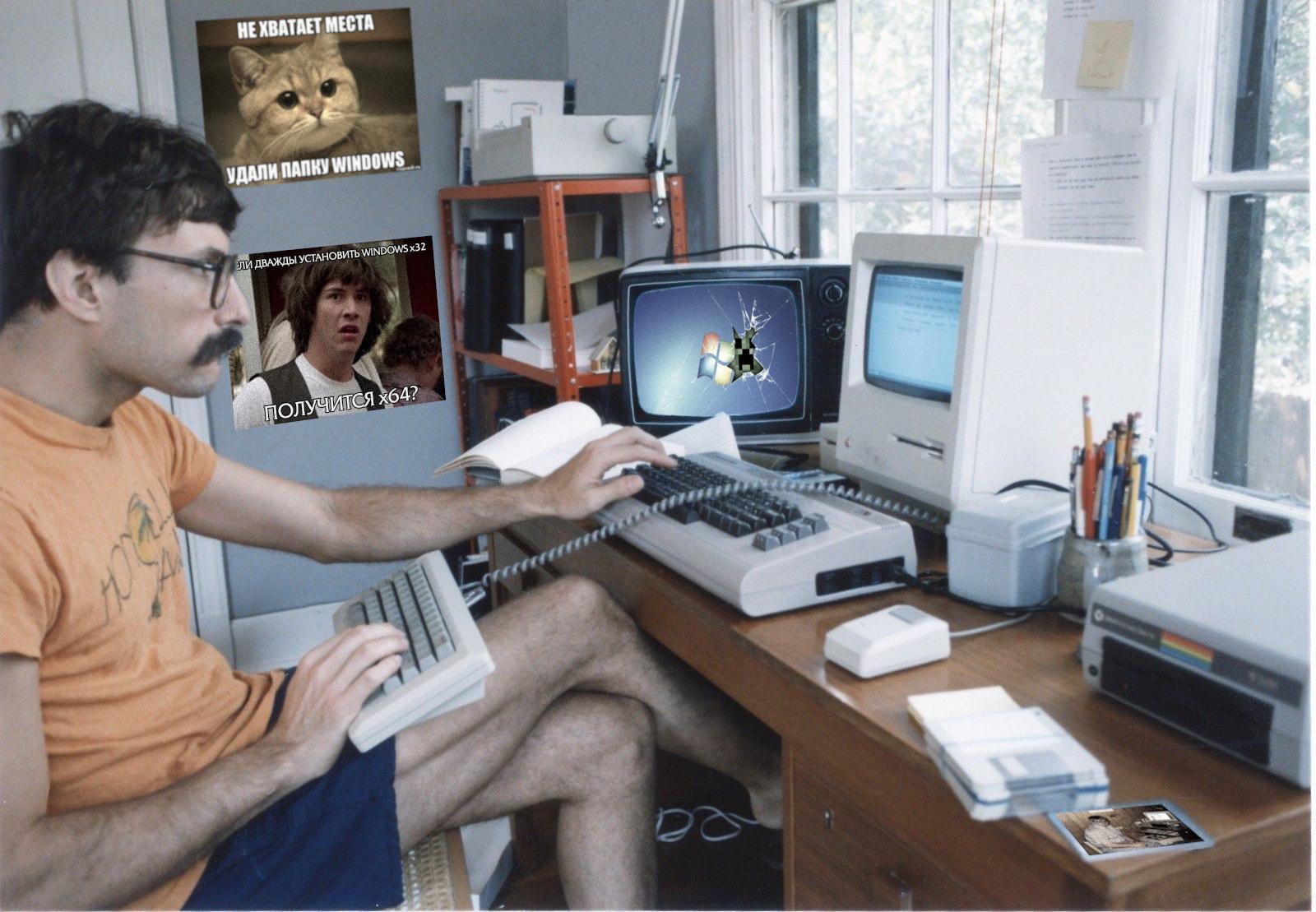
По мере нахождения новых полезных программ, которые могут претендовать на необходимость в них в первую очередь, а также дополнительной информации статья будет постоянно дополняться! Последнее изменение: 18.02.2025
В этой статье хочу изложить свой набор основных программ, которые могут быть необходимы после установки Windows, ибо куда лучше в этом случае иметь под рукой готовый список программ, чем долго вспоминать, а что же может пригодиться.
Я просто недавно столкнулся с задачей установить родителям ОС на новый ноутбук на замену уже почти вышедшему из строя старому компу на атлоне и необходимых программ поустанавливать. Установить от себя линукс, как заявили родители, не очень хорошая идея, мол не разберутся, сложно и прочее, а потому да здравствует шиндовс!
На дворе самый конец 2021, уже начало 2022 года и среди новых программ, возможно, уже есть что-то такое, что может заменить то, что обычно устанавливали всегда по классике? Как оказалось, особо нет. Точнее есть, но их лучше преподносить как аналоги, альтернативы. Тем не менее даже при такой ситуации есть потребность систематизировать все эти программы, чтобы понять, а что нам может понадобиться в принципе на нашем компе изначально.
Будут только легальные официальные ссылки на программы. Надеюсь не стоит объяснять, почему. Ссылки вынесу отдельно от названия, чтоб названия было удобно копировать.
И так. Представляю вам мой стартер пак типичного пользователя винды.
Навигация
- Самые базовые (драйвера и пр.)
- Коротко о конфиденциальности и приватности
- Безопасность
- Антивирусы
- Фаерволы
- Интернет
- Почта
- Браузеры
- Расширения для браузеров
- Офисные пакеты
- Читалки PDF, DJVU и прочих
- Аудиопроигрыватели
- Видеопроигрыватели
- Торрент клиенты
- Файловые менеджеры
- Архиваторы
- Чистка системы
- Примитивные редакторы
- Текст
- Аудио
- Видео
- Изображения
- Заключение
Самые базовые (драйвера и пр.)
На ноутбук или комп нужны дрова (драйвера), чтоб нормально работало его оборудование (блитуз, wifi, графика и т.д.). Хорошо, если производитель ноутбука/компа предоставляет эти драйвера на своем официальном сайте. А если нет? Или только под определенную ОС?
В общем по моей памяти есть три программы, которые могут найти все необходимые драйверы и установить. И один (даже два) из них я не рекомендую устанавливать никому.
Давайте я о них расскажу, чтоб предостеречь вас от их использования!
DriverPack Solution действительно установит вам все необходимые драйверы, но помимо этого установит и всякого ненужного говна поверх этого. Один знакомый говорил мне, что там была возможность отменить установку лишнего и на это давалось буквально несколько секунд, но лично я такого за ней не замечал и, обычно, с установкой драйверов устанавливались лишние программы, скачивание и установку которых невозможно было отменить. На моей памяти это был какой-то идиотский антивирус (помню значок был красный зонтик) и то ли браузер, то ли целая панель говна типа яндекса или майл ру.
В любом случае не качайте это говно. Пишу это для тех, кто в курсе этой программы, но не в курсе ее альтернатив!
Snappy Driver Installer — очень хорошая альтернатива программе выше. Никакой рекламы, никаких лишних установок, только драйверы. Выручала меня уже несколько раз. И вот вроде все замечательно, ничто не предвещает беды, только возникли опасения, откуда не ждали.
Кто-то сделал аналог Snappy Driver Installer, утверждая, что оригинал — вирусный. Я сначала отнесся к этому с недоверием, мол хороший опенсорсный проект пытаются выставить в не очень хорошем свете, распиарив свой продукт, но во-первых уже несколько лет на alternativeto.net висит цитата:
Warning
Snappy Driver Installer project was reportedly abandoned by the original developer BadPointer0 and kept by a different person who includes malware in the program. Snappy Driver Installer Origin is a clean fork of the original project.
а во вторых я в этом смог убедиться лично, когда антивирус очень жестко орал, что программа устанавливает соединения с сайтами, содержащими трояны.
Естественно ссылки на эти две программы я не оставляю, т.к. считаю их вирусными, да и вроде как запрещено по закону распространять вирусное ПО. Вроде как…
Другое дело тот самый аналог.
Snappy Driver Installer Origin (гл. страница) и есть тот самый аналог Snappy Driver Installer, только без вирусов. При первом запуске выбирайте загрузку только индексов, чтобы потом обнаружить и загрузить только нужные драйверы, а не все, коих десятки гигабайт. Имеет смысл грузить все драйверпаки только, если вы перенесете потом всю папку с программой на флешку и будете также настраивать несколько других компьютеров без подключения к интернету. Иначе говоря, если вы — компьютерный мастер.
Open Shell Menu. Или просто Open Shell (гл. страница). В случае, если у вас, вдруг, не было выбора, кроме как установить на ноут восьмерку (у меня именно такой случай) или у вас есть на халяву ключ к Windows Embedded 8.1 Industry Pro, который вы официально, когда-то давно получили, доказав свое студенчество (тоже мой случай, но уже не работает), то для того, чтоб сделать меню Пуск “как в семерке” или “как в экспишке” есть вот такая программа. Очень рекомендую.
Для работы некоторых программ могут также понадобиться такие компоненты, как .NET Framework (гл. страница) и Microsoft Visual C++ (гл. страница).
Upd 23.06.2023:
Optimizer (гл. страница) — утилита настройки системы, направленная на ее оптимизацию и повышение конфиденциальности и безопасности на сколько это возможно. Прежде всего речь об отключении ненужных служб, обновлений, телеметрии (как в винде, так и в офисе, но офис только 2016), чистке диска и браузеров и мн. др. вплоть до редактирования hosts, смены DNS сервера и проверки железа. Поддерживает семерку и выше.
В связи с данной находкой скрипты и инструкции по оптимизации винды, что здесь были, считаю уже не актуальными. Я убрал из виду под спойлер ниже, на случай, если кому интересно что там.
Устаревшая инфа
remove_MS_telemetry.cmd (гл. страница) — скрипт для Windows 7, 8, 8.1, убирающий из вашей операционной системы телеметрию, встроенную обновлениями KB3080149, KB3075249 и не только. Не надейтесь, что это панацея и телеметрия исчезнет полностью. Скорее всего нет, но большая часть должна быть отключена.
Для Windows 10 можете устроить полную ее оптимизацию после установки, например, по этому видео также с отключением телеметрии и пр., но НИ В КОЕМ СЛУЧАЕ не используйте Win 10 Tweaker для удаления телеметрии, ибо в этой программе нашли специально оставленный бэкдор.
Upd 22.01.2022:
Кроме видео также нашел полноценную статью на эту тему.
Upd 21.08.2023:
Win11Debloat (гл. страница) — это сценарий PowerShell для Windows 10 и 11, который удаляет предустановленные вредоносные приложения Windows, отключает телеметрию и наводит порядок в пользовательском интерфейсе отключая или удаляя навязчивые элементы, рекламу и многое другое. Если конкретнее, то может отключать поиск Bing и Cortana, отключать подсказки на экране блокировки, отключать предложения, скрывать виджет и значки Bing-чата, а также скрывать определенные папки и параметры контекстного меню. Есть возможность настроить конкретные модификации.
Upd 21.08.2023:
WinDefenderKiller (гл. страница) — небольшое приложение навсегда отключает Защитник Windows (Windows Defender) с помощью ключей реестра.
Коротко о конфиденциальности и приватности
Конфиденциальность и приватность на Windows — это то, о чем вам придется, скорее всего, забыть на этой операционной системе, ибо та или иная проприетарная (и не только) программа будет собирать о вас данные и передавать их своим компаниям. Вопрос только какие и для чего.
Моя же философия конфиденциальности и приватности хоть и не параноидальная, тем не менее заставляет меня заниматься этим вопросом в любом случае, ибо меня, например, не устраивает, что мне, как генератору данных о себе, ничего с этих данных не перепадает в то время, как эти данные стоят денег и их скупают рекламные и аналитические компании. Впрочем как и не устраивает сама концепция сбора данных в принципе, ибо это все равно, что ты купил диван, в котором установлена камера, следящая за тобой на диване в интересах производителя. Но люди схавали и защищают даже такую концепцию… Впрочем не мне судить людей, слабо оправдывающих это тем, что им нечего скрывать. Дело каждого.
Безопасность
Антивирусы
Я понимаю, есть некоторый зашквар в том, чтоб рекомендовать тот или иной антивирус. Здесь еще раз следует напомнить, что все изложенное — это мой стартер пак, который я ни в коем случае никому не навязываю. Особенно, когда речь касается антивирусов. Ибо я не собираюсь анализировать каждый антивирус, а всего лишь выдвину то, что я могу порекомендовать 100%, опираясь лишь на свой опыт использования. И таких антивирусов у меня всего одна штука, но я добавлю от себя еще один, вроде как менее эффективный, зато опенсорсный…
Malwarebytes Premium (гл. страница) как раз и является тем самым лучшим, по моему мнению, антивирусом. На моем опыте он смог обнаружить и удалить то, что не смог удалить ранее поставленный ESET NOD32 Antivirus. Я себе тогда ставил бесплатную версию, которая не обеспечивает защиту в реальном времени, но может просканировать и выявить угрозы при ручном сканировании. Ломаная версия тоже существует, но, как по мне, антивирус стоит своих денег.
Не хотите мой вариант? Есть еще Kaspersky Free (гл. страница) — вариант антивируса, бесплатно обеспечивающий как сканирование компьютера, так и защиту в реальном времени (вроде как в реальном…). Правда очень сильно сомнительная в плане конфиденциальности, но все же. Об его эффективности ничего не смогу сказать.
Перечислю для вас также самые популярные, если вы вдруг доверяйте именно им: ESET NOD32 Antivirus, Dr.Web Anti-virus, тот же Kaspersky AntiVirus. Я их перечисляю просто потому, что тот второй вариант, что я предложу от себя, скорее всего, возможно, еще более сомнительный по эффективности, чем все ранее перечисленные.
ClamWin (гл. страница) — бесплатный антивирус с открытым исходным кодом для параноиков. Точнее для тех, кто не доверяет всем вышеперечисленным проприетарным антивирусам по тем или иным причинам. И в этом плане бояться есть чего, ибо очень громкий скандал был по поводу такого антивируса, как Avast, который слил личные данные более 100 млн. пользователей третьим лицам. Есть куча подозрений такой же деятельности и в сторону касперского, однако речь не об этом, ибо, как по мне, глупо задумываться о прям параноидальной конфиденциальности, будучи пользователем винды. О своем отношении к конфиденциальности на винде без фанатизма я уже высказался в предыдущем разделе.
У этого антивируса очень примитивный, “старый” интерфейс, но за счет этого он не только очень мало жрет, но и запускается на очень древних операционках, чуть ли не на Windows 98. И при всем при этом до сих пор имеет поддержку и актуальные антивирусные базы.
Сканирование происходит вручную. Хоть и есть планировщик, однако, чтоб была защита в реальном времени, необходимо дополнительно скачать и установить Clam Sentinel (гл. страница) — так называемый сканер, монитор этого антивируса. И все.
Касаемо моих сомнений по поводу этого антивируса, на ютубе есть сравнения антивирусов, где ClamAV (основа ClamWin) показывала не очень хорошие результаты по сравнению с другими антивирусами. С одной стороны это не очень хорошо, а с другой эти сравнения были около 6 лет назад и более свежие такие сравнения какие-то слишком противоречивые, мол у кого-то среди тысяч вирусов находил больше многих других антивирусов, а у кого-то наоборот (правда среди гораздо меньшего количества вирусов). А потому есть надежда, что этот антивирус все же сделали более эффективным по сравнению с тем, что было раньше.
Upd 16.04.2022:
Для многих куда более опытных пользователей очевидно, что на деле антивирус является инструментом, защищающим лишь от известных вирусов, но при этом призванным потешить пользователей, убедив, что их комп ахренеть как защищен. Также не стоит забывать о любви антивирусов удалять всякие неугодные программы, типа активаторов, кряков, NoCD, а недавно вообще стали внедрять новый модуль «Подозрительные приложения», удаляющий все приложения из России и Беларуси в связи с последними событиями.
В общем это все к тому, что в противовес антивирусам есть также и Инструкция по настройке Windows, уцелевшая на зеркале лурка (ее полный оригинал валяется в вебархиве), которая может позволить забыть о вирусах и антивирусах чуть ли не навсегда, ограничив доступ к операционной и файловой системе до приблизительного подобия линукса (по крайней мере так я увидел это со своей колокольни). Инструкция достаточно муторная, но говорят, оно того стоит.
Фаерволы
Upd 18.02.2025:
Fort Firewall (гл. страница) — достаточно простой и эффективный фаервол для Windows 7 и более поздних версий с собственным драйвером ядра на основе WFP. Может фильтровать по сетевым адресам и группам приложений, а также поддерживает списки блокировки через “Зоны” и фильтрацию по именам служб SvcHost.exe. Для групп приложений также может ограничивать скорость.
Интернет
Почта
По предложению от Timur:
Если вам вдруг нужен почтовый клиент, вы можете установить Thunderbird (гл. страница) — бесплатный почтовый клиент с открытым исходным кодом с достаточно гибким интерфейсом и возможностью смены тем оформления и установки модулей расширений.
От себя же добавлю, что если из офисных пакетов вы себе устанавливайте именно Microsoft Office, то в нем уже содержится такой почтовый клиент, как Microsoft Office Outlook. Просто имейте это в виду.
Браузеры
Здесь я просто перечислю самые популярные: Google Chrome (гл. страница) или даже Chromium (гл. страница), Mozilla Firefox (гл. страница), Opera (гл. страница). От себя же добавлю парочку.
Brave (гл. страница) — браузер, разрекламировавший себя, как ахренеть какой приватный, что оказалось пиз(враньем), но лишь от части. Ценен он далеко не приватностью. Его разработчик — Брендан Эйх — создатель JavaScript. Если отбрасывать этот факт, то можно утверждать, что вдруг, по чистой случайности, этот браузер почему-то рендерит и грузит страницы ощутимо быстрее вышеперечисленных браузеров. По крайней мере так было, когда я им пользовался как основным (года 2-3 назад). Сейчас не знаю.
Встроенный блокировщик рекламы справляется не со всей рекламой и, мне кажется, это в том числе и потому, что Brave, как компания, на этом зарабатывает. Это можно видеть, если ставить расширение uBlock Origin и наблюдать, кто что блокирует. Например, в поисковике DuckDuckGo встроенный блокировщик не блокирует телеметрию от яндекса без uBlock Origin.
По предложению от Timur:
Vivaldi (гл. страница) — мегакрутой (со слов самих пользователей), достаточно быстро набирающий популярность браузер, основная фишка которого в том, чтобы сохранить все лучшее, что было в классической 12-й опере. Классическая боковая панель, классические закладки, огромная куча настроек, очень много возможностей взаимодействий со страницами и вкладками.
Upd 21.11.2023:
Mypal (гл. страница) — браузер специально для старенькой Windows XP с поддержкой современных стандартов. Если у вас вдруг появилась потребность посидеть на Windows XP, то вот для него сделали такой вот браузер. Главное записать куда-нибудь ссылку mypal-browser.org и вбивать ее в интернет эксплорер, чтоб в первую очередь скачать этот браузер, ибо с ишака особо нигде не полазишь. Представляет из себя форк Pale Moon, который основан на Mozilla Firefox.
Для параноиков:
Ungoogled Chromium (гл. страница) — по сути Chromium, избавленный от телеметрии гугла.
LibreWolf (гл. страница) — форк браузера Mozilla Firefox, избавленный от телеметрии и настроенный на приватность (куки, история и пр. удаляются по умолчанию), которым я пользуюсь сейчас.
Но опять же. Если вам прям дико нужна конфиденциальность и/или приватность — ВЫ НЕ НА ТОЙ ОС СИДИТЕ! Windows далеко не про это. Ну и кстати говоря большинство вышеперечисленных браузеров — самый наглядный пример того, что открытость исходного кода не гарантирует абсолютно ничего.
Расширения для браузеров
Прежде всего блокировщик рекламы. Тут вам на выбор два самых эффективных, по моему мнению, вариантов:
uBlock Origin (гл. страница) — пожалуй, является самым лучшим блокировщиком рекламы. По моей памяти самым популярным блокировщиком считается Adblock, однако поговаривают, что он не блокирует рекламу сайтов-партнеров. К тому же uBlock Origin не рекомендуется ставить с Adblock: они очень жестко конфликтуют. Да и в принципе с любым другим блокировщиком, даже встроенным в браузер.
AdNauseam (гл. страница) — блокировщик рекламы на основе uBlock Origin, только с дополнительной функцией прокликивания заблокированной (да и не заблокированной) рекламы, чтоб сбить с толку рекламные трекеры относительно реальных ваших интересов. Его работу я хорошо увидел на рутрэкере, когда uBlock Origin не смог заблокировать на нем рекламу, а AdNauseam, почему-то наоборот всю рекламу и убрал, и прокликал. Естественно, после установки расширения и в настройках есть выбор, стоит ли прокликивать рекламу, или использовать как стандартный блокировщик, а потому, можно смело его поставить вместо uBlock Origin (но не вместе: тоже конфликтуют).
Upd 16.04.2022:
uMatrix (гл. страница), либо его чуть более доработанный форк nuTensor (гл. страница) — по сравнению с вышеперечисленными куда более мощный профессиональный инструмент блокировки, без которого многие из тех, кто обеспокоен своей конфиденциальностью, не выходят в интернет даже несмотря на то, что его разработка прекращена, а все задачи, поставленные перед ним, были переброшены на разработку uBlock Origin.
Upd 21.11.2023:
После длительного опыта совместного использования uBlock Origin с uMatrix и наткнувшись на информацию, как сделать из uBlock Origin подобие uMatrix, могу смело сказать, что uMatrix больше нахрен не нужен. Вот инструкция: Блокировка «третьих» ресурсов.
После чего все вдруг стало грузиться гараздо быстрее.
LocalCDN (гл. страница) — расширение для подгрузки различных популярных js и css библиотек из собственного локального хранилища. Однозначно обеспечит более быструю загрузку сайта и конфиденциальность (у постовщика библиотек не будет информации о посещении конкретного сайта с вашего ip). Для настройки работы совместно с блокировщиком uBlock Origin настраиваем LocalCDN согласно этой инструкции: Настройка LocalCDN.
Ну а далее разные другие. Как всегда, на ваше усмотрение:
SingleFile (гл. страница) — очень хорошее расширение, которое позволит вам сохранить любую веб-страницу в один локальный HTML-файл. Естественно его без проблем можно потом открыть в любом браузере.
Dark Reader (гл. страница) — это расширение для тех, у кого в браузере нет встроенного “ночного режима”. Инвертирует яркость веб-страниц и снижает утомляемость глаз при серфинге интернета. К сожалению плохо работает на моем сайте, но это уже мой косяк и когда-нибудь, со временем, я это исправлю.
Search by Image (гл. страница) — поиск похожих изображений в разных поисковиках из контекстного меню. Изображения обнаруживаются не зависимо от того, как они были встроены в страницу. Плюс поддержка загрузки локальных изображений, поиск видеокадров, захват деталей изображения.
Web Archives (гл. страница) — расширение, которое помогает находить заархивированные и кэшированные версии веб-страниц из разных источников архивов и кешей.
Awesome Browser Containers (гл. страница) — набор расширений для Firefox (!), позволяющий автоматизировать открытия ряда сайтов в отдельных безопасных контейнерах. Отдельные браузерные контейнеры, если на пальцах, предотвращают кражу данных одним сайтом с другого сайта из общего браузерного хранилища, создавая среду для сайта с отдельным таким хранилищем, обеспечивая таким образом, неплохую конфиденциальность и защиту от сомнительных сайтов. По сути как разные пользователи в Chrome с отдельными хранилищами данных.
Send to VLC (гл. страница) — расширение для браузера, которое отслеживает сетевую активность и при обнаружении потокового мультимедиа предлагает открыть его в таких плеерах, как VLC, MPV, Mplayer, Media Player Classic.
SponsorBlock (гл. страница) — расширение, позволяющее пропускать спонсорские сегменты в видеороликах YouTube. Подгон чисто от меня. Ну т.е. когда ютубер рекламирует что-то типо говнокурсов скилбокс, этот отрывок пропускается автоматически. Не на всех видеороликах срабатывает, держится, в основном, на выявлении таких сегментов самими пользователями и если у вас такой отрывок не пропустился, вы его можете указать с помощью этого же расширения и отправить на сервер для других пользователей этого расширения.
Перечислять можно до бесконечности, но, надеюсь, мне удалось подобрать более менее основные.
Офисные пакеты
Тут особо даже фантазировать не нужно.
Microsoft Office (гл. страница) — самый популярный офисный пакет, к которому привыкли все, но больше всего — люди старшего поколения. Именно им чаще всех ставится этот пакет. Остальные уже могут замахнуться на альтернативы, особенно, когда речь идет об использовании легальных лицензионных продуктов на работе. Однако если уж приходится работать с людьми, которые используют только Microsoft Office, то уж лучше поставить этот пакет, т.к. альтернативы, которые я перечислю ниже, не всегда отображают корректно документы Microsoft Office Word, например (другие не проверял). Я, обычно, ставлю версию 2007 года, хотя говорят, что более поздние продукты как минимум не хуже.
LibreOffice (гл. страница) — бесплатная, с открытым исходным кодом и, как по мне, самая лучшая альтернатива Microsoft Office. На сколько я помню, есть полный набор всего необходимого и даже чуть больше. Кроме почты и просмотра изображений. Не помню, что там еще было. Несмотря на то, что я ранее написал, что альтернативы хуже справляются с разметкой документов Microsoft Office Word, именно к этому пакету у меня было значительно меньше претензий по этому поводу. Но времени с моего такого впечатления прошло достаточно много и скорее всего на данный момент за время его к этому пакету больше не должно быть таких претензий (по крайней мере надеюсь на это).
Apache OpenOffice (гл. страница) — тоже очень хорошая альтернатива. Также бесплатная, с открытым исходным кодом, но, по моей памяти, гораздо хуже справляется с отображением документов Microsoft Office Word. Но при этом открывается очень быстро (в разы быстрее, чем LibreOffice) и очень хорошо работает на слабом железе.
Есть еще несколько альтернатив, но о них я уже ничего не смогу сказать, ибо не пробовал.
Читалки PDF, DJVU и прочих
В основном ставят такие программы, как Adobe Acrobat Reader (гл. страница) либо Foxit Reader (гл. страница). Мне же в этом плане нужна программа менее прожорливая по ресурсам, чем эти две, а потому у меня есть свои кандидаты:
SumatraPDF (гл. страница) — читалка pdf, которая помимо этого умеет читать еще и такие форматы, как ePub, MOBI, CHM, XPS, DjVu, CBZ, CBR. Единственное, что меня беспокоит в ней — это интерфейс, а конкретно — главное меню программы, которая не расположена по всей верхней панели, а раскрывается одной единственной кнопкой на этой панели. Плюс еще мелкий логотип программы сверху, но он очень мелкий и к этому всему можно привыкнуть, причем достаточно быстро.
WinDjView (гл. страница) — хорошая читалка DjVu форматов для тех, кто поставил программу, читающую PDF, но не умеющую читать DjVu форматы.
Как вариант, можно обойтись без отдельной читалки PDF документов, ибо почти любой браузер поддерживает PDF файлы, но как по мне такое себе решение и надо смотреть, на сколько такое решение будет удобным для вас.
Для профессионального использования вполне хорошо себя показывал Adobe Acrobat Reader с инструментами редактирования PDF файлов и возможностью объединения файлов и картинок в один PDF файл из контекстного меню.
Аудиопроигрыватели
AIMP (гл. страница) — как по мне очень хороший проигрыватель для прослушивания музыки с достаточно широкой поддержкой форматов аудиофайлов.
Clementine (гл. страница) — как хорошая альтернатива предыдущему плееру с открытым исходным кодом, поддержка которой, к сожалению, прекратилась в 2016 году.
Strawberry (гл. страница) — а это уже форк предыдущей программы Clementine, который развивается по сей день. Правда проблема в том, что в загрузках под windows указана именно Windows 10 и судя по тому, что программа у меня на виртуальной машине с Windows 7 x32 не открылась даже с установленными .NET Framework и Microsoft Visual C++, она, скорее всего, действительно под 10-ю винду. По этому я оставляю оба варианта на ваш выбор.
Видеопроигрыватели
VLC Media Player (гл. страница) — бесплатный, с открытым исходным кодом, да и, по моему, просто самый лучший плеер, поддерживающий чуть ли не все как видео, так и аудиоформаты файлов. Я даже не знаю, что можно добавить сюда кроме этого плеера и, пожалуй, на нем и остановлюсь.
Хотя также есть на выбор MPV (гл. страница) (как по мне, достаточно неудобный), Mplayer (гл. страница) и MPC-HC (гл. страница) — активный форк уже устаревшего Media Player Classic.
Торрент клиенты
Это, пожалуй, тот самый случай, когда я сюда не опубликую самый популярный торрент клиент из-за найденных в нем вирусов. Мой вариант в этом случае — qBittorrent (гл. страница), либо Transmission (гл. страница). По интерфейсу qBittorrent полностью похож на привычный всем уже вирусный uTorrent. Обе программы бесплатные с открытым исходным кодом.
Файловые менеджеры
Total Commander (гл. страница) — самый известный файловый менеджер, к которому привык ваш батя. Удобный интерфейс, огромные возможности кастомизации, всякие дополнительные утилиты типа дефрагментации диска, создание образов, был, помню, инструмент, заглядывающий за звездочки пароля, и многое другое. Если вам нафиг не сдались эти утилиты, то можете попробовать неплохой его аналог.
Double Commander (гл. страница) — как по мне, очень хороший аналог Total Commander с открытым исходным кодом со своим хорошим просмотрщиком и поддержкой как своих плагинов, так и плагинов для того же Total Commander. Умеет практически все, что умеет Total Commander без дополнительных утилит.
Q-Dir (гл. страница) — многофункциональный, но в то же время легковесный (что-то в районе 1-2 Мб), полностью бесплатный файловый менеджер для тех, кому по тем или иным причинам не нравятся файловые менеджеры типа Total Commander, но при этом не хватает функциональности стандартного файлового менеджера в windows. Там вам и возможность создавать вкладки, и более, чем две секции работы с файлами (в то время, как в Total Commander их всего две), и возможность открывать сетевые папки. В общем идеальная программа для тех, кто очень много работает с файлами.
Архиваторы
Ну здесь, как и много лет назад, по-прежнему остаются два самых популярных.
WinRar (гл. страница) — самый известный и, пожалуй, самый стандартный архиватор. Требует лицензии, но при ее отсутствии не ограничивает свой функционал, из-за чего стал своего рода мемом.
7-Zip (гл. страница) — более мощный и более функциональный аналог первого с открытым исходным кодом со своими методами сжатия.
С 7-Zip надо быть уже осторожнее и запаковывать файлы в архивы со стандартными параметрами. А то может случиться как у меня, когда я запаковал в zip архив с определенным методом сжатия для более эффективного сжатия, а мне здесь, здесь и здесь пишут, что мои архивы не открываются стандартными встроенными программами и приходится устанавливать тот же 7-Zip для их распаковки…
Чистка системы
Самая известная в этом плане программа CCleaner (гл. страница) проявила себя не самым лучшим образом, когда сами разработчики удаленно запретили использование этой программы в России. Из других претензий – излишний сбор данных о пользователе, в частности ip, уникальный id, инфа об ОС, о продуктах Avast, геолокация, что, как по мне, может не являться особой проблемой для рядового пользователя и это все отключается в настройках.
В качестве его альтернативы я обычно устанавливаю вполне неплохую, как всегда опенсорсную программу BleachBit (гл. страница). Она может чистить как по своим стандартным инструкциям, так и по более тщательным пользовательским, которые можно включить в настройках, но это уже, вроде как, на свой страх и риск.
Upd 16.04.2022:
Bulk Crap Uninstaller (гл. страница) — отличный деинсталлятор с открытым исходным кодом. Полная очистка компьютера от любой установленной программы с уничтожением всех файлов после них даже если они не предусмотрены к удалению стандартными способами; поиск и идентификация утилит, не имеющих ярлыка для удаления; предоставление максимально подробной сводки о каждом приложении (местонахождение на ПК, производитель, сертификация, номер версии и многое др).
Примитивные редакторы
Прям вот простейшие, не профессиональные редакторы. Тут я постараюсь быть максимально кратким.
Текст
Notepad++ (гл. страница) — достаточно всеядный многофункциональный, но в то же время простой свободный текстовый редактор с открытым исходным кодом с подсветкой синтаксиса.
Lister (гл. страница) — НЕ РЕДАКТОР, но очень полезный просмотрщик, который позволяет просмотреть текстовые файлы очень больших размеров! Полезен для просмотра очень больших логов, гигабайтных списков слитых паролей)))
Уже встроен в Total Commander.
Аудио
Audacity (гл. страница) — достаточно простой аудиоредактор звуковых файлов, ориентированный на работу с несколькими дорожками.
Tenacity (гл. страница) — форк Audacity, избавленный от какой-либо телеметрии. Если не нашли ссылку на загрузку, то вот.
Видео
OpenShot Video Editor (гл. страница) — как по мне, очень простой в освоении и достаточно мощный видеоредактор с открытым исходным кодом.
Upd 11.02.2022:
LosslessCut (гл. страница) — самый простой по функциональности, но в то же время самый быстрый редактор видео за счет использования FFmpeg. Добавить музыку, субтитры без долгого перекодирования? Легко! Обрезать видео, удалить ненужные куски и склеить и пр.? За счет просто прямого копирования данных через FFmpeg итоговое видео кодируется очень быстро и без потерь!
Изображения
Если недостаточно встроенного Microsoft Paint, то из простеньких редакторов могу предложить Pinta (гл. страница). LazPaint (гл. страница) еще есть как вариант. Больше, вроде, и не знаю.
Заключение
В целом, я надеюсь, у меня все же получилось сделать более или менее полноценный именно базовый список программ, необходимых в той или иной степени после установки Windows. В основном такие статьи я пишу чисто для себя, чтоб не вспоминать, что можно кому-либо поставить и не забыл ли установить чего важного, однако буду рад, если эта статья помогла кому-либо еще.
Самому себе я уже вряд ли буду ставить винду: уж больно хорошо чувствую себя на линуксе. Если хотите от меня список полезных, или даже специфических программ для линукса, пишите в комментариях, попробую сделать.
Если есть чем дополнить статью, также пишите. Вполне себе можно без проблем добавить в статью еще какую-либо программу по вашей просьбе и от вашего имени.
31.12.2021
Содержание статьи:
- Какие программы нужны для компьютера
- Утилиты для обновления драйверов
- Антивирус
- Архиватор
- Браузер
- Офисный пакет
- Загрузка торрентов
- Кодеки
- Медиаплееры
- Программы для общения
- Приложения для работы с образами дисков
- Вопросы и ответы: 10
Всем доброго дня!
Казалось бы, в Windows должно быть все самое необходимое, что может потребоваться большинству пользователей после ее установки. Но как показывает практика — это не так!
Даже после установки новомодной Windows 10 нельзя посмотреть фильм (т.к. в системе нет кодеков), сыграть в игру (нет драйверов на видеокарту), создать какой-нибудь документ (т.к. нет офисного пакета) и т.д.
В этой статье приведу 10 самых важных приложений (по своему усмотрению) которые просто необходимы для нормальной повседневной работы.
*
Какие программы нужны для компьютера
Утилиты для обновления драйверов
Первое, с чего хочу начать — это, конечно же с поиска драйверов. Дело в том, что после установки Windows, в большинстве случаев, половины драйверов нет. Особое значение в этом списке занимает драйвер на видеокарту: если его нет, картинка на экране может быть некачественной, слишком крупной, без четких контуров, мерцать, и пр., что согласитесь, опасно для глаз!
Приведу ниже парочку самых удобных утилит для обновления драйверов (разумеется, речь идет о тех случаях, когда «родного» диска драйверами под-рукой у вас нет).
Вариант 1 — если есть подключение к интернету
Drive Booster
http://ru.iobit.com/driver-booster.php
Если у вас есть интернет на ПК — то утилита Drive Booster поможет быстро и легко найти и обновить драйверы для вашего оборудования. Все что требуется — это установить и запустить утилиту: далее получите список устройств, для которых нужно установить (обновить) драйверы. Очень удобно!
(Кстати, насчет безопасности: программа при обновлении и установки драйверов — делает бэкап старых драйверов, и в случае чего — вы можете вернуть систему в первоначальный вид).

Обновить всё — драйвера, игровые компоненты, звуковые и игровые устройства и пр. / Driver Booster
♦
Вариант 2 — если интернета на ПК нет
DriverPack Solution
https://driverpack.io/ru
Если у вас на компьютере нет интернета — то пакет DriverPack Solution может стать настоящей палочкой-выручалочкой. Представляет он из себя образ ISO на 10-12 ГБ (его предварительно нужно скачать на ПК, где есть интернет) с огромным количеством драйверов. Открыв этот образ и запустив утилиту на нем — она подберет драйверы для вашего оборудования и установит их. Тоже весьма удобно и быстро!

Примечание: еще один хороший комплект драйверов представляет Snappy Driver Installer (конкурент DriverPack Solution). Принцип работы аналогичен: скачиваете пакет на ПК, на котором есть интернет, загружаете на флешку (например), а потом можете ставить драйвера на любых других компьютерах и ноутбуках.
♦
Антивирус
Пожалуй, одна из первых программ (наряду с драйверами), рекомендуемых к установке. Сейчас сеть кишит просто самыми различными вирусами, рекламным ПО, и прочим «добром», которое очень легко подхватить и трудно от него избавиться.
Насчет выбора антивируса, рекомендую ознакомиться с одной моей предыдущей статьей, там же найдете и ссылки на их загрузку.
Лучшие бесплатные антивирусы, выбор защитного ПО для дома — приводил здесь —>
♦
Архиватор
Без него и не туда и не сюда…
Дело в том, что многие программы и файлы в сети (которые вы скачиваете) запакованы в различные форматы архивов: Zip, Rar, 7z и т.д. Windows же позволяет работать только с Zip-архивами. Таким образом, без архиватора, вы даже не сможете установить новую программу!
Если раньше один из главных архиваторов, по умолчанию для большинства пользователей, был WinRAR (или WinZIP) — то сейчас, на мой взгляд, это первенство начинает отыгрывать 7-Zip. Именно его и порекомендую в рамках данной статьи…
👉 В помощь! Аналоги WinRAR: бесплатные архиваторы для Windows — самые удобные программы.
7-Zip
https://www.7-zip.org/
Бесплатный и очень мощный архиватор. Позволяет создавать архивы форматов 7Z, Zip, Gzip, Tar и пр., распаковывает же десятки самых популярных форматов архивов. После установки, у вас в проводнике появиться небольшое меню, при помощи которого можно быстро запаковать или распаковать файлы и папки.
Меню в проводнике 7Z — достаточно зажать правую кнопку мышки на файле
Что касается степени сжатия, то предлагаю взглянуть на небольшую табличку ниже: из нее видно, что 7Z превосходит по степени сжатия WinRAR. В общем-то, добавить что-то еще здесь нечего…

Сравнение компрессии WinRAR и 7Zip
♦
Браузер
В Windows по умолчанию уже есть один браузер — Internet Explorer, но идеальной его работу назвать сложно: подвисает, странички долго грузятся, не очень удобная работы с закладками и пр. Но он вам пригодится хотя бы 1 раз: чтобы скачать другой браузер! ☺
Вообще, сейчас просто огромный выбор браузеров. Чтобы не повторяться здесь, приведу ниже ссылку на одну свою статью — там приведены лучшие из программ, плюсы и минусы каждой.
👉 Лучшие браузеры текущего года —>
♦
Офисный пакет
Самым распространенным и удобным вариантом (на мой взгляд) была бы установка офисного пакета Microsoft Office. Но этот офисный пакет не бесплатен, и поэтому поставить его возможно далеко не на каждый компьютер.
В этом случае рекомендую рассмотреть бесплатные аналоги Microsoft Word, Excel — с большинством задач они справятся не хуже (хотя некоторая сноровка все-таки будет нужна 👌).
Чем заменить Word и Excel (мой Office). Аналоги, онлайн-редакторы — https://ocomp.info/chem-zamenit-word-i-excel.html
PDF и DJVU
Еще пару слов хотелось бы сказать о форматах PDF и DJVU (самые популярные форматы для распространения сканированных книг, журналов и пр.). Дело в том, что не каждый офисный пакет позволяет открыть данные форматы. Поэтому, для их чтения рекомендуется установить доп. утилиты.
WinDjView
https://sourceforge.net/projects/windjview/
Маленькая утилита для просмотра DJVU-файлов. Работает во всех версиях Windows. После установки: достаточно открыть любой DJVU-файл. Меню и кнопки управления стандартны, как в большинстве других программ для Windows.
♠
Adobe Acrobat Reader
https://get.adobe.com/ru/reader/
Одна из самых популярных программ для чтения PDF-формата. Позволяет открывать практически любые документы этого формата: книги, журналы, сканированные листы и пр. В общем-то, незаменимое ПО для всех, кто много и часто работает с PDF-форматом.
♦
Загрузка торрентов
Сейчас огромные количество файлов по сети передается с помощью торрентов. А одна из самых популярных программ для загрузки торрентов (и раздачи) — это uTorrent…
👉 В помощь! Аналоги uTorrent: выбираем программу чтобы скачивать торренты — см. заметку —>
uTorrent
http://www.utorrent.com/intl/ru/
Простая и удобная программа для загрузки торрентов. Интерфейс выполнен в стиле минимализма (ничего лишнего), настройки по умолчанию заданы так, что для большинства пользователей даже настраивать ничего не придется — всё работает из коробки!
Также стоит отметить высокую скорость загрузки файлов, и маленький размер самой программы (около 2 МБ!). Добавьте к этому, что многие торренты не загружаются в сторонних программах, и получается, что uTorrent, в общем-то, незаменимая утилита ☝ (по крайней мере, пока) …
♦
Кодеки
Торренты торрентами, но после скачивания какого-нибудь видео — скорее всего оно не откроется, т.к. у вас нет кодеков в системе. Вообще, подобрать оптимальный набор кодеков — дело не всегда простое: нет-нет, да и попадется файл, который будет некорректно отображаться, или воспроизводиться без звука.
В одной из своих статей я рассмотрел несколько популярных наборов кодеков, которые, в общем-то, подойдут для большинства пользователей (те, кто профессионально работает с видео, думаю, лучше меня знают, что нужно ставить 😎).
Лучшие кодеки для видео и аудио (Windows 7, 8, 10). Как выбрать кодеки, чтобы ВСЁ открывалось — https://ocomp.info/kodeki-dlya-video-i-audio.html
♦
Медиаплееры
В дополнение к кодекам и встроенному в ОС Windows проигрывателя Windows Media, также рекомендуется установить парочку медиаплееров. Например, гораздо удобнее слушать музыку в WinAmp или Aimp, а смотреть видео в VLC media player или PotPlayer (по крайней мере, на мой скромный взгляд 😎).
С моими рекомендациями, можете ознакомиться по ссылкам, приведенным ниже.
лучшие бесплатные видео-проигрыватели — https://ocomp.info/free-videoproigryivateli.html
лучшие проигрыватели музыки — https://ocomp.info/10-luchshih-proigryivateley-muzyiki-dlya-windows.html
♦
Программы для общения
Skype
Сайт: https://www.skype.com/ru/
Одна из самых популярных бесплатных программ для разговоров по интернету. Кроме этого, за небольшую доп. плату — можно звонить и на обычные телефоны.
Разумеется, Skype позволяет обмениваться и простыми сообщениями, устраивать видео-конференции, обмениваться файлами и пр. В общем-то, незаменимая программа для контактов и общения по сети.
♦
ICQ (рус. разговорное название — «Аська»)
Сайт: https://icq.com/windows/ru
Лет 10 назад — это была очень популярная программа для обмена сообщениями по сети. Сейчас ажиотаж, конечно, спал, да и программ-аналогов стало слишком много. Тем не менее, программой продолжают пользоваться достаточно большое число пользователей.
Кроме классических текстовых сообщения, современная «Аська» позволяет обмениваться файлами, разговаривать, устраивать конференции и многое другое…
♦
Приложения для работы с образами дисков
Многие игры (например) в сети распространяются в виде файлов-образов формата: ISO, MDS\MDF, BIN, CCD и пр. По сути, каждый такой образ — это фактически копия диска, которую нужно открыть в специальном эмуляторе дисковода. Таких программ, на самом деле, достаточно много, но я остановлюсь здесь на одной из самых простых (в плане работы с ней) и мощных (в плане эффективности).
👉 В помощь!
Виртуальные диски CD/DVD и дисководы. Программы чтения образов дисков
Daemon Tools (Lite)
Сайт офиц.: https://www.daemon-tools.cc/
Также доступен на Софт-портале: https://www.softportal.com
Бесплатная программа, позволяющая работать со всеми самыми популярными образами. Позволяет создать в системе несколько виртуальных эмуляторов дисковода, в которых и будут открываться загруженные образы. Также, подобные образы можете создавать самостоятельно (если у вас есть реальный дисковод).
Программа удовлетворит требования большинства пользователей начальной-средней категории. Тем, кому функций станет недостаточно — могут докупить более расширенную версию.
Работает во всех популярных версиях Windows. Переведена на русский язык в полном объеме.
PS
Понимаю, что тема достаточно дискуссионная, и тем не менее… На мой взгляд подобный набор софта обеспечит даже начинающему пользователю достаточно свободную работу за компьютером.
За дополнения по теме — заранее признателен.
Счастливо 👌
👋
Первая публикация: 09.09.2017
Корректировка: 3.01.2023
