С каждой новой версией Windows у пользователей часто возникают проблемы совместимости со старыми приложениями или программами. В этом руководстве объясняется, почему возникают такие проблемы, и приводятся практические решения для их решения.
Почему приложения становятся несовместимыми
Приложения могут стать несовместимыми с новыми версиями Windows из-за изменений в архитектуре ОС, функциях безопасности или требованиях к системе. После обновления до более новой версии Windows ранее работающие приложения могут перестать работать должным образом, так как они могут не поддерживать эти обновления, что влияет на стабильность и производительность компьютера. Вы можете увидеть такие сообщения, как «Это приложение или игра не может работать на вашем устройстве». Эти проблемы могут возникать даже с приложениями, совместимыми с более ранними версиями той же платформы Windows.
Устранение неполадок совместимости
Примечания:
-
Если после обновления Или обновления Windows возникли проблемы с принтером или сканером, см. статью Устранение проблем с подключением принтера и печатью в Windows.
-
Если у вас возникли проблемы с Bluetooth после обновления или обновления Windows, см. статью Устранение проблем с Bluetooth в Windows.
Выполните приведенные ниже действия по устранению неполадок, чтобы сделать приложение совместимым с новой версией Windows.
Проверка наличия обновлений
-
Приложения Microsoft Store: Если вы скачали приложение из Microsoft Store, посетите магазин и проверка обновления, следуя руководству Получение обновлений для приложений и игр в Microsoft Store.
-
Другие приложения: Если приложение не было загружено из Microsoft Store, проверка веб-сайт издателя для новой или обновленной версии. Выполните поиск таких терминов, как «Совместимость Windows», чтобы найти соответствующие обновления.
Запуск средства устранения проблем с совместимостью программ
Если в приложении нет обновлений, вы можете воспользоваться средством устранения неполадок совместимости программ для получения помощи. Щелкните ссылку ниже, чтобы открыть средство устранения неполадок напрямую или следуйте инструкциям, предоставленным для доступа к нему вручную.
Запуск средства устранения неполадок с совместимостью программ
-
Выберите Пуск > Параметры > Системный > Устранение неполадок > Другие средства устранения неполадок.
-
Найдите средство устранения неполадок с совместимостью программ и нажмите кнопку Запустить.
-
Следуйте инструкциям на экране, чтобы завершить процесс.
Что делать, если приложение работает неправильно
Иногда при открытии приложения может отображаться сообщение о том, что оно может работать неправильно. Вы можете открыть и запустить приложение, но при удаленном использовании возникают незначительные проблемы, такие как мерцание окон, отсутствие ответа или сбои. В таких случаях выполните следующие действия.
-
Запустите средство устранения неполадок совместимости , как описано выше.
-
Обновите драйверы устройств до последних версий с помощью клиентский компонент Центра обновления Windows. Дополнительные сведения см. в статье Обновление драйверов.
Примечание: Если вам не удается установить обычное антивирусное приложение прямо сейчас, вас защитит встроенное автоматическое антивирусное решение Windows. См. раздел Защита с помощью функции «Безопасность Windows».
-
-
#1
Всем Привет! Короче, у меня давно возникла такая проблема, которую я не могу решить — это переход на windows 10.
Поскольку с 2008 года я использую операционную систему Windows 7. И больше не обновлялся, и сейчас такое время что всё новое и не забытые программы/утилиты обновляются на новые системы. И мне интересно, изучать все программы/утилиты которые создавались довольно давно, которые уже неизвестны многим людям.
Перехожу к сути, какие вы знаете программы/утилиты которые уже не работают на windows 10 или даже 11?
ps: Такая дилемая, что не хочу обновляться из-за того что многие программы/утилиты скачаны не будут работать на более свежей версий windows
Я знаю, что существуют эмуляторы, аналогичные VirtualBox, но пока не решаюсь их изучать.
-
-
#2
ArtaKey, таких программ давно не встречал.
-
-
#3
я с winxp мигрировал и практически ни во что не упёрся, а ты с win7, лул
-
-
#4
Алексеич, Я знаю, что можно использовать совместимость пакетов. Но это не всегда решает честно, проблему. К примеру, тот же Easy Sprite Maker работает только на xp.
28 Сен 2023
BlackSignature, и не пожалел?
Может получиться сделать не в далеком будущем: купить флешку или диск с Windows 7, чтобы установить на другой ПК.
-
-
#5
ArtaKey, если честно, вопрос чушь какая-то. Я сразу обновлялся и на 10 и на 11 когда они только вышли. Не пожалел. Вернее, с десяткой пожалел сначала, так как она ещё сыровата была, но с 11 такого не было.
Для 99% программ можно найти современную альтернативу.
-
-
#6
Nordic Warrior, знаю что бессмысленный вопрос. Тяжело как-то переходить, но надо бы)
Интересно, какие программы/утилиты не работают на win10?
-
-
#7
Я тоже сижу на семёрке. Последний раз переустановил винду аж 2016 году. Система стабильно работает и не вижу никакого смысла обновится.
Основном будет проблемы со старыми ПО которые имеют свои драйверы (ну например если они будут взаимодействовать с устройствами вроде донгла или программатора)
-
-
#8
лови консерватора
-
-
#9
Обратите внимание, если вы хотите заключить сделку с этим пользователем, он заблокирован
Vaqtincha, я кстати тоже на 7, с 17 года до сих пор все хорошо
-
-
#10
будем надеяться, что w12 лучше
-
-
#11
будем надеяться, что w12 лучше
Вы хоть примеры приводите чем W11 хуже
Что конкретно такое вы запускаете что оно не работает
Если надо воскресить какого динозавтра — то виртуалки и эмуляторы, или как показал Алексеич
-
-
#12
irinaxariton, Считается, что это последовательность тестирования для этих операционных систем
- xp->стабильный
- vista->нестабильный
- 7->стабильный
- 8->нестабильный
- 10->стабильный
- 11->нестабильный
- 12->стабильно?
Всегда существует пробная версия, в которой собираются данные и опыт пользователя для последующего исправления и улучшения в следующей версии…
-
-
#14
irinaxariton, согласен. Либо как думается потратиться, на пк и поставить 7
-
-
#15
Я тоже сижу на семёрке. Последний раз переустановил винду аж 2016 году. Система стабильно работает и не вижу никакого смысла обновится.
Аналогично
Я пробовал обновлятся,как уверял Майкро — без потери данных и всё останется на своих местах
Да всё осталось,но не так как мне было нужно.Всё другое,всё не на своих местах,куча всего не нужного хлама ( и большая часть не удаляется вообще )
Я привык очень к простоте и быстроте,и поэтому для меня это было очень важно
Да,не спорю,некоторые проги уже не поддерживают обнову.Тот же Хром уже всё
Игры современные не пойдёт под 7. Но есть же и не все ( но мне насчёт игр не грозит )
Не поддерживает,ну и ладно
Но.в течении 14 дней можно сделать откат и вернутся на прошлое
Я вернулся в течении 14 часов назад
Иными словами,всёравно прейдётся когда-то перейти,потому что выхода не будет
Но потом уже 11 сразу или 12
-
-
#16
Что касается поддержки игр в Steam, было объявлено, что они перестанут быть совместимыми с w7 и 8, начиная с января 2024 года
-
-
#17
Обратите внимание, если вы хотите заключить сделку с этим пользователем, он заблокирован
POV: Я просто обычный пользователь, который помнит «пасьянс»
-
-
#20
mlibre, Не а, Steam работает на windows 7 но не обновляется. Когда отключат поддержку, старых версий стим то тогда уже всё
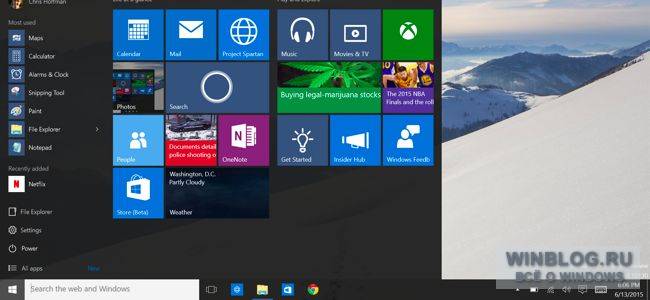
Однако тем, кому необходимы традиционные настольные программы, волноваться не стоит. Пусть незнакомое оформление Windows 10 вас не пугает: если приложение работало в Windows 7, оно почти наверняка будет работать и в Windows 10.Внутри система схожа с Windows 7 и 8
Да, в Windows 10 можно запускать традиционные настольные программы. По внутреннему строению Windows 10 очень похожа на Windows 8, а та, в свою очередь, на Windows 7. Модель безопасности приложений и архитектура драйверов радикально не поменялись – такой разницы, как между Windows XP и Windows Vista или Windows 7, нет.
Другими словами, если приложение работает в Windows 7 или 8, оно почти наверняка будет работать и в Windows 10. Да, в Windows 10 есть и совершенно новая модель приложений, но традиционные настольные программы могут работать параллельно с этими новыми «универсальными» приложениями.
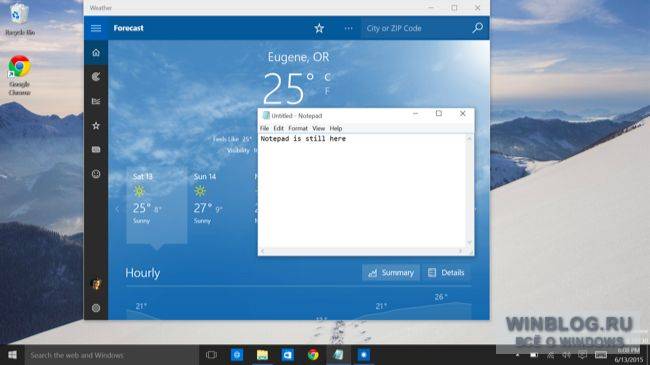
Windows RT больше нет
Microsoft отказалась от развития Windows RT, так что даже на Microsoft Surface 3 можно пользоваться настольными программами, хотя на Surface 2 еще было нельзя.
Все планшеты и ноутбуки Windows 10 с экранами диагональю от 8 дюймов и выше имеют полноценный рабочий стол Windows. Устройства с экранами диагональю менее 8 дюймов работают под управлением Windows 10 Mobile и рабочего стола не имеют. Ситуация немного другая, чем с Windows 8, где даже на 7-дюймовых планшетах был рабочий стол. Но тем, кто покупает планшет с экраном диагональю 7,9 дюйма, настольные программы, скорее всего, в любом случае не нужны.
Режимы совместимости
Как и Windows 7, Windows 10 поддерживает различные режимы совместимости, позволяющие ей выдавать себя за более старые версии Windows для запуска старых программ. Многие устаревшие приложения, не работающие в Windows 10 со стандартными настройками, без проблем запускаются в режиме совместимости.
Windows 10 автоматически включает режим совместимости, если обнаруживает, что приложение в этом нуждается. Впрочем, нужные настройки можно выставить и самостоятельно. Для этого надо нажать правой кнопкой мыши на .exe-файле или ярлыке программы, выбрать пункт «Свойства» (Properties), открыть вкладку «Совместимость» (Compatibility) и выбрать ту версию Windows, в которой программа работала нормально. Если вы не уверены, в чем проблема, можно запустить средство устранения проблем с совместимостью, которое поможет выбрать оптимальные настройки.
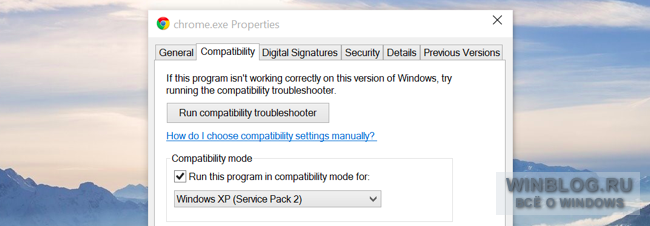
Какие программы работать не будут
Тем не менее, кое-какие программы, работавшие в предыдущих версиях Windows, в Windows 10 корректно работать все-таки не смогут.
Проблемы возникнут с любыми приложениями и устройствами, требующими использования старых драйверов. Если приложение зависит от оборудования, выпущенного еще во времена Windows XP и не имеющего драйверов для Windows 7, работать оно, скорее всего, не будет. Но если имеется драйвер, написанный под Windows 7, скорее всего, проблем не возникнет и в Windows 10.
Любые приложения, переставшие работать после перехода с Windows XP на Windows 7, не будут запускаться и в Windows 10, можно даже не надеяться. В профессиональных версиях Windows 10 нет режима XP, который был в Windows 7. Если без устаревших программ, не работающих в Windows 7 и выше, не обойтись, можно создать виртуальную машину с Windows XP.
16-битные приложения – т. е. любые программы времен Windows 3.1 – на 64-битных версиях Windows 10 работать не будут. В 32-битных версиях Windows 7 они работают, так что если без использования 16-битных программ никак, ставьте 32-битную же версию Windows 10. В общем-то, с Windows 7 дела обстояли точно так же – в 64-битных версиях системы 16-битные приложения не работали. При попытке запустить 16-битную программу в 64-битной версии Windows 10 появляется сообщение о том, что она не поддерживается на данном компьютере.
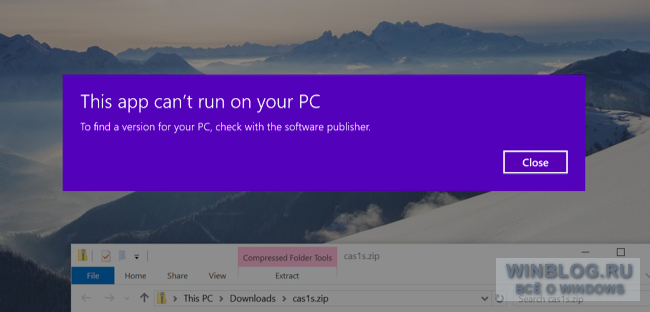
Как проверить совместимость приложения
У Microsoft есть помощник по обновлению, который сканирует систему и сообщает о любых несовместимых программах и устройствах. Этот помощник встроен в приложение «Получить Windows 10» (Get Windows 10), которое было автоматически установлено на все компьютеры с Windows 7 и Windows 8.1 через Центр обновления Windows. Нажмите на значке приложения в панели задач и запустите проверку совместимости.
Если у вас есть важные бизнес-приложения или другие незаменимые программы, попробуйте уточнить у компании-разработчика, совместимы ли они с Windows 10. Проблем возникнуть не должно, если они работали в Windows 7 и 8.
Если без этих приложений никак не обойтись, можно повременить с обновлением несколько недель и посмотреть, работают ли они у других пользователей в Windows 10. В конце концов, спешить с обновлением не обязательно – оно будет бесплатно в течение целого года после выпуска Windows 10.
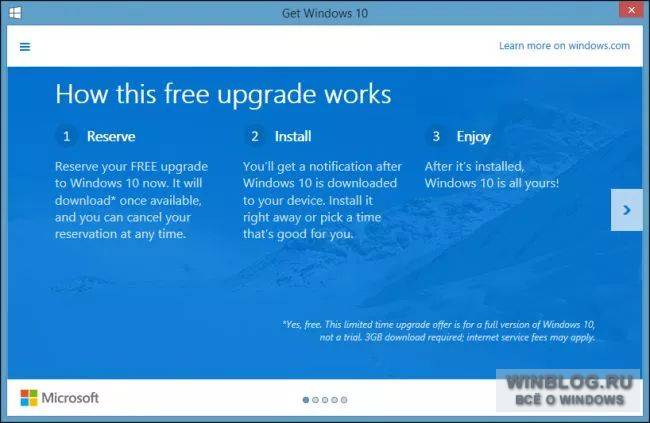
Windows 10 не совместима с некоторыми устаревшими встроенными программами Windows. Например, в ней не работает Windows Media Center, который еще можно было платно скачать для Windows 8. Традиционные настольные версии встроенных игр – «Червы» (Hearts), «Косынка» (Solitaire) и «Сапер» (Minesweeper) – из состава системы исключены, но есть современные «универсальные» версии двух последних. Встроенная функция воспроизведения DVD отсутствует, но вместо этого можно установить, например, VLC Player. Навсегда исчезли мини-приложения рабочего стола (гаджеты), но это не так уж плохо – надежной защитой данных они похвастаться не могли.
Автор: Chris Hoffman
Перевод
SVET
Оцените статью: Голосов
Windows 10 уже больше двух лет, и все основные программы уже давно оптимизированы для работы в ней. Тем не менее существует ПО, вроде специализированных утилит или старых игр, которое не обновляется уже годами и не способно корректно работать в новых версиях Windows. К счастью, в Windows 10 существует возможность запуска любой программы в специальном режиме совместимости с предыдущими версиями системы, что помогает справиться с проблемами устаревшего ПО. Эта статья покажет, как запустить несовместимую программу в Windows 10 и исправить это несколькими способами.
Как включить режим совместимости через свойства программы
Самый простой способ активации режима совместимости — его настройка в свойствах программы (а именно исполняемого файла, вроде .exe) или её ярлыка.
Где найти ярлык программы в Windows
Все ярлыки, которые различное ПО помещает в меню Пуск, можно найти в папке C:\ProgramData\Microsoft\Windows\Start Menu\Programs. Исполняемые файлы программ, а также ярлыки, которых нет в меню Пуск, чаще всего находятся в папке приложения. Её можно отыскать в следующих директориях:
- Самый распространённый вариант: C:\Program Files или C:\Program Files (x86).
- Более редкий вариант: C:\Users\имя_пользователя\AppData\Roaming.
Как включить режим совместимости
- Кликните по исполняемому файлу или ярлыку правой клавишей мыши и выберите пункт Свойства.
- Перейдите во вкладку Совместимость. Поставьте галочку Запустить программу в режиме совместимости с.
- В выпадающем списке выберите операционную систему, с которой данное приложение точно заработает.
- Нажмите Применить, затем ОК.
- Запустите программу, чтобы проверить, будет ли она теперь работать как надо. Если проделанные операции не помогли, попробуйте указать более старую версию Windows в настройках режима совместимости.
Включение режима совместимости через встроенную утилиту диагностики
Немного более удобные настройки режима совместимости предоставляет встроенная в Windows утилита Устранение проблем с совместимостью.
- Нажмите Win + S. Введите Выполнение программ, созданных для предыдущих версий Windows.
- Запустите найденную утилиту.
- Нажмите на надпись Дополнительно.
- Выберите пункт Запуск от имени администратора.
- Кликните на кнопку Далее.
- Найдите необходимую программу. Если её нет в списке (например, это портативное приложение), то выберите пункт Нет в списке и укажите путь к её исполняемому файлу.
- Нажмите Далее.
- Выберите ручной или автоматический способ настройки параметров совместимости. Довольно часто автоматический режим не помогает исправить неполадки, так что мы рекомендуем использовать ручной. Для его запуска следует кликнуть Диагностика программы.
- Отметьте галочкой пункт Программа работала в предыдущих версиях Windows, но не устанавливается или не запускается сейчас и нажмите Далее.
- Укажите версию системы, в которой программа ранее работала корректно, и нажмите Далее.
- Кликните на кнопку Проверить программу, чтобы выполнить тестовый запуск.
- Нажмите Далее.
- Если всё в порядке, тогда выберите пункт Да, сохранить эти параметры для программы. В ином случае воспользуйтесь кнопкой Нет, попытаться использовать другие параметры и настройте режим совместимости по-другому.
- Закройте средство устранения неполадок.
В большинстве случаев эта инструкция поможет вам работать со старыми программами в актуальной операционной системе от Microsoft.
Windows 10 – это одна из самых популярных операционных систем, используемых миллионами пользователей по всему миру. Однако, иногда при установке новых приложений или обновлении операционной системы могут возникать совместимостные проблемы. В данной статье мы рассмотрим, как найти несовместимое приложение на Windows 10 и решить эту проблему.
Используйте Диспетчер задач для определения проблемных процессов
Диспетчер задач – это инструмент, позволяющий отследить все процессы, запущенные на компьютере. Его можно использовать для определения приложений, которые потребляют большое количество ресурсов или вызывают сбои в работе системы.
Чтобы открыть Диспетчер задач, можно использовать комбинацию клавиш Ctrl + Shift + Esc. В открывшемся окне выберите вкладку Процессы. Здесь вы увидите полный список процессов и их потребление ресурсов.

Если у вас возникли проблемы после установки нового приложения, обратите внимание на процессы, относящиеся к этому приложению. Если они занимают слишком много ресурсов или вызывают ошибки, значит, приложение может быть несовместимым.
Проверьте совместимость в режиме совместимости
Windows 10 предлагает режим совместимости, который позволяет запускать приложения, разработанные для предыдущих версий операционной системы. Чтобы воспользоваться этой функцией, выполните следующие шаги:
- Найдите ярлык приложения, вызывающего проблемы, на рабочем столе или в меню «Пуск».
- Щелкните правой кнопкой мыши на ярлыке и выберите пункт Свойства.
- Перейдите на вкладку Совместимость.
- Активируйте флажок Запустить в режиме совместимости.
- В раскрывающемся списке выберите предыдущую версию Windows, с которой приложение совместимо.
- Щелкните на кнопку Применить и затем на ОК.
Запустите приложение снова и проверьте, работает ли оно стабильно. Если проблемы остаются, возможно, приложение не совместимо с Windows 10.
Обновите приложение или операционную систему

Если установленное приложение старое или не обновлялось длительное время, его совместимость с Windows 10 может быть нарушена. В таком случае, вам следует обновить приложение до последней версии, которая, скорее всего, будет совместима с операционной системой.
Также не забывайте следить за обновлениями операционной системы. Microsoft постоянно выпускает исправления и обновления, которые могут решить проблемы совместимости и улучшить стабильность работы системы.
Несовместимые приложения на Windows 10 могут вызывать различные проблемы, включая сбои в работе системы, потерю данных или даже возникновение ошибок безопасности. Поэтому важно уметь идентифицировать несовместимые приложения и принимать меры для их решения.
Итог
В данной статье мы рассмотрели несколько способов, как найти несовместимое приложение на Windows 10. Используя Диспетчер задач и режим совместимости, вы можете определить и решить проблемы совместимости. Также имейте в виду, что обновления приложений и операционной системы могут быть ключевыми факторами для устранения совместимостных проблем.
Не забывайте регулярно обновлять свои приложения и операционную систему, чтобы быть уверенными в их совместимости и стабильной работе. Это позволит вам избежать множества проблем и улучшит общую производительность вашего компьютера.
Как найти несовместимое приложение на Windows 10
Windows 10 — одна из самых популярных операционных систем в мире, используемая миллионами пользователей на своих ПК. Однако, иногда в процессе использования Windows 10 могут возникать проблемы с несовместимостью приложений. В этой статье, я, эксперт и опытный копирайтер, расскажу вам о том, как найти несовместимое приложение на Windows 10 и что делать, чтобы решить эту проблему.
Почему приложения становятся несовместимыми на Windows 10?
Программы и приложения разрабатываются разными компаниями с использованием различных технологий. Когда новая версия операционной системы, такой как Windows 10, выходит, она может включать новые функции и изменения, которые могут несовместимо влиять на работу некоторых приложений.
Кроме того, несовместимость может возникнуть из-за того, что разработчики приложений не обновляют их вовремя, чтобы обеспечить совместимость с последней версией Windows. Иногда старые приложения просто не могут корректно работать на новой операционной системе из-за разницы в архитектуре или других факторов.
Как найти несовместимое приложение на Windows 10?
Если вы столкнулись с проблемами при запуске приложения на Windows 10, вот несколько способов, которые помогут вам определить, является ли оно несовместимым:
- Проверьте сведения о совместимости на веб-сайте разработчика: многие компании предоставляют информацию о том, с какими версиями Windows их приложения совместимы. Найдите веб-сайт разработчика и проверьте, указана ли там информация о поддержке Windows 10.
- Поищите обновления: периодически разработчики выпускают обновления для своих приложений, чтобы обеспечить совместимость с последней версией Windows. Проверьте, доступны ли вам обновления для проблемного приложения.
- Проверьте сообщества пользователей: множество форумов и сообществ посвящены обсуждению проблем с приложениями на Windows 10. Попробуйте поискать информацию о проблемном приложении в таких сообществах и выяснить, есть ли у других пользователей аналогичные проблемы или решения.
Что делать, если вы обнаружили несовместимое приложение?

Если вы уверены, что проблема вызвана несовместимостью приложения с Windows 10, вот несколько действий, которые вы можете предпринять:
- Обратитесь к разработчику: свяжитесь с разработчиком приложения и сообщите им о проблеме, с которой вы столкнулись. Они могут предоставить вам инструкции по устранению несовместимости или обновить приложение, чтобы оно было совместимо с Windows 10.
- Установите старшую версию Windows: если необходимое вам приложение несовместимо только с Windows 10, вы можете попробовать установить старшую версию Windows, которая поддерживает данное приложение.
- Ищите альтернативы: если разработчик не предоставляет обновлений или не может исправить проблему, ищите альтернативные приложения, которые могут заменить несовместимое приложение.
Несовместимость приложений на Windows 10 может быть разочаровывающей проблемой, но на самом деле она является общей для всех операционных систем. Важно быть внимательным при выборе приложений и своевременно проверять их совместимость с вашей операционной системой.
Итог

В этой статье мы обсудили причины несовместимости приложений на Windows 10 и описали, как найти несовместимое приложение и что делать, если вы столкнулись с этой проблемой. Помните, что несовместимость — это общая проблема, и в большинстве случаев разработчики приложений могут предоставить обновления или альтернативные решения. Также не забывайте проверять сведения о совместимости перед установкой новых приложений, чтобы избежать возникновения проблем в будущем. Будьте внимательны и наслаждайтесь использованием Windows 10!
Как найти несовместимое приложение на Виндовс 10
Добро пожаловать в мир Виндовс 10! Это операционная система, которая предлагает пользователю множество возможностей и функций. Однако, при установке некоторых приложений, могут возникать проблемы с совместимостью. В этой статье я расскажу вам, как найти несовместимое приложение на Виндовс 10.
Проблемы совместимости в Виндовс 10

Совместимость приложений – это способность программного обеспечения работать на определенной операционной системе без каких-либо проблем. Несовместимость приложений на Виндовс 10 может привести к различным неполадкам, таким как вылеты, зависания или некорректное отображение интерфейса.

Существует несколько причин, по которым приложение может быть несовместимо с Виндовс 10:
- Устаревший код приложения, который не поддерживает новые функции Виндовс 10.
- Отсутствие необходимых драйверов или обновлений для работы на Виндовс 10.
- Конфликт между приложением и другими установленными программами.
Как найти несовместимое приложение
При поиске несовместимого приложения на Виндовс 10, вам понадобится использовать несколько методов:
- Проверьте список совместимых приложений на официальном сайте разработчика. Многие компании предоставляют информацию о совместимости своих приложений с Виндовс 10.
- Читайте отзывы пользователей. Если приложение имеет низкий рейтинг или много отрицательных отзывов, вероятнее всего, оно не совместимо с Виндовс 10.
- Посетите форумы пользователей Виндовс 10. Здесь люди делятся своими проблемами и опытом использования различных приложений.
- Попробуйте запустить приложение в совместимом режиме. Виндовс 10 предоставляет возможность запуска приложений в режиме совместимости с предыдущими версиями операционной системы.
Если вы все еще не можете найти несовместимое приложение, обратитесь к разработчику или службе поддержки. Они смогут вам помочь и предложить решение проблемы.
Итоги
Виндовс 10 является мощной операционной системой, но иногда приложения несовместимы с ней. Чтобы найти несовместимое приложение, рекомендуется проверить список совместимых программ на официальном сайте разработчика, читать отзывы пользователей, посетить форумы и попробовать запустить приложение в режиме совместимости. Если все это не помогает, обратитесь к разработчику или службе поддержки. Помните, что правильный выбор приложений – это ключ к безопасной и эффективной работе на Виндовс 10.










