Чтобы освободить больше места на вашем компьютере, вы, возможно, привыкли регулярно удалять бесполезные большие файлы. Но вы никогда не должны удалять 7 файлов и папок, перечисленных на этом стр.ost. В противном случае система Windows может выйти из строя, и вы можете столкнуться с ужасной потерей данных.
Как мы все знаем, помимо наших личных данных, система Windows также занимает много места на жестком диске нашего ПК. Несколько файлов и папок, созданных Windows, фактически отвечают за поддержку бесперебойной и эффективной работы операционной системы. Поэтому в своей повседневной работе вы должны хорошо заботиться об этих файлах и папках по умолчанию. Если вы удалите или измените их по ошибке, вы столкнетесь с нестабильной системой Windows, повреждением данных, например поврежденный Outlook файл, потеря данных и другие более пугающие результаты. Здесь мы перечислим 7 стандартных файлов и папок Windows, которые вам лучше не трогать.

1. Папка «Program Files»
Возможно, вам хорошо знакома папка «Program Files», куда по умолчанию устанавливаются все программы на вашем ПК. Таким образом, эта папка действительно содержит очень важную библиотекуrary и другие системные файлы, которые поддерживают нормальную работу приложений вашего ПК. Итак, если вы удалите папку, ваши приложения будут работать со сбоями и даже вылетать, а затем данные будут удалены.ost.
2. Папка «Windows»
Папка «Windows» также имеет большое значение. Все файлы и подпапки в этой папке чрезвычайно важны для бесперебойной работы каждого аспекта вашей системы Windows. Следовательно, вы никогда не должны выполнять с ним какие-либо операции, независимо от перемещения, изменения или удаления.
3. Папка «System32»
Папка «System32» на самом деле является подпапкой папки «Windows». Он содержит десятки много библиотекrary файлы, которые очень необходимы для системы и программы Windows по умолчанию, такие как файлы для загрузки системы или для калькулятора или Paint. Поэтому предлагается не трогать эту папку.
4. Папка «WinSxS»
Помимо папки «System32», WinSxS — еще одна важная и конфиденциальная папка в папке «Windows». Это означает Windows Side-By-Side. Он отвечает за решение проблем совместимости со старыми версиями Windows. Конечно, он также содержит множество версий library файлы, необходимые вашим программам. Таким образом, вы также не должны удалять или изменять его.
5. Папка «Информация о системном томе»
Папка «Информация о системном томе» — это защищенная папка, расположенная в разделе, где на вашем ПК установлена Windows. Как обычно, он содержит различные системные данные, связанные с разделом диска. Кроме того, точки восстановления на вашем ПК также находятся в этой папке. Таким образом, вы никогда не должны пытаться возиться с ним по своему желанию.
6. Файл «Pagefile.sys»
Файл Pagefile.sys скрыт в Windows. Но вы можете включить опцию «Показать скрытые файлы и папки», чтобы просмотреть его. Windows использует этот файл как виртуальную память. По умолчанию ваш компьютер сначала будет использовать вашу оперативную память для хранения данных. Но если ОЗУ заполнится, Windows переместит все данные из ОЗУ на жесткий диск в файл подкачки. Он может поддерживать производительность вашего компьютера. Так что, хотя это может занять некоторое место, вам все же лучше оставить его в покое.
7. Файл «Swapfile.sys»
Подобно файлу «Pagefile.sys», файл «Swapfile.sys» также хранится в корневом каталоге системного диска вашего ПК. Он используется операционной системой Windows для сохранения всех данных оперативной памяти в режиме гибернации. Более того, он также помогает включить быструю загрузку «гибридной загрузки» в Windows 8 и 10. Поэтому с этим файлом тоже не стоит связываться.
Об авторе:
Ширли Чжан — эксперт по восстановлению данных в DataNumen, Inc., которая является мировым лидером в области технологий восстановления данных, включая восстановить sql и программные продукты для ремонта Outlook. Для получения дополнительной информации посетите www.datanumen.com
Для работы проектов iXBT.com нужны файлы cookie и сервисы аналитики.
Продолжая посещать сайты проектов вы соглашаетесь с нашей
Политикой в отношении файлов cookie
Со временем системный диск, на котором установлена операционная система, забивается. Файлы образуемые системой, загруженные или удаленные постепенно заполняют пространство и компьютер начинает тормозить. Все это вызывает дискомфорт и увеличение времени на выполнение различных операций. Чтобы всего этого избежать, нужно своевременно проводить профилактические работы по очистке дисков. Хотя сама система это производит, но поверьте, чистит она не все.

Содержание
- Стандартная очистка диска
- Удаление содержимого корзины
- Временная папка операционной системы и локального пользователя
- Удаление файла спящего режима или гибернации
- Папки обновления системы
- Очистка папки загрузки файлов «Download» и временных файлов интернет браузера
Стандартная очистка диска
Это самый простой и безопасный способ очистки различных системных папок. Вам всего лишь нужно будет запустить средство очистки операционной системы, дождаться выполнения сканирования и выбрать соответствующие пункты для удаления. Это автоматический инструмент выполнит очистку от временных и удаленных файлов и не затронет ответственные и нежелательные файлы системы. Данный элемент распространен во всех операционных системах Windows, а получить доступ к нему можно кликнув на любом диске системы правой клавишей мыши и выбрав свойства. После чего «очистка диска» или напрямую произвести поиск этой команды.

В данном случае предлагается удалить примерно 1.2 Гб пространства, а под удаление предлагается временная папка системы более 850 Мб и временные папки отчетов системы, занимающие еще около 350 Мб. В данном случае все индивидуально и зависит от того, как часто вы пользуетесь компьютером и различным программным обеспечением.
Если перейти на вкладку «дополнительно», то поступит предложение очистить или удалить установленные программы на компьютер, теневые копии и точки восстановления системы.
Удаление содержимого корзины
Возможно, вы и не ожидали, но корзина с удаленными файлами образуется на каждом логическом диске (если вы конечно не вносили коррективы в настройках системы). То тогда удаленный файл с локального диска попадает именно в ту корзину где он размещался. Очисткой корзины можно воспользоваться методом выше, но он занимает больше времени, так как сканирует всю систему на наличие файлов. Для получения доступа к корзине можно воспользоваться командой shell:RecycleBinFolder. Или найти через проводник корзину и очистить вручную. Стоит учитывать, что после очистки корзины, вы навсегда удаляете файлы со своего компьютера.
Временная папка операционной системы и локального пользователя
Во время работы операционная система образует некоторое количество файлов, позволяющих упрощать поиск и запуск программ, ускорять работу и производить другие действия для правильного функционирования системы. Часть этих файлов, конечно же, автоматически удаляется, но не все. Так вот, они постепенно складываются во временную папку, и со временем она может раздуться до внушительных размеров. Для ее очистки придется активировать показ скрытых файлов и папок и только после этого найти папку Temp в директории Windows на системном диске.
Аналогично создана и временная папка для хранения файлов локальных пользователей. Порой в этой папке скапливается временных файлов даже больше, чем во временной папке системы. Только у каждого пользователя зарегистрированного в системе, она уникальна. Поэтому если вы не админ системы, то просмотреть сможете именно свою папку, ну и очистить соответственно тоже только ее.
Найти ее несложно, но для поиска придется открыть возможность просмотра скрытых файлов и папок. По умолчанию она размещается тут C:\Users\ИМЯ ПОЛЬЗОВАТЕЛЯ\AppData\Local\Temp\, но чисто теоретически ее можно перенаправить в любое место на физическом диске.

Удаление файла спящего режима или гибернации
Данный файл так просто не удалить, все же это один из режимов работы персонального компьютера. Но если вы не пользуетесь спящим режимом, то можно очистить еще некоторое пространство на вашем локальном диске. В данном случае я не пользовался этим режимом, хотя у меня и ноутбук. Я каждый раз выключаю и включаю его на своем рабочем месте, ведь я его не использую как переносную печатную машинку. Поэтому я его недавно удалил, а занимал он на системном диске чуть более 6 Гб пространства.
Так просто удалить файл hiberfil.sys расположенный в корне системного диска не получится, так как операционная система создаст его заново. Поэтому придется воспользоваться командой powercfg.exe /hibernate off в командной строке или Windows PowerShell.
Папки обновления системы
Если вы стараетесь не пропускать обновления системы, то знаете, что во время выполнения этого действия система скачивает файл установки на жесткий диск, после чего создает точку восстановления и проводит замену файлов. Так вот, всякий раз перед установкой система создает точку восстановления и со временем накапливается довольно большое количество таких файлов. Конечно, это удобно, так как если во время установки обновления произошла аварийная ситуация, и компьютер, работает неправильно всегда можно вернуться на предыдущее состояние. Найти сохраненные точки восстановления можно в «панели управления» во вкладке «архивация и восстановление».
Кроме точек восстановления, система сохраняет загруженные файлы обновления в системную директорию. По умолчанию она размещается она в SoftwareDistribution. В редких исключениях проходит ошибочная загрузка и скаченные обновления не удаляются автоматически. Поэтому папка раздувается довольно стремительно. Так к примеру у меня она имела объем около 3 Гб, хотя давно не пользуюсь обновлениями. Для того чтобы эта ошибка не появлялась, можно отключить автоматическую загрузку обновлений и время от времени проверять папку SoftwareDistribution на наличие файлов обновления и удалять их вручную.
Очистка папки загрузки файлов «Download» и временных файлов интернет браузера
В дополнение к выше написанному предлагаю рассмотреть очистку папки загрузки файлов и временных файлов браузера. Ведь во время работы браузера создается действительно довольно большое количество временных файлов замедляющих работу самого браузера и создающего большое количество мелких файлов на локальном диске. Для очистки популярного Гугл Хром нужно перейти в «настройки и управление» щелкнув по кнопке с тремя вертикальными точками. После чего выбрать «дополнительные инструменты» и нажать на «удаление данных о просмотренных страницах».

Кроме временных файлов браузера, можно очистить папку загрузки загруженных файлов. Так как она на годы использования может разрастись просто до неимоверных размеров. К примеру, я очищал ее пару месяцев назад и сейчас она уже занимает более 10 Гб.
Данное руководство не является призывом к выполнению, а я лишь хотел показать, что в системе можно удалить ненужные файлы для высвобождения свободного пространства. Все выполняемые действия вы производите на свой страх и риск.
Регулярная очистка диска C на Windows 10 — это важная процедура, которая помогает не только освободить дополнительное место на жестком диске, но и улучшить общую производительность компьютера.
«Цифровой мусор» может накопиться на диске C по разным причинам: временные файлы, кэш браузеров, старые установки программ и операционных систем, а также файлы, которые остаются после установки обновлений. Процесс очистки Windows 10 может быть быстрым и эффективным, если правильно подойти к этому вопросу.
В статье расскажем как очистить диск C на Windows 10 от мусора, вручную удалить ненужные программы и файлы, а также оптимизировать систему.

Прежде чем приступить к очистке системы и удалению ненужных файлов на компьютере с Windows 10, важно выполнить несколько подготовительных шагов, чтобы минимизировать риски и гарантировать безопасность данных.
Создание резервных копий и точек восстановления
Перед тем как начать очищать диск C и выполнять операции с системой, необходимо позаботиться о сохранности данных. Действия, связанные с удалением или изменением системных файлов, могут привести к непредсказуемым последствиям, включая потерю важных данных и нестабильность работы операционной системы. Что можно сделать, чтобы минимизировать риски:
- Перед удалением ненужных файлов создать резервные копии важных документов, изображений, видео и других данных. Это можно сделать с помощью облачных сервисов или внешних накопителей (жесткий диск, флешка).
- Создать точки восстановления системы, что позволит вернуться к предыдущему состоянию системы в случае, если после очистки возникнут проблемы.

Чтобы создать точку восстановления системы:
- Открываем «Панель управления» и переходим в раздел «Система».
- Выбираем «Восстановление».
- Нажимаем «Создать» для создания диска восстановления.
- Называем диск восстановления (например, «Перед очисткой Windows») и нажимаем «Создать».
Это поможет вернуть систему в прежнее состояние, если после очистки возникнут ошибки или проблемы с производительностью.
Права администратора
Чтобы выполнить очистку системы, необходимо иметь права администратора. Если пользователь не обладает правами, очистка будет невозможна.
Основные шаги по удалению ненужных файлов с диска C вручную
1. Очистка папки «Temp»
Папка «Temp» на компьютере хранит временные файлы, которые создаются операционной системой и приложениями для выполнения различных операций. Эти данные обычно не нужны после завершения процесса или работы программы, но, к сожалению, не удаляются автоматически.

Чтобы их очистить, необходимо:
- Перейти в папку C:\Windows\Temp.
- Нажать Ctrl+A, чтобы выделить все файлы, затем Delete.
- Появится запрос на подтверждение. Потребуется подтвердить удаление, если система не блокирует файлы.
Кроме того, временные файлы могут находиться в папке C:\Users[ВашеИмя]\AppData\Local\Temp. Необходимо повторить те же действия для этой папки.
2. Удаление ненужных файлов из папки «Загрузки»
Папка «Загрузки» часто содержит старые файлы, установочные программы и архивы, которые больше не нужны.
Чтобы очистить эту папку:
- Переходим в «Загрузки».
- Отбираем ненужные файлы и удаляем их.
- Также можно переместить некоторые файлы на внешний накопитель, если они могут пригодиться в будущем.
Важно проверять содержимое папки на регулярной основе, чтобы избежать накопления ненужных данных.
3. Очистка «Корзины»
Корзина на компьютере может содержать файлы, которые уже удалены, но все еще занимают место на диске C.
Чтобы освободить место, необходимо:
- Перейти на рабочий стол и открыть корзину.
- Выбрать все файлы в корзине и нажать «Удалить».
Этот шаг освободит несколько гигабайт, в зависимости от того, сколько данных хранилось в корзине.
4. Удаление предыдущих установок Windows
После обновления Windows 10 или установки новой версии операционной системы остаются старые файлы, которые занимают много места.

Чтобы удалить их:
- Открываем «Параметры» и переходим в раздел «Система».
- Выбираем «Параметры Хранилища» > «Память» и нажимаем «Временные файлы».
- В окне очистки диска выбираем «Очистка обновлений Windows» и нажимаем ОК.
Эти файлы можно удалить, если вы уверены, что не собираетесь откатываться к предыдущей версии системы.
Оптимизация с помощью программ для очистки ПК
Использование специализированных программ для оптимизации и очистки Windows может существенно облегчить процесс поддержания вашего компьютера в отличном состоянии. Программы для очистки Windows предлагают ряд преимуществ по сравнению с ручной очисткой:
- Они способны быстро и эффективно очистить систему Windows от ненужных файлов, которые могут замедлять работу системы.
- Программы часто имеют доступ к областям системы, которые сложно очистить вручную, обеспечивая комплексный подход к удалению ненужных данных.
- Программа для очистки ПК автоматически выявляет данные, которые можно удалить, минимизируя необходимость в пользовательском вмешательстве.
- Регулярные обновления помогают поддерживать программу актуальной и эффективной против новых проблем, связанных с производительностью и безопасностью.
JWIZARD Cleaner
JWIZARD Cleaner — это программа для очистки Windows и оптимизации ПК. Она быстро удаляет ненужные файлы и приложения, замедляющие работу системы.

ПО регулярно обновляется и настраивается под текущие стандарты безопасности и эффективности, благодаря чему остается актуальным для оптимизации и очистки Windows. Программа разработана российскими разработчиками, поэтому она доступна для использования в России и не будет заблокирована, как, например, приложение CCleaner. JWIZARD Cleaner имеет простое и интуитивно понятное управление с поддержкой русского языка.
Функции JWIZARD Cleaner
JWIZARD Cleaner предлагает следующие функций:
- Очистка временных файлов, кэша и системного мусора;
- Удаление ненужных файлов из корзины и папки «Загрузки»;
- Очистка истории браузеров, кэша и cookies;
- Оптимизация реестра Windows для повышения производительности;
- Полная деинсталляция приложений и их остаточных файлов;
- Опция «Smart Scan» для комплексной очистки всех категорий файлов с минимальной необходимостью вмешательства пользователя.
Advanced SystemCare
Advanced SystemCare — это комплексное решение для оптимизации и защиты ПК под управлением Windows. Программа предлагает глубокую очистку системы, подходит как для начинающих, так и для опытных пользователей.

Функции Advanced SystemCare:
- Удаление временных файлов и системных журналов.
- Очистка данных браузера.
- Управление автозагрузкой.
- Защита от вирусов, шпионского ПО, рекламного ПО и т.д.
- Обновление устаревших драйверов.
- Дефрагментация жесткого диска.
Ashampoo WinOptimizer
Ashampoo WinOptimizer — это программа для очистки и оптимизации Windows, направленная на улучшение производительности компьютера. Она предлагает широкий набор инструментов, которые помогают пользователям поддерживать систему в отличном состоянии.

Функции Ashampoo WinOptimizer:
- Удаление временных файлов и кэша.
- Управление автозагрузкой для ускорения запуска системы.
- Очистка истории браузеров, cookies и следов активности.
- Дефрагментация жестких дисков.
- Отслеживание состояния системы в реальном времени.
- Восстановление удаленных файлов.
- Управление установленными программами и плагинами браузеров.
Используя инструменты, такие как JWIZARD Cleaner, Advanced SystemCare и Ashampoo WinOptimizer, можно повысить производительность системы, удалив все ненужные файлы и очистив дисковое пространство.
Использование встроенных инструментов для очистки Windows
В Windows 10 есть встроенные инструменты, которые помогают удалить ненужные файлы, очистить кэш и временные файлы, а также освободить место на жестком диске.
Диск Cleanup: как использовать встроенное средство «Очистка диска» в Windows 10
Для того чтобы удалить лишние файлы также можно использовать средство «Очистка диска» в Windows 10. Для этого нужно:
- Открыть меню «Пуск» и ввести в поисковую строку «Очистка диска».
- Выбрать приложение «Очистка диска», которое появится в результатах поиска.
- В диалоговом окне выбрать диск C (или другой диск, который нужно очистить).
- Нажать «ОК», и инструмент начнет сканировать диск на наличие файлов, которые могут быть удалены, например, временные файлы системы, кэш интернет-обозревателя, файлы журналов, резервные копии обновлений Windows и т.д.
- Выбрать, какие файлы хотите удалить, и нажать «ОК». Возможно понадобится подтвердить действие, чтобы удалить файлы.
Шаги по очистке кэша в популярных браузерах и как это связано с общей очисткой системы Windows
Также важно очищать кэш в браузерах. Они сохраняют файлы, изображения, скрипты и другие элементы веб-страниц для ускорения загрузки при повторном посещении сайтов. Кроме того, очистка данных браузера помогает защитить вашу конфиденциальность, так как при очистке удаляются следы посещений сайтов.

«Яндекс Браузер»:
- Открываем «Яндекс Браузер» и нажимаем на три полоски в правом верхнем углу, чтобы открыть меню.
- Выбираем «Настройки».
- Переходим в раздел «История».
- Нажимаем «Очистить историю».
- Выбираем то, что необходимо удалить: историю посещений, кэш, куки и другие данные сайта.
- Нажимаем «Очистить».
Google Chrome:
- Открываем Chrome и нажимаем на три точки в верхнем правом углу, чтобы открыть меню.
- Выбираем «Настройки» > «Конфиденциальность и безопасность».
- Нажимаем «Удалить данные браузера».
- В появившемся окне выбираем то, что хотим удалить: историю, кэшированные изображения и файлы, куки и другие данные.
- Нажимаем «Очистить данные».
Mozilla Firefox:
- Открываем Firefox и нажимаем на три горизонтальные полоски в верхнем правом углу.
- Переходим в «Настройки» > «Конфиденциальность и безопасность».
- В разделе «Конфиденциальность и безопасность» нажимаем «Очистить данные».
- Выбираем «Кэшированные веб-данные» и нажимаем «Очистить».
Microsoft Edge:
- Открываем Edge и нажимаем на три точки в верхнем правом углу.
- Переходим в «Настройки» > «Конфиденциальность, поиск и услуги».
- В разделе «Очистить данные браузера» нажимаем «Выбрать, что очистить».
- Выбираем «Кэшированные изображения и файлы» или другие параметры, если необходимо.
- Нажимаем «Очистить сейчас».
Opera:
- Открываем Opera и нажимаем на значок в левом верхнем углу.
- Переходим в «Настройки» > «Дополнительно» > «Конфиденциальность и безопасность».
- Нажимаем «Очистить данные просмотра».
- Выбираем «Кэшированные изображения и файлы» и другие данные, которые хотим удалить.
- Нажимаем «Очистить данные».
Очистка кэша браузера может существенно улучшить производительность компьютера и ускорить работу браузеров, а также освободить место на жестком диске. Это особенно полезно для тех, кто использует множество вкладок и работает с интернет-ресурсами ежедневно.
Завершение и поддержка результата
После тщательной очистки и оптимизации вашего компьютера важно поддерживать достигнутый результат регулярно. Выделим несколько ключевых аспектов планового обслуживания.
- Частота проведения очистки. Очистку диска, удаление временных файлов и кэша рекомендуется проводить как минимум раз в месяц. Это предотвращает излишнее накопление данных и поддерживает быстродействие системы.
- Важность обновления ОС и программ. Регулярное обновление операционной системы и установленных программ важно для стабильной работы компьютера и защиты от уязвимостей.
- Улучшение производительности компьютера:
- Дефрагментация HDD или оптимизация SSD может способствовать более быстрому доступу к данным. Это особенно важно для традиционных жестких дисков, которым требуется регулярная дефрагментация.
- Проверка антивирусом защищает систему от вредоносных программ, которые могут замедлять её работу.
- Регулярные проверки состояния устройства:
- SMART (Self-Monitoring, Analysis, and Reporting Technology) предоставляет данные о состоянии жесткого диска, позволяя обнаружить его неисправности до того, как они повлекут за собой потерю данных.
- Мониторинг температуры и загрузки процессора, видеокарты и других компонентов позволяет убедиться в том, что система работает в оптимальных условиях.
Для того чтобы компьютер прослужил долго, важно регулярно проводить очистку системы Windows 10. Это можно делать вручную, но современные программы, такие как JWIZARD Cleaner, предлагают гибкие инструменты, которые помогают пользователям эффективно и быстро очищать компьютер от «мусора».
Узнайте, какие системные папки являются критическими для правильной работы операционной системы Windows 10 и почему их удаление может привести к серьезным проблемам.
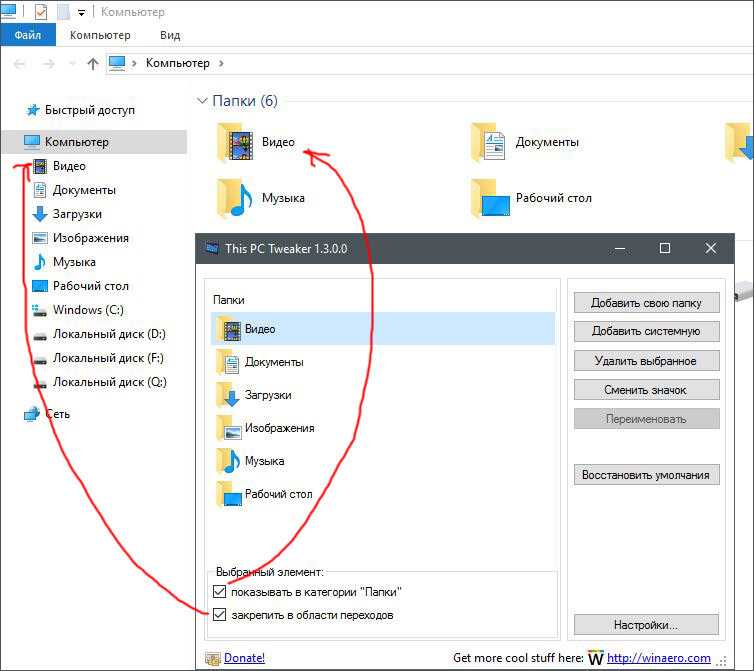
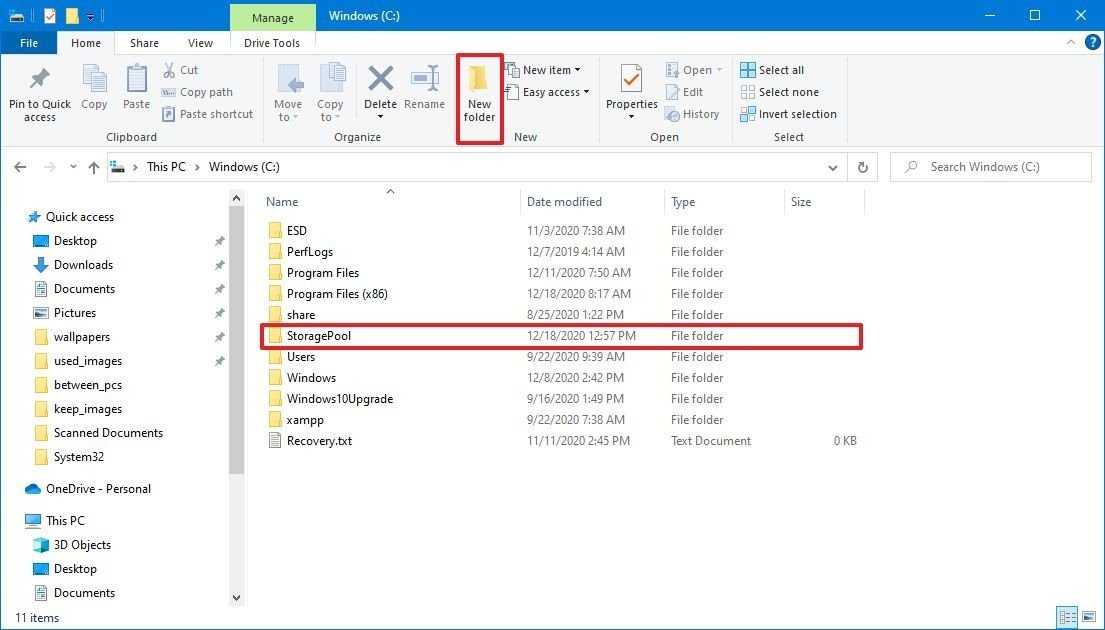
Не удаляйте папку System32, так как она содержит важные системные файлы, необходимые для запуска Windows.
Как Очистить Папку WinSxS на диске С? Можно ли удалять?
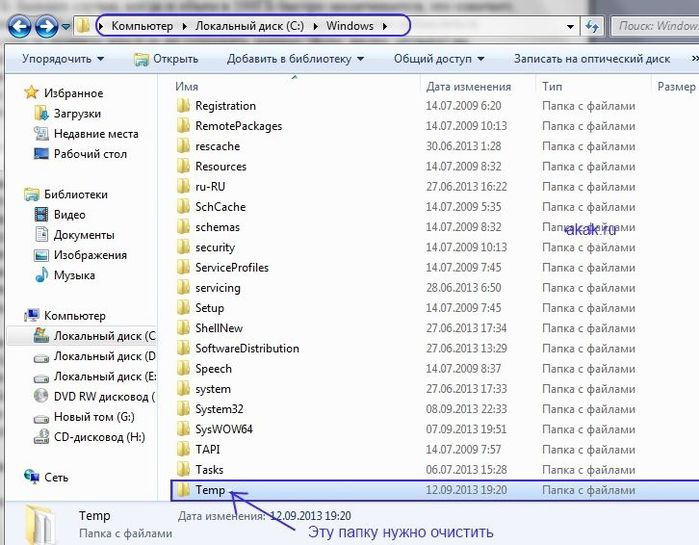
Избегайте удаления папки Program Files, поскольку она содержит установленные программы и их компоненты.
🔧КАК ОЧИСТИТЬ ВЕСЬ КЭШ В WINDOWS 10/ПОВЫШАЕМ ПРОИЗВОДИТЕЛЬНОСТЬ ПК, ЧИСТКА ДИСКА С ОТ МУСОРА!
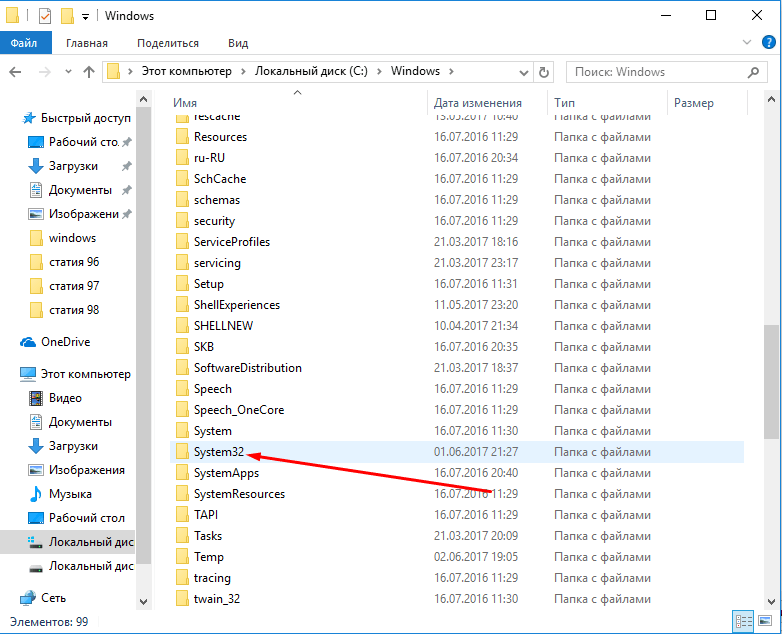
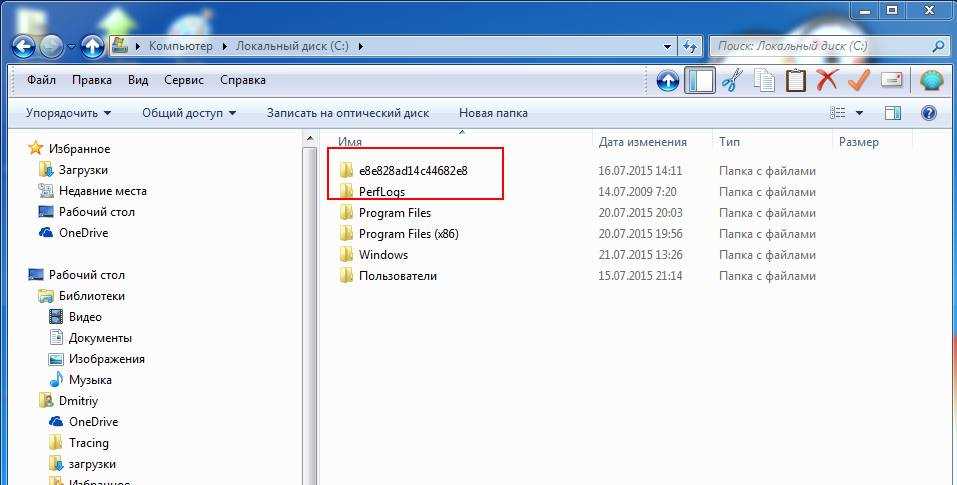
Не трогайте папку Windows, так как она содержит системные файлы и данные, необходимые для функционирования операционной системы.
Что можно удалить на диске С? Что нельзя удалять? Руководство для пользователей ПК

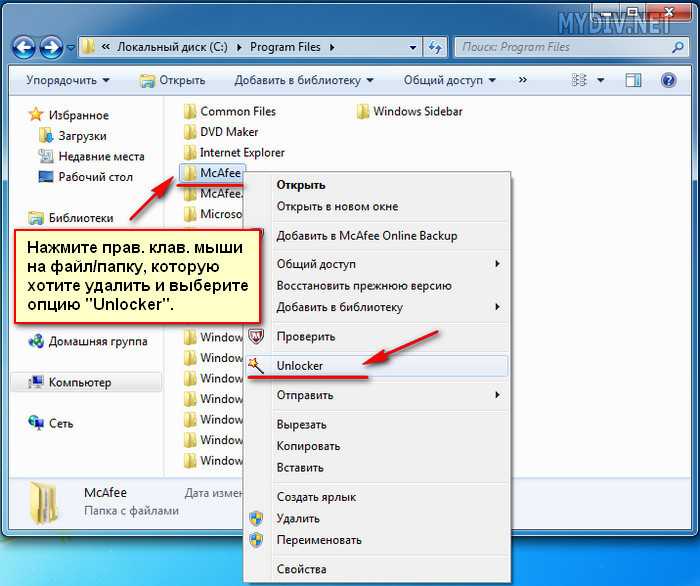
Не удаляйте папку Users, в которой хранятся профили пользователей, их данные и настройки.
Можно ли удалять файлы в папке temp для очистки диска С.

Избегайте удаления папки Documents, где пользователи сохраняют свои документы и файлы.
Что можно удалять на диске C? Какие есть папки на системном диске и что в них можно удалить?
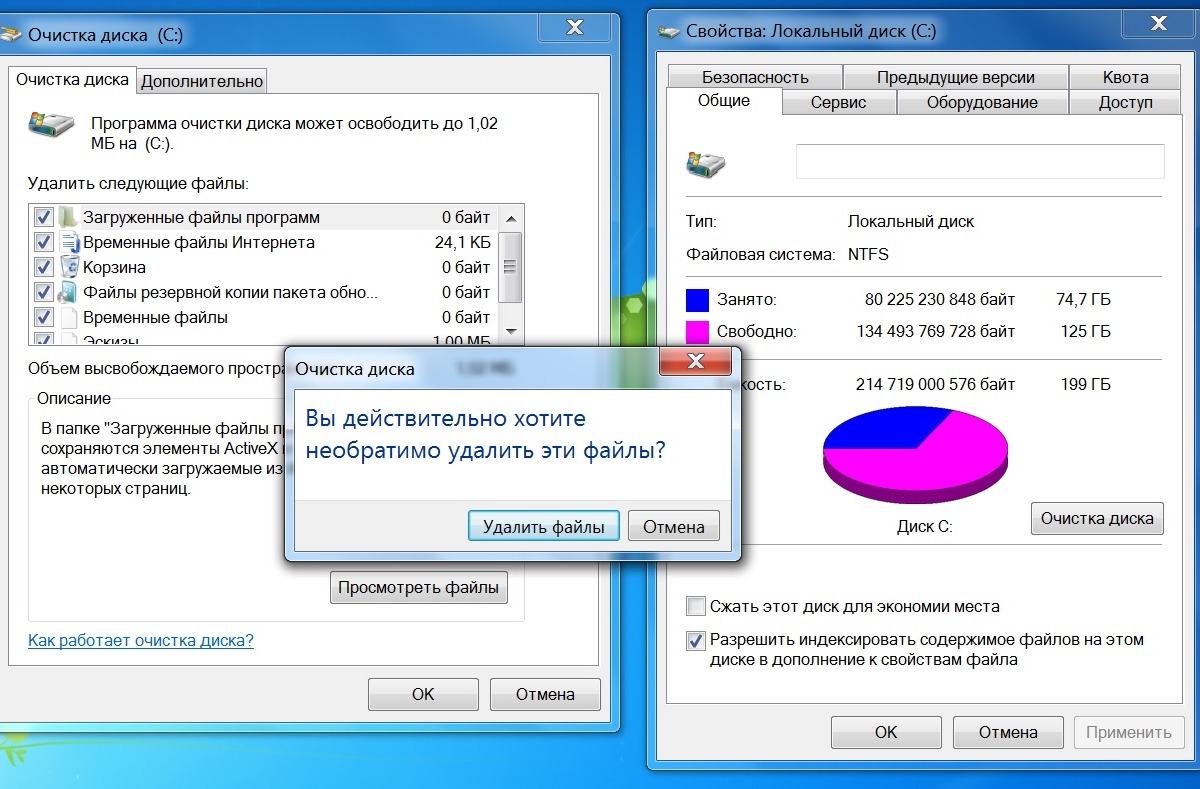
Не трогайте папку AppData, содержащую данные приложений, их настройки и кэш.
КАК ОСВОБОДИТЬ МЕСТО НА ДИСКЕ WINDOWS 10?КАК ОЧИСТИТЬ ПАМЯТЬ НА ДИСКЕ С?
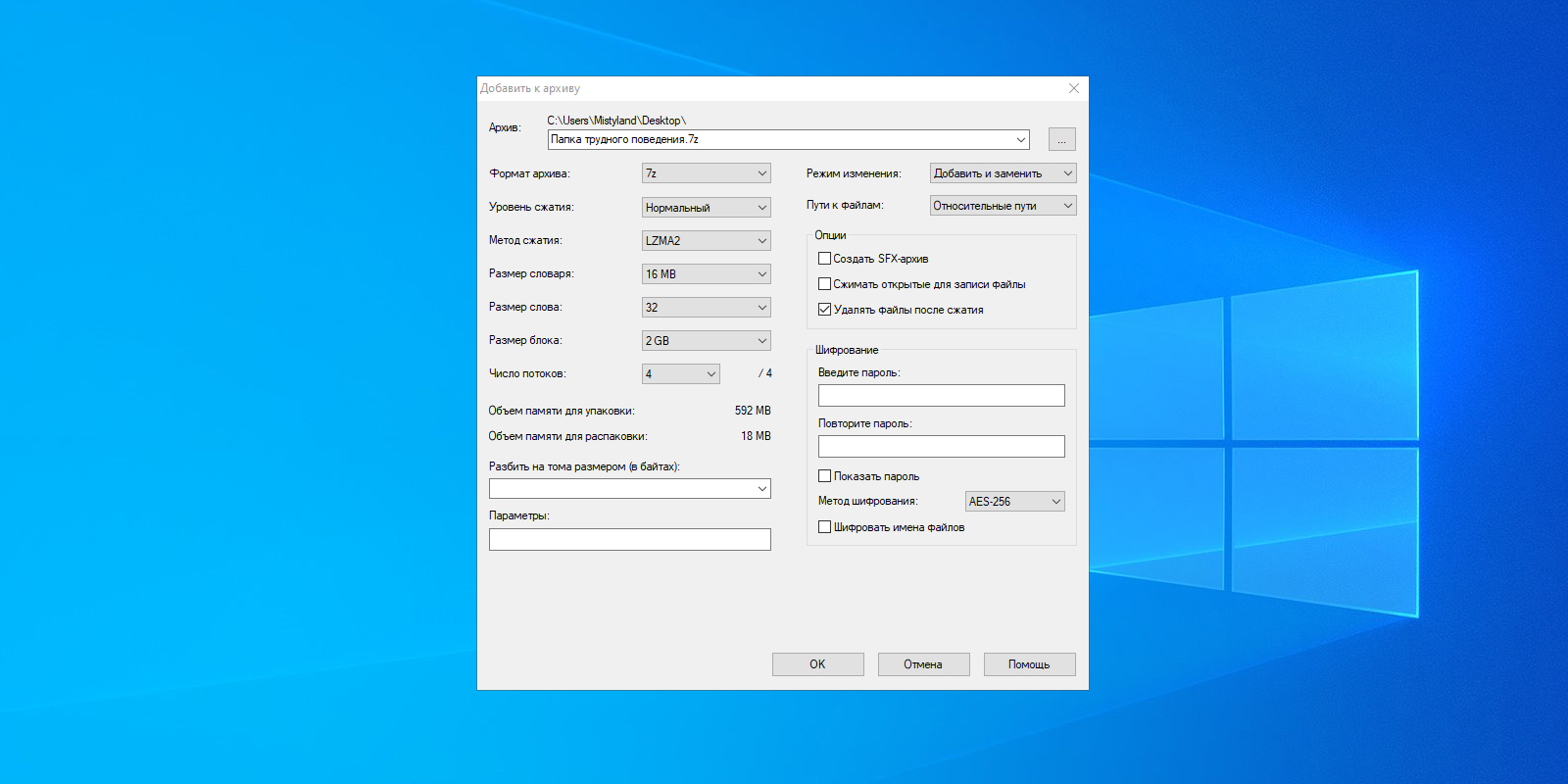
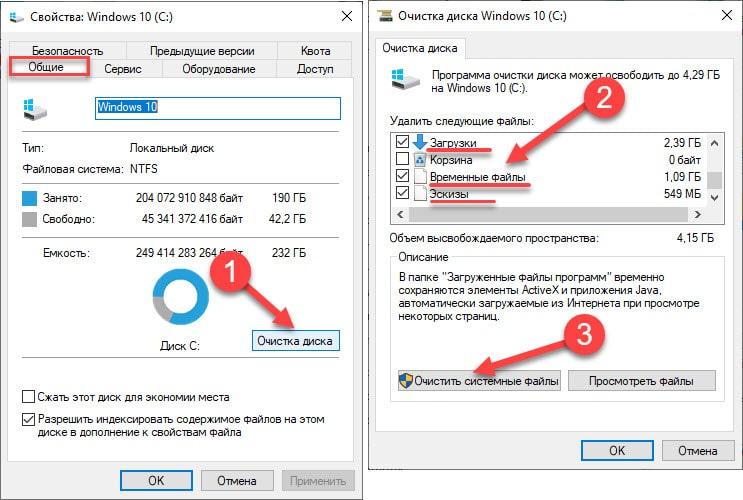
Избегайте удаления папки ProgramData, содержащей общие данные приложений для всех пользователей системы.
Как удалить папку или файл которые не удаляются в Windows работает на 99 % (Это второй способ )
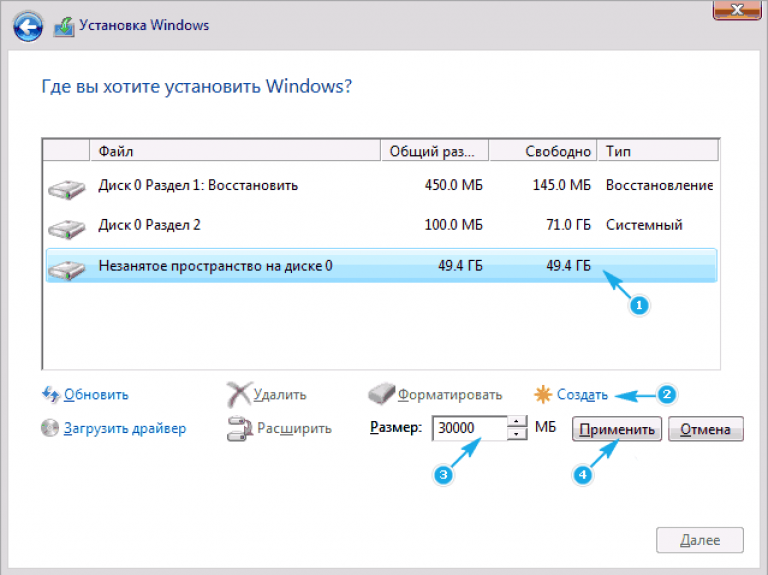
Не удаляйте папку Temp, в которой временно хранятся файлы, используемые различными приложениями и системой.
Как очистить Диск C от мусора стандартными средствами Windows 10
Очистка диска С на Windows 10. Без установки дополнительных программ @Elena_lavidaloca
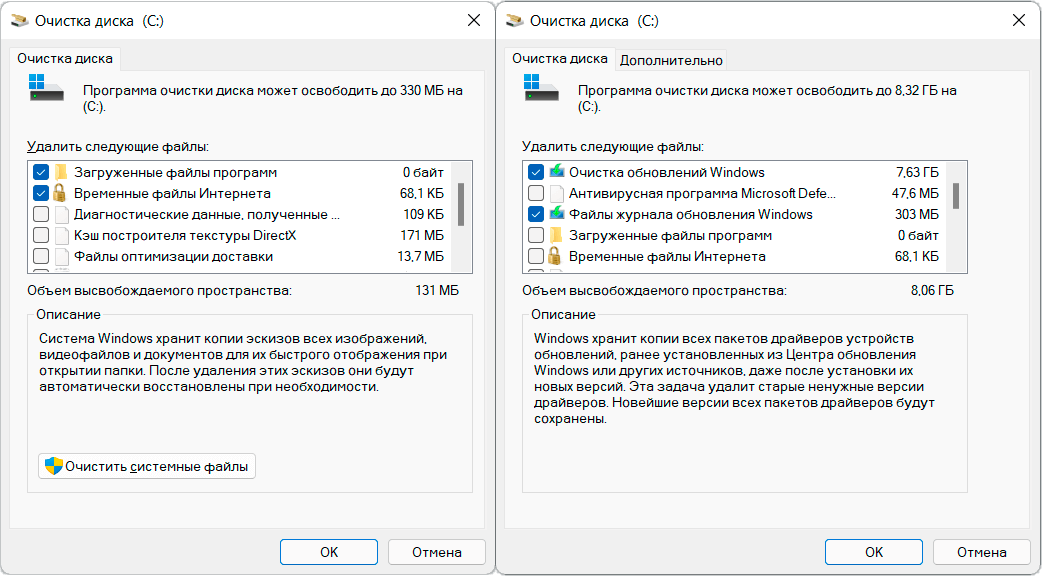
Избегайте удаления папки Recycle Bin, где хранятся удаленные файлы до окончательного удаления.
МАКСИМАЛЬНАЯ ОЧИСТКА диска С от ХЛАМА, удаляем мусор 60-80 гигов

Не трогайте системные папки без необходимости, чтобы избежать потенциальных проблем с работой операционной системы Windows 10.
На чтение2 мин
Опубликовано
Обновлено
Windows 10 – операционная система, широко используемая на компьютерах по всему миру. При работе с этой системой пользователи так или иначе взаимодействуют с различными папками. Однако, не все папки являются одинаково важными, и некоторые из них считаются незаменимыми для корректной работы Windows 10. Что произойдет, если случайно удалить одну из таких папок?
Одной из наиболее важных папок является System32. В ней находятся основные файлы, необходимые для работы операционной системы. Если удалить System32, то Windows 10 перестанет функционировать корректно, и многие программы могут перестать работать или даже не запустятся.
Еще одной незаменимой папкой является AppData. В ней хранятся различные файлы и настройки для каждого пользователя отдельно. Если удалить AppData, то многие программы потеряют свои настройки и данные. Кроме того, это может привести к потере важных файлов пользователя, таких как документы, фотографии и музыка.
Важно помнить, что удаление любой из указанных папок может привести к серьезным проблемам с операционной системой и программами. Поэтому, если вы не уверены, что делаете, лучше не удалять никакие папки в Windows 10.
Весьма вероятно, что удаление любой из указанных папок потребует переустановки операционной системы с использованием установочного диска или восстановления системы из резервной копии. Поэтому, если возникла необходимость удаления каких-либо папок, перед этим следует создать резервные копии данных и обратиться к специалисту для получения более точной консультации по данному вопросу.
Системные папки Windows 10
Windows 10 включает ряд системных папок, которые играют важную роль в работе операционной системы. Удаление или изменение этих папок может привести к непредсказуемым последствиям и нарушить функциональность компьютера.
Вот некоторые из наиболее важных системных папок Windows 10:
- Папка «Windows»: В данной папке содержатся основные файлы операционной системы Windows. Удаление или изменение этих файлов может привести к невозможности запуска Windows.
- Папка «Program Files»: В этой папке хранятся установленные на компьютере программы. Удаление или изменение файлов в этой папке может вызвать проблемы работы программ и даже неправильное функционирование операционной системы.
- Папка «Users»: В данной папке содержатся профили пользователей, их личные файлы и настройки. Удаление или изменение этих файлов может привести к потере данных пользователей и нарушению работоспособности их учетных записей.
- Папка «Documents»: В этой папке хранятся документы пользователя по умолчанию. Удаление или изменение файлов в этой папке может привести к потере важной информации.
- Папка «Desktop»: В данной папке хранятся ярлыки и файлы, отображаемые на рабочем столе. Удаление или изменение файлов в этой папке может привести к потере доступа к важным программам и файлам.
Важно помнить, что системные папки Windows 10 не должны быть удалены или изменены без явной необходимости и без должных знаний. Если вы не уверены в том, что делаете, лучше не вносите никаких изменений в эти папки.
