У каждого из нас при использовании компьютера накапливаются файлы, которые не хотелось бы потерять при переустановке Windows 10 и 11. Даже если компьютер используется только для игр, потерять игровые сохранения игры, которую вы проходили пару месяцев — это маленькая трагедия. Куда большая трагедия может произойти, если компьютер используется для работы и после переустановки Windows выясняется, что на «Рабочем столе» лежала, к примеру, дипломная работа в единственном экземпляре, на которую было потрачено полгода труда.

Примеры выше — распространенные ошибки обычных пользователей, не особо задумывающихся о том, как устроена работа Windows и что происходит при ее переустановке. Но и опытные пользователи, даже делающие бэкап важных файлов, часто забывают сохранить настройки программ, на новый ввод которых потом может уйти гораздо больше времени, чем на переустановку Windows.

Приведу пример из своего опыта. Недавно я наконец-то решил обновить файловый менеджер Total Commander, которым пользуюсь уже много лет, с устаревшей версии 7.5 до новой 9.12. За много лет работы с Total Commander я привык, что его настройки сохраняются в файл Wincmd.ini, лежащий в папке с программой. И потратив пару часов на тонкую настройку Total Commander, я был уверен, что мои настройки сохранены в Wincmd.ini в папке с программой, как и раньше.

В Total Commander можно настроить все, от шрифтов до цвета для каждого типа файлов
Однако, после переустановки Windows и запуска Total Commander, я увидел, что все настройки, за исключением «Панели инструментов», сбросились до значений по умолчанию.

Расследование причин показало, что настройки новой версии сохранились в файл Wincmd.ini, лежащий в папке C:\Users\»имя пользователя»\AppData\Roaming\GHISLER, которая была стерта при переустановке Windows. Спасло мое время и нервы в этом случае то, что перед переустановкой Windows были сохранены все папки, в которых обычно хранятся файлы пользователя и настройки программ. В этом блоге мы рассмотрим все самые основные места, откуда стоит сохранить ваши файлы и настройки, чтобы не потерять важного.
Рабочий стол

Несмотря на то, что опытные пользователи постоянно ругают новичков за использование «Рабочего стола», как места длительного хранения файлов, эту привычку не искоренить. Ведь ничего более удобного, чем «Рабочий стол» еще не придумано. Даже при написании этого блога я скачиваю иллюстрации прямо на него, и на нем же лежит папка с черновиками. Так и получается, что уже через полгода после установки Windows «Рабочий стол» уже забит не только многочисленными ярлыками и папками «Новая папка», «Новая папка (2)», но и иногда и важными документами, лежащими под рукой.

Поэтому «Рабочий стол» всегда первый кандидат на сохранение перед переустановкой Windows. Даже если визуально ничего важного на нем нет, то в одной из папок вполне может лежать что-то важное. Пригодятся нам и ярлыки игр, ведь некоторые из которых вполне спокойно переживают переустановку Windows и корректно запускаются, только создавая при этом новый профиль в документах пользователя.
Документы пользователя

Не менее важно сохранить папку «Документы», где обычно хранят свои сохранения игры, а программы — свои данные, например, мессенджер Viber держит там папку «ViberDownloads» в которой можно найти все фото и видео, которые вам присылали. Для многих игр после переустановки достаточно вернуть в папку «Документы» папку игры с сохранениями и вы можете продолжать играть с того места, с которого закончили. Но нужно учитывать, что вес папки «Документы» легко может достигать десятков гигабайт. В моем случае одна только папка сохранений игры Anno 1800 «распухла» до 8 ГБ.
Загрузки

Еще больше «распухает» папка «Загрузки», постепенно превращаясь в склад всякой всячины — от фильмов и игр, до важных рабочих документов и чеков. Держать папку «Загрузки» на системном диске из-за этого довольно непрактично и проще всего сразу перенести ее на отдельный логический, а лучше — физический диск, который не будет затрагиваться при переустановке Windows. В моем случае она перенесена в папку «E:\— Downloads —«.
Изображения и Видео

Стоит проверить и папку «Изображения», обычно становящейся хранилищем скриншотов экрана, снятых как средствами Windows, так и сторонними программами. То же самое стоит проделать с папкой «Видео», если вы сохраняете видеозаписи с экрана, например, из игр.
Application Data

Как показал мой пример с Total Commander, стоит очень внимательно отнестись к папке Application Data, лежащей по адресу c:\Users\»имя пользователя» \AppData. В ней хранят свои настройки и данные не только программы, но и некоторые игры, например, Anno 1404. Несмотря на большой размер, папку AppData лучше сохранить целиком, и удалить потом, полностью «обжившись» в новой Windows.
Браузер

С браузером в 2022 году все не просто, а очень просто. Достаточно включить синхронизацию и все ваши логины, пароли и расширения при переустановке браузера подтянутся из облака, и вы попадете в привычную рабочую среду. Но есть одно «но», которое часто забывают даже опытные пользователи. А именно — сохранить открытые вкладки в закладки, а их число при активной работе с интернетом легко переваливает за сотню. Иначе вкладки безвозвратно пропадут.

Несмотря на то, что логины и пароли будут сохранены и восстановлены, двухфакторная авторизация на сайтах сбросится и после переустановки Windows нас ждет нудный и долгий процесс получения кодов по SMS и ввода их на всех сервисах. Избежать этого можно, если вы пользуетесь браузером Mozilla Firefox, с помощью утилиты MozBackup от разработчика Pavel Cvrcek, которая полностью сохраняет ваш профиль вместе с файлами Cookies и после переустановки Windows ваш браузер будет сразу готов к работе.
Настройки программ и утилит

У каждого из нас стоит свой, специфический набор утилит, но некоторые из них требуют очень трудоемких настроек. Например, настройки вентиляторов и кривой частот напряжений в MSI Afterburner. Для MSI Afterburner настройки можно найти в расположении c:\Program Files (x86)\MSI Afterburner\Profiles, а вот для других программ их придется найти и сохранить в зависимости от того, какие программы вы используете.

Многие утилиты способны экспортировать свои настройки и это гораздо удобнее, чем искать их в папках с программами. Например, правила для фаервола simplewall или настройки оболочки для замены меню «Пуск» Classic Shell, которые я постоянно использую, можно легко экспортировать в файлы XML и восстановить за пару секунд, что гораздо быстрее, чем настраивать их заново.
Полный бэкап

Даже сохранив все вышеописанное, можно столкнуться с ситуацией, когда что-то из настроек и файлов в старой Windows утеряно навсегда. Избежать этого довольно просто, достаточно создать загрузочную флешку, содержащую утилиты для бэкапа, например, Acronis True Image, Macrium Reflect или O&O DiskImage Pro и создать полный образ системного диска. Образ потом можно будет как открыть отдельно, так и восстановить полностью.
Но главный вопрос при таком подходе — куда сохранять образ? Хорошо, если у вас есть дополнительный жесткий диск, но все чаще новые ПК обходятся без жестких дисков вообще. Выручит в таком случае быстрая флешка достаточного объема, например, Transcend Jetflash 790 из Ситилинка, объемом 256 ГБ.

Если и такого объема будет недостаточно, то стоит присмотреться к внешним жестким дискам, например, Transcend StoreJet, объемом в 1ТБ.

Итоги
Может показаться, что все действия по бэкапу файлов и сохранению настроек занимают слишком много времени, но на самом деле они заметно сэкономят его после установки Windows и чем больше у вас установлено программ, тем больше времени вы сэкономите. Заодно мы получаем два полезных бонуса, во-первых, разгребаем залежи файлов на ПК, которые за год-два использования Windows разрастаются просто до невообразимых размеров. А еще, при использовании внешних носителей, делаем бэкап важных файлов, который никогда не бывает лишним.
Пишите в комментарии, а какие настройки и файлы перед переустановкой Windows сохраняете вы?
Telegram-канал @overclockers_news — теперь в новом формате. Подписывайся, чтобы быть в курсе всех новостей!
Всем привет! Каждый из вас, наверняка сталкивался с процессом переустановки операционной системы, ведь к нему необходимо прибегать время от времени, чтобы винда дышала свежо и свободно. К сожалению, как за операционкой не ухаживай, она склонна к засорению и снижению производительности со временем, и тут никакие средства по уходу не помогут. Различными способами вы лишь можете снизить темпы накопления мусора, но к установке чистой версии вы все равно рано или поздно придете. Сегодня я расскажу вам о нескольких простых шагах, которые необходимо сделать до переустановки для того, чтобы сэкономить свое время и нервы при настройке свежей версии.
Итак, что нам известно о сносе Windows? Первое, что приходит на ум, это то, что все файлы на системном разделе будут безвозвратно удалены. Соответственно важные данные нужно перенести на другой диск или же внешний накопитель. Хотя, что я вам рассказываю, вы итак это прекрасно знаете. Я лишь хочу, чтобы вы ничего не забыли и ниже предлагаю вам ознакомиться с самыми популярными файлами и папками, которые было бы полезно сохранить.
{banner_google1}
Наверное, только у самых ярких представителей перфекционизма рабочий стол находится в идеальном рассортированном виде. У большинства же пользователей (независимо от их навыка владения ПК) десктоп забит файлами различного типа, которые группируются по папкам только тогда, когда места для ярлыков не остается совсем. Поэтому не забудьте разобрать весь этот рабочий хлам и выбрать нужные файлы.
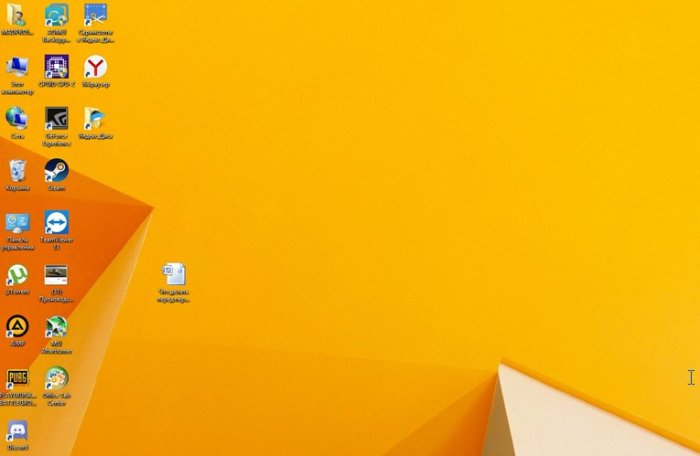
В случае если время на переустановку ограничено и времени искать важные файлы – нет, то просто перенесите весь рабочий стол. Для этого скопируйте папку, находящуюся по адресу: C:\Users\Username\Desktop (где Username – имя вашей учетной записи).
Вы никогда не задумывались о том, где хранятся настройки профилей различных программ, настройки их конфигурации, сохранения в играх? Как вы уже догадались, ответ в заголовке данного пункта. После переустановки вы наверняка займетесь восстановлением необходимого вам набора программ, верно? Так вот, чтобы не тратить свое время на настройку утилит, которую вы уже делали, просто сохраните эти две папки:
C:\User\Username\Documents
C:\User\Username\AppData
Для того, чтобы увидеть вторую, вам придется включить пункт, отвечающий за отображение скрытых элементов в системе. Для этого открывайте любую папку, заходи во вкладку «Вид” и выбирайте соответствующий пункт.
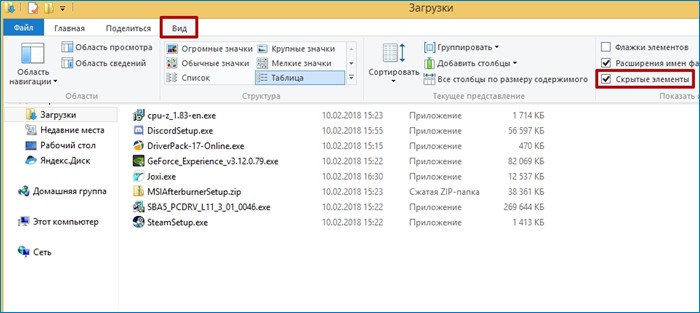
Но это еще не все. В папке AppData присутствуют также временные файлы, которые вам абсолютно не нужны, и которые необходимо удалить перед сохранением. Для этого проследуйте по адресу C:\User\Username\AppData\Local\Temp, и удалите все имеющееся внутри.
По умолчанию любой браузер сохраняет файлы, загруженные из интернета по следующему адресу: C:\User\Username\Downloads. Если путь в настройках вы не меняли, то проверьте и эту папку. Возможно, найдете что-то нужное.
После того, как все файлы успешно перенесены в безопасное место, сделайте скриншоты установленных программ, чтобы не вспоминать, какие утилиты вам необходимы, ведь список может быть огромным.
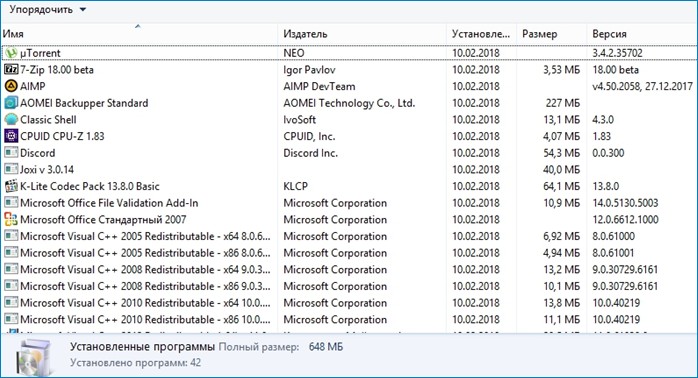
{banner_google1}
То, наверное, с чего стоило бы начать статью – это драйвера. Каждый начинает работу с новой системой именно с этого процесса. Чтобы не лазить по разным сайтам и искать дрова под каждую железяку, можно воспользоваться услугами Driver Pack Solution, который закачает вам все, что нужно. Или если подключение к интернету отсутствует, на помощь придется огромная база с драйверами, которая скачивается заранее. По типу Snappy Driver Installer. Можно пойти одним из этих двух способов, но, друзья, можно сделать еще проще. Заранее заархивировать все имеющиеся в старой системе драйвера, и восстановить их в системе новой. Для этого скачиваем бесплатную утилиту под названием DriverMax по адресу: https://www.drivermax.com/
Запускаем, переходим во вкладку «Резервное копирование”, выбираем пункт «Создать архив резервной копии драйверов” и жмем «Далее”.
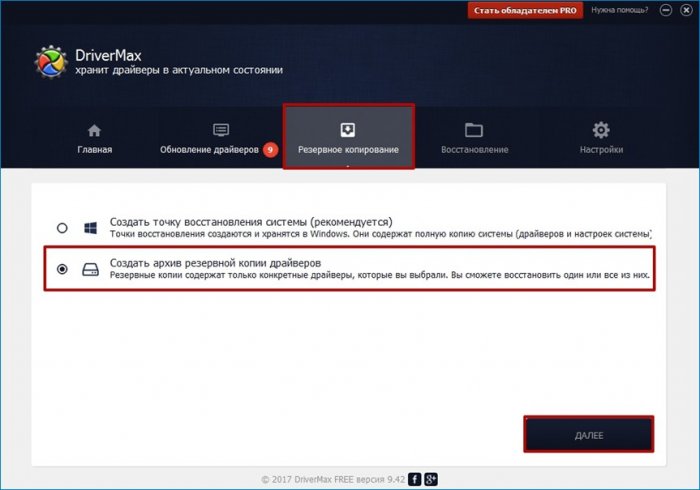
Выбираем драйвера и нажимаем «Резервное копирование”.
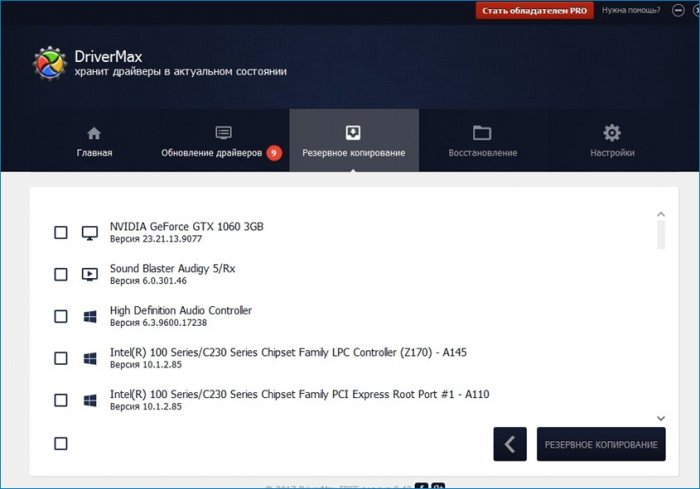
После непродолжительного процесса увидим сообщение об успехе операции.
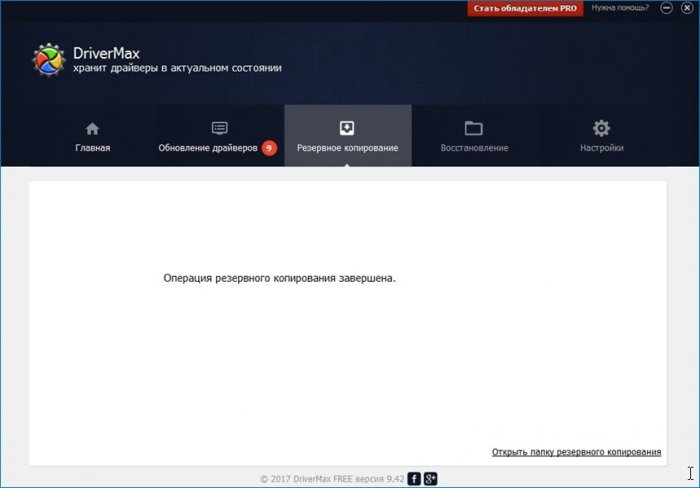
Для того, чтобы найти и сохранить полученный архив, следуем по адресу: C:\Users\Username\My drivers.

Теперь после переустановки системы вам необходимо будет только лишь установить DriverMax заново и запустить восстановление из резервной копии.
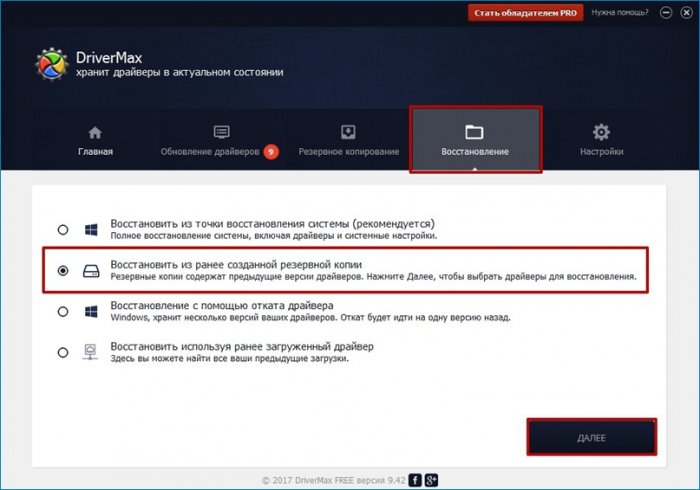
Самым популярным приложением в системе традиционно является браузер. Со временем хранящиеся в нем необходимые данные (пароли, закладки, профили и т.д.) очень сильно разрастаются. Для того, чтобы заново не искать сайты, которые были в закладках или же чтобы перенести эти закладки из одного браузера в другой, была придумана функция импорта и экспорта. Останавливаться подробно на каждом браузере не буду, процесс переноса приблизительно одинаковый везде. Разберем на примере YandexBrowser.
Меню > закладки > диспетчер закладок > упорядочить > импорт/экспорт закладок.
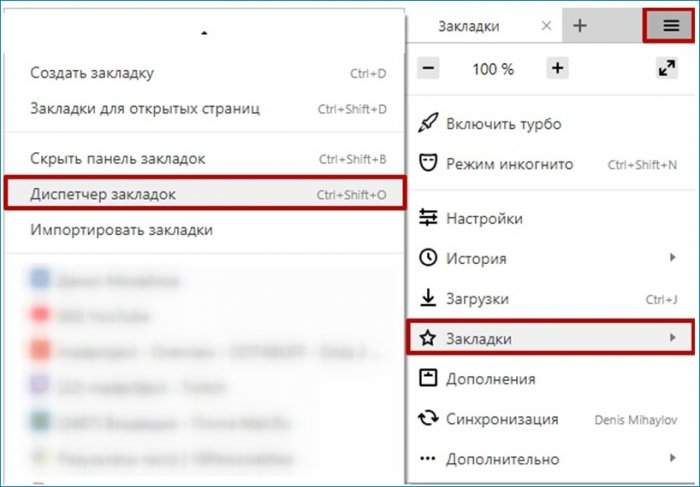
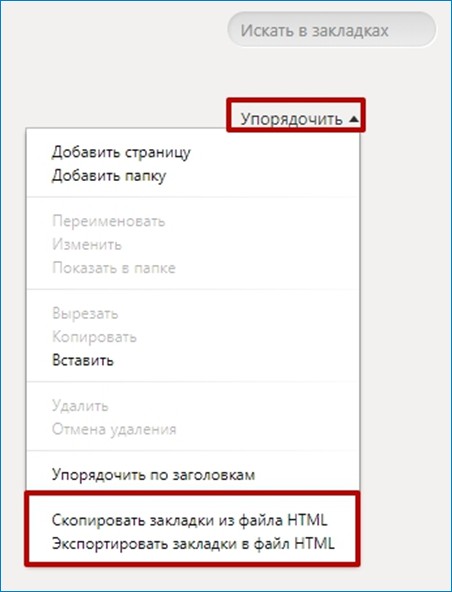
С помощью экспорта соответственно – создаем файл, а с помощью импорта – заливаем закладки в новый браузер. Так же можно воспользоваться функцией синхронизации, которая имеется в любом браузере. Однако для этого вам необходимо будет иметь аккаунт. При входе в свой профиль через любое устройство – все ваши настройки будут воспроизведены. Для того, чтобы перенести в новую среду пароли от различных сервисов, я предлагаю вам воспользоваться популярным расширением LastPass (https://www.lastpass.com/ru).
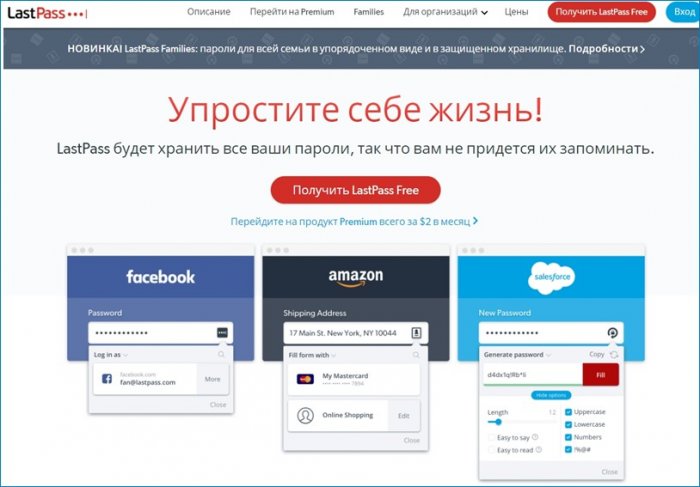
Достаточно всего лишь завести аккаунт и вбить туда все необходимые данные. В процессе эксплуатации расширение способно без вмешательства пользователя запоминать все, что связано с любыми профилями на различных сайтах. В общем, очень удобная штука, советую всем.
На этом список самых основных моментов связанных с переносом файлов при переустановке операционной системы заканчивается. Однако напоследок я расскажу вам небольшой лайфхак, которым пользуюсь сам. После того, как вы перенесете все необходимые данные в свежую систему, установите жизненно необходимые программы, восстановите драйвера, обязательно сделайте бэкап всего системного раздела. Создайте загрузочную флешку или диск вместе со средством создания и восстановления бэкапов (как это делается, можете прочитать в отдельной статье). И теперь вам не нужно будет переустанавливать систему, вы сможете просто восстановить образ операционки с базовым наборов программ и компонентов. Причем с помощью загрузочного диска можно будет это сделать даже в том случае, когда Windows не запускается. Backupper не раз экономил мне огромное количество времени, поэтому, я считаю, лучше один раз потратить 20 минут на создание образа, чем многократное двухчасовое ковыряние в софте. На сегодня это все, до скорых встреч!
Статьи на эту тему:
- Переустановка Windows 10 с сохранением личных файлов.
- Переустановка Windows 10, если операционная система не загружается
- Переустановка Windows 10 с сохранением установленных программ и личных файлов
- Что делать после новой установки Windows 10
Если вы видите это сообщение, значит, произошла проблема с загрузкой файлов в стилей (CSS) нашего сайта. Попробуйте сбросить кэш браузера (Ctrl+F5).
Если это не поможет, а вы находитесь в регионе, где возможны ограничения интернет-трафика с российских серверов — воспользуйтесь VPN.
|
Перед повторной установкой ОС (операционная система) Windows необходимо перенести все нужные Вам файлы на другой раздел: диск D или E, если винчестер «разбит» на 3 раздела. И если Вы устанавливаете ОС Windows Vista и выше, то нужно запускать установочный диск при включении компа (до загрузки старой ОС), для того, чтобы была доступна функция форматирования системного раздела. В противном случае наложения новой ОС, без форматирования раздела С, предыдущая ОС останется и будет занимать очень много лишнего места и уничтожить полностью её не выйдет, т.к. там есть файлы, не поддающиеся удалению. Если загрузка диска не идёт при включении компа, то придется зайти в настройки BIOS, в меню BOOT и поставить первым запуск с CD\DVD привода, а на 2е место поставить жесткий диск, затем нажать F10 и YES (сохранить настройки BIOS). Вот теперь можно устанавливать ОС. И помните не следует на системном диске хранить обычные файлы, в цели быстрой работы ОС, т.к. они быстрее засоряют ОС. Рабочий стол тоже является системным диском С. На нём обычно висят ярлыки от программ. А остальное хранится в разделе D. P.S. Вот так выглядит мой рабочий стол. У меня активны две ОС — Vista и 7ка. На фото Windows Vista. 
автор вопроса выбрал этот ответ лучшим A k s i n y a 10 лет назад Я сама лично , несколько раз переустанавливала виндоус, и могу сказать что сохранить нужно самое необходимое что Вам дорого — это может быть фотографии, музыка, видеозаписи, некоторые документы. Для сохранения есть два варианта — это диск и флешка, можно сохранить всё на диск, но если у Вас есть опыт , как правильно сохранить на флешку, то можно всё сохранить на флешку(был у меня такой печальный опыт, сохранила всё на флешку,при переустановки системы, ничего не открылось, поэтому пусть ещё будет диск). Ну и конечно на всякий случай можно сохранить на флешку или диск, Ваши загружаемые программы, хотя при правильной переустановки системы — всё должно сохраниться на локальном диске D. ИнгаМ 10 лет назад Мне частенько приходилось переустанавливать Виндоус как себе, так и знакомым. Сильно сложного здесь ничего нет. Так как сама Виндоус и драйвера у меня уже всегда на диске, то надо сохранить только всю нужную информацию с того диска, на котором ставится система, обычно это диск С. Переносим с него все нужное на другой диск ( например, D ). Т.е. все фотки, документы и т.д. Если есть возможность, то можно и на флешку перенести, на случай, если вдруг с другим диском что — то случится. Все нужные программы, которые по каким — то причинам, у вас еще не записаны на диск, надо переписать. Затем захожу в папку, где у меня все программы установлены и фотографирую ее. Чтобы после не забыть какие программы надо будет поставить дополнительно. Еще захожу в браузер и сохраняю закладки в безопасное место, чтобы потом ничего не искать. Проверяю, записаны ли у меня все пароли, которые сейчас просто сохранены, ведь потом все сотрется. Вот теперь можно начинать. 
Костя 10 лет назад Для начала не на системном диске создайте папку, обзовите её, как сами хотите. Далее сделайте скрин рабочего стола, скрин папки Program Files системного диска, и поместите их в эту папку. Это делается для того, чтобы после переустаноки не ломать голову над тем, как выглядел рабочий стол, и какие программы были установлены. Также скопируйте туда папку Пользователи с диска С, нужную инормацию, как написал Rinat1971. В принципе всё. Лично я так делаю перед переустановкой. Экономит время и нервы. Globu 10 лет назад Самое главное — то, что нельзя найти и скачать. Ваши фотки, и снятое вами видео. Результаты вашей работы на компе. После установки новой системы, самое эпичное что может быть, это отсутствие драйвера сетевой карты. Без него вы не сможете выйти в интернет, разве что юсб модемчиком, или линуксовым ливсиди. Поэтому, если система ещё жива, найдите в сети вашу материнку, и накачайте на неё дрова. [поль 10 лет назад Перед переустановкой Windows желательно сделать бекап (BackUp) драйверов с помощью программ, так как возможно не сохранились диски с драйверами к вашему компьютеру. Так же сохраните на другой носитель, флешку например, или перенесите нужную информацию, фото, файлы, документы на другой жесткий диск. Lisen 10 лет назад скидывайте все программы на флэшку и важные документы, а также скаченные драйвера, чтобы не искать,все фото и видео переместите на диск д который мы в ходе перестановки не трогаем. Также если вам важны сайты сохраненные в браузере тоже где нибудь запысываем или копируем. megab 10 лет назад все файлы которые вам в будущем нужны!!! Знаете ответ? |
В этой статье я расскажу о том, как сохранить данные при переустановке Windows. Благодаря этим советам, практически сразу после установки новой системы вы сможете приступить к работе, не тратя продолжительное время на поиск драйверов, настройку программ и прочие унылые и неэффективные дела.
На самом деле, ничего сверхъестественного я сейчас не расскажу. Многое, что вы здесь прочтёте, вы, наверняка, знали и до меня, просто не догадывались использовать это для ускорения процедуры установки Windows.
Итак, соберём все знания и применим их!

Оглавление
- 1 Где хранить личные файлы
- 2 Синхронизация браузера
- 3 Используйте импорт и экспорт программ
- 4 Используйте драйверпаки и софтпаки
- 5 Используйте портативные программы
- 5.1 Похожие статьи:
Где хранить личные файлы
Windows по умолчанию создаёт папку Мои документы, и иногда пользователи сохраняют в ней свои личные файлы – музыку, фильмы, пароли, важные документы. Несмотря на то, что сохранять файлы в этой папке логично, это небезопасно. Каждый сбой системы, из-за которого придётся переустанавливать Windows, лишит вас всех ваших неповторимых семейных фото, важных паролей и прочих данных.
Чтобы сохранить данные при переустановке Windows, важные файлы нужно помещать не на том диске, на котором установлена Windows, а на другом. Как правило, Windows устанавливают на диск C, соответственно личные файлы нужно хранить на диске D. Папки Мои документы, Рабочий стол и другие являются частью диска C.
Самое безопасное место на вашем компьютере — тот локальный диск, на котором НЕ установлена Windows.

Синхронизация браузера
После инсталляции новой системы немало времени уходит на восстановление данных браузера. Чтобы сохранить данные при переустановке, нужно использовать такие браузеры, которые поддерживают функции синхронизации – то есть хранение ваших данных в облаке, которые потом можно оттуда извлечь и использовать. К данным относятся логин и пароли, истории, закладки и прочее.
Такие популярные браузеры, как FireFox, Google Chrome, Яндекс браузер и другие полноценно работают с синхронизацией, и эту возможность можно использовать, чтобы сохранить данные при переустановке. Найти эту опцию можно в настройках, и она требует регистрации.

Используйте импорт и экспорт программ
А вот для других программ, чтобы сохранить данные при переустановке, такого облачного хранилища обычно не бывает. Однако большинство серьёзных продуктов позволяют импортировать настройки на компьютер в виде файла. В дальнейшем, после переустановки системы, эти настройки можно обратно экспортировать.
Перед переустановкой Windows импортируйте из программ файлы настроек. Когда система будет установлена, экспортируйте этот файл. Таким образом, после переустановки вам не придётся долго настраивать все программы.
Естественно, файлы настроек нужно сохранить в самом надёжном месте, не на том диске, на котором установлена Windows.

Используйте драйверпаки и софтпаки
После установки Windows традиционное действие – это инсталляция драйверов. Как правило, сама система устанавливает для большинства устройств драйвера, которые встроены в неё. Однако небольшая часть оборудования могут остаться без драйвера, например, камеры, видеокарты принтеры (кстати, если вы пользуетесь принтером, вам будет интересно подробное описание скупки картриджей).
Драйвера пользователи обычно получают на сайте разработчика или с диска, который шёл в комплекте с устройством. После этого драйвер долго и нудно устанавливают вручную. На самом деле это всё давно уже в прошлом, равно, как и ручная установка программ.
Можно использовать драйверпаки, которые разделают на два вида: первые громоздкие — содержат в себе все драйвера локально; вторые минималистичные – сканируют устройства и скачивают драйвера из интернета. Кроме этого, можно сохранить драйверы при переустановке Windows и потом просто развернуть бекап. Также можно применить софтпаки — это наборы программ. Следует только выделить галочками нужный софт и начать установку. Всё произойдёт автоматически. Например, можете попробовать сотфпак отсюда — http://softpacket.ru.

Используйте портативные программы
Портативные программы или портабл – это такой софт, который не требует установки. Многие программы имеют портабл версию. Чтобы использовать такой вариант софта, нужно просто распаковать его файлы и запустить исполняемый файл.
Вы можете заменить большую часть программ, которые используете на портабл версии. Таким образом, после установки новой Windows вам не придётся заниматься установкой большого количества софта.
Конечно же, портабл версии нужно тоже сохранять на каком-то другом диске, не на том, на котором установлена система.

По возможности сохранить данные и настройки программ, чтобы после установки новой операционной системы их можно было восстановить. Нужно сохранить всю необходимую информацию с системного диска (по умолчанию это C:), так как после форматирования все данные будут удалены. Это такие данные, как документы, фотографии, настройки программ, закладки браузеров, учетные записи почты, торренты, настройки сети и интернета, драйвера.
Рассматриваем ситуацию, когда компьютер находится в рабочем состоянии. Операционная система Windows . Необходимо сохранить данные на носитель отличный от системного диска. На другой локальный диск, на флешку, на сетевой диск.
Многие пользователи хранят документы на Рабочем столе и в папке Мои документы. Хотя так делать не следует. Лучше создать папку со своим именем на диске D: и сохранять все туда.
Настройки программ
Настройки программ хранятся в основном в папке AppData.
Для чего нужна папка AppData в Windows.
AppData – сокращенное название от Application Data. Если набрать в адресной строке проводника %AppData% вы попадете в соответствующую папку текущего пользователя. Например C: ∖Users∖user∖AppData∖Roaming.
AppData — скрытая папка. Для ее отображения нужно зайти в Панель управления, Параметры папок, Вид, убрать галочку с пункта «Скрывать защищенные системные файлы» и поставить «Показывать скрытые файлы, папки и диски».
Папка AppData необходима для хранения личных настроек пользователя и программ, установленных для каждой учетной записи пользователя. Поэтому каждая учетная запись имеет свою папку Appdata.
Для чего нужны папки Local, LocalLow и Roaming.
Roaming
Это так называемый перемещаемый профиль. Если вы находитесь в домене, перед выходом из системы в этот профиль будут сохранены настройки пользовательских программ. Данные хранятся на доменном сервере. При входе в систему на другом компьютере профиль копируется на этот компьютер.
Local
Это локальный профиль. В нем хранятся данные, принадлежащие только данному компьютеру. И эти данные нельзя перемещать с вашим профилем.
LocalLow
Эта папка предназначена для сохранения данных приложений с низким уровнем доступа. Например, временные файлы вашего браузера при работе в защищенном режиме.
ProgramData
Если при установке программы вы выбрали вариант «Для всех пользователей», то все настройки программа будет хранить в папке ProgramData. Если выбрали «только для вашей учетной записи», то настройки будут храниться в папке AppData вашей учетной записи.
Однако не смотря на назначение папок, разработчик программ сам определяет, где будут храниться ее настройки.
Для настройки многих программ необходимо знать такие данные, как учетная запись, логин, пароль, адрес сервера, порт и другие. Эти данные необходимо хранить в бумажном и электронном виде.
У многих программ предусмотрена возможность создания резервных копий, этим и надо пользоваться.
Используйте импорт и экспорт программ
Наша задача сгруппировать всё имеющееся на компьютере программное обеспечение в одном текстовом документе.

Можно воспользоваться всем известным приложением CCleaner. Запустить CCleaner. Перейти в раздел Сервис. Выбрать. Сохранить отчет… Указать путь для сохранения.
Порядок действий
Создать, например, папку D: ∖Disk_C. В ней создать папку с названием программы и в нее сохранить данные и файлы настроек. И так по всему списку.
Сохранение данных и настроек некоторых программ.
Настройки сети и интернета
Зайти в «Пуск» — «Панель управления» — «Центр управления сетями и общим доступом» — Подключение по локальной сети – Свойства – Протокол интернета версии 4 (TCP/IPv4) – Свойства.

Если в появившемся окне переключатель стоит в положении «Получить IP-адрес автоматически» просто закрыть окно. Если же в положении «Использовать следующий IP-адрес» необходимо переписать все параметры: IP-адрес, маска подсети, основной шлюз, DNS, во вкладке «Дополнительно» — WINS-адрес.
IP-parameters
Если компьютер находится в локальной сети необходимо записать Имя компьютера и название рабочей группы.

Найти их можно в свойствах компьютера или быстрыми клавишами Win+Pause/Break.
Можно сделать скриншот и сохранить на диске D:
Драйвера
Перед переустановкой Windows необходимо позаботиться о драйверах.
Можно их скачать и после установки, но для этого необходим доступ к интернету.
Лучше хранить драйвера на диске D: ∖

Скачивать желательно с официального сайта производителя материнской платы ПК, ноутбука.
Можно воспользоваться специальной программой для сохранения драйверов Driver Magician.
После запуска программа сразу покажет нам все обнаруженные драйвера.
Нажать «Выбрать все», далее «Зарезервировать», выбрать папку для сохранения.
После переустановки системы зайти в Диспетчер устройств». Устройство, для которого необходимо установить драйвер будет помечено желтым восклицательным знаком. Щелкнуть по нему правой кнопкой мыши. Обновить драйвер. Найти нужный драйвер в папке Driver Backup.
Теперь все нужное мы сохранили и можно приступить к установке операционной системы.
