Все способы:
- Шаг 1: Удаление ненужных программ
- Шаг 2: Очистка диска
- Шаг 3 : Дополнительные рекомендации
- Перемещение системных каталогов
- Перемещение приложений и игр
- Перемещение папок приложений
- Вопросы и ответы: 1
Шаг 1: Удаление ненужных программ
В Windows 11 изначально предустановлено довольно много фирменных приложений (несколько проигрывателей, средства просмотра, игры и различные инструменты), и далеко не все из них нужны рядовому пользователю. Большинство таковых можно удалить стандартными средствами операционной системы (через «Параметры», «Панель управления», консоль) без какого-либо вреда для ее дальнейшего функционирования (исключение – браузер Microsoft Edge и каталог Microsoft Store, от которых точно не стоит избавляться). Подробнее обо всех доступных методах мы ранее рассказывали в отдельной статье.
Подробнее: Как удалить системный софт в Виндовс 11

Раз уж перед нами стоит задача освобождения места на диске C, то вполне логичным будет избавиться не только от ненужных системных приложений, но и от неиспользуемого программного обеспечения сторонних разработчиков. Довольно ведь часто бывает так, что ради единоразового выполнения какого-то нестандартного действия на компьютер устанавливается та или иная программа, а затем она просто занимает место. Избавиться от такого рода ПО также можно с помощью стандартного инструментария операционной системы, однако значительно эффективней с этим справляется узкоспециализированный софт. Более детально об этом рассказывается в представленной по ссылке ниже инструкции.
Подробнее: Как удалить ненужные приложения в Виндовс 11

Шаг 2: Очистка диска
В процессе своего использования программное обеспечение, как стандартное для Windows 11, так и то, что было создано сторонними разработчиками, оставляет много файлового мусора и временные данные, которые занимают место на системном диске. Более того, даже после удаления софта могут оставаться ненужные файлы и папки, от которых явно стоит избавиться для решения озвученной в заголовке настоящей статьи задачи. Помимо этого, такое ПО, как браузеры, клиенты стриминговых сервисов (Netflix, Spotify и т.д.), различные мессенджеры и офисные приложения тоже могут отъедать значительные объемы дискового пространства своим кэшем.

Удалить данные обозначенного выше типа зачастую можно и стандартными средствами операционной системы, однако куда более эффективно с этим, как и с деинсталляцией, справляются узкоспециализированные программы, с помощью которых за считанные минуты можно освободить от нескольких до десятков гигабайт. Более детально об использовании такого роде решений рассказывается в отдельной инструкции у нас на сайте.
Подробнее: Как очистить от ненужных файлов системный диск в Виндовс 11

Шаг 3 : Дополнительные рекомендации
В 11 версии Windows, как и в предшествующей ей 10, доступно несколько полезных возможностей, благодаря которым можно не просто облегчить задачу освобождения места на диске C, но и свести к минимуму необходимость ее решения. Например, некоторые системные папки («Загрузки», «Документы», «Изображения» и даже рабочий стол), а также данные ряда приложений (клиенты облачных хранилищ и не только) можно вполне свободно переместить на другой диск, более того, многие программы и игры, даже если изначально они были установлены в каталог с ОС, тоже можно перенести.
Перемещение системных каталогов
В Виндовс 11 все данные, независимо от их типа, по умолчанию сохраняются именно на системном диске. К числу таковых относятся приложения из Магазина Майкрософт, загрузки, документы из интернета, музыка, фото и видео, фильмы – по сути, это все то, для чего в разделе быстрого доступа «Проводника» выделены отдельные каталоги, а также некоторый другой контент. Если перенести их на другой диск, можно освободить довольно много места.
- Откройте «Параметры» операционной системы. Проще всего это сделать с помощью сочетания клавиш «Win+I» или через меню «Пуск», где обычно закреплен соответствующий ярлык.
- Оказавшись во вкладке «Система», пролистайте перечень представленных в правой области разделов и откройте «Память».
- Далее разверните расположенный в конце списка подраздел «Дополнительные параметры хранилища».
- Перейдите в «Место сохранения нового содержимого».
- Теперь, последовательно разворачивая выпадающие списки в каждой из категорий, выберите диск, на котором будет храниться соответствующий каталог,
нажмите «Применить» для подтверждения.





Дождитесь, пока будет выполнено перемещение, после чего повторите данную процедуру с остальными категориями данных, если в этом есть необходимость.

Многие пользователи склонны хранить важные файлы и папки прямо на рабочем столе, хотя это и не рекомендуется. Если вы из числа таковых, разумным решением будет перенести данный каталог на другой диск. О том, как это сделать, рассказывается в отдельной статье на нашем сайте.
Подробнее: Как перенести рабочий стол на другой диск
Перемещение приложений и игр
Абсолютное большинство установленных из Microsoft Store приложений можно переместить на отличный от системного диск (выше мы уже рассказали о том, как изменить расположение по умолчанию). Делается это следующим образом:
- Вызовите «Параметры» ОС, воспользовавшись любым удобным способом из озвученных в предыдущей части инструкции.
- Откройте раздел «Приложения».
- Перейдите к подразделу «Приложения и возможности».
- В списке установленных найдите то приложение, которое хотите переместить, и вызовите его меню (три точки напротив названия).
- Выберите пункт «Переместить». Если таковой отсутствует, значит, данная возможность не поддерживается.
- В выпадающем списке укажите желаемый диск и нажмите на кнопку «Переместить».
- Ожидайте, пока данная процедура будет завершена.







Отдельно стоит отметить возможность переноса компьютерных игр, к тому же именно они зачастую занимают наибольшее количество места на диске. На нашем сайте есть отдельная статья, в которой рассказывается о том, как эта процедура выполняется в Steam, если же вы пользуетесь другими платформами, действовать нужно будет по аналогии.
Подробнее: Как перенести на другой диск игру в Steam

Перемещение папок приложений
Облачные хранилища, мессенджеры, клиенты стриминговых сервисов и приложения некоторых других категорий создают на системном диске компьютера свои каталоги для хранения данных, и со временем они могут занимать все больше и больше места. Зачастую в настройках такого рода ПО присутствует возможность перемещения мультимедийной папки, и далее мы рассмотрим несколько примеров.
Microsoft OneDrive
К сожалению, в параметрах облачного хранилища от Майкрософт не предусмотрена возможность изменения каталога, но эта задача имеет решение, правда, не самое очевидное – потребуется выйти из аккаунта, а затем повторно авторизоваться и выполнить первичную настройку. На одном из этапов данной процедуры будет предложено указать папку для хранения данных, где и потребуется указать отличный от системного диск. Более детально обо всем этом мы ранее рассказывали в отдельной статье.
Подробнее: Включение и настройка OneDrive в Windows 11

Google Диск
- Разверните системный трей, найдите там значок приложения, кликните по нему правой кнопкой мышки.
- Нажмите на кнопку с изображением шестеренки, расположенную в правом верхнем углу, а затем выберите в появившемся меню пункт «Настройки».
- Далее, когда будет открыт основной интерфейс Гугл Диска, снова кликните по выполненной в виде шестеренки кнопке.
- Пролистайте список доступных опций немного вниз, до подраздела «Локальная папка для хранения файлов из кеша» и затем воспользуйтесь ссылкой «Выбрать папку».
- В открывшемся «Проводнике» перейдите к отличному от системного диску и выберите (или создайте) в нем папку, в которой будут храниться данные облачного хранилища Google, после чего подтвердите выбор и дождитесь, пока будет завершено перемещение.



Spotify
- Разверните меню приложения, кликнув по кнопке в виде указывающей вниз стрелки справа от имени, и перейдите в «Настройки».
- Пролистайте вниз перечень доступных параметров до блока «Хранилище», по необходимости нажмите на кнопку «Очистить кэш» — это позволит освободить немного места.
- Затем воспользуйтесь кнопкой «Изменить расположение» напротив опции «Расположение офлайн-хранилища» (данные пункты могут быть подписаны на английском: «Change location» и «Offline storage location» соответственно).



Выберите предпочтительное место для хранения данных на диске, отличном от системного, по необходимости создайте новую папку, после чего подтвердите внесенные изменения, кликнув «ОК».

Представленные выше инструкции по переносу каталогов с данными приложений с небольшой натяжкой можно назвать универсальными – в большинстве случаев необходимо открыть настройки, найти раздел, связанный с хранилищем, и изменить его расположение по умолчанию на отличный от системного диск.
Наша группа в TelegramПолезные советы и помощь
Среди самых частых вопросов пользователей всех версий Windows — как очистить диск от ненужных файлов, особенно если речь идет об SSD. Есть известные сторонние программы для очистки диска Windows, но можно использовать и имеющиеся системные инструменты.
В этой инструкции подробно про встроенные утилиты Windows 11 для очистки диска от временных и других ненужных файлов, позволяющие в том числе, производить автоматическую очистку.
Как очистить диск Windows 11 от ненужных файлов в Параметрах
Первый из способов, а точнее — целый набор инструментов очистки диска в Windows 11 доступен в Параметрах. Шаги для использования:
- Зайдите в Параметры — Система и откройте пункт «Память».
- В открывшемся окне вы сможете увидеть информацию о том, чем занято место на диске, с возможностью удалить ненужные данные.
- Если нажать по любой из категорий — «Приложения и компоненты», «Временные файлы», «Другое», отобразится информация о том, что именно входит в эту категорию и занимает место. В отдельных категориях, например «Временные файлы», доступно их удаление. На эту тему может быть полезным: Как узнать, чем занято место на диске.
- При нажатии «Показать больше категорий» отобразится более полная информация о том, чем именно занято место на системном диске: например, можно оценить место, занятое системными и зарезервированными файлами, а при нажатии — узнать, что именно входит в этот список.
- Раздел «Управление хранилищем» позволяет выполнить очистку диска. Основной пункт здесь — «Контроль памяти». При переходе в раздел вы можете включить и настроить автоматическую очистку диска, и, если требуется — запустить её вручную, нажав кнопку «Запустить Контроль памяти сейчас» внизу окна настроек Контроля памяти.
- При открытии пункта «Рекомендации по очистке» вы получите информацию о временных и неиспользуемых файлах и программах, список больших файлов на диске, информацию о занятом месте в корзине и папке «Загрузки» с возможностью очистки этих данных.
Функции анализа хранилища и очистки диска в Параметрах Windows 11 достаточно базовые, но могут быть полезными, особенно для начинающих пользователей.
Важное преимущество по сравнению с использованием сторонних программ очистки — вы почти гарантированно ничего не сможете испортить в работе системы: удаление любых, предлагаемых к очистке данных безопасно, за исключением, возможно, папки «Загрузки», если вы храните в ней что-то важное.
Утилита «Очистка диска» с возможностью удаления отдельных неиспользуемых системных файлов
Как и в предыдущих версиях системы, в Windows 11 остаётся и исправно работает отдельная встроенная утилита «Очистка диска», во многих случаях позволяющая очистить больше ненужных данных, чем рассмотренный раздел «Память» в параметрах.
Шаги для использования очистки диска будут следующими:
- Нажмите правой кнопкой мыши по кнопке «Пуск» и выберите пункт «Выполнить» или нажмите клавиши Win+R на клавиатуре.
- Введите cleanmgr в диалоговое окно «Выполнить» и нажмите Enter.
- При появлении запроса выбора диска, выберите нужный диск для очистки.
- Отобразится базовый список файлов, которые не требуются и которые можно удалить, обычно они занимают не слишком много места на диске.
- Если нажать кнопку «Очистить системные файлы», сканирование будет выполнено повторно, но список файлов, которые можно удалить и объем данных окажется больше.
- Для очистки диска от ненужных файлов, отметьте нужные пункты, нажмите Ок и дождитесь завершения удаления файлов (это может занять продолжительное время на отдельных системах).
Интересной может оказаться возможность запуска этой утилиты в расширенном режиме, которая работает и в Windows 11, подробнее: Запуск утилиты Очистка диска в расширенном режиме.
Аналогично функции «Контроль памяти», встроенный инструмент очистки диска Windows 11 безопасен в использовании и вам не нужно опасаться, что будут удалены какие-либо критичные для работы системы данные. Хотите освободить ещё несколько гигабайт места на диске C? — рекомендую ознакомиться со статьёй Как очистить папку DriverStore\FileRepository в System32.
Видео инструкция
Многим пользователям знакомо ощущение, как работает ПК сразу после установки Windows — быстро загружается, быстро запускает программы и сразу реагирует на действия пользователя. А сама система Windows и папки пользователя занимают совсем немного места на накопителе. Постепенно это ощущение быстрой работы уходит, а системный диск начинает забиваться программным мусором. О том, насколько эти данные могут замедлять работу, можно понять, открыв, к примеру, «Просмотр событий Windows», когда перегруженный журнал будет с трудом поддаваться сортировке.

Особенно эта проблема заметна, если у вас небольшой системный SSD-накопитель, например, как у меня — всего на 120 ГБ. Моя Windows 10 была установлена всего год назад, на диске C:\ нет ни одной игры, но занято уже целых 56 ГБ, что никуда не годится. Я решил разобраться с проблемой, проанализировать, чем забивается системный накопитель и написать гайд, о том, как быстро его очистить простыми способами.
Удаляем ненужные программы и игры
Первым делом стоит заглянуть в Программы и компоненты и посмотреть, нет ли ненужных утилит или игр, которые давно занимают место на диске и могут быть спокойно удалены. Наверняка найдется парочка игр, в которые вы уже давно не заходили и вряд ли будете продолжать играть в них. Но я для чистоты эксперимента трогать их не буду.

Удаляем точки восстановления

Далее стоит запустить стандартное средство очистки диска, запускаемое из свойств диска, у меня оно нашло 4.8 ГБ файлов, которые можно смело удалить, большая часть из которых — файлы обновлений. Использование накопителя можно посмотреть и в приложении «Параметры» — «Система» — «Память». Там я увидел, что еще 1.7 ГБ заняла точка восстановления системы, которой я не пользуюсь, и которую, скорее всего, создала одна из утилит. Польза от точек восстановления сомнительна, в случае серьезного сбоя они обычно не помогают, поэтому лучше делать полный образ системы перед вмешательством в нее, например, с помощью утилиты Acronis True Image.

Очистка папки WinSxS
Теперь можно заняться очисткой папки Windows, которая у меня распухла до 23 ГБ. Главный пожиратель места здесь будет папка WinSxS, которую категорически нельзя чистить вручную. Но с помощью нескольких команд в командной строке, запущенной от администратора, можно очистить эту папку. Для начала запускаем команду анализа:
Dism.exe /Online /Cleanup-Image /AnalyzeComponentStore
В моем случае она не нашла компонентов для очистки. А для удаления запускаем команду
Dism.exe /Online /Cleanup-Image /StartComponentCleanup

Очистка папки C:\Windows\Installer
Еще одна подпапка в C:\Windows, в которой хранятся все установочные файлы, постепенно распухает, но ее содержимое не всегда является нужным для системы. Очистить ее, как и папку WinSxS, можно не вручную, а только с помощью специальной утилиты PatchCleaner. Папка
C:\Windows\Installer весит у меня 4.4 ГБ, но утилита сообщила, что удалить из нее ничего нельзя.

Кеш браузера и системных программ
Теперь можно заняться удалением кеша браузера и программ, которые обязательно присутствуют на системном диске. Нужен ли кеш при наличии быстрого интернета — хороший вопрос, и в блоге, посвященном экономии ресурса SSD мы учились его отключать. Проще всего удалить эти данные с помощью специальной утилиты очистки. Популярную много лет CCleaner на этом поприще заменила утилита Wise Disk Cleaner, более безопасная и быстрая. Утилита нашла на моем ПК 2.89 ГБ файлов, которые можно смело удалить.

Кэш видеокарты
Кэш видеокарты хранит в себе предыдущие версии драйверов, копии установочных файлов и прочий мусор, который нам уже не понадобится. В случае с видеокартой NVIDIA нам надо будет перейти в папку c:\Users\Имя_пользователя\AppData\Local\NVIDIA. Легко найти ее можно, нажав Win+R и введя %appdata%. Далее переходим в папку Local, потом — NVIDIA. И очищаем папку GLCache.

Ручная очистка папки пользователя
После всех вышеописанных процедур удалось очистить около 5 ГБ, что не так уж и много и пора переходить к ручной чистке папки пользователя, которая обычно приносит гораздо больше пользы.

Такую очистку очень удобно совместить с бэкапом ваших данных, отсеивая зерна от плевел и сохраняя ценное в отдельную папку. Это могут быть сохранения игр, скриншоты, документы и многое-многое другое, что легко потерять при переустановке Windows.
Заглянув в папки пользователя, а особенно — в папку AppData, вы поймете, что ручной поиск в этих залежах займет очень много времени. Проще воспользоваться утилитой для наглядного представления веса папок и файлов, например, WinDirStat. Утилита сканирует папки и показывает их содержимое в виде прямоугольников и квадратов разного цвета.

Утилита сразу наглядно показала «жирные» файлы, которые можно смело удалить, например, ненужные записи геймплея с помощью GeForce Experience. Жмем на прямоугольнике файла правую кнопку мыши, выбираем «открыть в Проводнике» и удаляем ненужное. Еще нашлась куча файлов в папке C:\Users\ZSTX\AppData\Local\Downloaded Installations, которые можно смело удалить.
Некоторые мессенджеры хранят в папках пользователя присланные фото, видео и документы, например, Viber в папке ViberDownloads. Эта папка может распухать до нескольких гигабайт и не помешает сохранить оттуда все нужно, а ненужное — удалить. Ручная очистка дала еще около 1.5 ГБ свободного места.
Использование программы для очистки Windows — JWIZARD Cleaner
Если вы ищете способ для быстрой очистки и оптимизации Windows, обратите внимание на программу JWIZARD Cleaner. Она у меня не раз была на слуху и зарекомендовала себя как надежный инструмент для очистки компьютера от мусора.

Теперь о функциях. Здесь все стандартно: удаление временных файлов, системных журналов, очистка истории и кэша в браузере, а также ошибки реестра. Кроме того, есть быстрая деинсталляция вместе с очисткой остатков от удаленных программ. Smart Scan — это то, с чего стоит начать. Запустив его, вы получите список всего, что можно удалить. Интуитивно понятно выбираете категории — и вперед.
Что касается деинсталляции, JWIZARD Cleaner справляется с этим на ура. За счет полного удаления программ и связанных с ними данных на диске появляется много свободного пространства. Занимаясь этим регулярно, например раз в неделю, можно поддерживать систему в оптимальном состоянии.

Преимущества? Прежде всего, безопасность — ничего важного удаляться не будет, все под контролем. Кроме того, приложение разработано в России, что гарантирует его доступность и отсутствие блокировок из-за санкций. Простота — интерфейс доступен даже новичкам. Эффективность? Без сомнений. Ну и обновления не заставят себя ждать, разработчики не дремлют.
Полезный совет: не забывайте о регулярной чистке, она дает лучший результат. И если вы заметили замедление работы браузера, пробуйте очистку кэша.
Так что, если ваш компьютер нуждается в очистке, JWIZARD Cleaner может вам пригодиться.
Очистка с помощью утилиты Dism++
Еще один способ очистить ненужные системные файлы — мощная утилита Dism++, про которую я уже не раз писал в своих блогах. Давайте пройдемся ею по уже очищенной системе и посмотрим, сколько места она освободит. С помощью Dism++, кстати, можно легко очистить папку WinSxS, не вводя команды вручную. Как видно на скриншоте, Dism++ нашла, что удалить в папке WinSxS, хотя командами выше мы не могли очистить ее.

А суммарно утилита освободила еще почти гигабайт.

С помощью утилиты Dism++ можно легко удалить и ненужные предустановленные системные компоненты, например, Кортану или Распознавание речи.

Итоги

Под конец чистки файлы на системном диске занимают 49.5 ГБ, а значит удалось удалить почти 7 ГБ мусора. Это не особо впечатляет, но, если учесть, что я не трогал установленные программы — это совсем немало. Перегруженный мусором системный диск будет мешать гораздо меньше, если выбрать для него SSD объемом 500-512 ГБ. Стоят они сейчас совсем недорого, например, в Ситилинке популярны вот эти три бюджетные модели: Digma Run S9 DGSR2512GS93T, Kingston NV2 SNV2S/500G и KINGSPEC NX-512.

Пишите в комментарии, а как вы чистите системный диск от мусора?
Более 550 блогов автора Zystax обо всем, что связано с компьютерами и играми.
Telegram-канал @overclockers_news — теперь в новом формате. Подписывайся, чтобы быть в курсе всех новостей!
Эта статья будет особенно полезна тем, кто имеет ноутбуки или ультрабуки с небольшим объемом памяти
1. Корзина
Путь до папки:
shell:RecycleBinFolder
Файлы, помещенные в корзину безопасно удалять. Переходим в корзину Windows 11, выделяем все файлы (Ctrl+A) и удаляем.
2. Папка Temp
Путь до папки:
C:\Windows\Temp
В данной папке хранятся временные файлы приложений и операционной системы, удаление этих файлов никак не повлияет на работу ОС, поэтому их удаление так же безопасно.
3. Файл гибернации (hiberfil.sys)
Путь до файла:
C:\hiberfil.sys
Этот файл хранит в себе содержимое оперативной памяти ПК, когда компьютер находится в режиме гибернации — глубоком сне. Для разгона слабого ПК нужно удалить файл со старыми данными.
Это больше актуально для ноутбуков, которые часто приходится выключать и включать. Для удаления файла нажимаем клавиши «Win+X» и щёлкаем в появившемся меню пункт «Windows PowerShell (администратор)», затем вводим команду:
powercfg.exe /hibernate off
После ввода команды нужно перезагрузить ПК, чтобы ОС удалила файл из системы.
4. Папка Windows.old
Путь до папки:
C:\Windows.old
Эта папка содержит данные предыдущей ОС, папка появляется каждый раз после большого обновления Windows и занимает значительное место в системе. Папка нужна, чтобы мы могли вернуть ПО или состояние системы до обновления, если это не требуется, удаляем папку.
Жмем комбинацию клавиш «Win+X» и щёлкните в появившемся меню пункт «Windows PowerShell (администратор)». Введите команду на удаление:
rd /s /q c:windows.old
После ввода команды необходима перезагрузка.
5. Папка LiveKernelReports
Путь до папки:
C:\Windows\LiveKernelReports
Эта папка содержит дампы (журналы), куда Windows 11 записывает состояние своего ядра. Анализ дампов помогает нам понять причину появления ошибок, например так называемого синего экрана смерти — BSoD. Если ошибок не появляется, файлы можно удалить.
Выделите в папке LiveKernelReports файлы в формате DMP (остальное не трогайте) и удалите их.
6. Папка Downloaded Program Files
Путь до папки:
C:\Windows\Downloaded Program Files
В данной папке хранятся ненужные файлы, необходимые для работы ActiveX Internet Explorer и апплетов Java, которые можно безопасно стереть.
7. Папка SoftwareDistribution
Путь до папки:
C:\Windows\SoftwareDistribution
В эту папку загружаются все обновления Windows 11 перед их установкой. Эта папка очищается автоматически, но иногда происходит так, что обновления системы зависают и перестают устанавливаться. Чтобы устранить зависание, нужно очистить папку.
Нажимаем комбинацию «Win+X» и щёлкаем в появившемся меню пункт «Windows PowerShell (администратор)». Вводим команды одну за другой, нажимая после каждой Enter:
net stop wuauserv net stop cryptSvc net stop bits net stop msiserver
Эти команды остановят службу обновления, чтобы она не мешала удалить папку. Затем открываем SoftwareDistribution, сотрите её содержимое и снова выполните в PowerShell команды:
net start wuauserv net start cryptSvc net start bits net start msiserver
После этого обновление перестанет зависать.
Рано или поздно любой накопитель забивается практически до упора. Из-за этого не получается установить новую игру или скачать свежий фильм. Да и сама система может начать тормозить. В этом материале мы расскажем о том, как высвободить место на накопителе в Windows 11 десятью способами.
Удаление временных файлов
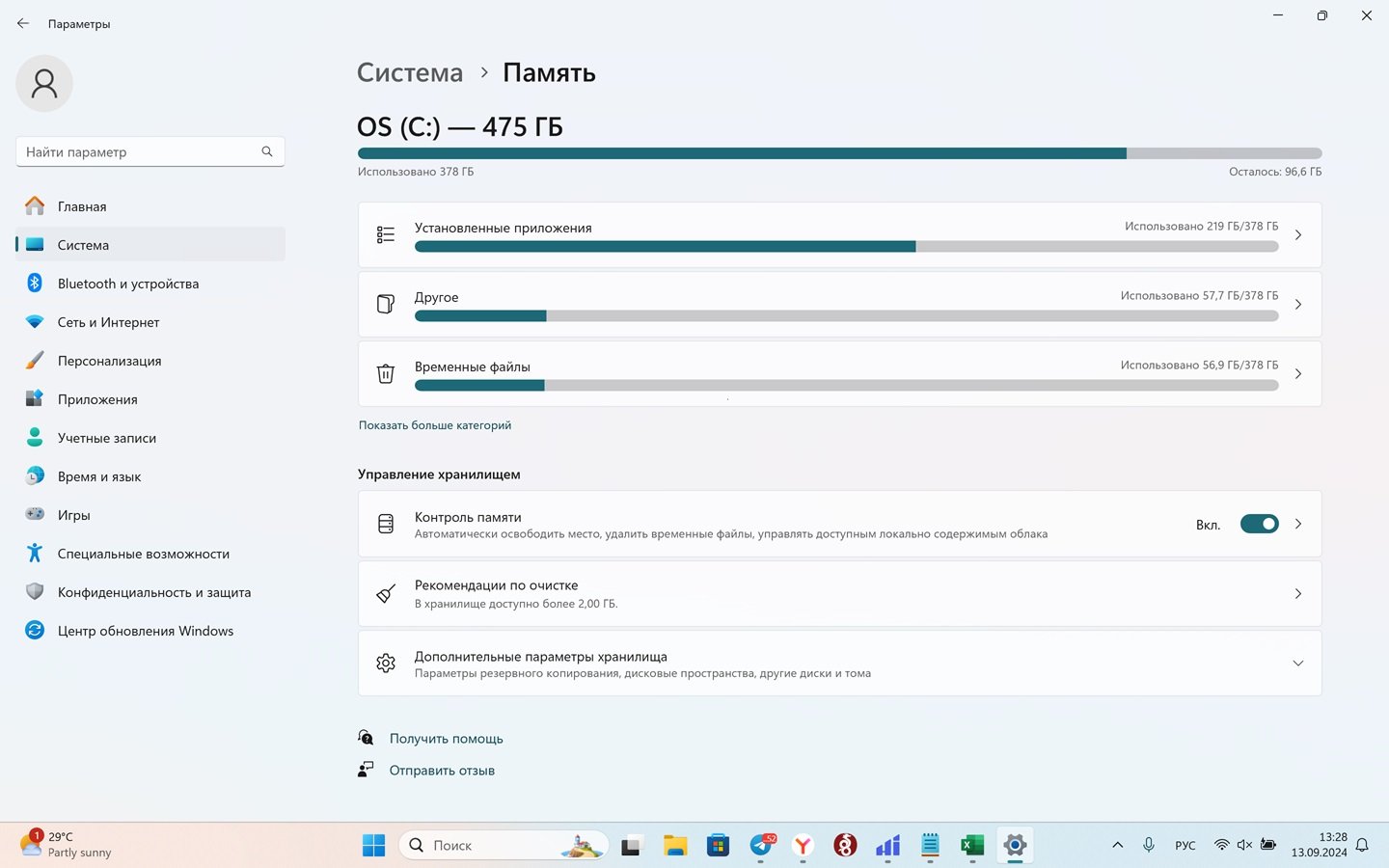
Источник: CQ / Настройки Windows 11
Нужно сделать следующее:
- Нажать на «Пуск»;
- Далее «Параметры»;
- После «Система»;
- Затем «Память»;
- И, наконец, «Временные файлы».
Windows 11 проверит содержимое накопителя и высветит список файлов, которые можно удалить безболезненно. Правда, во временные файлы также входит папка «Загрузки». Поэтому если там что-то ценное, то папку чистить не стоит.
Удаление ненужных приложений
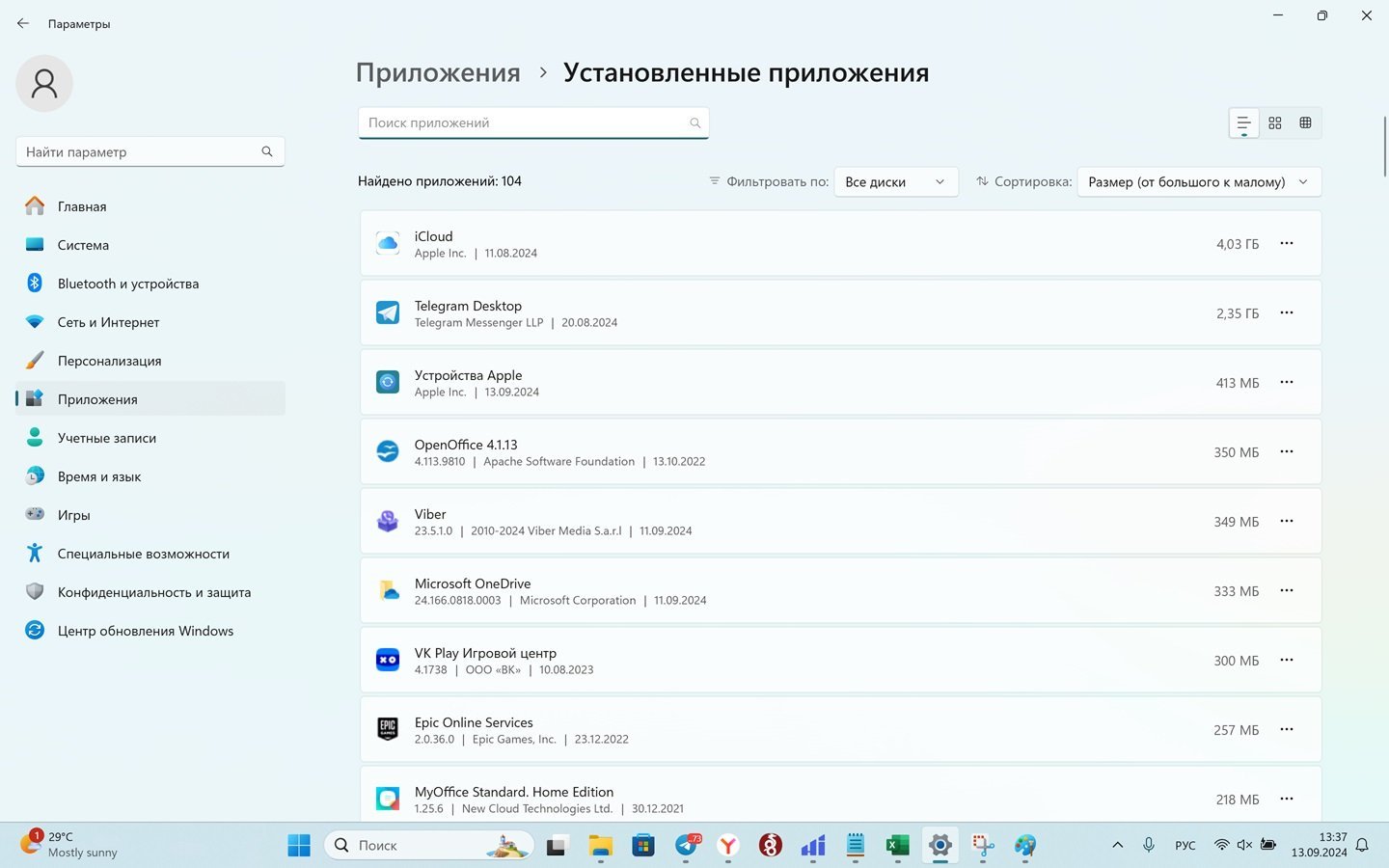
Источник: CQ / Настройки Windows 11
Вот, что следует сделать:
- Нажать на главном экране на «Пуск»;
- Выбрать раздел «Параметры»;
- Перейти в раздел «Система»;
- Выбрать пункт «Память»;
- И далее «Установленные приложения».
Возможно там есть что-то лишнее, что стоит удалить.
Удаление файлов из папки «Другое»
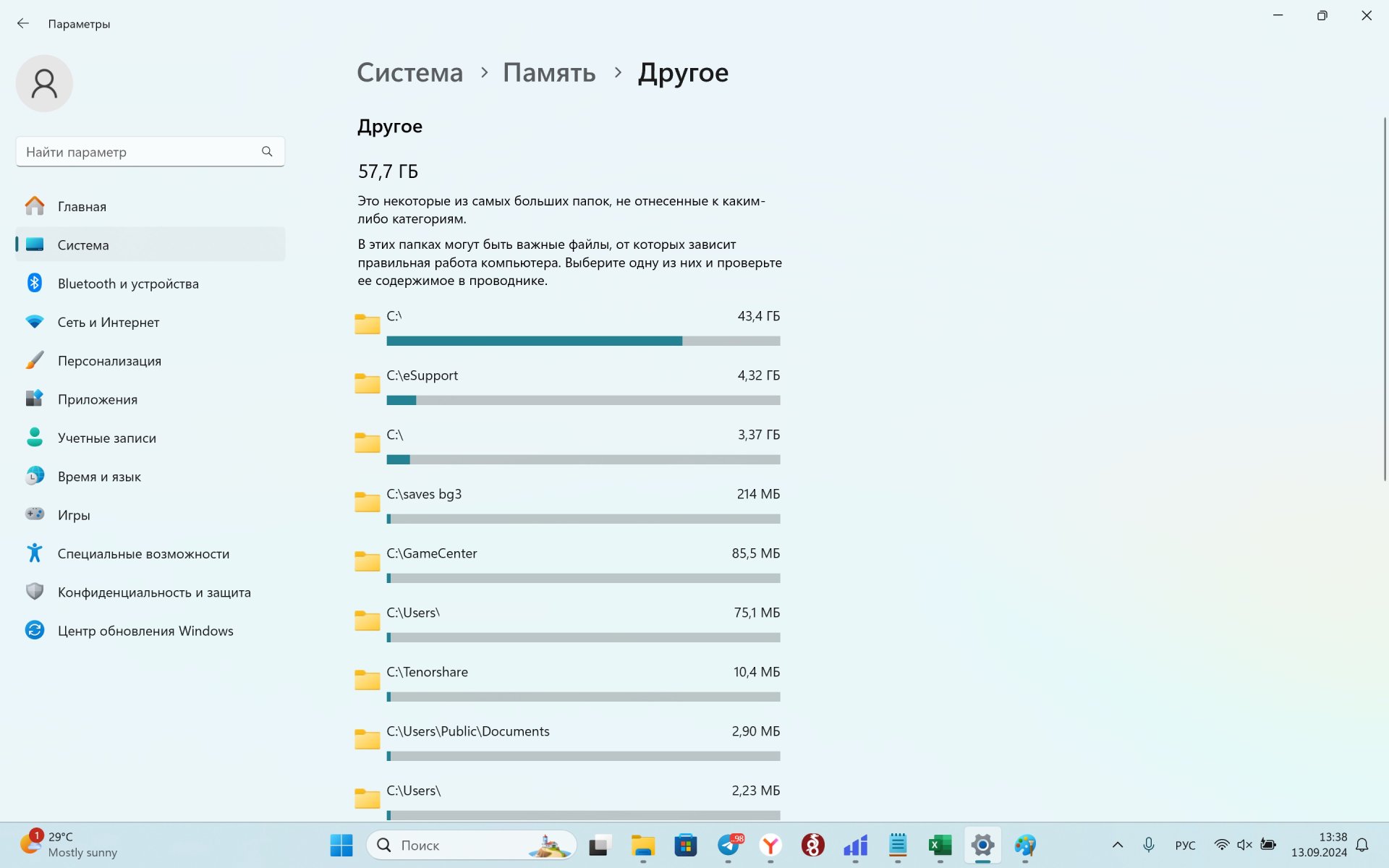
Источник: CQ / Настройки Windows 11
Следуйте инструкции
- Нажмите на «Пуск»;
- Выберете «Параметры»;
- Зайдите в раздел «Система»;
- Нажмите на «Память»;
- И далее на «Другое».
Изучите файлы, которые видите. Какие-то наверняка можно удалить, другие же перенести на внешний накопитель.
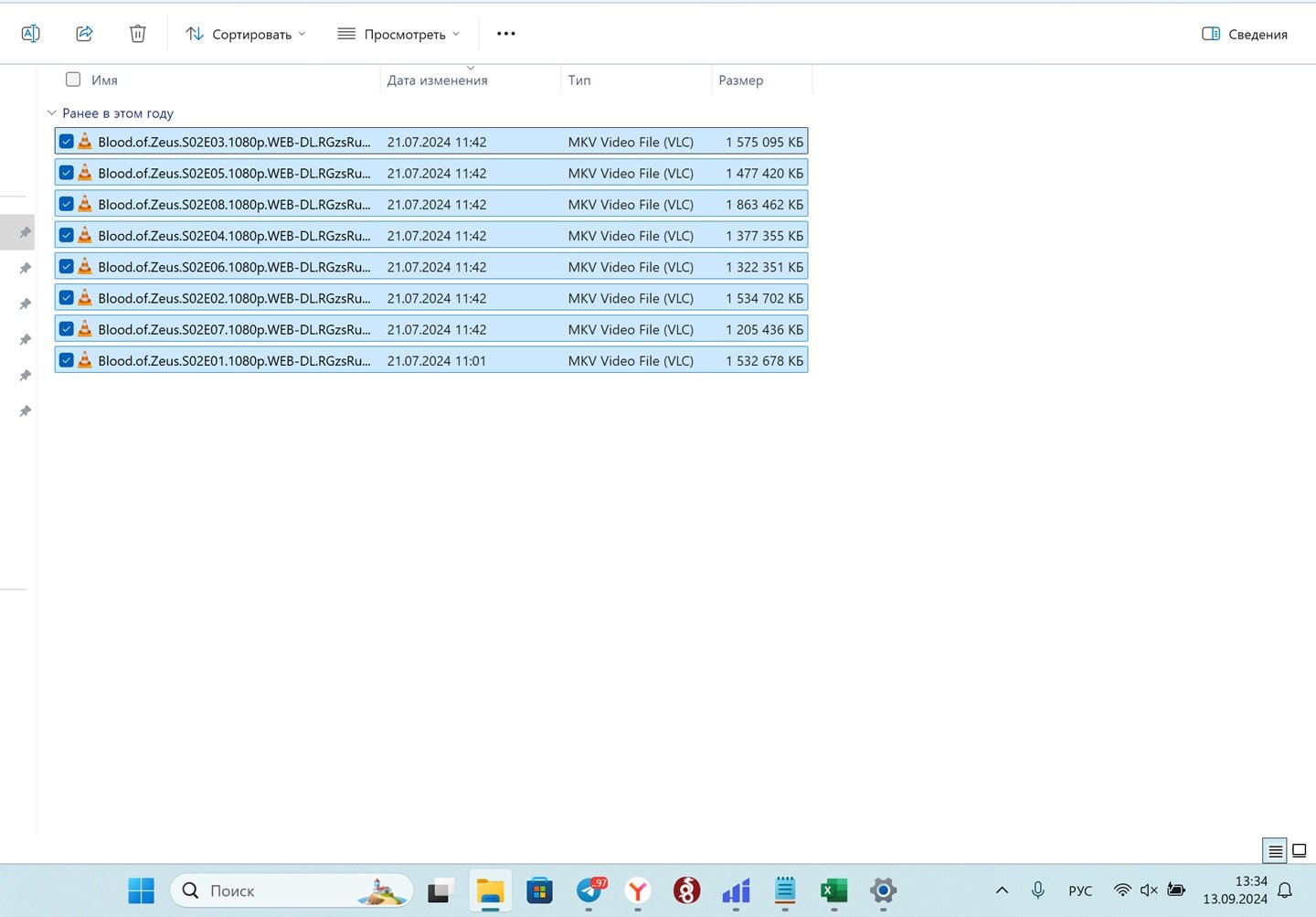
Источник: CQ / Настройки Windows 11
Фильмы, фотографии, видео могут весить очень много. Тот же блокбастер в высоком разрешении вполне может потянуть на 40, а то и 50 ГБ. Если вы уже посмотрели фильм, то смысла хранить его на накопителе нет. Можно смело удалить вручную.
Для этого:
- Зайдите в папку, где находится ненужный файл или файлы;
- Выделите их мышкой, а затем нажмите правой кнопкой;
- После кликните на значок урны и подвертите удаление.
Все, файлы удалены, место на накопителе освобождено.
Удаление файлов из папки Installer

Источник: CQ / Настройки Windows 11
На диске C: на ПК/ноутбуке с Windows 11 xранится папка под названием Windows\Installer. Сюда приложения скидывают установочные и временные файлы. Порой папка забивается мусором и разрастается до десятков ГБ.
- Папка находится по пути C:\Windows\Installer;
- Можно самостоятельно ее почистить в ручном режиме.
Но после могут возникнуть некоторые проблемы со стабильностью системы. Куда разумнее использовать утилиту PatchCleaner, благо она бесплатная. ПО тщательно изучает раздел Installer и предлагает удалить то, что не повлияет на стабильность работы компьютера.
Очистка кэша браузера
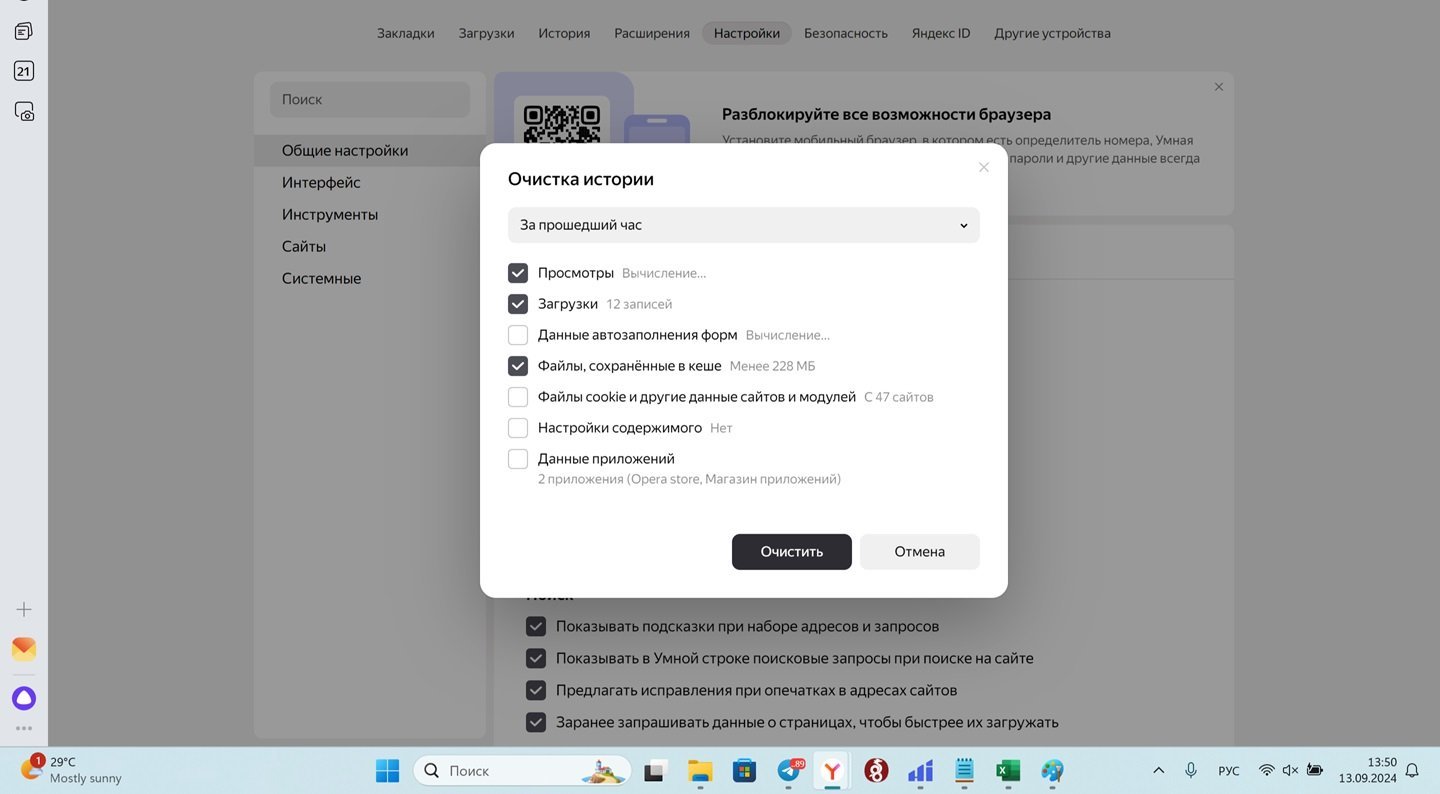
Источник: CQ / Настройки Windows 11
Если вы используете ПК или ноутбук долгое время и постоянно сидите в сети, то кэш браузера наверняка забился. Его нужно почистить для освобождения места. Как это сделать, зависит от конкретного браузера.
Мы расскажем об очистке в «Яндекс Браузер»:
- Нажмите на значок трех линий сверху;
- Во всплывшем окне нажмите на «История»;
- Далее «Очистить историю».
Выберете, что нужно удалить, согласитесь.
Отключение ненужных компонентов Windows 11
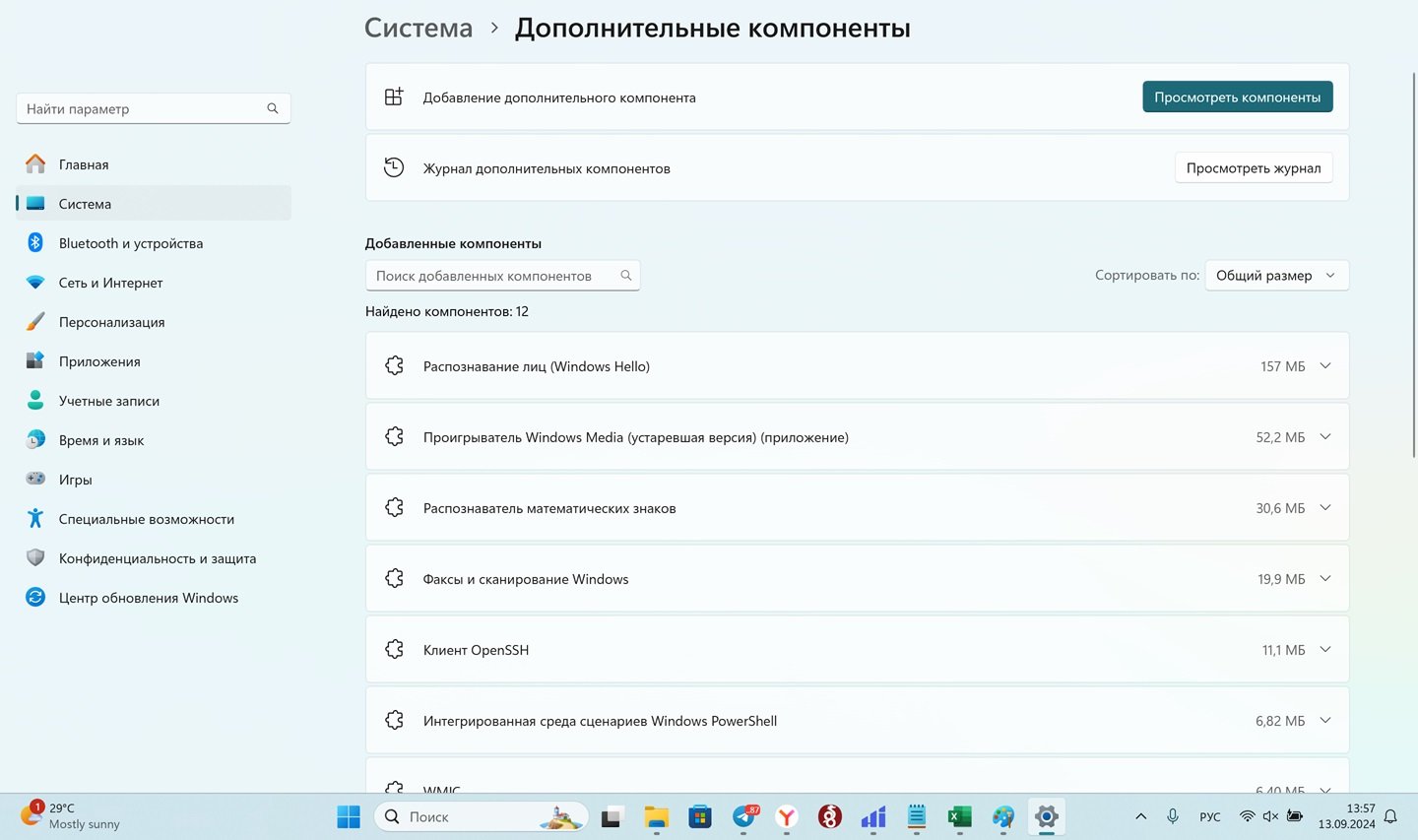
Источник: CQ / Настройки Windows 11
В Windows 11 множество различных модулей. Кому-то нужны все, другим достаточно основных. Отключение модулей позволит сэкономить пространство на накопителе.
Вот, как это делается:
- Нажимаем на «Пуск»
- В поисковой строке сверху вбиваем «Дополнительные компоненты»
- Смотрим, что вам нужно и что нет. Неиспользуемое смело удаляем.
Удаление игр из Steam
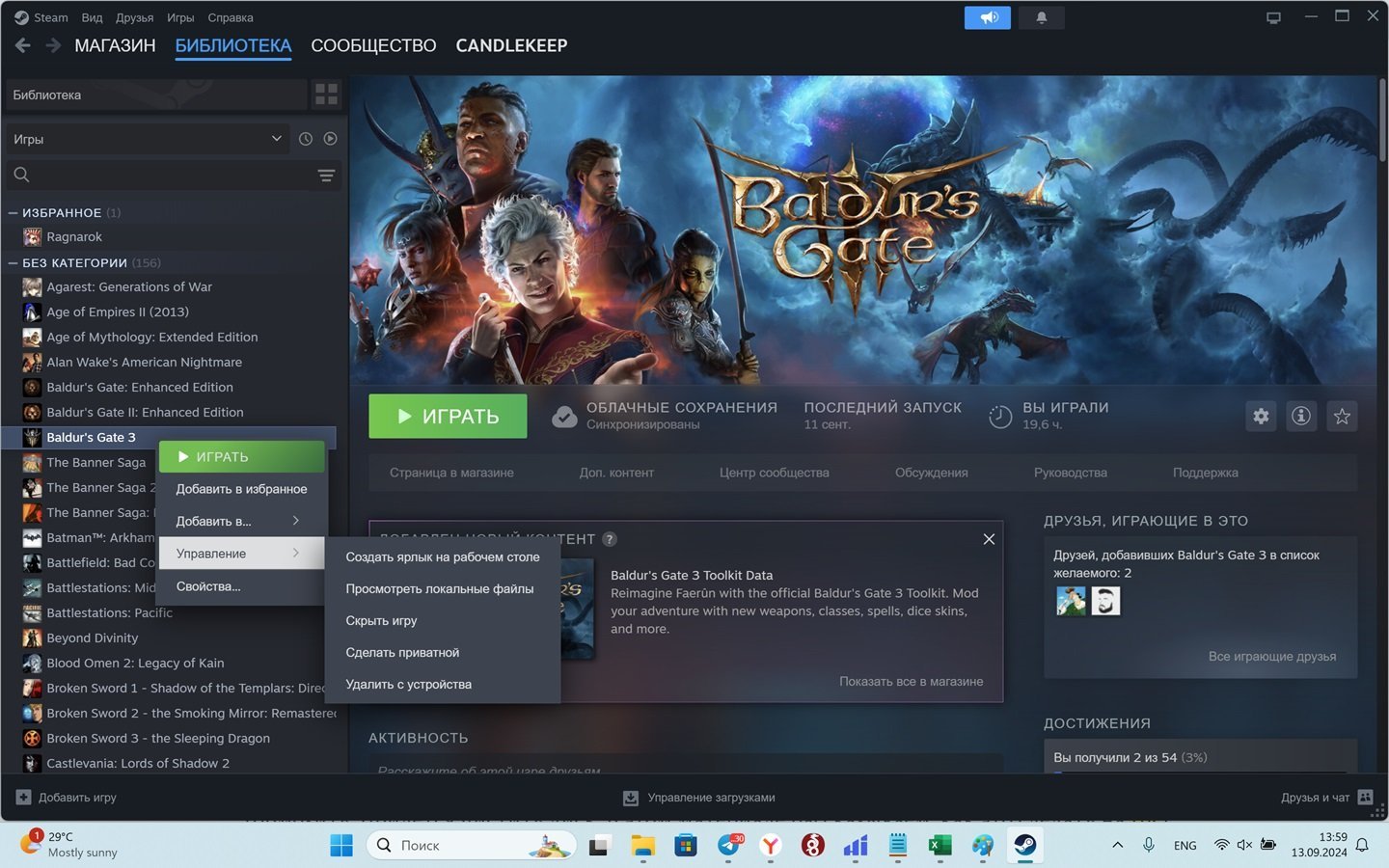
Источник: CQ / Настройки Steam
Игры порой весят очень и очень много (сотню другую ГБ). И если вы часто пользуетесь сервисом Steam, то проще всего удалить пройденные хиты там.
Для этого:
- Запустите Steam;
- Зайдите в раздел «Библиотека»;
- Кликните на игре, которую хотите удалить правой кнопкой мыши;
- Нажмите на «Управление»;
- И, наконец, «Удалить с устройства».
То же самое можно проделать и в других популярных сервисах цифровой дистрибуции, вроде EGS и GOG.
Удаление дампов памяти в папке Minidump
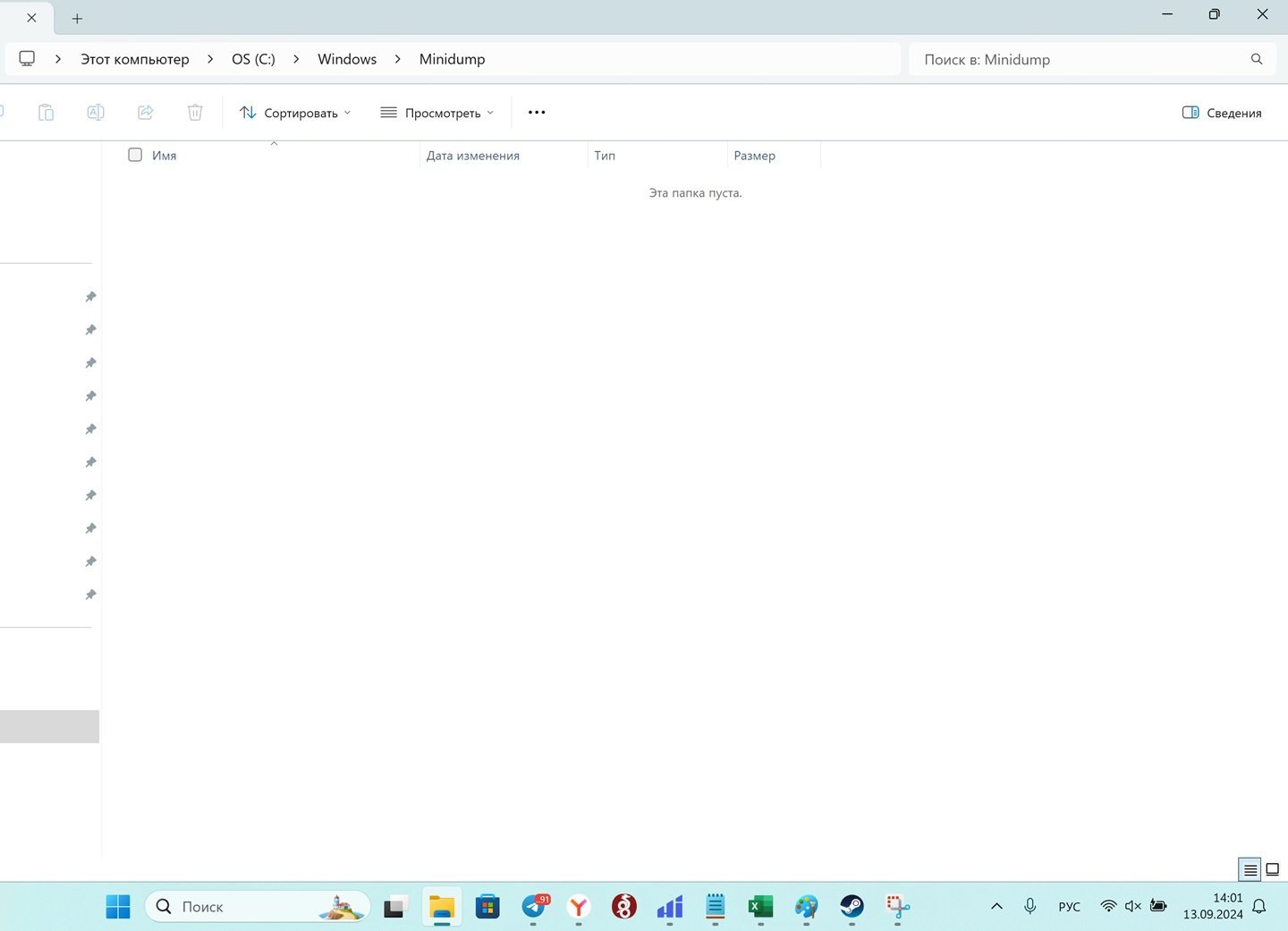
Источник: CQ / Настройки Windows 11
При критических ошибках (тех же «экранах смерти») Windows 11 сохраняет данные о проблеме в папке Minidump. Они полезны только экспертам в этой области. Обычные пользователи могут смело их удалить.
Для этого:
- Пройдите по пути C:\Windows\Minidump;
- Выделите все, что видите;
- Затем нажмите правой кнопкой мыши, а после на значок урна.
К слову, если критических ошибок на ПК не было, то папка Minidump будет пустой.
Сжатие диска
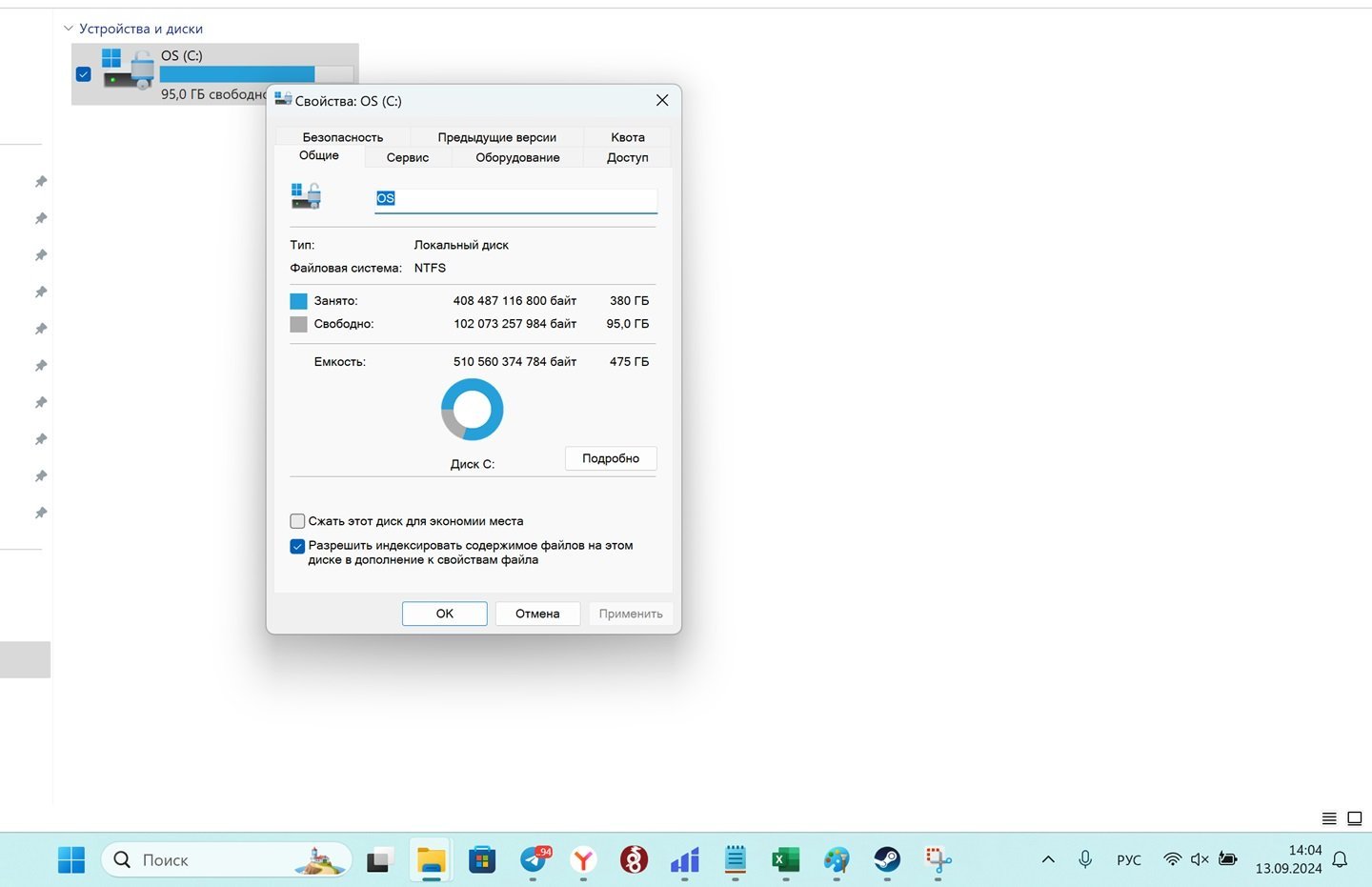
Сжатие еще один популярный способ расширить пространство. Нужно лишь:
- Зайти в ваш компьютер на страницу с диском C:;
- Нажать на нем правой кнопкой мыши;
- Выбрать «Свойства»;
- Затем внизу поставить галочку возле «Сжать этот диск для экономии места».
Заглавное фото: MarketInspector









