Все способы:
- Почему ручная настройка Windows важна
- Шаг 1: Отключение обновлений в Microsoft Store
- Шаг 2: Обновление системы
- Шаг 3: Установка актуальных драйверов
- Шаг 4: Отключение слежки Microsoft
- Шаг 5: Настройка визуального оформления и анимации
- Шаг 6: Ограничение работы фоновых процессов
- Шаг 7: Активация защиты от вирусов
- Шаг 8: Настройка автозагрузки
- Шаг 9: Создание точки восстановления
- Шаг 10: Изменение внешнего вида
- Вопросы и ответы: 0
Почему ручная настройка Windows важна
После установки Windows 10 можно настроить ее под себя, выбрав оформление, деактивировав функции слежения Microsoft или отключив ненужные службы, что любая другая программа вряд ли сделает правильно и в соответствии с пользовательскими требованиями. Большинство автоматизированных решений пропускает множество важных моментов, которые позволяют не только оптимизировать работу системы в целом, но и обеспечивают комфорт для юзера.
В статье мы разберем основные этапы настройки Виндовс 10 после установки/переустановки, большинство из которых достаточно сделать всего один раз, но при этом вы получите стабильно работающую ОС без лишних функций и фоновых процессов, нагружающих ресурсы.
Чтобы добиться наиболее эффективного результата, лучше выполнять все шаги последовательно и в совокупности. Конечно, некоторые из пунктов можно пропустить по усмотрению.
Шаг 1: Отключение обновлений в Microsoft Store
В первую очередь отключите автоматические обновления приложения из магазина Microsoft Store, поскольку сразу после установки при подключении к интернету начнется загрузка апдейтов для софта, которым вы вряд ли будете пользоваться. Во-первых, это нагружает сеть и не дает выполнить некоторые другие действия (типа быстрого обновления ОС или драйвера), а также после установкой таких компонентов будет сразу же занято локальное хранилище.
Если в вашей сборке Windows 10 не предусматривается магазин от Microsoft, пропускайте этот Шаг и переходите к следующим. А если вы активно пользуетесь приложениями, которые скачаны из маркета, тогда лучше оставьте автообновление, поскольку они, как правило, приносят улучшения и исправления различных ошибок.
- Найдите фирменный магазин приложений Microsoft Store в главном меню или с помощью строки системного поиска, введя соответствующий запрос. Вызовите главное меню (нажатие на кнопку с аватаркой профиля), затем перейдите в раздел «Настройки».
- На вкладке «Домашняя страница» отключите функцию автоматического обновления приложений.


Также можно убрать отображение приложений на живой плитке, деактивировав опцию «Отображение продуктов на плитке».
Шаг 2: Обновление системы
Также рекомендуем сразу проверить наличие обновлений для операционной системы и установить, если таковые найдутся. Таким образом, вы сможете инсталлировать актуальные версии программного обеспечения и для компонентов, что обеспечивает стабильную работу и быстродействие. После масштабного обновления функцию автоматического поиска апдейтов на время можно остановить, чтобы в будущем она не нагружала сеть и не потребляла ресурсы. Разберемся по порядку, как это все делается:
- Нажмите на кнопку «Пуск» и выберите запуск штатных «Параметров».
- В открывшемся окне перейдите в раздел «Обновление и безопасность».
- Далее на вкладке «Центр обновления Windows» нажмите на кнопку «Проверить наличие обновлений».


Если актуальное программное обеспечение будет найдено, загрузите и установите его. Также можно после инсталляции апдейтов приостановить проверку и обновление, а искать новые версии софта вручную. Чтобы отключить автоматическую функцию, нажмите на строку «Приостановить обновления на 7 дней». Делать это можно несколько раз подряд, после чего все-таки придется проверить сервера Microsoft на наличие актуальных апдейтов. Но отключение возможности разгружает систему и сеть, обеспечивая более высокую производительность Windows 10.

Шаг 3: Установка актуальных драйверов
Во время установки Windows 10 инсталлируется только базовое программное обеспечение, которое нужно для корректной работы тех или иных устройств, компонентов. Рекомендуем вручную проверить, есть ли более подходящее ПО для них, затем установить его. Это необходимо для максимальной производительности компьютера. В ОС реализованы встроенные инструменты для этого, но также можно воспользоваться сторонними утилитами, которые предназначены именно для поиска в сети актуальных версий драйверов, их скачивания и установки. Ранее мы более подробно разбирали способы установки ПО для компонентов в отдельном руководстве.
Подробнее: Обновляем драйверы в Windows 10

Что касается видеокарты (использование актуальной версии драйвера которой необходимо для корректного отображения графики), то можно также воспользоваться функциями «Диспетчера устройств» (в случае с интегрированными графическими чипами). Но лучше всего отдельно установить фирменное программное обеспечение, через которое осуществляется обновление драйверов и настройка видеоадаптера.
Шаг 4: Отключение слежки Microsoft
Как известно, компания ведет сбор статистики для анализа метаданных, что позволяет улучшить работу операционной системы с помощью последующих обновлений. Но можно вручную отключить функции слежения, если вы не заинтересованы в помощи Microsoft, а также для снижения нагрузки на компоненты компьютера.
Подробнее: Отключение слежки в операционной системе Windows 10

После изменения настроек перезагрузите компьютер, чтобы новые параметры вступили в силу.
Следует отметить, что разные сборки и версии операционной системы могут содержать разное количество функций слежения, у некоторых неофициальных их вовсе может не быть, поэтому проверьте раздел «Конфиденциальность» системных «Параметров» и отключите ненужные пункты.
Шаг 5: Настройка визуального оформления и анимации
Визуальные эффекты, реализованные в Виндовс 10 для красоты и плавности интерфейса (тени от окон или анимация рабочей панели и т. п.), дают нагрузку на оперативную и видеопамять. Для улучшения производительности слабого компьютера такие эффекты рекомендуется отключить. Владельцам относительно мощного железа эту рекомендацию можно пропустить:
- С помощью строки системного поиска найдите предустановленную оснастку «Настройка представления и производительности системы».
- В открывшемся окне перейдите на вкладку «Визуальные эффекты», затем отметьте пункт «Обеспечить наилучшее быстродействие» — у дополнительных опций, которые представлены ниже, снимутся все отметки. После этого верните галочку пункту «Сглаживание неровностей экранных шрифтов». Нажмите на кнопку «ОК» для сохранения новых настроек.


При необходимости вы можете активировать те или иные визуальные эффекты по отдельности, но они также могут влиять на работоспособность системы, замедляя ее, поэтому попробуйте поэкспериментировать с опциями и проверить быстродействие ОС.
Шаг 6: Ограничение работы фоновых процессов
Даже если все программы на компьютере закрыты, это не значит, что никаких процессов в фоновом режиме не происходит. Некоторые предустановленные приложения продолжают работать, несильно, но нагружая систему. Их можно отключить, и для этого существует несколько способов, о чем наш автор писал более развернуто в отдельном материале.
Подробнее: Отключение фоновых приложений в Windows 10

При настройке после установки Windows 10 вы также можете отключить ненужные службы. На этом этапе у большинства пользователей возникают трудности с определением таких служб, в особенности у неопытных юзеров, но в нашем отдельном руководстве мы привели список того, что можно отключить без влияния на стабильность работы системы, а также сам алгоритм действий деактивации процессов в фоне.
Подробнее: Отключение ненужных и неиспользуемых служб в Windows 10

Шаг 7: Активация защиты от вирусов
После установки Windows раньше всегда рекомендовалось настроить средства защиты, то есть подобрать и установить антивирусный софт. Однако в «десятке» уже реализован встроенный инструмент («Защитник Windows»), который справляется с большинством вредоносных утилит и стабильно функционирует. Кроме того, в большинстве современных браузеров также предусматриваются средства обеспечения безопасности, поэтому обычно дополнительные манипуляции с защитой не требуются (разве что настройка «Защитника» под свои нужды).
Читайте также: Открытие Защитника Windows 10
Шаг 8: Настройка автозагрузки
Что касается оптимизации операционной системы, то можно еще отключить лишние программы в автозагрузке, то есть те, которые самостоятельно запускаются вместе с ОС и, соответственно, увеличивают время ее включения. Кроме того, не для всех приложений, устанавливаемых на компьютер, требуется их постоянная фоновая работа.
Автозагрузка приложений в Виндовс 10 настраивается несколькими способами, но самый простой – через соответствующий раздел в штатных «Параметрах»:
- Через «Параметры» перейдите в раздел «Приложения».
- На панели слева выберите вкладку «Автозагрузка», затем в центральной части окна отключите ненужные приложения с помощью тумблеров. Это могут быть различные игровые клиенты, не только запускающиеся в фоне, но и начинающие качать обновления для игр при обнаружении, а также другие программы, которыми вы не часто пользуетесь и можете при необходимости запускать их вручную.


Шаг 9: Создание точки восстановления
Пока операционная система чистая и работает без нареканий, рекомендуется создать точку восстановления, чтобы к ней можно было откатиться при возникновении разного рода неполадок и сбоев. Сделать это довольно просто — достаточно активировать саму функцию восстановления, после чего уже создать точку. О том, как это делается и как пользоваться созданными бэкапами, мы рассказывали в отдельном материале по ссылке ниже.
Подробнее: Инструкция по созданию точки восстановления Windows 10

Шаг 10: Изменение внешнего вида
Для комфортного и приятного использования Виндовс многие пользователи хотят ее кастомизировать разными способами. Кому-то достаточно настройки темы и установки обоев, а кто-то желает существенно изменить интерфейс, подогнав его под свой вкус. Конечно, встроенных возможностей у операционки не так уж и много, поэтому пользователь может либо обойтись тем, что предоставила Microsoft, либо обратиться к сторонним решениям, которые могут сильно изменить то, как выглядит ОС.
Подробнее:
Как сделать Windows 10 красивее
Как сделать красивый рабочий стол в Windows 10

Наша группа в TelegramПолезные советы и помощь
В этом блоге я хотел затронуть тот уровень настроек Windows 10, которые практически всегда делают опытные пользователи и смогут сделать начинающие. Эти настройки заметно увеличат отклик системы, но при этом они не затрагивают ничего критического. Настройками из этого гайда невозможно «испортить» Windows и при желании за пару минут можно все вернуть назад.
Первое, что я делаю на свежеустановленной Windows 10 — отключаю ненавистный многим файл hiberfil.sys. Он находится в корне системного диска и занимает много места.Шутка ли, в системе с 32 Гб памяти он отъедает 13 ГБ(!) места на SSD. А место на наших SSD не резиновое и стоит дорого.
Отключить его очень просто, нужно запустить командную строку от Администратора и ввести команду
powercfg -h off
Можно ввести ее и в окно powershell.
Второе, что ускорит вашу Windows 10, это отключение анимации свертывания и развертывания окно и меню. Даже самый слабый и тормозящий компьютер воспринимается более шустрым при изменении этих настроек.
Третье, что стоит сделать, при наличии у вас достаточного количества оперативной памяти — уменьшить размер файла подкачки и зафиксировать его размер, для устранения фрагментации файлов. Я обычно оставляю 800-900 Мб.
Четвертое важное изменение — это отключение защиты системы. Защита системы мало кого спасла при крахе Windows, но отъедает место на SSD и тратит процессорное время. Отключаем без колебаний.
Пятым пунктом моих обязательных настроек является уменьшение потока телеметрии. Почему именно уменьшение, а не полное отключение? Потому что я не считаю телеметрию таким злом, с которым нужно бороться радикально. Если есть возможность снизить ее средствами системы — прекрасно.
Но использовать программы типа DWS или O&O ShutUp10 я крайне не рекомендую.
Они очень популярны в среде пользователей считающих себя опытными, но на самом деле ими не являющимися.
Шанс безвозвратно покорежить Windows 10 этими программами очень велик. Зачастую они вызывают глюки и сбои, а телеметрию полностью не отключают.
Поэтому мы пойдем другим путем. В групповых политиках, попасть в которые можно запустив оснастку gpedit.msc мы должны найти параметр телеметрии. Разработчики Windows 10 постоянно меняют его название, поэтому искать нужно для именно вашей версии Windows 10.
И найдя этот параметр, нужно изменить его на доступный для вашей системы минимум.
Понимаю, что переводить параметр во «включено» выглядит очень странно, но надо именно включить.
Пока мы находимся в групповых политиках, стоит сделать шестой пункт гайда и отключить встроенный браузер EDGE, если вы им не пользуетесь.
Параметр находится вот по этому пути.
Седьмым номером нашей программы будет отключение пары служб. Я не сторонник отключения многих служб, но отключить те, которые «дергают» HDD и SSD — стоит. Для того, чтобы система не тупила в ответственный момент. Это будут Windows Search и Superfetch.
Восьмое — отключаем фоновые приложения в параметрах.
Девятое — отключаем «Меню игры«. Для этого есть намного более качественные программы.
И наконец, десятое и самое важное, приостанавливаем обновления. Обновления для Windows 10 выходят все более и более сырыми и в интернете постоянно появляются сообщения, что свежее обновление сломало то или иное в ПК. Полностью отключать их не стоит, а вот отложить на неделю — две, будет очень полезно
Ну вот, мой гайд для начинающих подошел к концу. Пишите, что вы меняете в настройках Windows 10 и каков эффект.
Отключение некоторых функций и служб Windows 10 позволит повысить FPS в играх, увеличить скорость работы программ и требовательных приложений. Ниже мы приведем перечень функций и служб, которые можно отключить

Содержание
- Вызов списка служб
- Список служб, которые можно отключить
- Функция обновления файлов
- Отключение уведомлений от стороннего ПО
- Отключение функции Cortana
- Фоновые приложения
- Отключение параметров синхронизации
- Отключение функции уведомлений
- Предложения в меню «Пуск»
- Отключения экрана блокировки
- Отключение эффектов оформления
Операционная система Windows 10 насыщена различными дополнительными функциями и всевозможными утилитами, которые расширяют возможности пользователя при работе с системой. К сожалению, каждое приложение или запущенная в фоновом режиме программа, частично замедляют операционную систему, нагружая процессор, оперативную память и другие компоненты ПК.
Каждая их функций нагружает незначительную часть ресурсов, но сумма всех запущенных приложений может значительно замедлять работу. Особенно это актуально для владельцев старых ПК и слабых ноутбуков.
Ниже будут приведены встроенные функции ОС, которые можно выключить и снизить нагрузку.
Вызов списка служб
Для начала следует ознакомиться со списком служб операционной системы. Это можно сделать следующим образом:
Шаг 1. Нажимаем правой кнопкой мыши по кнопке «Пуск» и выбираем пункт «Управление компьютером».
Шаг 2. В открывшемся окне необходимо выбрать пункт «Службы и приложения» и выбрать «Службы».

Вызвать список служб также можно, вызвав окно «Выполнить» (для вызова используется комбинация клавиш Win+R) и прописав в нем команду services.msc.

В открывшемся окне будут показаны все службы и программы системы.

Для отключения любой службы, следует нажать по ней дважды левой кнопкой мыши и в открывшемся нажать по вкладке «Тип запуска» и выбрать пункт «Отключить». После этого следует нажать по кнопке «Применить», чтобы подтвердить внесенные изменения.

Следует помнить, что отключение некоторых служб, может повлиять на работу и стабильность системы, поэтому настоятельно рекомендуется создать точку восстановления Windows перед отключением. Таким образом можно обезопасить себя и в любой момент вернуть операционную систему до прежнего состояния.
Список служб, которые можно отключить
Ниже будут представлены службы, которые можно отключить без значимых последствий для стабильности и работы ОС.
- Dmwappushservice – функция для телеметрических данных.
- Superfetch – служба для HDD, можно отключать если в компьютере установлены только SSD-накопители.
- Machine Debug Manager – утилита предназначена для программистов.
- NVIDIA Stereoscopic 3D и Streamer Service – первая – служба стерео 3D изображений, вторая – предназначена для стримов изображений NVIDIA Shield.
- Группировка сетевых участников – функция, необходимая для корректной работы одноранговой сети. Если локальная сеть не используется, можно смело отключать.
- Браузер компьютеров – служба для локальной сети.
- Брандмауэер Windows – встроенная защита ОС. Можно отключить, если используются сторонние антивирусы и фаерволы.
- Диспетчер удостоверения сетевых участников – служба для работы в локальной сети.
- Вторичный вход – служба, необходимая для нескольких входов в аккаунт с одного ПК. Если используется одна учетная запись, можно смело отключать.
- Служба записи компакт-дисков – отключаем, если нет дисковода.
- Биометрическая служба Windows – специальная служба, предназначенная для входа в систему по отпечаткам пальцев и другим биометрическим данным. Можно отключать если биометрические методы входа не используются.
- Windows Search – достаточно требовательная служба для поиска файлов и папок по названию в Windows. Можно отключить, если поиск не используется.
- Настройка сервера удаленных рабочих столов – функция, расширяющая возможности в локальной сети.
- Прослушиватель домашней группы – необходимо для работы в домашней группе.
- Служба ввода планшетного ПК – служба, необходимая для работы с графическим планшетом.
- Служба поддержки Bluetooth – функция для беспроводных устройств. Можно отключить если не используется Bluetooth соединение.
- Факс – можно отключить при его отсутствии.
- Службы Hyper-V – весь пакет служб Hyper-V предназначен для работы с виртуальными машинами. Если таковые не используются, можно отключать все службы с названием Hyper-V.
Функция обновления файлов
Завершив отключение ненужных служб, следует приступить к отключению функций. Такой комплексный подход позволит повысить общее быстродействие и разгрузить процессор.
Разработчиками Windows 10 была внедрена функция быстрого обновления файлов ОС, которая работают по принципу, схожему с работой торрентов.
Это означает, что загрузка обновлений Windows может загружаться не только с официального сайта Майкрософт, но и со сторонних ПК, которые уже были обновлены. Данная функция полезна для быстрого обновления системы, но в то же время после обновления компьютер пользователя становится раздающим, то есть с него начинается загрузка потока файлов для других пользователей. Также стоит понимать, что любая возможность скачивать что-либо с компьютера, является слабым местом в безопасности системы, чем могут воспользоваться третьи лица.
Для отключения функции обновления файлов, необходимо выполнить следующие шаги:
Шаг 1. Нажимаем ПКМ по кнопке «Пуск» и выбираем пункт «Параметры».
Шаг 2. Внизу списка открываем пункт «Обновления и безопасность».

Шаг 3. Прокручиваем бегунок до середины пункта «Центр обновления Windows» и выбираем «Дополнительные параметры».

Шаг 4. Прокручиваем окно вниз и выбираем пункт «Оптимизация доставки».

Шаг 5. Отключаем загрузку с других компьютеров в соответствующем пункте.

Отключение уведомлений от стороннего ПО
В Windows 10 каждый пользователь может получать уведомления от сторонних приложений, целевая реклама которых, создается автоматически на основе запросов с аккаунта. Чтобы отключить отслеживание и рекламные сообщения следует проследовать шагам:
Шаг 1. В меню настроек, переходим в пункт «Конфиденциальность».

Шаг 2. В пункте «Конфиденциальность» отключаем первый параметр, как показано на скриншоте.

Отключение функции Cortana
Функция «Кортана» представляет собой англоязычный голосовой помощник Windows (прямой аналог система «Сири» на устройствах Apple). Ряд функций данного ПО предназначен для сбора и анализа информации о пользователе. Данные собираются на основе запросов и различных выполненных действий (запись звуковых дорожек, создание рисунков и т.д.). Отключить её можно следующим образом:
В окне «Параметры» выбираем пункт «Персонализация» и переходим в раздел «Речь и рукописный ввод текста» и отключаем его.

Фоновые приложения
Фоновые приложение ОС могут значительно замедлять работу компьютера, поэтому следует отключить те, которые не нужны.
Для этого в разделе «Конфиденциальность» ищем пункт «Фоновые приложения» и отключаем их. В данном меню также можно выборочно отключить ненужные приложения и оставить необходимые.

Отключение параметров синхронизации
Синхронизация является удобной функцией Windows 10, которая связывает различные устройства (ПК, смартфон, планшет) при входе с единой учетной записи. К примеру, это позволяет просматривать историю браузера смартфона на компьютере, синхронизировать данные в облаке и т.д.
Если пользователь не нуждается в этом, следует отключить функцию:
В меню «Параметры» выбираем пункт «Учетные записи» и «Синхронизация ваших параметров». Отключить синхронизацию можно в окне справа.

Если пользователю необходима синхронизация только определенных параметров, их можно также выбрать в данном окне.
Отключение функции уведомлений
Уведомления Windows 10 помогают новичкам разобраться с интерфейсом, а также уведомляют о установке нежелательного или потенциально опасного ПО. Данная функция требует ресурсов ПК, поэтому опытные пользователи могут легко обойтись без неё.
Чтобы отключить уведомления, следует зайти в меню «Параметры» и выполнить следующие действия:
Шаг 1. В меню «Параметры» выбираем пункт «Система».

Шаг 2. Выбираем пункт «Уведомления и действия» после чего прокручиваем бегунок до пункта «Получать советы, подсказки…» и отключаем его.

Предложения в меню «Пуск»
Продукция из Windows Store иногда может рекламироваться в меню «Пуск», что бы убрать ненужные сообщения и отключить назойливую функцию необходимо:
Шаг 1. Зайти в меню «Параметры» и выбрать пункт «Персонализация».

Шаг 2. Переходим в пункт «Пуск» и отключаем «Иногда показывать уведомления…».

Отключения экрана блокировки
Экран блокировки является полезной функцией на смартфонах и планшетах, но на стационарном ПК или ноутбуке блокировка экрана не очень полезна. Чтобы отключить ее следует:
Шаг 1. Нажать ПКМ по кнопке «Пуск» и выбрать пункт «Выполнить». В открывшемся окне следует ввести regedit – редактор реестра.

Шаг 2. В редакторе реестра необходимо перейти по адресу HKEY_LOCAL_MACHINE\SOFTWARE\Policies\Microsoft\Windows и найти папку «Personalization». В некоторых случаях она отсутствует, поэтому ее необходимо создать вручную. Для этого создаем новый раздел, кликнув ПКМ по папке Windowsи выбрав соответствующий пункт.

Шаг 3. Созданный раздел называем Personalization, открываем его и кликаем ПКМ по пустому месту в окне справа. В открывшемся меню следует выбрать пункт «Параметр DWORD (32 бита)». Данный параметр всегда создается 32-ух битным, независимо от системы пользователя.

Шаг 4. Присваиваем новому параметру имя «NoLockScreen».

Шаг 5. Нажимаем по параметру ПКМ, выбираем пункт «Изменить» и в открывшемся окне заменяем ноль единицей.

После перезагрузки компьютера экран блокировки будет отключен.
Отключение эффектов оформления
Каждая деталь оформления окон и кнопок ОС требует определенных ресурсов от компонентов компьютера. Чтобы разгрузить систему можно прибегнуть к отключению некоторых визуальных эффектов, что положительно скажется на быстродействии.
Шаг 1. Открываем «Панель управления», нажав ПКМ по кнопке «Пуск». В открывшемся окне ставим режим отображение «Мелкие значки» и переходим к пункту «Система».

Шаг 2. В открывшемся окне выбираем «Дополнительные параметры».

Шаг 3. Выбираем вкладку «Быстродействие» и пункт «Параметры».

Шаг 4. В открывшемся окне можно убрать ненужные эффекты и тем самым разгрузить систему.

Часто задаваемые вопросы
Некоторые системные службы и функции действительно можно отключить. Однако делать это следует очень осторожно, поскольку в случае отключения критически важных служб может нарушиться работа всей операционной системы.
Чтобы отключить голосовой ассистент Cortana перейдите в «Параметры» —> «Персонализация» —> «Речь и рукописный ввод текста» и нажмите кнопку «Отключить». Включение Cortana производится аналогично.
Подключите диск к любому рабочему компьютеру, а затем воспользуйтесь программой RS Partition Recovery. Она позволяет восстановить утерянные данные после случайного удаления, форматирования, повреждений логической структуры диска и во многих других случаях.
Служб и функций Windows, которые можно отключить достаточно много. Выделить можно следующие: Cortana, Superfetch, Machine Debug Manager, NVIDIA Stereoscopic 3D и Streamer Service, Группировка сетевых участников, Диспетчер удостоверения сетевых участников и многие другие. Полный список служб и что они означают находится на нашем сайте.
Чтобы оптимизировать работу операционной системы вы можете отключить ненужные службы и функции Windows. Таким образом вы освободите немалое количество оперативной памяти. Список служб, которые можно отключить вы можете найти на нашем сайте.
Освобождаем место от ненужных инструментов, которые заботливо предустанавливает для нас Microsoft.
Windows 10 напичкана разными функциями, и далеко не все из них могут быть вам полезны. Многие компоненты можно удалить, чтобы они не мозолили глаза, да и место на диске освободится. Для обладателей ультрабуков с SSD на 128 ГБ это неплохо.
Большую часть указанных в этой статье приложений можно найти, нажав «Пуск» → «Параметры» → «Приложения» → «Приложения и возможности» → «Дополнительные компоненты». Здесь надо выбрать ненужный компонент и нажать «Удалить».
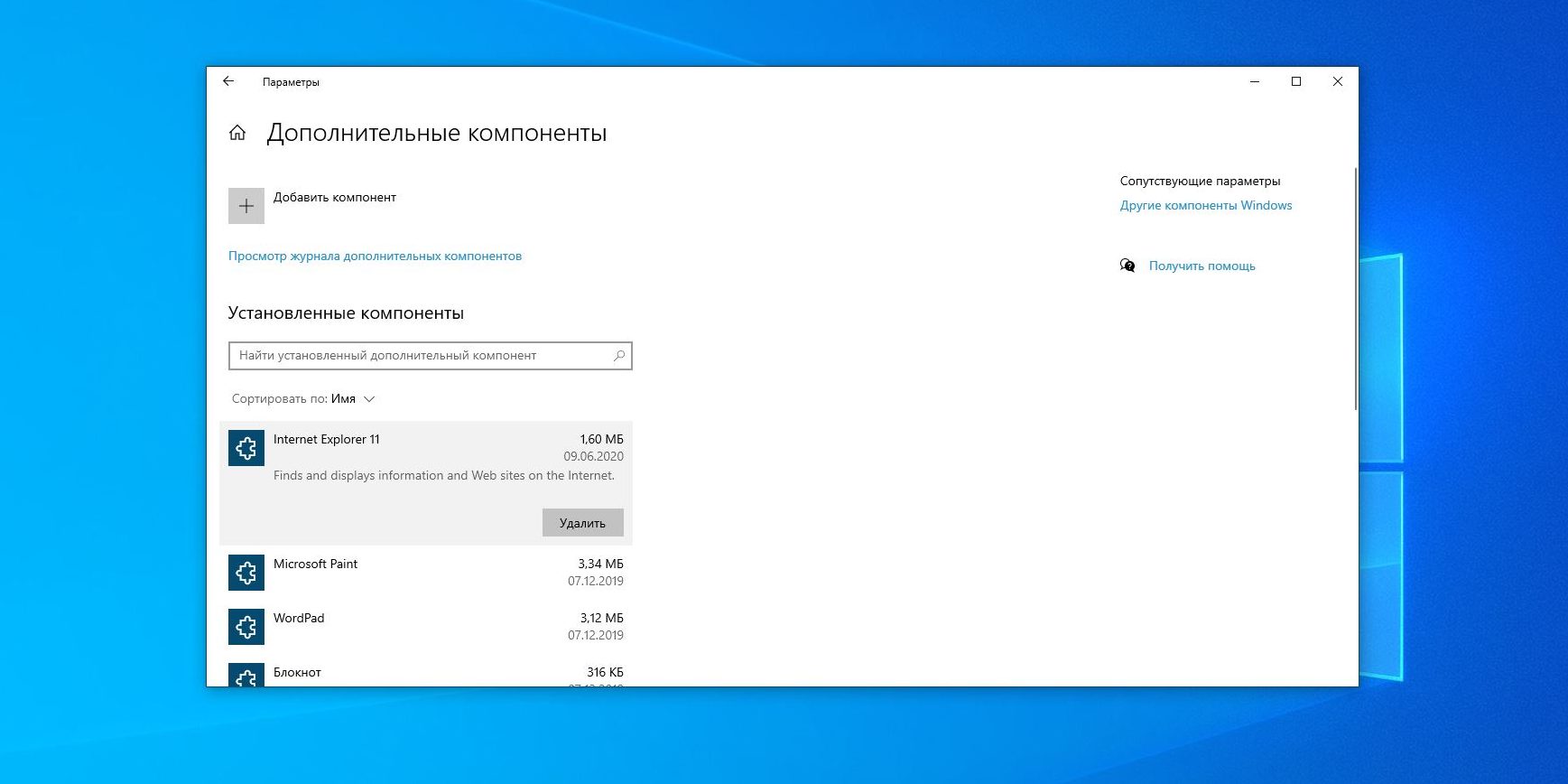
Для тех частей системы, которые не удаляются в меню «Дополнительные компоненты», предоставлены отдельные инструкции.
Удалённые пакеты можно восстанавливать, нажав «Добавить компонент». Так что при необходимости вы сумеете привести систему в первозданный вид. Итак, начнём очистку.
1. Cortana
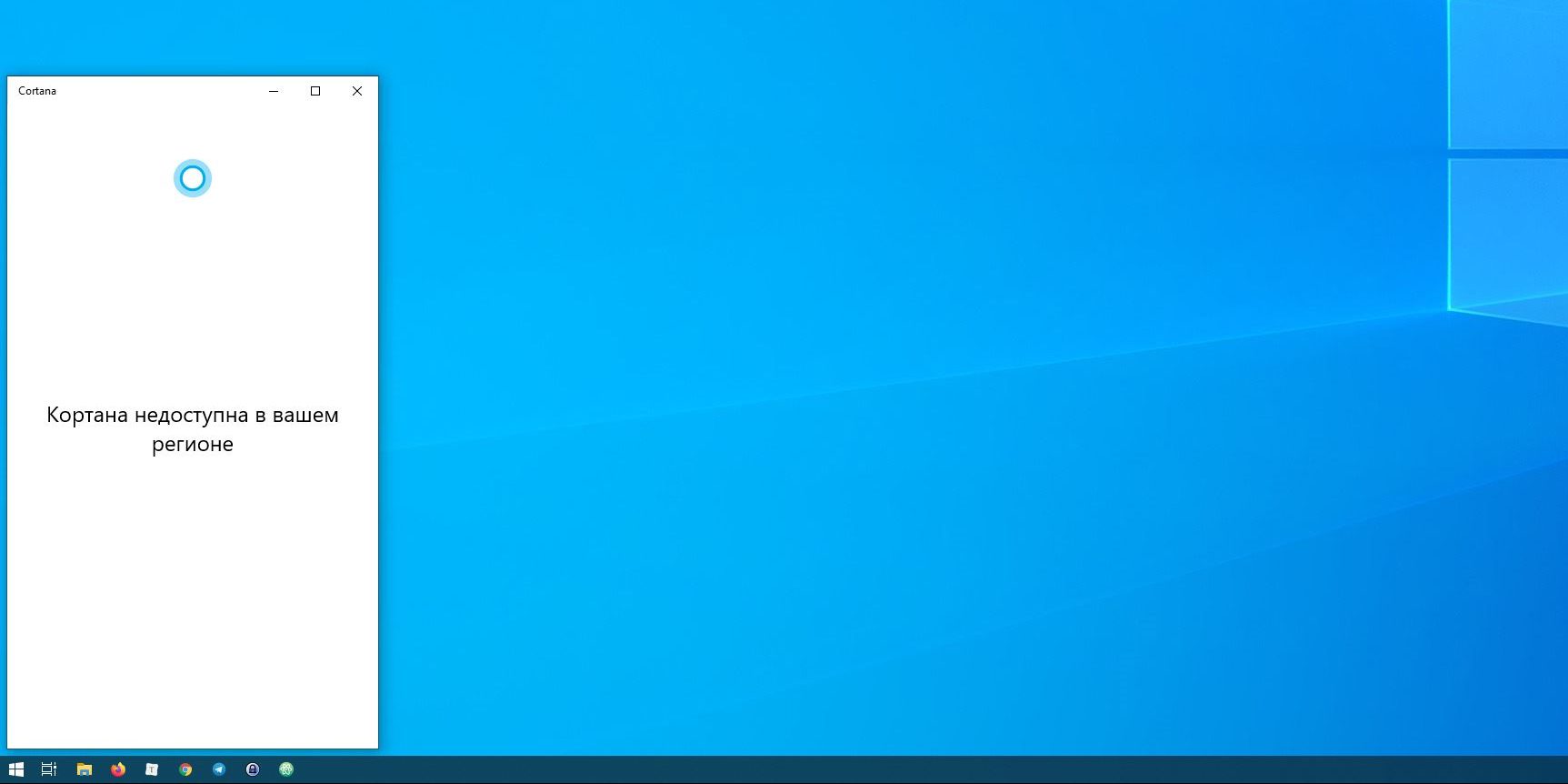
С последним обновлением 20H1 на компьютерах под управлением Windows 10 появилась Cortana — даже на тех, где её раньше не было. Российские пользователи с замиранием сердца щёлкают заветный синий кружок… и видят надпись «Кортана недоступна в вашем регионе».
Зачем добавлять в системы с русской локализацией ассистента, который не говорит по-русски, неизвестно. Поэтому лучше удалить её, чтобы не занимала место.
Нажмите правой кнопкой мыши по значку «Пуск», затем выберите «Windows PowerShell (Администратор)». Введите команду:
Get-appxpackage -allusers Microsoft.549981C3F5F10 | Remove-AppxPackage
И нажмите Enter. Cortana будет удалена.
Если когда-нибудь Microsoft всё-таки сделает Cortana доступной для России, вы сможете запросто установить её обратно из Microsoft Store.
2. Internet Explorer
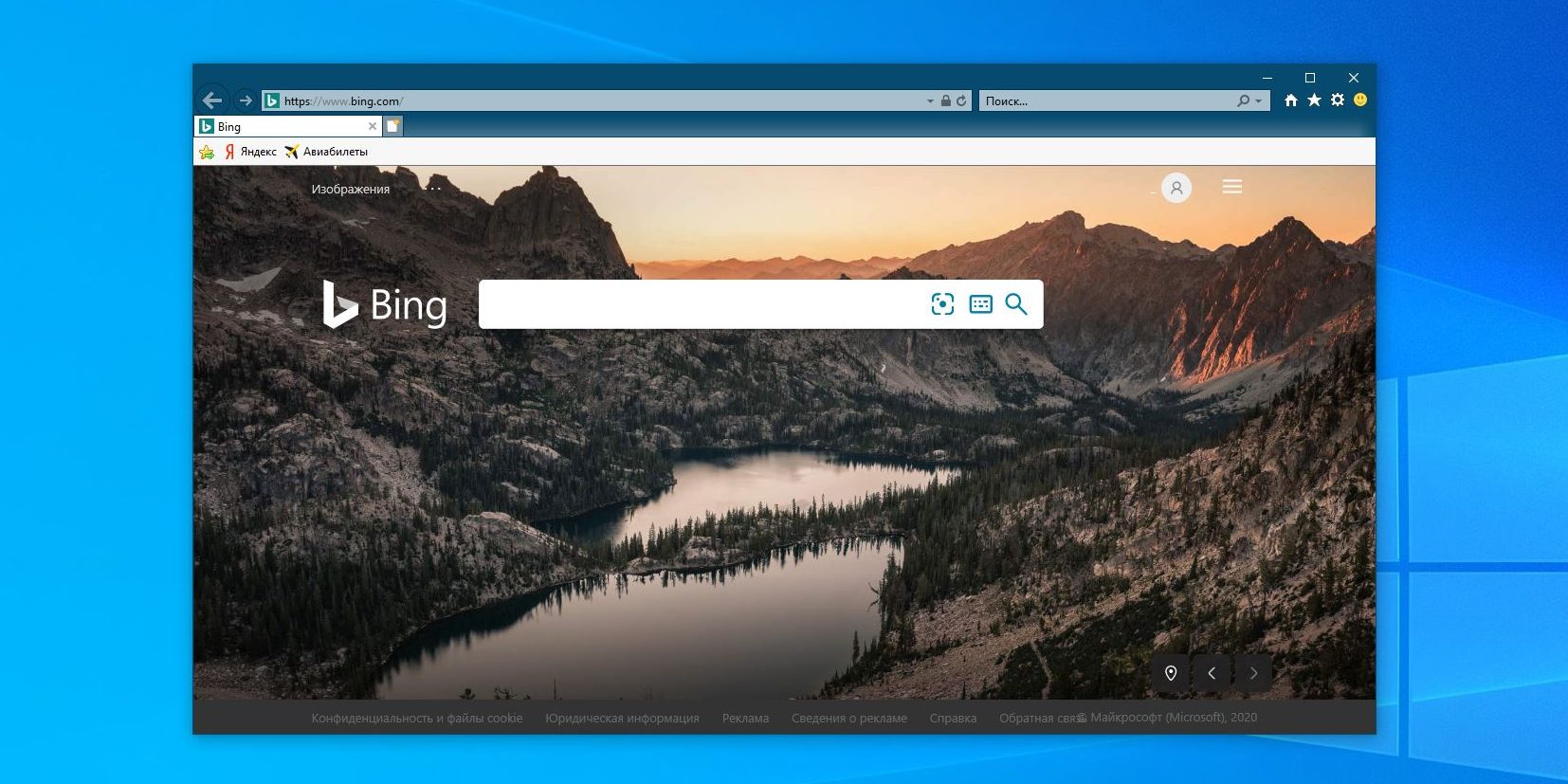
Обычно Internet Explorer используется для скачивания Chrome или Firefox после переустановки Windows 10. А после его тоже можно смело удалить.
Нажмите «Пуск» → «Параметры» → «Приложения» → «Приложения и возможности» → «Дополнительные компоненты». Выберите Internet Explorer и нажмите «Удалить». Вот и всё.
Если окажется, что Internet Explorer вам всё-таки нужен, нажмите «Добавить компонент» в этом же окне, выделите соответствующий пакет и нажмите «Установить».
3. Windows Media Player

На редкость бесполезный проигрыватель, который выглядит как во времена старой доброй Windows XP. Microsoft, видимо, и сами осознают его ненужность, потому что в системе кроме него есть «Музыка Groove» и «Кино и ТВ».
Поскольку большинство пользователей после установки Windows 10 всё равно используют упомянутые программы от Microsoft или скачивают сторонние проигрыватели, Windows Media Player можно и удалить. Сделать это можно в окне «Дополнительные компоненты».
4. Paint
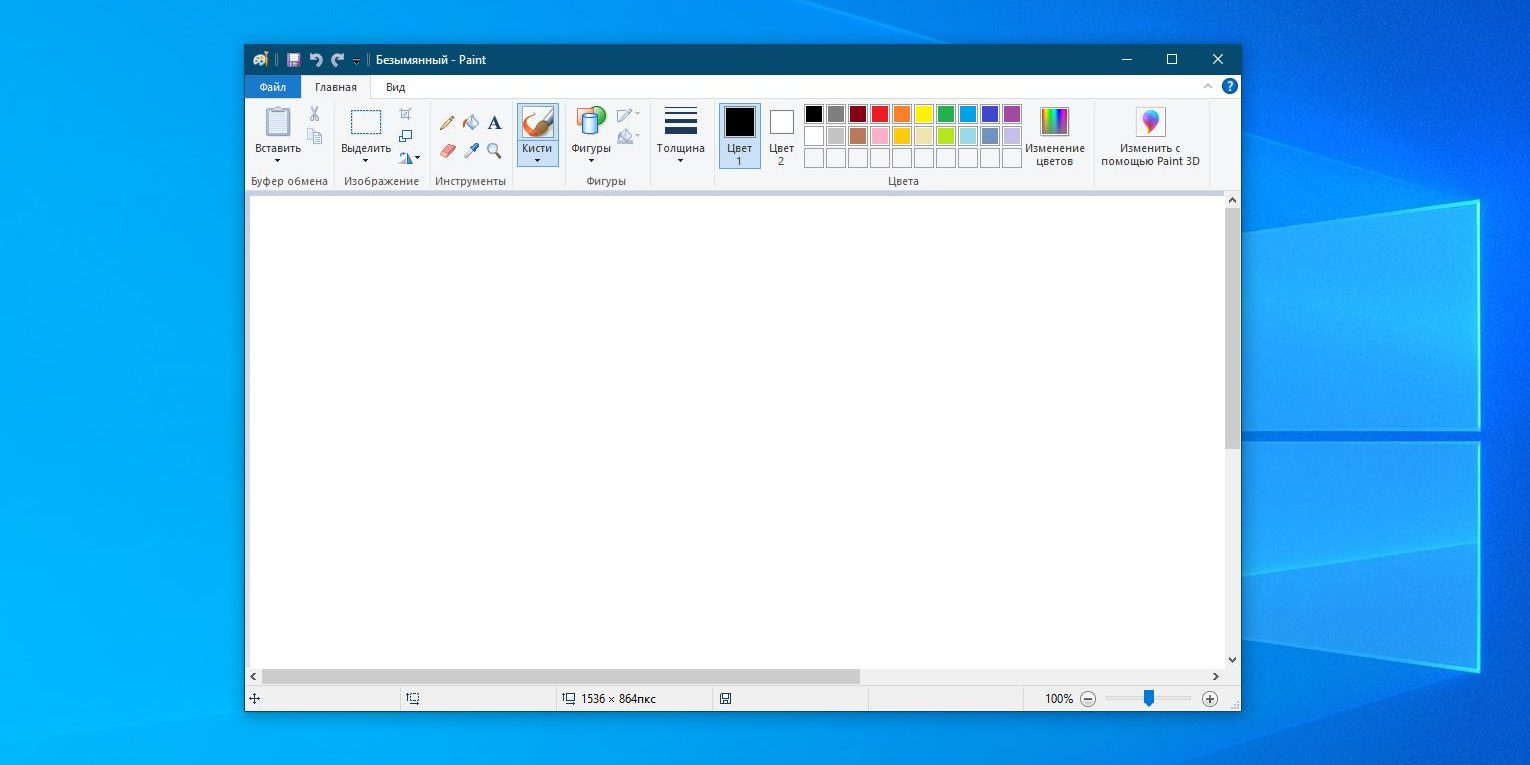
Некоторые рисуют в Paint примитивные комиксы, но для большинства людей этот редактор бесполезен. У него есть очень много качественных бесплатных альтернатив.
Раньше Paint был встроен в систему так, что удалить его было нельзя, но с обновлением 20H1 Microsoft предоставили пользователям Windows 10 такую возможность. Найти Paint можно в меню «Дополнительные компоненты».
5. WordPad
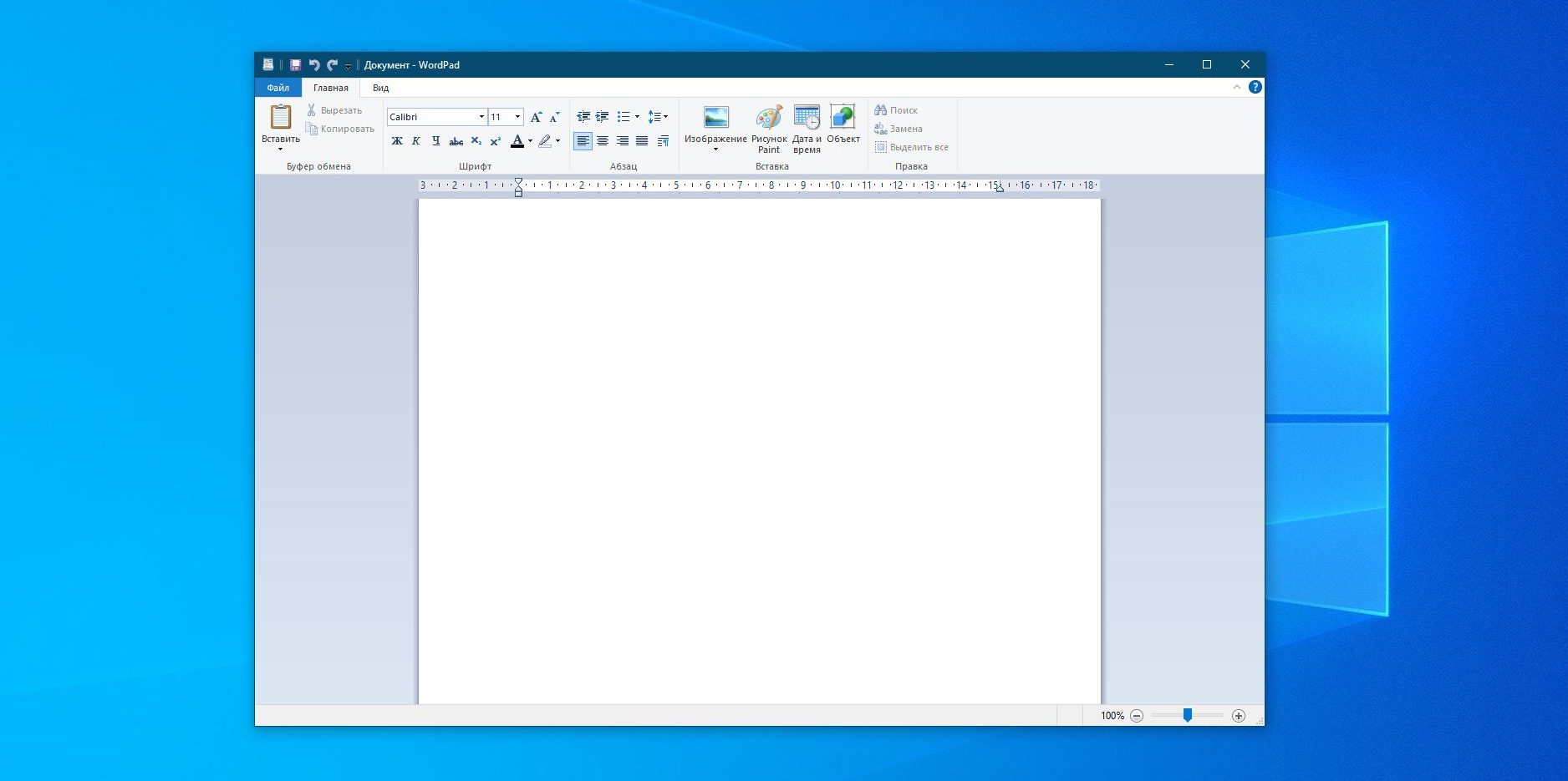
Простенький встроенный текстовый редактор без каких-либо выдающихся возможностей. Открывать форматы DOC и DOCX не умеет, а набранные тексты сохраняет в не самом популярном формате RTF. Короче говоря, довольно-таки бесполезная штука.
WordPad удаляется через «Дополнительные компоненты». Вместо него можно использовать Microsoft Word, Open Office или Google Docs.
6. «Факсы и сканирование Windows»
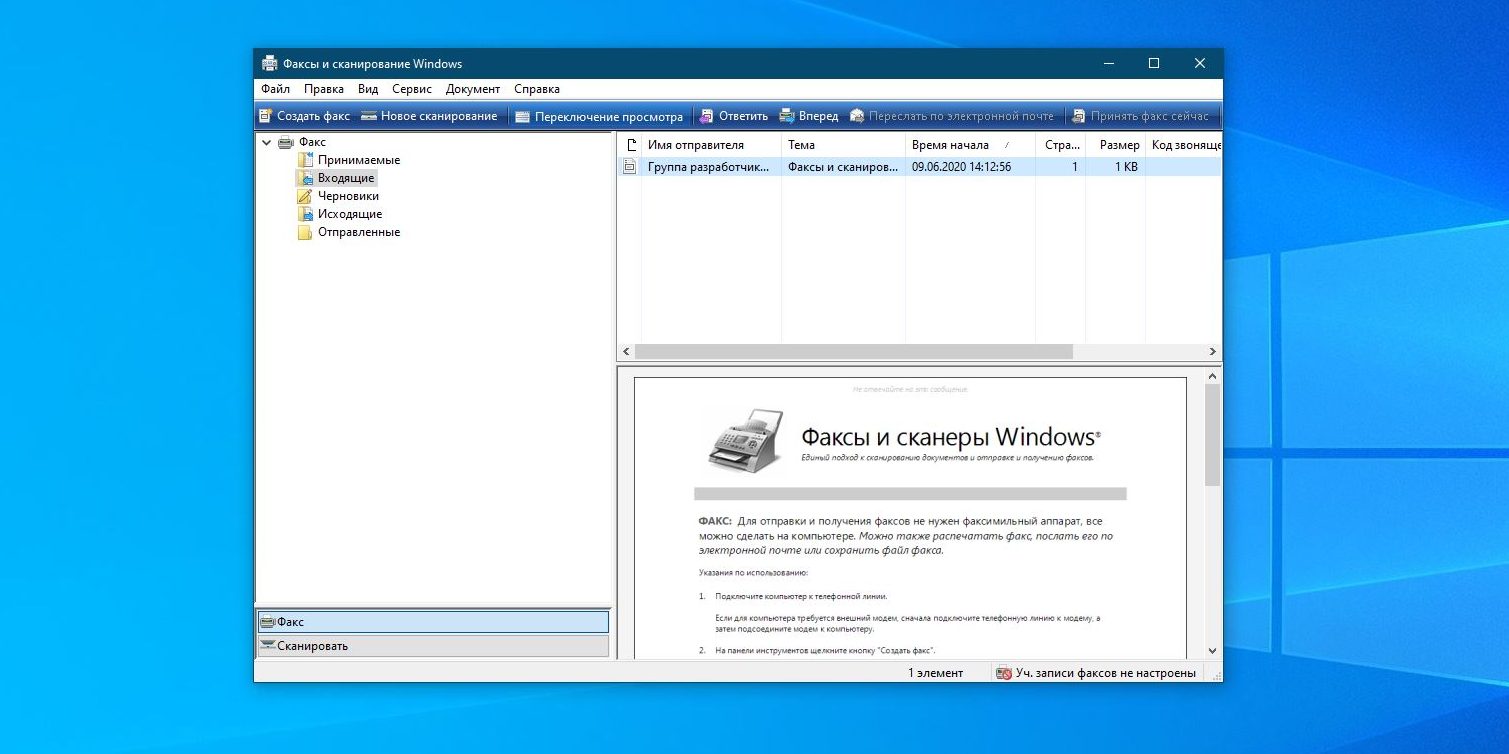
Эта штука необходима, если ваш компьютер стоит в офисе. Но среди домашних пользователей полно тех, у которых нет ни сканера, ни принтера. Ну а что касается факса… многие и не вспомнят, когда в последний раз отправляли факс.
В меню «Дополнительные компоненты» найдите пакет «Факсы и сканирование Windows» и нажмите удалить. При желании его легко можно вернуть на место.
7. «Быстрая поддержка»
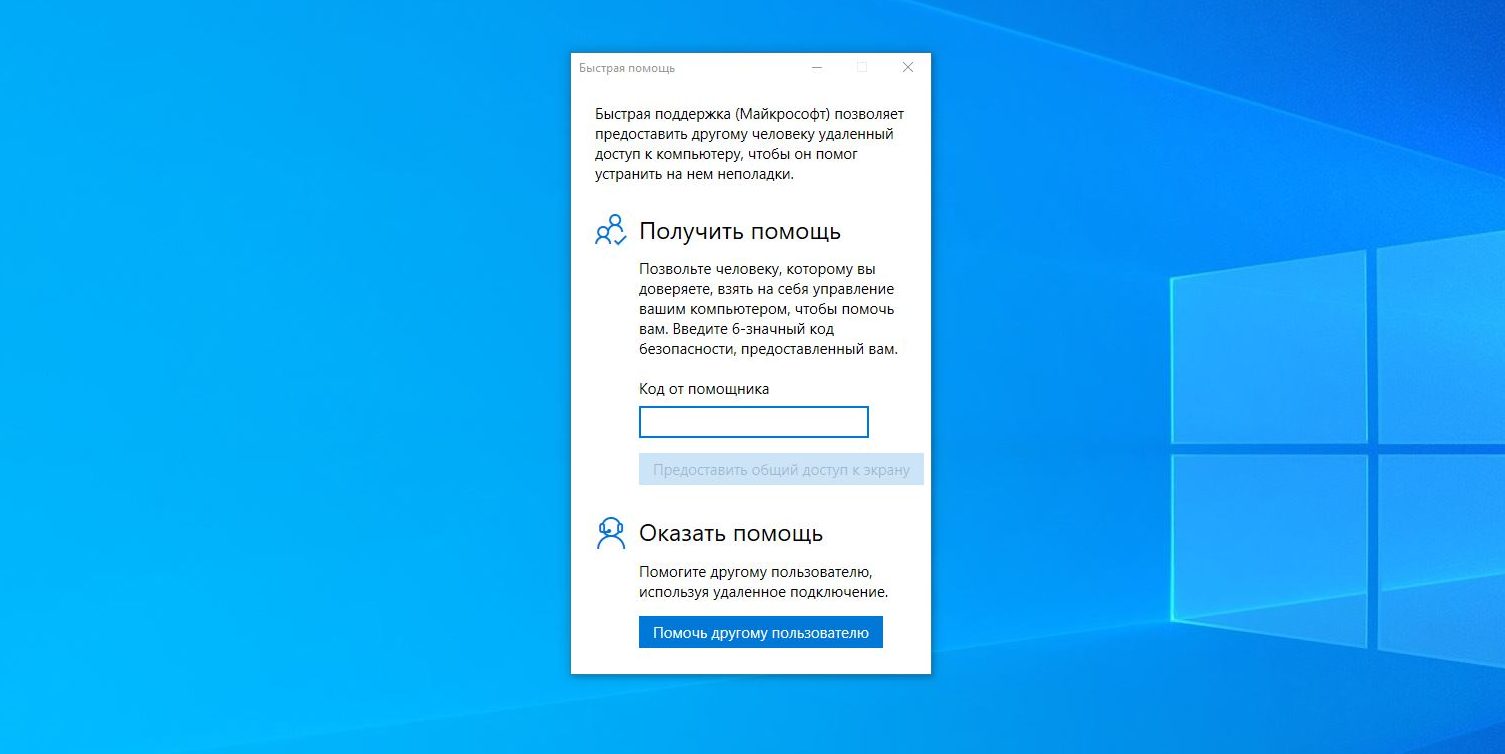
Встроенный инструмент Windows 10 «Быстрая помощь» — хорошая в теории вещь, которой мало кто пользуется на практике. Все в основном помогают своим друзьям через альтернативные программы удалённого доступа.
Если у вас уже установлен TeamViewer, либо ваши знакомые в состоянии без посторонней помощи зайти в «Одноклассники» — пакет «Быстрая поддержка» можно удалить.
8. «Просмотр задач»

«Просмотр задач» или Timeline — эта та кнопка рядом с меню «Пуск», при нажатии на которую перед вами появляются недавно открытые файлы и документы. Если вы пользуетесь аккаунтом и мобильными приложениями Microsoft, то здесь же можно найти файлы с других устройств, например документы Word, открытые на вашем iPhone или Android.
Это забавная штука, но пока она тянет разве что на концепт. Ориентироваться в файлах тут очень неудобно. И непонятно, зачем что-то искать на временной шкале, если есть поиск, папки и меню недавних документов в «Проводнике» и на панели задач. В общем, Timeline — красивый, но едва ли полезный инструмент.
Чтобы отключить его, нажмите «Пуск» → «Параметры» → «Конфиденциальность» → «Журнал действий».
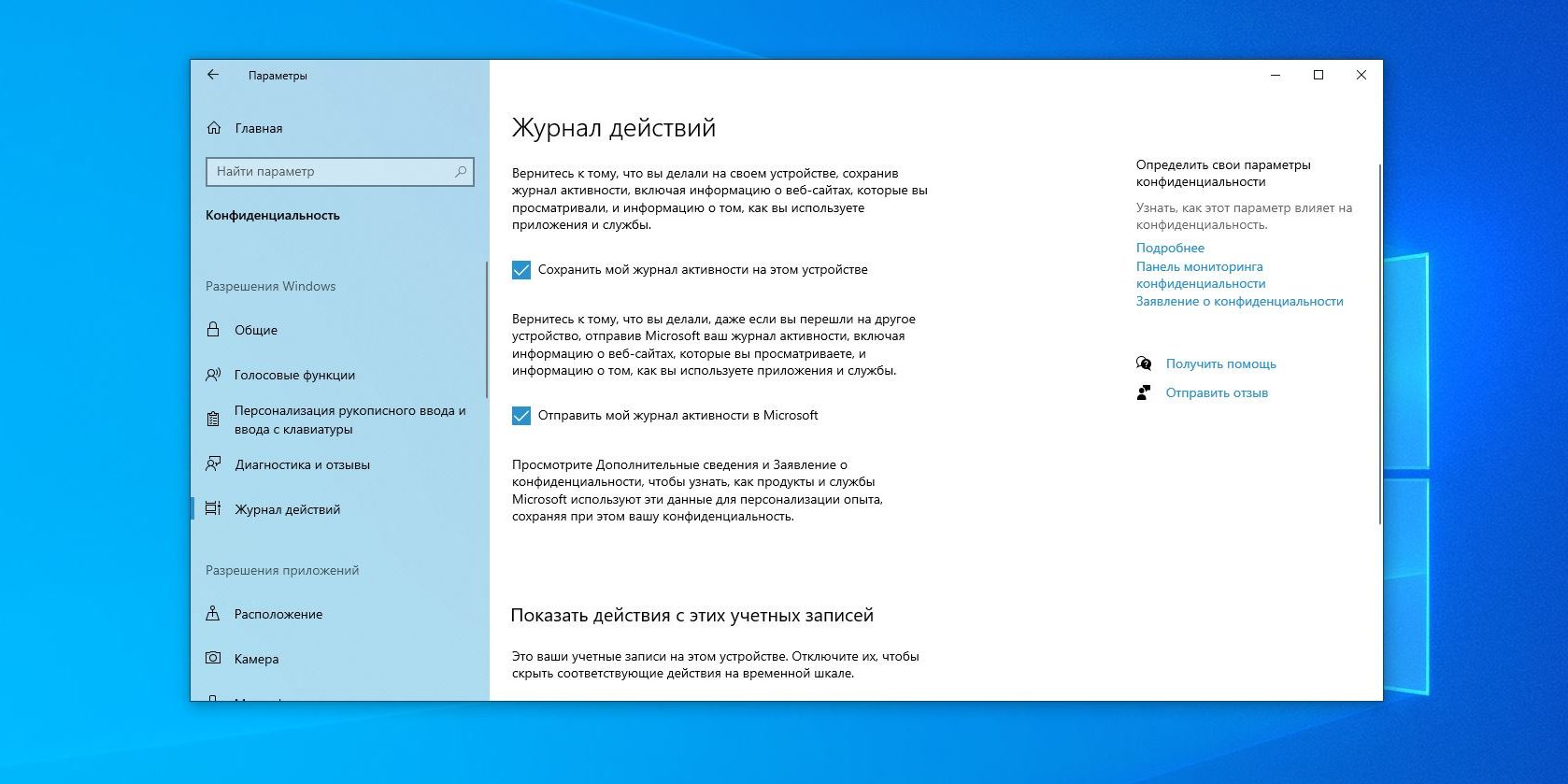
Отключите галочки «Сохранить мой журнал активности на этом устройстве» и «Отправить мой журнал активности в Microsoft». Затем отключите свой аккаунт в разделе «Показать действия с этих учетных записей» и нажмите «Очистить».
Напоследок щёлкните правой кнопкой мыши панель задач и отключите функцию «Показать кнопку Просмотра задач».
9. Кнопка «Люди»
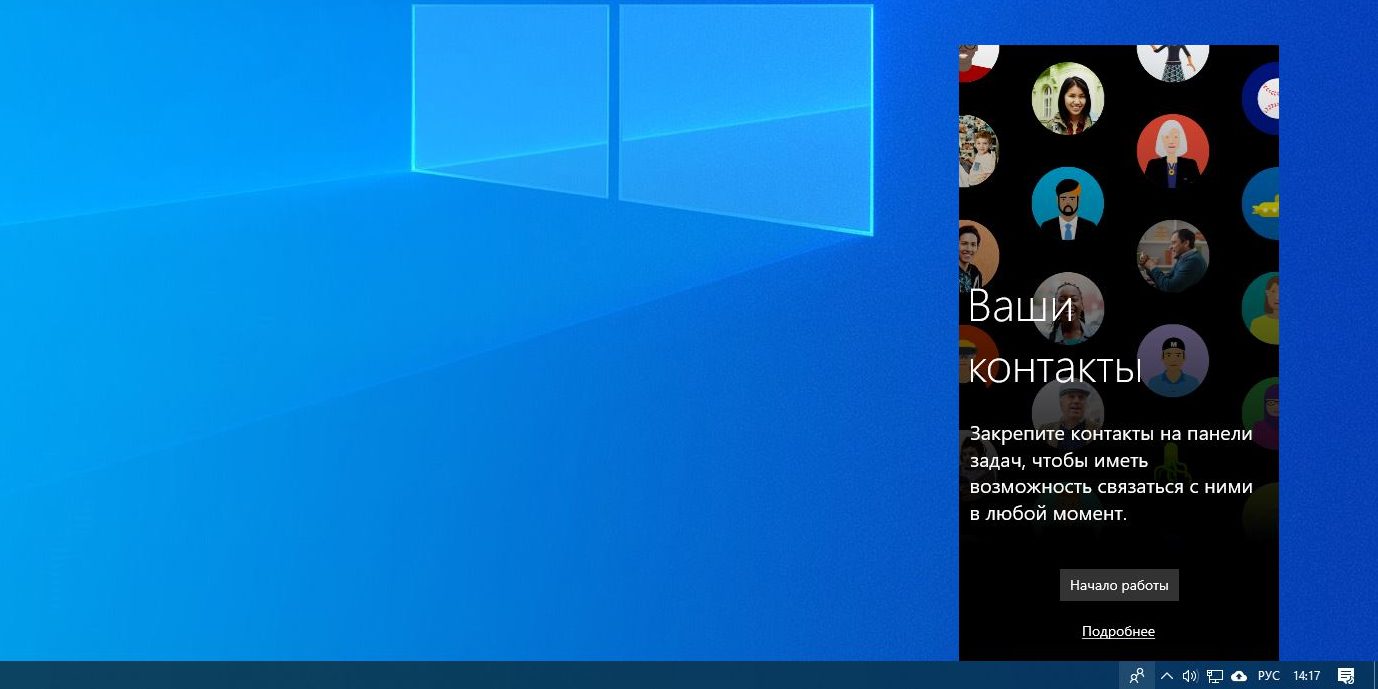
Эта кнопка на панели задач отображает ваши контакты и позволяет прикреплять их к панели задач. В принципе, задумка неплохая, но эта функция интегрируется только с «Почтой» Windows 10 и Skype, так что проку от неё, считайте, никакого.
Щёлкните правой кнопкой мыши таскбар и нажмите «Показывать панель «Люди» на панели задач». Вот и все.
10. Универсальные приложения
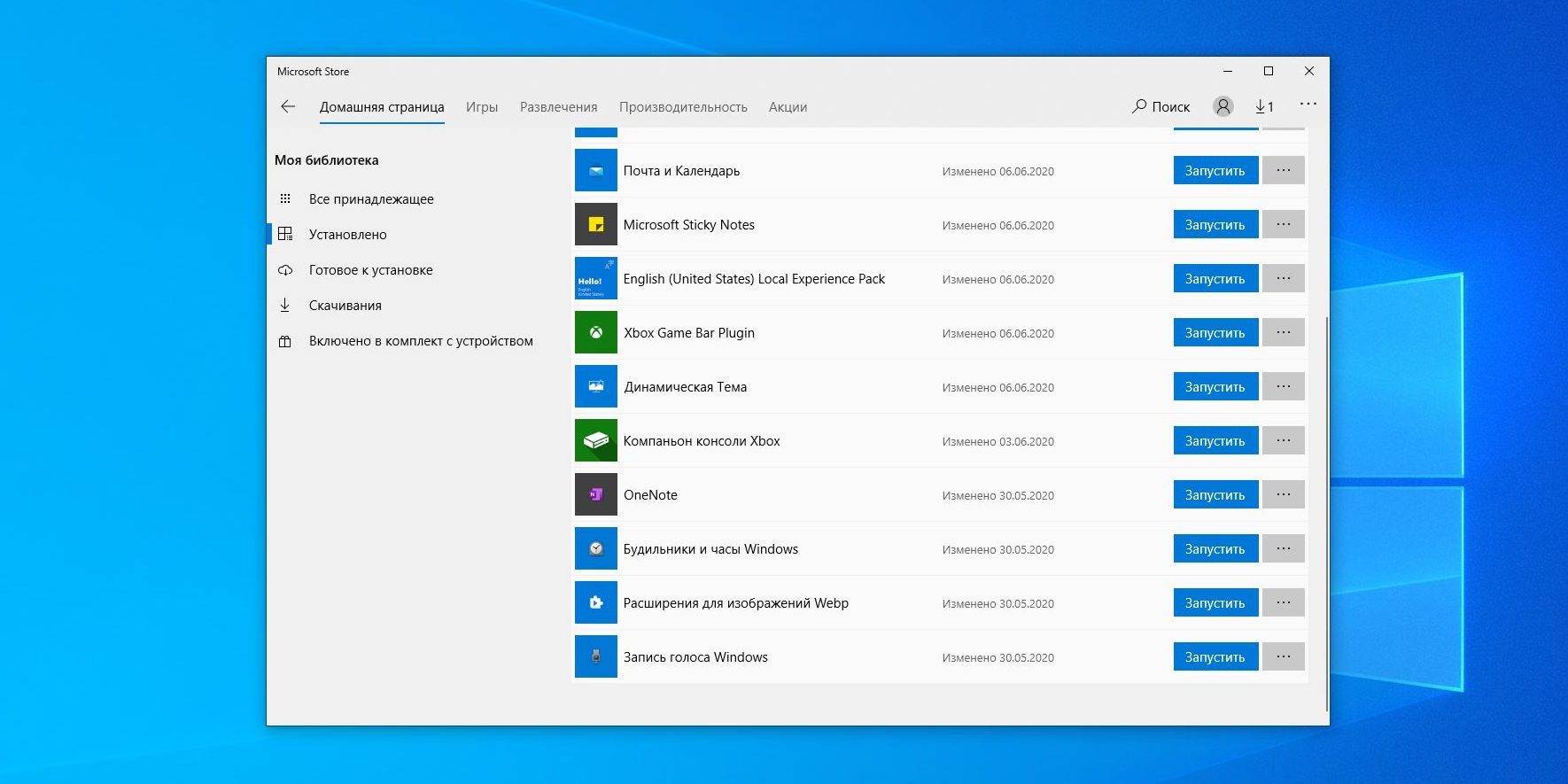
Кроме вышеуказанных компонентов, в Windows 10 присутствует ещё немало «Универсальных приложений». Это те самые, которые открываются при нажатии на плиточки в меню «Пуск». Они оптимизированы для сенсорных экранов.
Их полезность разнится от случая к случаю, например, «Почта» или «Фотографии» — вполне стоящие программы. Но зачем вам «Средство 3D-просмотра» или «Компаньон консоли Xbox», если у вас нет ни 3D-принтера, ни консоли Microsoft?
Удалить «Средство 3D-просмотра» можно командой Windows PowerShell:
Get-AppxPackage *3d* | Remove-AppxPackage
А для удаления «Компаньона консоли Xbox» надо набрать:
Get-AppxPackage *xboxapp* | Remove-AppxPackage
С полным списком команд для удаления прочих универсальных приложений можно ознакомиться в нашем руководстве.
Если решите восстановить эти программы, их можно найти в Microsoft Store. Или наберите команду Windows PowerShell, чтобы восстановить всё скопом.
Get-AppxPackage -AllUsers| Foreach {Add-AppxPackage -DisableDevelopmentMode -Register "$($_.InstallLocation)\AppXManifest.xml"}
Но учтите, выполнять команду нужно только если вы очень любите приложения от Microsoft.
Вопросом об отключении служб Windows 10 и том, для каких из них можно безопасно изменить тип запуска интересуются обычно в целях повысить производительность системы. Несмотря на то, что это действительно может слегка ускорить работу компьютера или ноутбука, я не рекомендую отключать службы тем пользователям, которые не умеют самостоятельно решить проблемы, которые теоретически могут возникнуть после этого. Собственно, я вообще не рекомендую отключать системные службы Windows 10.
Ниже — список служб, которые можно отключить в Windows 10, информация о том, как это сделать, а также некоторые пояснения по отдельным пунктам. Еще раз отмечу: делайте это только в случае, если знаете, что делаете. Если же таким образом вы просто хотите убрать «тормоза», которые уже имеются в системе, то отключение служб вероятнее всего не сработает, лучше обратить внимание на то, что описано в инструкции Как ускорить Windows 10, а также на установку официальных драйверов вашего оборудования.
Первые два раздела руководства описывают способы ручного отключения служб Windows 10, а также содержат список тех из них, выключить которые в большинстве случаев безопасно. Третий раздел — о бесплатной программе, которая может в автоматическом режиме отключить «ненужные» службы, а также вернуть все настройки в значения по умолчанию, если что-то пошло не так.
Как отключить службы в Windows 10

Начнем с того, как именно отключаются службы. Это можно сделать несколькими способами, из которых рекомендуемым является вход в «Службы» путем нажатия Win+R на клавиатуре и ввода services.msc или через пункт панели управления «Администрирование» — «Службы» (второй способ — вход в msconfig на вкладку «Службы»).
В результате запускается окно со списком служб Windows 10, их состоянием и типом запуска. При двойном клике на любой из них, вы можете остановить или запустить службу, а также изменить тип запуска.
Типы запуска бывают: Автоматически (и отложенный вариант) — запуск службы при входе в Windows 10, вручную — запуск службы в тот момент, когда она потребовалась ОС или какой-либо программе, отключена — служба не может быть запущена.

Кроме этого, вы можете отключить службы с помощью командной строки (от Администратора) с помощью команды
sc config "Имя_службы" start=disabled
где «Имя_службы» — системное имя, используемое Windows 10, видно в верхнем пункте при просмотре информации о любой из служб по двойному клику).
Дополнительно отмечу, что настройки служб влияют на всех пользователей Windows 10. Сами же эти настройки по умолчанию находятся в ветке реестра
HKEY_LOCAL_MACHINE\SYSTEM\CurrentControlSet\services\
вы можете предварительно экспортировать данный раздел с помощью редактора реестра, чтобы иметь возможность быстро восстановить значения по умолчанию. Еще лучше — предварительно создать точку восстановления Windows 10, в случае чего ее можно использовать и из безопасного режима.
И еще одно примечание: часть служб можно не только отключить, но и удалить, удалив ненужные вам компоненты Windows 10. Сделать это можно через панель управления (зайти в нее можно через правый клик по пуску) — программы и компоненты — включение или отключение компонентов Windows.
Службы, которые можно отключить
Ниже — список служб Windows 10, которые вы можете отключить при условии, что функции, предоставляемые ими, не используются вами (повторюсь: настоятельно рекомендую создать точку восстановления системы перед этим). Также для отдельных служб я привел дополнительные примечания, которые могут помочь принять решение о целесообразности выключения той или иной службы.
- Факс
- NVIDIA Stereoscopic 3D Driver Service (для видеокарт NVidia, если вы не используете 3D стерео изображения)
- Служба общего доступа к портам Net.Tcp
- Рабочие папки
- Служба маршрутизатора AllJoyn
- Удостоверение приложения
- Служба шифрования дисков BitLocker
- Служба поддержки Bluetooth (если вы не используете Bluetooth)
- Служба лицензий клиента (ClipSVC, после отключения могут неправильно работать приложения магазина Windows 10)
- Браузер компьютеров
- Dmwappushservice
- Служба географического положения
- Служба обмена данными (Hyper-V). Службы Hyper-V имеет смысл отключать только если вы не используете виртуальные машины Hyper-V.
- Служба завершения работы в качестве гостя (Hyper-V)
- Служба пульса (Hyper-V)
- Служба сеансов виртуальных машин Hyper-V
- Служба синхронизации времени Hyper-V
- Служба обмена данными (Hyper-V)
- Служба виртуализации удаленных рабочих столов Hyper-V
- Служба наблюдения за датчиками
- Служба данных датчиков
- Служба датчиков
- Функциональные возможности для подключенных пользователей и телеметрия (Это один из пунктов, чтобы отключить слежку Windows 10)
- Общий доступ к подключению к Интернету (ICS). При условии, что вы не используете функции общего доступа к Интернету, например, для раздачи Wi-Fi с ноутбука.
- Сетевая служба Xbox Live
- Superfetch (при условии, что вы используете SSD)
- Диспетчер печати (если вы не используете функции печати, в том числе встроенную в Windows 10 печать в PDF)
- Биометрическая служба Windows
- Удаленный реестр
- Вторичный вход в систему (при условии, что вы его не используете)
Если вам не чужд английский язык, то, пожалуй, самую полную информацию о службах Windows 10 в разных редакциях, параметрах их запуска по умолчанию и безопасных значениях, вы можете почерпнуть на странице blackviper.com/service-configurations/black-vipers-windows-10-service-configurations/.
Программа для отключения служб Windows 10 Easy Service Optimizer
А теперь о бесплатной программе для оптимизации параметров запуска служб Windows 10 — Easy Service Optimizer, которая позволяет легко отключить неиспользуемые службы ОС по трем предустановленным сценариям: Безопасный, Оптимальный и Экстремальным. Внимание: настоятельно рекомендую создать точку восстановления перед использованием программы.
Не ручаюсь, но, возможно, использование такой программы для начинающего пользователя будет более безопасным вариантом, чем отключение служб вручную (а еще лучше начинающему ничего не трогать в параметрах служб), поскольку делает возврат к исходным настройкам более простым.
Интерфейс Easy Service Optimizer на русском языке (если не включился автоматически, зайдите в Options — Languages) и программа не требует установки. После запуска, вы увидите список служб, их текущего состояния и параметров запуска.

Внизу — четыре кнопки, которые позволяют включить состояние служб по умолчанию, безопасный вариант отключения служб, оптимальный и экстремальный. Планируемые изменения сразу отображаются в окне, а по нажатию левой верхней иконки (или выборе в меню «Файл» — «Применить настройки»), параметры применяются.
По двойному клику по любой из служб, можно увидеть ее имя, тип запуска и безопасные значения запуска, которые будут применены программой при выборе различных ее установок. Помимо прочего, через контекстное меню по правому клику на любой службе вы можете удалить ее (не советую).
Скачать Easy Service Optimizer можно бесплатно с официальной страницы sordum.org/8637/easy-service-optimizer-v1-1/ (кнопка для загрузки находится внизу страницы).
