Windows 10 поставляется вместе с большим списком «компонентов», которые пользователь может включить или выключить в соответствующем диалоговом окне. Большое количество функций из этого списка создано специально для нужд и потребностей бизнес-пользователей и серверов, но вместе с этим часть компонентов может пригодиться и обычному пользователю.
Все компоненты Windows занимают место на вашем жестком диске, вне зависимости от того, включены они или нет. Иными словами, отключение отдельных компонентов не освободит место на диске компьютера. Кроме того, не стоит включать абсолютно все компоненты Windows, поскольку это негативно скажется на безопасности вашего компьютера, а также ухудшит его производительность. Стоит включать лишь те компоненты, которые вам действительно нужны или те, принцип работы которых вы понимаете. Это же касается и отключения. Бездумное выключение отдельных или всех компонентов системы может привести к нарушению работы приложений или ухудшению защищенности операционной системы.
Компоненты Windows 10
Управлять компонентами Windows можно только из классической панели управления. В Windows 10 Fall Creators Update Microsoft все еще не перенесла раздел с компонентами в новое приложение Параметры Windows. Интерфейс настройки компонентов Windows позволяет настроить виртуализацию Hyper-V, IIS-сервисы, подсистему Linux и так далее. Вы даже можете «отключить» Internet Explorer с помощью окна компонентов Windows 10. Конкретный набор доступных опций будет зависеть от того, какую редакцию Windows вы используете. В Windows 10 Профессиональная будет список побольше, а в Windows 10 Домашняя поменьше.
Где найти программы и компоненты Windows 10
Чтобы добраться до окна настройки компонентов Windows нажмите Win + R и введите optionalfeatures. Сразу же появится небольшое окошко со списком. Как вариант, вы можете ввести команду control, а затем перейти в раздел Программы – Включение или отключение компонентов Windows. Обратите внимание, что изменение компонентов Windows требует от вашей учетной записи наличия прав Администратора.

Посмотрите на список компонентов, и вы заметите, что определенные пункты обозначены черными квадратами, а не «птичками». Это означает, что компонент имеет «подкомпоненты» и не все из них активированы. Нажмите на плюсик, и система отобразит список доступных подкомпонентов.

Внесите нужные вам изменения и нажмите Ок. Скорее всего, Windows попросит перезагрузиться, чтобы изменения вступили в силу.
Обратите внимание, что управление компонентами Windows не требует от компьютера активного Интернет-соединения. Их можно включать и выключать в любой момент вне зависимости от того, есть ли Интернет или его нет. Все компоненты уже доступны в системе после установки, а окно настроек лишь включает или отключает их.
Какие компоненты Windows можно отключить
Здесь вы найдете объяснение нескольких компонентов Windows и то, для чего они нужны. Внимательно ознакомьтесь с ним и сами решите, какие из них нужны вашему компьютеру, а какие нет. Имейте ввиду, что отключение тех или иных компонентов может привести к тому, что часть приложений перестанет работать или будет работать с ошибками.
- .NET Framework 3.5 (включает .NET 2.0 и 3.0). Этот компонент должен быть включен, чтобы приложения, написанные с помощью .NET версий 3.0 и старше, работали должным образом. Зачастую Windows сама включает этот компонент, как только определенное приложение делает соответствующий запрос.
- .NET Framework 4.7 с дополнительными службами. Как и .NET 2.0 / 3.0, 4.7 включается автоматически при необходимости. Подробнее об этом вы можете почитать в статье «Что такое .NET Framework».
- Hyper-V. Это технологии виртуализации Microsoft. Они включают в себя сервисы, платформу и графический интерфейс Hyper-V Manager, который необходим для создания, управления и использования виртуальных машин. Этот компонент требует наличия физической поддержки технологий виртуализации процессором вашего компьютера. Он должен быть включен, если вы хотите пользоваться виртуальными машинами на своем компьютере. Если нет, можете его выключить.
- Internet Explorer 11. Старый-добрый «ослик». Если он вам не нужен, можете с чистой совестью отключить его. Подробнее этот процесс описан в статье «Как удалить Internet Explorer в Windows 10».
- Media Features. Этот компонент нужен для работы стандартного проигрывателя Windows Media Player. Отключите Media Features и из вашего компьютера исчезнет Windows Media Player, но при этом функции воспроизведения медиафайлов никак не пострадают.
- Microsoft Print to PDF. Хороший, годный и полезный инструмент, с помощью которого вы можете конвертировать любой документ в PDF-файл. Своего рода «виртуальный принтер», который печатает на цифровых PDF-файлах.
- Microsoft XPS Document Writer. XPS – новый формат документов, представленный с Windows Vista. Как и ОС, особой популярности он не снискал. Microsoft XPS Document Writer предоставляет системе необходимые библиотеки для создания документов формата XPS. Можно смело отключать, если вы никогда не слышали, а значит и не пользовались XPS-файлами.
- SNMP-протокол. Старый протокол для управления роутерами, свитчами и другим сетевым оборудованием. Нужен для тех, у кого рабочее оборудование использует этот протокол, что вполне очевидно. Отключен по умолчанию.
- Windows Identity Foundation 3.5. Очень старые .NET-приложения могут все еще могут требовать наличия этого компонента. .NET 4 включает в себя новую версию этого фреймворка. Как и в случае с .NET 3.5, WIF 3.5 активируется лишь тогда, когда определенное приложение потребует этого.
- Windows PowerShell 2.0. PowerShell – более продвинутая командная и скриптинговая среда, обладающая рядом значительных преимуществ по сравнению с классической командной строкой. PowerShell включена по умолчанию, но вы можете отключить ее, если вам так хочется. Ничего страшного не случится – вы просто не сможете больше пользоваться PowerShell.
- Клиент рабочих папок. С помощью этого компонента пользователи могут синхронизировать папки из корпоративной сети на компьютер.
- Служба активации Windows. Эта служба связана с IIS. Ее надо активировать лишь при запуске определенных серверных приложений. Если у вас таковых нет, то и трогать эту службу не надо. К активации самой операционной системы как продукта эта опция не имеет отношения.
- Клиент TFTP. Используется для передачи файлов на компьютеры и устройства с использованием протокола TFTP. Он старый и небезопасный, в основном используется на реально древних компьютерах.
- Подсистема Windows для Linux. Об этом подробно описано в статье «Как включить Linux в Windows 10».
- Компоненты прежних версий. DirectPlay. Этот компонент когда-то был частью DirectX и использовался в мультиплеере в определенных играх. Windows автоматически установит DirectPlay, если старая игра требует его.
- Поддержка API удаленного разностного сжатия. Быстрый алгоритм для сравнения синхронизированных файлов. Как и большое количество других компонентов, включается лишь по мере необходимости.
- Поддержка общего доступа к файлам SMB 1.0 / CIFS. За счет этой службы компьютер может делиться файлами и принтерами со старыми версиями Windows (от Windows XP / Windows Server 2003 R2 вплоть до Windows 10 NT 4.0). Протокол этот весьма старый и небезопасный, поэтому его можно отключить.
- Службы печати и документов. Клиент интернет-печати, а также факсы и сканирование Windows включены по умолчанию, но вы можете также включить печатные сетевые протоколы LPD и LPR. Надо сказать, что делать этого не стоит, поскольку протоколы уже устарели и требуются в очень редких случаях при подключении определенных сетевых принтеров.
- Соединитель MultiPoint. Этот компонент активирует мониторинг и управление устройством с помощью MultiPoint Manager. Полезен только в корпоративный сетях, где ИТ-специалисты используют соответствующие утилиты управления.
- Средство просмотра XPS. Собственно, приложение для открытия XPS-документов.
- Фильтр Windows TIFF iFilter. Ничего общего с Apple этот компонент не имеет. Он позволяет сервису индексирования Windows производить распознавание текста (OCR). Компонент отключен по умолчанию, поскольку функция сильно нагружает процессор компьютера. TIFF iFIlter нужен для тех, кто часто сканирует бумажные документы и использует TIFF-файлы.
В списке вы найдете еще много других компонентов, которые зачастую отключены. Они включаются автоматически лишь при необходимости, поэтому вручную активировать их мы не рекомендуем. Если они отключены, значит скорее всего они вам не нужны вовсе. Ну а что же касается включенных компонентов, то их описание вы уже нашли в этой статье. Сами решайте, стоит их отключать или нет. В подавляющем большинстве случаев пользователю вовсе не надо открывать окно с компонентами Windows, но все же полезно знать, для чего они нужны и какую функцию выполняют.
Отключение некоторых функций и служб Windows 10 позволит повысить FPS в играх, увеличить скорость работы программ и требовательных приложений. Ниже мы приведем перечень функций и служб, которые можно отключить

Содержание
- Вызов списка служб
- Список служб, которые можно отключить
- Функция обновления файлов
- Отключение уведомлений от стороннего ПО
- Отключение функции Cortana
- Фоновые приложения
- Отключение параметров синхронизации
- Отключение функции уведомлений
- Предложения в меню «Пуск»
- Отключения экрана блокировки
- Отключение эффектов оформления
Операционная система Windows 10 насыщена различными дополнительными функциями и всевозможными утилитами, которые расширяют возможности пользователя при работе с системой. К сожалению, каждое приложение или запущенная в фоновом режиме программа, частично замедляют операционную систему, нагружая процессор, оперативную память и другие компоненты ПК.
Каждая их функций нагружает незначительную часть ресурсов, но сумма всех запущенных приложений может значительно замедлять работу. Особенно это актуально для владельцев старых ПК и слабых ноутбуков.
Ниже будут приведены встроенные функции ОС, которые можно выключить и снизить нагрузку.
Вызов списка служб
Для начала следует ознакомиться со списком служб операционной системы. Это можно сделать следующим образом:
Шаг 1. Нажимаем правой кнопкой мыши по кнопке «Пуск» и выбираем пункт «Управление компьютером».
Шаг 2. В открывшемся окне необходимо выбрать пункт «Службы и приложения» и выбрать «Службы».

Вызвать список служб также можно, вызвав окно «Выполнить» (для вызова используется комбинация клавиш Win+R) и прописав в нем команду services.msc.

В открывшемся окне будут показаны все службы и программы системы.

Для отключения любой службы, следует нажать по ней дважды левой кнопкой мыши и в открывшемся нажать по вкладке «Тип запуска» и выбрать пункт «Отключить». После этого следует нажать по кнопке «Применить», чтобы подтвердить внесенные изменения.

Следует помнить, что отключение некоторых служб, может повлиять на работу и стабильность системы, поэтому настоятельно рекомендуется создать точку восстановления Windows перед отключением. Таким образом можно обезопасить себя и в любой момент вернуть операционную систему до прежнего состояния.
Список служб, которые можно отключить
Ниже будут представлены службы, которые можно отключить без значимых последствий для стабильности и работы ОС.
- Dmwappushservice – функция для телеметрических данных.
- Superfetch – служба для HDD, можно отключать если в компьютере установлены только SSD-накопители.
- Machine Debug Manager – утилита предназначена для программистов.
- NVIDIA Stereoscopic 3D и Streamer Service – первая – служба стерео 3D изображений, вторая – предназначена для стримов изображений NVIDIA Shield.
- Группировка сетевых участников – функция, необходимая для корректной работы одноранговой сети. Если локальная сеть не используется, можно смело отключать.
- Браузер компьютеров – служба для локальной сети.
- Брандмауэер Windows – встроенная защита ОС. Можно отключить, если используются сторонние антивирусы и фаерволы.
- Диспетчер удостоверения сетевых участников – служба для работы в локальной сети.
- Вторичный вход – служба, необходимая для нескольких входов в аккаунт с одного ПК. Если используется одна учетная запись, можно смело отключать.
- Служба записи компакт-дисков – отключаем, если нет дисковода.
- Биометрическая служба Windows – специальная служба, предназначенная для входа в систему по отпечаткам пальцев и другим биометрическим данным. Можно отключать если биометрические методы входа не используются.
- Windows Search – достаточно требовательная служба для поиска файлов и папок по названию в Windows. Можно отключить, если поиск не используется.
- Настройка сервера удаленных рабочих столов – функция, расширяющая возможности в локальной сети.
- Прослушиватель домашней группы – необходимо для работы в домашней группе.
- Служба ввода планшетного ПК – служба, необходимая для работы с графическим планшетом.
- Служба поддержки Bluetooth – функция для беспроводных устройств. Можно отключить если не используется Bluetooth соединение.
- Факс – можно отключить при его отсутствии.
- Службы Hyper-V – весь пакет служб Hyper-V предназначен для работы с виртуальными машинами. Если таковые не используются, можно отключать все службы с названием Hyper-V.
Функция обновления файлов
Завершив отключение ненужных служб, следует приступить к отключению функций. Такой комплексный подход позволит повысить общее быстродействие и разгрузить процессор.
Разработчиками Windows 10 была внедрена функция быстрого обновления файлов ОС, которая работают по принципу, схожему с работой торрентов.
Это означает, что загрузка обновлений Windows может загружаться не только с официального сайта Майкрософт, но и со сторонних ПК, которые уже были обновлены. Данная функция полезна для быстрого обновления системы, но в то же время после обновления компьютер пользователя становится раздающим, то есть с него начинается загрузка потока файлов для других пользователей. Также стоит понимать, что любая возможность скачивать что-либо с компьютера, является слабым местом в безопасности системы, чем могут воспользоваться третьи лица.
Для отключения функции обновления файлов, необходимо выполнить следующие шаги:
Шаг 1. Нажимаем ПКМ по кнопке «Пуск» и выбираем пункт «Параметры».
Шаг 2. Внизу списка открываем пункт «Обновления и безопасность».

Шаг 3. Прокручиваем бегунок до середины пункта «Центр обновления Windows» и выбираем «Дополнительные параметры».

Шаг 4. Прокручиваем окно вниз и выбираем пункт «Оптимизация доставки».

Шаг 5. Отключаем загрузку с других компьютеров в соответствующем пункте.

Отключение уведомлений от стороннего ПО
В Windows 10 каждый пользователь может получать уведомления от сторонних приложений, целевая реклама которых, создается автоматически на основе запросов с аккаунта. Чтобы отключить отслеживание и рекламные сообщения следует проследовать шагам:
Шаг 1. В меню настроек, переходим в пункт «Конфиденциальность».

Шаг 2. В пункте «Конфиденциальность» отключаем первый параметр, как показано на скриншоте.

Отключение функции Cortana
Функция «Кортана» представляет собой англоязычный голосовой помощник Windows (прямой аналог система «Сири» на устройствах Apple). Ряд функций данного ПО предназначен для сбора и анализа информации о пользователе. Данные собираются на основе запросов и различных выполненных действий (запись звуковых дорожек, создание рисунков и т.д.). Отключить её можно следующим образом:
В окне «Параметры» выбираем пункт «Персонализация» и переходим в раздел «Речь и рукописный ввод текста» и отключаем его.

Фоновые приложения
Фоновые приложение ОС могут значительно замедлять работу компьютера, поэтому следует отключить те, которые не нужны.
Для этого в разделе «Конфиденциальность» ищем пункт «Фоновые приложения» и отключаем их. В данном меню также можно выборочно отключить ненужные приложения и оставить необходимые.

Отключение параметров синхронизации
Синхронизация является удобной функцией Windows 10, которая связывает различные устройства (ПК, смартфон, планшет) при входе с единой учетной записи. К примеру, это позволяет просматривать историю браузера смартфона на компьютере, синхронизировать данные в облаке и т.д.
Если пользователь не нуждается в этом, следует отключить функцию:
В меню «Параметры» выбираем пункт «Учетные записи» и «Синхронизация ваших параметров». Отключить синхронизацию можно в окне справа.

Если пользователю необходима синхронизация только определенных параметров, их можно также выбрать в данном окне.
Отключение функции уведомлений
Уведомления Windows 10 помогают новичкам разобраться с интерфейсом, а также уведомляют о установке нежелательного или потенциально опасного ПО. Данная функция требует ресурсов ПК, поэтому опытные пользователи могут легко обойтись без неё.
Чтобы отключить уведомления, следует зайти в меню «Параметры» и выполнить следующие действия:
Шаг 1. В меню «Параметры» выбираем пункт «Система».

Шаг 2. Выбираем пункт «Уведомления и действия» после чего прокручиваем бегунок до пункта «Получать советы, подсказки…» и отключаем его.

Предложения в меню «Пуск»
Продукция из Windows Store иногда может рекламироваться в меню «Пуск», что бы убрать ненужные сообщения и отключить назойливую функцию необходимо:
Шаг 1. Зайти в меню «Параметры» и выбрать пункт «Персонализация».

Шаг 2. Переходим в пункт «Пуск» и отключаем «Иногда показывать уведомления…».

Отключения экрана блокировки
Экран блокировки является полезной функцией на смартфонах и планшетах, но на стационарном ПК или ноутбуке блокировка экрана не очень полезна. Чтобы отключить ее следует:
Шаг 1. Нажать ПКМ по кнопке «Пуск» и выбрать пункт «Выполнить». В открывшемся окне следует ввести regedit – редактор реестра.

Шаг 2. В редакторе реестра необходимо перейти по адресу HKEY_LOCAL_MACHINE\SOFTWARE\Policies\Microsoft\Windows и найти папку «Personalization». В некоторых случаях она отсутствует, поэтому ее необходимо создать вручную. Для этого создаем новый раздел, кликнув ПКМ по папке Windowsи выбрав соответствующий пункт.

Шаг 3. Созданный раздел называем Personalization, открываем его и кликаем ПКМ по пустому месту в окне справа. В открывшемся меню следует выбрать пункт «Параметр DWORD (32 бита)». Данный параметр всегда создается 32-ух битным, независимо от системы пользователя.

Шаг 4. Присваиваем новому параметру имя «NoLockScreen».

Шаг 5. Нажимаем по параметру ПКМ, выбираем пункт «Изменить» и в открывшемся окне заменяем ноль единицей.

После перезагрузки компьютера экран блокировки будет отключен.
Отключение эффектов оформления
Каждая деталь оформления окон и кнопок ОС требует определенных ресурсов от компонентов компьютера. Чтобы разгрузить систему можно прибегнуть к отключению некоторых визуальных эффектов, что положительно скажется на быстродействии.
Шаг 1. Открываем «Панель управления», нажав ПКМ по кнопке «Пуск». В открывшемся окне ставим режим отображение «Мелкие значки» и переходим к пункту «Система».

Шаг 2. В открывшемся окне выбираем «Дополнительные параметры».

Шаг 3. Выбираем вкладку «Быстродействие» и пункт «Параметры».

Шаг 4. В открывшемся окне можно убрать ненужные эффекты и тем самым разгрузить систему.

Часто задаваемые вопросы
Некоторые системные службы и функции действительно можно отключить. Однако делать это следует очень осторожно, поскольку в случае отключения критически важных служб может нарушиться работа всей операционной системы.
Чтобы отключить голосовой ассистент Cortana перейдите в «Параметры» —> «Персонализация» —> «Речь и рукописный ввод текста» и нажмите кнопку «Отключить». Включение Cortana производится аналогично.
Подключите диск к любому рабочему компьютеру, а затем воспользуйтесь программой RS Partition Recovery. Она позволяет восстановить утерянные данные после случайного удаления, форматирования, повреждений логической структуры диска и во многих других случаях.
Служб и функций Windows, которые можно отключить достаточно много. Выделить можно следующие: Cortana, Superfetch, Machine Debug Manager, NVIDIA Stereoscopic 3D и Streamer Service, Группировка сетевых участников, Диспетчер удостоверения сетевых участников и многие другие. Полный список служб и что они означают находится на нашем сайте.
Чтобы оптимизировать работу операционной системы вы можете отключить ненужные службы и функции Windows. Таким образом вы освободите немалое количество оперативной памяти. Список служб, которые можно отключить вы можете найти на нашем сайте.
Освобождаем место от ненужных инструментов, которые заботливо предустанавливает для нас Microsoft.
Windows 10 напичкана разными функциями, и далеко не все из них могут быть вам полезны. Многие компоненты можно удалить, чтобы они не мозолили глаза, да и место на диске освободится. Для обладателей ультрабуков с SSD на 128 ГБ это неплохо.
Большую часть указанных в этой статье приложений можно найти, нажав «Пуск» → «Параметры» → «Приложения» → «Приложения и возможности» → «Дополнительные компоненты». Здесь надо выбрать ненужный компонент и нажать «Удалить».
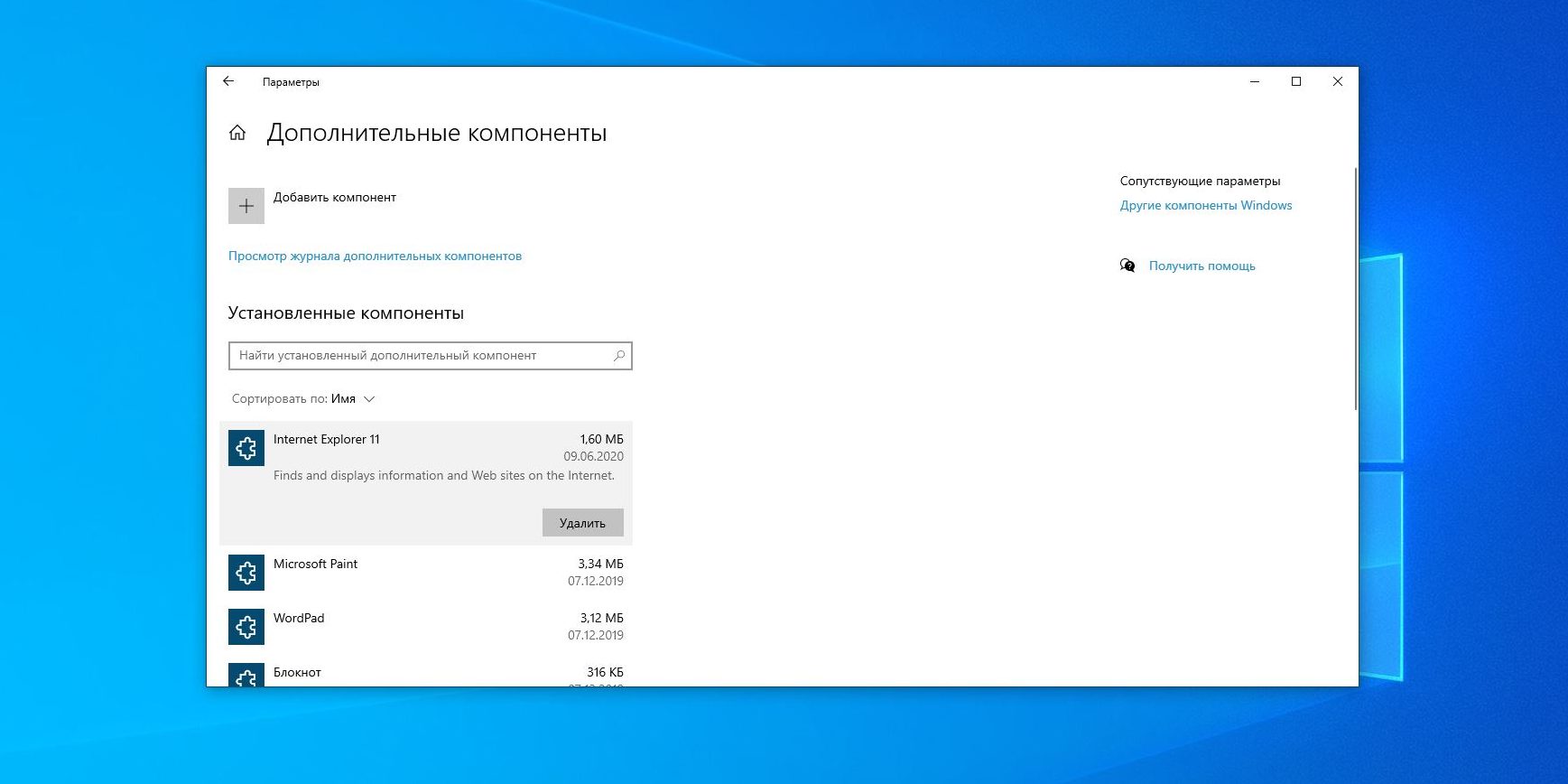
Для тех частей системы, которые не удаляются в меню «Дополнительные компоненты», предоставлены отдельные инструкции.
Удалённые пакеты можно восстанавливать, нажав «Добавить компонент». Так что при необходимости вы сумеете привести систему в первозданный вид. Итак, начнём очистку.
1. Cortana
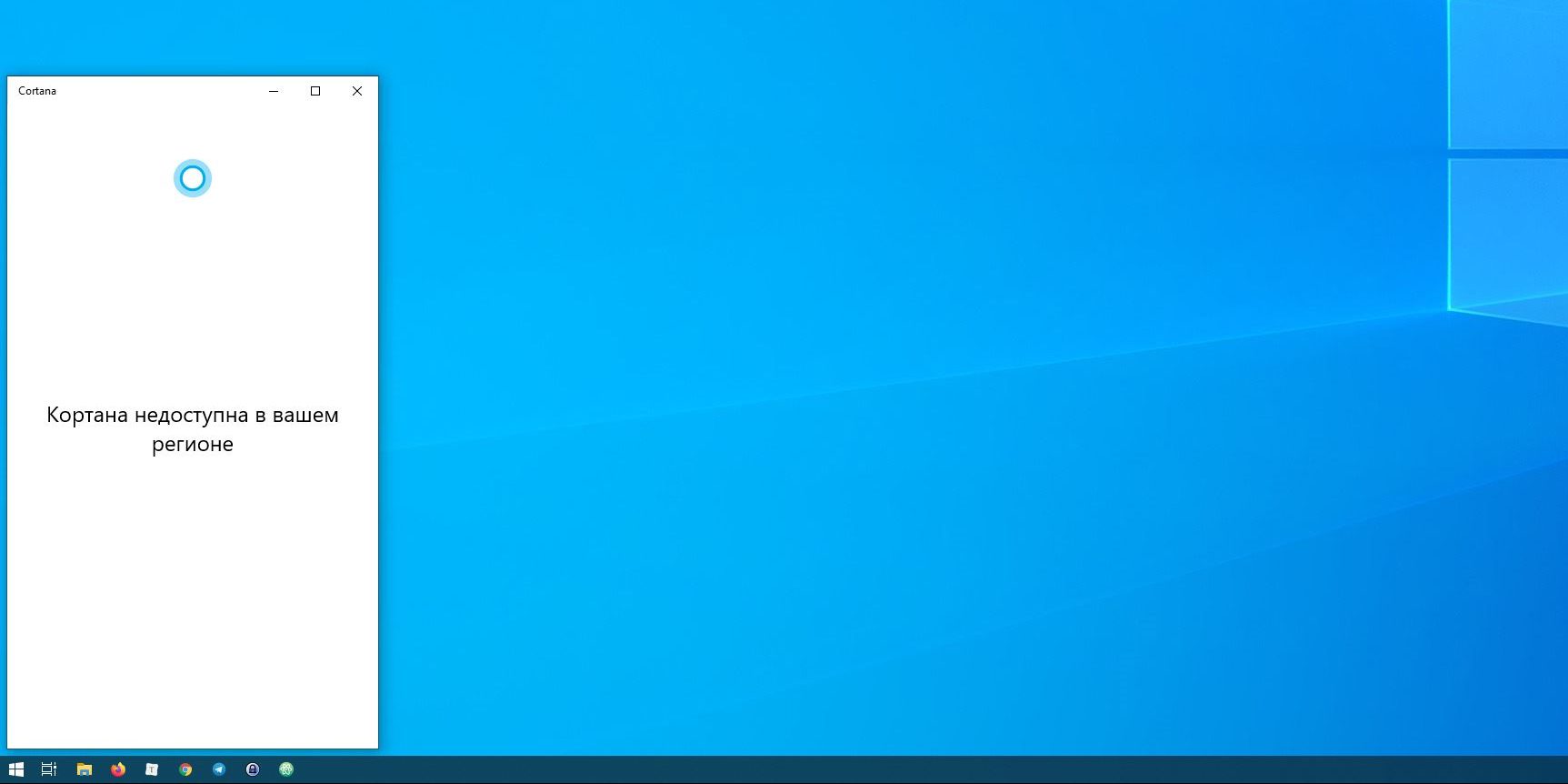
С последним обновлением 20H1 на компьютерах под управлением Windows 10 появилась Cortana — даже на тех, где её раньше не было. Российские пользователи с замиранием сердца щёлкают заветный синий кружок… и видят надпись «Кортана недоступна в вашем регионе».
Зачем добавлять в системы с русской локализацией ассистента, который не говорит по-русски, неизвестно. Поэтому лучше удалить её, чтобы не занимала место.
Нажмите правой кнопкой мыши по значку «Пуск», затем выберите «Windows PowerShell (Администратор)». Введите команду:
Get-appxpackage -allusers Microsoft.549981C3F5F10 | Remove-AppxPackage
И нажмите Enter. Cortana будет удалена.
Если когда-нибудь Microsoft всё-таки сделает Cortana доступной для России, вы сможете запросто установить её обратно из Microsoft Store.
2. Internet Explorer
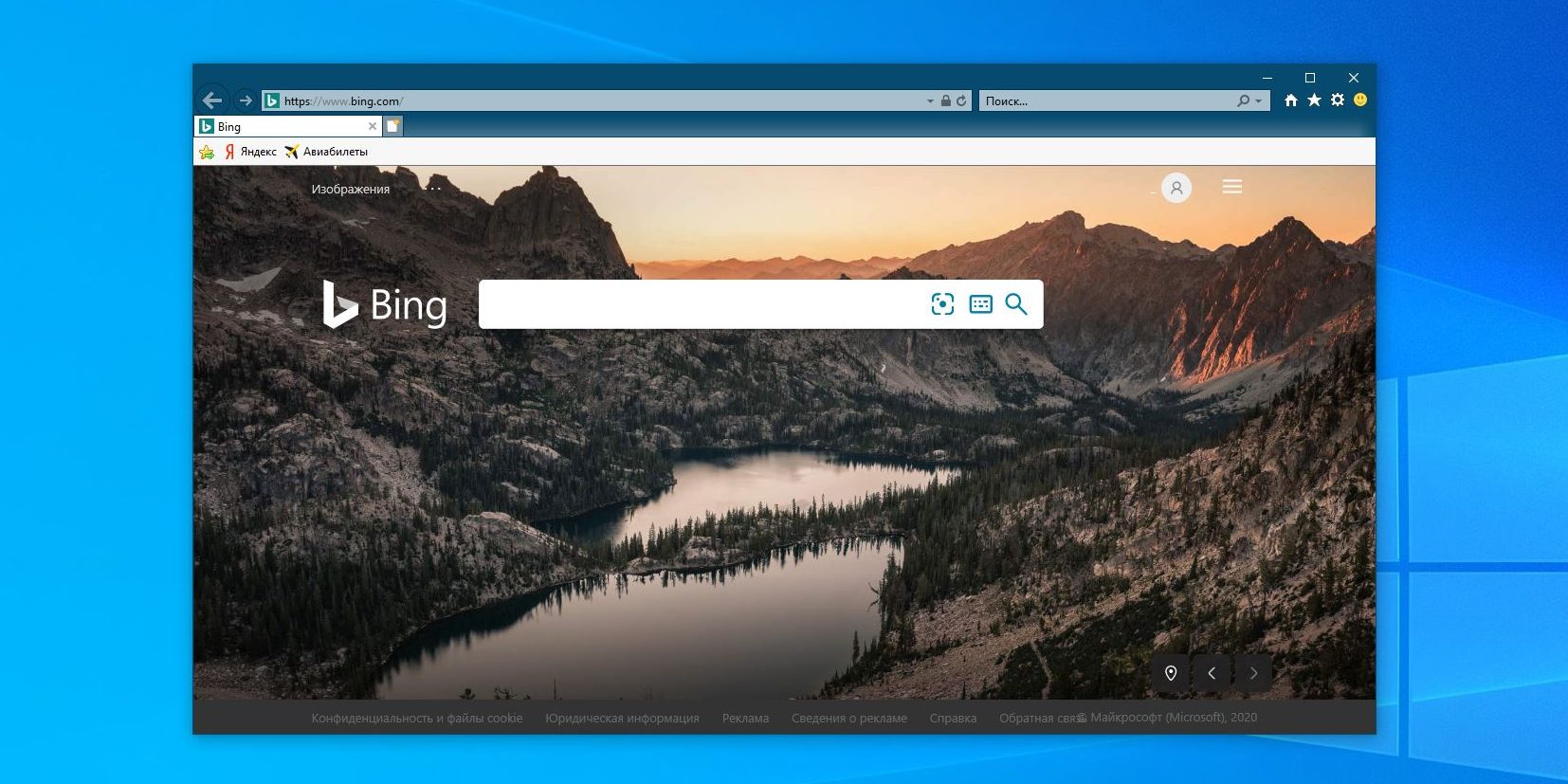
Обычно Internet Explorer используется для скачивания Chrome или Firefox после переустановки Windows 10. А после его тоже можно смело удалить.
Нажмите «Пуск» → «Параметры» → «Приложения» → «Приложения и возможности» → «Дополнительные компоненты». Выберите Internet Explorer и нажмите «Удалить». Вот и всё.
Если окажется, что Internet Explorer вам всё-таки нужен, нажмите «Добавить компонент» в этом же окне, выделите соответствующий пакет и нажмите «Установить».
3. Windows Media Player

На редкость бесполезный проигрыватель, который выглядит как во времена старой доброй Windows XP. Microsoft, видимо, и сами осознают его ненужность, потому что в системе кроме него есть «Музыка Groove» и «Кино и ТВ».
Поскольку большинство пользователей после установки Windows 10 всё равно используют упомянутые программы от Microsoft или скачивают сторонние проигрыватели, Windows Media Player можно и удалить. Сделать это можно в окне «Дополнительные компоненты».
4. Paint
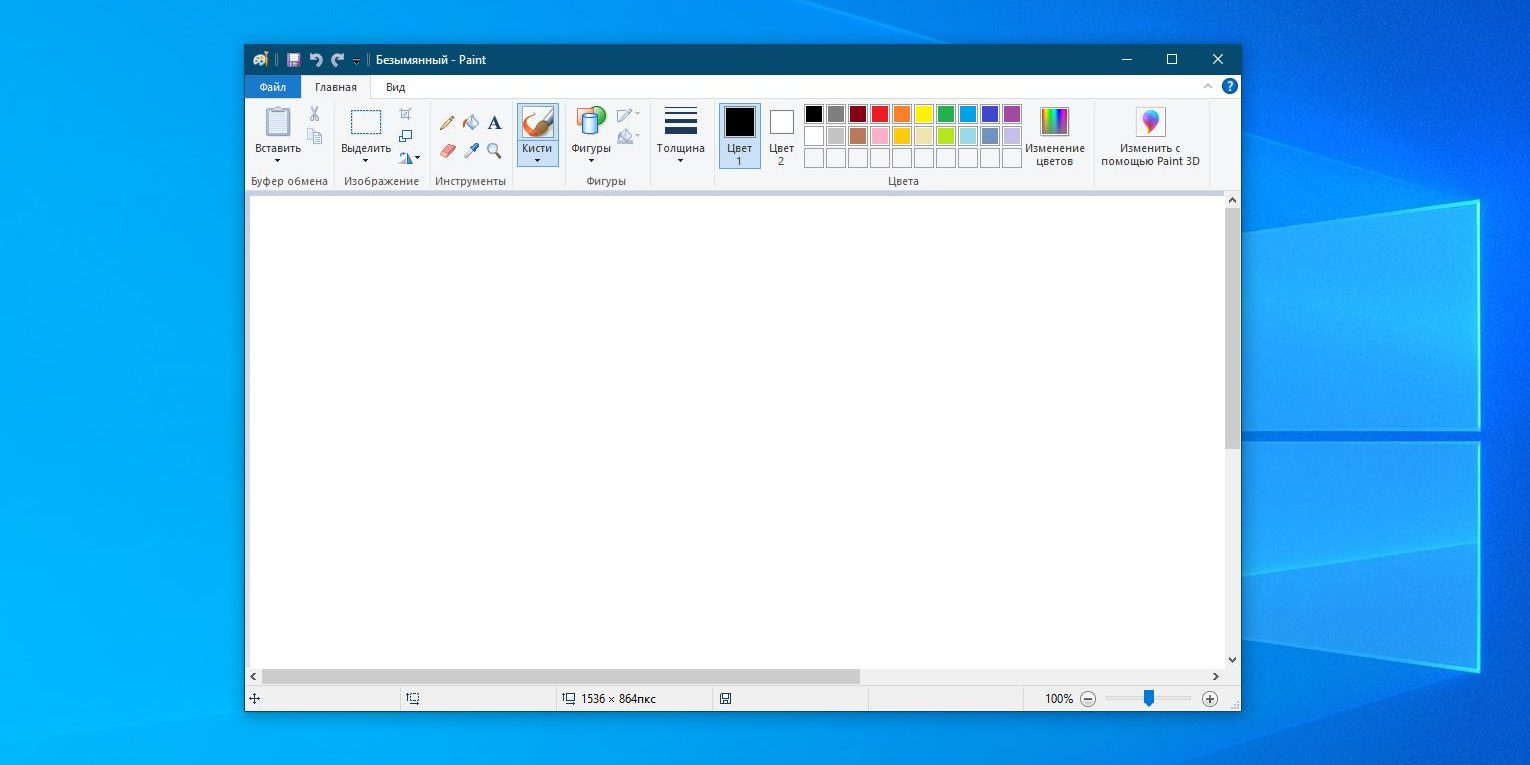
Некоторые рисуют в Paint примитивные комиксы, но для большинства людей этот редактор бесполезен. У него есть очень много качественных бесплатных альтернатив.
Раньше Paint был встроен в систему так, что удалить его было нельзя, но с обновлением 20H1 Microsoft предоставили пользователям Windows 10 такую возможность. Найти Paint можно в меню «Дополнительные компоненты».
5. WordPad
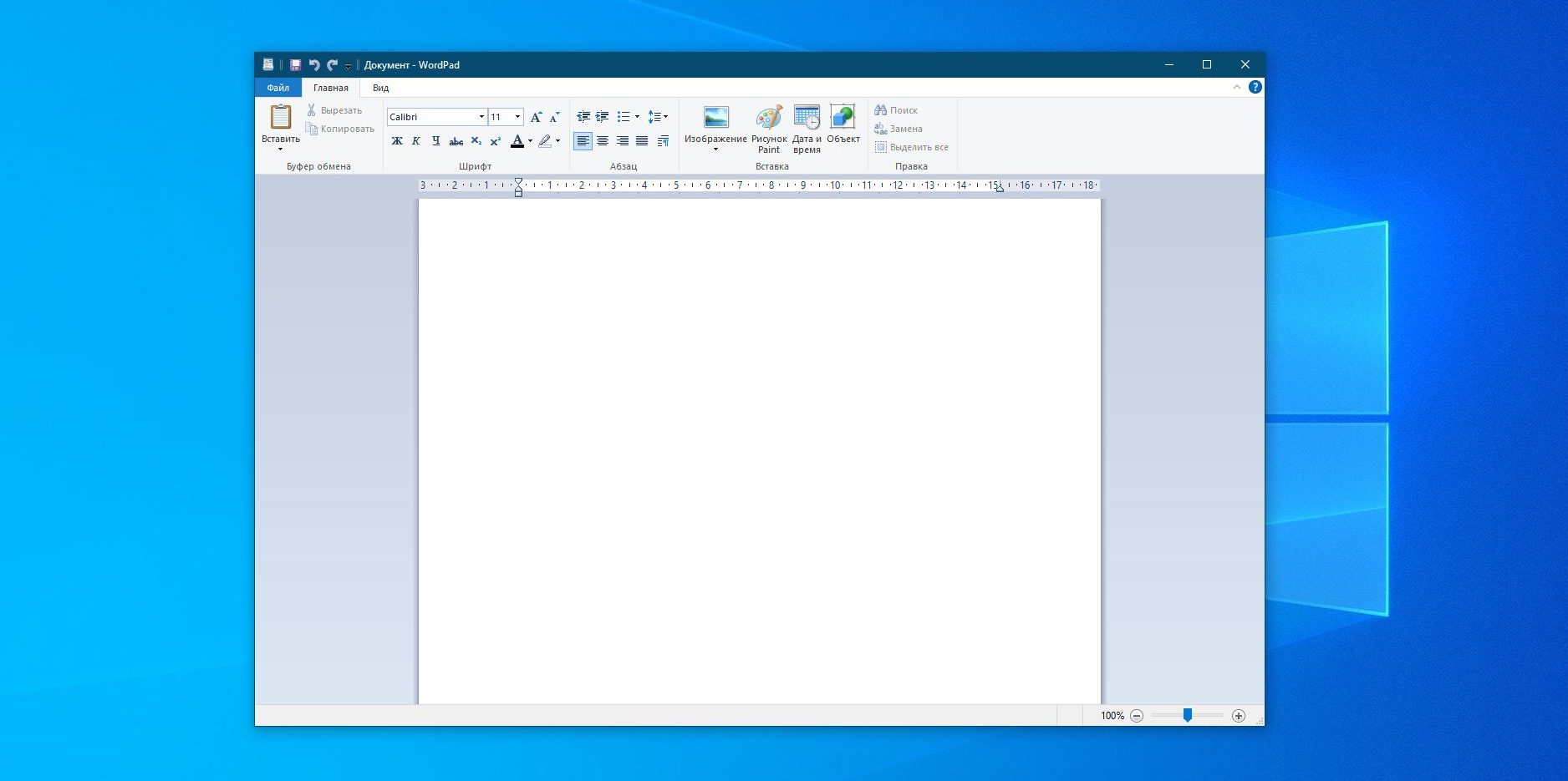
Простенький встроенный текстовый редактор без каких-либо выдающихся возможностей. Открывать форматы DOC и DOCX не умеет, а набранные тексты сохраняет в не самом популярном формате RTF. Короче говоря, довольно-таки бесполезная штука.
WordPad удаляется через «Дополнительные компоненты». Вместо него можно использовать Microsoft Word, Open Office или Google Docs.
6. «Факсы и сканирование Windows»
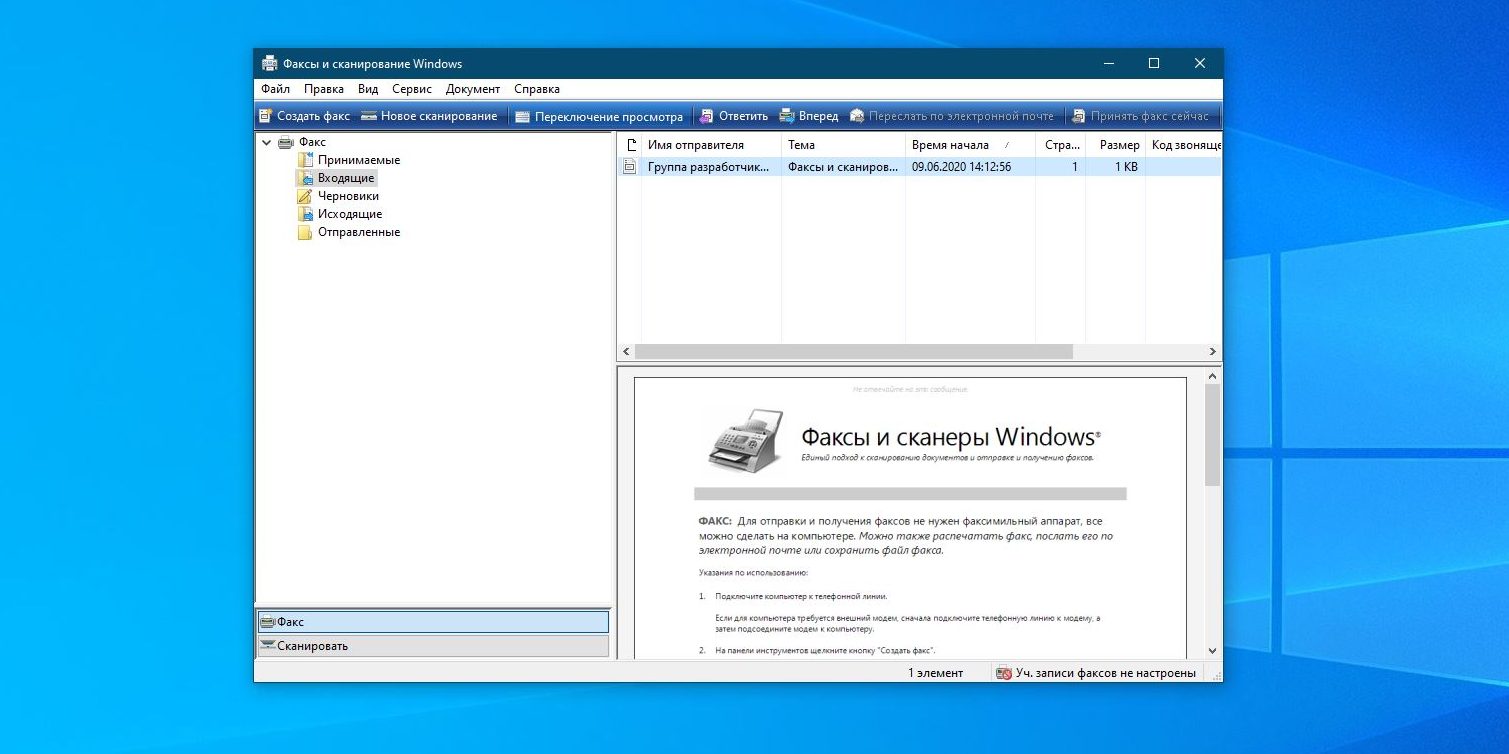
Эта штука необходима, если ваш компьютер стоит в офисе. Но среди домашних пользователей полно тех, у которых нет ни сканера, ни принтера. Ну а что касается факса… многие и не вспомнят, когда в последний раз отправляли факс.
В меню «Дополнительные компоненты» найдите пакет «Факсы и сканирование Windows» и нажмите удалить. При желании его легко можно вернуть на место.
7. «Быстрая поддержка»
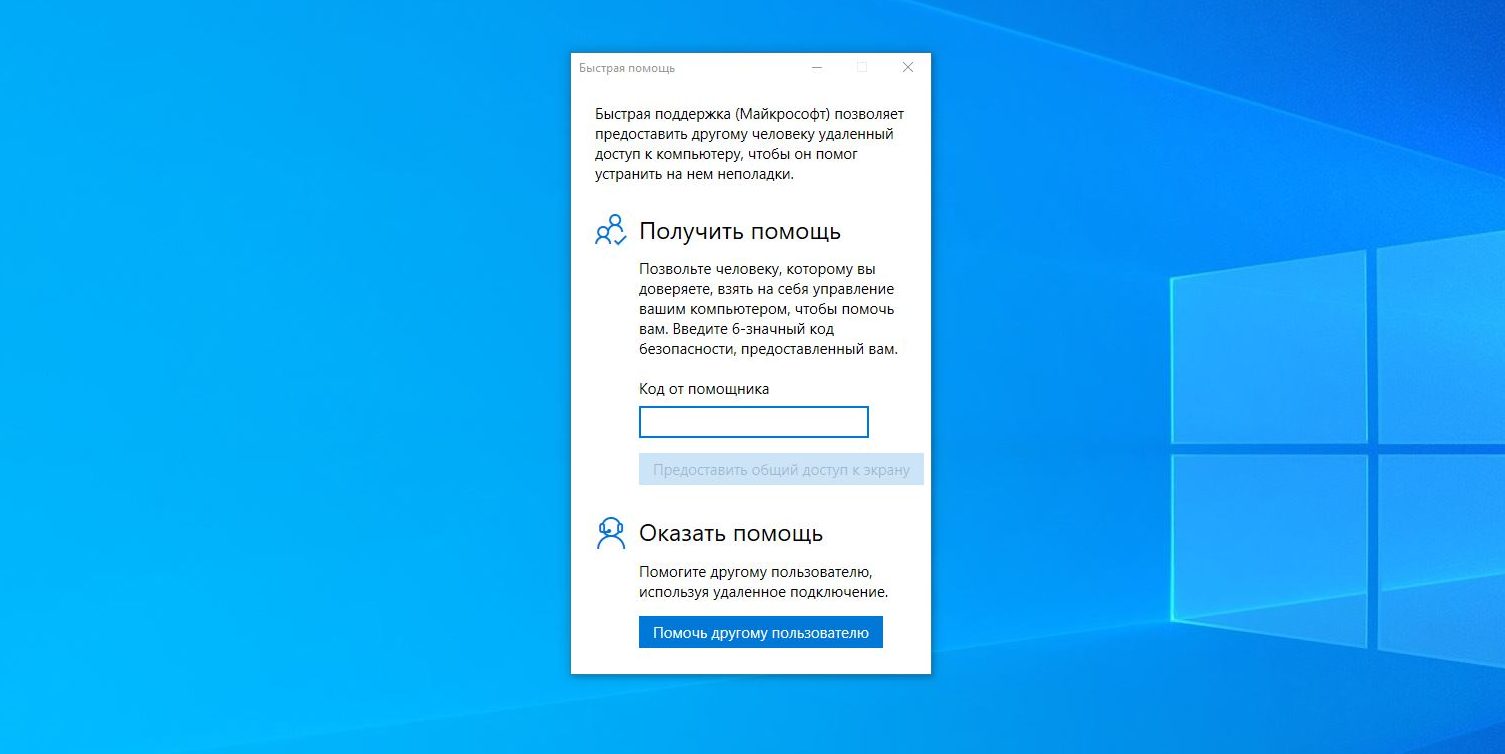
Встроенный инструмент Windows 10 «Быстрая помощь» — хорошая в теории вещь, которой мало кто пользуется на практике. Все в основном помогают своим друзьям через альтернативные программы удалённого доступа.
Если у вас уже установлен TeamViewer, либо ваши знакомые в состоянии без посторонней помощи зайти в «Одноклассники» — пакет «Быстрая поддержка» можно удалить.
8. «Просмотр задач»

«Просмотр задач» или Timeline — эта та кнопка рядом с меню «Пуск», при нажатии на которую перед вами появляются недавно открытые файлы и документы. Если вы пользуетесь аккаунтом и мобильными приложениями Microsoft, то здесь же можно найти файлы с других устройств, например документы Word, открытые на вашем iPhone или Android.
Это забавная штука, но пока она тянет разве что на концепт. Ориентироваться в файлах тут очень неудобно. И непонятно, зачем что-то искать на временной шкале, если есть поиск, папки и меню недавних документов в «Проводнике» и на панели задач. В общем, Timeline — красивый, но едва ли полезный инструмент.
Чтобы отключить его, нажмите «Пуск» → «Параметры» → «Конфиденциальность» → «Журнал действий».
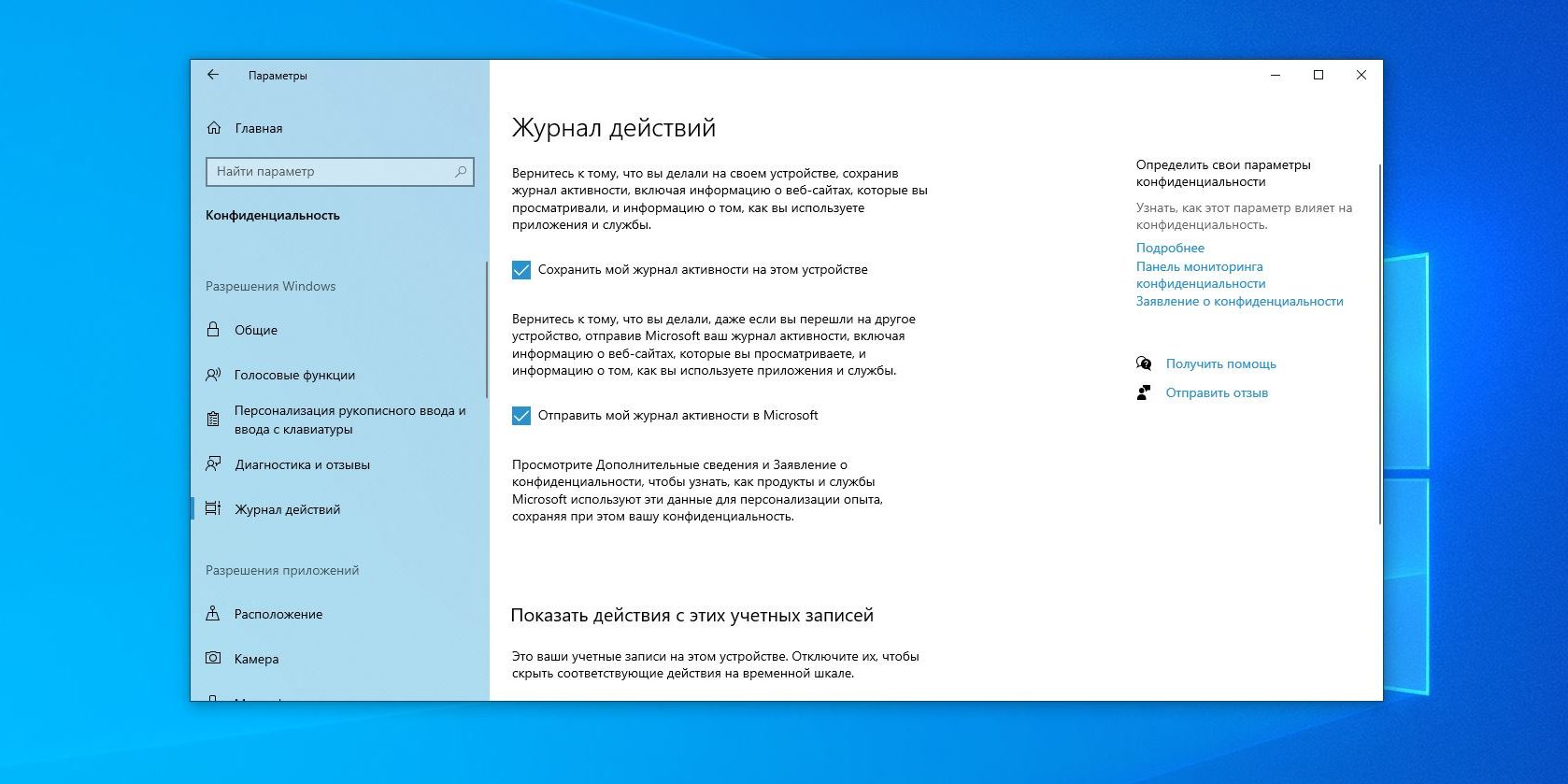
Отключите галочки «Сохранить мой журнал активности на этом устройстве» и «Отправить мой журнал активности в Microsoft». Затем отключите свой аккаунт в разделе «Показать действия с этих учетных записей» и нажмите «Очистить».
Напоследок щёлкните правой кнопкой мыши панель задач и отключите функцию «Показать кнопку Просмотра задач».
9. Кнопка «Люди»
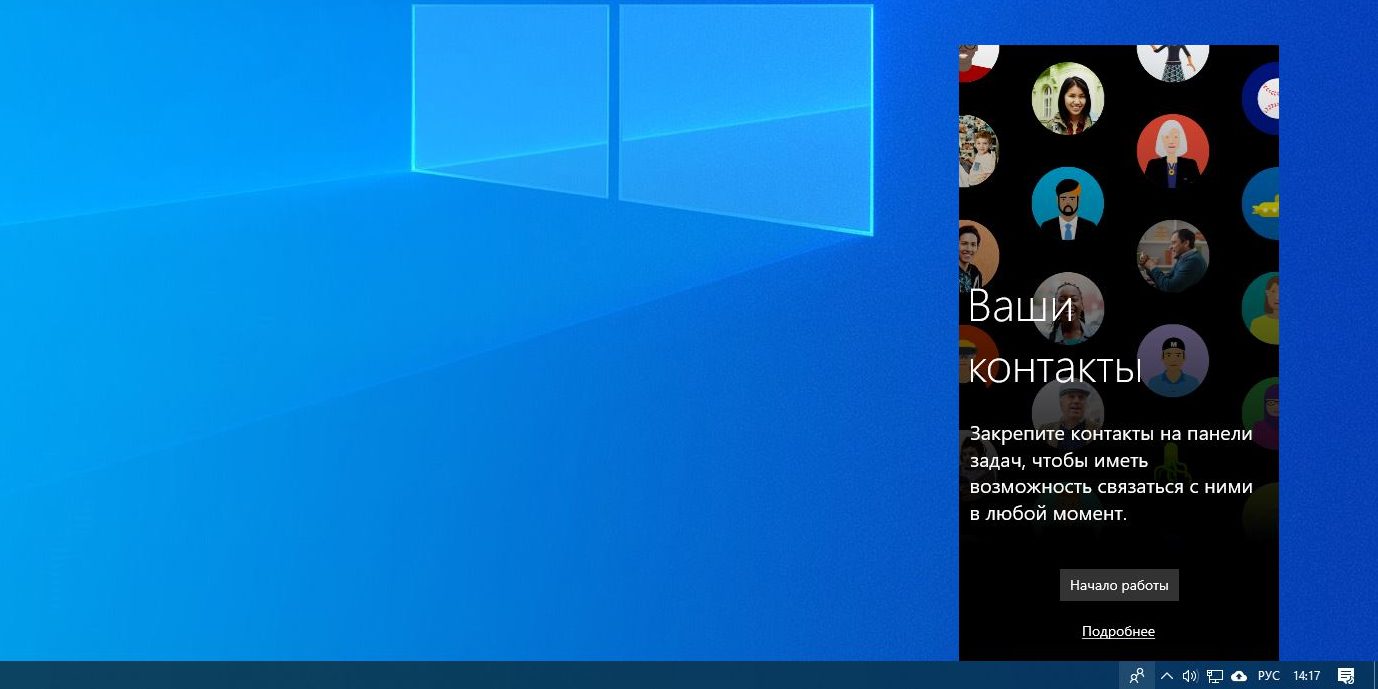
Эта кнопка на панели задач отображает ваши контакты и позволяет прикреплять их к панели задач. В принципе, задумка неплохая, но эта функция интегрируется только с «Почтой» Windows 10 и Skype, так что проку от неё, считайте, никакого.
Щёлкните правой кнопкой мыши таскбар и нажмите «Показывать панель «Люди» на панели задач». Вот и все.
10. Универсальные приложения
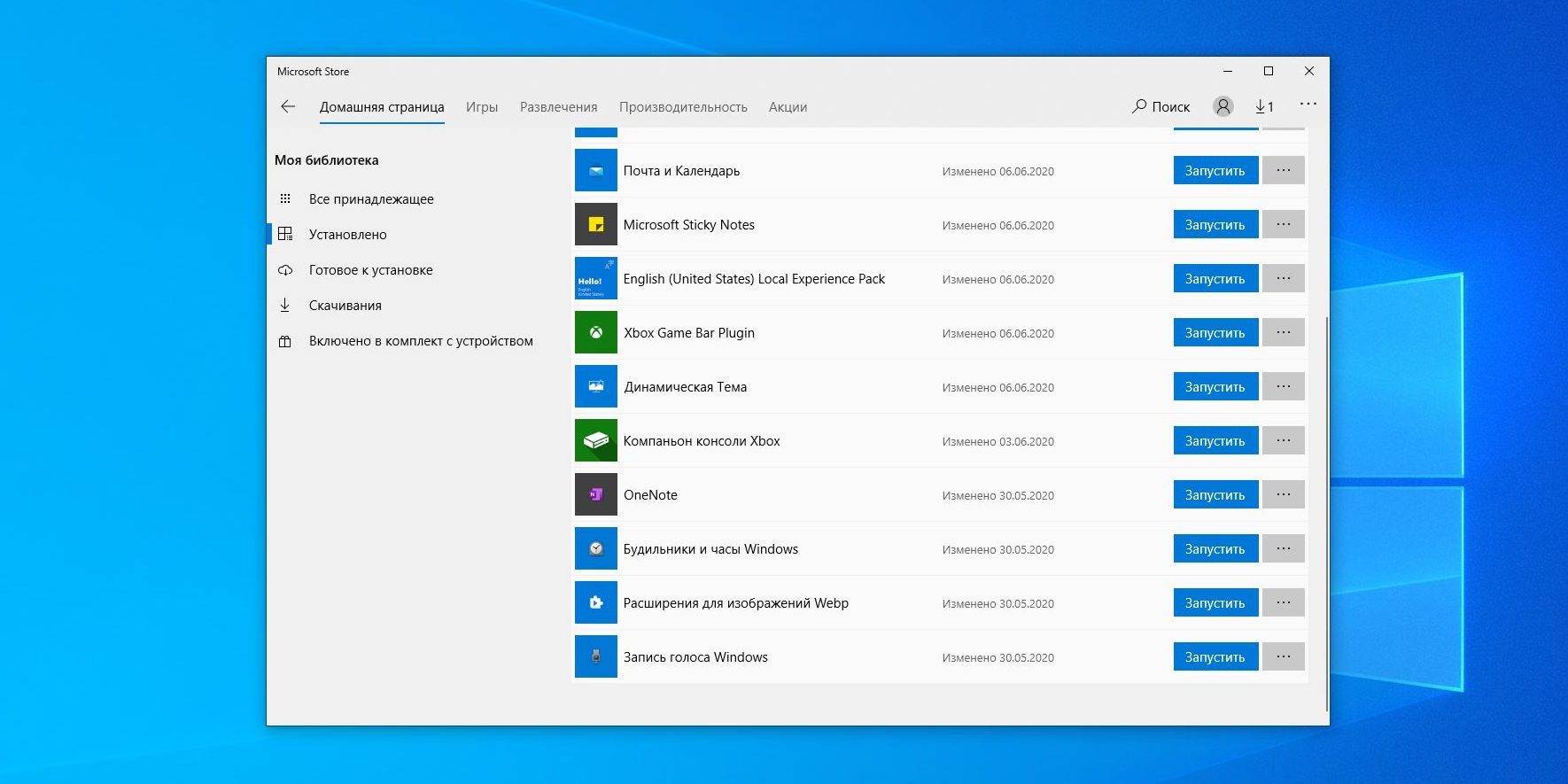
Кроме вышеуказанных компонентов, в Windows 10 присутствует ещё немало «Универсальных приложений». Это те самые, которые открываются при нажатии на плиточки в меню «Пуск». Они оптимизированы для сенсорных экранов.
Их полезность разнится от случая к случаю, например, «Почта» или «Фотографии» — вполне стоящие программы. Но зачем вам «Средство 3D-просмотра» или «Компаньон консоли Xbox», если у вас нет ни 3D-принтера, ни консоли Microsoft?
Удалить «Средство 3D-просмотра» можно командой Windows PowerShell:
Get-AppxPackage *3d* | Remove-AppxPackage
А для удаления «Компаньона консоли Xbox» надо набрать:
Get-AppxPackage *xboxapp* | Remove-AppxPackage
С полным списком команд для удаления прочих универсальных приложений можно ознакомиться в нашем руководстве.
Если решите восстановить эти программы, их можно найти в Microsoft Store. Или наберите команду Windows PowerShell, чтобы восстановить всё скопом.
Get-AppxPackage -AllUsers| Foreach {Add-AppxPackage -DisableDevelopmentMode -Register "$($_.InstallLocation)\AppXManifest.xml"}
Но учтите, выполнять команду нужно только если вы очень любите приложения от Microsoft.
Все способы:
- Управление встроенными компонентами в Windows 10
- Что можно отключить
- Решение возможных проблем
- Вопросы и ответы: 0
Пользователь Виндовс может управлять работой не только тех программ, которые он установил самостоятельно, но и некоторых системных компонентов. Для этого в ОС есть специальный раздел, позволяющий не только отключать неиспользуемые, но и активировать различные системные приложения. Рассмотрим, как это делается в Windows 10.
Управление встроенными компонентами в Windows 10
Сама процедура входа в раздел с компонентами пока что не отличается от той, что реализовано в предыдущих версиях Виндовс. Несмотря на то, что раздел с удалением программ перенесен в «Параметры» «десятки», ссылка, ведущая на работу с компонентами, по-прежнему запускает «Панель управления».
- Итак, чтобы туда попасть, через «Пуск» перейдите в «Панель управления», вписав ее название в поисковое поле.
- Устанавливаем режим просмотра «Мелкие значки» (или крупные) и открываем в «Программы и компоненты».
- Через левую панель переходим в раздел «Включение или отключение компонентов Windows».
- Откроется окно, в котором будут отображены все доступные компоненты. Галочкой отмечено то, что включено, квадратиком — то, что частично включено, пустой квадратик, соответственно, означает деактивированный режим.



Что можно отключить
В целях отключения неактуальных работающих компонентов пользователь может воспользоваться приведенным ниже списком, а при необходимости вернуться в этот же раздел и включить нужное. Объяснять, что включить, мы не будем — это каждый пользователь решает для себя сам. А вот с отключением у юзеров могут возникнуть вопросы — не все знают, что же из них можно деактивировать без влияния на стабильную работу ОС. В целом же стоит заметить, что потенциально ненужные элементы уже и так отключены, а работающие лучше не трогать, тем более без понимания того, что вы вообще делаете.
Обратите внимание, что отключение компонентов практически никак не влияет на производительность вашего компьютера и не разгружает жесткий диск. Это имеет смысл делать только если вы уверены в том, что конкретный компонент точно не пригодится или его работа мешает (например, встроенная виртуализация Hyper-V конфликтует со сторонним ПО) — тогда деактивация будет обоснована.
Вы можете и сами решить, что отключать, наведя на каждый компонент курсор мыши — сразу появится описание его предназначения.

Безопасно можно отключить любые из следующих компонентов:
| Компоненты | Описание |
|---|---|
| Internet Explorer 11 | Если используете другие браузеры. Однако учтите, что разные программы могут быть запрограммированы на открытие ссылок внутри себя только через IE |
| Hyper-V | Компонент для создания виртуальных машин в Windows. Может быть отключено, если пользователь не знает, что такое виртуальные машины в принципе или использует сторонние гипервизоры типа VirtualBox |
| .NET Framework 3.5 (включающий в себя версии 2.5 и 3.0) | В целом отключать его не имеет смысла, но некоторые программы иногда могут задействовать эту версию вместо более новых 4.+ и выше. При возникновении ошибки запуска какой-либо старой программы, работающей только с 3.5 и ниже, потребуется заново включить этот компонент (ситуация редкая, но возможная) |
| Windows Identity Foundation 3.5 | Дополнение к .NET Framework 3.5. Отключить стоит только если то же самое сделали с предыдущим пунктом этого списка |
| SNMP-протокол | Помощник в тонкой настройке очень старых роутеров. Не нужен ни новым маршрутизаторам, ни старым, если те настроены для обычного домашнего использования |
| Внедряемое веб-ядро служб IIS | Приложение для разработчиков, бесполезное для обычного юзера |
| Встроенный модуль запуска оболочки | Запускает приложения в изолированном режиме при условии, что те поддерживают такую возможность. Рядовому юзеру эта функция не нужна |
| Клиент Telnet | Умеет удаленно подключаться к командной строке |
| Клиент TFTP | Умеет передавать файлы по протоколу TFTP. То и другое обычно не используется простыми людьми |
| Клиент рабочих папок | Инструменты для корпоративного использования |
| Прослушиватель RIP | Инструменты для корпоративного использования |
| Простые службы TCPIP | Инструменты для корпоративного использования |
| Службы Active Directory для облегчённого доступа к каталогам | Инструменты для корпоративного использования |
| Службы IIS | Инструменты для корпоративного использования |
| Соединитель MultiPoint | Инструменты для корпоративного использования |
| Компоненты прежних версий | Изредка используется очень старыми приложениями и включается ими самостоятельно при необходимости |
| Пакет администрирования диспетчера RAS-подключений | Предназначен для работы с подключениями через возможности Виндовс. Может быть включен автоматически при надобности |
| Служба активации Windows | Инструмент для разработчиков, не связанный с лицензией операционной системы |
| Фильтр Windows TIFF IFilter | Ускоряет запуск TIFF-файлов (растровых изображений) и может быть отключен, если вы не работаете с этим форматом |
Некоторые из перечисленных компонентов, скорее всего, будут уже отключены. Это значит, что и активация их вам, вероятнее всего, не потребуется. Кроме того, в разных любительских сборках часть перечисленных (и неупомянутых тоже) компонентов может и вовсе отсутствовать — это значит автор дистрибутива уже удалил их самостоятельно при модификации стандартного образа Виндовс.
Решение возможных проблем
Не всегда работа с компонентами происходит гладко: некоторые юзеры вообще не могут открыть это окно или изменить их статус.
Вместо окна компонентов белый экран
Существует проблема, связанная с запуском окна компонентов для дальнейшей их настройки. Вместо окна со списком отображается лишь пустое белое окно, которое не прогружается даже после многократных попыток его запуска. Есть несложный способ исправления данной ошибки.
- Открываем «Редактор реестра», нажав клавиши Win + R и вписав в окно
regedit. - В адресную строку вставляем следующее:
HKEY_LOCAL_MACHINE\SYSTEM\CurrentControlSet\Control\Windowsи жмем Enter. - В основной части окна находим параметр «CSDVersion», быстро нажимаем по нему два раза левой кнопкой мыши, чтобы открыть, и задаем значение 0.


Не включается компонент
Когда невозможно перевести состояние какого-либо компонента в активное, поступите одним из следующих вариантов:
- Запишите куда-нибудь список всех работающих на данный момент компонентов, отключите их и перезагрузите ПК. Затем попробуйте включить проблемный, после него все те, что отключили, и снова перезапустите систему. Проверьте, включился ли нужный компонент.
- Загрузитесь в «Безопасном режиме с поддержкой сетевых драйверов» и включите компонент там.
Читайте также: Входим в безопасный режим на Windows 10
Хранилище компонентов было повреждено
Нередкая причина перечисленных выше проблем заключается в повреждении системных файлов, вызывающих сбой в работе раздела с компонентами. Устранить его можно, следуя развернутой инструкции в статье по ссылке ниже.
Подробнее: Использование и восстановление проверки целостности системных файлов в Windows 10
Теперь вы знаете, что именно можно отключать в «Компонентах Windows» и как решить возможные неполадки в их запуске.
Наша группа в TelegramПолезные советы и помощь
Всем привет! Тема улучшения производительности ПК с помощью подручных средств актуальна как никогда и сегодня мы с вами поговорим об одном широкодоступном способе оптимизации Windows 10, смысл которого состоит в том, чтобы отключить все ненужные вам системные службы. Всё дело в том, что разработчики изначально не могут знать какие дополнительные функции могут быть для пользователя лишними, поэтому современные операционные системы напичканы всем, чем только можно и огромное количество функционала, которое контролируется службами, по умолчанию работает в Windows всегда (авось, когда-нибудь пригодится). Но на самом деле, огромное количество служб попросту не нужны среднестатистическому юзеру. Как вам всем известно, на каждую системную службу ОС выделяет определенные ресурсы. Для того, чтобы высвободить эти ресурсы, как раз и необходимо закрыть службы, которыми вы не пользуетесь.
К примеру, позвольте спросить, как давно вы пользовались факсом? Смешно, конечно же, но вот в Windows есть служба, отвечающая за корректную работу с факсами. Понятное дело, что на поддержание такой службы затрачивается ничтожно малое количество ресурсов, но таких служб очень много. Взять хотя бы службу Bluetooth, вспомните, когда вы последний раз пользовались подобным устройством. Также подавляющее большинство пользователей никогда не будет пользоваться шифрованием дисков BitLocker. Или службы (целых 6), связанные с работой виртуальной машины Hyper-V, уверен, многие читатели слышали о ней, но никогда не пользовались. Службу SuperFetch многие отключают, так как считают, что это продлит срок жизни твердотельному накопителю. При установке антивирусной программы стороннего разработчика, встроенный в систему Защитник Windows внешне отключается, но служба его работает. Многие программы после своей деинсталляции оставляют в системе скрытые файлы и работающие службы и получается нонсенс, приложения на компьютере нет, а служба работает. Я могу привести много подобных примеров, но давайте уже приступим к делу, а то я сильно затянул со вступлением. Если у вас будут вопросы, задавайте их пожалуйста в комментариях к статье.
Какие службы можно отключить в Windows 10
Нажимаем на клавиатуре комбинацию клавиш Win + R и в появившемся окне вводите «services.msc”.
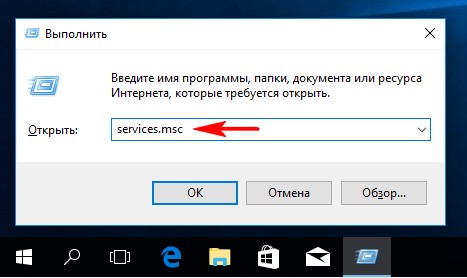
Таким образом, вы попадете в дивный, но непонятный с первого взгляда, мир управления всеми службами системы.
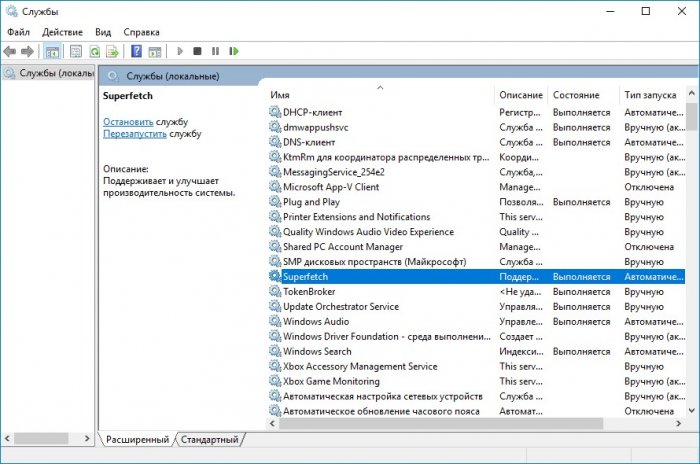
При двойном клике на службу откроется более детальное окно с дополнительной информацией.
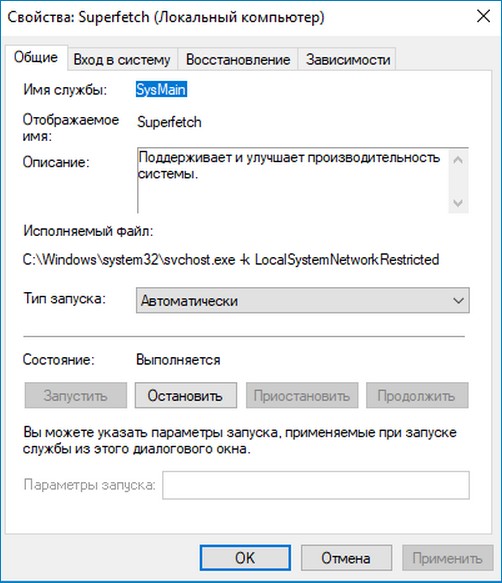
Для того, чтобы отключить службу необходимо в поле «Тип запуска” выбрать строчку «Отключена”, затем «Применить”, «Ок”. Так же есть варианты: автоматически – запускается при включении компьютера и вручную – запуск по необходимости.
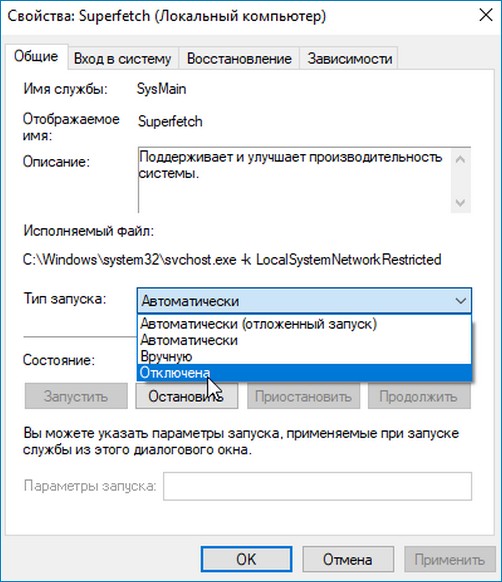
Однако не всегда понятно, какие службы отключать можно, а какие жизненно необходимы системе для корректной работы. Ниже представлен перечень служб, отключать которые можно, в случае если вы не пользуетесь ими. Работоспособность системы не нарушится.
-Факс. Естественно отключаем.
-Служба общего доступа к портам net.tcp. Предоставляет возможность совместного использования TCP-портов по протоколу Net.Tcp. Отключаем
-Рабочие папки. Отключаем, если компьютер не состоит в корпоративной сети.
-Служба маршрутизатора AllJoyn. Протокол взаимодействия пользователей по Wi-fi и Bluetooth. Отключаем если ни того, ни того нет.
-Удостоверение приложения. Проверка приложения на блокировку. Выключаем, если не используем AppLocker.
-Служба шифрования дисков BitLocker. Отвечает за защиту данных. Смело отключаем.
-Служба поддержки Bluetooth. Не используем Bluetooth – сносим
-Служба лицензий клиента. Если активно пользуемся магазином Windows 10, то оставляем.
— Изоляция ключей CNG. Выключаем.
-Dmwappushservice. Служба отслеживает географическое местоположение. Можно отключать.
-Служба географического положения. Используется для взаимодействия с приложениями, которым необходима геолокация. Можно отключать.
-Служба обмена данными. Отключаем, если не пользуемся виртуальными машинами.
— Служба завершения работы в качестве гостя.
— Служба пульса.
— Служба сеансов виртуальных машин.
— Служба синхронизации времени.
— Служба виртуализации удаленных рабочих столов. Все эти 6 служб, включая эту, относятся к работе с виртуальными машинами.
-Служба наблюдения за датчиками. Позволяет системе управлять некоторыми параметрами, основываясь на показания датчиков. Например, изменять яркость монитора в зависимости от интенсивности освещения. Отключаем.
-Служба данных датчиков.
— Функциональные возможности для подключенных пользователей и телеметрия. Отсносится к телеметрии. Отключаем.
— Общий доступ к подключению к Интернету (ICS). Отключаем, если не используем Wi-fi.
— Сетевая служба Xbox Live.
— Superfetch. Смело вырубаем, если пользуемся SSD.
— Диспетчер печати. Можно отключать, если не пользуемся возможностями принтера.
-Биометрическая служба Windows. Собирает, хранит, обрабатывает биометрические данные. Можно отключать.
— Удаленный реестр. Предоставляет пользователям вносить изменения в реестр удаленно.
-Вторичный вход в систему. Бесполезна для тех, у кого только один пользователь в системе.
— Брандмауэр. Отключаем, если используем сторонний софт для защиты ПК.
— Беспроводная настройка. Оставляем только если пользуемся Wi-fi.
Безусловно, есть еще огромное множество служб, которые можно отключить, но это самые основные. Вообще, перед тем, как отключать какие-либо службы, я рекомендую вам создать точку восстановления, чтобы в случае возникновения проблем со стабильностью системы, можно было откатить все назад.
Специально для тех, кому лень разбираться во всех этих непонятных названиях служб или у кого просто нет времени на ручную настройку былы разработаны несколько программ, одна из них под названием Easy Service Optimizer. Она автоматически сканирует вашу операционную систему и предлагает отключить ненужные по ее мнению службы в два клика. Скачиваем утилиту, запускаем, выбираем критерий внизу «Безопасно” и сверху нажимаем «Применить изменения”.
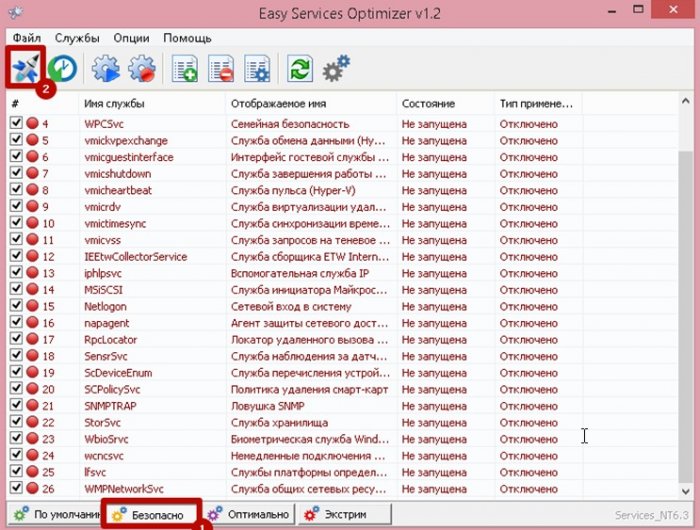
После чего все выбранные службы будут деактивированы. Кстати, различий между критериями «Безопасно”, «Оптимально”, «Экстрим”, я не заметил. Возможно, в вашем случае все будет по-другому. При нажатии на клавишу «По умолчанию”, как не трудно догадаться, все настройки будут возвращены на исходные.
Ручной способ отключения служб лично для меня является предпочтительным, потому что он позволяет настроить систему более детально и позволяет отключить больше служб, чем программа, что соответственно приведет к большему приросту производительности. Однако, вопрос прироста производительности остается открытым и требует дополнительных тестов для того, чтобы ответить на вопрос: о каком размере прироста производительности идет речь? Возможно, игра не стоит свеч, но для тех, кто любит выжимать из системы и железа весь максимум, информация в статье должна быть интересна.
Также интересные статьи на эту тему:
- Какие элементы лучше всего исключить из автозагрузки Windows 10 (приведены конкретные примеры)
- Что делать сразу после установки Windows
