Все способы:
- Вызов окна «Выполнить»
- Системные приложения
- Действия
- Системные инструменты
- Системные настройки
- Элементы «Панели управления»
- Системные свойства
- Системные папки
- Вопросы и ответы: 2
Вызов окна «Выполнить»
Проще всего запустить окно «Выполнить» в Windows 10, если ввести соответствующий запрос в поиск или использовать сочетание клавиш «Win+R», однако доступны и другие варианты. Более детально о каждом из них мы ранее рассказывали в отдельной статье.
Подробнее: Вызов окна «Выполнить» в Виндовс 10

Обратите внимание! Для того чтобы запустить введенную в окно «Выполнить» команду от имени администратора, необходимо сначала зажать клавиши «Ctrl+Shift», а затем – кнопку «ОК» или «Enter».
Системные приложения
Первым делом рассмотрим команды, с помощью которых можно выполнить быстрый запуск различных системных приложений.

| Команда | Описание команды |
|---|---|
calc |
«Калькулятор» |
charmap |
таблица символов |
cmd |
«Командная строка» |
control schedtasks |
«Планировщик заданий» |
dialer |
«Телефон» |
explorer |
«Проводник» |
iexplore |
«Internet Explorer» |
msedge |
«Microsoft Edge» |
mspaint |
Редактор «Paint» |
mrt |
средство удаления вредоносных программ |
mstsc |
подключение к удаленному рабочему столу |
notepad |
«Блокнот» |
osk |
«Экранная клавиатура» |
powershell |
«Windows PowerShell» |
powershell_ise |
«Интегрированная среда сценариев» оболочки «PowerShell» |
snippingtool |
«Ножницы» |
wmplayer |
«Windows MediaPlayer» |
write |
«WordPad» |

Действия
Следующий перечень команд позволяет быстро инициировать то или иное действие – перезагрузку или отключение ПК, завершение сеанса и т. д.
| Команда | Описание команды |
|---|---|
logoff |
выход из системы |
sfc /scannow |
запуск средства проверки и восстановления системных файлов |
shutdown |
выключение компьютера (поддерживаются дополнительные опции) |
shutdown /r |
перезагрузка |
rundll32 keyboard,disable |
блокировка клавиатуры |
rundll32 mouse,disable |
блокировка мышки |
rundll32 user,setcaretblinktime |
установка скорости мигания курсора |
rundll32 user, setdoubleclicktime |
установка скорости двойного нажатия |
rundll32 krnl386.exe,exitkernel |
выход из Windows без подтверждения |
rundll32 shell,shellexecute Explorer |
перезапуск «Проводника» |
rundll32 shell32,SHExitWindowsEx -1 |
“холодный” перезапуск «Проводника» |
rundll32 shell32,SHExitWindowsEx 1 |
выключение компьютера |
rundll32 shell32,SHExitWindowsEx 0 |
завершение сеанса текущего пользователя |
rundll32 shell32,SHExitWindowsEx 2 |
быстрый перезапуск Windows |
rundll32 user,disableoemlayer |
отобразить BSOD (синий экран смерти) |
rundll32 user,swapmousebutton |
поменять местами функции кнопок мыши |
rundll32 user,repaintscreen |
обновить рабочий стол |

Обратите внимание! Если при выполнении той или иной команды появляется ошибка (один из возможных примеров показан выше), это значит, что ее запуск необходимо инициировать от имени администратора, то есть с предварительным зажатием клавиш «Ctrl+Shift», о чем было сказано в самом начале статьи.
Системные инструменты
Теперь перейдем к командам, с помощью которых можно открывать инструменты и компоненты операционной системы – различные «Диспетчеры», консоль, оснастки.

| Команда | Описание команды |
|---|---|
appwiz.cpl |
«Программы и компоненты» (удаление или изменение программ) |
certmgr.msc |
консоль управления сертификатами |
chkdsk |
средство проверки дисков |
cleanmgr |
средство «Очистки диска» |
compmgmt.msc |
«Управление компьютером» |
credwiz |
«Сохранение имен пользователей и паролей» |
dccw |
калибровка цветов экрана |
devmgmt.msc |
«Диспетчер устройств» |
dfrgui |
«Оптимизация дисков» |
diskmgmt.msc |
«Управление дисками» |
diskpart |
вызов консольной программы «DiskPart» |
dxdiag |
средство диагностики DirectX |
eventvwr |
«Просмотр событий» (журнал) |
fsmgmt.msc |
«Общие папки» |
fsquirt |
средство передачи файлов по Bluetooth |
gpedit.msc |
«Редактор локальной групповой политики» |
hdwwiz.cpl |
также позволяет вызвать «Диспетчер устройств» |
lpksetup |
инструмент установки и удаления языков интерфейса |
lusrmgr.msc |
«Локальные пользователи и группы» |
magnify |
«Лупа» (сразу после выполнения команды интерфейс масштабируется до 200%) |
mblctr |
«Центр мобильности» (доступен только на ноутбуках и планшетах) |
mdsched |
средство проверки памяти |
mmc |
системная консоль (не «Командная строка») |
wmimgmt.msc |
«Элемента управления WMI» системной консоли |
mmsys.cpl |
параметры звука |
msconfig |
«Конфигурация системы» |
msdt |
«Средство диагностики службы поддержки Microsoft» |
msinfo32 |
«Сведения о системе» |
msra |
«Удаленный помощник Windows» |
odbcad32 |
«Администратор источника данных ODBC» |
perfmon.msc |
«Системный монитор» |
presentationsettings |
«Параметры режима презентации» (доступно только на ноутбуках) |
printui |
«Пользовательский интерфейс принтера» |
printbrmui |
средство переноса принтера |
printmanagement.msc |
«Управление печатью» |
psr |
«Средство записи действий» |
sysedit |
«Редактор конфигурации системы» |
recdisc |
создание диска восстановления системы |
regedit |
«Редактор реестра» |
resmon |
«Монитор ресурсов» |
rsop.msc |
«Результирующая политика» |
rstrui |
«Восстановление системы» |
shrpubw |
«Мастер создания общих ресурсов» |
secpol.msc |
«Локальная политика безопасности» |
services.msc |
«Службы» |
sigverif |
средство «Проверки подписи файла» |
slui |
средство активации лицензии ОС |
taskmgr |
«Диспетчер задач» |
taskschd.msc |
«Планировщик заданий» |
tpm.msc |
«Управление доверенным платформенным модулем» (TPM) |
verifier |
«Диспетчер проверки драйверов» |
wfs |
«Факсы и сканирование» |
wiaacmgr |
«Мастер сканирования» |
winver |
окно с информацией о версии Windows |
wscript |
«Параметры сервера сценариев Windows» |
wusa |
«Автономный установщик обновлений Windows» |

Системные настройки
Далее – список команд для быстрого перехода к различным разделам настроек. Одни из них доступны в стандартных для Windows 10 «Параметрах», другие – в классической «Панели управления».

| Команда | Описание команды |
|---|---|
colorcpl |
управление цветом |
control desktop |
параметры персонализации |
cttune |
средство настройки текста ClearType |
displayswitch |
параметры проецирования (выбор экранов и режима отображения) |
dpiscaling |
параметры дисплея |
ms-settings: |
системные настройки |
ms-settings:* (вместо символа * требуется указать параметры) |
переход в конкретный раздел настроек. Например, команда ms-settings:display открывает настройки дисплея |
napclcfg.msc |
конфигурация операционной системы |
sndvol |
«Микшер громкости» |
secpol.msc |
«Локальная политика безопасности» |
utilman |
«Специальные возможности» |
wf.msc |
активация режима повышенной безопасности в Брандмауэре ОС |

Элементы «Панели управления»
Несмотря на то, что в десятой версии Виндовс появился обновленный раздел настроек («Параметры»), необходимость использования классической «Панели управления» возникает довольно часто, плюс к этому многие пользователи обращаются к ней исключительно по привычке. Ниже – перечень команд для запуска различных разделов данного компонента ОС.

| Команда | Описание команды |
|---|---|
control |
«Панель управления» |
computerdefaults |
параметры программ по умолчанию |
control admintools |
средства администрирования |
control netconnections |
«Сетевые подключения» |
control timedate.cpl,,1 |
дополнительные часы |
NAPncpa.cpl |
альтернатива предыдущей команды |
control printers |
«Устройства и принтеры» |
control userpasswords2 |
«Учетные записи пользователей» |
desk.cpl |
параметры дисплея |
firewall.cpl |
«Брандмауэр Защитника Windows» |
intl.cpl |
настройки региона и языка |
joy.cpl |
настройки геймпада |
mobsync |
«Центр синхронизации» |
netplwiz |
«Учетные записи пользователей» |
optionalfeatures |
включение и отключение компонентов Windows |
powercfg.cpl |
параметры электропитания |
sdclt |
«Резервное копирование и восстановление» |
telephon.cpl |
настройка модемного подключения |
timedate.cpl |
настройки «Даты и времени» |
useraccountcontrolsettings |
«Параметры управления учетными записями пользователей» |
WMIwscui.cpl |
«Центр поддержки операционной системы» |

Системные свойства
Большая часть представленных ниже компонентов ОС – это тоже элементы «Панели управления», однако все их логично объединить в категорию свойств.

| Команда | Описание команды |
|---|---|
sysdm.cpl |
«Свойства системы» |
inetcpl.cpl |
«Свойства: Интернет» |
control keyboard |
«Свойства: Клавиатура» |
control mouse |
«Свойства: Мышь» |
main.cpl |
аналогичная предыдущей команда |
control main.cpl,,2 |
«Свойства: Мышь: Параметры указателя» |
control main.cpl,,1 |
«Свойства: Мышь: Указатели (схема)» |
SystemPropertiesAdvanced |
«Свойства системы: Дополнительно» |
SystemPropertiesHardware |
«Свойства системы: Оборудование» |
SystemPropertiesPerformance |
«Свойства: Параметры быстродействия» |
SystemPropertiesProtection |
«Свойства системы: Защита системы» |
SystemPropertiesRemote |
«Свойства системы: Удаленный доступ» |
tabletpc.cpl |
свойства пера и планшета |

Системные папки
Довольно часто требуется быстро перейти в ту или иную папку на системному диске, и чтобы не делать это каждый раз вручную через «Проводник», можно использовать специальные команды для окна «Выполнить».
Читайте также: Как открыть «Проводник» в Windows 10

| Команда | Описание команды |
|---|---|
\ |
корень системного диска |
. |
папка текущего пользователя |
.. |
папка «Пользователи» |
%userprofile% |
еще одна команда для открытия папки текущего пользователя |
%userprofile%\documents |
пользовательская папка «Документы» |
%userprofile%\downloads |
пользовательская папка «Загрузки» |
%userprofile%\pictures |
пользовательская папка «Изображения» |
%userprofile%\music |
пользовательская папка «Музыка» |
%userprofile%\videos |
пользовательская папка «Видео» |
%userprofile%\recent |
последние файлы и папки |
%userprofile%\contacts |
пользовательская папка «Контакты» |
%appdata% |
расположение «AppData\Roaming» |
%localappdata% |
расположение «AppData\Local» |
%programdata% |
«ProgramData» |
%programfiles% |
«Program Files» |
%systemroot% |
«Windows» |
%temp% |
«Temp» |

Примечание: Указанные выше команды для перехода в пользовательские папки можно вводить без части «%userprofile%\». Кроме того, их также можно использовать и в «Проводнике» — достаточно лишь скопировать и вставить в адресную строку, после чего нажать «Enter» для быстрого перехода.
Читайте также: Как открыть папки «AppData» / «ProgramData» / «Temp» в Windows 10
Наша группа в TelegramПолезные советы и помощь
Меню «Выполнить» в ОС Windows – это очень эффективный способ быстро получить прямой доступ к различным настройкам системы и установленным приложениям.
Мало кому нравится делать миллион кликов мышкой, чтобы открыть нужное меню настроек. Однако есть альтернатива этому процессу – вы можете использовать сочетания клавиш или команды, чтобы быстро открывать нужные окна с параметрами ОС.
Если вы хотите сэкономить свое время, то мы рекомендуем вам запомнить эти команды, приведенные ниже.
Как открыть диалоговое окно «Выполнить» для ввода команд?
Чтобы ввести команды запуска, вам нужно сперва узнать, как открыть диалоговое окно «Выполнить». Есть два способа сделать это в Windows 10:
- Нажать сочетание клавиш «Windows+R» на клавиатуре.
- Щелкнуть правой кнопкой мыши в меню Пуск и выбрать пункт «Выполнить» из открывающегося меню.
Мы рекомендуем использовать сочетание клавиш «Windows+R», так как это очень удобно и сэкономит ваше драгоценное время. Как только откроется диалоговое окно, введите любую из перечисленных ниже команд и нажмите на клавишу «Enter» или кнопку «OK», чтобы выполнить ее.
1. Настройки системы – «msconfig»
Начнем с нашей любимой команды – окно с настройками системы включает в себя несколько вкладок. Здесь пользователь может изменить параметры загрузки Windows и особенности работы ее фоновых служб.
Если у вас установлены две операционные системы на компьютере или вам нужно постоянно иметь доступ к безопасному режиму загрузки, эти параметры будут как никогда кстати. Не забудьте также проверить раздел «Сервис», в котором вы сможете ближе познакомиться с особенностями функционирования основных компонентов Windows.

2. Монитор ресурсов – «resmon»
Многофункциональное окно, в котором вы можете в режиме реального времени получить информацию о доступных системных ресурсах, таких как центральный процессор, оперативная память, диск и сеть. В случае возникновения проблем, связанных с производительностью системы, это окно станет настоящим помощником для выяснения причин неполадок.

3. Сведения о системе – «msinfo32»
Меню «Сведения о системе» содержит подробную информацию как об аппаратном, так и о программном обеспечении вашего компьютера. Это команда пригодится вам, если вы хотите узнать характеристики своего ПК или ноутбука. Информация разделена по разделам – вы также можете экспортировать ее в файл, чтобы поделиться им с мастером. Такая функция пригодится в случае того, если вам понадобится техническая помощь специалиста.

4. Резервное копирование и восстановление – «sdclt»
Эта команда открывает меню резервного копирования и восстановления системы. В нем вы можете настроить параметры хранения резервной копии вашей Windows, а также откатить ее до более старой версии, если с работой вашего компьютера возникли проблемы.
5. Свойства: Мышь – «main.cpl»
В этом меню вы можете изменить настройки, связанные с работой вашей мыши, среди которых есть скорость выполнения двойного щелчка, варианты отображения курсора, интенсивность вращения колесика и многое другое.

6. Редактор реестра – «regedit»
Если вам когда-нибудь понадобится получить доступ к реестру Windows, чтобы что-то там настроить, это самый простой способ сделать это.

7. Свойства системы – «sysdm.cpl»
Еще одно многофункциональное окно настроек для управления функциями защиты системы и удаленного подключения. Мы часто открываем его, чтобы управлять настройками производительности. Во вкладке «Дополнительно» вы можете изменить некоторые параметры для увеличения скорости работы своей ОС.

8. Электропитание – «powercfg.cpl»
В этом меню вы найдете различные варианты управления параметрами электропитания вашего компьютера. Есть множество способов сэкономить потребляемую энергию и повысить производительность своей системы.
9. Компоненты Windows – «optionalfeatures»
В этом окне вы можете отключить или включить продвинутые функции Windows. Мы не советуем заходить в это меню неопытным пользователям. Это окно также пригодится, если вам когда-нибудь понадобится включить такие функции, как Telnet client или Hyper-V.

10. Лупа – «magnify»
Эта команда открывает лупу в Windows. С помощью нее можно увеличить содержимое на экране на 1600%, если это необходимо. Приложение также имеет встроенный считыватель текста с экрана для чтения его вслух.
11. Таблица символов – «charmap»
«Таблица символов Windows» предоставляет вам доступ ко всем символам выбранного вами шрифта. Вы можете скопировать и вставить их в любой другой программе. Есть также возможность увидеть Alt-код символа, который пригодится, если вставка текста невозможна. Использование строки поиска – это самый простой способ найти нужный вам знак, цифру или букву.

12. Сетевые подключения – «ncpa.cpl»
В этом меню вы можете управлять текущим сетевым подключением и устранить любую проблему, связанную с работой сетевого устройства. Есть возможность включить или выключить передачу данных по сети, проверить текущее состояние сетевого устройства, просмотреть сетевые мосты и свой пароль Wi-Fi.
13. Средство удаления вредоносных программ Microsoft Windows – «mrt»
Эта команда вызывает по требованию пользователя инструмент для удаления вирусов, разработанный компанией Microsoft. Он сканирует ваш компьютер на наличие любых вредоносных программ. Если вы считаете, что ваш компьютер заражен вирусами, вы можете быстро открыть этот инструмент для проведения анализа системы.

Рассмотрите также возможность установки антивирусного программного обеспечения для повышения уровня безопасности вашего компьютера.
14. Диспетчер устройств – «devmgmt.msc»
«Диспетчер устройств» – это меню, в котором вы можете узнать подробности работы подключённых устройств и версию установленных драйверов. Пользователь имеет возможность включить или отключить определенные аппаратные компоненты и управлять их драйверами (например, удалить или обновить их).

15. Учетные записи пользователей – «netplwiz»
В этом меню вы можете управлять учетными записями пользователей, например, добавить новую учетную запись или изменить тип существующего аккаунта, повысив или понизив его привилегии. Есть также возможность сменить пароль для выбранной учетной записи и настроить ее параметры политики безопасности в соответствии со своими потребностями.
16. Службы – «services.msc»
В этом окне перечислены все службы, которые работают в фоновом режиме и являются основой функционирования системы Windows. Опять же, если вы неопытный пользователь ПК, не стоит менять настройки в этом меню. Однако вы можете нажать на определенную службу левой кнопкой мыши, чтобы увидеть ее описание. Есть много служб, которые вы можете включить (либо отключить) в зависимости от своих потребностей.

17. Программы и компоненты – «appwiz.cpl»
Хотя в Windows 10 есть и другие способы удалить ненужные программы, эта команда все еще пригодится вам, поскольку она выводит на экран список, состоящих только из сторонних приложений. Деинсталлятор Windows показывает все программы, включая и установленные по умолчанию приложения. Иногда трудно найти в этом списке нужный вам вариант. Таким образом, эта команда делает процесс более быстрым и легким.
18. Панель управления – «control»
Эта команда не имела большого значения в прошлых версиях Windows (до Windows 10), так как вы могли легко получить доступ к панели управления различными способами. Однако в Windows 10 Microsoft усложнила процесс открытия панели управления, так что она вам точно пригодится.
19. Открыть папку текущего пользователя – «.»
Нам довольно часто приходится открывать папку пользователя в Windows. Чтобы ускорить и облегчить этот процесс, просто введите точку в диалоговом окне «Выполнить», и вы моментально найдете нужные вам файлы.
20. Экранная клавиатура – «osk»
Если вы хотите использовать экранную клавиатуру (вместо обычной), вам пригодится команда «osk». Легкий и удобный способ открыть это приложение за мгновение.

Программа «Ножницы» по-прежнему является основным инструментом для создания скриншотов в Windows 10 без использования сторонних приложений.
22. Средство проверки памяти Windows – «mdsched»
Если вы считаете, что есть проблемы с работой вашей оперативной памяти, этот инструмент поможет вам проверить ваши подозрения и, возможно, устранить имеющиеся неполадки. Если вы стали замечать внезапные зависания Windows или сбои в ее работе, это может означать, что пора провести анализ RAM.

23. Открыть определенный сайт – «URL сайта»
Вы можете ввести URL-адрес любого веб-сайта в диалоговом окне запуска, и он откроется в вашем браузере по умолчанию. Например, если вы введете «https://exploit.media/», то увидите главную страницу нашего сайта.
24. Подключение к удаленному рабочему столу – «mstsc»
Вы можете использовать это окно для установления удаленного подключения к другому компьютеру и получения полного контроля над ним. Однако сначала вам будет необходимо настроить оба компьютера соответствующим образом. Эта команда запуска облегчает процесс доступа к нужному меню.

25. Командная строка – «cmd»
В отличие от PowerShell, вы не сможете в Windows получить доступ к командной строке, просто щелкнув правой кнопкой мыши на меню Пуск. Если вы предпочитаете использовать командную строку вместо PowerShell для выполнения нужных вам команд, это один из самых простых способов открыть ее.

Заключение
Самое крутое в диалоговом окне «Выполнить» – это то, что программа запоминает все команды, которые вы вводите. Поэтому вам нужно будет ввести только первую букву, чтобы увидеть возможные варианты команд.
Мы также считаем, что команды запуска очень важны, если вы используете Windows 10, поскольку они значительно облегчают процесс получения доступа к любым настройкам системы, которые зачастую необходимы пользователям.
По материалам Geekflare.
Изображение на обложке: Philipp Kühn
Подписывайся на Эксплойт в Telegram, чтобы не пропустить новые компьютерные трюки, хитрости смартфонов и секреты безопасности в интернете.
В этой статье мы покажем вам 40 операций, которые можно использовать в командной строке Windows. Они помогут вам стать более уверенным пользователем.
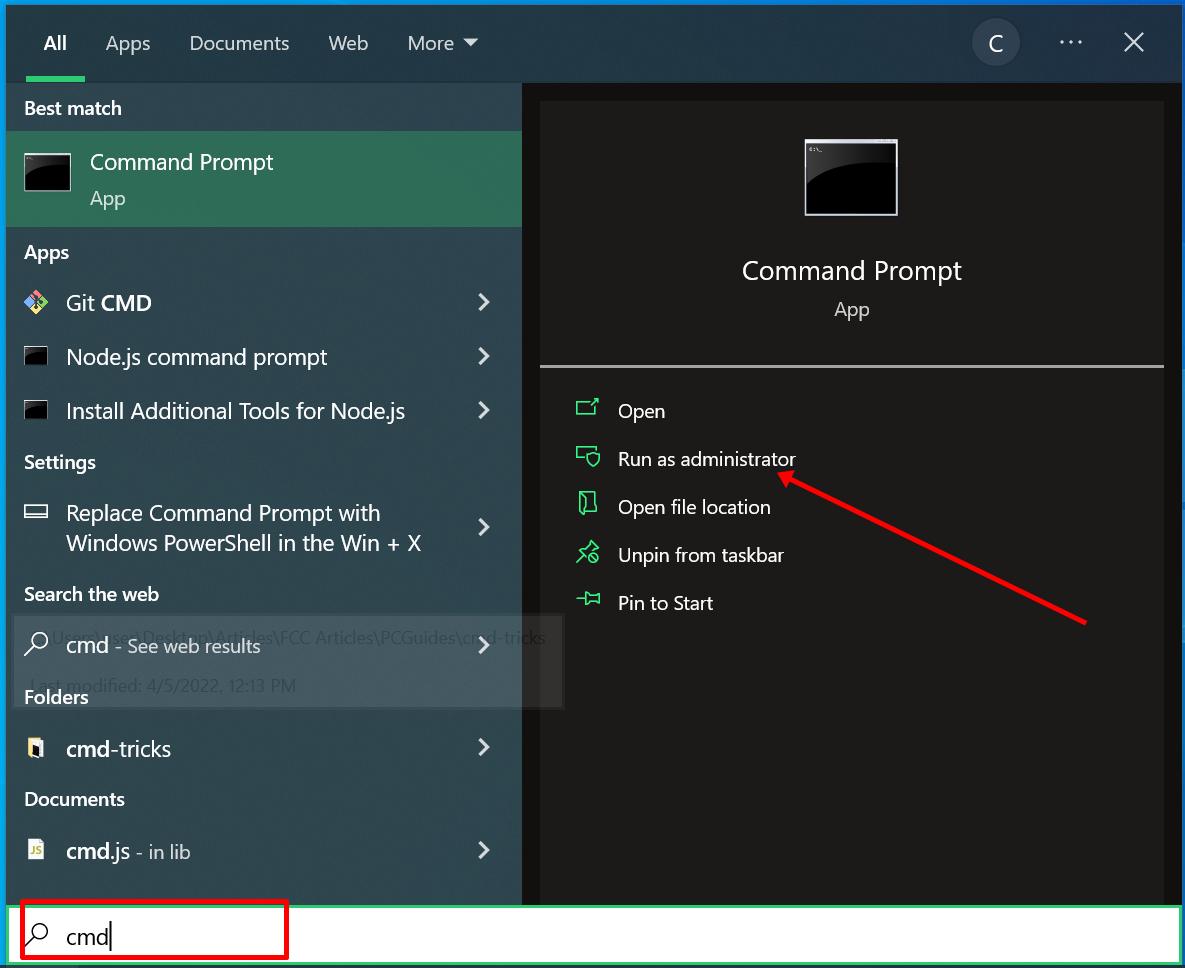
Операции в командной строке Windows
powershell start cmd -v runAs – запускает командную строку от имени администратора. Ввод этой команды откроет новое окно командной строки с правами администратора.
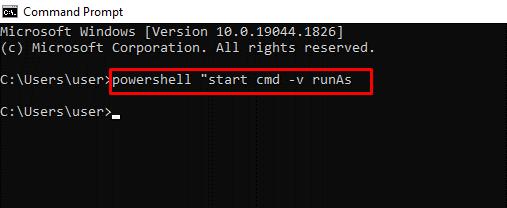
driverquery – отображает все установленные драйвера. Важно иметь доступ ко всем драйверам, так как они часто вызывают проблемы. Эта команда показывает даже те драйверы, которые не отображаются в диспетчере устройств.
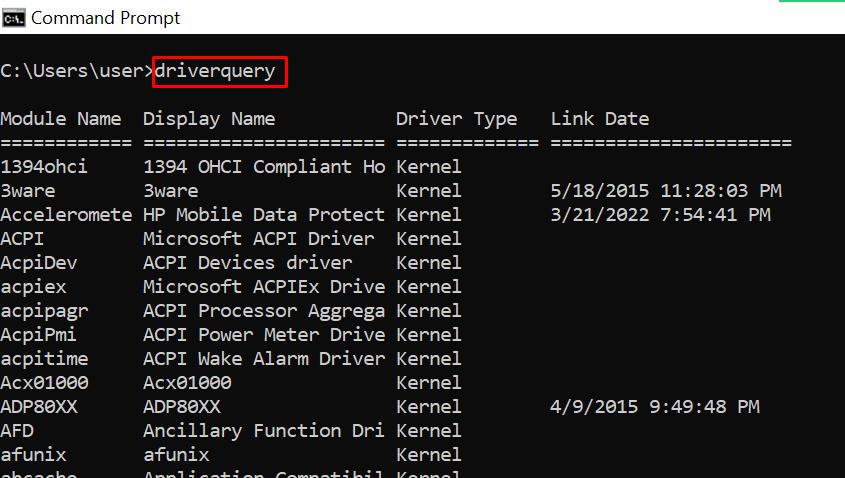
chdir или cd – меняет текущий рабочий каталог на указанный каталог.
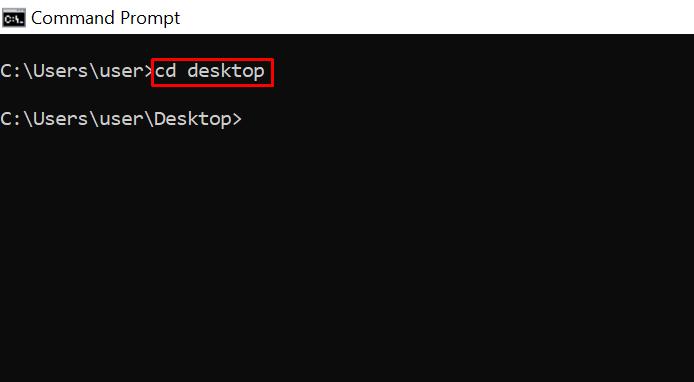
systeminfo – показывает информацию о вашем ПК. Эта команда предоставляет подробную информацию о системе, которую нельзя увидеть в графическом интерфейсе.

set – показывает переменные среды вашего компьютера.
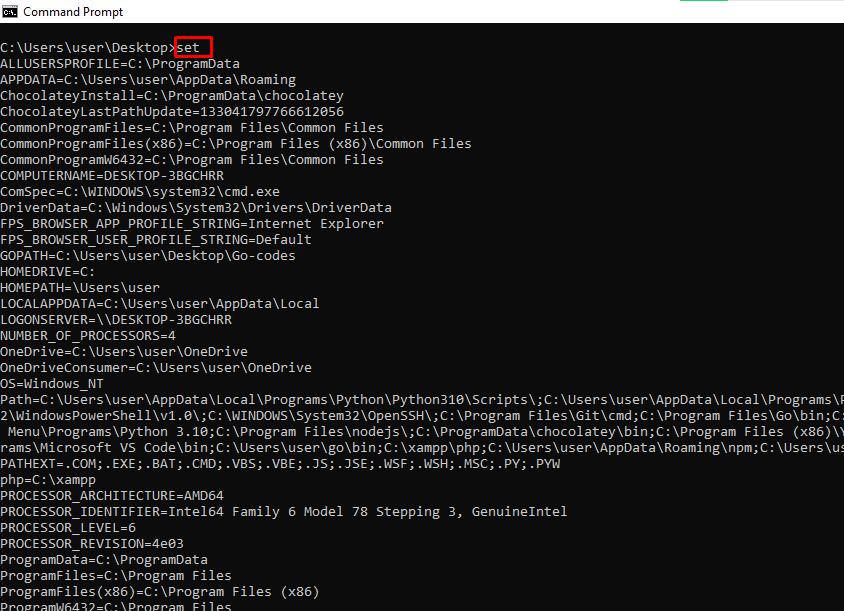
prompt – меняет текст, отображаемый перед вводом команд. По умолчанию командная строка показывает путь к диску C. Вы можете изменить этот текст с помощью команды prompt с синтаксисом: prompt имя_подсказки $G.
Примечание: если не добавить $G к команде, символ «>» не появится перед текстом.
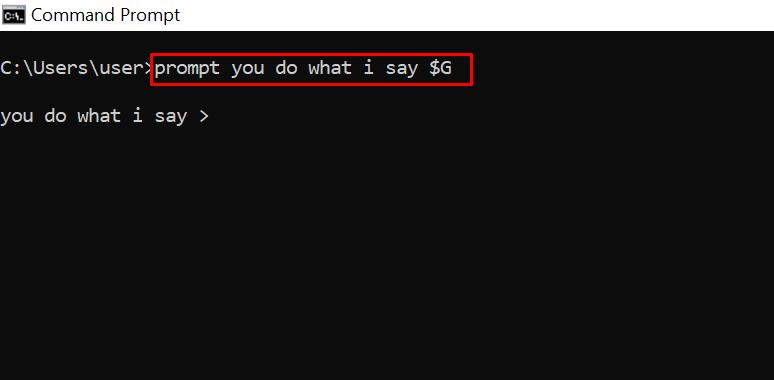
clip – копирует элементы в буфер обмена. Например, dir | clip копирует содержимое текущего каталога в буфер обмена. Можно ввести clip /? и нажать ENTER для получения инструкций.
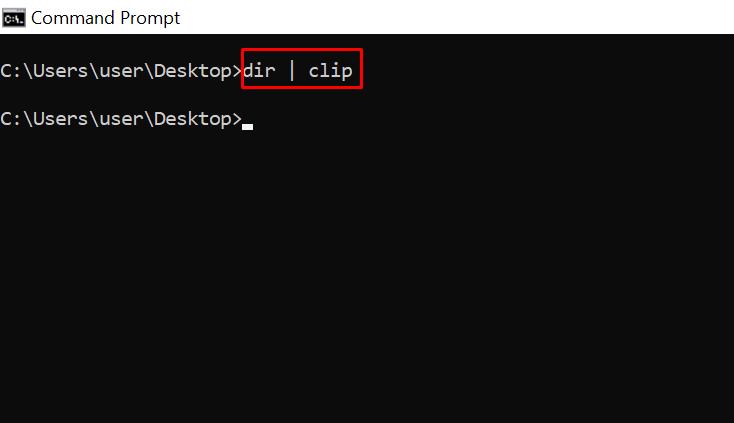
assoc – отображает программы и связанные с ними расширения файлов.
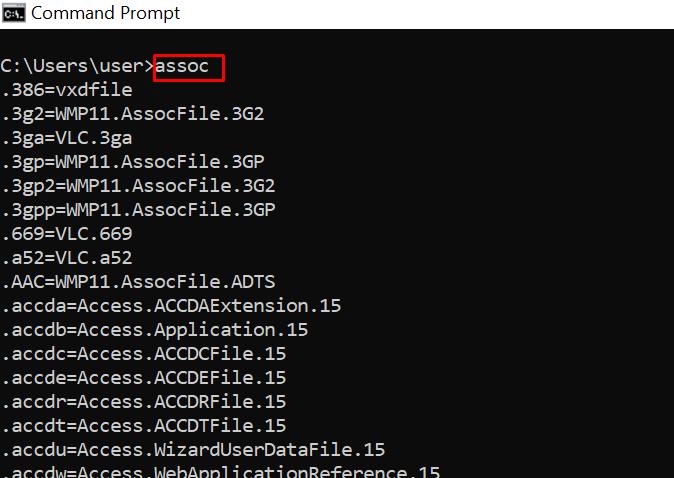
title – меняет заголовок окна командной строки с помощью команды: title имя_заголовка
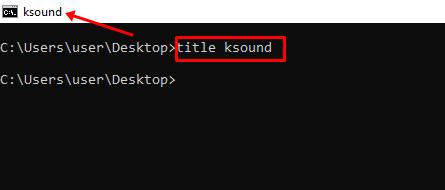
fc – сравнивает два файла. Эта команда полезна для быстрого выявления различий между двумя файлами. Пример: fc «путь_к_файлу1» «путь_к_файлу2».
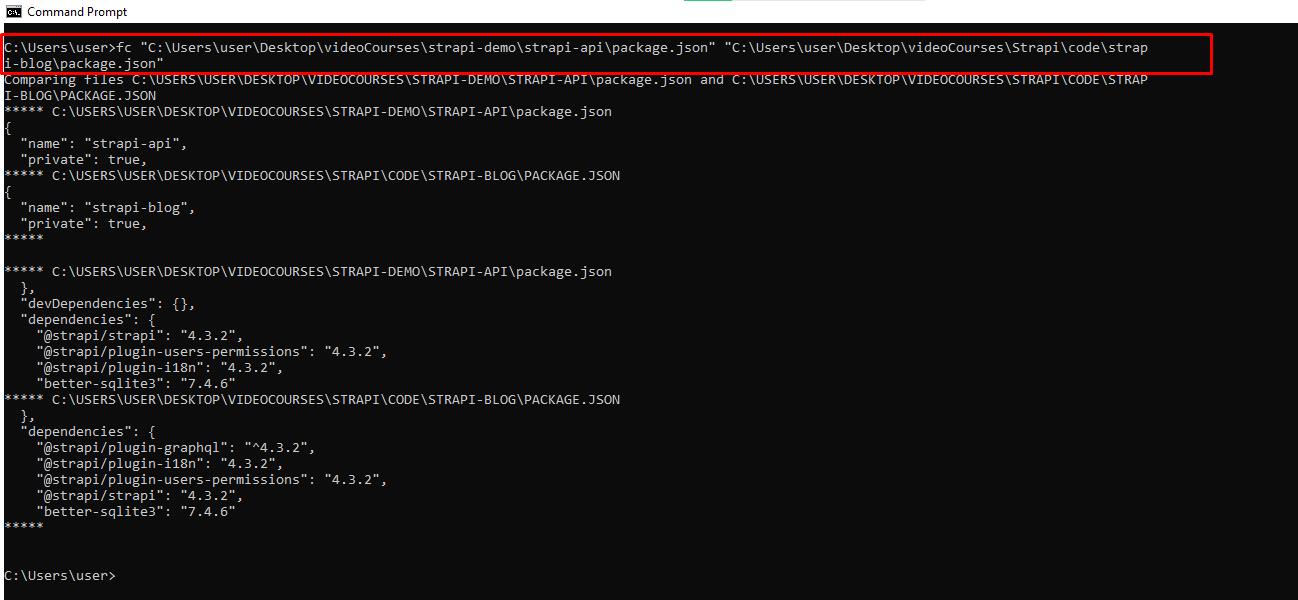
cipher – очищает диск и шифрует данные. Удаленные файлы остаются доступными.
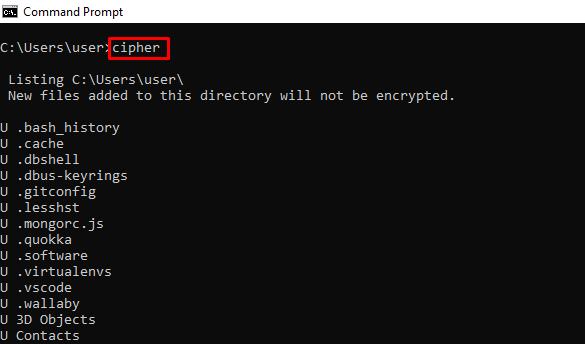
netstat -an – показывает открытые порты, их IP-адреса и состояния.

ping – вычисляет IP-адреса сайта и время передачи данных.
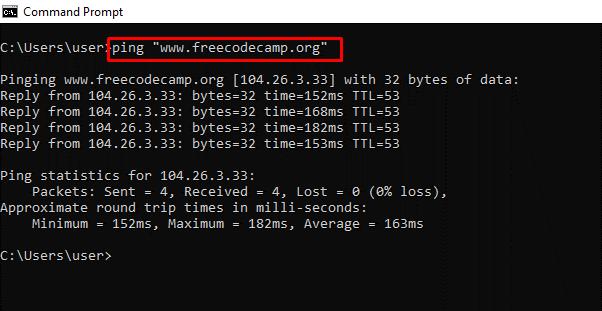
color – меняет цвет текста командной строки.
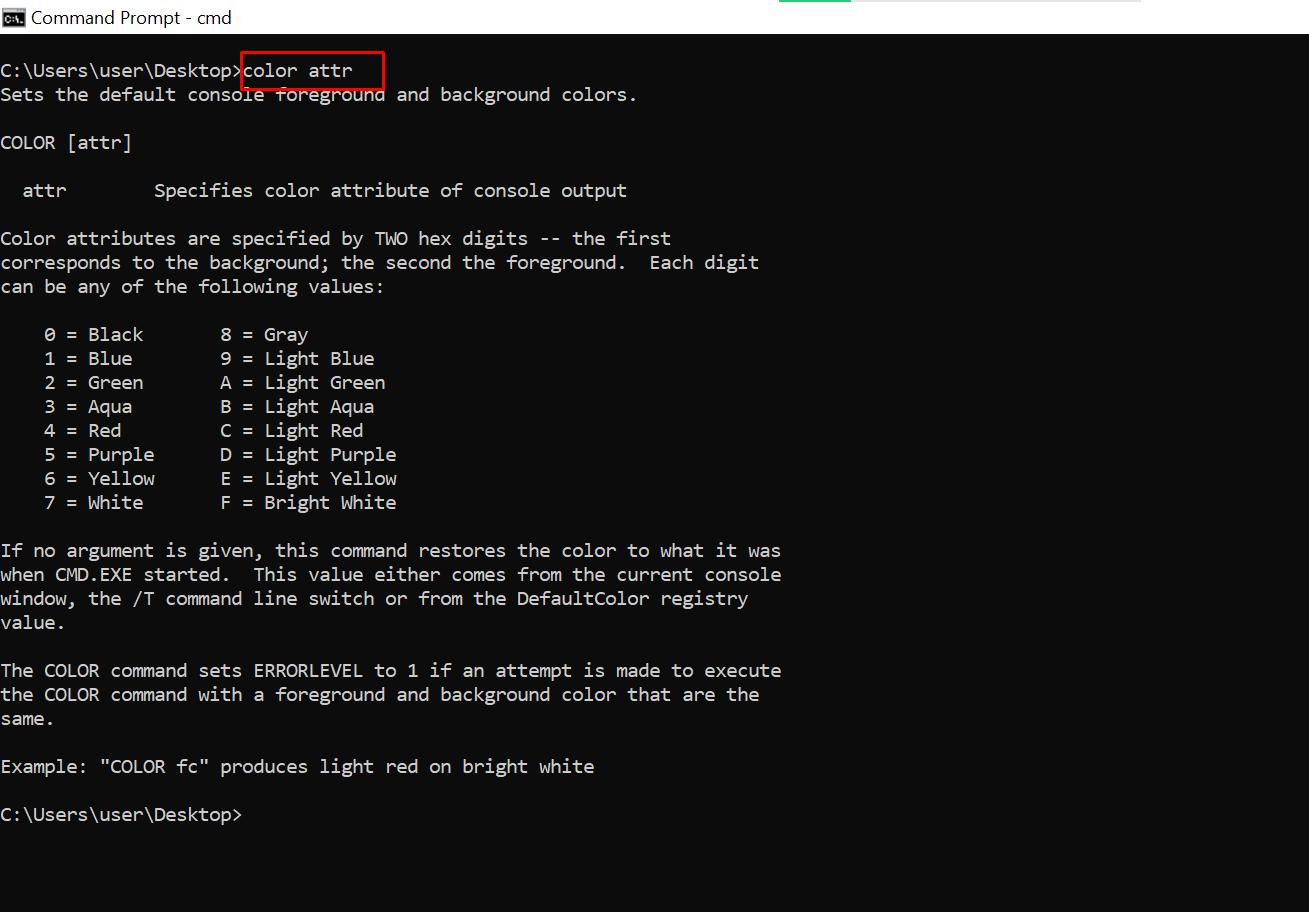
Ввод команды color 2 покажет доступные цвета.
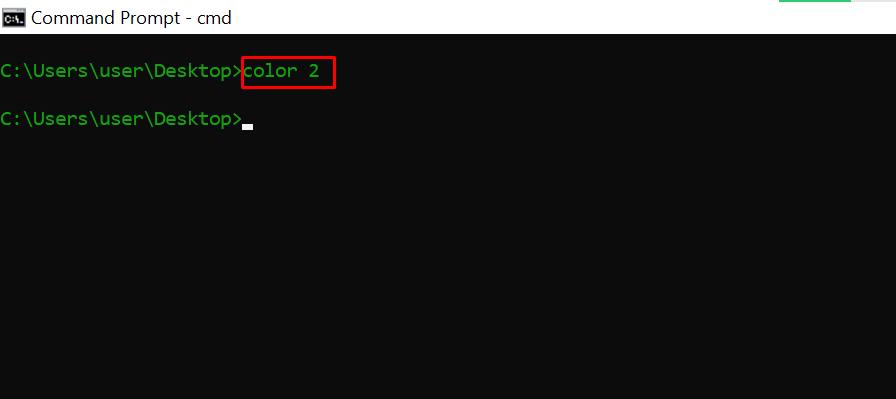
for /f «skip=9 tokens=1,2 delims=:» %i in (‘netsh wlan show profiles’) do @echo %j | findstr -i -v echo | netsh wlan show profiles %j key=clear – показывает все пароли Wi-Fi.
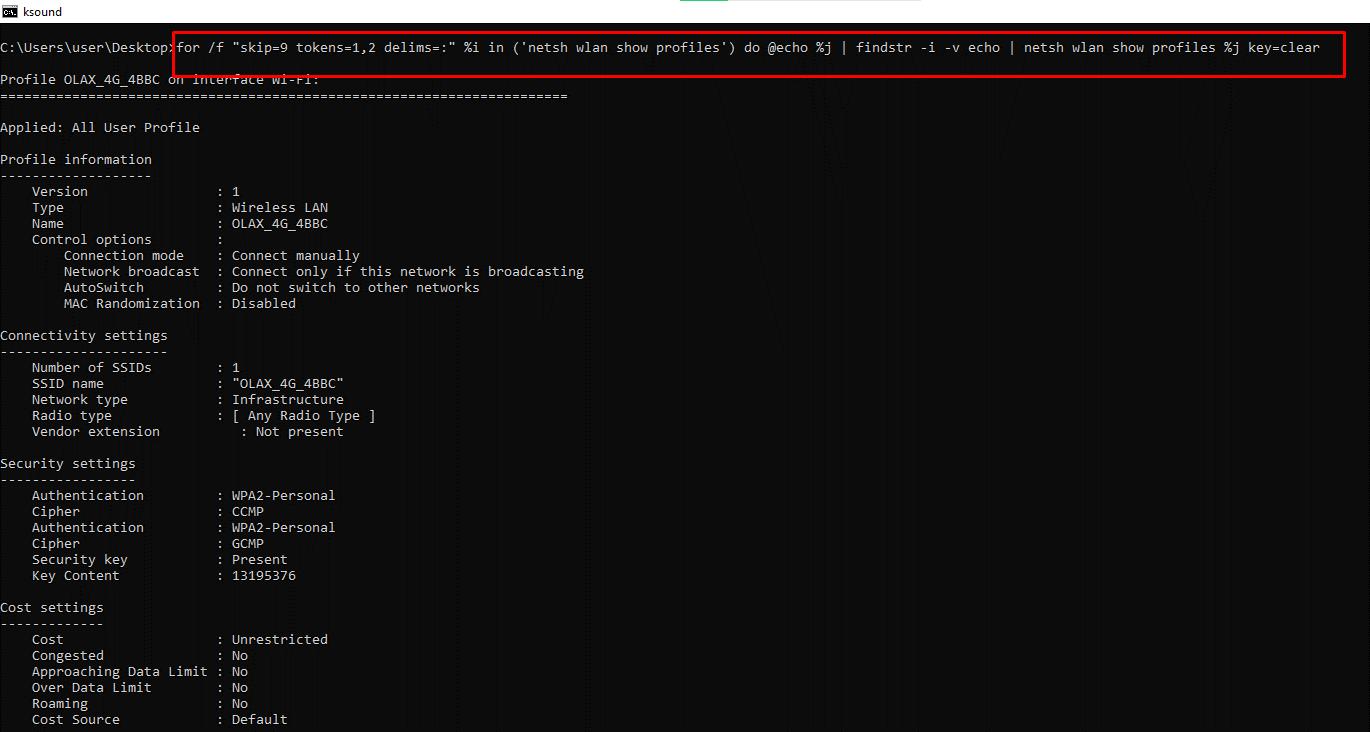
ipconfig – выдает информацию об IP-адресах и сетевых подключениях. Команда имеет расширения, например: ipconfig /release, ipconfig /renew, ipconfig /flushdns для устранения проблем с интернет-соединением.

sfc – проверяет системные файлы. Команда сканирует и исправляет поврежденные файлы. Используйте расширение /scannow для запуска проверки.
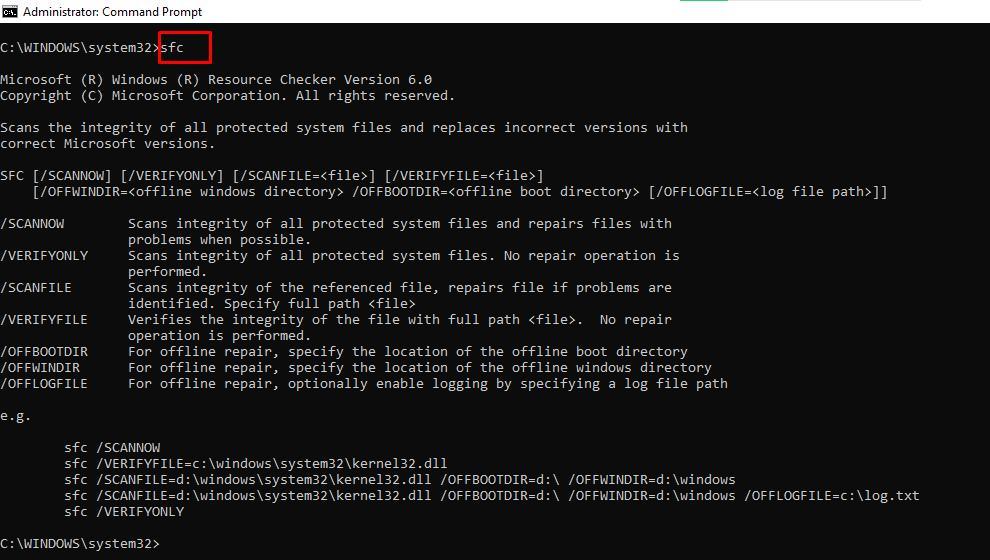
powercfg – меняет настройки питания. Команда имеет несколько расширений. Вы можете ввести powercfg help, чтобы показать эти расширения.
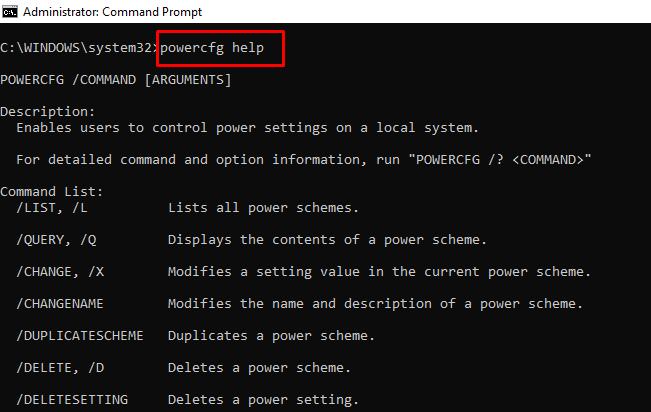
Например, powercfg /energy создает отчет о состоянии батареи в виде HTML-файла, который можно найти по пути: C:\Windows\system32\energy-report.html.
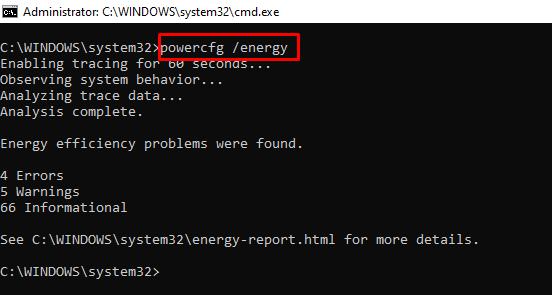
dir – показывает содержимого каталога.

del – удаляет файлы.
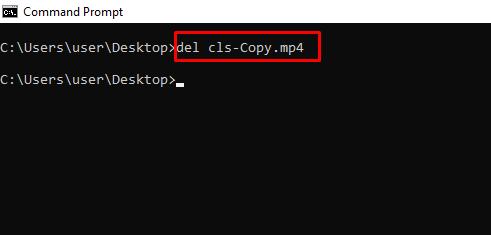
attrib +h +s +r имя_папки – скрывает папки. Для отображения папки используйте команду: attrib -h -s -r имя_папки.
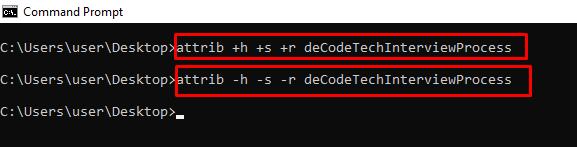
start адрес_сайта – открывает сайт из командной строки,
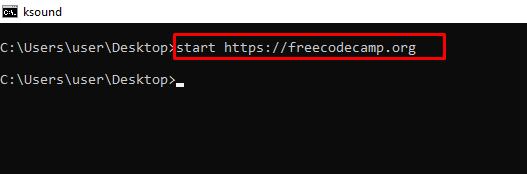
tree – показывает структуру текущего каталога или указанного диска.
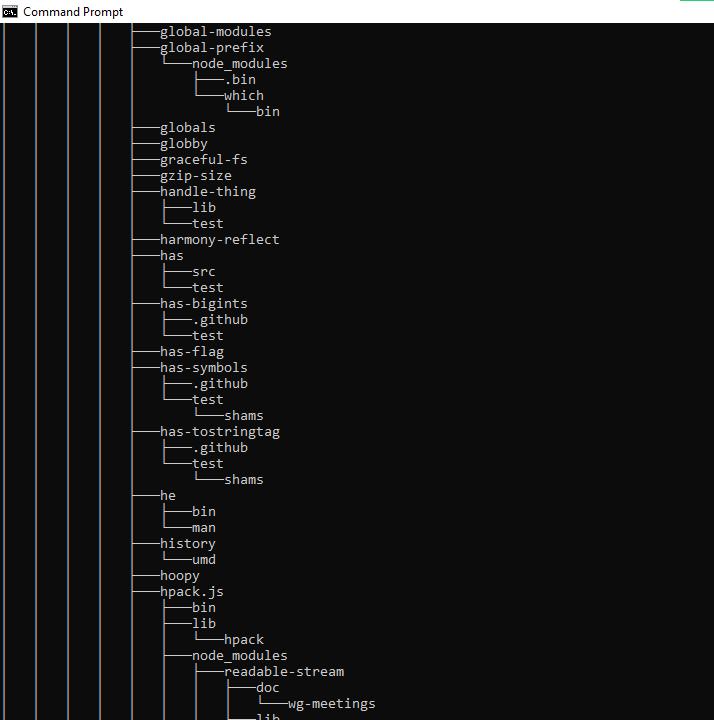
ver – отображает версиию ОС.

tasklist – показывает открытые программы.
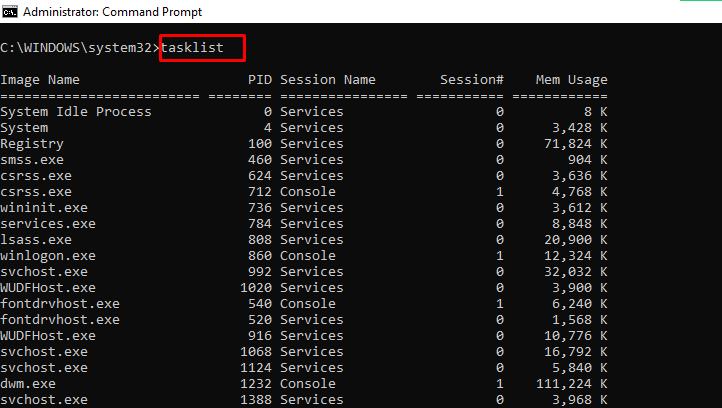
taskkill – завершает выполнение задачи. Для завершения задачи выполните команду: taskkill /IM «task.exe» /F. Пример: taskkill /IM «chrome.exe» /F.
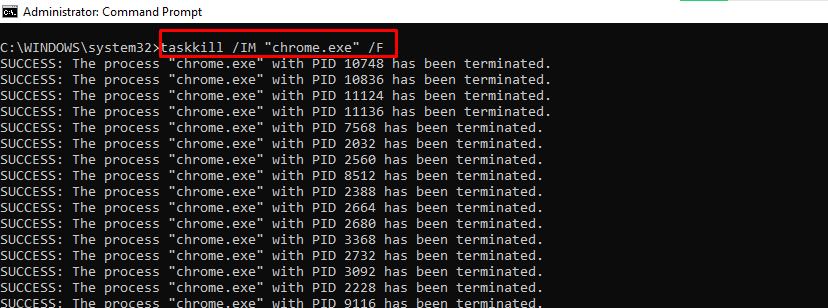
date – показывает и меняет дату.

time – показывает и меняет время.
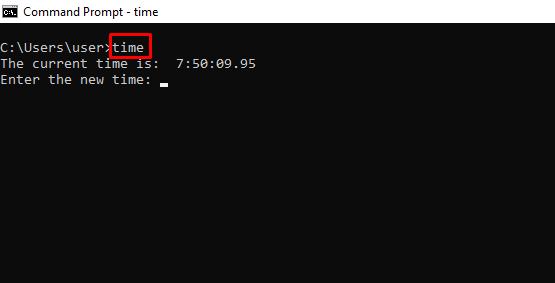
vol – выдает серийный номер и информацию о метке текущего накопителя.
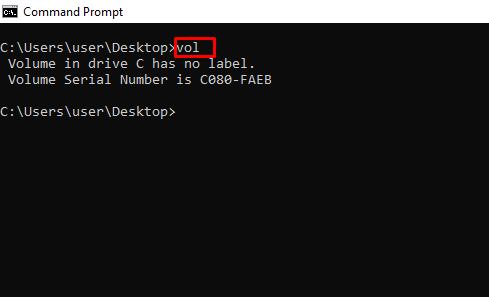
dism – запускает средство управления службой образов развертывания.
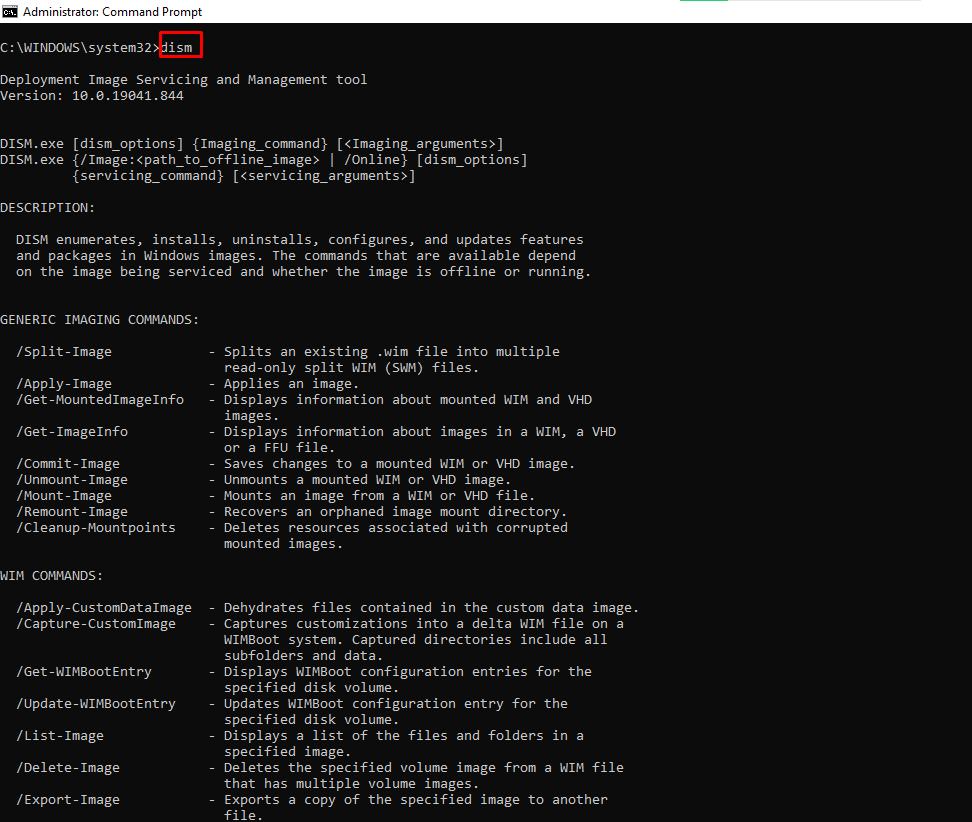
CTRL + C – прерывает выполнение команды.
-help – выдает справку по командам.
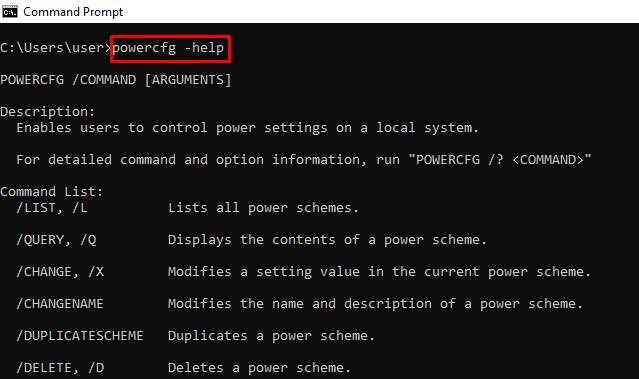
echo – показывает пользовательские сообщения или сообщения из сценария, файла.

Пример создания файла: echo содержимое_файла > имя_файла.расширение.
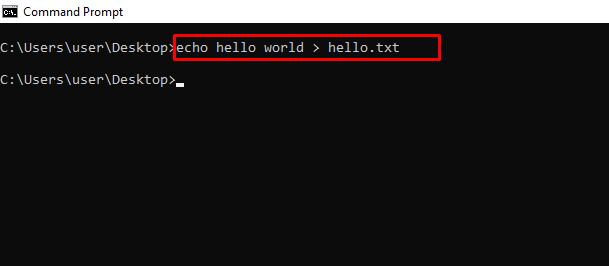
mkdir – создает папку.
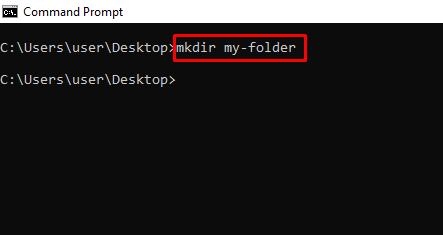
rmdir – удаляет папку. Помните, папка должна быть пустой для успешного удаления.

more – показывает дополнительную информацию или содержимое файла.
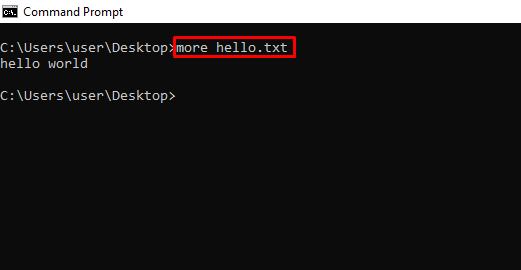
move – перемещает файл или папку в указанный каталог.
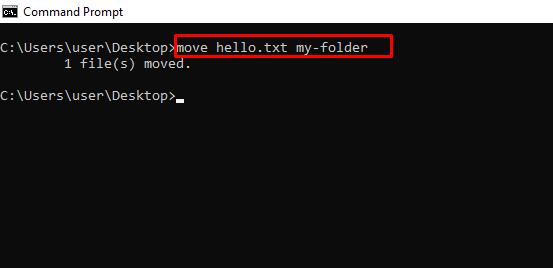
ren – переименовывает файл. Пример: ren имя_файла.расширение новое_имя.расширение.
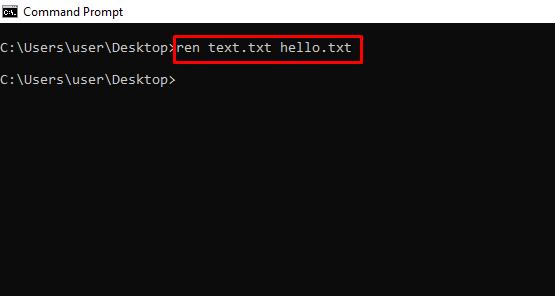
cls – очищает командную строку.
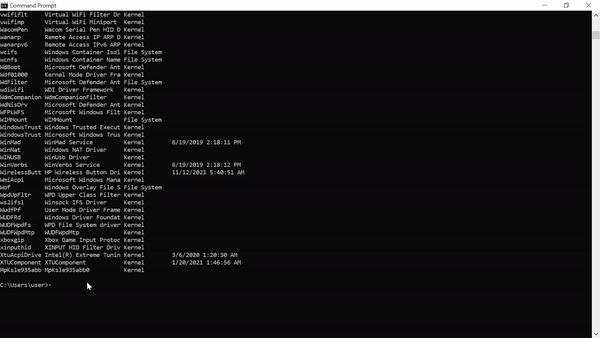
exit – закрывает командную строку.
shutdown – завершение работы, перезагрузка, перевод в спящий режим.
Для просмотра доступных опций введите shutdown в командной строке. Например, shutdown /r перезагрузит компьютер.
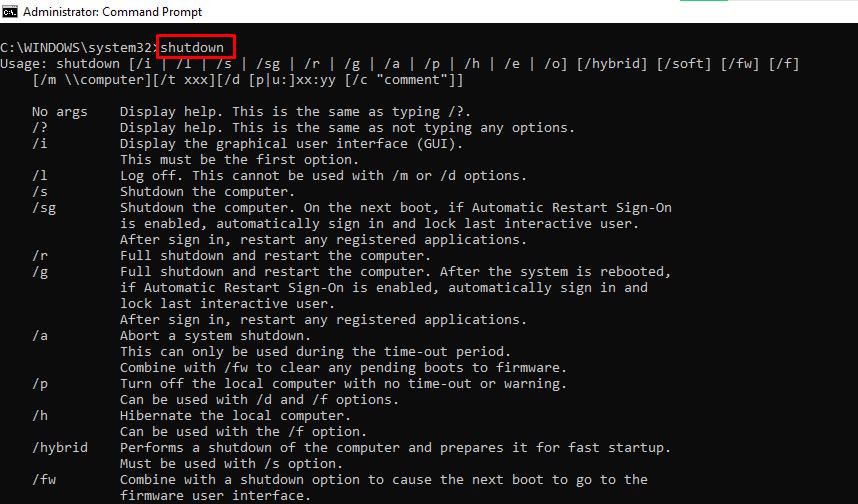
В итоге
Эта статья познакомила вас с несколькими командами, которые позволяют получить доступ к скрытым функциям вашего ПК. Будьте осторожны при работе с ними, так как они могут оказать длительное воздействие на вашу операционную систему.
Доброго времени суток!
Во многих случаях на порядок удобнее открывать программы и настройки Windows через меню «Выполнить», нежели долго и упорно выискивать их в панели управления, свойствах компьютера и т.д.
Тем более, что в некоторых случаях (например, при сбое проводника) — другого варианта может просто и не быть. 👀
В своих статьях я часто рекомендую пользоваться меню «Выполнить», т.к. это самый простой и быстрый способ открыть нужные настройки в любой версии Windows (прим.: речь идет о современных ОС Windows 7, 8, 10, 11). Ниже приведу табличку, которая не раз меня выручала…
📌 Ремарка!
Возможно вам будет необходима статья с таблицами сочетаний клавиш для работы в Windows, файлами, текстом.
📌 Примечание!
Чтобы открыть какую-нибудь программу из таблицы ниже, сделайте следующее:
- нажмите сочетание кнопок WIN+R (актуально для Windows 7, 8, 10, 11);
- в открывшемся окне «Выполнить», в строке «Открыть» введите нужную команду (3-й столбец в таблице);
- нажмите Enter (если команда введена правильно — откроется нужная программа или перечень настроек).

Схема открытия
*
Таблица с командами для меню «Выполнить»
| ⇓ Что открыть? | Английское название программы (+краткое описание) | Команда для «Выполнить» |
|---|---|---|
| Settings (Параметры) Windows 10/11 | Приложение «Параметры»
Позволяет настроить ОС Windows под-себя (более подробно). |
ms-settings: |
| Internet Explorer (в Windows 11 был заменен на Edge) | Internet Explorer
Интернет-обозреватель, в принципе, весьма неплохой браузер. Нужен хотя бы для того, чтобы скачать и установить другой браузер. |
iexplore |
| Paint
(др. способы рисования на ПК) |
Paint Графический редактор, используется для рисования простых картинок, редактирования jpg, bmp, png файлов. |
mspaint |
| Windows Firewall | Брандмауэр Windows
Защищает вас в сети, блокируя доступ нежелательным приложениям в сеть. |
firewall.cpl |
| Windows Terminal
(подробно о терминале) |
Терминал в Windows 11
«Продвинутый аналог» командной строки (CMD). Полноценно заменяет: PowerShell, CMD и AzureCloudShell. Предустановлен в Windows 11. |
wt.exe |
| Wordpad
(чем заменить Word / Excel) |
Wordpad Простой редактор текста (сможет заменить Word на некоторое время…). |
write
winword (откроется документ MS Word) |
| Администрирование | Administrative Tools Открыть вкладку «администрирование» приходится довольно часто: при работе с дисками, планировщике заданий, службы и т.д. |
control admintools |
| Архивация и восстановление | Backup and Restore
Вовремя сделанная резервная копия может сэкономить кучу времени и нервов! |
sdclt |
| Блокнот | Notepad
Простой и лаконичный блокнот, встроенный в Windows. Часто бывает нужен для просмотра и редактирования txt файлов. |
notepad |
| Восстановление системы
(как создать точку восстановления) |
System Restore Запуск процедуры восстановления компьютера (актуально при наличии заранее созданных контрольных точек в авто-режиме, либо ручном). |
rstrui |
| Виртуальные машины (диспетчер Hyper-V)
Требуется предварит. настройка |
Hyper-V
Позволяет запускать виртуальные машины (например, вы можете в своей Windows 10/11 запустить виртуальную Windows XP и играть в «Сапера», как в старые добрые времена!). |
virtmgmt.msc |
| Выйти из системы
(прим.: также можно использовать сочетание Win+L) |
Log Out Of Windows Простой выход из системы, чтобы, например, зайти под другим пользователем. Не так актуально, и все таки, команда такая есть… |
logoff |
| Дата и Время
(настройка времени в Windows) |
Date and Time
Настройка даты и времени на компьютере (отображается в системном трее — правый нижний угол). |
timedate.cpl |
| Дефрагментация диска
(как выполнить дефр. в Windows) |
Disk Defragmenter Утилита для оптимизации дисков. Может проанализировать диск на предмет необходимости проведения дефрагментации — если она нужна, проведет и ее… |
dfrgui |
| Диспетчер задач Windows
(как открыть диспетчер задач, если он заблокирован) |
Windows Task Manager Очень полезный диспетчер: например, если зависла какая-нибудь программа, то без него никуда… Альтернативный запуск — нажать кнопки Ctrl+Shift+Esc |
taskmgr |
| Диспетчер устройств
(альтернативные способы открыть диспетчер устройств) |
Device Manager Очень нужный диспетчер: при проблемах с драйверами или подключаемым новым оборудованием — без него не обойтись… |
devmgmt.msc
или hdwwiz.cpl |
| Завершение работы Windows
(таймер на выкл. компьютера) |
Shuts Down Windows
Думаю, здесь без комментариев — команда для простого выключения ПК. |
shutdown /s |
| Звук
(что делать, если нет звука) |
Sound
Команда для открытия вкладки с настройками звука. |
mmsys.cpl |
| Игровые устройства
(в помощь: настройка джойстика) |
Game Controllers
Просмотр всех подключенных джойстиков, геймпадов, рулей и пр. игрового набор. Изменение их свойств, настройка. |
joy.cpl |
| Калибровка цветов экрана
(настройка экрана, чтобы не уставали глаза) |
Display Color Calibration
Очень полезный мастер, помогающий настроить отображение качественной картинки (что, кстати, уменьшает нагрузку на глаза — они меньше устают и напрягаются). |
dccw |
| Калькулятор
(аналоги) |
Calculator
Стандартный калькулятор в Windows/ |
calc |
| Командная строка
(альтернативные способы вызвать ком. строку) |
Command Prompt Очень многие параметры и настройки скрываются за «командной строкой». Поэтому, довольно таки часто приходиться ей пользоваться. |
cmd |
| Компоненты Windows | Windows Features
Вкладка для включения или отключения компонентов в Windows (так же доступна в панели управления в разделе «Программы»). |
OptionalFeatures |
| Конфигурация системы | System Configuration
Поможет выбрать и настроить параметры загрузки Windows. |
msconfig |
| Локальная политика безопасности | Local Security Policy
Тонкие настройки Windows… |
secpol.msc |
| Локальные пользователи и группы | Local Users and Groups
Поможет создать еще одного пользователя в Windows (например). |
lusrmgr.msc |
| Мастер создания общих ресурсов | Create A Shared Folder Wizard
Этот мастер поможет создать общую папку на компьютере, которая будет доступна всем пользователям вашей сети. |
shrpubw |
| Мастер установки оборудования | Add Hardware Wizard
Этот мастер поможет подключить оборудование и настроить драйвера (особенно актуально для старого оборудования, где отсутствует функция «Plug and Play»). |
hdwwiz |
| Микшер громкости | Sound Volume
Настройка громкости на компьютере. Актуально, когда нужно задать громкость для каждого приложения отдельно. |
sndvol |
| Монитор ресурсов | Resource Monitor
Полезный монитор, который покажет что загружает ваш процессор, диск, сеть, память (какой именно процесс, программа и пр.). |
resmon |
| Монитор (дисплей) | Позволяет открыть вкладку настроек экрана: разрешение, развертка и т.д. | desk.cpl |
| Настройка Контроля Учетных Записей | User Account Control Settings
Работа с учетными записями: можно создать еще одну учетную запись (полезно, когда у вас за ПК работают 2 и более пользователей). |
UserAccountControlSettings |
| Ножницы | Snipping Tool
Очень удобный инструмент для создания скриншотов произвольной формы (с выделениями, подчеркиваниями и пр.). |
snippingtool |
| Общие папки
(как расшарить папку в локальной сети и Интернете) |
Shared Folders
Посмотреть все общие папки, которые есть на данном ПК (т.е. папки открытые для всех пользователей ПК/сети). |
fsmgmt.msc |
| Очистка диска
(др. утилиты для чистки диска) |
Disk Cleanup Utility Очень полезная утилита для очистки диска от «мусорных» файлов. |
cleanmgr |
| Панель управления / Control Panel
(в помощь: альтернативные способы открыть Control Panel) |
Control Panel Вызов панели управления Windows (полезная команда, когда проводник завис, либо произошел сбой). |
control |
| Папка «Fonts»
(как добавить новые шрифты в Windows) |
Fonts Folder
Показать все шрифты, что есть в Windows. |
fonts |
| Папка «Загрузки»
(где найти загруженные файлы из Интернет) |
«Downloads» Folder
Показать все загруженные файлы. Например, большинство браузеров скачивает в эту папку все загружаемый файлы (прим.: по умолчанию). |
Downloads |
| Параметры папок | Folder Options
Параметры отображения, настройки открытия и пр. у папок. |
control folders |
| Перезагрузка | Restart Windows
Без комментариев… |
shutdown /r |
| Персонализация | Personalization
Настройки фона, темы и пр. «рюшечек» в Windows. |
control desktop |
| Планировщик заданий | Task Sheduler
Очень полезный планировщик: помогает, например, запланировать запуск какой-нибудь программы при определенном действии: при включении ПК, перезагрузке, запуске другого ПО и пр. |
control schedtasks |
| Подключение к удаленному рабочему столу | Remote Desktop Connection
Открывает мастер, который поможет подключиться к удаленному рабочему столу. Зачем это нужно? Ну, например, можно настроить компьютер другу, который слабо разбирается в IT-тонкостях. |
mstsc |
| Проверка диска
(доп. проверка диска в Виктории) |
Check Disk Utility Очень полезная функция, которая не раз помогала мне вернуть к чтению диски, которые сыпали ошибками и их не могла прочитать Windows. |
chkdsk |
| Проводник | Windows Explorer
Запустить проводник Windows. |
explorer |
| Программа DiskPart | Disk Partition Manager
Управление томами и разделами на жестком диске. Чтобы умело управляться с программой, вам нужно знать список команд: https://technet.microsoft.com/ru-ru/library/cc766465(v=ws.10).aspx |
diskpart |
| Программы и компоненты | Programms and Features
Эта вкладка поможет удалить старые и ненужные программы, отключить неиспользуемые компоненты. |
appwiz.cpl |
| Редактор локальной групповой политики
(другие способы его открыть) |
Local Group Policy Editor
Доступен не во всех версиях Windows. Нужен для тонкой настройки некоторых параметров. |
gpedit.msc |
| Редактор реестра
(др. способы открыть редактор реестра) |
Registry Editor Очень нужная команда, открывающая редактор реестра. В реестре задаются все параметры работы вашей ОС Windows. |
regedit |
| Сведения о системе
(как узнать о системе «чуть больше») |
System Information Если вы хотите узнать модель своего ПК, версию Windows, версию BIOS, модель мат. платы и т.д. — то вам сюда! |
msinfo32
или ms-settings:about (для Windows 11/10) |
| Свойства системы | System Properties Свойства системы помогают задать имя компьютера, рабочую группу, в которой он состоит, и др. параметры. |
sysdm.cpl |
| Свойства: Интернет | Internet Properties
Настройка IE: выбор домашней страницы, вариант отображения вкладок и т.д. |
inetcpl.cpl |
| Свойства: Клавиатура | Keyboard Properties
Настройка работы клавиатуры: частота моргания курсора, скорость повтора и пр. |
control keyboard |
| Свойства: Мышь | Mouse Properties
Настройка работы мышки: скорость двойного клика, быстрота перемещения курсора и пр. |
control mouse |
| Сетевые подключения | Network Connections
Эта вкладка позволяет увидеть все созданные подключения на компьютере. Очень востребована при настройке сети, при сбоях и нестабильной работе интернета. |
control netconnections
или ncpa.cpl |
| Системный монитор | Performance Monitor
Позволяет вести мониторинг производительность ЦП, сети, диска: как в режиме реального времени, так и по журналам. |
perfmon |
| Службы
(какие службы можно отключить) |
Services После выполнения команды — вы увидите список служб. Часть из них можно отключить, изменить параметры запуска и пр. При оптимизации и настройке ПК — эту вкладку приходиться открывать всегда! |
services.msc |
| Создать диск восстановления системы | Create a system repair disk
Полезная опция для создания аварийного диска (ов). Если система «полетит» — ее всегда можно восстановить, вставив такой диск в дисковод. |
recdisc |
| Средство диагностики DirectX
(как обновить DirectX) |
Direct X Troubleshooter Можно узнать версию DirectX, количество оперативной памяти, модель ПК (ноутбука), название видеокарты и т.д. Очень полезная опция при настройке Windows. |
dxdiag |
| Средство настройки текста ClearType
(настройка сглаживания шрифтов) |
ClearType Text Tuner Помимо размера шрифта, важна его четкость отображения на экране. Технология ClearType призвана подстроить шрифты настолько хорошо, насколько это возможно на вашем мониторе! |
cttune |
| Таблица символов
(др. символы и значки) |
Character Map
Если вы хотите найти какой-нибудь редкий символ — воспользуйтесь этой таблицей. Примеры: µ, ∑, ß и т.д. |
charmap |
| Удаленный помощник Windows
(др. способы настройки удаленного доступа) |
Windows Remote Assistance
Если вы хотите чтобы вам кто-то помог настроить компьютер (либо вы кому то могли) — воспользуйтесь этим мастером. |
msra |
| Управление дисками
(альтернативные способы открыть управление дисками) |
Disk Management Если вы захотите увидеть все подключенные диски к системе, изменить букву диска, произвести форматирования и т.д. — без этого мастера никуда! |
diskmgmt.msc |
| Управление компьютером | Computer Management
Для вас будет доступен: планировщик заданий, локальные пользователи, общие папки, управление дисками и т.д. В общем, довольно обширный список возможностей и параметров. |
compmgmt.msc |
| Установка или удаление языков интерфейса | Install or uninstall display languages
Благодаря установке нового языка вы сможете переключить язык в Windows (актуально, например, когда у вас нет русского языка и вы хотите его включить). |
lpksetup |
| Устройства и принтеры | Devices and Printers
Эта вкладка позволяет увидеть и настроить все принтеры и сканеры, подключенные к компьютеру. |
control printers |
| Учетные записи пользователей | User Accounts
Можно изменить права для учетных записей пользователей, создать нового пользователя, изменить пароли и пр. |
Netplwiz |
| Цвет и внешний вид окна | Window Color and Appearance
Выбор из нескольких десятков вариантов цветового оттенка окна в Windows. |
control color |
| Центр мобильности Windows | Windows Mobility Center
Быстрый способ увидеть параметры: яркости экрана, заряд батареи, подключенные дисплеи, громкость и т.д. |
mblctr |
| Центр специальных возможностей | Ease of Access Center
Доступ к настройкам, которые помогают людям с ограниченными возможностями пользоваться ПК. Среди инструментов: экранный диктор, экранная клавиатура, возможность высокой контрастности и пр. |
utilman |
| Экранная клавиатура
(как ее включить в разных версиях Windows) |
On-Screen Keyboard
Заменяет собой обычную клавиатуру. Помогает в тех случаях, когда, например, у вас нет обычной клавиатуры, либо некоторые клавиши не работают. На мой взгляд — решение временное… |
osk |
| Экранная лупа | Magnifier
Необходима, когда нужно рассмотреть мелкие детали на экране. |
magnify |
| Электропитание
(настройка электропитания в Windows) |
Power Options Очень полезная опция по настройке электропитания (особенно для ноутбуков). Например, можно задать время отключения дисплея, его яркость, время остановку дисков и т.д. |
powercfg.cpl |
| Язык и региональные стандарты | Region and Language
Позволяет задать форматы даты, времени, выбрать систему единиц, цифры и т.д. (Например, можно вместо даты 3.12.2019 сделать отображение 2019/12/03 — т.е. кому как удобнее) |
intl.cpl |
*
Примечание: самые популярные и нужные команды помечены зеленым цветом (см. первую колонку в таблице).
*
Дополнения приветствуются…
Удачи!
👋
Первая публикация: 03.12.2016
Корректировка: 15.07.2022
Командная строка Windows (CMD) — мощный инструмент, который предоставляет доступ к широкому набору команд для выполнения различных задач, от работы с файлами до настройки сети и автоматизации процессов. В статье рассмотрим 100 популярных команд CMD, которые пригодятся как новичкам, так и опытным пользователям. Для удобства они разделены по категориям.

Разделы
- Общие команды CMD
- Сетевые команды CMD
- Команды для управления процессами
- Команды для управления файловой системой
- Команды для управления пользователями
- Команды для управления безопасностью
- Команды для диагностики и устранения неполадок
- Команды для скриптинга и автоматизации
- Команды для управления сетевыми подключениями
- Команды для управления печатью
- Дополнительные команды в Windows
Общие команды командной строки (CMD) позволяют пользователям управлять ОС Windows через интерфейс командной строки. Они нацелены на различные задачи – от получения справочной информации до управления процессами.
- hel — выводит список всех доступных команд и их краткое описание, что полезно для получения информации о базовых командах.
- cls — очищает экран командной строки. Если в окне CMD много текста, этой командой можно убрать весь вывод и начать работу «с чистого листа».
- exit — завершает текущую сессию командной строки и закрывает окно CMD.
- echo — выводит сообщения в консоль или включает/выключает отображение команд в пакетных файлах – echo Hello, World! выведет Hello, World! на экран.
- ver — отображает версию операционной системы Windows.
- title — изменяет заголовок окна командной строки. Например, title Моя Командная Строка изменит заголовок на «Моя Командная Строка».
- pause — временно приостанавливает выполнение скрипта, но при нажатии любой клавиши можно продолжить работу.
- date — позволяет узнать или изменить текущую дату в системе.
- time — отображает или изменяет текущее время в системе.
- tasklist — выводит список всех запущенных процессов с их PID (идентификатором процесса).
- powercfg — управляет настройками энергопотребления и профилями питания.
- fc — сравнивает два файла и отображает их различия.
Сетевые команды CMD
В разделе собраны основные сетевые команды CMD, которые помогут управлять подключениями, диагностировать сетевые проблемы и выполнять разнообразные операции с сетью. Они незаменимы для системных администраторов и пользователей, нуждающихся в решении сетевых задач.
- ping — проверяет связь с удаленным узлом, отправляя ему пакеты данных. Например, ping google.com проверит доступность сервера Google.
- ipconfig — отображает конфигурацию сетевых интерфейсов системы (IP-адреса, маску подсети и шлюзы).
- netstat — выводит информацию о сетевых соединениях и открытых портах
- netstat -an — показывает все активные соединения.
- tracert — отслеживает маршрут пакета до целевого узла – tracert yandex.ru покажет все узлы, через которые проходит запрос.
- nslookup — используется для проверки информации о DNS-серверах.
- nslookup example.com — отображает IP-адрес сайта example.com.
- arp — выводит или изменяет записи ARP (Address Resolution Protocol) –: arp -a покажет текущие записи ARP.
- route — управляет таблицей маршрутизации сети – route print выведет все существующие маршруты в системе.
- net use — подключает сетевые диски. Например, net use Z: \\server\folder подключит сетевой ресурс как диск Z:.
- netsh — позволяет настраивать различные параметры сети через командную строку.
- netsh wlan show profiles — отображает сохраненные профили Wi-Fi.
Команды для управления процессами
Команды ниже позволяют эффективно управлять процессами и службами на вашем ПК: помогают запускать службы, планировать задачи, управлять активными процессами, а также выключать или перезагружать систему. С их помощью можно автоматизировать выполнение задач, получать информацию о состоянии системы и контролировать её работоспособность.
- sc — управляет службами Windows. Пример: sc start servicename запустит службу с именем servicename.
- schtasks — управляет планировщиком задач. Так, schtasks /create /tn «Моя Задача» /tr notepad.exe /sc once /st 12:00 создаст задачу для запуска.
- start — запускает программу или команду в новом окне. Например, start notepad откроет блокнот.
- wmic — взаимодействует с системой через Windows Management Instrumentation – wmic process list brief покажет список процессов.
- shutdown — выключает, перезагружает или завершает работу системы. Так, shutdown /s /f /t 0 немедленно выключит компьютер.
- systeminfo — выводит информацию о системе, включая версию Windows, параметры оборудования и установленные обновления.
Команды для управления файловой системой
Команды для управления файловой системой в CMD позволяют работать с файлами и папками: просматривать содержимое директорий, перемещаться между папками, создавать и удалять файлы и каталоги, копировать данные с использованием различных опций.
- dir — отображает список файлов и каталогов в указанной директории. Пример: dir C:\Windows выведет содержимое папки Windows.
- cd — меняет текущий каталог. Так, cd C:\Users перейдет в папку пользователей.
- md NewFolder — создает новую папку.
- rd — удаляет пустую папку. Пример: rd NewFolder удалит папку NewFolder.
- copy — копирует файлы из одного места в другое.
- move — перемещает файлы или папки.
- del — удаляет файлы. Например, del file.txt удалит файл file.txt.
- xcopy — копирует файлы и директории, включая их структуру. Так, xcopy C:\Source D:\Destination /s /e скопирует все файлы и папки из Source в Destination.
- robocopy — более продвинутая версия xcopy, используется для надежного копирования данных. Например, robocopy C:\Source D:\Destination /mir синхронизирует две папки.
Команды для управления пользователями
Команды для управления пользователями предоставляют средства для администрирования учетных записей, настройки групповых прав и управления политиками безопасности. А также позволяют администраторам эффективно управлять пользователями в системе, добавлять новых пользователей, изменять их права и настраивать параметры учетных записей.
- net user — управляет учетными записями пользователей.
- net user UserName /add — добавляет нового пользователя с именем UserName.
- net localgroup — управляет локальными группами пользователей.
- net localgroup Administrators UserName /add — добавляет пользователя в группу администраторов.
- whoami — выводит имя текущего пользователя и информацию о его правах.
- runas — позволяет запускать программы от имени другого пользователя. Так, runas /user:administrator cmd запустит CMD с правами администратора.
- net accounts — управляет параметрами учетных записей, например, минимальной длиной пароля и периодом его действия.
- gpupdate — обновляет групповые политики на локальном компьютере, что полезно для администраторов, управляемых сетей.
- taskview — открывает таймлайн Windows, показывая историю активности пользователя, полезно для управления и поиска ранее использованных файлов и приложений.
- msg — отправляет сообщение пользователям, подключенным к системе. Пример: msg «Система будет перезагружена через 5 минут» отправит сообщение всем пользователям.
Команды для управления безопасностью
Команды для управления безопасностью предназначены для обеспечения защиты данных и управления доступом к файлам и системным ресурсам, что позволяет шифровать файлы, проверять целостность системных файлов и управлять правами доступа.
- cipher — управляет шифрованием файлов на дисках NTFS.
- cipher/e — зашифровывает файлы в указанной директории.
- sfc — проверяет целостность системных файлов и автоматически восстанавливает их при обнаружении повреждений.
- sfc /verifyonly — проверяет системные файлы на наличие повреждений, но не исправляет их автоматически.
- sfc /scannow — выполняет полную проверку системы.
- cacls — изменяет права доступа к файлам. Пример: cacls file.txt /g UserName:F даст пользователю полный доступ к файлу.
- icacls — расширяет возможности команды cacls и предоставляет дополнительные параметры для управления правами доступа.
- takeown — позволяет взять владение файлом или директорией. Так, takeown /f file.txt предоставит доступ к файлам.
- attrib — изменяет атрибуты файлов и папок. Например, attrib +r file.txt сделает файл доступным только для чтения.
Команды для диагностики и устранения неполадок
Команды из раздела помогают находить и устранять неполадки в системе, восстанавливать загрузочные параметры и проверять целостность данных на диске, а также они позволяют решать проблемы, связанные с запуском операционной системы или со сбоями на уровне файловой системы.
- chkdsk — проверяет диск на наличие ошибок и исправляет их. Так, chkdsk C: /f выполнит проверку диска C.
- bootrec — восстанавливает загрузочный сектор.
- bcdedit — управляет параметрами загрузки системы.
- bcdedit /set {current} safeboot minimal — включает безопасный режим.
Команды для скриптинга и автоматизации
Команды, приведенные ниже, предназначены для создания сложных сценариев выполнения команд, что позволяет автоматизировать повседневные задачи и более эффективно управлять процессами.
- for — создает цикл для выполнения команд. Например, for %i in (1 2 3) do echo %i выведет числа 1, 2, 3.
- if — выполняет условное выполнение команд.
- goto — перенаправляет выполнение скрипта к определенной метке.
- call — вызывает другую команду или скрипт.
Команды для управления сетевыми подключениями
Команды для управления сетевыми подключениями предоставляют возможности для настройки, диагностики и оптимизации сетевых параметров и соединений, позволяя управлять IP-адресами, подключаться и отключаться от сетей.
- ipconfig /release — освобождает текущий IP-адрес, назначенный DHCP сервером, что позволяет при необходимости сбросить сетевое подключение.
- ipconfig /renew — обновляет IP-адрес, полученный от DHCP сервера. Часто используется после команды ipconfig /release для восстановления подключения.
- ipconfig /flushdns — очищает кэш DNS, если изменился DNS-сервер или необходимо устранить проблемы с доступом к сайтам.
- ipconfig /displaydns — выводит содержимое кэша DNS, часто используется для диагностики проблем с DNS.
- netsh interface ip set address — используется для назначения статического IP-адреса сетевому интерфейсу. Пример: netsh interface ip set address Ethernet static 192.168.1.100 255.255.255.0 192.168.1.1.
- netsh wlan show drivers — выводит информацию о драйверах беспроводной сети, что полезно при настройке Wi-Fi подключения.
- netsh wlan show interfaces — отображает текущие активные беспроводные подключения и их параметры, например, мощность сигнала.
- netsh wlan connect — подключает к указанной Wi-Fi сети. Для этого нужно ввести: netsh wlan connect name=MyWiFi.
- netsh wlan disconnect — отключает текущее беспроводное подключение.
- netsh advfirewall set allprofiles state — управляет состоянием брандмауэра Windows – netsh advfirewall set allprofiles state off отключает брандмауэр для всех профилей.
- netsh int ip reset — сбрасывает настройки IP стека (TCP/IP) к значениям по умолчанию, помогая при сетевых неполадках.
- route add — добавляет маршрут в таблицу маршрутизации. Например, route add 192.168.2.0 mask 255.255.255.0 192.168.1.1 добавит маршрут для подсети 192.168.2.0 через шлюз 192.168.1.1.
- route delete — удаляет указанный маршрут из таблицы маршрутизации.
- netsh interface show interface — выводит список всех сетевых интерфейсов в системе, включая их состояние и тип.
- net view — отображает список компьютеров в локальной сети – net view \\server покажет общие ресурсы на указанном сервере.
- net use /delete — удаляет существующее подключение к сетевому ресурсу. Так, net use Z: /delete отключает сетевой диск Z:.
- ftp — открывает FTP-клиент для передачи файлов между локальной и удаленной системами. Например, по команде ftp ftp.example.com ПК подключится к FTP-серверу.
- telnet — используется для подключения к удаленным системам через Telnet-протокол. Так, telnet example.com 23 подключит ПК к серверу на порту 23.
- getmac — выводит MAC-адреса всех сетевых интерфейсов компьютера.
Команды для управления печатью
В этом разделе команды для управления печатью позволяют эффективно управлять процессом печати (включая очередью на печать), настройками принтеров и заданиями на печать.
- print — отправляет файл на печать. Например, print C:\Documents\file.txt отправит текстовый файл на принтер по умолчанию.
- rundll32 printui.dll,PrintUIEntry — открывает диалоговое окно для установки или управления принтерами – rundll32 printui.dll,PrintUIEntry /in /n\\server\printer установит сетевой принтер.
- net print — отображает список заданий на печать – net print \\server\printer покажет очередь печати на указанном принтере.
- net stop spooler — останавливает службу диспетчера очереди печати (spooler), особенно когда требуется устранить зависшие задания печати.
- net start spooler — запускает службу диспетчера очереди печати после её остановки.
- wmic printer list brief — выводит список установленных принтеров с краткой информацией о каждом из них.
- wmic printer where default=true get name — выводит имя принтера, установленного по умолчанию.
- wmic printer where name=’PrinterName’ delete — удаляет указанный принтер из системы.
- wmic printerconfig — отображает информацию о конфигурации принтера, включая его настройки и параметры печати.
- cscript prnjobs.vbs — используется для управления заданиями печати через скрипт prnjobs.vbs, который можно использовать для удаления, приостановки или возобновления заданий.
Дополнительные команды в Windows
В дополнение к основным инструментам для управления системой, командная строка Windows предоставляет ряд дополнительных команд, которые расширяют возможности администрирования и диагностики.
- wevtutil — управляет журналами событий Windows. Например, wevtutil qe System выведет события из системного журнала.
- tzutil — управляет настройками часовых поясов. tzutil /s Pacific Standard Time установит часовой пояс на Тихоокеанское стандартное время.
- taskkill — завершает процесс по его PID или имени. Так, taskkill /F /PID 1234 завершит процесс с PID 1234.
- powercfg /hibernate off — отключает режим гибернации.
- powercfg /energy — создает отчет об использовании энергии системой.

