Тема разгона ОС настолько популярна, что бояны штампуются один за другим, передаются как письма счастья с сайта на сайт. Встречал даже вопиющие случаи тупого копипаста подобных топиков с единственным изменением (!) названия оси.
Не буду отрицать, я тоже увлекался этим делом, пока не довел свою тогда еще ХР до гниющего полумертвого состояния. После этого стал
срать в каментах
очень скептично относиться к такого рода топикам.
Тема оптимизации ВинХР в определенных кругах актуальна до сих пор. Я давненько уже полностью перешел на 7, и вот недавно снова столкнулся с темой разгона этой самой Семерки. Ради интереса решил почитать, что же там предлагают. Честно говоря, ожидал диких конфигов, неведомых исправлений реестра, патчей, надстроек и тд. Оказалось все намного проще, что совсем не значит полезнее.
Буду приводить выдержки с попутными комментариями.
Интро
«В этой статье я расскажу, как можно заставить ОС Windows 7 заработать быстрее, при этом потребляя меньше памяти. Не секрет, что после установки система работает далеко не самым лучшим образом, поскольку запускается куча ненужных программ, сервисов и т.д. Этим я сейчас и займусь – расскажу, как отключить лишние сервисы, программы и оптимизировать реестр и виртуальную память. Выпуск Windows – Windows Домашняя расширенная (32 | 64 bit). Но все изложенное подойдет и для других версий этой ОС. Предполагается, что у вас уже установлена система и все необходимое программное обеспечение. Имейте ввиду, что на разных ПК может несколько различаться список сервисов, поскольку стоит различное ПО, но основные – неизменны. Итак, начнем.«
Сомнения в прямоте рук автора возникли сразу же, после фразочки «после установки система работает далеко не самым лучшим образом» — имхо, интерфейс инсталлятора семерки настолько упрощен, что даже особо трудным людям нажать что-нибудь не то очень непросто. Поэтому после установки отрицательно влиять на систему могут только недостающие дрова, что не есть косяк винды.
Удаление ненужных компонентов Windows
Для начала автор предлагает нам залезть в Панель управления — Программы и компоненты — Включение или отключение компонентов Windows.

«Большинству пользователей домашних ПК вряд ли понадобятся следующие компоненты, устанавливаемы по умолчанию: Telnet-сервер, Дополнительные компоненты для планшетных ПК, клиент Telnet, клиент TFTP, компонент SNMP, подсистема Unix-приложений, Прослушиватель RIP, служба IIS, служба репликации DFS, службы NFS.«
Некоторым пользователям могут не потребоваться компоненты Служба индексирования Windows (его можно удалить, если вы редко выполняете поиск на компьютере), службы печати (если у вас нет принтера), службы сканирования и факсов Windows (если у вас нет сканера и факса). Снимите флажки рядом с названиями ненужных служб, нажмите кнопку «ОК», подождите, пока Windows удалит их, перезагрузите компьютер.
Да, согласен, многие из этих служб используются крайне редко и далеко не всеми. НО:
1. Эти компоненты по умолчанию ОТКЛЮЧЕНЫ во всех версиях Семерки.
2. Даже если компонент включен, это не значит, что запущена его служба. Ведь сама по себе установленная программа нагрузки на производительность не несет.
Недавно установленные программы
«На производительность в большей степени тут влияет элемент «Выделять недавно установленные программы» (на многих компьютерах с включенным флажком проявляются заметные тормоза при открытии меню), поэтому его лучше убрать.«

И чем это аргументировано? Почему именно этот флажок из десятка других? Создается впечатление, что «многие компьютеры» — это просто какие-нибудь вторые Пеньки, которые с трудом тянут технологию Aero, а этот флажок — он просто оказался крайним…
Оптимизация загрузки Windows 7
«Для тех, у кого многоядерные процессоры появилась возможность ускорить загрузку Windows 7! Для ускорения переходим по адресу:
Панель управления\Все элементы панели управления\Администрирование\Конфигурация системы. Либо Win+R и набрать msconfig
Далее выбираем: Загрузка\Дополнительные параметры\ и выбираем число процесов у вас на компьютере.
«

«Загрузка заметно ускориться в два-три раза! » — ага, еще немного и взлетим.
Вобщем, маразм крепчал! Автор как бы намекает нам, что разработчики драйверов — лохи недоученные, и пока ты сам не укажешь компу, сколько у тебя ядер, он этого не поймет! А если указать больше!? А вдруг прокатит!!!)
Отключение ненужных служб
В этом пункте я все-таки нашел зерно истины.
Панель управления\Все элементы панели управления\Администрирование\Службы
«Следующие службы отключить:
Windows SearchСлужба общих сетевых ресурсов проигрывателя Windows MediaБрэнмауэр WindowsЗащитник WindowsБиометрическая служба WindowsЦентр обновления WindowsСлушба шифрования дисков BitLockerСлужба поддержки BluetoothСистема событий COM+Система приложений COM+«
Windows Search — А ты помнишь директории всех 30 миллионов файлов на своем компе?
Windows Media — Для пользователей WM — полезная вещь, кстати. Но на любителя, не спорю, можно и отключить.
Брэнмауэр Windows — Отключать необязательно, он прекрасно согласуется с любым антивирусом и сторонним брендмауэром.
Защитник Windows — да, он в том числе проверяет лицензии.
Биометрическая служба Windows — для тех, кто использует авторизацию по отпечаткам или по изображению лица.
Центр обновления Windows — считаю нужной штукой, имхо.
Дальше все зависит от конфигурации оборудования, так что неинтересно.
Итог
Из всего поста полезного — отключить пару служб. Но ускорит ли это комп? Конечно нет. Зато когда они вам понадобятся, вы вдруг удивитесь, почему ничего не работает. А про ваши махинации по «ускорению» системы к тому моменту забудете.
Мораль: не стоит считать себя умнее ребят из Майкрософт. На их счету уже с десяток ОС, а ты качаешь все это с торрента и думаешь, что в праве предъявлять претензии.
Давайте уважать друг друга.
Предлагаю подборку моих советов, как оптимизировать Windows 7. Большинство рекомендаций актуальны для систем, которые имеют недостаточно мощную видеокарту, память и процессор:
Как известно при загрузки Windows, запускается много служб и компонентов, что не совсем хорошо сказывается на производительности системы. Некоторые компоненты можно отключить. тем самы
освободив часть оперативной памяти. Для этого жмем Пуск — Панель Управления — Программы и компоненты и выбираем пункт Включение или отключение
компонентов Windows
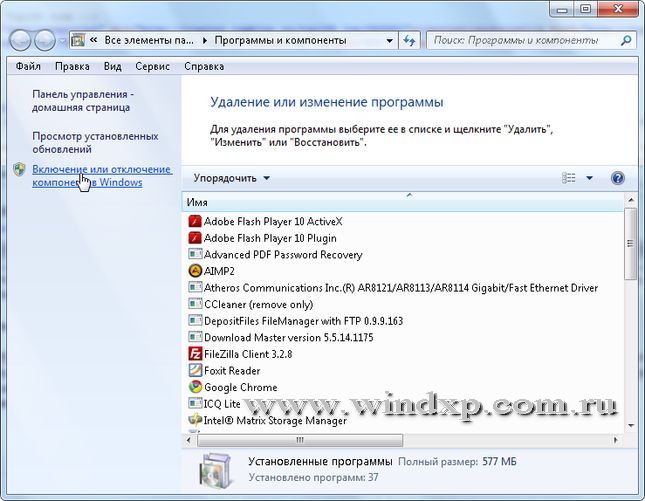
В открывшимся окне снимаем галки с тех компонентов, которые нам не нужны. При наведение курсора на компонент всплывает краткая справка по этому компоненту.
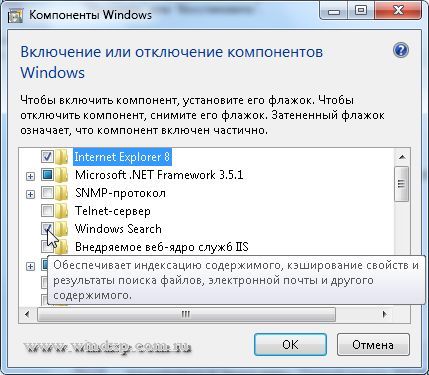
При отключении некоторых компонентов появляется предупреждение
На что мы отвечаем нажатием кнопки ДА По умолчанию некоторые компоненты уже отключены, так что нам остается отключить только те, которые нам не нужны:
- Internet Explorer (Для тех, кто использует альтернативные браузеры)
- Telnet-сервер
- Windows Search (если Вы не используете поиск в Windows)
- Клиент Telnet
- Клиент TFTP
- Компоненты планшетного ПК
- Платформа гаджетов Windows (Если не хотите загружать рабочий стол гаджетами)
- Подсистема Unix-приложений
- Сервер очереди сообщений Майкрософт
- Служба активации Windows
- Служба индексирования
- Службы печати и документов (Если принтер не подключен)
После того как сняты галки остается перезагрузить компьютер
После перезагрузки система запустится уже
без этих компонентов.
Для того, чтобы немного оптимизировать скорость работы Windows, можно отключить ненужные службы, однако встает вопрос: а какие службы можно отключить? Именно на этот вопрос я и постараюсь ответить в этой статье. См. также: как ускорить компьютер.
Отмечу, что отключение служб Windows необязательно приведет к какому-то значительному улучшению производительности системы: часто изменения попросту незаметны. Еще один немаловажный момент: возможно, в будущем одна из отключенных служб может оказаться нужной, а потому не забывайте о том, какие именно вы отключали. См. также: Какие службы можно отключить в Windows 10 (в статье также есть способ автоматического отключения ненужных служб, который подойдет для Windows 7 и 8.1).
Как отключать службы Windows
Для того, чтобы отобразить список служб, нажмите клавиши Win + R на клавиатуре и введите команду services.msc, нажмите Enter. Также можно зайти в панель управления Windows, открыть папку «Администрирование» и выбрать «Службы». Не используйте msconfig.

Для изменения параметров той или иной службы, дважды кликните по ней (можно нажать правой кнопкой и выбрать «Свойства» и установите необходимые параметры запуска. Для системных служб Windows, список которых будет дан далее, рекомендую устанавливать Тип запуска «Вручную», а не «Отключена». В этом случае, служба не будет запускаться автоматически, но если потребуется для работы какой-либо программы, будет запущена.

Примечание: все действия вы выполняете под собственную ответственность.
Список служб, которые можно отключить в Windows 7 чтобы ускорить компьютер

Следующие службы Windows 7 безопасно отключить (включить запуск вручную) в целях оптимизации работы системы:
- Удаленный реестр (даже лучше отключить, это может положительно сказаться на безопасности)
- Смарт-карта — можно отключать
- Диспетчер печати (если у вас нет принтера, и вы не используете печать в файлы)
- Сервер (если компьютер не подключен к локальной сети)
- Браузер компьютеров (если ваш компьютер не в сети)
- Поставщик домашних групп — если компьютер не в рабочей или домашней сети, эту службу можно отключить.
- Вторичный вход в систему
- Модуль поддержки NetBIOS через TCP/IP (если компьютер не в рабочей сети)
- Центр обеспечения безопасности
- Служба ввода планшетного ПК
- Служба планировщика Windows Media Center
- Темы (если вы используете классическую тему Windows)
- Защищенное хранилище
- Служба шифрования дисков BitLocker — если вы не знаете, что это такое, то оно не нужно.
- Служба поддержки Bluetooth — если на компьютере нет Bluetooth, можно отключить
- Служба перечислителя переносных устройств
- Windows Search (если вы не пользуетесь функцией поиска в Windows 7)
- Службы удаленных рабочих столов — также можно отключить эту службу, если вы не пользуетесь
- Факс
- Архивация Windows — если не используете и не знаете, зачем это нужно, можно отключить.
- Центр обновления Windows — можно отключить только в том случае, если вы и так отключили обновления Windows.
В дополнение к этому, программы, которые вы устанавливаете на компьютер, также могут добавлять свои службы и запускать их. Некоторые из этих служб нужны — антивирус, служебное ПО. Некоторые другие — не очень, в частности это касается служб обновления, которые обычно называются Имя_программы + Update Service. Для браузера, Adobe Flash или антивируса обновления важно, а вот, например, для DaemonTools и других прикладных программ — не очень. Эти службы также можно отключить, это в равной степени относится к Windows 7 и Windows 8.
Службы, которым можно безопасно отключить в Windows 8 и 8.1

В дополнение к тем службам, что были указаны выше, для оптимизации производительности системы, в Windows 8 и 8.1 можно безопасно отключить следующие системные службы:
- BranchCache — просто отключить
- Клиент отслеживания изменившихся связей — аналогично
- Семейная безопасность — если вы не используете семейную безопасность Windows 8, то эту службу можно отключить
- Все службы Hyper-V — при условии, что вы не пользуетесь виртуальными машинами Hyper-V
- Служба инициатора Майкрософт iSCSI
- Биометрическая служба Windows
Как я уже сказал, отключение служб необязательно приведет к заметному ускорению работы компьютера. Также нужно учитывать, что отключение некоторых служб может вызвать проблемы в работе какой-либо сторонней программы, которая задействует эту службу.
Дополнительная информация об отключении служб Windows
Помимо всего, что было перечислено, обращаю внимание на следующие моменты:
- Настройки служб Windows являются глобальными, то есть применяются ко всем пользователям.
- После изменения (отключения и включения) настроек служб, перезагрузите компьютер.
- Использовать msconfig для изменения настроек служб Windows не рекомендуется.
- Если вы не уверены, стоит ли отключать какую-то службу, установите тип запуска в значение «Вручную».
Ну что же, кажется, это все, что я могу рассказать на тему того, какие службы отключить и не пожалеть об этом.
Привет все читателям блога. Давайте разберемся сегодня, как отключить неиспользуемые компоненты Windows.
Удаление неиспользуемых приложений позволяет освободить пространство на жестком диске и несколько увеличить быстродействие компьютера за счет очистки реестра от ключей, созданных программами. Кроме того, некоторое программное обеспечение запускает собственные службы, которые также используют ресурсы системы и отключаются при удалении программы. Для примера рассмотрим операционную систему Windows 7 Максимальная. Прошу иметь в виду, что состав компонентов различных редакций Windows 7 может различаться, но ничего
страшного в этом нет, так как назначение одноименных компонентов во всех редакциях одинаково.
Отключение компонентов и служб Windows 7
Чтобы просмотреть перечень компонентов системы, необходимо в меню «Пуск» открыть «Панель управления», выбрать «Программы и компоненты»
и перейти по ссылке «Включение или отключение компонентов Windows».
В открывшемся окне вы увидите список всех доступных компонентов, в котором
галочками отмечены включенные.
Элементы таблицы, около которых стоит плюсик, представляют собой список программ, раскрывающийся при щелчке по этому самому плюсику.
Внимательно изучите список, а затем уберите галочки с неиспользуемых элементов.
У неопытных пользователей обязательно возникает вопрос, а какие же из этих компонентов можно отключить без ущерба для работоспособности системы? В качестве ориентира, я привожу перечень элементов данной таблицы, которые я отключил на своем компьютере.
Internet Explorer (если не пользуетесь данным браузером)
Telnet — сервер
Игры — (если вы не играете в эти игры)
Клиент Telnet — (потенциально опасная служба)
Компоненты планшетного ПК — (если вы используете настольный ПК)
Платформа гаджетов Windows — (если не используете)
Подсистема для UNIX — приложений
Сервер очереди сообщений Майкрософт — (MSMQ)
Служба активации Windows
Службы печати и документов — (если не пользуетесь принтером)
Компонент Windows Search (Windows Search) очень удобен и позволяет индексировать данные на компьютере, тем самым ускоряя процесс поиска. Однако на слабых компьютерах могут возникнуть проблемы с производительностью из-за процесса индексирования.
Группа Игры (Games) содержит список всех небольших игр, устанавливаемых вместе с
Windows. Если некоторые или даже все игры вам не нужны, можете смело сбросить флажки
напротив названий приложений или всей группы сразу.
Компоненты планшетного ПК (Tablet PC Components) предусматривают подключение к
компьютеру устройства под названием Tablet PC. Если такого устройства у вас нет, данный
компонент можно отключить.
Компонент Платформа гаджетов Windows (Windows Gadget Platform) разрешает использование мини-приложений (гаджетов) на рабочем столе Windows. В случае отсутствия необходимости в размещении таких приложений, вы можете отключить компонент.
Компоненты группы Службы печати и документов (Print and Document Services) управляют
процессами печати, сканирования и обработки факсов. Возможно некоторые или сразу все
эти возможности вам не требуются. В этом случае, сбросьте флажки напротив названий
ненужных компонентов. Остальные компоненты могут быть включены или отключены в зависимости от ваших потребностей
После отключения неиспользуемых компонентов, нажмите кнопку «ОК», а затем перезагрузите систему. Просто имейте в виду, что отключенные компоненты ОС никуда не пропадают и для их повторного включения достаточно установить снятую ранее галочку.
Вот, собственно, и все об отключении ненужных компонентов. Теперь вы знаете, как выполнить отключение компонентов Windows 7, и сможете самостоятельно оптимизировать свой ПК.
Как отключить телеметрию и слежку в Windows 10, читайте далее
Теперь о Windows ХР
По умолчанию в Windows ХР входит некоторое количество программ, которыми вы вряд ли когда-либо воспользуетесь, так как их функциональность оставляет желать лучшего. К сожалению, разработчики компании Microsoft не предоставляют пользователям полного контроля над операционной системой.
И если такие компоненты, как «Специальные возможности» и «Игры», вы еще можете удалить без специальных процедур, то Windows Messenger или, скажем, Автоматическое обновление Windows — вряд ли. Для этого сначала необходимо вручную отредактировать один из системных файлов.
Рассмотрим одновременное удаление как легко доступных, так и скрытых компонентов, чтобы не делать одну и ту же работу дважды.
Команду Sfc /cachesize=0 следует набрать обязательно, чтобы отключить механизм Windows ХР, при каждой загрузке обновляющий эти файлы. Если этого не сделать, в следующем сеансе работы файлы для восстановления системы снова появятся в директории Dllcache.
Перед тем как вносить изменения в файл Sysoc.inf, обязательно сделайте его резервную копию!
1. Откройте Windows Explorer (проводник) в режиме отображения скрытых и
системных файлов.
2. Найдите файл Sysoc.inf по адресу C:WINDOWS/inf/ Sysoc.inf.
3. Кликните на файле и в контекстном меню выберите пункт Открыть с помощью.
4. В появившемся диалоговом окне выберите программу Блокнот.
5. Нажмите ОК.
6. В открывшемся файле удалите все слова hide и HIDE.
7. Запятые ни в коем случае
не трогайте!
Только hide и HIDE.
8. Сохраните изменения и закройте файл.
9.Теперь у Вас отобразятся скрытые компоненты Windows.
Вот пожалуй и все о том, как удалить неиспользуемые компоненты Windows.
Как в Планировщике Windows 10 отключить отслеживающие задачи, читайте далее
Какие службы можно отключить в Windows XP читайте
далее
Как очистить «хвосты» от программ, оставшиеся после его удаления читайте здесь
Теперь у Вас появятся все неиспользуемые компоненты,которые Windows скрывала.
Если есть непонятные вопросы, задавайте в комментариях.
