Applies ToWindows 7 Enterprise Windows 7 Home Premium Windows 7 Professional Windows 7 Ultimate Windows Media Player 10 Windows Media Player 11 Microsoft Windows Media Player 9 Series
Дополнительная информация
Проигрыватель Windows Media 12 в системе Windows 7 — это мощное средство для воспроизведения, упорядочения, синхронизации и копирования видео и звуковых файлов.
Если вы используете предыдущую версию Windows, например Windows XP, рекомендуется установить текущую версию проигрывателя, чтобы получить возможность использовать все его функции.
Загрузить проигрыватель Windows Media для Windows XP
Воспроизведение видео в проигрывателе Windows Media
Воспроизвести видео в проигрывателе Windows Media Player очень просто. Если вы сохранили видеофайл на жестком диске, дважды щелкните его, чтобы открыть. В проигрывателе Windows Media можно смотреть видео из Интернета (например, из библиотеки ARD или ZDF). При этом может потребоваться небольшая надстройка для браузера. Для этого выполните следующие шаги: подробнее в следующих частях этой серии.
1. Нажмите Пуск.

2. Введите в поле поиска текст проигрыватель мультимедиа.

3. В списке Программы выберите Проигрыватель Windows Media.

4. Запустится проигрыватель Windows Media. В области навигации слева будет показана библиотека Видео. Щелкните ее, чтобы открыть список видеофайлов в библиотеке.

Если нужное видео находится на жестком диске, но отсутствует в библиотеке, следует добавить его в библиотеку Видео, чтобы его всегда можно было открыть в проигрывателе Windows Media. Для этого щелкните библиотеку Видео правой кнопкой мыши.

5. Выберите пункт Управление библиотекой видео.

6. В области справа нажмите кнопку Добавить, укажите расположение видео и нажмите кнопку Включить папку.

7. Нажмите кнопку ОК. Все видео, сохраняемые в этой папке, будут автоматически добавляться в библиотеку.

8. Совет. Чтобы сразу начать воспроизведение видеофайла в проигрывателе и автоматически добавить его в библиотеку видео, щелкните его правой кнопкой мыши в проводнике и выберите команду Добавить в список воспроизведения проигрывателя Windows Media.
Проигрыватель Windows Media 12: видеокодеки
Для воспроизведения видео и музыки проигрывателю Windows Media требуется соответствующий кодек. Кодеки — это небольшие программы для кодирования и декодирования цифровых данных в файлах. Только с помощью кодека проигрыватель может правильно распознать и воспроизвести потоки данных как музыку или фильм. Если кодека нет в системе, соответствующий видеофайл не может быть воспроизведен. Будет получено сообщение об ошибке.

Так как проигрыватель Windows Media поддерживает большинство форматов звука и видео, в том числе 3GP, AAC, AVCHD, MPEG-4, WMV, WMA, AVI, DivX, MOV и XviD, это происходит редко.
Управление кодеками
Вы можете управлять установленными кодеками и выбирать, какие кодеки проигрыватель будет автоматически загружать из Интернета.
1. Нажмите Пуск.

2. Введите в поле поиска текст Windows Media Player.

3. Выберите пункт Проигрыватель Windows Media.

4. Запустится проигрыватель Windows Media. Если строка меню скрыта, нажмите сочетание клавиш CTRL+M. Затем выберите пункт меню Справка.
![Нажмите [CTRL] и [M] в то же время](https://support.microsoft.com/images/ru-ru/f0f14633-3bcb-91b2-ec5c-bc2e31e966fb)
5. Выберите пункт О программе Windows Media.

6. В следующем диалоговом окне выберите пункт Служба технической поддержки.

7. Проигрыватель Windows Media откроет в браузере список технических сведений. Перейдите к разделу Видеокодеки. В нем перечислены все кодеки и форматы файлов, которые они поддерживают.

Автоматическая установка кодеков
В проигрывателе Windows Media можно настроить автоматическую загрузку и установку обновлений и новых кодеков из Интернета при их наличии. Обычно это лучше, чем ручной поиск и установка пакетов кодеков из Интернета. Многие такие пакеты собраны непрофессионально или содержат вредоносное ПО. В худшем случае они могут нарушить работоспособность проигрывателя Windows Media.
1. Откройте проигрыватель Windows Media и выберите в меню пункт Инструменты.

2. Нажмите кнопку Параметры.

3. На вкладке Проигрыватель выберите в разделе Автоматические обновления вариант Раз в день или Раз в неделю.

4. Нажмите кнопку ОК.

Нужна дополнительная помощь?
Нужны дополнительные параметры?
Изучите преимущества подписки, просмотрите учебные курсы, узнайте, как защитить свое устройство и т. д.
Все способы:
- Как установить кодеки для Windows Media Player
- Способ 1: K-Lite Standard
- Способ 2: Media Player Codec Pack
- Способ 3: Xvid Codec
- Заключение
- Вопросы и ответы: 4
Невозможность воспроизведения видеофайла — довольно распространенная проблема среди пользователей Windows Media Player. Причиной этого может быть отсутствие кодеков — специальных драйверов или утилит, необходимых для воспроизведения различных форматов.
Как установить кодеки для Windows Media Player
Кодеки, как правило, выпускаются пакетами, готовыми к установке. Самые популярные пакеты — Media Player Codec Pack и K-Lite Codec, но есть и другие. После их установки, пользователь сможет открывать почти все известные форматы, среди которых AVI, MKV, OGM, MP4, VOB, MPEG, TS, DAT, FLV, PS, MPG, а также сжимать видео в форматах DivX, XviD, HEVC, MPEG4, MPEG2. Рассмотрим процесс установки кодеков для Windows Media Player.
Внимание! Перед установкой кодеков, Windows Media Player должен быть закрыт! Старайтесь также не устанавливать одновременно два пакета кодеков, поскольку они могут конфликтовать между собой и приводить к проблемам в работе системы!
Скачать последнюю версию Windows Media Player
Способ 1: K-Lite Standard
Одним из самых полных наборов кодеков является решение от K-Lite. В большинстве случаев установки этого пакета будет достаточно, чтобы Виндовс Медиа Плеер запускал все распространённые форматы файлов мультимедиа.
Скачать K-Lite Codec Pack
- Сначала необходимо загрузить установочный файл кодеков на сайте разработчика. Для этого воспользуйтесь представленной выше ссылкой и выберите подходящий пакет.
- Далее запускаем установочный файл от имени администратора или вводим пароль.
- В окне «Prefered media player» нужно выбрать Windows Media Player.
- Во всех последующих окнах нажимаем «ОК». После того как установка будет завершена, можно запустить Windows Media Player и открыть в нем фильм. После установки кодеков невоспроизводимые ранее видеофайлы будут проигрываться.




Как видим, ничего сложного процедура собой не представляет.
Способ 2: Media Player Codec Pack
Альтернативу пакету от K-Lite представляет собой решение Media Player Codec Pack. Это средство поддерживает обширный список форматов и позволяет превратить Windows Media Player в полноценное средство для просмотра мультимедиа.
Скачать Media Player Codec Pack с официального сайта
- Загрузить пакет кодеков можно с сайта по ссылке выше. Используйте кнопку «Download» под списком требуемой операционной системы.
- Запустите установочный файл от имени администратора, и введите пароль, если система запросит подтверждение.
- Дождитесь, пока инсталлятор распакует требуемые файлы. Выберите предпочитаемый тип установки и нажмите «Next». В большинстве случаев достаточно оставить вариант по умолчанию.
- Примите лицензионное соглашение нажатием на кнопку «I Agree».
- Выберите кодеки к форматам. Обратите внимание, что в процессе установки пакета дополнительно будет инсталлирован проигрыватель Media Player Classic. Также убедитесь, что напротив пункта «Uninstall Old Version» стоит галочка, затем нажимайте на кнопку «Next».
- Дождитесь окончания процедуры. На Windows 10 новейших редакций может появиться небольшая ошибка – просто нажмите «OK», на работоспособность кодеков она не повлияет. После инсталляции прочтите предупреждение.
Если требуется, нажмите «Да» – это действие откроет гид по настройке ассоциаций файлов в «десятке».
Нажатие на кнопку «Нет» просто закроет инсталлятор.





Перезагрузите компьютер для применения изменений. После окончательной загрузки системы можно открыть Windows Media Player и запускать в нём кино или музыку, которая ранее не проигрывалась.
Способ 3: Xvid Codec
В отличие от упомянутых выше решений, существуют и отдельные кодеки, предназначенные для специфических форматов. Одним из таких является Xvid, средство декодирования стандарта MPEG-4 Pack 2.
Скачать Xvid Codec с официального сайта
- Перейдите по ссылке выше. Найдите на странице блок загрузок и воспользуйтесь ссылкой «Xvid for Windows (Mirror 1)».
- Запустите инсталлятор точно таким же образом, как и установочные файлы других кодеков. Первым делом выберите предпочитаемый язык установки – поддерживается русский.
- В первом окне нажмите «Далее».
- Потребуется принять пользовательское соглашение – отметьте соответствующий пункт, после чего используйте кнопку «Далее».
- Каталог установки можно оставить по умолчанию.
- Выберите, нужны ли вам уведомления о доступных обновлениях.
- На этом этапе отметьте, какие форматы должны использовать устанавливаемый кодек. Желательно отметить все доступные.
- Нажмите «Далее» для начала инсталляции продукта.








По окончании снимите галочку с пункта о Readme и нажмите «Завершить».

Кодек Xvid, как и любой другое подобное ПО, применяется автоматически, поэтому просто запускайте Виндовс Медиа Плеер и открывайте все файлы, которые ранее были недоступны.
Заключение
Вот так выглядит процесс установки кодеков для Windows Media Player. Он может показаться трудоемким и затратным по времени, поэтому стоит обратить внимание на сторонние видеоплееры с более стабильной работой и высокой функциональностью.
Наша группа в TelegramПолезные советы и помощь
Без сомнения, проигрыватель Windows Media поддерживает воспроизведение широкого спектра медиафайлов, включая MKV. Однако вы все равно можете столкнуться с проблемами воспроизведения, поскольку в проигрывателе Windows Media нет всех кодеков, необходимых для файлов MKV. Но не волнуйтесь; вы можете загрузить дополнительный кодек на свою Windows 11/10/8/7. В этом посте кратко представлен кодек MKV для проигрывателя Windows Media и способы их загрузки для успешного воспроизведения фильмов MKV в Windows.
Знакомство с кодеком MKV для проигрывателя Windows Media
Вы когда-нибудь сталкивались с этим сообщением об ошибке при воспроизведении видео MKV, указывающим на то, что проигрыватель может не поддерживать тип файла или кодек для сжатия видеофайла? В этом случае вам необходимо загрузить специальный кодек MKV для проигрывателя Windows Media. Но прежде чем углубляться в это, давайте кратко познакомимся с видеофайлами MKV.
Видео MKV должны содержать такие кодеки, как AC3, HEVC, AV1, VP9, H.264, MPEG-4, DTS и другие. Microsoft Store предлагает кодеки MKV, такие как HEVC; для некоторых вам придется установить их из внешних источников. Эти кодеки MKV представляют собой часть программного обеспечения, которая позволяет декодировать и кодировать видео и аудио из файлов MKV. Таким образом, рекомендуется загрузить пакет кодеков MKV, который предоставит вам все кодеки MKV для проигрывателя Windows Media.
Как получить кодеки MKV для проигрывателя Windows Media
Не удается воспроизвести видео MKV в проигрывателе Windows Media? Ниже представлены четыре лучших пакета кодеков MKV для проигрывателя Windows Media. Вы можете скачать и установить нужный вам по своему усмотрению.
1. Полный пакет Матроски
Цена: Бесплатно
Системные Требования: Windows 10/8/7/Виста/ХР
Пакет Matroska — популярный пакет кодека MKV для проигрывателя Windows Media в Windows 10/8/7. Он охватывает две версии: Matroska Pack Full и Matroska Pack Lite. Версия Lite включает только базовые функции для воспроизведения файлов MKV с использованием звука Vorbis. Между тем, полная версия включает в себя набор компонентов для воспроизведения файлов MKV для видео и аудио в рамках DirectShow, включая Zoom Player, Windows Media Player и т. д. В нее также входят Haali Media Splitter, VSFilter, Matroska Shell Extension, CoreWavpack, ffdshow, RealMediaSplitter, декодер MPEG2 и т. д.
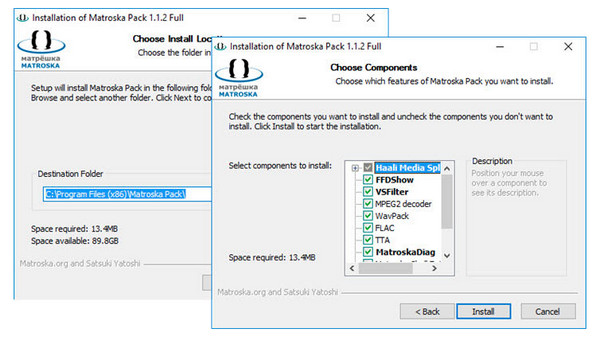
2. Пакет кодеков K-Lite
Цена: Бесплатно
Системные Требования: Windows 10/8/8.1/7/Виста
Еще один бесплатный кодек MKV для проигрывателя Windows Media — K-Lite Codec Pack. Этот пакет охватывает четыре версии, причем все они предоставляются бесплатно. Его базовая версия является самой маленькой, но включает большое количество аудиокодеков для MP3, FLAC, M4A, OGG и видеокодеков для Windows. Кроме того, он предоставляет ценные функции, такие как субтитры, обнаружение поврежденных кодеков и многое другое. Кроме того, этот пакет кодеков добавляет видео для Windows, а также фильтры DirectShow, позволяя другим проигрывателям DirectShow автоматически использовать этот пакет.
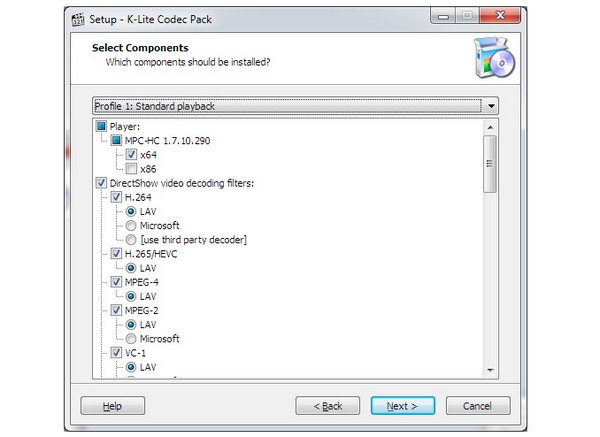
3. Пакет кодеков медиаплеера
Цена: Бесплатно
Системные Требования: Windows 11/10/8/7/Виста/XP
Следующее программное обеспечение, которое необходимо установить, чтобы получить необходимый кодек MKV для проигрывателя Windows Media, — это пакет кодеков Media Player. Помимо MKV, он также поддерживает большое количество форматов, включая MP4, WebM, AAC, OGG, 3GP и т. д., а также поддерживает видео до UHD 4K. Кроме того, он поддерживает три редакции для поддержки пользователей с различными требованиями: Standard, Plus и Lite Editions. Этот пакет кодеков определяет вашу операционную систему, процессор, графический процессор и уровень разрядности и устанавливает компоненты кодека, чтобы обеспечить наилучшую совместимость с медиаплеерами.
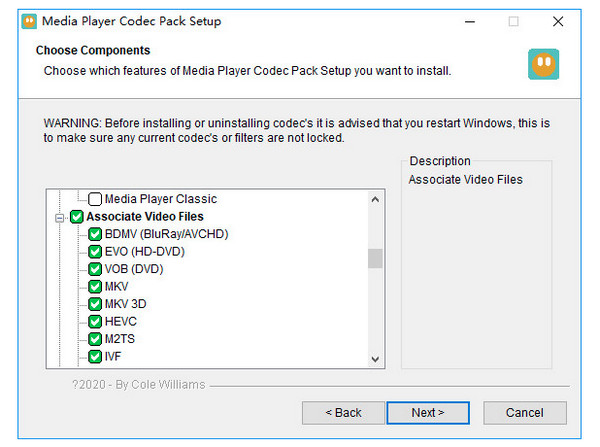
4. Расширения видео MKV
Цена: $9.99
Системные Требования: Windows 11/10/7
Переходим к следующему кодеку MKV для проигрывателя Windows Media — расширению MKV Video Extension. По сравнению с другим упомянутым пакетом кодеков это платное программное обеспечение. Это недавнее дополнение для воспроизведения файлов MKV в проигрывателе Windows Media и приложениях «Кино и ТВ» охватывает все основные современные кодеки MKV. Однако этот кодек не безупречен, поскольку некоторые пользователи жаловались, что проблемы в Windows 10 не работали с проигрывателем Windows Media. Несмотря на это, вы все равно можете попробовать и установить его на свою Windows 10 или 11.
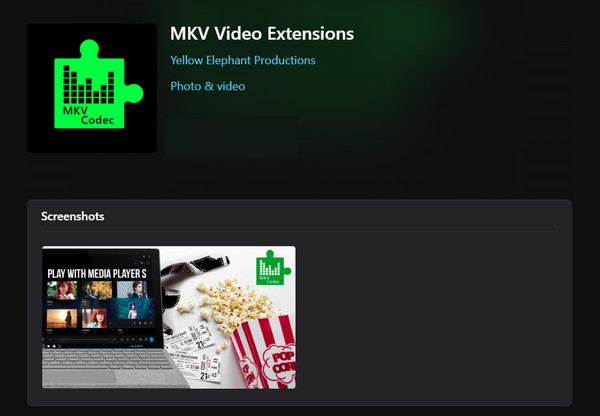
Легко воспроизводите видео MKV в проигрывателе Windows Media без кодека MKV
Если установка различных пакетов кодеков MKV кажется вам сложной, есть простой и быстрый способ воспроизвести видео MKV в проигрывателе Windows Media. Забудьте об установке кодека MKV для проигрывателя Windows Media и попробуйте получить AnyRec Video Converter конвертировать MKV в WMP-совместимые видео! Ты можешь конвертировать MKV в MP4, WMV и более 1000 форматов без потери исходного качества. Кроме того, вы можете использовать встроенный видеоредактор, чтобы внести больше изменений.
AnyRec Video Converter
Поддержка более 1000 видео, аудио и устройств для преобразования файлов MKV в WMP.
Кодирование Blu-Hyper для ускорения процесса преобразования от 30 до 50 раз.
Быстро конвертируйте пакет несовместимого кодека MKV для проигрывателя Windows Media.
Настраиваемые параметры профиля, включая качество, разрешение, частоту кадров и многое другое.
Шаг 1.Откройте «AnyRec Video Converter"». Нажмите кнопку «Добавить файлы», чтобы импортировать файл MKV.
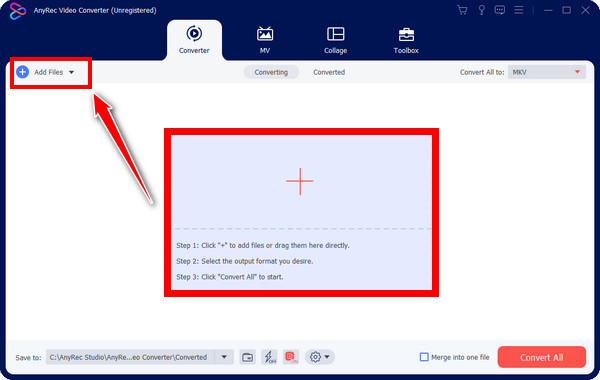
Шаг 2.Перейдите в меню «Преобразовать все в» в правом верхнем углу, чтобы выбрать нужный формат. Перейдите в раздел «Видео» и выберите «MP4» или «WMV» вместо MKV для проигрывателя Windows Media.
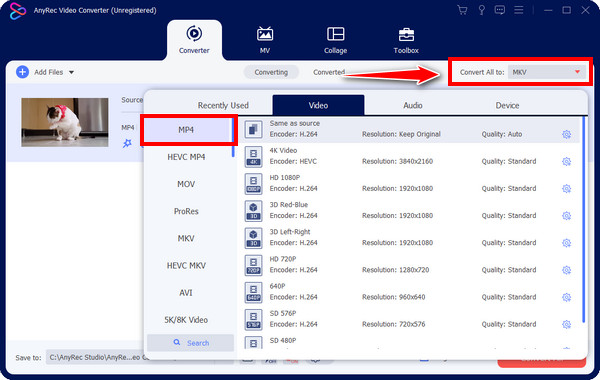
Разберитесь с настройками вывода в Настройках; там вы можете настроить «Разрешение», «Качество», «Частоту кадров» и другие. Нажмите «Создать новый», чтобы сохранить изменения.
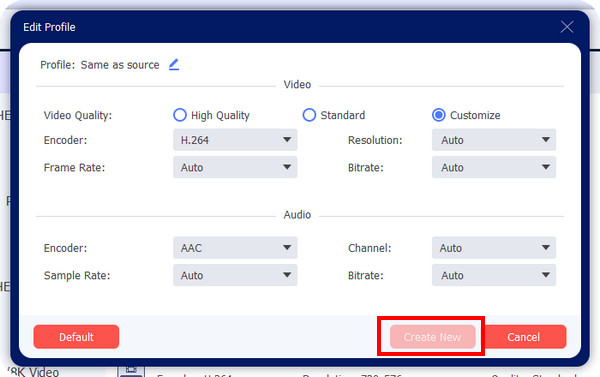
Шаг 3.Вы также можете установить разрешение, качество и частоту кадров в настройках «Пользовательский профиль». Вернитесь в основной интерфейс и нажмите «Преобразовать все», как только все будет сделано.
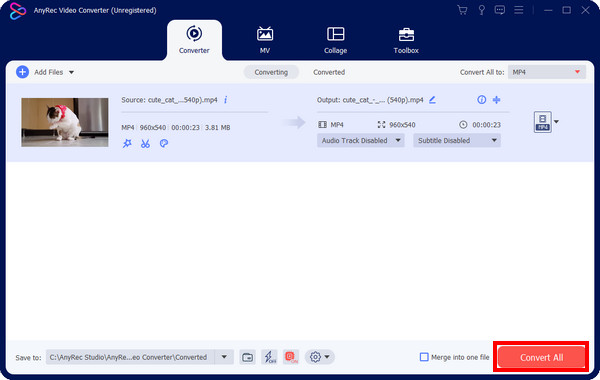
Кроме того, если у вас есть время искать других проигрывателей, воспроизводящих видео высокого качества, вы можете запустить команду Проигрыватель Blu-ray AnyRec как альтернатива MKV-плеер в проигрыватель Windows Media.
Часто задаваемые вопросы о кодеках MKV для проигрывателя Windows Media
-
В чем проблема с кодеком MKV проигрывателя Windows Media?
Если проигрыватель Windows Media не содержит необходимого кодека MKV, воспроизведение видео MKV будет невозможно, что бы вы ни делали. Вам необходимо установить необходимые кодеки MKV для проигрывателя Windows Media.
-
Какой кодек лучше всего подходит для файлов MKV?
Кодек, обеспечивающий наилучшее качество файлов MKV при соответствующем сжатии, — это H.264.
-
Как установить кодек MKV для проигрывателя Windows Media?
Медиаплеер не предоставляет официальный пакет кодеков MKV. Вместо этого вам необходимо перейти на официальный сайт выбранного вами пакета кодеков; рассмотрите те, которые упомянуты в этом посте. Затем, как и при установке другого программного обеспечения, дважды щелкните файл .exe и следуйте инструкциям на экране, чтобы установить кодеки.
-
Есть ли в Windows 10 поддержка воспроизведения файлов MKV?
Да. Встроенный медиаплеер Windows Movies & TV поддерживает воспроизведение формата MKV. Кроме того, VLC способен открывать файлы MKV и работает для всех операционных систем, таких как Windows, Mac, Android и iOS.
-
Как файлы MKV могут работать в Windows 11?
Первый метод, который вам следует попробовать, — это установить правильный кодек MKV в Windows. Или вы можете использовать альтернативный проигрыватель вместо текущего, который у вас есть прямо сейчас. Альтернативно конвертируйте файл MKV в гораздо более поддерживаемый формат, например MP4 и WMV.
Заключение
На рынке вы можете использовать множество пакетов кодеков MKV для получения подходящего кодека MKV для проигрывателя Windows Media. Включая упомянутые расширения MKV Video Extensions, K-Lite Codec Pack, Matroska Pack и т. д., поддерживают все кодеки MKV, поэтому обязательно выберите лучший. Если вы по-прежнему сталкиваетесь с проблемами воспроизведения MKV, лучший способ решить эту проблему — преобразовать его в гораздо более совместимый формат с помощью AnyRec Video Converter. Это программа, поддерживающая конвертацию многих видеоформатов, гарантирующая отличное качество. Не стесняйтесь загружать лучший видеоконвертер, который вы ищете.
Статьи по Теме:
This article raised by MiniTool Software Limited mainly discusses the Windows multimedia codecs. It elaborates on the supported file formats by Windows Media Player and Windows Movies & TV app; how to identify the codec of a file; how to play Windows unsupported media files…
In general, a codec is a way to compress or decompress media files like video or music. It includes 2 parts, an encoder that compresses the media file (encoding) and a decoder that decompresses the media file (decoding).
Some codecs contain both parts while others only have either an encoder or a decoder. Windows Media Player and other applications take advantage of codecs to play and create media files.
The following are the file types compatible with Windows Media Player 12.
- Windows Media formats (.asf, .wma, .wmv, .wm)
- Windows Media Metafiles (.asx, .wax, .wvx, .wmx, wpl)
- Microsoft Digital Video Recording (.dvr-ms)
- Windows Media Download Package (.wmd)
- Audio Visual Interleave (.avi)
- Moving Pictures Experts Group (.mpg, .mpeg, .m1v, .mp2, .mp3, .mpa, .mpe, .m3u)
- Musical Instrument Digital Interface (.mid, .midi, .rmi)
- Audio Interchange File Format (.aif, .aifc, .aiff)
- Sun Microsystems and NeXT (.au, .snd)
- Audio for Windows (.wav)
- CD Audio Track (.cda)
- Indeo Video Technology (.ivf)
- Windows Media Player Skins (.wmz, .wms)
- QuickTime Movie file (.mov)
- MP4 Audio file (.m4a)
- MP4 Video file (.mp4, .m4v, .mp4v, .3g2, .3gp2, .3gp, .3gpp)
- Windows audio file (.aac, .adt, .adts)
- MPEG-2 TS Video file (.m2ts)
- Free Lossless Audio Codec (.flac)
Windows 10/11 Movies & TV Supported Formats
Below are the media file formats supported by Windows Movies & TV app.
- m4v
- .mp4
- .mov
- .asf
- .avi
- .wmv
- .m2ts
- .3g2
- .3gp2
- .3gpp
Windows Media Player contains some of the most popular codecs including MP3, Windows Media Audio (WMA), and Windows Media Video (WMV). Yet, it does not contain the codecs needed for Blu-ray Disc files, FLAC files, or FLV files. If some files can’t be played in Windows Media Player, you may consider that there isn’t the right codec on your computer. To deal with that situation, you have to search online, download the corresponding codec pack, and install it on your PC.
Note:
Not all Windows Media Player playback problems are related to codecs. The most codec-related problem will send you a message such as “A codec is required to play this file” or “Windows Media Player encountered an error”.
How to Find Which Codecs Does Your Computer Install?
This guide teaches you the way to find out which codecs are installed on your PC.
- Open Windows Media Player.
- Go to Help > About Windows Media Player. If you can’t see the Help menu, select Organize > Layout > Show menu bar.
- In the About Windows Media Player popup, click on the Technical Support Information option.
- Then, your browser will open a local web page (file:///C:/Users/username/AppData/Local/Temp/wmpsupport.htm) showing the details of Windows Media Player including operating system, media player binaries, audio codecs, video codecs, etc. You may need to choose a browser to display that information.
Which Codecs Are Included with the Player?
Among the many audio and video codecs used today, some were created by Microsoft and most others were designed by other companies or individuals. By default, the Microsoft Windows operating system (OS) and the Windows Media Player consist most popular codecs like the above-mentioned MP3, Windows Media Audio, and Windows Media Video.
However, it is possible that the file you want to play was compressed by a codec that are not included by Windows OS or the Player. If so, usually, you can download the involving codec online either for free or for a fee. In some situations, Windows Media Player can make use of the codecs installed by other digital media playback and creation programs automatically on your device.
Another way to solve that problem is to convert the target media file’s codec to the Windows Media Player-supported media codec. To achieve that, you need to rely on a professional and reliable media file conversion software like MiniTool Video Converter.
MiniTool Video ConverterClick to Download100%Clean & Safe
1. Download, install, and launch MiniTool Video Converter on your Windows computer.
2. In the default Converting subtab under the Video Convert tab, click the Add or Drag files here to start conversion to add the target media file.
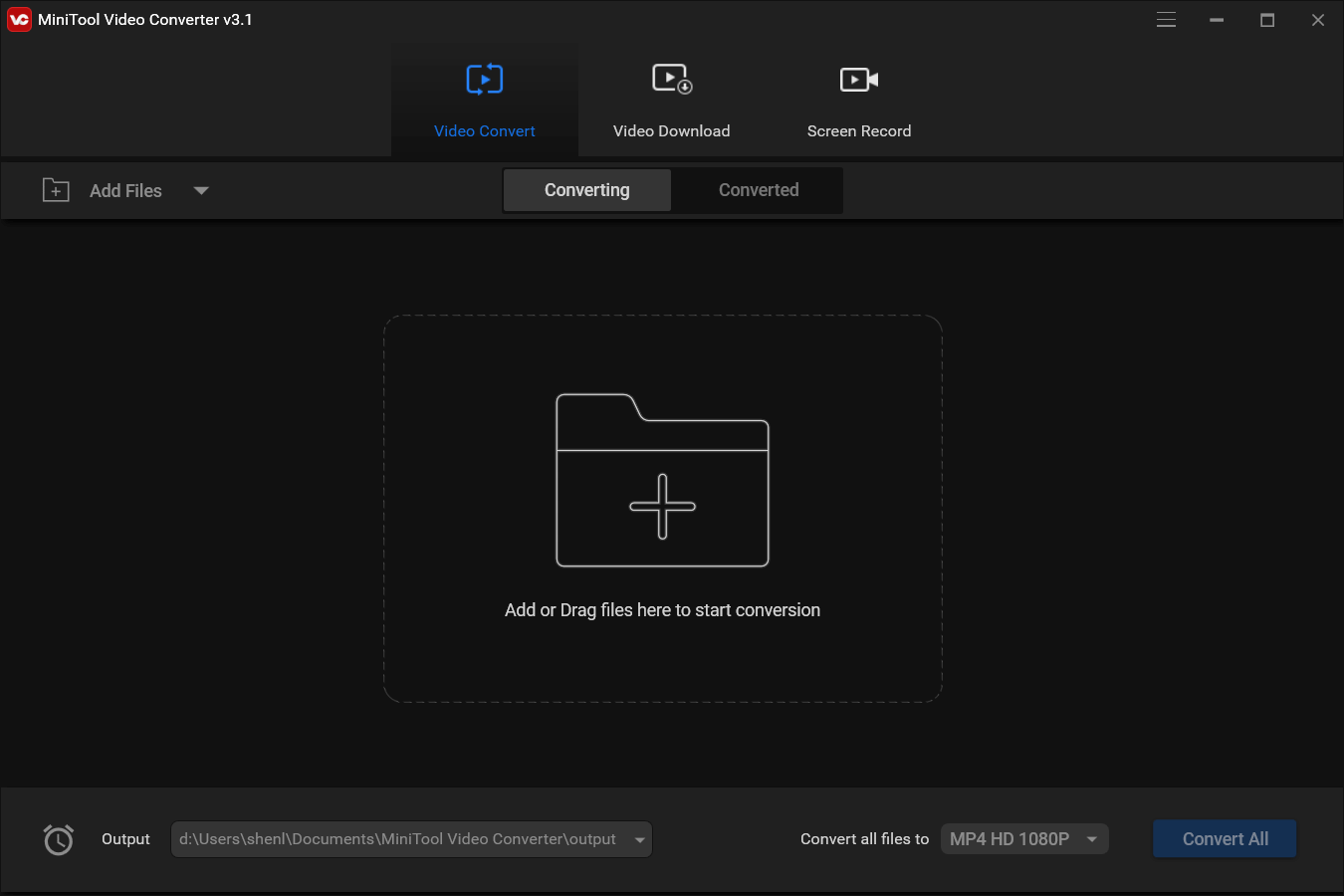
3. In the Target section of the file conversion list, click the settings icon (a square with an arrow pointing inside).
4. In the new window, switch to the right tab from the top menu bar. For example, if the media file is a video, you need to select the Video tab.
5. Then, select one file format supported by Windows Media Player from the left panel.
6. You can further choose quality for the selected file format. Besides, you can click the settings icon behind each quality option to specify more specifications. Or, just click the Create Custom option at the bottom right to create a customized video/audio quality standard.
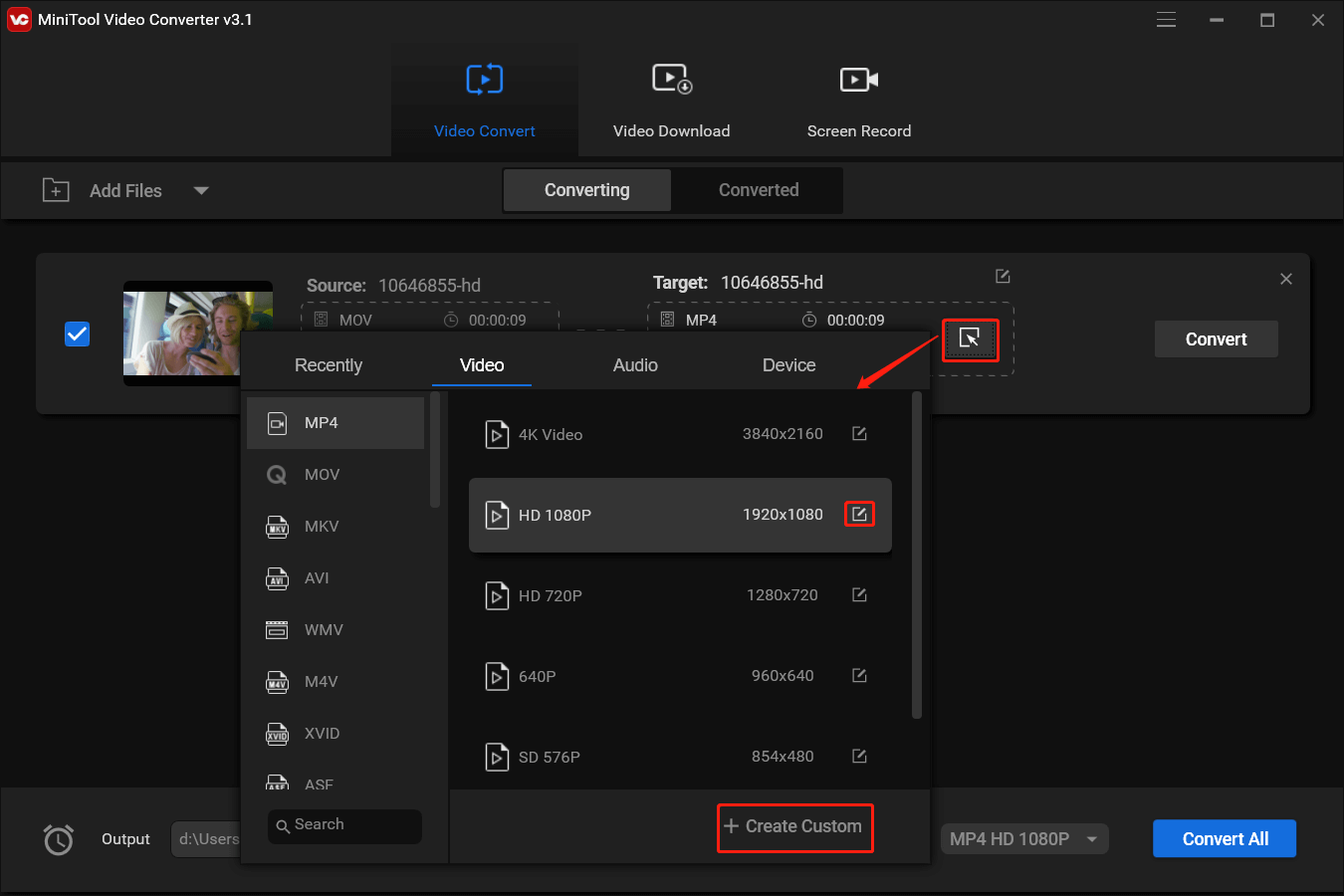
7. In the new popup, you are able to personalize the quality standard, video encoder, resolution, frame rate, video bitrate, audio encoder, sample rate, channel, audio bitrate, etc.
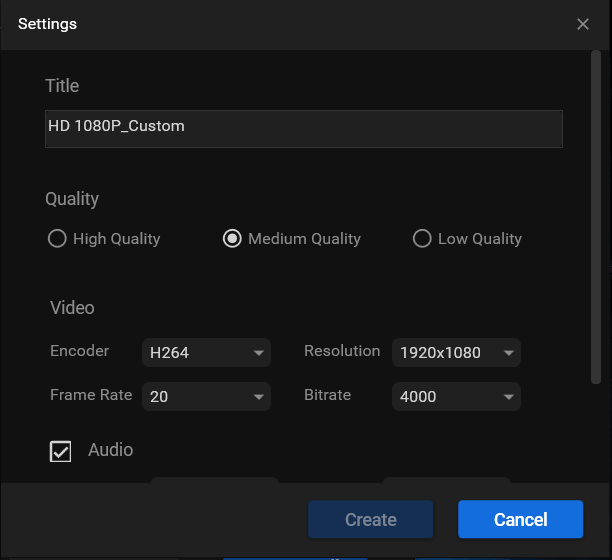
8. Click the Create button to save changes.
9. Select the customized media file format standard and click the Convert button to start the process.
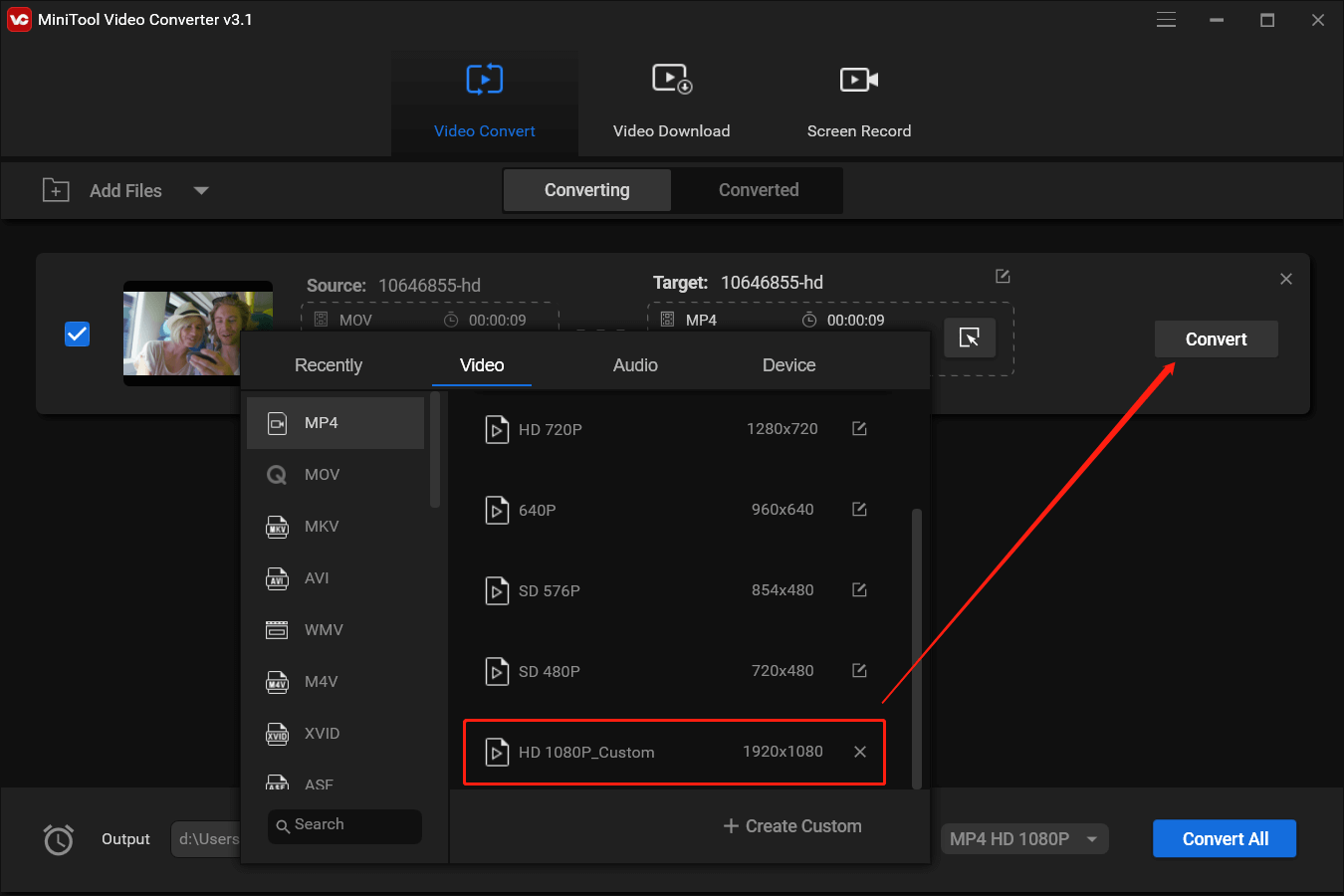
Wait for it to complete. It will only take a few seconds depending on the target file format you choose and how large your source file is. MiniTool Video Converter supports batch conversion and you can convert up to 5 files to the same or different target file formats. Most importantly, all the conversions are completely free of charge!
Sometimes, you may get a message saying that your computer is missing a codec. It may due to you are trying to play, burn, or sync a media file that was compressed by using a codec that Windows or the Media Player does not include by default. In such a situation, you also need the above solutions to fix the issue.
Windows Media Player Alternatives
If Windows Media Player can’t play the target file and the above solutions can’t help either, you can use one of the Player’s replacements to play the file. There are many alternatives to Media Player, including but not limited to Microsoft Movies & TV, VLC Media Player, MPC-HC, Foobar2000, and MediaMonkey.
How to Find a Codec?
If you know the name or ID (known as a FourCC identifier for video codecs or a WaveFormat identifier for audio codecs) of the codec, you can directly search the codec with them. Or, you can visit the official website of the codec manufacturer to download the newest version.
Note:
Be cautious when installing codecs from online resources, especially from some of the free codec packs that claim to include codecs from a variety of companies or organizations. There are known compatibility issues with some of the components in these codec packs, which can cause serious playback problems in media players, system crashes, and make it difficult for Microsoft Support to diagnose and troubleshoot problems.
Thus, you are strongly recommended not to install those codecs and remove them if you are having problems with the media players. You are suggested to only install codecs, filters, and plug-ins from reliable channels like the provider’s official web page. Besides, you can create a system restore point before installing those codecs in case you can return to the previous working state when necessary.
In addition, your system administrator at work might use Group Policy to prevent you from installing new codecs.
If you don’t know either the name or the ID of the missing codec, you can figure out which codec is used to compress the target file using the following method.
Firstly, you can play the file with Windows Media Player if possible.
- While playing, right-click on the file in the library and choose Properties.
- In the Properties window, go to the File tab.
- Under the File tab, check the Audio codec and Video codec of the file.
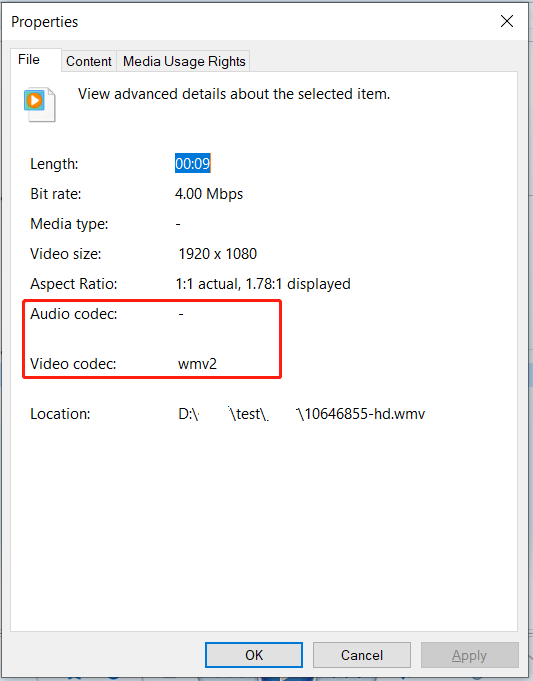
Alternatively, you can play the target media file with other players and view its properties for codec information if Windows Media Player fails to play the file.
Secondly, you can rely on a codec identification tool to help you recognize the audio or video codec of the target file.
Besides, you may know the format of a file by checking the file name extension like .wma (Windows Media Audio format), .wmv (Windows Media Video format), .mp3, or .avi. Yet, many apps create files with custom file extensions and anyone can rename a file together with its extension without changing the file format.
Moreover, sometimes, even if you have already installed the missing codec, you still cannot play the target file. It may be due to that you have installed the wrong bit of codec. Codecs can be written for 32-bit or 64-bit operating systems. If you install a 32-bit codec on your 64-bit OS, it won’t work. Many older codecs are only available in 32-bit. If the codec provider doesn’t specify the bit of the codec, it tends to be 32-bit.
HEVC Codec Windows 10/11
By default, Windows doesn’t have the HEVC codec included. So, it doesn’t support HEVC-encoded files. Yet, just as mentioned above, you can download and install the HEVC codec pack on your computer and enable Windows Media Player or Movies & TV to play the HEVC file.
You can search for HEVC in Microsoft Store. Within the numerous search results, you can find HEVC video codec packs, HEVC video players, HEVC video extensions, HEVC video converters, etc. Thus, you have several choices:
- Install the HEVC codec pack and play the HEVC file with a Windows built-in media player.
- Download and install an HEVC player to open the media file.
- Add an HEVC video extension to play HEVC files.
- Convert HEVC file to a Windows-supported format by HEVC converter.
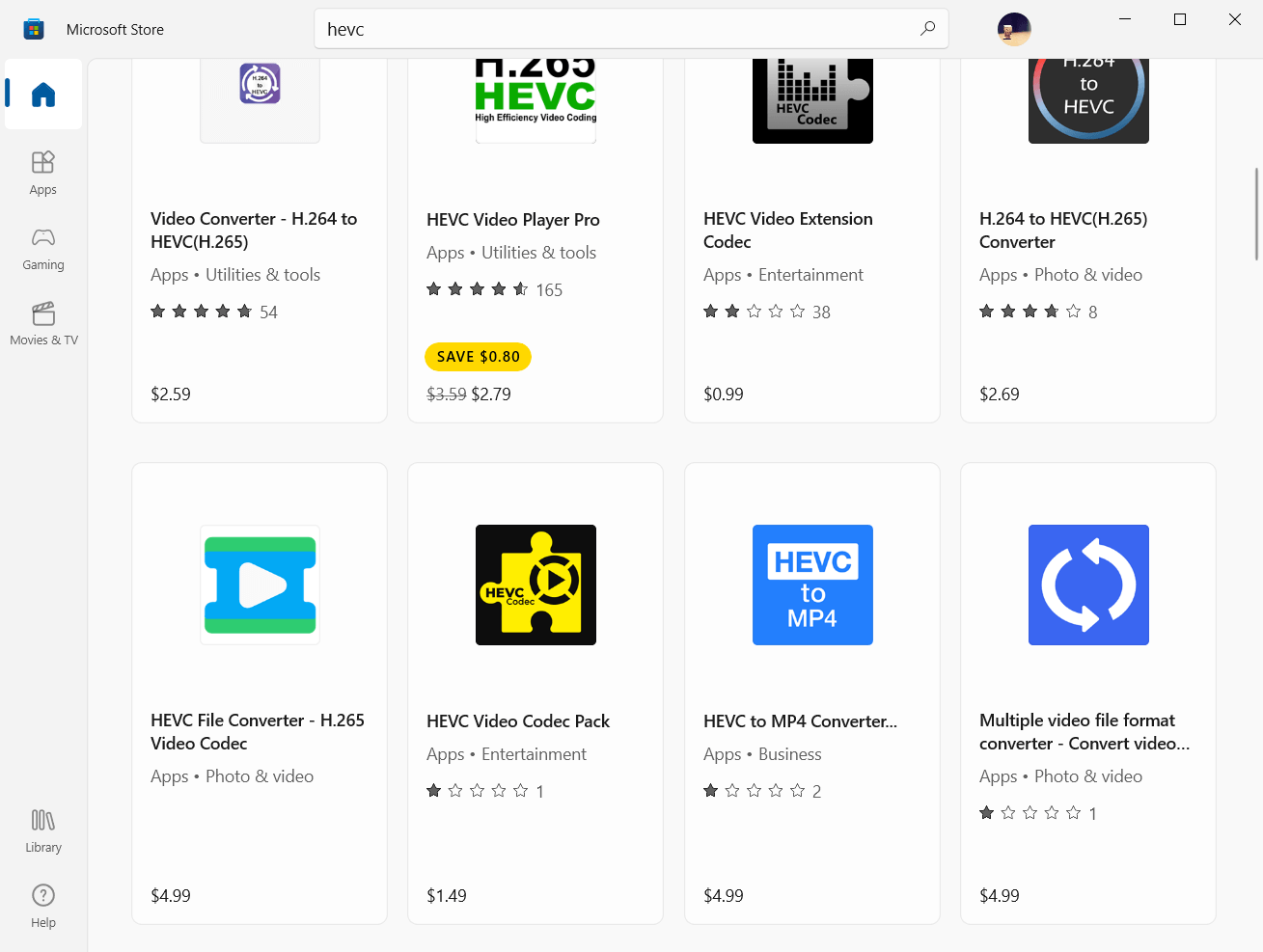
The above-mentioned MiniTool Video Converter is one of the recommended HEVC video converters and codec tweak tools that supports to convert HEVC/H265 video formats to Windows Media Player supported codecs as well as other file formats containing MKV, XVID, DV, VOB, WEBM, OGV, DIVX, MXF, TS, FLV, F4V, SWF, and AVC/H264.
As for the HEVC video player, you can make use of MiniTool MovieMaker to view the content of the HEVC file. MiniTool MovieMaker is an easy-to-use video editor to turn your videos, photos, and music into a beautiful video with its built-in transitions, effects, texts, motions, as well as funny elements.
MiniTool MovieMakerClick to Download100%Clean & Safe
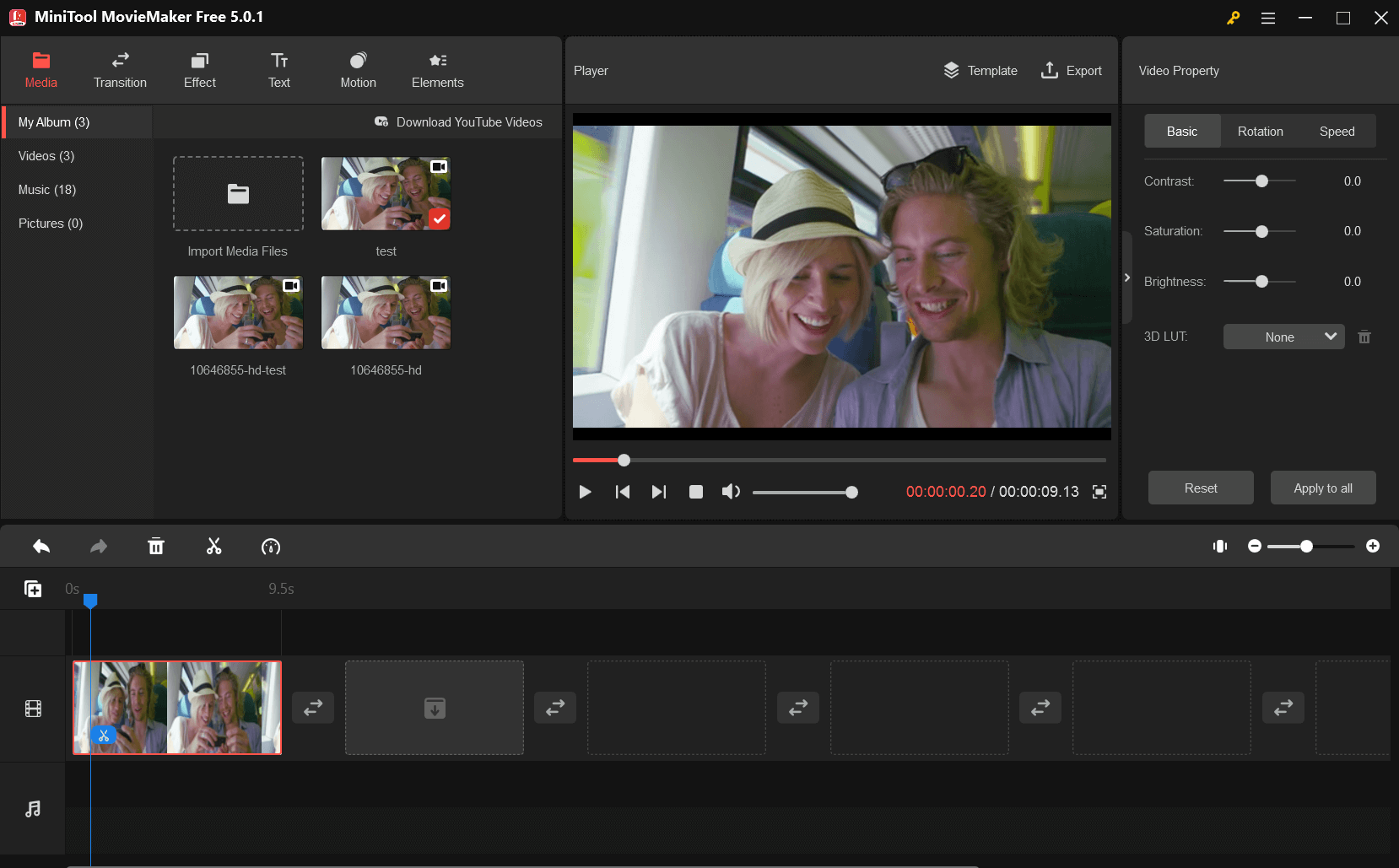
Conclusion
That is all about codecs for Windows 10 and most of the information in this article also applies to Windows 11. If you have anything special to share with our readers, you can leave a comment below. If you encounter any problem while using MiniTool products, just contact [email protected].
Related Articles
- [Solved] How to Fix “Adobe Media Encoder Is Not Installed”?
- [7+1 Ways] How to Fix Adobe Media Encoder Error Code 3?
- 5 Ways to Fix Adobe Media Encoder Crashes When Rendering
- Adobe Media Encoder Not Activated & How to Get It for Free?
- [9 Ways] Fix Adobe Media Encoder Not Connecting to Project
Проигрыватель Windows Media не знаком пользователям, использующим Windows 7, 8.1 и 10.
Естественно воспроизводить видеофайл с помощью медиаплеера по умолчанию в Windows. Однако когда вы открываете некоторые видеофайлы, например MKV, с помощью проигрывателя Windows Media, вы будете прерваны сообщением об ошибке, что проигрыватель Windows Media не может воспроизвести файл. Проигрыватель может не поддерживать тип файла или кодек, который использовался для сжатия файла.
При возникновении проблемы с воспроизведением файлов MKV в проигрывателе Windows Media вам необходимо установить кодек MKC на компьютер с Windows для плавного воспроизведения файла MKV.
В этой статье мы покажем подробное руководство по кодеку MKC для проигрывателя Windows Media, в том числе, что такое кодек MKC, как загрузить/установить, а также решения, позволяющие избавиться от Кодек MKV в проигрывателе Windows Media.
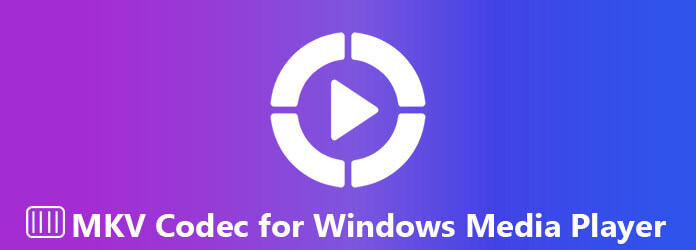
- Часть 1. Что такое кодек MKV для проигрывателя Windows Media
- Часть 2. Как загрузить и установить кодек MKV в проигрывателе Windows Media
- Часть 3. Как перекодировать MKV в проигрыватель Windows Media без загрузки кодека MKV
- Часть 4. Лучшая альтернатива проигрывателю Windows Media для плавного воспроизведения любого видео
- Часть 5. Часто задаваемые вопросы о кодеке MKV для проигрывателя Windows Media
Часть 1. Что такое кодек MKV для проигрывателя Windows Media
По умолчанию операционная система Windows и проигрыватель включают ряд наиболее популярных кодеков, таких как WMV, WMA и MP3, А проигрыватель Windows Media 12 имеет более широкую поддержку форматов .asf, .wma, .wmv, .wm, . asx, .wax, .wvx, .wmx, .wpl, .dvr-ms, .wmd, .avi, .mpg, .mpeg, .m1v, .mp2, .mp3, .mpa, .mpe, .m3u, . Mid, .midi, .rmi, .aif, .aifc, .aiff, .au, .snd, .wav, .cda, .ivf, .wmz, .wms, .mov, .m4a, .mp4, .m4v, .mp4v, .3g2, .3gp2, .3gp, .3gpp, .aac, .adt, .adts, .m2ts и .flac).

Хотя он поддерживает несколько кодеков, таких кодеков, как MKV, в списке нет.
Для воспроизведения файлов MKV в проигрывателе Windows Media необходимо установить соответствующий кодек, который сжимает или распаковывает мультимедийные файлы, такие как песни или видео.
Как установить кодек MKV в проигрыватель Windows Media?
Об этом мы поговорим в следующей части.
Часть 2. Как загрузить и установить кодек MKV в проигрывателе Windows Media
Чтобы загрузить кодек MKV в проигрыватель Windows Media, попробуйте поискать его в Интернете. Часто вы можете посетить веб-сайт производителя кодека, чтобы загрузить самую последнюю версию кодека.
https://www.mediaplayercodecpack.com/ — это сайт загрузки пакетов кодеков MKC.
Не только MKV в HD/4K, он также воспроизводит .BDMV, EVO, HEVC, AVI, FLV, WEBM, MP4, M4V, M4A, TS, OGM, .AC3, DTS, ALAC, FLAC, APE, AAC, OGG, OFR. , MPC и 3GP. Также будут поддерживаться такие типы сжатия, как x264, x265, h.265, HEVC, 10 бит x265, 10 бит x264, AVCHD, AVC, DivX, XviD, MP4, MPEG4, MPEG2 и т. д.
Загрузите пакет кодеков MKV для Windows 10/8/7/Vista/2008 здесь: https://www.mediaplayercodecpack.com/download.php?file=codecpack
Загрузите пакет кодеков MKV для Windows XP/2003/2000 здесь: https://www.mediaplayercodecpack.com/download.php?file=codecpacklegacy
После загрузки кодека MKV вам просто нужно выбрать «Простая установка» для простой установки и «Экспертная установка» для расширенной установки.
После этого вам просто нужно добавить файл MKV в проигрыватель Windows Media для прямого воспроизведения.
Внимание: при установке кодека MKV, который вы найдете в Интернете, рекомендуется удалить его, если у вас возникли проблемы с проигрывателем.
Часть 3. Как перекодировать MKV в проигрыватель Windows Media без загрузки кодека MKV
Существует риск установки кодека MKV в проигрывателе Windows Media, и это затрудняет службе поддержки Microsoft диагностику и устранение проблем с воспроизведением.
Есть ли способ воспроизвести файлы MKV без загрузки кодека MKV?
Да, и решением будет преобразование MKV в форматы, поддерживаемые проигрывателем Windows Media.
Видео конвертер Ultimate это программное обеспечение для преобразования MKV в Windows Media Player, поддерживается не только SD, HD, 4K, даже 3D MKV.
- • Он может легко конвертировать MKV в WMV, AVI, MOV, MP4, FLV, 3GP, MPG и т. д.
- • Он извлекает WMA, MP3, AIFF, M4A и т. д. из файлов MKV для воспроизведения звука.
- • Он поддерживает сжатие DivX, H.264, H.265, XviD и т. д.
- • Конвертируйте DVD в форматы, поддерживаемые проигрывателем Windows Media, для упрощения Воспроизведение DVD.
- • Позволяет добавлять субтитры в форматах SRT, SSA и ASS, а также дополнительную аудиодорожку из видеофайла MKV.
- • Отредактируйте файл MKV перед преобразованием, например поверните, настройте водяной знак, эффект, улучшение, обрезку, клип и т. д.
Шаг 1
Бесплатно скачайте и запустите Video Converter Ultimate на своем компьютере.
Шаг 2
Нажмите «Добавить файл» и добавьте МКВ видео в это программное обеспечение. Он поддерживает пакетное преобразование, поэтому вам разрешено импортировать более одного видеофайла MKV.
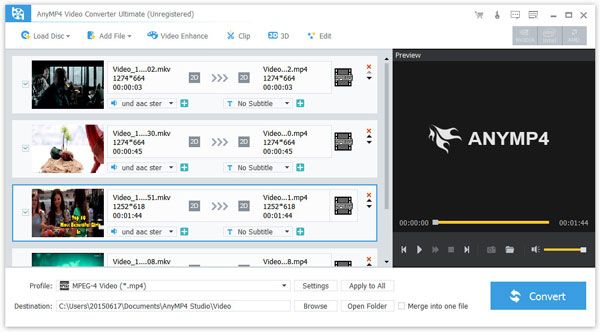
Если вам нужно, просто нажмите «Редактировать», чтобы начать редактировать файл MKV перед преобразованием, например настроить видеоэффект, повернуть/обрезать/улучшить видео или добавить водяные знаки по своему усмотрению.
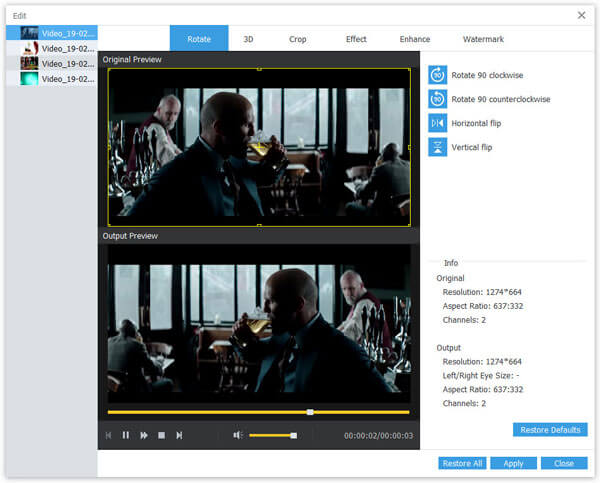
Шаг 3
Нажмите «Профиль» и выберите Проигрыватель Windows Media поддерживается WMV, WMA, МП3и т. д. Затем нажмите «Обзор» и определите выходную папку, в которой будет сохранено преобразованное видео MKV.
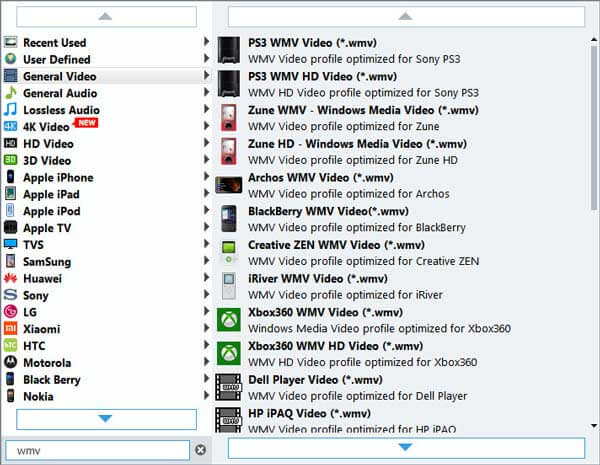
Нажмите кнопку «Конвертировать» в главном интерфейсе, подождите несколько минут, после чего вы сможете получить преобразованный файл MKV на свой компьютер.
Конечно, вы можете конвертировать MKV в другие форматы для Apple TV, iPad, Xbox 360, PS4 и т. д.
Часть 4. Лучшая альтернатива проигрывателю Windows Media для плавного воспроизведения любого видео
Хотя проигрыватель Windows Media является проигрывателем по умолчанию для пользователей Windows, вы должны признать, что он не так гладок, как другие медиаплееры, такие как VLC, PotPlayer, KMPlayer и т. д.
Чтобы избавиться от риска загрузки кодека MKV и неудобств, связанных с использованием проигрывателя Windows Media, лучшим решением будет поиск отличного видеоплеера.
Мастер Blu-ray Бесплатный проигрыватель Blu-ray это мощный бесплатный проигрыватель MKV. Он позволяет легко воспроизводить видео MKV в Windows 10/8/7/Vista/XP (SP2 или новее).
- • Воспроизведение MP4, AVI, WMV, MTS, TS, FLV, MTS, M2TS, WKV, TRP, MXF, MPEG и т. д.
- • Воспроизведение файлов FLAC, WAV, WMA, MP3, MP2, AAC, AC3, AIFF, M4A и т. д. на компьютере.
- • Легко воспроизводите диски Blu-ray/DVD на своем компьютере.
- • Свободно настраивайте параметры воспроизведения.
Шаг 1
Бесплатно загрузите это замечательное бесплатное программное обеспечение Blu-ray Player на свой компьютер, а затем следуйте инструкциям, чтобы немедленно установить и запустить его.
Шаг 2
Нажмите «Открыть файл» импортировать МКВ или другой видео/аудиофайл в это программное обеспечение. Затем это бесплатное программное обеспечение автоматически воспроизведет файл MKV.
Если вы хотите воспроизвести диск Blu-ray, просто нажмите «Открыть диск», чтобы загрузить файлы Blu-ray в программу.
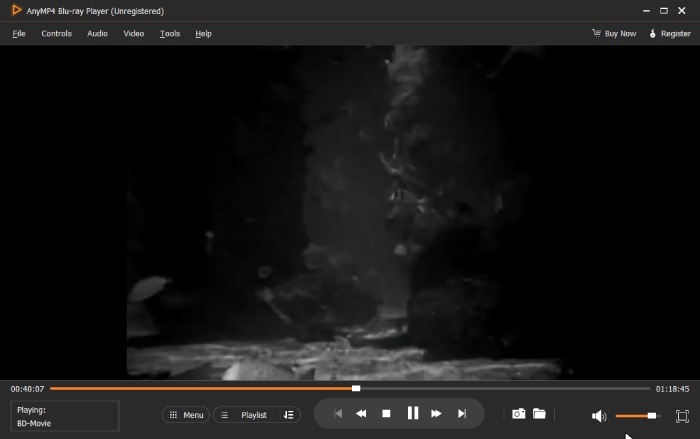
Часть 5. Часто задаваемые вопросы о кодеке MKV для проигрывателя Windows Media
1. Как обновить кодеки для проигрывателя Windows Media?
Вы можете проверить наличие последних обновлений с помощью автоматических обновлений. Если существуют новые или необходимые кодеки, они будут загружены и установлены с помощью функции автоматического обновления Windows Vista. Чтобы получить доступ к обновлениям Windows, нажмите «Пуск», нажмите «Панель управления», а затем нажмите «Обновления Windows». Вы увидите все важные и необходимые обновления.
2. Как узнать, какие кодеки установлены на моем ПК?
Откройте Windows Media Player и, если меню панели инструментов не отображается, щелкните правой кнопкой мыши в верхней части программы, чтобы открыть контекстное меню. Откройте «Справка» > «О проигрывателе Windows Media», затем нажмите ссылку «Информация о технической поддержке» внизу. Откроется веб-страница со списком нескольких фрагментов информации, включая установленные аудио- и видеокодеки.
3. Какой стандартный формат видеофайлов используется в Microsoft Windows?
Windows поддерживает следующие форматы видео: asf, wmv, wma, wm, avi, mpeg, mpg, mp2, mp3, m1v, mpe, mpa, m3u, mpv2, vob, mod, mp4, mp4v, m4v, 3g2. , 3gp, 3gp2, 3gpp и т. д.
4. Какой формат проигрывателя Windows Media лучше всего подходит?
Форматы файлов, которые можно воспроизводить во всех версиях проигрывателя Windows Media: asf, wmv, wma, wm, wmd, avi, mpg, m1v, mpeg, mp3, mp2, mpe, mpa, m3u, wmz, wmz, и т. д.
Заключение
На этой странице представлена полная информация о кодеке MKV для Windows Media Player. Windows Media Player не поддерживает воспроизведение MKV, и вам необходимо загрузить и установить кодек MKV для плавного воспроизведения, но загружать кодек MKV для использования в Windows Media Player рискованно. Чтобы устранить риск, вы можете преобразовать MKV в форматы, совместимые с Windows Media Player, с помощью Video Converter Ultimate. В качестве альтернативы вы можете отказаться от Windows Media Player, чтобы использовать Blu-ray Master Free Blu-ray Player для воспроизведения MKV и других видео/аудио файлов на компьютере с Windows 10/8/7, чтобы избавиться от всех проблем.
Теперь я хотел бы услышать, что вы скажете:
Вы воспроизводили файлы MKV в проигрывателе Windows Media?
Какой путь для вас лучший выбор?
Дайте мне знать, оставив комментарий ниже прямо сейчас.
Что вы думаете об этом посте.
- 1
- 2
- 3
- 4
- 5
Отличный
Рейтинг: 4,8 / 5 (198 голосов)


