Содержание
- IT_blogs
- Автовход в Windows Server 2003
- Основные настройки Microsoft Windows Server 2003
- Установка и настройка Windows Server 2003
- Контроллеры домена и рядовые серверы
- Функции командной строки
- Использование команды NET
- Создание соединения удаленного рабочего стола
- Знакомство с DHCP
- Установка сервера DHCP
- Ремонт портал 128 бит
- Основные настройки Microsoft Windows Server 2003
IT_blogs
Автовход в Windows Server 2003
Продолжая тему Windows решил скопировать заметку про автовход в Windows Server 2003.
Суть в том, что при запуске системы Вас просят нажать ALT+CTRL+DEL и вести имя пользователя и пароль.
Что согласитесь не всегда удобно, особенно если у Вас нету постоянного доступа к серверу.
Данная заметка ПОЛНОСТЬЮ скопирована с этого форума, лично для меня, что-бы не забыть.
Мне удалось найти 2 рабочих способа, которые позволят Вам произвести автовход в Windows Server 2003.
Способ 1
Способ 2
3. Дважды щелкните параметр DefaultUserName (если такого параметра нет, то создайте Строковый параметр с этим именем), введите свое имя пользователя и нажмите кнопку OK.
4. Дважды щелкните параметр DefaultPassword, введите в поле «Значение» свой пароль и нажмите кнопку OK.
5. Дважды щелкните параметр AutoAdminLogon, введите в поле Значение число 1 и нажмите кнопку OK.
Примечание. В случае если компьютер является членом домена перечисленные выше способы не будут работать, необходимо немного модифицировать второй способ прописав значения входа в домен:
В реестре в ветви
* параметру AutoAdminLogon установите значение 1
* параметру DefaultUserName установите значение равное имени пользователя для которого настраиваете автоматический вход в систему
* параметру DefaultDomainName установите значение равное имени домена для входа
* параметру DefaultPassword установите значение равное паролю пользователя для которого настраиваете автоматический вход в систему
Если какого либо параметра нет, то его нужно создать, для всех параметров тип Строковый (REG_SZ)
Совет. Чтобы обойти процедуру автоматического входа или войти в систему от имени другого пользователя, удерживайте клавишу SHIFT после завершения сеанса или перезапуска Windows XP. Это приводит к изменению только процедуры первого входа в систему. Для применения измененной процедуры в дальнейшем вы должны настроить следующий параметр реестра:
Параметр:ForceAutoLogon
Тип: REG_SZ
Значение: 1
От себя:
Где-то читал, что первый способ прокатывает если у Вас нет домена, если он (домен) всё-таки есть то нужно либо проделать его (первый способ) до ввода/создания домена или воспользоваться вторым способом.
Если Вам неохота возиться с реестром Вы можете воспользоваться утилитой xptweak
Через неё Вы можете ввести параметры для автовхода в систему.
Источник
Основные настройки Microsoft Windows Server 2003
Данная статья посвящена основам операционной системы Microsoft Windows Server 2003. Здесь мы рассмотрим:
Microsoft Windows Server 2003 – одна из самых мощных серверных операционных систем для ПК. На сегодняшний день имеются уже более новые версии серверных операционных систем, например: Windows Server 2008, Windows Server 2008 R2, но сегодня мы поговорим именно об этой операционной системе т.к. она за это время стало настолько популярной среди системных администраторов, и многие из них до сих пор не хотят переходить на более новые версии ОС. В данной ОС реализованы совершенно новые средства управления системой и администрирования, впервые появившиеся в Windows 2000. Вот некоторые из них:
Хотя у Windows Server 2003 масса других возможностей, именно эти четыре наиболее важны для выполнения задач администрирования. В максимальной степени это относится к Active Directory, поэтому для успешной работы системному администратору Windows Server 2003 необходимо четко понимать структуру и процедуры этой службы.
Если у Вас уже есть опыт работы с серверами Windows 2000, переход на Windows Server 2003 будет относительно прост, поскольку она является следующим шагом в обновлении платформы и технологий Windows 2000.
Обширный список новых функций вы сможете найти во множестве книг по новым системам. На самом деле список изменений Windows Server 2003 по сравнению с предыдущей версией достаточно велик, и в нем есть функции, которые заинтересуют практически каждого администратора.
Помимо обширного списка новых возможностей, Windows Server 2003 интересна еще и потому, что предлагается в 32-разрядном, 64-разрядном и встроенном (embedded) вариантах. Тем не менее, наиболее важные отличия касаются четырех редакций ОС, которые перечислены ниже в порядке функциональности и, соответственно, цены:
Редакция Web Edition
Чтобы Windows Server 2003 могла конкурировать с другими Web-серверами, Microsoft выпустила усеченную, но вполне функциональную редакцию специально для Web-служб. Набор функций и лицензирование упрощают развертывание Web-страниц, Web-узлов, Web-приложений и Web-служб.
Windows Server 2003 Web Edition поддерживает 2 Гб ОЗУ и двухпроцессорную симметричную обработку (symmetric multiprocessor, SMP). Эта редакция поддерживает неограниченное количество анонимных Web-соединений, но только 10 входящих соединений блока серверных сообщений (server message block, SMB), и этого более чем достаточно для публикации содержимого. Такой сервер не может выступать в роли интернет-шлюза, DHCP- или факс-сервера. Несмотря на возможность удаленного управления сервером с помощью ПО Remote Desktop, он не может играть роль сервера терминалов в традиционном понимании: он может принадлежать домену, но не может быть его контроллером.
Редакция Standard Edition
Данная редакция — надежный, многофункциональный сервер, предоставляющий службы каталогов, файлов, печати, приложений, мультимедийные и Web-службы для небольших и средних предприятий. Обширный (по сравнению с Windows 2000) набор функций дополнен рядом компонентов: MSDE (Microsoft SQL Server Database Engine) — версией сервера SQL Server, поддерживающего пять параллельных соединений к БД размером до 2 Гб; бесплатной преднастроенной службой РОРЗ (Post Office Protocol v3), которая совместно со службой SMTP (Simple Mail Transfer Protocol) позволяет узлу играть роль небольшого автономного почтового сервера; полезным инструментом NLB (Network Load Balancing), который присутствовал только в Windows 2000 Advanced Server.
Редакция Standard Edition поддерживает до 4 Гб ОЗУ и четырехпроцессорную SMP-обработку.
Редакция Enterprise Edition
Windows Server 2003 Enterprise Edition нацелена стать мощной серверной платформой для средних и крупных предприятий. К ее корпоративным функциям относятся поддержка восьми процессоров, 32 Гб ОЗУ, восьмиузловая кластеризация включая кластеризацию на основе сетей хранения данных (Storage Area Network, SAN) и территориально распределенную кластеризацию, плюс совместимость с 64-разрядными компьютерами на базе Intel Itanium, что позволяет поддерживать уже 64 Гб ОЗУ и восьмипроцессорную SMP-обработку.
Ниже перечислены другие отличия Enterprise Edition от Standard Edition:
Редакция Datacenter Edition
Редакция Datacenter Edition доступна только в качестве OEM-версии, предлагаемой в комплекте с серверами класса high-end, и поддерживает практически неограниченную масштабируемость: для 32-разрядных платформ — 32-процессорная SMP-обработка и 64 Гб ОЗУ, для 64-разрядных — 64-процессорная SMP-обработка и 512 Гб ОЗУ. Существует также версия, поддерживающая 128-процессорную SMP-обработку на базе двух 64-процессорных секций.
64-разрядные редакции
По сравнению с 32-разрядными, 64-разрядные редакции Windows Server 2003, работающие на компьютерах Intel Itanium, эффективнее используют скорость процессора и быстрее выполняют операции с плавающей точкой. Улучшения в коде и обработке существенно ускорили вычислительные операции. Возросшая скорость доступа к огромному адресному пространству памяти позволяет улучшить работу сложных, требовательных к ресурсам приложений, например приложений для работы с большими БД, научно-исследовательских приложений и подверженных высоким нагрузкам Web-серверов.
Однако некоторые функции в 64-разрядных редакциях недоступны. Например, 64-разрядные редакции не поддерживают 16-разрядные Windows-приложения, приложения реального режима, приложения POSIX и службы печати для клиентов Apple Macintosh.
Установка и настройка Windows Server 2003
При установке Windows Server2003 система конфигурируется согласно ее роли в сети. Серверы обычно становятся частью рабочей группы или домена.
Рабочие группы — это свободные объединения компьютеров, в которых каждый компьютер управляется независимо.
Как администратор, Вы, несомненно, потратили много времени на установку платформ Windows. Ниже перечислены важные особенности, которые следует учитывать при установке Windows Server 2003.
После установки и активации Windows можно настроить сервер, используя хорошо продуманную страницу Управление данным сервером (Manage Your Server), которая автоматически открывается при входе в систему. Эта страница упрощает установку некоторых служб, инструментов и конфигураций в зависимости от роли сервера. Щелкните кнопку Добавить или удалить роль (Add Or Remove A Role), появится окно Мастера настройки сервера (Configure Your Server Wizard).
Если установить переключатель Типовая настройка для первого сервера (Typical Configuration For A First Server), мастер сделает сервер контроллером нового домена, установит службы Active Directory и при необходимости службы DNS (Domain Name Service), DHCP (Dynamic Host Configuration Protocol) и RRAS (Routing And Remote Access).
Если установить переключатель Особая конфигурация (Custom Configuration), мастер может настроить следующие роли.
Контроллеры домена и рядовые серверы
При установке Windows Server 2003 систему можно конфигурировать как рядовой сервер, контроллер домена или изолированный сервер. Различия между этими типами серверов чрезвычайно важны. Рядовые серверы являются частью домена, но не хранят информацию каталога. Контроллеры домена хранят данные каталога и выполняют службы аутентификации и каталога в рамках домена. Изолированные серверы не являются частью домена и имеют собственную БД пользователей, поэтому изолированный сервер также аутентифицирует запросы на вход.
Windows Server 2003 не различает основные и резервные контроллеры домена, так как поддерживает модель репликации с несколькими хозяевами. В этой модели любой контроллер домена может обрабатывать изменения каталога и затем автоматически реплицирует их на другие контроллеры домема. В модели репликации с одним хозяином в Windows NT все происходит не так: основной контроллер домена хранит главную копию каталога, а резервные — ее копии. Кроме того, Windows NT распространяет только БД диспетчера учетных записей безопасности (security access manager, SAM), a Windows Server 2003 — весь каталог информации, называемый хранилищем данных (datastore). В нем есть наборы объектов, представляющие учетные записи пользователей, групп и компьютеров, а также общие ресурсы, например серверы, файлы и принтеры.
Домены, в которых применяются службы Active Directory, называют доменами Active Directory, чтобы отличать их от доменов Windows NT. Хотя Active Directory работает только с одним контроллером домена, в домене можно и нужно создать дополнительные контроллеры. Если ОДИН контроллер выходит из строя, для выполнения аутентификации и других важных задач можно задействовать другие.
В домене Active Directory любой рядовой сервер разрешается повысить до уровня контроллера домена без переустановки ОС, как того требовала Windows NT. Для превращения рядового сервера в контроллер следует лишь установить на него компонент Active Directory. Возможно и обратное действие: понижение контроллера домена до рядового сервера, если он не является последним контроллером домена в сети. Вот как повысить или понизить уровень сервера посредством мастера установки Active Directory.
Функции командной строки
В Windows Server 2003 масса утилит командной строки. Многие из них используют протокол TCP/IP, поэтому его следует предварительно установить.
Как администратору, Вам следует знать следующие утилиты командной строки.
Чтобы научиться применять эти средства, наберите имя команды в командной строке без параметров: в большинстве случаев Windows Server 2003 выведет справку по ее использованию.
Использование команды NET
Большинство задач, соответствующих подкомандам команды NET, проще решить с помощью графических средств администрирования и инструментов панели управления, Тем не менее, эти подкоманды удобны для быстрого выполнения некоторых действий или для оперативного получения информации, особенно во время сеансов Telnet с удаленными системами.
Чтобы научиться использовать команду NЕТ, введите NET HELP и имя подкоманды, например NET HELP SEND. Windows Server 2003 выведет необходимые справочные сведения
Создание соединения удаленного рабочего стола
Как администратор Вы можете создавать соединения удаленного рабочего стола с серверами и рабочими станциями Windows. В Windows 2003 Server для этого необходимо установить службы терминалов (Terminal Services) и настроить их на использование в режиме удаленного доступа. В Windows XP соединения удаленного рабочего стола разрешены по умолчанию и все администраторы автоматически имеют право доступа. В Windows Server 2003 удаленный рабочий стол устанавливается автоматически, но по умолчанию отключен, и Вам вручную следует разрешить эту функцию.
Вот один из способов создать соединение удаленного рабочего стола с сервером или с рабочей станицей.
С командой Подключение к удаленному рабочему столу (Remote Desktop Connection) работать просто, но она неудобна, если вам приходится создавать удаленные соединения с компьютерами достаточно часто. Вместо нее рекомендуется обращаться к консоли Удаленные рабочие столы (Remote Desktops). В ней можно настраивать соединения с несколькими системами и затем легко переключаться с одного соединения на другое.
Знакомство с DHCP
DHCP — средство централизованного управления выделением IP-адресов, но этим его функции не ограничиваются. DHCP-сервер выдает клиентам основную информацию, необходимую для работы сети TCP/IP: IP-адрес, маску подсети, сведения о шлюзе по умолчанию, о первичных и вторичных DNS- и WINS — серверах, а также имя домена DNS.
Клиент DHCP и IP-адрес
Компьютер с динамическим IP-адресом называют клиентом DHCP. При загрузке компьютера DHCP-клиент запрашивает IP-адрес из пула адресов, выделенных данному DHCP-серверу, и использует адрес определенное время, называемое сроком аренды (lease). Спустя примерно половину этого срока клиент пытается возобновить аренду и повторяет эти попытки до успешного возобновления или до окончания срока аренды. Если возобновить аренду не удастся, клиент обращается к другому DHCP-серверу. Если клиент успешно связался с сервером, но его текущий IP-адрес не может быть возобновлен, DHCP-сервер присваивает клиенту новый IP-адрес.
DHCP-сервер обычно не влияет на процедуру загрузки или входа в сеть. Загрузка DHCP-клиента и регистрация пользователя в локальной системе возможна даже при неработающем DHCP-сервере.
Во время запуска DHCP клиента пытается найти DHCP — сервер. Если это удалось, клиент получает от сервера нужную конфигурационную информацию. Если DHCP — сервер недоступен, а срок аренды клиента еще не истек, клиент опрашивает с помощью программы Ping стандартный шлюз, указанный при получении аренды. В случае успеха клиент считает, что, вероятно, находится в той же сети, в которой находился при получении аренды, и продолжает ею пользоваться. Неудачный опрос означает, что, возможно, клиент находится в другой сети. Тогда применяется автоконфигурация. Клиент также прибегает к ней, если DHCP-сервер недоступен, а срок аренды истек.
Установка сервера DHCP
Динамическое выделение IP-адресов возможно только при наличии в сети DHCP-сервера. Компоненты DHCP устанавливаются при помощи мастера установки компонентов Windows, а запуск и авторизация сервера осуществляются из консоли DHCP Предоставлять клиентам динамические IP-адреса вправе только авторизованные серверы DHCP.
Установка компонентов DHCP
Чтобы сервер с Microsoft Windows Server 2003 мог работать в качестве DHCP-сервера, выполните следующие действия.
После установки DHCP-сервера настройка и управление динамической IP-адресацией осуществляется из консоли DHCP. Команда для ее запуска располагается в меню Администрирование (Administrative Tools). В главном окне консоли DHCP две панели. Слева перечислены все DHCP-серверы домена, по IP-адресам, включая локальный компьютер, если окно открыто на DHCP-сервере. Справа приведены подробные сведения о выбранном объекте.
Вот, пожалуй, и все что я хотел Вам рассказать об основах операционной системы Microsoft Windows Server 2003.
Источник
Ремонт портал 128 бит

Основные настройки Microsoft Windows Server 2003
Microsoft Windows Server 2003 – одна из самых мощных серверных операционных систем для ПК. На сегодняшний день имеются уже более новые версии серверных операционных систем, например: Windows Server 2008, Windows Server 2008 R2, но сегодня мы поговорим именно об этой операционной системе т.к. она за это время стало настолько популярной среди системных администраторов, и многие из них до сих пор не хотят переходить на более новые версии ОС. В данной ОС реализованы совершенно новые средства управления системой и администрирования, впервые появившиеся в Windows 2000.
Вот некоторые из них:
Active Directory — расширяемая и масштабируемая служба каталогов, в которой используется пространство имен, основанное на стандартной Интернет-службе именования доменов (Domain Name System, DNS);
InteiUMirror — среда конфигурирования, поддерживающие зеркальное отображение пользовательских данных и параметров среды, а также центральное администрирование установки и обслуживания программного обеспечения;
Terminal Services – службы терминалов, обеспечивающие удаленный вход в систему и управление другими системами Windows Server 2003;
Windows Script Host — сервер сценариев Windows для автоматизации таких распространенных задач администрирования, как создание учетных записей пользователей и отчетов по журналам событий.
Хотя у Windows Server 2003 масса других возможностей, именно эти четыре наиболее важны для выполнения задач администрирования. В максимальной степени это относится к Active Directory, поэтому для успешной работы системному администратору Windows Server 2003 необходимо четко понимать структуру и процедуры этой службы.
Если у вас уже есть опыт работы с серверами Windows 2000, переход на Windows Server 2003 будет относительно прост, поскольку она является следующим шагом в обновлении платформы и технологий Windows 2000.
Обширный список новых функций вы сможете найти во множестве книг по новым системам. На самом деле список изменений Windows Server 2003 по сравнению с предыдущей версией достаточно велик, и в нем есть функции, которые заинтересуют практически каждого администратора.
Помимо обширного списка новых возможностей, Windows Server 2003 интересна еще и потому, что предлагается в 32-разрядном, 64-разрядном и встроенном (embedded) вариантах. Тем не менее, наиболее важные отличия касаются четырех редакций ОС, которые перечислены ниже в порядке функциональности и, соответственно, цены:
• Windows Server 2003 Web Edition;
• Windows Server 2003 Standard Edition;
• Windows Server 2003 Enterprise Edition;
• Windows Server 2003 Datacenter Edition.
Редакция Web Edition
Чтобы Windows Server 2003 могла конкурировать с другими Web-серверами, Microsoft выпустила усеченную, но вполне функциональную редакцию специально для Web-служб. Набор функций и лицензирование упрощают развертывание Web-страниц, Web-узлов, Web-приложений и Web-служб.
Windows Server 2003 Web Edition поддерживает 2 Гб ОЗУ и двухпроцессорную симметричную обработку (symmetric multiprocessor, SMP). Эта редакция поддерживает неограниченное количество анонимных Web-соединений, но только 10 входящих соединений блока серверных сообщений ( server message block, SMB), и этого более чем достаточно для публикации содержимого. Такой сервер не может выступать в роли интернет-шлюза, DHCP- или факс-сервера. Несмотря на возможность удаленного управления сервером с помощью ПО Remote Desktop, он не может играть роль сервера терминалов в традиционном понимании: он может принадлежать домену, но не может быть его контроллером. Прилагаемая версия Microsoft SQL Server Database Engine поддерживает до 25 параллельных соединений.
Редакция Standard Edition
Данная редакция — надежный, многофункциональный сервер, предоставляющий службы каталогов, файлов, печати, приложений, мультимедийные и Web-службы для небольших и средних предприятий. Обширный (по сравнению с Windows 2000) набор функций дополнен рядом компонентов: MSDE (Microsoft SQL Server Database Engine) — версией сервера SQL Server, поддерживающего пять параллельных соединений к БД размером до 2 Гб; бесплатной преднастроенной службой РОРЗ (Post Office Protocol v3), которая совместно со службой SMTP (Simple Mail Transfer Protocol) позволяет узлу играть роль небольшого автономного почтового сервера; полезным инструментом NLB (Network Load Balancing), который присутствовал только в Windows 2000 Advanced Server.
Редакция Standard Edition поддерживает до 4 Гб ОЗУ и четырехпроцессорную SMP-обработку.
Редакция Enterprise Edition
Windows Server 2003 Enterprise Edition нацелена стать мощной серверной платформой для средних и крупных предприятий. К ее корпоративным функциям относятся под¬держка восьми процессоров, 32 Гб ОЗУ, восьмиузловая кластеризация включая кластеризацию на основе сетей хранения данных (Storage Area Network, SAN) и территориально распределенную кластеризацию], плюс совместимость с 64-разрядными компьютеами на базе Intel Itanium, что позволяет поддерживать уже 64 Гб ОЗУ и восьмипроцессорную SMP-обработку.
Ниже перечислены другие отличия Enterprise Edition от Standard Edition:
• поддержка служб MMS (Microsoft Metadirectory Services), позволяющих объединять
каталоги, БД и файлы со службой каталогов Active Directory;
• «горячее» добавление памяти (Hot Add Memory ) — вы можете добавлять память в поддерживаемые аппаратные системы без выключения или перезагрузки;
• диспетчер системных ресурсов Windows (Windows System Resource Manager, WSRM), поддерживающий распределение ресурсов процессора и памяти между отдельными приложениями.
Редакция Datacenter Edition
Редакция Datacenter Edition доступна только в качестве OEM-версии, предлагаемой в комплекте с серверами класса high-end, и поддерживает практически неограниченную масштабируемость: для 32-разрядных платформ — 32-процессорная SMP-обработка и 64 Гб ОЗУ, для 64-разрядных — 64-процессорная SMP-обработка и 512 Гб ОЗУ. Существует также версия, поддерживающая 128-процессорную SMP-обработку на базе двух 64-процессорных секций.
По сравнению с 32-разрядными, 64-разрядные редакции Windows Server 2003, работающие на компьютерах Intel Itanium, эффективнее используют скорость процессора и быстрее выполняют операции с плавающей точкой. Улучшения в коде и обработке существенно ускорили вычислительные операции. Возросшая скорость доступа к огромному адресному пространству памяти позволяет улучшить работу сложных, требовательных к ресурсам приложений, например приложений для работы с большими БД, научно-ис¬следовательских приложений и подверженных высоким нагрузкам Web-серверов.
Однако некоторые функции в 64-разрядных редакциях недоступны. Например, 64-разрядные редакции не поддерживают 16-разрядные Windows-приложения, приложения реального режима, приложения POSIX и службы печати для клиентов Apple Macintosh.
Установка и настройка Windows Server 2003
При установке Windows Server2003 система конфигурируется согласно ее роли в сети. Серверы обычно становятся частью рабочей группы или домена.
Рабочие группы – это свободные объединения компьютеров, в которых каждый компьютер управляется независимо.
Как администратор, вы, несомненно, потратили много времени на установку платформ Windows. Ниже перечислены важные особенности, которые следует учитывать при установке Windows Server 2003.
• Установка с загрузочного компакт-диска. Windows Server 2003 продолжает традицию установки с компакт-диска. Однако есть и нововведение: установка с дискет больше не поддерживается.
• Улучшенный графический пользовательский интерфейс во время установки. Во время установки Windows Server 2003 использует графический пользовательский интерфейс (GUI), похожий на интерфейс Windows XP. Он более точно описывает текущее состояние установки и время, оставшееся до ее завершения.
• Активация продукта. Розничная и пробная версии Windows Server 2003 требуют активации. Такие массовые программы лицензирования, как Open License, Select License
или Enterprise Agreement не требуют активации.
После установки и активации Windows можно настроить сервер, используя хорошо продуманную страницу Управление данным сервером (Manage Your Server), которая автоматически открывается при входе в систему. Эта страница упрощает установку некоторых служб, инструментов и конфигураций в зависимости от роли сервера. Щелкните кнопку Добавить или удалить роль (Add Or Remove A Role), появится окно Мастера настройки сервера (Configure Your Server Wizard).
Если установить переключатель Типовая настройка для первого сервера (Typical Configuration For A First Server), мастер сделает сервер контроллером нового домена, установит службы Active Directory и при необходимости службы DNS (Domain Name Service), DHCP (Dynamic Host Configuration Protocol) и RRAS (Routing And Remote Access).
Если установить переключатель Особая конфигурация (Custom Configuration), мастер может настроить следующие роли.
• Файловый сервер (File Server). Обеспечивает централизованный доступ к файлам и каталогам для пользователей, отделов и организации в целом. Выбор этого варианта позволяет управлять пользовательским дисковым пространством путем включения и настройки средств управления дисковыми квотами и ускорить поиск в файловой
системе за счет активизации Службы индексирования (Indexing Service).
• Сервер печати (Print Server). Обеспечивает централизованное управление печатающими устройствами, предоставляя клиентским компьютерам доступ к общим принтерам и их драйверам. Если выбрать этот вариант, запустится Мастер установки принтеров (Add Printer), позволяющий установить принтеры и соответствующие драйверы. Кроме того, мастер устанавливает службы IIS 6.0 (Internet Information Services), настраивает протокол печати IPP (Internet Printing Protocol) и Web-средства управления принтерами.
• Application Server IIS, ASP.NET (Сервер приложений IIS, ASP.NET). Предоставляет компоненты инфраструктуры, которые требуются для поддержки размещения Web-приложений. Эта роль устанавливает и настраивает IIS 6.0, ASP.NET и СОМ+.
• Mail Server РОРЗ, SMTP (Почтовый сервер РОРЗ, SMTP). Устанавливает РОРЗ и SMTP, чтобы сервер мог выступать в роли почтового сервера для клиентов РОРЗ.
• Сервер терминалов (Terminal Server). Позволяет множеству пользователей с помощью клиентского ПО Службы терминалов ( Terminal Services ) или Дистанционное управление рабочим столом (Remote Desktop) подключаться к приложениям и ресурсам сервера, например принтерам или дисковому пространству, как если бы эти ресурсы были установлены на их компьютерах. В отличие от Windows 2000, Windows Server 2003 предоставляет Дистанционное управление рабочим столом автоматически. Роли сервера терминалов требуются, только когда нужно размещать приложения для пользователей на сервере терминалов.
• Сервер удаленного доступа или VPN-сервер (Remote Access/VPN Server). Обеспечивает маршрутизацию по нескольким протоколам и службы удаленного доступа для коммутируемых, локальных (LAN) и глобальных (WAN) вычислительных сетей. Виртуальная частная сеть (virtual private network, VPN) обеспечивает безопасное соединение пользователя с удаленными узлами через стандартные Интернет-соединения.
• Контроллер домена Active Directory (Domain Controller Active Directory). Предоставляет
службы каталогов клиентам сети. Этот вариант позволяет создать контроллер нового
или существующего домена и установить DNS. Если выбрать эту роль, запускается
Мастер установки Active Directory (Active Directory Installation Wizard).
• DNS Server (DNS-сервер). Обеспечивает разрешение имен узлов: DNS-имена преобразуются в IP-адреса (прямой поиск) и обратно (обратный поиск). Если выбрать этот вариант, устанавливается служба DNS и запускается Мастер настройки DNS- сервера (Configure A DNS Server Wizard).
• DHCP-сервер (DHCP Server). Предоставляет службы автоматического выделения IP-адресов клиентам, настроенным на динамическое получение IP-адресов. Если вы¬брать этот вариант, устанавливаются службы DHCP и запускается Мастер создания области (New Scope Wizard), позволяющий определить один или несколько диапазонов IP-адресов в сети.
• Сервер потоков мультимедиа (Streaming Media Server). Предоставляет службы WMS
(Windows Media Services), которые позволяют серверу передавать потоки мультимедийных данных через Интернет. Содержимое может храниться и предоставляться по запросу или в реальном времени. Если выбрать этот вариант, устанавливается сервер WMS.
• WINS-сервер (WINS Server). Обеспечивает разрешение имен компьютеров путем преобразования имен NetBIOS в IP-адреса. Устанавливать службу WINS (Windows Internet Name Service) не требуется, если вы не поддерживаете старые ОС, например Windows 95 или NT. Такие ОС, как Windows 2000 и XP не требуют WINS, хотя старым приложениям, работающим на этих платформах, может понадобиться разрешать имена NetBIOS. Если выбрать этот вариант, устанавливается сервер WINS.
Контроллеры домена и рядовые серверы
При установке Windows Server 2003 систему можно конфигурировать как рядовой сервер, контроллер домена или изолированный сервер. Различия между этими типами серверов чрезвычайно важны. Рядовые серверы являются частью домена, но не хранят информацию каталога. Контроллеры домена хранят данные каталога и выполняют службы аутентификации и каталога в рамках домена. Изолированные серверы не являются частью домена и имеют собственную БД пользователей, поэтому изолированный сервер также аутентифицирует запросы на вход.
Windows Server 2003 не различает основные и резервные контроллеры домена, так как поддерживает модель репликации с несколькими хозяевами. В этой модели любой контроллер домена может обрабатывать изменения каталога и затем автоматически реплицирует их на другие контроллеры домема. В модели репликации с одним хозяином в Windows NT все происходит не так: основной контроллер домена хранит главную копию каталога, а резервные — ее копии. Кроме того, Windows NT распространяет только БД диспетчера учетных записей безопасности (security access manager, SAM), a Windows Server 2003 — весь каталог информации, называемый хранилищем данных (datastore). В нем есть наборы объектов, представляющие учетные записи пользо¬вателей, групп и компьютеров, а также общие ресурсы, например серверы, файлы и принтеры.
Домены, в которых применяются службы Active Directory, называют доменами Active Directory, чтобы отличать их от доменов Windows NT. Хотя Active Directory работает только с одним контроллером домена, в домене можно и нужно создать дополнительные контроллеры. Если ОДИН контроллер выходит из строя, для выполнения аутентификации и других важных задач можно задействовать другие.
В домене Active Directory любой рядовой сервер разрешается повысить до уровня контроллера домена без переустановки ОС, как того требовала Windows NT. Для превращения рядового сервера в контроллер следует лишь установить на него компонент Active Directory. Возможно и обратное действие: понижение контроллера домена до рядового сервера, если он не является последним контроллером домена в сети. Вот как повысить или понизить уровень сервера посредством мастера установки Active Directory.
Функции командной строки
В Windows Server 2003 масса утилит командной строки. Многие из них используют протокол TCP/IP, поэтому его следует предварительно установить.
Как администратору, вам следует знать следующие утилиты командной строки.
• ARP отображает и управляет программно-аппаратной привязкой адресов, используемой Windows Server 2003 для отправки данных по сети TCP/IP.
• FTP запускает встроенный РТР-клиёнт.
• HOSTNAME отображает имя локального компьютера.
• IPCONFIG отображает свойства TCP/IP для сетевых адаптеров, установленных в системе. Также используется для обновления и освобождения выданных службой DHCP адресов.
• NBTSTAT отображает статистику и текущее соединение для
протокола NetBIOS поверх TCP/IP.
NET отображает список подкоманд команды NET.
• NETSH отображает и управляет сетевой конфигурацией ло¬кального и удаленных компьютеров.
• NETSTAT отображает текущие TCP/Ip соединения и статистику протокола.
• NSLOOKUP проверяет статус узла или IP-адреса при использовании с DNS.
• PATHPING проверяет сетевые пути и отображает информацию о потерянных пакетах.
• PING тестирует соединение с удаленным узлом.
• ROUTE управляет таблицами маршрутизации в системе.
• TRACERT во время цитирован и я определяет сетевой путь к удаленному узлу.
Чтобы научиться применять эти средства, наберите имя команды в командной строке без параметров: в большинстве случаев Windows Server 2003 выведет справку по ее использованию.
Использование команды NET
Большинство задач, соответствующих подкомандам команды NET, проще решить с помощью графических средств администрирования и инструментов панели управления, Тем не менее, эти подкоманды удобны для быстрого выполнения некоторых действий или для оперативного получения информации, особенно во время сеансов Telnet с удаленными системами.
NET SEND отправляет сообщения пользователям, зарегистрированным в указанной системе.
NET START запускает службу в системе.
NET STOP останавливает службу в системе.
NET TIME отображает текущее системное время или синхронизирует системное время с другим компьютером.
NET USE подключает и отключает от общего ресурса.
NET VIEW выводит список доступных сетевых ресурсов.
Чтобы научиться использовать команду NЕТ, введите NET HELP и имя подкоманды, например NET HELP SEND. Windows Server 2003 выведет необходимые справочные сведения
Создание соединения удаленного рабочего стола
Как администратор вы можете создавать соединения удаленного рабочего стола с серверами и рабочими станциями Windows. В Windows 2003 Server для этого необходимо установи» службы терминалов (Terminal Services) и настроить их на использование в режиме удаленного доступа. В Windows XP соединения удаленного рабочего стола разрешены по умолчанию и все администраторы автоматически имеют право доступа. В Windows Server 2003 удаленный рабочий стол устанавливается автоматически, но по умолчанию отключен, и вам вручную следует разрешить эту функцию.
Вот один из способов создать соединение удаленного рабочего стола с сервером или с рабочей станицей.
1. Щелкните Пуск (Stan), затем Программы (Programs) или Все программы (All Programs), затем Стандартные (Accessories), затем Связь (Communications), затем Подключение к удаленному рабочему столу (Remote Desktop Connection). Откроется одноименное диалоговое окно.
2. В поле Компьютер (Computer) введите имя компьютера, с которым хотите установить соединение. Если вы не знаете имени, воспользуйтесь предлагаемым раскрывающимся списком или укажите в списке вариант Поиск других (Browse For More), чтобы открыть список доменом и компьютеров в этих доменах.
3. По умолчанию Windows Server 2003 берет для регистрации на удаленном компьютере текущее имя пользователя, домен и пароль. Если нужна информация другой учетной записи, щелкните Параметры (Options) и зашагайте поля. Имя пользователя (User Name), Пароль (Password) и Домен (Domain).
4. Щелкните Подключиться (Connect). При необходимости «ведите пароль и щелкните О К. Если соединение создано успешно, вы увидите окно удаленного рабочего стола выбранного компьютера и получите возможность работать с ресурсами этого компьютера. Если соединение создать не удалось, проверьте введенную вами информацию и повторите попытку
С командой Подключение к удаленному рабочему столу (Remote Desktop Connection) работать просто, но она неудобна, если вам приходится создавать удаленные соединения с компьютерами достаточно часто. Вместо нее рекомендуется обращаться к консоли Удаленные рабочие столы (Remote Desktops). В ней можно настраивать соединения с несколькими системами и затем легко переключаться с одного соединения на другое.
Установка сервера DHCP
Вот, пожалуй, и все что я хотел вам рассказать об основах Операционной системе Microsoft Windows Server 2003
Источник
Chapter 4. Basic TCP/IP Configuration
This chapter covers the configuration of the basic components of
Windows Server TCP/IP networking. Installing and configuring other aspects
of Windows Server networking—the Remote Access Service, Active Directory,
Domain Name Service, Dynamic Host Configuration Protocol, and so on—are
covered in later chapters. You use the procedures described in this
chapter when you install Windows Server 2003, but you can return to them
later to make changes to your network configuration.
Typically, the majority of the computers on a network obtain the
network configuration from a DHCP server. In Chapter 5 we look at how to install
and configure a DHCP server so that you can provide the TCP/IP
configuration for the bulk of systems on the network. However, it is
important for a network administrator to know how to set and change the
configuration values directly, both because it is a basic skill that every
network administrator must have and because there are always some number
of systems that require direct configuration.
Not only is the how of basic configuration
covered, this chapter also covers the what and
why. What configuration values are required and why
specific values are selected are discussed.
Network Device Configuration
During the initial Windows Server 2003 installation, the Network
Settings window appears. It presents two choices:
-
Use the “Typical settings” selection to obtain the
configuration via DHCP. Most clients use this setting. As a network
administrator, it is your job to ensure that the clients obtain the
correct configuration from DHCP, as described in Chapter 5. -
Use the “Custom settings” selection to manually define the
configuration for the system. Custom configuration is the focus of
this chapter.
Selecting “Custom settings” opens the “Networking components”
window. (This window is almost identical to the one shown in Figure 4-3.) Highlight a
component and select Properties to configure that component. For
example, highlighting Internet Protocol (TCP/IP) and selecting
Properties allows you to set the host’s IP address, to define the IP
addresses of the DNS servers, and more. (The window opened by
highlighting Internet Protocol (TCP/IP) and selecting Properties during
the initial installation is the same as the window shown in Figure 4-5.)
Of course, initial installation is not the only time you might
want to define or modify the configuration for a network interface. To
configure the interface for a running system, open the Network
Connections applet in the Control Panel. You can use the New
Connections Wizard to add a new interface configuration. To modify the
configuration of an existing interface, select that interface from the
Network Connections menu.
Tip
By default, the first Ethernet interface is called Local Area
Connection. The second Ethernet interface is named Local Area
Connection 2, the third is named Local Area Connection 3, and so on.
If your system has interface names of this type, you can rename the
interfaces to something more meaningful in exactly the same way that
you would rename a file. Simply right-click on the interface in the
Network Connections menu, select Rename from the right-click menu, and
enter a new, more descriptive name.
Selecting a network interface from the Network Connections menu
opens the Adapter Status window , which contains two tabs: General and Support. Selecting
the Support tab shows the current interface configuration and states
whether it was manually entered or provided by DHCP. Figure 4-1 shows the Support
tab.
Figure 4-1. The Support tab of the Adapter Status window
The system shown in Figure 4-1 was manually
configured. Clicking the Repair button on a manually configured computer
causes the system to flush various network caches and to reregister with
DNS and WINS, if that is appropriate. If this system had been configured
using DHCP, clicking Repair would do the same things done for a manually
configured system and, in addition, would cause the system to renew its
address lease.
Clicking the Details button on the Support tab shows a few more
details of the configuration. Figure 4-2 shows the Network
Connection Details window opened by the Details button.
Figure 4-2. Network Connection Details
The General tab of the Adapter Status window tells you whether or not the interface is running,
how long it has been running, its rated speed, and the number of packets
sent and received by the interface. This tab has two buttons:
-
Use the Disable button to down the interface. This can be
useful during troubleshooting. Normally, of course, the interface is
left up and running. To reenable the interface after it has been
disabled, simply select the interface from the Network Connections
menu and it will automatically be reenabled. Disabling and
reenabling the interface resets the connection time and the number
of packets sent and received. -
Use the Properties button to reconfigure the interface.
The Properties button opens the Adapter Properties
window , which has three tabs:
- Advanced
-
This tab allows you to select the Internet
Connection Firewall (ICF). When you select the
checkbox, the Settings button becomes active, which allows you to
select the level of security logging the system will use, the
types of services that will be offered to remote users, and the
types of ICMP packets to which the system will respond. The ICF is
covered in Chapter
9. - Authentication
-
This tab allows you to select and configure IEEE 802.1X
authentication. One of the configuration parameters is the type of
Extensible Authentication Protocol (EAP) that
will be used. Configuring authentication, including EAP, is
covered in Chapter
8. - General
-
This tab allows you to configure the network adapter device
driver and the network protocols used by this interface. This is
the focus of this chapter.
Figure 4-3 shows
the General tab of the Adapter Properties window.
Figure 4-3. The Adapter Properties General tab
Clicking the Configure button opens a window that allows you to
configure the network adapter hardware.
Adapter Configuration
The level of hardware configuration offered depends upon the
capabilities of the hardware and the associated device driver. The
tabs displayed will vary from device to device. Figure 4-4 shows an example
for a specific D-Link Ethernet card.
The properties window shown in Figure 4-4 displays five
tabs. The Advanced tab lists configuration properties specific to this device.
Another Ethernet card would have different settings on the Advanced
tab, if it offered an Advanced tab at all. The Driver tab displays
information specific to the driver for this device. The information
displayed on the Driver tab varies from manufacturer to manufacturer. However, the
essential buttons on this tab should be the same for any network
device. The key Driver tab buttons are as follows:
Figure 4-4. Ethernet adapter configuration window
- Update Driver
-
This button starts the Hardware Update Wizard . Use it to install a new driver for this
device. - Rollback Driver
-
Use this button to return to the previously installed
driver if the new driver does not function properly. - Uninstall
-
Use this button only if you intended to completely remove
the driver for this device. Do not use this to simply disable
the device. As noted earlier, and as we’ll see again, there are
simpler ways to temporarily disable a device.
Windows Server 2003 ships drivers for numerous network adapter
cards bundled with the operating system. The drivers are of high
quality, but things change. Bugs are discovered and drivers are
improved. Because of these changes you may find yourself clicking the
Update Driver button. Before you do, make sure you have the latest
driver available for your adapter:
-
Check the adapter card manufacturer’s web site for the
latest released version of a production driver. Make sure you
don’t unintentionally get a beta or unsupported version of the
driver. These are commonly posted, but they should only be
installed on a production server after a very thorough
evaluation. -
If you don’t find a suitable driver on the manufacturer’s
web site, check the Microsoft web site for the latest version of
the Microsoft driver for your adapter. Microsoft drivers are
nearly always stable and fast, although they may not implement
some special features supported by the manufacturer’s driver, in
particular management functions. -
If you use Windows Update, it can automatically notify you
when a new driver is available for your network adapter.
The General, Resources, and Power Management tabs shown in Figure 4-4 are more generic
than the Driver tab. The Power Management tab is there for devices that support Advanced Power
Management (APM). APM allows for two-way power
control:
-
The PC can shut off the device to conserve power when the
device is not in use. This is generally not an important feature
for Ethernet cards because they consume very little power. -
The device can bring the PC out of standby mode. This is a
more interesting feature for a network device. When the user
leaves work and places the PC in a low-power standby mode, this
feature allows the PC to continue collecting data from the
network. Of course, this feature only saves power if the PC is
normally left running at full power in order to collect data from
the network.
The Resources tab lists the hardware resources used by the network device and notifies you if any
hardware conflicts exist. PC adapter cards require up to four distinct
hardware configuration parameters. The parameters are the Interrupt
Request number (IRQ), Direct Memory Access (DMA) Direct Request number
(DRQ),[*] I/O Port Address (or I/O Range), and Adapter Memory
Address.
Of the four configuration values, IRQ assignment traditionally
caused the most trouble because there were a limited number of
interrupts and interrupts could not be shared. Interrupts on the
original PC bus were edge triggered, which means that the transition
of the signal on the IRQ line caused the system to detect an
interrupt. (Specifically, IBM defined the signal as a transition from
low to high.) An IRQ could not be reliably shared because when more
than one card attempted to use a single IRQ line the interrupt could
be lost.
The Peripheral Component Interconnect (PCI)
bus has, by and large, eliminated this problem. The PCI bus is an
intelligent bus that supports automatic adapter configuration through
Plug and Play (PnP). With PnP, the adapter, the bus and the operating
system cooperate to find and assign unused hardware values, thus
eliminating conflicts. The NTDETECT.COM software collects the hardware
information for the Windows Server 2003 system.
If a conflict is found, the Resources tab lists the device that
conflicts with the network adapter. One possible cause of a conflict
is an adapter that allows manual configuration that has been
incorrectly configured. The problem is not necessarily in the network
card. It could be caused by misconfiguration of the conflicting
adapter.
The General tab identifies the device, displays the current
device status, and allows you to select the “Device usage,” which can
be either enable or disabled—yet another way to disable the interface.
(Disabling the device via the “Device usage” drop-down box has exactly
the same effect as disabling the interface through the Disable button
described in the previous section of this chapter.) If the device
status is not “This device is working properly,” you can click on the
Troubleshoot button, which opens the Help and Support Center window.
This is the same Help and Support Center that is available from the
Start menu. The difference is that when you enter the Help and Support
Center using the Troubleshoot button shown in Figure 4-4, the Help and
Support Center has already been primed with the problem: “I’m having a
problem with my hardware device.” While not as generic as the Help and
Support Center window invoked from the Start menu, it is still not
specific to network troubleshooting or even troubleshooting network
hardware. See Chapter 14
for network-oriented troubleshooting advice.
Network adapters do not need any manual configuration for most
systems. Most of the time, Windows Server 2003 correctly identifies
the adapter and installs a properly configured driver for the adapter.
The Configure button is useful but rarely needed.
Installing and Removing Network Components
Refer back to Figure
4-3. The window in the middle of the properties dialog shown in
Figure 4-3 lists the
network components used for the network connection. Three network
components are listed:
- Client for Microsoft Networks
-
This is the client side of the NetBIOS protocol discussed
in Chapter 3. - File and Printer Sharing for Microsoft
Networks -
This includes the server side of NetBIOS and both the
Server Message Block (SMB) protocol and the Common Internet File
System (CIFS) protocol. All three of these are described in
Chapter 3. - Internet Protocol (TCP/IP)
-
This is the Transmission Control Protocol/Internet
Protocol suite described in Chapters 1 and 2. This is the protocol we
will be manually configuring in this chapter.
Directly under the list of network components are three buttons:
Install, Uninstall, and Properties. Click the Install button to
install a network component. The Install button opens the Select
Network Component Type window. Three component types are
offered:
- Client
-
A client component is the client side of some network
service. The Client for Microsoft Networks component described
above is one example. Another one offered by default on a
Windows Server 2003 system is the Client Service for
NetWare. - Service
-
A service component is the server side of a network
service. For example, the File and Printer Sharing for Microsoft
Networks component is a service component. Highlighting Service
in the Select Network Component Type window and clicking Add,
opens the Select Network Service window. By default, it lists
only three components: Network Load Balancing, QoS Packet
Scheduler, and Service Advertising Protocol. All three of these
components are enhancements to the basic TCP/IP
protocol , and none of the three pops to mind when one
thinks of a network service. Most network administrators think
of services such as DHCP or DNS when they think of TCP/IP
services. Services such as DHCP and DNS are installed through
the Manage Your Server window, not through the Select Network
Service window. (DHCP and DNS installation and configuration are
covered in subsequent chapters.) - Protocol
-
A protocol component is a network communications protocol.
For example, the Internet Protocol (TCP/IP) component described
earlier is a protocol component. Of course, the client and
service components also contain protocol elements, so the
distinction is somewhat arbitrary. In general, protocol
components are lower layer protocols upon which
client/service protocols are built—but not always. By default,
the Select Network Protocol window offers the following five
protocol component selections:- AppleTalk Protocol
-
This is the AppleTalk protocol used by Apple
computers. - Microsoft TCP/IP version 6
-
This is the IPv6 protocol described in Chapter 2.
- Network Monitor Driver
-
This is packet capture software required by the
Netmon application. - NWLink IPX/SPX/NetBIOS Compatible Transport
Protocol -
This is the Microsoft implementation of the Novell
IPX/SPX protocols that are used by NetWare. - Reliable Multicast
Protocol -
This is a reliable transport protocol for multicast
messages that can be used only by Microsoft Message
Queuing (MSMQ).
If you install a component that you don’t need, it is easily
removed. The Uninstall button removes an unneeded network component.
To remove a component, simply highlight the component name in the list
box and click Uninstall. You will be asked to verify the removal.
Click Yes and the network component is removed. Any network component
can be removed in this manner except for TCP/IP , which is always required.
The Properties button is used to configure a protocol. Protocol
configuration is the principal topic of this chapter.
General TCP/IP Configuration
TCP/IP is configured automatically by a DHCP server or manually
through the Internet Protocol (TCP/IP) Properties dialog. The Internet
Protocol (TCP/IP) Properties dialog is accessed by highlighting the
Internet Protocol (TCP/IP) network component on the General tab of the
adapter properties window, which is shown in Figure 4-3, and by then
clicking the Properties button. The remainder of this chapter is about
the Internet Protocol (TCP/IP) Properties window and how it is used to
configure TCP/IP.
Figure 4-5 shows
the General tab of the Internet Protocol (TCP/IP) Properties dialog.
This tab is used to manually define the basic configuration or to select
automatic configuration from the DHCP server. DHCP is a key component of
a manageable, reliable, and efficient network. Therefore you should
configure as many systems as possible by selecting the “Obtain an IP
address automatically” option button. This is, in fact, the default
configuration created by the Windows Server 2003 installation unless the
“Custom settings” option in selected during the installation.
Figure 4-5. The Internet Protocol (TCP/IP) Properties window
Despite the label on this option button, it does much more than
just obtain the IP address automatically. The DHCP server provides the
complete TCP/IP configuration . Nothing remains to be done because everything can be
provided by the DHCP server when the DHCP server is properly configured.
Of course, as the administrator of the network it is your responsibility
to set up the DHCP server as described in Chapter 5. But your work relieves
end users of configuration responsibilities and reduces the number of
user configuration errors that you have to fix. The configuration steps
described in the next section are not needed for the majority of systems
on a network that uses DHCP.
Manually Defining the IP Address
Unfortunately, not every Windows system can use a DHCP server
for its configuration. Some systems don’t have access to a DHCP
server. Also a DHCP server itself cannot be configured by DHCP, and
the administrators of other servers often choose not to configure
their systems via DHCP. To configure a system without using DHCP,
select the “Use the following IP address” option button, and complete
the configuration manually. Below are the manual configuration fields
on the IP address portion of the General tab:
- IP Address
-
Enter a valid IP address for this computer, using dotted
decimal format. This is a single address from your address
range. The section “Selecting an IP address block” provides
advice on defining an address range for your network if you are
creating a completely new network. - Subnet Mask
-
Enter the appropriate subnet mask, again using dotted
decimal format. By default, this field will use the natural mask
for the address entered above. If you subnet, you should place
your subnet mask here. If you do not subnet, use the
prefix-length assigned with the address block to determine the
mask. Chapter 2 covers
subnets and address masks. - Default Gateway:
-
Enter the IP address for the default router in dotted
decimal format. Chapter
2 provides background on routing and the use of default
gateways, and there is more on routing and gateways later in
this chapter.
Of course, before manually entering data into any of these
fields you must know exactly what you are going to enter. The network
administrator is responsible for making and communicating decisions
about overall network configuration. If you’re adding a system to an
existing network, you can simply provide the correct values to the
person configuring the system from the range of values valid for your
network. If you are creating a new network, you will have to make some
basic decisions. One of these decisions is how to choose a network
number for your new network, which is the topic of the next section.
If you already have IP addresses for your network, you can skip this
section.
Selecting an IP address block
First, you must decide how many hosts on a new network will be
fully accessible from the Internet. Many new
networks attach to the Internet indirectly so that access into the
new network from other Internet networks is limited. An example of
an indirectly attached network is a TCP/IP network that attaches to
the outside world via a firewall or network address translation
(NAT) device. Users on the new network can access remote Internet
hosts but remote users cannot directly access all of the hosts on
the indirectly connected network. Because the hosts on this network
are not accessible to users in the outside world, they do not
require public IP addresses. (Only the subset of systems exposed to
the outside world requires public IP addresses.) Therefore, the
network administrator of this network can select a network address
from RFC 1918, Address Allocation for Private
Internets. The private network numbers are 10.0.0.0,
172.16.0.0 to 172.31.0.0, and 192.168.0.0 to 192.168.255.0. The pros
and cons of using a network address from RFC 1918 are covered in
Chapter 2, where private
network numbers are discussed in detail. But, in general, if you can
use a private network number, you should.
Some organizations choose to give every device on the network
an address that will make that device fully accessible from the
Internet. A network that wants to be fully accessible from all sites
on the Internet must obtain a public network address to allow
outside users direct access into the systems on your network. An
official address is needed for every system on the network that is
directly accessible to remote Internet hosts.
Every network that communicates with the Internet, even those that
use NAT, has at least one public address, although that address may
be assigned to the NAT box. To make many or all of the systems on
your network accessible, you need a block of addresses. The first
step toward obtaining a block of addresses is to determine how many
addresses you need.
Determining your “organizational type” helps you assess your
address needs and how you should satisfy those needs. RFC 2901,
Guide to Administrative Procedures of the Internet
Infrastructure, describes four different organizational
types:
- Internet end-user
-
A small- to medium-sized organization focused on
connecting itself to the Internet. This could be as small as a
single user connecting to the Internet with a dynamic address
assigned by the ISP’s DHCP server, or as large as a network of
thousands of hosts using NAT on the enterprise network and
official addresses on a limited number of publicly accessible
systems. What categorizes this organizational type is that it
wants to use the Internet while limiting the number of systems
it makes available to remote users. “Internet end-user”
organizations obtain official addresses from their ISP. From
the point of view of the Internet, all Internet end-user
organizations appear small because they use only a limited
number of official addresses. - High-volume end-user
-
A medium- to large-sized organization that distributes
official addresses to systems throughout its network. This
type of organization tends to have a distributed management
under which divisions within the overall organization are
allowed to make systems remotely accessible. High-volume
end-user organizations usually satisfy their address
requirements through their ISP or a Local Internet Registry.
If the organization needs more than 8,000 addresses, it may go
directly to a Regional Internet Registry. While in reality a
high-volume end-user organization may not be any larger than
an Internet end-user organization, it appears to be larger
from the point of view of the Internet because it exposes more
systems to the Internet. - Internet Service Provider
-
An organization that provides Internet connection
services to other organizations and provides those
organizations with official addresses. Even an ISP connects to
the Internet in some way. If it connects through another ISP,
that ISP is its upstream provider. The
upstream provider assigns addresses to the ISP. If it connects
directly to a network access point (NAP), the ISP requests
addresses from the Local Internet Registry or the Regional
Internet Registry. - Local Internet Registry
-
An organization that provides addresses to ISPs. In
effect a Local Internet Registry is an organization that
provides addresses to other organizations that provide
addresses. A Local Internet Registry must obtain its addresses
from a Regional Internet Registry.
RFC 2901 lists four organizational types in order to be
thorough. Most organizations are either Internet end users or
high-volume end users. In all likelihood, your organization is one
of these, and you will obtain all of your addresses from your
ISP.
Your ISP has been delegated authority over a group of network
addresses and should be able to assign you a network number. If your
local ISP cannot meet your needs, perhaps the ISP’s upstream
provider can. Ask your local ISP whom it receives service from and
ask that organization for an address. If all else fails, you may be
forced to go directly to an Internet registry. If you are forced to
take your request to a registry, you will need to take certain steps
before you make the application.
You need to prepare a detailed network topology. The topology
must include a diagram that shows the physical layout of your
network and highlights its connections to the Internet. You should
include network engineering plans that, in addition to diagramming
the topology, describe:
-
Your routing plans, including the protocols you will use
and any constraints that forced your routing decisions. -
Your subnetting plans, including the mask you will use,
and the number of networks and hosts you will have connected
during the next year. RFC 2050, Internet Registry IP
Allocation Guidelines, suggests the following details
in your subnet plan:-
A table listing all subnets
-
The mask for each subnet
-
The estimated number of hosts
-
A descriptive remark explaining the purpose of each
subnet
-
The biggest challenge is accurately predicting future
requirements for addresses. If you have previously been assigned an
address block, you may be required to provide a history of how that
address block was used. Even if it is not requested by the Internet
registry, a history can be a helpful tool for your own planning.
Additionally, you will be asked to prepare a network deployment
plan. This plan typically shows the number of hosts you currently
have that need official addresses and the number you expect to have
in six months, one year and two years.
One factor used to determine how much address space is needed
is the expected utilization rate. The expected
utilization rate is the number of hosts assigned official addresses
divided by the total number of hosts possible for the network. The
deployment plans must show the number of hosts that will be assigned
addresses over a two-year period. The total number of possible hosts
can be estimated from the total number of employees in your
organization and the number of systems that have been traditionally
deployed per employee. Clearly you need to have a global knowledge
of your organization and its needs before applying for an official
address assignment.
In addition to providing documentation that justifies the
address request, obtaining an official address requires a formal
commitment of resources. Most address applications require at least
two contacts: an administrative contact and a technical contact. The
administrative contact should have the authority to deal with
administrative issues ranging from policy violations to billing
disputes. The technical contact must be a skilled technical person
who can deal with technical problems and answer technical questions.
Internet registries require that these contacts live in the same
country as the organization that they represent. You must provide
the names, addresses, telephone numbers, and email addresses of
these people. Don’t kid yourself. These are not honorary positions.
These people have targets on their backs when things go
wrong.
In addition to human resources, you need to commit computer
resources. You should have systems set up, running, and ready to
accept the new addresses before you apply for official
addresses.
When all of the background work is done, you’re ready to
present your case to an Internet registry. A three-level bureaucracy
controls the allocation of IP addresses:
- IANA
-
The Internet Assigned Numbers Authority (IANA) allocates
large blocks of addresses to regional Internet
registries. - Regional Internet Registry
-
Regional Internet Registries (IRs) have been given
authority by the IANA to allocate addresses within a large
region of the world. There are three IRs:- APNIC
-
The Asian Pacific Network Information Center
(APNIC) has address allocation authority for Asia and
the Pacific region. - ARIN
-
The American Registry for Internet Numbers (ARIN)
has address allocation authority for the
Americas. - RIPE
-
Reseaux IP Européens (RIPE) has address allocation
authority for Europe.
- Local Internet Registry
-
Local IRs are given authority, either by IANA or by a
regional IR, to allocate addresses within a specific area. An
example might be a national registry or a registry created by
a consortium of ISPs.
No matter how much address space you need, you should start at
the bottom of the hierarchy and work your way up. Always start with
your local ISP. If they cannot handle your needs, ask them if there
is a local IR that can help you. As a last resort, take your request
to the regional IR that serves your part of the world.
The most important thing to remember is that most
organizations never have to go through this
process. Most organizations do not want to
expose the bulk of their computers to the Internet. For security
reasons, they use private address numbers for most systems and only
have a limited number of official IP addresses. That limited number
of addresses can usually be provided by a local ISP.
One final note, when you obtain a block of official IP
address, you may also need to apply for an
in-addr.arpa domain This special domain is
sometimes called a reverse lookup domain. Chapter 6 contains more
information about how the in-addr.arpa domain
is set up and used, but basically the reverse lookup domain maps
numeric IP addresses into domain names. This is the reverse of the
normal domain name lookup process, which converts domain names to
addresses. If your ISP provides your name service or your ISP
assigned you an address from a block of its own addresses, you
probably do not need to apply for an
in-addr.arpa domain. Check with your ISP
before applying. If, however, you obtain a
block of addresses from a Regional IR, you probably will need to
register your own in-addr.arpa domain. If you
do need to get a reverse lookup domain, register it with the same
organization from which you obtained your address assignment.
Again, the most important thing to note about reverse address
registration is that most organizations don’t have to do this. If
you obtain your address from your ISP, you probably do not have to
take care of this paperwork yourself. These services are one of the
reasons you pay your ISP.
Basic DNS Configuration
Refer to Figure
4-5. The lower half of the General tab of the Internet Protocol
(TCP/IP) Properties window defines the IP addresses of two DNS
servers . If the “Obtain an IP address automatically” checkbox
is selected, you will be offered the opportunity to select the Obtain
DNS server address automatically checkbox. This means that if you
obtain the host’s IP address from the DHCP server, you have the option
of either obtaining the DNS server address from DHCP or entering the
DNS server address manually. However, if you enter the host IP address
manually, you must also enter the DNS server address manually.
Two DNS server addresses can be entered in this window:
- Preferred DNS server
-
The preferred DNS server is simply the server to which
this system should first direct DNS queries. It is not
necessarily the same system as the primary (or master) DNS
server for your domain. In fact, it probably is not. (See Chapter 3 for information on
DNS server types.) Most often, this is the address of the DNS
server that is topographically the closest to the system being
configured, which is frequently a server located on the same
local network as the host. - Alternate DNS server
-
The alternate DNS server is a backup server. This server
is only queried when the preferred DNS server fails to respond
to a query. The alternate server provides reliability for those
times when the preferred server is offline. Frequently, an
authoritative server, such as the primary or a secondary server
for the local domain, is specified here because, given the
importance of the authoritative servers, it is highly unlikely
that the authoritative servers will be offline when the local
DNS server is down. Another factor to consider when picking an
alternate server is reachability. In general, it is a good idea
to pick preferred and alternate DNS servers that are reached
through different network paths so that the servers are less
vulnerable to a network outage.
The General tab creates a minimal configuration . There are, of course, more TCP/IP configuration
options than the few shown on the General tab. We will examine these
additional configuration options in the following sections.
Adding More Configuration Details
Note the Advanced button near the bottom of the General tab shown
in Figure 4-5. Click the
Advanced button to display the Advanced TCP/IP Settings window. The IP
Settings tab of this window is shown in Figure 4-6.
Figure 4-6. The Advanced TCP/IP Settings window
The default Advanced TCP/IP Settings window contains four
tabs:
- IP Settings
-
This tab defines additional IP addresses with their
associated subnet masks, and it defines additional routers. - DNS
-
This tab defines additional DNS server addresses and the
value used to fully qualify unqualified domain names when
constructing DNS queries. - WINS
-
This tab defines the WINS server addresses and options for
NetBIOS name resolution. - Options
-
By default, the only option this tab provides access to is
“TCP/IP filtering.”
The Advanced TCP/IP Setting window has two buttons at the bottom:
OK and Cancel. These buttons are global to all tabs in the window. Do
not click on OK until you have completed all tabs. Clicking on OK exits
the TCP/IP configuration process, perhaps before you have finished.
Similarly, clicking Cancel discards the changes, not just to the page
currently displayed but to all pages.
Adding IP Addresses
Windows Server 2003 allows you to assign multiple IP addresses
to a single physical network adapter. This is useful, for example, if
you want to run multiple subnets on the same physical network. We’ll
see a use for this in the discussion of superscopes in Chapter 5.
Add IP addresses to a network adapter by clicking Add in the “IP
addresses” pane to display the TCP/IP Address dialog box. In the
dialog, enter the IP address and its associated netmask. Windows
defaults the subnet mask to the natural mask of the IP address you
entered. If the IP address is part of a block with a specifically
assigned prefix-length or is a member of a subnet, the correct value
must be entered manually. Always verify that the subnet mask is
correct to avoid connectivity problems that can be extremely difficult
to resolve.
Highlight an address in the “IP addresses” pane and click Edit
to modify an existing IP address and subnet mask. Remove an IP address
by highlighting it and clicking Remove.
Adding Gateways
Windows Server 2003 allows you to define multiple default
gateways through the Add button in the “Default gateways” pane
of the IP Settings tab. (Refer back to the IP Settings tab in Figure 4-6.) Clicking the
Add button displays the TCP/IP Gateway Address dialog box. In the
dialog, enter the IP address of the gateway and select the routing
metric that you want to assign to this route. You can either check the
“Automatic metric” checkbox to allow Windows to assign the metric, or
you can uncheck that box and manually enter a numeric value for
Metric. The automatic metric is determined by the characteristics of
the network interface. Therefore when multiple routers are added
through the “Default gateways” pane of the same IP Settings tab, they
are all given the same automatic metric because they are all
associated with the same interface. The following route print command shows an example of
this:
D:\>route print
IPv4 Route Table
===========================================================================
Interface List
0x1 ........................... MS TCP Loopback interface
0x10003 ...00 50 ba 3f c2 5e ...... D-Link DFE-530TX+ PCI Adapter
===========================================================================
===========================================================================
Active Routes:
Network Destination Netmask Gateway Interface Metric
0.0.0.0 0.0.0.0 192.168.0.250 192.168.0.20 20
0.0.0.0 0.0.0.0 192.168.0.1 192.168.0.20 20
127.0.0.0 255.0.0.0 127.0.0.1 127.0.0.1 1
192.168.0.0 255.255.255.0 192.168.0.20 192.168.0.20 20
192.168.0.20 255.255.255.255 127.0.0.1 127.0.0.1 20
192.168.0.255 255.255.255.255 192.168.0.20 192.168.0.20 20
224.0.0.0 240.0.0.0 192.168.0.20 192.168.0.20 20
255.255.255.255 255.255.255.255 192.168.0.20 192.168.0.20 1
Default Gateway: 192.168.0.250
===========================================================================
Persistent Routes:
None
The details of the routing table are explained in Chapter 2. In this case, we are
only interested in the first two active routes. They both are default
gateways as indicated by the fact that they both have destinations and
netmasks of 0.0.0.0. Both of these gateways were entered into the
configuration through configuration windows associated with the D-Link
Ethernet interface on this sample system. (The interface is assigned
the IP address 192.168.0.20.) The first gateway—the one assigned
address 192.168.0.250—was defined in the “Default gateway” box of the
General tab of the Internet Protocol (TCP/IP) Properties window for
this interface, as shown in Figure 4-5. The second
gateway was defined through the Add button of the “Default gateways”
pane of the IP Settings tab shown in Figure 4-6. When it was
defined, the “Automatic metric” checkbox was used. Both routes are
associated with the same interface, and both have the same metric.
Given the routing table shown above, the system will attempt to use
default gateway 192.168.0.250 first because it is listed first in the
table and has the same metric as the other default gateway.
Tip
This discussion is only about default gateways. If a specific
route to a destination is included in the routing table, it is
always preferred over the default route for packets addressed to
that specific destination.
Both of the default gateways in the table shown above are
reached through the same interface (192.168.0.20), therefore, they are
automatically assigned the same metric. To use a different metric,
manually enter the metric in the Metric box of the TCP/IP Gateway
Address dialog when adding a default gateway. In the routing table
shown below, a metric of 5 was
manually entered for the 192.168.0.1 default router:
D:\>route print
IPv4 Route Table
===========================================================================
Interface List
0x1 ........................... MS TCP Loopback interface
0x10003 ...00 50 ba 3f c2 5e ...... D-Link DFE-530TX+ PCI Adapter
===========================================================================
===========================================================================
Active Routes:
Network Destination Netmask Gateway Interface Metric
0.0.0.0 0.0.0.0 192.168.0.250 192.168.0.20 20
0.0.0.0 0.0.0.0 192.168.0.1 192.168.0.20 5
127.0.0.0 255.0.0.0 127.0.0.1 127.0.0.1 1
192.168.0.0 255.255.255.0 192.168.0.20 192.168.0.20 20
192.168.0.20 255.255.255.255 127.0.0.1 127.0.0.1 20
192.168.0.255 255.255.255.255 192.168.0.20 192.168.0.20 20
224.0.0.0 240.0.0.0 192.168.0.20 192.168.0.20 20
255.255.255.255 255.255.255.255 192.168.0.20 192.168.0.20 1
Default Gateway: 192.168.0.250
===========================================================================
Persistent Routes:
None
The metric defines the order of precedence among routers that
can reach the same destination. The lower the metric, the lower the
cost, and thus the more preferred the route. Given the routing table
shown above, the system will attempt to use default gateway
192.168.0.1 first because it has the lowest metric, even though it is
not the first default gateway listed in the table.
When multiple gateways are defined for a single destination,
only one gateway is active at any one time. Windows Server 2003 uses
the gateway with the lowest metric. If multiple gateways have the same
metric, Windows uses the first gateway listed. Only if the preferred
gateway is down or otherwise not accessible does it attempt to use
additional gateways.
Specifying multiple default gateways has limited utility because
it requires that more than one router be directly attached to the same
local network as the host, and that more than one of those routers be
capable of reaching all destinations. In many cases where there is
more than one router on the network some of the routers only reach
other internal networks and therefore are not suitable to be default
routers.
Don’t try to use the “Default gateways” pane to build complex
static routes. It is simply not flexible enough because it can only be
used to define default gateways. If static routes are required, use
the route command, which is
available through the Windows Server 2003 command interface. It lets
you manually configure the routes in the routing table. The command
syntax is:
route [-f] [-p] [command[destination] [masknetmask] [gateway] [metric metric] [if interface]
The options are used as follows:
-f-
Flush all of the routes from the routing tables. If used
with one of the commands, the table is flushed before the
command is executed. -p-
Create a permanent route that is reinstalled in the
routing table every time the system boots. command-
The
commandfield specifies the
action that theroutecommand
should take. There are four command keywords:add-
Add a route.
delete-
Delete a route.
change-
Modify an existing route.
print-
Display the routing table.
destination-
This is the IP address of the network or host that is
reached through this route. mask
netmask-
The
netmaskis applied to the
address provided in the destination field to determine the true
destination of the route. If a bit in the
netmaskis set to1, the corresponding bit in the
destination field is a significant bit in the destination
address. For example, a destination of 172.16.12.1 with a
netmaskof255.255.0.0defines the route to
network 172.16.0.0, but the same destination with a mask of
255.255.255.255defines the
route to the host 172.16.12.1. If no value is specified for the
netmask, it defaults to255.255.255.255. gateway-
This is the IP address of the gateway for this
route.
Assume we are configuring a system that has the IP address
192.168.0.20 and that is located on subnet 192.168.0.0. In the
following example we add a route to the host 172.16.12.3 and a route
to the subnet 172.16.8. In each case, the address mask determines if
the route is interpreted as a network route or a host route. After
entering the new routes, we display the routing table with the
route print command to examine our
handiwork:
C:\>route -p add 172.16.12.3 mask 255.255.255.255 192.168.0.1C:\>route -p add 172.16.8.0 mask 255.255.255.0 192.168.0.1 metric 5C:\>route printIPv4 Route Table =========================================================================== Interface List 0x1 ........................... MS TCP Loopback interface 0x10003 ...00 50 ba 3f c2 5e ...... D-Link DFE-530TX+ PCI Adapter =========================================================================== =========================================================================== Active Routes: Network Destination Netmask Gateway Interface Metric 0.0.0.0 0.0.0.0 192.168.0.250 192.168.0.20 20 127.0.0.0 255.0.0.0 127.0.0.1 127.0.0.1 1 172.16.8.0 255.255.255.0 192.168.0.8 192.168.0.20 1 172.16.12.3 255.255.255.255 192.168.0.5 192.168.0.20 1 192.168.0.0 255.255.255.0 192.168.0.20 192.168.0.20 20 192.168.0.20 255.255.255.255 127.0.0.1 127.0.0.1 20 192.168.0.255 255.255.255.255 192.168.0.20 192.168.0.20 20 224.0.0.0 240.0.0.0 192.168.0.20 192.168.0.20 20 255.255.255.255 255.255.255.255 192.168.0.20 192.168.0.20 1 Default Gateway: 192.168.0.250 =========================================================================== Persistent Routes: Network Address Netmask Gateway Address Metric 172.16.12.3 255.255.255.255 192.168.0.1 1 172.16.8.0 255.255.255.0 192.168.0.1 5
As the display shows, there are several more routes than the two
we just entered. All of the other routes are part of the basic routing
table, which is described in Chapter 2.
The routes we are interested in are both listed in the
Persistent Routes section of the route display. Routes added by the
printroute add command will not survive a boot
without the -p option. Use the
-p option when you want to add
permanent static routes to the routing table. The -p option is not used when the routes are
installed for some temporary purpose, such as troubleshooting.
Note that the default metric used with the route command is 1. This is not the same default metric used
by the “Automatic metric” checkbox in the TCP/IP Gateway Address
dialog. The default metric can be overridden on the route command-line
using the metric argument, as in
the example above.
The sample system used in this example has only one network
interface adapter. All of the routes added by the route add command are associated with that
interface. When more than one network interface is available, Windows
selects the default interface for a route based on the gateway address
used for the route. For example, if the gateway address shows that the
gateway is on network 192.168.0.0, Windows will use the network
interface attached to network 192.168.0.0. To manually specify the
interface a route should use, add the if argument to the route command-line. The interface should be
specified by its interface number—not by its IP address. The interface
number is the first field displayed for each interface in the
Interface List section of the routing table. On our sample system, the
interface number associated with the D-Link Ethernet card is 0x10003.
The following route add command
associates the route to network 172.16.81.0 with the D-Link interface
on our sample system:
D:\>route -p add 172.16.81.0 mask 255.255.255.0 192.168.0.8 if 0x10003
Use the route command only
when your system requires complex static routes. Most workstations use
a single default route, allowing that default router to redirect
packets as necessary. Let’s return to the Advanced TCP/IP Settings
window to finish entering configuration data.
The DNS Tab
An important part of a TCP/IP network is the DNS. The client
portion of DNS, which is called the resolver,
must be configured on every system. To customize the resolver
configuration, select the DNS tab , which is shown in Figure 4-7.
Figure 4-7. The DNS tab of the Advanced TCP/IP Settings window
The “DNS server addresses, in order of use” pane, by default,
contains the server addresses entered on the General tab of the
Internet Protocol (TCP/IP) Properties window, as shown in Figure 4-5. Use the Add
button to enter the IP address of any additional DNS servers that you
wish to use. Additional DNS servers provide added redundancy, but they
rapidly reach a point of diminishing returns. Each server is queried
in turn, but only after the server above it in the list fails to
respond to the query. Each server is queried multiple times and each
query is given a reasonable timeout. These timeouts add up if too many
servers are placed in this list, which unnecessarily makes the user
wait for the inevitable error message. If the servers are properly
chosen, they are not all going to be down at the same time. It is far
more likely that multiple servers are unreachable at the same time
because of a network problem or a local problem. Adding more servers
to the list, cannot fix a network problem. Two well-chosen servers are
adequate, and three are probably the most you want. If you cannot
contact any of three different well-chosen servers, the problem is not
with the remote servers; it is with the network or your local system.
Use the Add, Edit, and Remove buttons as needed to configure the list
of servers.
Use the up and down arrow buttons to arrange the servers in the
order that you want them searched. When Windows needs to resolve an IP
address, it starts with the first server on the list. If that server
is unavailable, it then tries the second server. If that server fails
to respond, Windows continues to try servers in the order they are
listed until it either is able to resolve the address or runs out of
servers to try.
Two option buttons and a checkbox in the middle of the DNS tab
are used to configure how Windows qualifies unqualified hostnames. An
unqualified hostname is a hostname without an associated domain name.
When the resolver builds a DNS query for an unqualified hostname, the
hostname is extended to a fully qualified domain name before the query
is passed to the name server. The domain name the resolver appends to
the hostname depends on which options are selected.
When the “Append primary and connection specific DNS suffixes”
option button is selected, the primary domain name and the domain name
associated with this connection are used to fully qualify unqualified
hostnames. The domain name associated with the connection is the
domain name entered in the “DNS suffix for this connection” box near
the bottom of the DNS tab. In Figure 4-7, the sample value
entered in this box is sales.example.net. The primary
DNS suffix, however, is not configured through this window. It is
configured on the Computer Name tab of the System Properties dialog.
To configure the primary DNS domain name, go to the Start menu, open
the Control Panel menu and select System. In the System Properties
window, select the Computer Name tab. Click Change to open the
Computer Name Changes window. Then click More to open the DNS Suffix
and NetBIOS Computer Name dialog. In the “Primary DNS suffix for this
computer” box, enter the primary domain name for this computer. Figure 4-8 shows this
dialog.
Figure 4-8. The DNS Suffix and NetBIOS Computer Name dialog
Given the values in Figures 4-7 and 4-8, the primary DNS suffix
for this system is plant.example.com, and the DNS
suffix for this connection is sales.example.net. The “Append
parent suffixes of the primary suffix” checkbox impacts how these
domain names are used. If the checkbox had been selected with the
settings shown in Figures
4-7 and 4-8, a
request for the IP address of mandy generates a
query for mandy.plant.example.com,
then one for mandy.example.com (assuming the
first query was not successful), and finally one for mandy.sales.example.net
(assuming the second query was not successful). The system does not,
however, search example.net,
which is the parent domain of sales.example.net. If the
“Append parent suffixes of the primary suffix” checkbox is not
selected, a query for mandy would generate a
query for mandy.plant.example.com
and then one for mandy.sales.example.net.
No parent domains would be searched.
Defining your own domain search list is the alternative to using
the primary and connection DNS suffixes. To define your own search
list, click the “Append these DNS suffixes (in order)” option button.
This enables the Add, Edit, and Remove buttons. Click the Add button
to add a DNS suffix to the search list. Use the up and down arrows to
define the search sequence. Domains are searched in order from the top
to the bottom of the list. Figure 4-9 shows an example
domain search list.
Figure 4-9. Defining an explicit DNS suffixes search list
With the configuration shown in Figure 4-9, a query for
mandy would generate queries for mandy.ohio.example.com,
mandy.iowa.example.com,
and mandy.texas.example.com,
in exactly that order. No other domains would be searched. Even the
domain provided in the “DNS suffix for this connection” box in Figure 4-9 is not searched
when an explicit search list is defined. When a search list is
provided, it must include all of the domains that you want
searched.
Tip
A query is also issued for the name exactly as it is typed in
by the user, regardless of what is defined on the DNS tab. The DNS
suffixes are only used to extend hostnames so that it is possible
for a user to enter the names in a shorter form. They do not
interfere with the normal processing of a query.
The two checkboxes at the bottom of the DNS tab configure
dynamic DNS. Selecting the “Register this connection’s address in DNS”
checkbox causes the system to attempt to register its IP address with
DNS using the hostname and domain defined for this system via the
Computer Name tab of the System Properties window. The “Use this
connection’s DNS suffix in DNS registration” checkbox is active only
if the first checkbox is selected. This checkbox causes the system to
also register its address using the hostname from the Computer Name
tab and the domain name from the “DNS suffix for this connection” box.
Of course, these client-side settings are only useful if you have a
server running dynamic DNS. Chapter
3 provides more information about dynamic DNS, and Chapter 6 provides information
about the server side of dynamic DNS.
The WINS Tab
The Windows Internet Name Service (WINS) maps NetBIOS names to
IP addresses, as described in Chapter 3. The WINS client needs
to know the address of the WINS server in order to use the server to
register its own name and resolve other NetBIOS names. The WINS client
can be configured through DHCP or manually configured through the WINS
tab shown in Figure 4-10.
Figure 4-10. The WINS tab of the Advanced TCP/IP Settings window
The basic configuration of the WINS client is very
straightforward. Use the Add button in the “WINS addresses, in order
of use” pane to enter the IP addresses of the WINS servers this client
should use. Use the up and down arrows to define the order in which
the servers are used for registration and resolution. If no servers
are specified in this pane, the client will use broadcasting for
registration and resolution. Chapter 3 describes how WINS
registration and resolution functions.
Chapter 3 also
describes how the LMHOSTS file is created and
used. Mark the Enable LMHOSTS Lookup checkbox to
use the LMHOSTS file for NetBIOS name resolution.
The LMHOSTS file is located in the
%SystemRoot%\System32\Drivers\Etc folder. Use any
text editor to create an LMHOSTS file based on
the sample file Lmhosts.SAM, also located in this folder. You can
import an existing LMHOSTS file by clicking the
Import LMHOSTS button and browsing for the file.
The function of the Import LMHOSTS button is the
same as that of the #INCLUDE
command that can be placed inside the LMHOSTS
file. See Chapter 3 for a
detailed description of this file.
The three option buttons in the “NetBIOS setting” pane of the
WINS tab control whether or not NetBIOS over TCP/IP (NetBT) is
enabled, and how it is enabled. The functions of two of these buttons
are obvious: “Enable NetBIOS over TCP/IP” manually enables NetBT, and
“Disable NetBIOS over TCP/IP” manually disables it. Use these buttons
to manually control NetBT without regard to the DHCP configuration.
The Default button takes the NetBT setting from DHCP. If DHCP does not
provide a NetBT setting or DHCP is not used, the Default option
enables NetBT by default. Given the mix of NetBIOS network components
and the TCP/IP network component shown in Figure 4-3 for this sample
system, we need NetBT. Therefore, we would use either the Default
option or the “Enable NetBIOS over TCP/IP” option for this sample
configuration.
The Options Tab
By default, the Options tab of the Advanced TCP/IP Settings
window lists only “TCP/IP filtering” in the “Optional settings” pane.
To filter incoming traffic based on ports and protocols, highlight
“TCP/IP filtering” and then click Properties to display the TCP/IP
Filtering dialog shown in Figure 4-11. Through this
dialog Windows Server 2003 allows you to control which TCP ports, UDP
ports, and IP Protocols are available to network users.
Figure 4-11. The TCP/IP Filtering dialog
By default, Windows Server 2003 sets Permit All for all three
categories. This means that any network user can access any TCP/IP
service available on the server. Of course, this default could change
with the next service pack.
In Chapter 2 we saw
that each port number represents a network service and that each
protocol number identifies a protocol that communicates directly with
IP. You can control access to a network service or protocol by
controlling access to its TCP port, UDP port, or IP protocol. To
restrict one of these elements, click the Permit Only option button
for that pane, and use the Add and Remove buttons to list only those
ports or protocols that users will be permitted to access. Marking the
Permit Only option button for a pane and leaving the associated list
blank prohibits users from accessing any resources in that
category.
The port filtering defined in the TCP/IP Filtering dialog only
affects inbound traffic. Figure 4-11 shows a
possible configuration for a dedicated DNS server, which is configured
to permit only TCP and UDP port 53 (DNS), and only IP protocols, 1
(ICMP), 6 (TCP), and 17 (UDP). With these settings DNS would function
normally but other inbound connections would be blocked. For example,
this would prevent email from coming into the SMTP port but it would
not prevent the administrator of this system from sending email out to
some remote server’s SMTP port. Outbound traffic is not affected by
these filters.
Tip
The port filtering ability offered by the TCP/IP Filtering
dialog is very similar to the inetd.conf port
filtering on Unix systems. It is useful in some security situations,
though not all. If you need more capability—for example, the ability
to filter port ranges or the ability to deny outbound traffic for a
particular port—consider installing Microsoft Routing and RAS. The
expanded protocol filtering provided by RRAS is covered in Chapter 8. In addition, the
Internet Connection Firewall covered in Chapter 9 provides enhanced
protocol filtering.
The “Enable TCP/IP Filtering (All adapters)” checkbox, near the
top of the TCP/IP Filtering dialog, should be checked. If it is not
checked, the filtering configuration you build with this dialog will
not be used. The only time the “Enable TCP/IP Filtering (All
adapters)” checkbox should be unchecked is during network
troubleshooting, and then only for certain problems. If you have a
specific network application that is failing, it is possible that you
made a mistake when building your TCP/IP filters. Using this checkbox
you can temporarily disable the filters and retest the application. If
it still fails, the problem is not in the TCP/IP filters. If the
application runs with the filter disabled, the problem
might be the filter. In that case, you should
carefully examine the filter to see if you made a mistake entering
port numbers or protocol numbers.
Summary
Basic TCP/IP configuration takes place during the initial Windows
Server 2003 installation. At any time, however, you can reconfigure the
system through the Network Connections applet in the Control Panel. The
configuration is entered on a adapter-by-adapter basis.
An alternative to manually defining the TCP/IP configuration is to
use DHCP to automatically provide all of the require configuration
information. In Chapter 5 we
learn how to set up a DHCP server.
Get Windows Server 2003 Network Administration now with the O’Reilly learning platform.
O’Reilly members experience books, live events, courses curated by job role, and more from O’Reilly and nearly 200 top publishers.
Аннотация: В данной лекции рассматривается введение в Windows Server 2003. Уделено внимание версиям и новым средствам Windows Server 2003
Ключевые слова: Windows Server, windows 2000, развертывание, Windows, Windows NT, NT-1, standardization, editing, enterprise, симметричность, SMPS, RAM, Web-службы, networking, load balancer, кластер, cluster, serviceability, terminate, файловая служба, DFS, distributed, file system, шифр, EFS, encryption, теневые копии, shadowing, Copy, remote installation, мультимедиа, подразделения, контроллер, Веб-служба, инфраструктура, advanced, кластеризация, OEM, веб-сайт, IIS, веб-приложение, веб-страница, XML, веб-сервер, Active Directory, служба DNS, DHCP, инструкция, домен, рабочая станция, remote, рабочий стол, administrator, i-mode, application-specific, лицензия, windows xp, CD+G, конфигурирование, user group, assistant, локальная сеть, Internet, групповая политика, организационные единицы, computation, start-stop, MSCS, property, turn, enabled, disable, configure, help, support, tasking, Outlook, expression, адресная книга, Windows Messenger, instant messaging, акция, offering, group, policy, управление данными, tools, center, IP-адрес, browsing, монитор, VGA, адаптер, BIOS, keyboard, error, continue, KVM, переключатель, кабель, editor, сетевая инфраструктура, количество информации, dragging, DROP, квота, член группы, domain-specific, контейнер, save, querying, define, тип объекта, directory, partition, репликация, утилиты командной строки, DNS, отличительное имя, сайт, Лес, NetBIOS, ERD, emergency, repair, disk, размер файла, ASR, automated system, recovery, EMS, banding, сетевой адаптер, N-ISDN, последовательный порт, migration, compatible, Wizard, programming, compatibility mode, тестирование программы, windows 9x, исполняемый файл, policing
Система Windows Server 2003 – это развитие системы Windows 2000, и она представляет
множество средств, которые были в моем «списке пожеланий», когда я работал
с Windows 2000. Для администраторов, работающих с сетями Windows 2000, развертывание
этой новой версии Windows не станет сложной задачей, поскольку основы
изменились не слишком сильно. Для администраторов, работающих с сетями
Windows NT, эта превосходно настроенная версия корпоративной операционной
системы Microsoft содержит столько инструментов администрирования и средств
управления, что у них не найдется причин для того, чтобы продолжать работать с
NT.
Версии Windows Server 2003
Windows Server 2003 поставляется в виде следующих четырех версий (изданий):
- Windows Server 2003, Standard Edition Server;
- Windows Server 2003, Enterprise Edition (32-битная и 64-битная версии);
- Windows Server 2003, Datacenter Edition (32-битная и 64-битная версии);
- Windows Server 2003, Web Edition.
В этом разделе дается обзор наиболее примечательных средств каждой версии.
Standard Edition
Windows Server 2003 Standard Edition подходит для большинства сетевых задач. Она
поддерживает четырехстороннюю симметричную мультипроцессорную обработку
(SMP) и 4 Гб RAM-памяти. Вы можете использовать Standard edition для службы
балансирования сетевой нагрузки NLB (Network Load Balancing), но не для службы
кластеров (Cluster Services), а также для размещения Terminal Server.
В крупной организации эта версия вполне подходит для файловых служб, поддерживая
распределенную файловую систему DFS (Distributed File System), шифрующую
файловую систему EFS (Encrypting File System) и теневые копии (Shadow
Copies). Вы можете также использовать Standard edition для службы дистанционной
установки RIS (Remote Installation Services) и для веб-служб. В этой версии можно
запускать все службы управления сетью, службы приложений .NET и мультимедиа.
Вы можете использовать Standard edition как универсальный сервер для подразделений
и небольших организаций. Для небольших организаций Standard edition хорошо
действует в любой роли, начиная с предоставления файловых служб и служб
печати, и вплоть до контроллера домена.
Enterprise Edition
Версия Enterprise edition «усилена», отвечая всем требованиям предприятий любого
размера. Она поддерживает восьмистороннюю SMP, 32 Гб RAM в 32-битной версии
и 64 Гб RAM в 64-битной версии. Она поддерживает кластеры серверов, содержащие до восьми узлов.
Возможности масштабирования делают эту версию подходящей для любой роли
в крупной организации как прочную базу для управления приложениями, веб-службами
(особенно при необходимости веб-кластеров) и инфраструктурой.
Примечание. Enterprise edition является заменой Windows 2000 Advanced Server.
Datacenter Edition
Как наиболее мощная система для платформы Windows, версия Datacenter edition
поддерживает 32-стороннюю SMP в 32-битной версии и 64-стороннюю SMP в 64-битной
версии. Она может работать с 64 Гб RAM в 32-битной версии и 512 Гб RAM
в 64-битной версии. В нее встроена кластеризация, предусматривающая использование
восьми узлов. Как и соответствующая версия Windows 2000, Datacenter edition
поставляется через OEM-поставщиков (изготовителей комплектного оборудования),
которые участвуют в программе Datacenter и обеспечивают соответствующую поддержку.
Web Edition
Этот новый продукт Windows предназначен для разработки и запуска веб-сайта. В
эту версию включено ПО IIS 6.0, а также другие компоненты, которые позволяют
вам размещать веб-приложения, веб-страницы и веб-службы XML. Вы не можете
использовать Web edition для работы «ферм» веб-серверов, которым требуются кластеры.
И вы не можете устанавливать любые службы управления сетью, такие как
Active Directory, службы DNS и службы DHCP (служба DNS доступна в WEB Edition 2003). Версия Web edition недоступна как
розничный продукт; вы должны приобретать ее в комплекте с машиной от OEM-поставщиков
или от партнера Microsoft System Builder.
A: Для сервера вид рабочего стола — далеко не самое главное. Однако на домашнем компьютере хочется видеть нечто более яркое, чем стандартные окна Windows.
Возможность преобразовать внешний вид в стиль Windows ХР есть — хотя и скрыта в недрах системы.
В первую очередь необходимо включить службу Themes.
Для этого заходим в службы (Control Panel > Administrative Tools > Services) и дважды кликаем на службе Themes.
В появившемся окне выбираем тип запуска Automatic (Автоматически) и перезагружаем компьютер.
После перезагрузки заходим в свойства экрана, кликнув для этого правой клавишей мыши на рабочем столе и выбрав пункт Properties (Свойства).
На вкладке Themes выбираем вместо темы Windows Classic тему Windows XP.
Теперь рабочий стол и окна приложений приобретут знакомый стиль Windows ХР.
Кроме того, в свойствах системы (Control Panel > System) на вкладке Advanced в разделе Visual Effects есть возможность дополнительной настройки визуальных эффектов Windows.
Q: В Windows 2003 при перезагрузке/выключении на экране появляется окно, в котором система попросит указать причину перезагрузки/выключения. Как можно от него избавиться?
A: Пуск -> Выполнить -> mmc -> меню Файл -> Добавить / Убрать Snap-in.
Далее следуем по пунктам меню:
Add -> Group Policy Object Editor -> Add.
После этого нажимаем кнопку Завершить.
Переходим в Local Computer Policy -> Computer Configuration -> Administrative Templates -> выбираем папку System -> Дважды кликаем на Display Shutdown Event Tracker -> выбираем Disabled
Теперь перезагрузка/выключение компьютера буде проходить аналогично Windows 2000.
Q: Как включить звуковые функции которых нет по умолчанию после установки в Windows 2003?
A: В Панели управления есть вкладка Administrative Tools (Средства администрирования), внутри которой выбираем Services (Службы).
В появившемся окне размещен список служб, установленных на ПК. Некоторые из них не включены, в том числе и Windows Audio.
Дважды кликаем мышкой — и в появившемся окне, в поле Startup type (Способ загрузки), выбираем Automatic, нажимаем Start (Запустить).
При необходимости следует выбрать в Панели управления раздел Sound and Audio Devices (Мультимедийные устройства) и в появившемся окне включить громкость звука.
Q: У меня на Windows 2003 видеокарта работает без 3D-функций, как мне их включить?
A: Для начала сделаем вот что:
Идем в свойства экрана (Пуск -> Панель управления ->Экран).
Далее переходим на последнюю вкладку — Дополнительно -> Неисправности.
В появившемся меню передвигаем ползунок Аппаратное ускорение максимально вправо.
Закрываем окна и устанавливаем драйвера под видеокарту.
Теперь система не будет выдавать ошибку о несовпадении версии драйвера и Windows.
Кстати, для установки подходят драйверы как Windows ХР, так и Windows 2000.
По умолчанию в Windows 2003 Server установлен DirectX 8.1, но отключена поддержка 3D-функций.
Кстати, самой папки DirectX в Programs Files нет, поэтому следует ввести команду dxdiag в Выполнить.
Открывается окно DirectX, где на вкладке Display (Экран) необходимо включить (нажать кнопки Enabled) функции аппаратного ускорения.
Q: Когда открываю папку с большим количеством файлов, то это проиходит слишком долго. Можно ускорить этот процесс?
A: Такой эфект может наблюдаться на разделе с файловой системой NTFS.
Присходит это потому, что файловая система обновляет метку последнего доступа к файлам.
Если файлов много и на всех надо метку обновить, то это занимает довольно много времени.
Эту функцию можно отключить.
В реестре в ветке
HKEY_LOCAL_MACHINE\SYSTEM\CurrentControlSet\Control\FileSystem
Параметр: NtfsDisableLastAccessUpdate
Тип: DWORD
Значение: 1
Q: Как запустить программу как сервис?
A: 1. Копиpyем файлы instsrv.exe и srvany.exe в какyю-нибyдь системнyю диpектоpию, напpимеp, в winnt\system32\
(взять их можно в Resouce Kit \compmgmt.cab\srvany.exe, instsrv.exe. Ещё есть srvinstw — это GUI пошаговая оболочка делающая то же, что и instsrv, но ещё может ставить/сносить службы удаленно).
2. Запyскаем из командной стpоки:
instsrv servicename c:\полный_пyть\srvany.exe
где servicename — имя вновь создаваемого сеpвиса. Если в имени имеются пpобелы, то имя сеpвиса необходимо заключить в кавычки.
Тепеpь надо сконфигypиpовать этот сеpвис.
Панель управления -> Администрирование -> Службы
находим свой сеpвис и заходим в его свойства.
Отмечаем, каким способом ваш сеpвис бyдет запyскаться:
Авто — бyдет запyскаться автоматически пpи загpyзке компьютеpа
Вручную — бyдет запyскаться только вpyчнyю
Отключено — не бyдет запyскаться.
Если хотите видеть заппущенный сеpвис в виде окна на десктопе, то отметьте чекбокс «Разрешить взаимодействие с рабочим столом».
Запyскаем regedt32 и создаем параметр в ветке
HKEY_LOCAL_MACHINE\SYSTEM\CurrentControlSet\Services\Имя_Вашего_сеpвиса\Parameters
Параметр: Application
Тип: REG_SZ
Значение: полный пyть к исполняемомy файлy.
Q: Новые диски не отображаются в списке томов оснастки «Управление дисками»
A:Причина:
Для улучшения возможностей взаимодействия в среде сетей хранения данных (SAN) в Windows Server 2003, Enterprise Edition и Windows Server 2003, Datacenter Edition при добавлении в систему томов на новых дисках их автоматическое присоединение и сопоставление буквы диска по умолчанию не выполняется.
Решение:
Вручную подключите том и сопоставьте ему букву диска с помощью оснастки управления дисками или команд DiskPart и mountvol.
Q: Есть домен на 2003-ем сервере. И есть рабочие станции на ХР, которие входят в этот домен. Но когда я их ввел в домен, то пропала возможность быстрого переключения пользователей по Вин-кей+L. А возможно ли ее вернуть?
A:Быстрое переключение пользователей недоступно для компьютеров, которые являются членами сетевого домена
Q: При подключении сканера к компьютеру с установленной Windows 2003 Server отображается сообщение «Указанная служба не может быть запущена, поскольку она отключена или все связанные с ней устройства отключены»
A:Для функционирования устройства необходимо запустить службу загрузки изображений (WIA). По умолчанию служба загрузки изображений (WIA) отключена данным периферийным устройством.
Q: Подскажите, пожалуйста, что необходимо дополнительно настроить в операционной системе Windows Server 2003 для записи на компакт-диски средствами Проводника?
A:Причина: Отключена служба COM записи компакт-дисков IMAPI, необходимая для работы этого периферийного устройства.
Решение: Для работы устройства записи компакт-дисков запустите эту службу и установите для параметра Тип запуска значение Вручную, а затем перезапустите сервер.
Q: Подскажите пожайлуста как включить опцию спящий режим.
A:
1.Откройте на панели управления компонент Электропитание.
2. На вкладке Спящий режим установите флажок Разрешить использование спящего режима и нажмите кнопку Применить.
Если вкладка Спящий режим недоступна, компьютер не поддерживает этот режим.
3. Перейдите на вкладку APM, установите флажок Задействовать автоматическое управление питанием и нажмите кнопку Применить.
Вкладка APM недоступна на ACPI-совместимых компьютерах. ACPI автоматически включает автоматическое управление питанием, при этом вкладка APM становится недоступной.
4. Перейдите на вкладку Схемы управления питанием и установите время в поле Спящий режим через. Компьютер перейдет в спящий режим после простоя в течение указанного времени.
Q: Почему приложение перестает отвечать, завершает работу или работает неправильно?
A: Причина: Версия приложения несовместима с данной версией Windows.
Решение: Запустите мастер совместимости программ, чтобы найти и протестировать параметры совместимости. Чтобы запустить мастер совместимости программ, нажмите кнопку Пуск, выберите команду Выполнить, а затем введите hcp://system/compatctr/compatmode.htm
Q: Как проверить совместимость оборудования с операционной системой Windows 2003?
A: Данную проверку можно запустить с установочного компакт-диска. Для нее не требуется фактический запуск процесса обновления или установки. Для начала работы вставьте в дисковод компакт-диск и далее следуйте появляющимся указаниям проверки совместимости оборудования. Здесь предоставляется возможность загрузки последних файлов установки (через динамическое обновление) во время проверки. При наличии доступа в Интернет рекомендуется выполнить данную загрузку. Проверку совместимости можно осуществить, вставив в дисковод компакт-диск установки, а затем в окне командной строки ввести:
d:\i386\winnt32 /checkupgradeonly
где d — это имя дисковода.
Q:Где можно посмотреть данные о установленных аудио- и видеокодеках?
A: Данные о установленных аудио- и видеокодеках можно посмотреть в разделе «Мультимедиа» который находится в категории «Компоненты» корневого узла «Сведения о системе». В нем имеются два раздела: «Аудио кодеки» и «Видео кодеки». В этих разделах и содержатся данные об аудио- и видеокодеках установленных в системе.
Для вызова корневого узла «Сведения о системе» введите msinfo32 в поле Выполнить.
Q: После установки SP1 на Windows 2003 появились проблемы с некоторыми приложениями. Например ACDSee 7 не показывает jpg, не запускаются оснастки msc и msinfo32. Как побороть?
A: Вероятнее всего проблема возникает из-за включенной опции предотвращения выполнения данных (DEP) для всех приложений.
Отключить это можно так:
Свойства системы -> Дополнительно -> Быстродействие(параметры) -> Предотвращение выполнения данных -> Включить DEP только для основных программ и служб
System properties -> Advanced -> Performance(Settings) -> Data Execution Prevention -> Turn on DEP on essential windows programs and services only
Q: Как скрыть сетевые ресурсы в домене от определенных пользователей?
A: Такая возможность появилась только в Windows 2003 Server. Но и здесь эта возможность не доступна через GUI.
Можно реализовать с помощью утилиты markshareforABDE
используя следующую команду:
markshareforABDE [sharename] 0|1 [servername]
где значение 0 выключает отображение общего ресурса
а значение 1 включает отображение общего ресурса
Источник: oszone.ru
Внимание!
Читайте другие интересные статьи на эту тему в разделе ‘Статьи и Книги’.
Так же в разделе ‘Полезное’ много интересной информации
Оцените статью: Голосов
При загрузке опреационной системы Windows Server 2003 по умолчанию будет загружаться окно настройки роли сервера. Не следует торопиться с выбором ролей сервера. Делать это надо, когда вы будете четко представлять назначение ролей и осознавать их необходимость для вашей ситуации. Кроме того, многие роли будут добавлены без вашего вмешательства. Например, если вы установите в системе сетевой принтер и установите общий доступ к нему, операционная система сама добавит роль сервера печати. Если вы откроете общий доступ к папке Нормативные документы, на сервере будет опрелена роль файлового сервера. Отсюда следует, что поначалу надо поставить галочку «Не показывать эту страницу при входе в систему». Впоследствии всегда можно добавить запустить мастера добавления ролей сервера из раздела Администрирование -> Управление данным сервером.
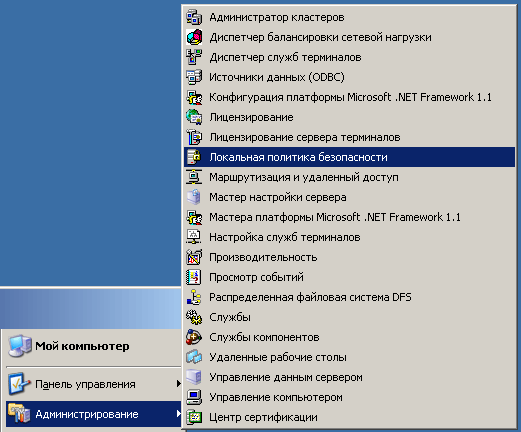
Раздел Администрирование, главный раздел операционной системы Windows Server 2003
Тем не менее, понимать сущность ролей сервера необходимо и ниже сделан краткий обзор ролей сервера. С ним следует познакомиться. А вот что следует сделать сразу же при первом запуске операционной системы, так это проверить состояние драйверов устройств компьютера. Драйвер — это программа, управляющая работой какого-то устройства компьютера: мыши, звуковой карты, сетевой карты, принтера и т.д.
Для этого следует щелкнуть правой кнопкой мыши на значке Мой компьютер и в контекстном меню выбрать пункт Свойства -> Оборудование -> Диспетчер устройств. Появится список устройств, и для тех устройств, справа от которых будет стоять желтый знак вопроса, следует дополнительно установить их драйверы. При полной установке драйверов все желтые пометки должны исчезнуть.
Здесь три устройства требуют установки драйверов.
Настройка роли сервера.
Операционные системы семейства Windows Server 2003 предоставляют несколько ролей серверов. Настраивать роли сервера можно, установив роль сервера при помощи мастера настройки сервера и управляя ролями сервера при помощи программы Управление данным сервером. По окончании установки Windows Server 2003, программа Управление данным сервером запускается автоматически.
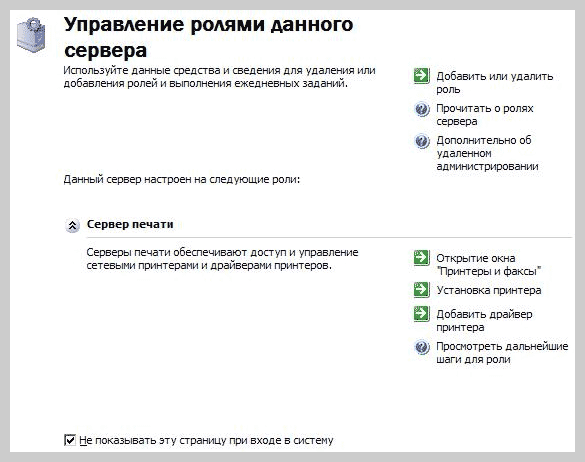
Окно добавления ролей сервера
В разделе Управление ролями данного сервера нажмите кнопку Добавить или удалить роль.
Подтвердите установку и подключение всех сетевых компонентов нажав кнопку Далее. Запустится Мастер настройки сервера и отобразит список поддерживаемых ролей. Графа Настроено, этого списка, показывает установлена данная роль или нет.
В списке Роль сервера выберите роль, которую вы хотите установить и нажмите кнопку Далее. Мастер продолжит работу и предложит вам указать некоторые параметры, для настройки, в зависимости от выбранной вами роли сервера. По окончании работы мастера, новая роль будет установлена и отобразится в разделе Данный сервер настроен на следующие роли в окне Управление данным сервером.
Операционные системы семейства Windows Server 2003 поддерживают следующие роли сервера:
- роль файлового сервера
- роль сервера печати
- роль сервера приложений
- роль почтового сервера
- роль сервера терминалов
- роль сервера удаленного доступа и VPN-сервера
- роль контроллера домена
- роль DNS-сервера
- роль DHCP-сервера
- роль сервера потоков мультимедиа
- роль WINS-сервера
Общие сведения о роли файлового сервера
Файловый сервер предоставляет доступ к файлам и управляет им. Если планируется использовать дисковое пространство данного компьютера для хранения, управления и общего доступа к данным в виде файлов и доступных в сети приложений, то данный компьютер следует настроить как файловый сервер.
После того как задана роль файлового сервера, появляется возможность выполнять следующие действия:
- Отслеживать и ограничивать дисковое пространство, доступное отдельным пользователям, используя дисковые квоты на томах, отформатированных в файловой системе NTFS. Также можно задать, что необходимо регистрировать в журнале — превышение пользователем заданного дискового пространства или превышение пользователем указанного порога предупреждения (то есть отметки, при прохождении которой пользователь приближается к заданному для него или нее пределу использования дискового пространства).
- Использовать Службу индексирования для быстрого и безопасного поиска информации, как локального, так и в сети.
- Производить поиск в файлах различных форматов и на разных языках либо при помощи команды Найти в меню Пуск, либо при помощи страниц HTML, отображаемых обозревателем.
Общие сведения о роли сервера печати
Сервер печати предоставляет доступ к принтерам и управляет им. Если планируется удаленное управление принтерами, управление принтерами при помощи Инструментария управления Windows (WMI) или печать с сервера или компьютера клиента на сервер печати, используя URL-адрес, то данный компьютер следует настроить как сервер печати.
После того как задана роль сервера печати, появляется возможность выполнять следующие действия:
- Использовать обозреватель для управления принтерами. Можно приостанавливать, возобновлять и удалять задания на печать, а также просматривать состояние принтера и заданий на печать.
- Использовать новый монитор стандартного порта, что позволяет упростить установку в сети большинства принтеров, поддерживающих TCP/IP.
- Использовать созданный корпорацией Майкрософт инструментарий управления Windows (WMI), являющийся интерфейсом управления API, что позволяет отслеживать и контролировать все компоненты системы, как локальные, так и удаленные. Служба доступа к принтерам WMI позволяет управлять серверами печати, устройствами печати и прочими связанными с печатью объектами из командной строки. Служба доступа к принтерам WMI допускает использование сценариев Visual Basic (VB) для администрирования принтеров.
- Осуществлять печать с клиентов Windows XP на сервере печати под управлением Windows Server 2003, используя URL-адрес.
- Подключаться к общим принтерам сети путем установки их одним щелчком через Интернет. Имеется возможность установки драйверов с веб-узла.
Общие сведения о роли сервера приложений
Сервер приложений представляет собой базовую технологию, обеспечивающую инфраструктуру ключа и службы, для приложений, находящихся в системе. Обычно серверы приложений содержат перечисленные ниже службы:
- Группировка ресурсов в пул (например, группировка в пул соединения базы данных и объекта).
- Управление распределенными транзакциями.
- Асинхронная связь программ, в основном при помощи очереди сообщений.
- Модель оперативной активации объекта.
- Интерфейсы автоматических веб-служб XML для доступа к рабочим объектам.
- Службы перемещения при сбое и определения работоспособности приложений.
- Интегрированная безопасность.
Операционные системы семейства Windows Server 2003 включают сервер приложений, содержащий все эти и другие службы для разработки, развертывания и рабочего цикла управления веб-службами XML, веб-приложениями и распределенными приложениями.
При настройке сервера приложений производится установка информационных служб Интернета (IIS) и других необязательных технологий и служб, таких как COM+ и ASP.NET. Работая вместе с информационными службами Интернета, операционные системы семейства Windows Server 2003 обеспечивают интегрированные, надежные, масштабируемые, безопасные и управляемые возможности веб-серверов для использования как в интрасети и в Интернете, так и во внешних сетях. IIS является средством создания усиленной платформы соединений для динамических сетевых приложений.
Общие сведения о роли почтового сервера
Для предоставления пользователям служб электронной почты могут быть использованы Протокол Post-Office Protocol, версия 3 (POP3) и Протокол SMTP, являющиеся входящими в состав семейства операционных систем Windows Server 2003 компонентами. Служба POP3 использует стандартный протокол POP3 для извлечения почты и может быть использована вместе со службой SMTP для передачи почты. Если планируется поддерживать клиентские соединения с данным сервером POP3 и получать электронную почту на локальный компьютер при помощи почтового клиента, поддерживающего POP3, то следует настроить данный сервер как почтовый сервер.
После того как задана роль почтового сервера, появляется возможность выполнять следующие действия:
- Использовать службу POP3 для хранения учетных записей электронной почты и управления ими на почтовом сервере.
- Включить доступ пользователя к почтовому серверу, чтобы он мог получать электронную почту со своего локального компьютера при помощи поддерживающего протокол POP3 клиента электронной почты (например, Microsoft Outlook).
Общие сведения о роли сервера терминалов
При помощи сервера терминалов можно предоставить одну точку установки, позволяющую нескольким пользователям получить доступ к любому компьютеру под управлением операционной системы Windows Server 2003. Пользователи могут запускать программы, сохранять файлы и использовать ресурсы сети с удаленного компьютера так, как если бы эти ресурсы были установлены на их компьютере.
После того как задана роль сервера терминалов, появляется возможность выполнять следующие действия:
- Проверять параметры расширенной настройки безопасности Internet Explorer.
- Централизованно разворачивать программы на одном компьютере.
- Обеспечить использование клиентами одной и той же версии программы.
При настройке сервера терминалов необходимо установить лицензирование сервера терминалов и настроить лицензию сервера для сервера терминалов. В противном случае сервер терминалов прекратит прием подключений клиентов без лицензии по окончании периода тестирования — через 120 дней от даты первого входа клиента.
Общие сведения о роли сервера удаленного доступа и VPN-сервера
Маршрутизация и удаленный доступ обеспечивают полнофункциональный программный маршрутизатор, удаленное соединение и соединение виртуальных частных сетей (VPN) для удаленных компьютеров. Также предлагаются службы маршрутизатора для локальной сети (LAN) и глобальной сети (WAN). Такой сервер позволяет удаленным или мобильным сотрудникам получить доступ к корпоративным сетям при подключении напрямую, либо через службы удаленного соединения, либо через Интернет при помощи VPN-соединения. Если планируется подключать удаленных сотрудников к офисной сети, сервер следует настроить как сервер удаленного доступа или VPN-сервер.
Соединения удаленного доступа включают все обычно доступные пользователям локальной сети службы, включая службы совместного использования файлов и принтеров, доступ к веб-серверу и службу сообщений.
После того как задана роль сервера удаленного доступа или VPN-сервера, появляется возможность выполнять следующие действия:
- Контролировать время и место доступа пользователей в сеть.
- Использовать службы преобразования сетевых адресов (NAT) для компьютеров в сети.
- Создавать собственные сетевые решения, используя интерфейсы программирования приложений (API).
Общие сведения о роли контроллера домена
Контроллеры домена хранят данные каталога и управляют взаимодействием между пользователями и доменом, а именно: процессом входа в домен, проверкой подлинности и поиском в каталоге. Если планируется позволить службе каталогов Active Directory управлять пользователями и компьютерами, следует настроить данный сервер как контроллер домена.
Роль контроллера домена невозможно назначить для центра сертификации (CA). Если компьютер является центром сертификации, роль контроллера домена недоступна в мастере настройки сервера.
Компьютеры под управлением Windows Server 2003, Web Edition не могут быть контроллерами домена.
После того как задана роль контроллера домена, появляется возможность выполнять следующие действия:
- Сохранять данные каталога и делать их доступными для пользователей сети и администраторов. Active Directory хранит сведения об учетных записях пользователей (например, имена, пароли, номера телефонов и тому подобные сведения) и позволяет другим пользователям той же сети, прошедшим проверку, получать доступ к этим сведениям.
- Создавать дополнительные контроллеры домена в существующем домене для повышения доступности и надежности сетевых служб.
- Повысить производительность сети между сайтами путем размещения контроллера домена на каждом сайте. Размещение контроллера домена в каждом сайте позволяет выполнять процесс входа в сеть внутри сайта без использования медленных подключений между сайтами.
Общие сведения о роли DNS-сервера
DNS представляет собой службу разрешения имен TCP/IP, используемую в Интернете. Служба DNS позволяет компьютерам клиентов в сети регистрировать и сопоставлять понятные имена DNS. Если планируется сделать ресурсы сети доступными в Интернете, сервер следует настроить как DNS-сервер.
Если планируется включить компьютер в Интернет через сеть, следует использовать уникальное DNS имя домена.
После того как задана роль сервера DNS, появляется возможность выполнять следующие действия:
- Поддерживать записи в распределенной базе данных DNS и использовать эти записи для обработки DNS-запросов, созданных DNS-клиентами, таких как запросы имен веб-сайтов или компьютеров в сети или в Интернете.
- Именовать и располагать сетевые ресурсы, используя понятные имена.
- Контролировать разрешение имен для каждого сегмента сети и реплицировать изменения или внутри всей сети, или глобально в Интернете.
- Уменьшить администрирование DNS за счет динамического обновления DNS-сведений.
Общие сведения о роли DHCP-сервера
Протокол DHCP (Dynamic Host Configuration Protocol) — это стандарт протокола IP, разработанный для уменьшения сложности администрирования настроек адресов, используя компьютер сервера для централизованного управления IP-адресами и другими связанными подробностями настройки, используемыми в сети. Если планируется выполнять распределение адресов многоадресной рассылки и получать клиентские IP-адреса и связанные динамически параметры конфигурации, следует настроить сервер как DHCP-сервер.
После того как задана роль сервера DHCP, появляется возможность выполнять следующие действия:
- Централизованно управлять IP-адресами и связанной с ними информацией.
- Использовать DHCP для предотвращения конфликтов адресов, вызываемых использованием ранее назначенного IP-адреса при настройке нового компьютера в сети.
- Настраивать серверы таким образом, чтобы поддерживать полный диапазон дополнительных значений настройки при назначении аренды адреса. Это позволит значительно снизить время, затрачиваемое на настройку и перенастройку компьютеров в сети.
- Использовать при частом обновлении конфигурации клиентов (например, для пользователей с переносными компьютерами, часто меняющими расположение) процесс обновления аренды DHCP с целью гарантировать эффективное и автоматическое внесение нужных изменений клиентами за счет обращения непосредственно к DHCP-серверам.
Общие сведения о роли сервера потоков мультимедиа
Серверы потоков мультимедиа позволяют организации использовать службы Windows Media. С помощью служб Windows Media можно управлять содержимым этих служб, включая потоковые аудио- и видеоданные, архивировать его и доставлять через интрасеть или Интернет. Если планируется использовать цифровое мультимедиа в режиме реального времени через удаленное Интернет соединение или через локальную сеть, следует настроить сервер как сервер потоков мультимедиа.
После того как задана роль сервера потокового мультимедиа, появляется возможность выполнять следующие действия:
- Транслировать цифровое видео в режиме реального времени посредством сетей с низкой пропускной способностью, при удаленном соединении через Интернет с высокой пропускной способностью, а также через локальную сеть.
- Транслировать потоковое цифровое аудио клиентам и другим серверам через Интернет или интранет.
Общие сведения о роли WINS-сервера
Серверы Windows Internet Name Service (WINS) отображают IP-адреса в NetBIOS имена компьютеров и NetBIOS-имена компьютеров обратно в IP-адреса. Используя серверы WINS в организации, можно осуществлять поиск ресурсов по имени компьютера, которое проще запомнить, вместо его IP-адреса. Если планируется отображать NetBIOS-имена в IP-адреса или централизованно управлять базой данных, сопоставляющей имена и адреса, следует настроить сервер как WINS-сервер.
После того как задана роль сервера WINS, появляется возможность выполнять следующие действия:
- Уменьшить широковещательный трафик в подсетях, связанный с NetBIOS, разрешением клиентам, запрашивающим WINS-серверы, непосредственно искать удаленные системы.
- Поддерживать клиентов, использующих ранние версии Windows и NetBIOS, в сети. Этим типам клиентов разрешается просматривать списки удаленных доменов Windows без необходимости наличия локальных контроллеров доменов в каждой подсети.
- Поддерживать DNS-клиентов. Этим клиентам позволено искать ресурсы NetBIOS, если внедрено объединение просмотра WINS. Дополнительные сведения см. в разделе Интеграция просмотра WINS.
