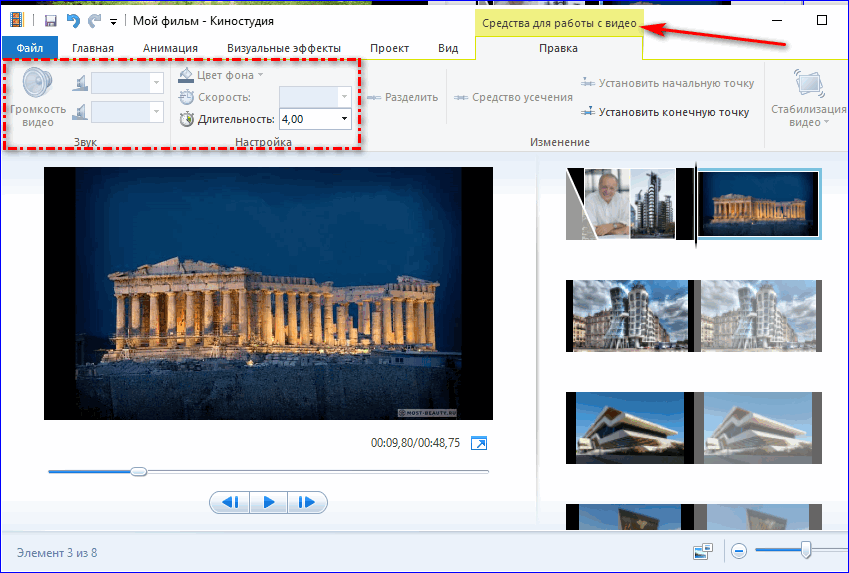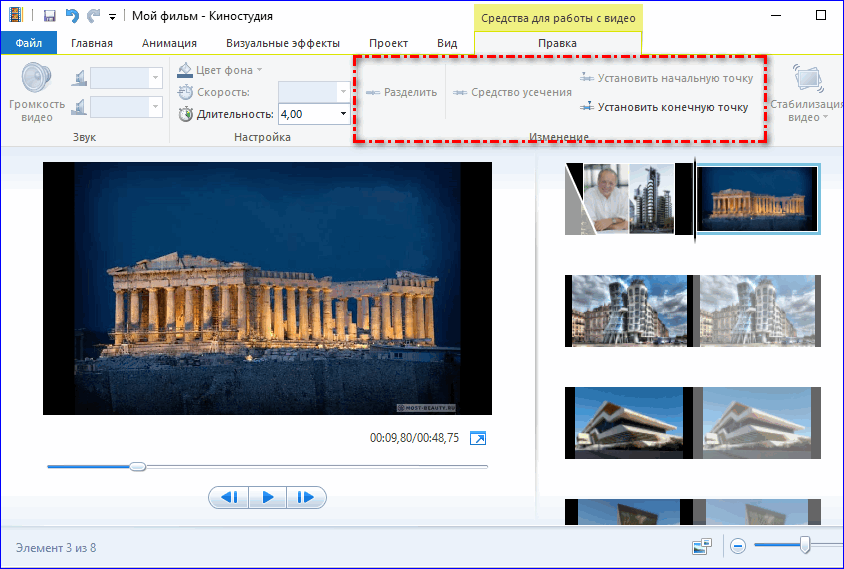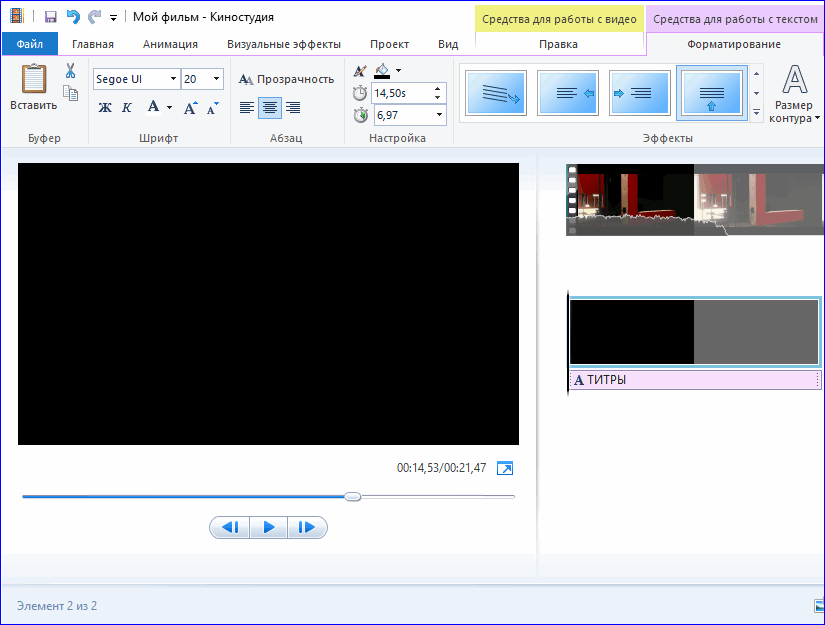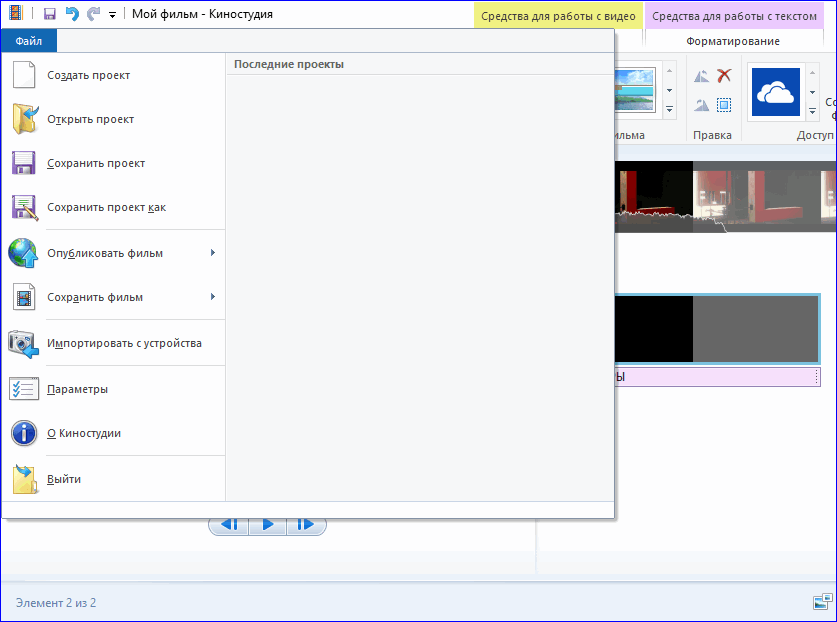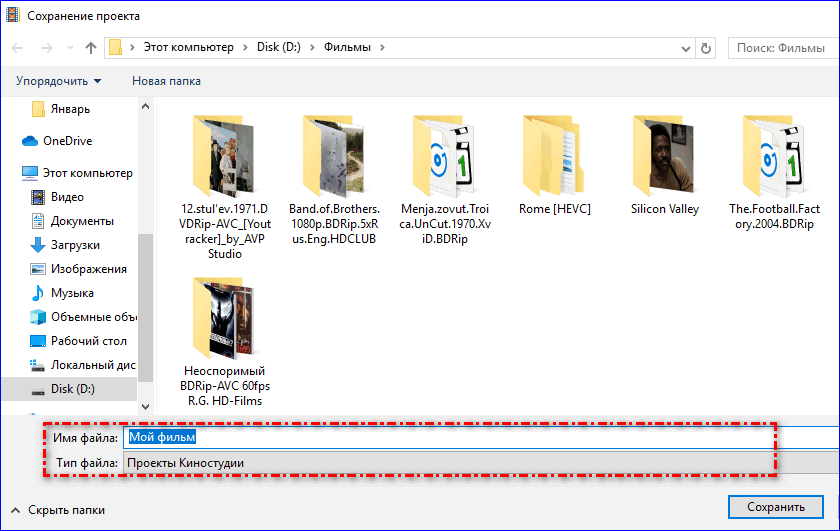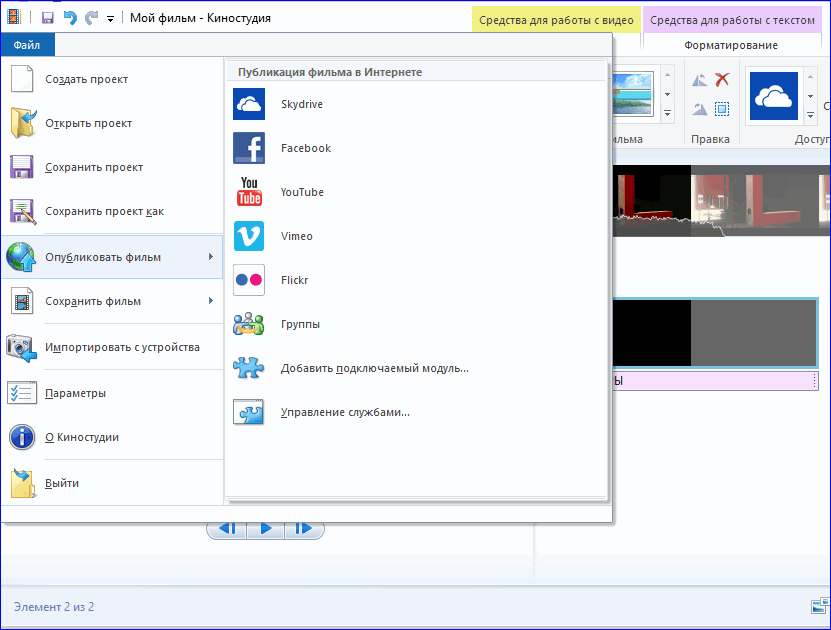Видеомонтаж в программе Киностудия Windows Live
Программа Киностудия Windows Live. Она очень удобна, легка в
освоении и позволяет за короткий промежуток времени создать хороший видеоролик.

1)
Знакомство с программой.
1 –
панель инструментов;
2 – окно
проекта (поле раскадровки) — здесь отображаются все слайды фильма;
3 –
предварительный просмотр.
2)
Чтобы начать работу, кликнем на «Добавить видео и
фотографии». Находим необходимые фотографии на компьютере и добавляем в фильм.
Таким образом, можно добавлять не только фотографии, но и видео.
3) В
разделе «Анимация» можно настроить переходы от одного
слайда к другому (1), а также на каждом слайде настроить смещение и движение
изображения (2). Если мы хотим, чтобы эффекты на всех слайдах были одинаковые,
кликаем на «Применить ко всем».

4)
Для каждого слайда можно настроить визуальные эффекты («размытие»,
«пороговые цвета», «выделение контура» и т.д.), яркость. Так же, как и для
«Анимации», эти настройки можно сделать сразу для всех слайдов, кликнув на
«Применить ко всем».

5)
Автоматически слайд длится 7сек. Если мы хотим поменять время, кликаем
по слайду. На панели инструментов появляется еще один раздел «Средства для
работы с видео. Правка». Заходим туда и около слова «Длительность» меняем
время.

5)
У каждого фильма должен быть титульный лист с названием. Чтобы его
сделать, заходим на главную страницу панели управления. Находим там слово
«Название». Кликаем по нему.

6) Для того, чтобы сделать подпись на
слайде, выделяем этот слайд и кликаем на инструмент «Заголовок» на главной
странице панели инструментов. Печатаем вместо «Введите текст здесь». Текст
можно форматировать, передвигать по слайду и изменять длительность, эффекты.
28) Также в видео можно вставить музыку. Для этого идем
на главную страницу панели инструментов и выбираем инструмент «Добавить
музыку». Находим файл на компьютере.
9)
Зеленая полоса над слайдами – это аудио.
10)
Можно синхронизировать фотографии и музыку (автоматическая настройка
длительности отображения фотографии таким образом, чтобы воспроизведение фильма
и музыки завершилось в одно время) в разделе «Проект».

11)
Последний слайд можно сделать 2-мя способами: с помощью инструмента «Титры» или
с помощью инструмента «Название» (просто появившийся слайд переместить в конец).
12)
Фильм готов. Чтобы его сохранить, идем на главную страницу панели инструментов.
Находим слова «Сохранить фильм», а затем выбираем папку куда именно сохранить
фильм.

Киностудия Windows Live представляет собой непрофессиональное ПО с базовым набором функций для быстрой и поверхностной обработки видеофайлов.
Программа обладает очень дружественным для неискушенного пользователя интерфейсом, благодаря чему он может без погружения в дебри специальной литературы сделать свой первый видеомонтаж.
Чтобы вы имели представление, как работать в киностудии Windows, мы предлагаем ознакомиться с кратким руководством.
Содержание
- Структура программы
- Добавление контента для работы
- Нарезка
- Работа с текстом
- Работа со звуком
- Форматы и сохранение фильма
Структура программы
Рабочее окно Киностудии Виндовс поделено на 4 области.
- Область вкладок, где можно увидеть основные направления работы и способы настройки программы. Это вкладки «Главная», «Анимация», «Визуальные эффекты», «Проект», «Вид», а также основное меню самой программы, где она предлагает создать, открыть или сохранить проект, опубликовать или сохранить фильм и получить краткую справочную информацию по программе.
- Панель управления (в зависимости от выбранной вкладки, имеет различный набор инструментов и, соответственно, вид).
- Окно предспросмотра, где можно прокрутить загруженный видеоролик и увидеть результаты своих действий в программе.
- Окно проекта (редактирования или раскадровки), где проводят все рабочие операции с фото-, видео- и аудиоматериалом. Область лишена привычной для такого рода программ timeline, но структурно очень схожа с ней.
Для всех версий, включая Windows 10, 8 и 7, основная структура Киностудии остается почти неизменной, что очень удобно в случае переустановки новой версии ОС.
Добавление контента для работы
Для этого можно воспользоваться панелью управления вкладки «Главная», где на этот случай имеется целый набор опций в соответствующем разделе:
- Добавить видео и фото (загрузить материал с компьютера);
- Добавить музыку (найти на компьютере или в интернете);
- Видео с веб-камеры (захват с записью вашего видеообращения);
- Записать закадровый текст (удобная функция для озвучивания ваших видеороликов);
- Моментальный снимок (своеобразный принтскрин вашей работы);
- Название и Титры (добавить текстовое сопровождение в начале и в конце видеоролика).
Добавить материал можно и более простым способом – перетянув нужный файл на рабочую область проекта. Удобный интерфейс программы достался Windows 7 по наследству от Муви МЕйкер, однако набор возможностей, к сожалению, был заметно урезан.
Внимание! Как только вы добавите видео или фото для своего нового проекта, появится новая вкладка «Средства для работы с видео» — «Правка».
Нарезка
Курсор (он же «ползунок» на таймлайн) выглядит как черная вертикальная линия, которую можно установить в любой части загруженного видеофрагмента. Чтобы получить более точное расположение, можно просто захватить курсор мышкой и отследить нужный кадр в окне предпросмотра. В этом смысле работа с Windows Live предельно проста.

На заметку! Оперируя большими видеофрагментами, можно растянуть «ленту времени», щелкнув по ней ПКМ и выбрав «Увеличить (+)».
Для нарезки видеоряда можно применять следующие инструменты:
- «Разделить» (находится на панели управления вкладки «Правка» в «Средствах работы с видео» или вызывается ПКМ по курсору «Разделить») – разрезает видеоряд в отмеченном месте на два самостоятельных отрезка;
- «Установить начальную точку» (расположение аналогично) – удаляет из видеоряда все предлежащие кадры;
- «Установить конечную точку» – удаляет из видеоряда все последующие кадры;
- «Средство усечения» – позволяет задать временной промежуток фрагмента и автоматически вырезает все лишнее.
На заметку! Что касается вкладок «Анимация» и «Визуальные эффекты», то действие данных инструментов настолько простое, что для их освоения инструкция на русском вам вряд ли пригодится. Достаточно навести курсор на любой выбранный эффект, чтобы тут же увидеть его в окне предпросмотра. Останется только выбрать – утверждать или нет.
Работа с текстом
Чтобы обозначить название видеоролика в начале, снабдить его титрами в конце и обеспечить возможность текстового сопровождения в процессе демонстрации, на вкладке «Главная» имеется 3 заветные кнопочки:
- «Название» — размещает титры в начале фильма;
- «Заголовок» – позволяет сопровождать подписями отдельные кадры;
- «Титры» (с возможностью выбора из выпадающего списка) – размещается в основном в конце фильма.
При работе с текстом, вам открывается новая вкладка «Форматирование» в «Средствах для работы с текстом», где вы можете настраивать цвет фона, тип, размер и прозрачность шрифта, расположение блока и прочие эффекты проявления надписей в вашем видеоролике.
Примечание! Что интересно, сам текст, который, который расположен на обособленном фоне выбранного вами цвета, можно курсором перетянуть в любую часть видеозаписи. При этом вся информация будет идти поверх кадров ролика.
Работа со звуком
В программе киностудия Виндовс Лайф в вашем распоряжении 2 аудиодорожки: собственный звук видеоклипа (если он имеется) и наложенная в программе музыка/озвучка. Корректировка первой доступна через вкладку «Средств для работы с видео» (можно отрегулировать громкость и скорость нарастания/угасания музыки); вторая имеет собственную панель управления – «Средства для работы с музыкой» (представлен весь спектр возможностей, что и при работе с видео: нарезать, вырезать, задать начальную и конечную точку, установить время воспроизведения на том или ином участке видео).

Важно! Чтобы избавить себя от лишних действий, можно добавить звуковую дорожку, начиная с нужного вам кадра. Для этого, установив ползунок на этом кадре, нажмите на вкладке «Главная» -«Добавить музыку» — «Добавить музыку с текущего момента».
Если есть необходимость отрегулировать звучание обеих звуковых дорожек, воспользуйтесь вкладкой «Проект» и задействуйте опцию «Звуковой микшер» (+ расположенные рядом варианты выделения закадрового голоса, музыки, видео).
Форматы и сохранение фильма
Программа свободно открывает практически все известные форматы для видео, фото и аудио, поэтому способна перерабатывать любой контент, но выходной список форматов заметно ограничен. Для просмотра на компьютерах и смартфонах, а также для отправки электронной почтой предлагается стандарт сжатия MPEG-4, для записи на диск – WMV.
Ситуацию сглаживает возможность прямого экспорта в социальные сети, включая такие популярные, как Ютуб, Фейсбук, Вимео.
На опцию «Сохранить фильм» можно выйти через вкладку «Главная» (кнопка расположена в правой части панели управления) или через основное командное меню Киностудии (6-й пункт в списке).

На заметку! Интересной может оказаться функция «Сохранить только звук», которая позволяет отделить собственную звуковую дорожку видеоклипа, чтобы в дальнейшем иметь больше пространства для действий со звуковым сопровождением.
Итог
Осилив это краткое руководство, вы получите общее представление о том, как пользоваться Киностудией. Большая часть нюансов автоматически раскроется в процессе самостоятельной работы, поэтому здесь мы привели лишь общий функционал.
Программа не позволяет вникнуть в тонкости видеомонтажа и не рассчитана на профессионалов, но ее простота и удобство продолжают привлекать новых пользователей по всему миру.
( 2 оценки, среднее 3 из 5 )
На чтение 4 мин. Просмотров 5.7k. Опубликовано
Киностудия Windows Live — одна из утилит, входящих в базовый набор компонентов Windows. Этот простой видеоредактор подойдет пользователям со слабыми компьютерами и новичкам. Пользоваться программой Киностудия Windows 7 несложно, она легка в освоении.
Навигация
- Добавление рабочего материала
- Эффекты и анимация
- Средства монтажа и редактирования проекта
- Добавление титров и звука
- Сохранение и публикация результата
Добавление рабочего материала
Первое, что увидит пользователь после открытия Киностудии — главное меню приложения. Именно в нем начинается работа. Первым делом нужно добавить материал, который подлежит монтажу и редактированию, а именно картинки и видеофайлы. Редактор работает с распространенными форматами файлов, благодаря наличию встроенной базы кодеков. Красным выделена область, в которой находятся импортированные файлы.
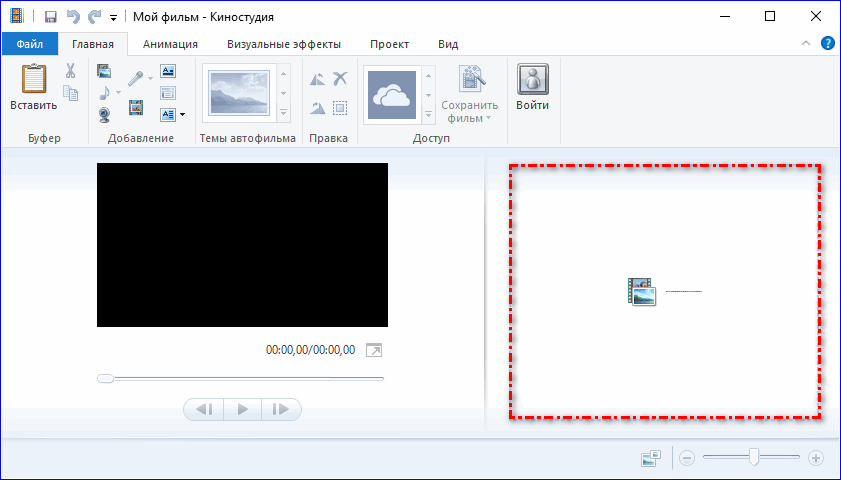
Есть несколько способов добавить файлы в работу. Можно кликнуть левой кнопкой мыши на области, указанной красным, в появившемся окне выбрать один или несколько объектов, далее нужно нажать кнопку «Открыть».
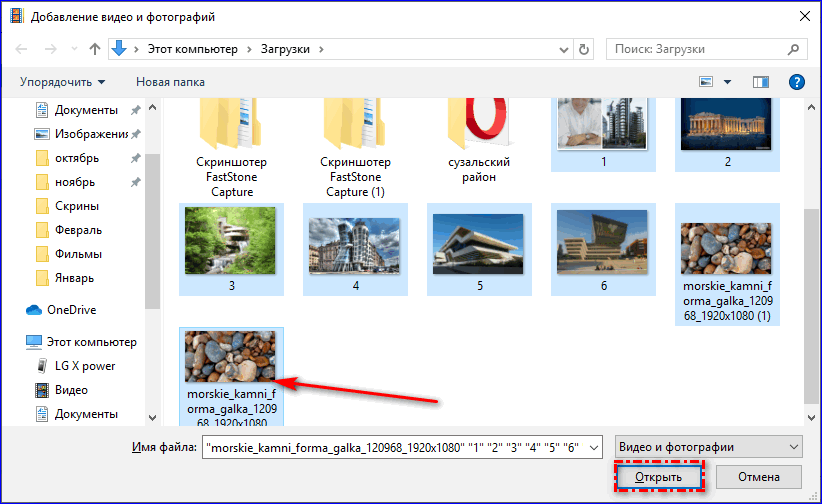
В окне выбора файлов при выборе одного объекта можно с помощью нажатия кнопок Ctrl+ЛКМ можно добавить сразу несколько файлов.
Другой способ: в строке меню на вкладке «Главная» нужно нажать ярлык «Добавить видео и фотографии», выбрать файлы и нажать «Открыть».
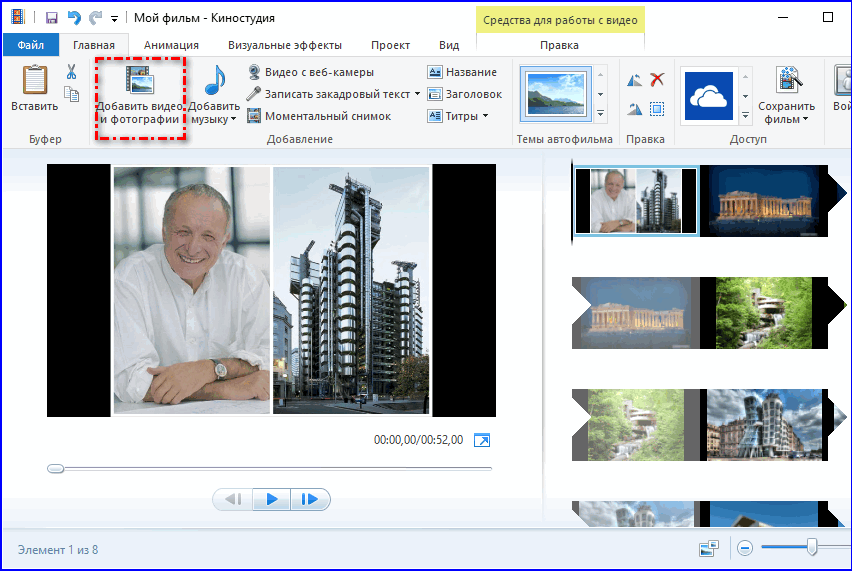
Добавленный материал появится в окне.Так оно выглядит с импортированными изображениями.
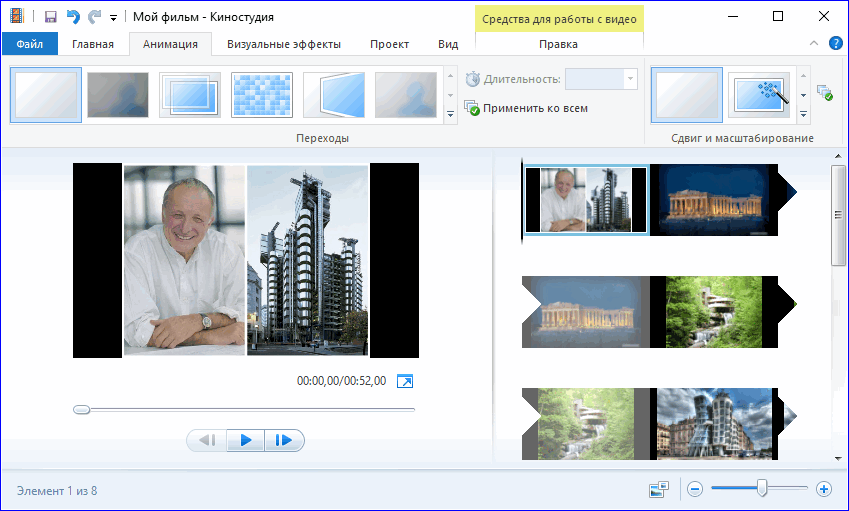
Эффекты и анимация
Как работать в Киностудии с фотографиями? Для начала нужно выбрать кадр, подлежащий обработке, из рабочей области. Приложение дает обширные возможности по созданию клипов и фильмов. Для отдельного фото можно добавить свою анимацию. Сделать это возможно, выбрав нужный кадр и нажав на вкладку «Анимация». Красным выделены доступные виды анимации.
На всех вкладках есть кнопка «Применить ко всем». Она позволяет быстро применить эффект на все добавленные кадры.
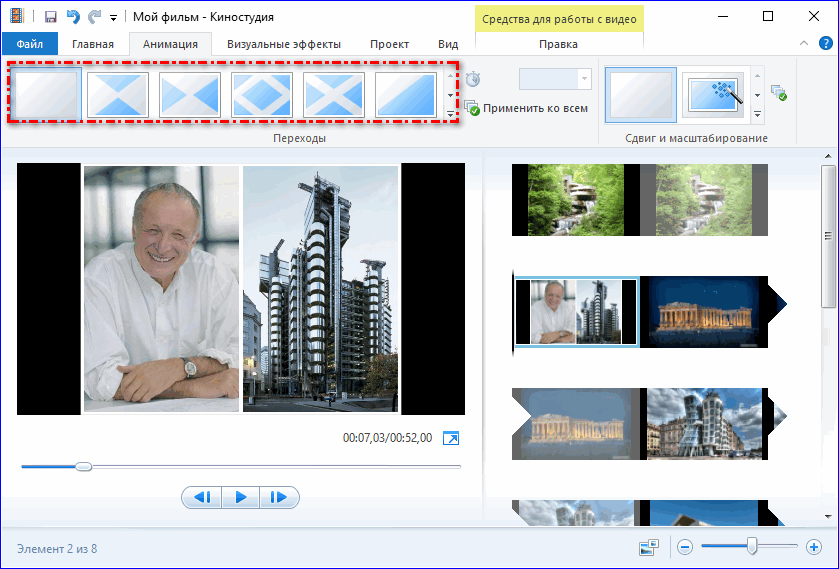
Выбрав один из них, можно задать время появления анимации в выпадающем списке с изображением часов. Рядом находится окно, которое позволяет установить допустимый сдвиг и масштабирование кадра.
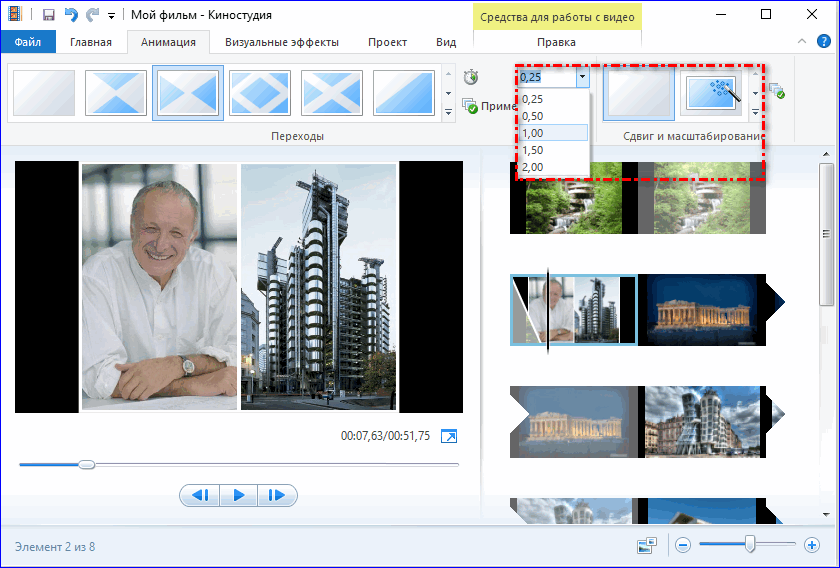
Вкладка «Визуальные эффекты» позволяет наложить определенные фильтры на каждую фотографию. Для этого нужно просто выбрать один из доступных фильтров из окна, помеченного красным. На этой же вкладке возможно изменить яркость кадра, кликнув на ярлычке справа от выделенной области.
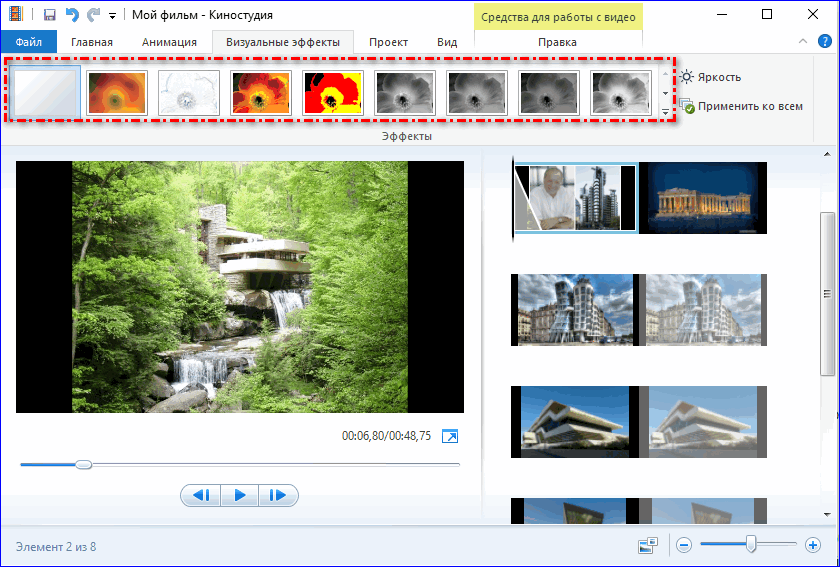
Средства монтажа и редактирования проекта
Как же работать в Киностудии над созданием собственного фильма? Действуйте по инструкции:
- Выбрать нужный кадр.
- Выбрать указанную вкладку для применения настроек.
- После с помощью указанных выпадающих списков нужно выбрать параметры угасания и нарастания звука.
- В той же части экрана нужно выбрать время нахождения фотографии в кадре и скорость воспроизведения видео.
- После этого можно приступить к монтажу. С помощью инструментов задания начальной и конечной точки можно усечь любой кадр видео.
- Каждый кадр можно перемещать, для этого нужно его выбрать левой кнопкой мыши и перетащить его в нужное место.
Монтаж занимает много времени и требует внимания.
Добавление титров и звука
После того, как завершен монтаж будущего фильма, можно приступить к добавлению музыки и текстовых титров. Вставить их можно с помощью ярлычков на вкладке «Главная».
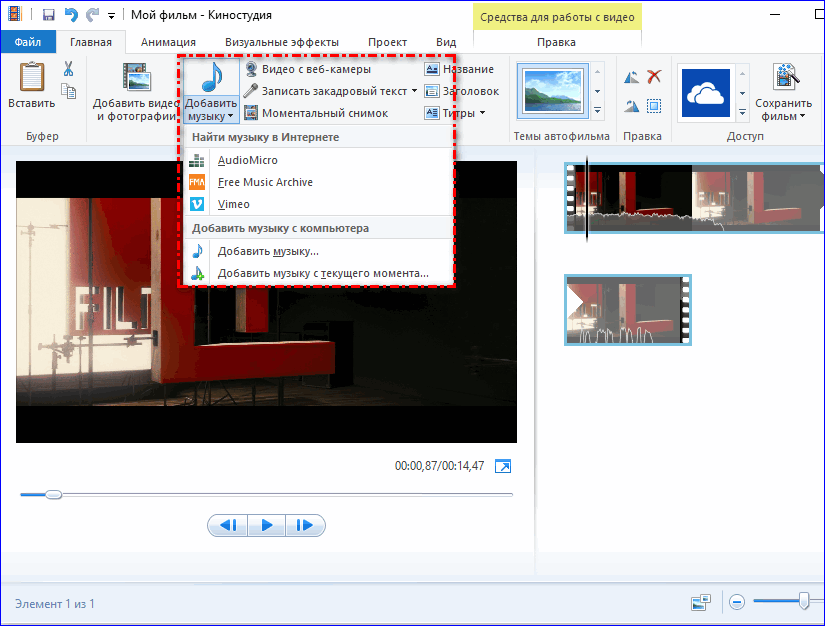
После добавления нужного аудиофайла, под кадрами появится полоска. Кликнув на нее, откроется вкладка «Средства для работы с музыкой».
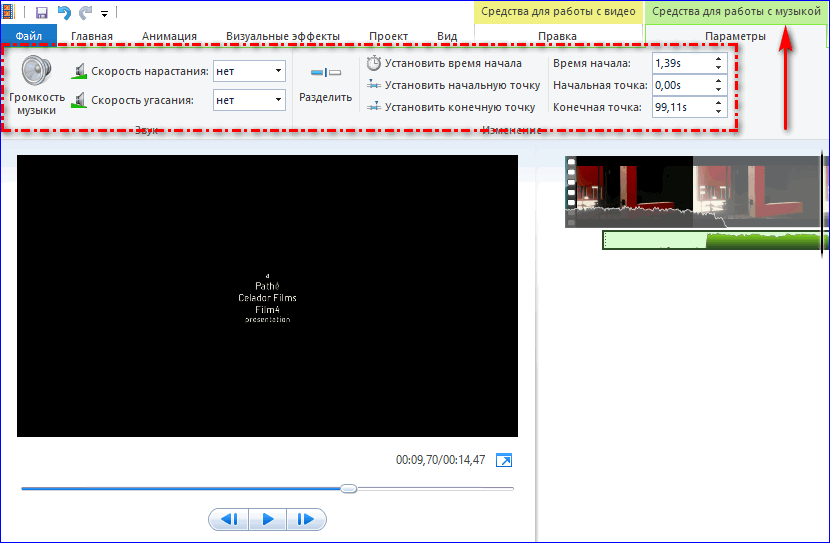
Работая в этой вкладке, пользователь сможет задать такие параметры, как громкость музыки и время ее начала. Аналогично монтажу видео, здесь можно смонтировать аудиофайл нужным образом с помощью установки начальных и конечных точек монтажа. После того, как добавлена музыка к смонтированному клипу, можно добавлять текст.
- Текст можно вставить в нужное место, кликнув на кнопке «Титры» на вкладке «Главная».
- Откроется окно по работе с текстом.
- В нем доступно множество инструментов по форматированию, вроде изменения шрифта, размера букв и анимации текста. После добавления титров, они отобразятся в виде полоски под вставленными кадрами.
С помощью тем автофильма пользователь сможет быстро добавить текст на первые и последние кадры. В нем прописывается авторство, место съемок и прочая информация.
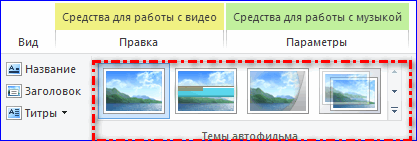
Сохранение и публикация результата
После того, как фильм готов, его стоит сохранить на компьютере или сразу опубликовать. Чтобы сохранить файл, нужно следовать инструкции:
- Кликнуть по вкладке «Файл».
- Нужно нажать кнопку «Сохранить проект как».
- В открывшемся окне задать имя сохраняемого файла.
- Нажать «Сохранить». Проект сохранен.
Таким образом сохраняется только проект фильма, сам фильм можно сохранить, кликнув на кнопке «Сохранить фильм» во вкладке «Файл».
Опубликовать файл можно так:
- Кликнуть по клавише «Файл».
- Выбрать «Опубликовать».
- Выберите нужный сервис для публикации материала.
Теперь известно, как работать с программой. В редакторе можно создавать красивые видео с помощью встроенных возможностей. Сервис облегчит творчество начинающим клипмейкерам.
Пошаговая инструкция работы с программой Киностудия — создание и редактирование видеофильмов, видеопроектов.
Основные возможности программы Киностудия Windows Live.
Данная программа не требует Интернета, она является стандартной программой Windows.
Для этой работы важно:
Шаг1. Подготовить папку со всем материалом и не удалять, не перемещать ее до тех пор, пока не сохраните проект как фильм.
Шаг2. Запустить программу Киностудия Windows Live
Шаг3. Выбрать инструмент, указанный на рисунке. Добавить название в строке например «МОЙ ФИЛЬМ»
Шаг4. На панели инструментов выбрать значок ДОБАВИТЬ ВИДЕО И ФОТОГРАФИИ.
Шаг 5. В раскрывшемся меню, выбрать папку, в которой сохранены файлы для видео ролика, выбрать нужный файл-фото или видео.(сделать по нему двойной щелчок)
Шаг 6. В менюПРАВКА укажите время для этой фотографии с помощью инструмента ДЛИТЕЛЬНОСТЬ.
Шаг 7. Точно так же для остальных фото. Можно пронумеровать файлы в папке и последовательно, выделив все, вставить одновременно.
Шаг 8. Видео файлы вставляем, выполняя такую же последовательность действий, что и в п.7
Шаг 9. Для того,чтобы урезать видео-файл, выбираем инструмент СРЕДСТВО УСЕЧЕНИЯ в меню ПРАВКА.
Шаг 10. для вставки звукового файла выбираем инструмент ВСТАВКА ЗВУКА.
Шаг 11. Добавить титры.
Привет, друзья. Тема нашей сегодняшней публикации — видеоредактор Windows 10. Наверняка не все из вас знают, что у современной операционной системы от Microsoft есть свой штатный видеоредактор. Конечно, это видеоредактор базового уровня, его возможности рассчитаны на обывателей, он простой, интуитивно-понятный, совсем неприхотлив к системным требованиям компьютера, и с его помощью можно делать видеомонтаж на скорую руку. При этом не нужно особо долго изучать программный функционал, как это приходится делать с полноценными программами-видеоредакторами. Видеоредактор простенький, тем не менее у него есть примечательные фишки типа стилизованных текстовых наложений, эффекты движения изображений, 3D-эффекты. Видеоредактор существует в составе штатного UWP-приложения «Фотографии», это компонент этого приложения. Давайте детально рассмотрим возможности штатного видеоредактора Windows 10.
Видеоредактор Windows 10

Итак, друзья, видеоредактор Windows 10. Существует в составе штатного приложения «Фотографии» Windows 10. Это системный менеджер изображений, и только менеджером изображений это приложение было изначально, при выпуске Windows 10. Серьёзное пополнение функционалом у этого приложения состоялось во времена версии 1703, т.е. в 2017 году, спустя 2 года после выхода операционной системы. У штатного менеджера изображений появились функции создания фотоальбомов и редактирования видео. Позднее функция редактирования видео усовершенствовалась, и, оставаясь составляющей частью приложения «Фотографии», стала значиться в операционной системе как отдельно запускаемый компонент – видеоредактор.

Друзья, возможно, кто помнит канувший в небытие программный пакет компании Microsoft — Windows Live Essentials, в составе которого была программа «Киностудия Windows», обывательский видеоредактор. Так вот штатный видеоредактор Windows 10 является реинкарнацией этой программы. Он, как и «Киностудия Windows», являет собой упрощённый инструмент видеомонтажа, но с выдержкой современных концептов Microsoft, на базе современных технологий и с функциями, которые Microsoft считает востребованными современной пользовательской аудиторией. Ну и давайте поострим на возможности системного видеоредактора Windows 10.
Обрезка, замедление, раскадровка видео и рукописные пометки
У видеоредактора Windows 10, как и у сторонних программ для редактирования видео, есть среда монтажного стола, правда, это упрощённый монтажный стол, но некоторые операции по редактированию видео мы можем проводить отдельно от стола, в специфических узкопрофильных средах. Это такие операции как: обрезка, замедление, раскадровка видео и наложение рукописных пометок. Открываем видеоролик в приложении «Фотографии» через контекстное меню «Открыть с помощью».

Жмём кнопку «Изменить и создать». И здесь у нас будет выбор различных операций, которые мы можем применить к видео. Три последние снизу – это операции, применяемые на монтажном столе видеоредактора Windows 10, они просто добавляют видео в среду монтажного стола. А вот четыре сверху — обрезка, замедление, раскадровка видео и рисование (наложение рукописных пометок) – выполняются и в среде монтажного стола, и отдельно в упрощённой программной среде. Это быстро и удобно, если к видеоролику нужно применить только одну из этих операций.

Среда обрезки видео являет собой шкалу установки отрезка обрезки и сохранения этого отрезка как отдельного видео с допиской в названии «Trim».

Среда замедления видео позволяет нам применить ко всему видео или только к указанному на шкале отрезку эффект замедления. У эффекта есть только два уровня замедления. Замедленные видео или отрезки сохраняются в отдельный файл с допиской в названии «Slomo».

А вот обратного эффекта – эффекта ускорения видео — у видеоредактора Windows 10 нет, возможно, пока что.
Операция «Рисование» открывает видео в среде наложения рукописных пометок. Здесь есть фломастер, карандаш и перо с выбором цветов, есть ластик. И ничего более, всё очень примитивно. Видео с наложенными пометками сохранятся как отдельный файл.

Реально годная из всей этой четвёрки – операция «Сохранить фотографии», раскадровка видео, извлечение отдельных кадров и сохранение их в формат изображения. В среде раскадровки у нас имеется временная шкала для перемещения по участкам видео, а для выбора оптимального кадра есть покадровые шаги вперёд/назад. Выбираем лучший кадр и жмём «Сохранить фото». Сохраняется кадр в файл изображение формата JPG в папку с видео с именем видео и допиской в названии «Moment (№)».

Возможности монтажного стола
Больше возможностей по редактированию видео получим в среде монтажного стола видеоредактора Windows 10. Запускаем видеоредактор с помощью его отдельного ярлыка, либо в приложении «Фотографии» идём в раздел «Видеоредактор».

Создаём новый видеопроект, называем его.

И, собственно, приступаем к монтажу – добавляем видео и изображения сначала в библиотеку проектов, а потом на монтажный стол. Монтажный стол в видеоредакторе Windows 10 не такой, как в полноценных сторонних программах-видеоредакторах, он упрощённый и своеобразный. В нём нет дорожек видео и аудио, есть только блоки для помещения видео или изображений.

В эти блоки также можно вставить пустые фоны с настраиваемой расцветкой и текстом. Для видеороликов можно применять операции как то: обрезка, разделение, наложение текста, 3D-эффекты, цветовые фильтры, эффект замедления скорости, поворот кадра, удаление чёрных полос. Для изображений доступны операции настройки длительности кадра, наложение текста, 3D-эффекты, цветовые фильтры, поворот кадра, удаление чёрных полос. Некоторые из этих операций хотелось бы отметить отдельно.
Наложение текста – эта операция предусматривает несколько стилей оформления текстовых вставок и разное размещение текста в кадре. Текстовые стили – сильная сторона видеоредактора Windows 10. Стили современные, эффектные, нет ничего лишнего, присутствует только то, что реально пригодится обывателю – простое оформление со шрифтами с засечками и без, на заблюренных фонах, на разных прикольных и выдержанных фонах.

Движение – это эффект оживления изображений. Позволяет создавать видеоролики слайд-шоу с гармонично перетекающими друг в друга картинками. Предлагается 10 видов движения.

Фильтры – это наложение на видео и изображения цветовых фильтров. Предлагается 13 разных цветовых фильтров.

3D-эффекты – самая интересная, но, вместе с тем, неоднозначная операция видеоредактора Windows 10. В числе 3D-эффектов присутствуют эффекты типа различных лучей, свечений, конфетти, вспышек, пузырьков, шариков, искр, огоньков, снежинок и т.п. Не все из предлагаемых эффектов массово пригодные, но в целом есть чем разукрасить и оживить видеоряд.

В числе 3D-эффектов есть также библиотека 3D-моделей, где в видеоряд можно добавить различные 3D-объекты.

Для этих 3D-моделей можно настроить различную анимацию – прыжки, повороты, покачивания, дрожание и т.п. Однако уровень самих 3D-моделей оставляет желать лучшего. Как и оставляет желать лучшего выбор 3D-моделей – он явно рассчитан на детский возраст. При этом нет элементарных каких-то стрелок-указателей, с помощью которых можно было бы быстро склепать простое, поясняющее что-то видео не для широкой публики. Собственно, на что и рассчитаны возможности штатного видеоредактора Windows 10.

Темы и звуковое оформление
Звуковая дорожка созданного видео настраивается в отдельной среде добавления пользовательского звука. Здесь мы можем добавить один или несколько треков, распределить их по временной дорожке. Для звуков можем настроить уровень громкости, плавное нарастание и затухание.

Также можем использовать готовые варианты видеоредактора Windows 10. У него есть несколько мелодий, лишённых авторских притязаний. Просто выбираем треки фоновой музыки, можем настроить уровень громкости и синхронизировать видео с ритмом музыки.

И ещё у видеоредактора Windows 10 есть темы, это пресеты, включающие определённую музыку, цветовые фильтры и стили текста.

Завершение видеомонтажа
Завершается монтаж видео выгрузкой видеопроекта в файл. Для видеофайла на выходе можем выбрать качество – 540р, 720р, 1080р. Формат – только MP4.

Такой вот, друзья, видеоредактор есть на борту Windows 10. Простой, своеобразный, малофункциональный, но вполне пригодный для непритязательных нужд. Эти качества, кстати, делают возможной работу по редактированию видео на маломощных компьютерах. Видеоредактор Windows 10 неприхотлив к системным требованиям, предусматривает кодирование видео с аппаратным ускорением, оно включено по умолчанию.