In the dynamic landscape of modern technology, the right microphone driver for Windows 10, and 11 is essential. Microphones have transcended their traditional roles and become integral accessories, serving diverse functions such as sound recording, recognition of speech, and communication with friends.
However, despite their popularity and utility, many users encounter challenges with their microphones, experiencing issues like the glitches in microphone’s functionality, recording sound, or accessing applications like Teams, . In such instances, it is crucial to understand that microphone drivers that are out of date or have issues are often the root cause of these problems.
The Importance of Keeping the Microphone Driver for Up-to-Date
The functionality of your microphone relies heavily on the efficiency of its drivers. Outdated or faulty drivers can result in malfunctions, leading to frustrating user experiences. Hence, it is imperative to keep your microphone drivers up-to-date. To facilitate this process and make it more accessible, we present a comprehensive guide on how to download and update microphone drivers for both Windows 10 and Windows 11.
Our Recommendation to Download the Microphone Driver for Windows 11, 10
Before delving into specific methods, it’s essential to highlight a robust solution: the Win Riser Driver Updater. This tool stands out as one of the safest and most accurate ways to perform instant microphone driver downloads. It offers an all-encompassing solution, not only updating drivers but also checking and solving other Windows-related problems, thereby enhancing overall PC performance. To access this trustful tool, download it using the button below.
Options to Use and Keep Your Microphone Driver for Windows 10, 11 up to date
Downloading a microphone driver may seem challenging, but using the following methods, you can accomplish this task efficiently. Choose the method that best suits your preferences and technical expertise.
Method 1: Download the Microphone Driver from the Official Website
For users with adequate technical skills, manually obtaining the latest driver updates by visiting the manufacturer’s official website is an option. However, it’s crucial to note that this method can be time-consuming and may require precision to ensure you download the microphone driver for Windows correctly. Also, you should pay attention, so the latest mic driver for Windows acquired.
Method 2: Install Microphone Driver by Using Device Manager
The Windows Device Manager is an effective way to download the microphone driver for Windows 11, also. Here is a step-by-step guide to do this properly:
- Use the Windows + R key combination, to open the Run dialog box.
- Then, type devmgmt.msc in the box and hit Enter.
- Next, in the Device Manager window, find Sound, game, and video controllers.
- Now, double-click on this category to expand it.
- It is time to right-click the audio device. Choose the Update Driver Software option.
- Eventually, choose Search Automatically for Updated Driver Software. Your system will find and install the latest drivers’ version.
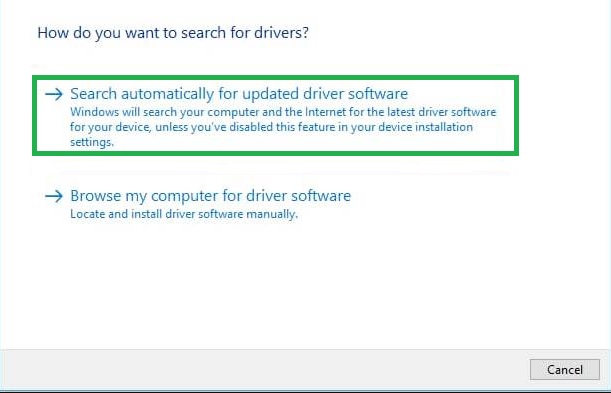
To ensure your microphone software is up-to-date, Windows will automatically search for the latest versions of drivers and install them.
Method 3: Update to the Latest Microphone Driver Automatically, with Bit Driver Updater
For users looking for a fast update or who lack technical skills, Bit Driver Updater provides a user-friendly solution. This utility tool makes the driver update easy. It also solves other issues, ensuring that failures, slowing down, and the blue screen do not affect your system. Bit Driver Updater is an automatic free driver updater software that finds the most recent and right drivers. Using the steps below Bit Driver Updater will make your microphone driver for Windows 11 download easy and safe:
- Firstly, install the program from the Bit Guardian website or use the download button.
- Then, double-click on the setup file and follow the prompts.
- Next, open the tool and allow it scan the system automatically.
- Now, the best way is to use the Update All button. This ensures updating all drivers at use, with a single click.
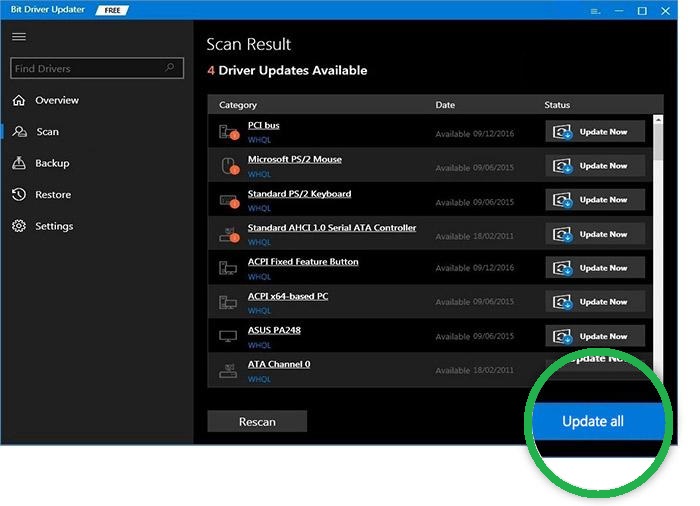
This tool simplifies the download microphone driver for Windows 11, or 10 process. Moreover, it addresses various driver-related issues, including the USB 3.0
Method 4: Get Microphone Driver using Windows Update
Windows Update is a convenient way to obtain the most recent updates, features, security patches, bug improvements, and better performance. We present you the way to download the microphone driver for Windows 10, and 11 by running the Windows Update:
- Use the Windows + I key combination. This command will open the Windows Settings.
- Then, click Update & Security.
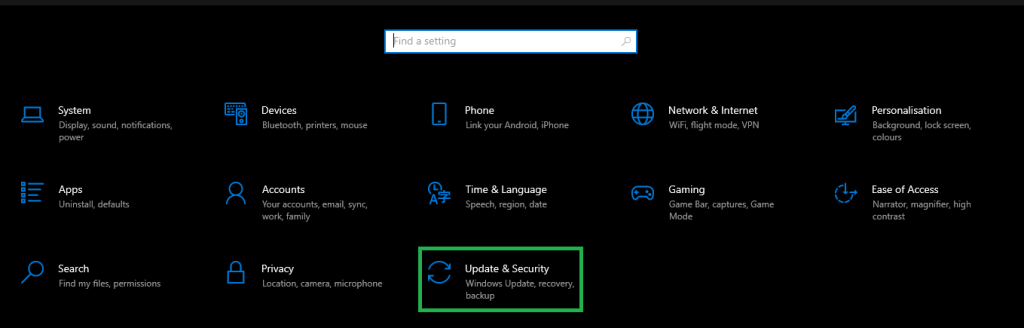
- Choose the Check For Updates. from the left side of the screen.
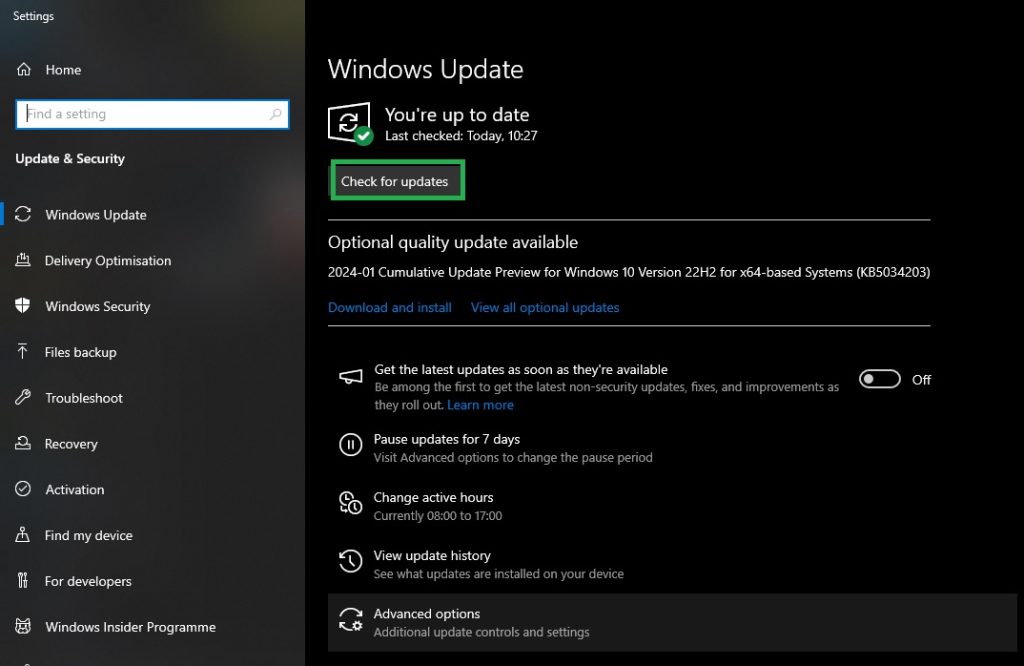
- Finally, Windows will search for available updates, and if it finds any available, it will install them automatically.
Learn How to Solve “Microphone Not Working” Problem for Windows 10, 11
In addition to keeping the drivers up to date, there are a few more things to address any microphone-related issues:
- Check and re-enable the microphone, if necessary.
- Set it as the default device.
- Review and change your Privacy Settings, if necessary.
- Restart all the audio services in Windows.
By following these comprehensive methods, you can keep your microphone drivers up-to-date and ensure optimal functionality on both Windows 10 and Windows 11. Remember that a well-functioning microphone is crucial for various applications, including online communication, content creation, and virtual meetings. So, download or update the microphone driver and enjoy a seamless experience with your microphone.
Your search resulted in over 1000 matching updates. Only the first 1000 are returned. To narrow your search, try adding additional keywords to your search terms.
|
Updates: |
Previous Next
|
| Title | Products | Classification | Last Updated | Version | Size |
Download |
|
|---|---|---|---|---|---|---|---|
|
Intel — MEDIA — 20.40.11988.4 |
Windows 10, Vibranium and later, Servicing Drivers, Windows 10, Vibranium and later, Upgrade & Servicing Drivers, Windows 10 S, Vibranium and later, Servicing Drivers, Windows 10 S, Vibranium and later, Upgrade & Servicing Drivers | Drivers (Sound) | 3/24/2025 | n/a |
59.4 MB 62270838 |
||
|
Intel — MEDIA — 20.40.11988.4 |
Windows 11 Client, version 22H2 and later, Servicing Drivers, Windows 11 Client, version 22H2 and later, Upgrade & Servicing Drivers, Windows 11 Client S, version 22H2 and later, Servicing Drivers, Windows 11 Client S, version 22H2 and later, Upgrade & Servicing Drivers | Drivers (Sound) | 3/24/2025 | n/a |
59.4 MB 62270838 |
||
|
Intel — MEDIA — 20.40.11988.4 |
Windows 11 Client, version 24H2 and later, Servicing Drivers, Windows 11 Client, version 24H2 and later, Upgrade & Servicing Drivers, Windows 11 Client S, version 24H2 and later, Servicing Drivers, Windows 11 Client S, version 24H2 and later, Upgrade & Servicing Drivers | Drivers (Sound) | 3/24/2025 | n/a |
59.4 MB 62270838 |
||
|
Intel — MEDIA — 20.40.11988.4 |
Windows 10, Vibranium and later, Servicing Drivers, Windows 10, Vibranium and later, Upgrade & Servicing Drivers, Windows 10 S, Vibranium and later, Servicing Drivers, Windows 10 S, Vibranium and later, Upgrade & Servicing Drivers | Drivers (Sound) | 3/24/2025 | n/a |
59.4 MB 62270838 |
||
|
Intel — MEDIA — 20.40.11988.4 |
Windows 11 Client, version 24H2 and later, Servicing Drivers, Windows 11 Client, version 24H2 and later, Upgrade & Servicing Drivers, Windows 11 Client S, version 24H2 and later, Servicing Drivers, Windows 11 Client S, version 24H2 and later, Upgrade & Servicing Drivers | Drivers (Sound) | 3/24/2025 | n/a |
59.4 MB 62270838 |
||
|
Intel — MEDIA — 20.40.11988.4 |
Windows 11 Client, version 24H2 and later, Servicing Drivers, Windows 11 Client, version 24H2 and later, Upgrade & Servicing Drivers, Windows 11 Client S, version 24H2 and later, Servicing Drivers, Windows 11 Client S, version 24H2 and later, Upgrade & Servicing Drivers | Drivers (Sound) | 3/24/2025 | n/a |
59.4 MB 62270838 |
||
|
Intel — MEDIA — 20.40.11988.4 |
Windows — Client, version 21H2 and later, Servicing Drivers, Windows — Client, version 21H2 and later, Upgrade & Servicing Drivers, Windows — Client S, version 21H2 and later, Servicing Drivers, Windows — Client S, version 21H2 and later, Upgrade & Servicing Drivers | Drivers (Sound) | 3/24/2025 | n/a |
59.4 MB 62270838 |
||
|
Intel — MEDIA — 20.40.11988.4 |
Windows 11 Client, version 22H2 and later, Servicing Drivers, Windows 11 Client, version 22H2 and later, Upgrade & Servicing Drivers, Windows 11 Client S, version 22H2 and later, Servicing Drivers, Windows 11 Client S, version 22H2 and later, Upgrade & Servicing Drivers | Drivers (Sound) | 3/24/2025 | n/a |
59.4 MB 62270838 |
||
|
Intel — MEDIA — 20.40.11988.4 |
Windows 11 Client, version 22H2 and later, Servicing Drivers, Windows 11 Client, version 22H2 and later, Upgrade & Servicing Drivers, Windows 11 Client S, version 22H2 and later, Servicing Drivers, Windows 11 Client S, version 22H2 and later, Upgrade & Servicing Drivers | Drivers (Sound) | 3/24/2025 | n/a |
59.4 MB 62270838 |
||
|
Intel — MEDIA — 20.40.11988.4 |
Windows 11 Client, version 24H2 and later, Servicing Drivers, Windows 11 Client, version 24H2 and later, Upgrade & Servicing Drivers, Windows 11 Client S, version 24H2 and later, Servicing Drivers, Windows 11 Client S, version 24H2 and later, Upgrade & Servicing Drivers | Drivers (Sound) | 3/24/2025 | n/a |
59.4 MB 62270838 |
||
|
Intel — MEDIA — 20.40.11988.4 |
Windows — Client, version 21H2 and later, Servicing Drivers, Windows — Client, version 21H2 and later, Upgrade & Servicing Drivers, Windows — Client S, version 21H2 and later, Servicing Drivers, Windows — Client S, version 21H2 and later, Upgrade & Servicing Drivers | Drivers (Sound) | 3/24/2025 | n/a |
59.4 MB 62270838 |
||
|
Intel — MEDIA — 20.40.11988.4 |
Windows 10, Vibranium and later, Servicing Drivers, Windows 10, Vibranium and later, Upgrade & Servicing Drivers, Windows 10 S, Vibranium and later, Servicing Drivers, Windows 10 S, Vibranium and later, Upgrade & Servicing Drivers | Drivers (Sound) | 3/24/2025 | n/a |
59.4 MB 62270838 |
||
|
Intel — MEDIA — 20.40.11988.4 |
Windows — Client, version 21H2 and later, Servicing Drivers, Windows — Client, version 21H2 and later, Upgrade & Servicing Drivers, Windows — Client S, version 21H2 and later, Servicing Drivers, Windows — Client S, version 21H2 and later, Upgrade & Servicing Drivers | Drivers (Sound) | 3/24/2025 | n/a |
59.4 MB 62270838 |
||
|
Intel — MEDIA — 20.40.11988.4 |
Windows 11 Client, version 22H2 and later, Servicing Drivers, Windows 11 Client, version 22H2 and later, Upgrade & Servicing Drivers, Windows 11 Client S, version 22H2 and later, Servicing Drivers, Windows 11 Client S, version 22H2 and later, Upgrade & Servicing Drivers | Drivers (Sound) | 3/24/2025 | n/a |
59.4 MB 62270838 |
||
|
Intel — MEDIA — 20.40.11988.4 |
Windows 11 Client, version 24H2 and later, Servicing Drivers, Windows 11 Client, version 24H2 and later, Upgrade & Servicing Drivers, Windows 11 Client S, version 24H2 and later, Servicing Drivers, Windows 11 Client S, version 24H2 and later, Upgrade & Servicing Drivers | Drivers (Sound) | 3/24/2025 | n/a |
59.4 MB 62270838 |
||
|
Intel — MEDIA — 20.40.11988.4 |
Windows 11 Client, version 22H2 and later, Servicing Drivers, Windows 11 Client, version 22H2 and later, Upgrade & Servicing Drivers, Windows 11 Client S, version 22H2 and later, Servicing Drivers, Windows 11 Client S, version 22H2 and later, Upgrade & Servicing Drivers | Drivers (Sound) | 3/24/2025 | n/a |
59.4 MB 62270838 |
||
|
Intel — MEDIA — 20.40.11988.4 |
Windows 10, Vibranium and later, Servicing Drivers, Windows 10, Vibranium and later, Upgrade & Servicing Drivers, Windows 10 S, Vibranium and later, Servicing Drivers, Windows 10 S, Vibranium and later, Upgrade & Servicing Drivers | Drivers (Sound) | 3/24/2025 | n/a |
59.4 MB 62270838 |
||
|
Intel — MEDIA — 10.29.0.12030 |
Windows 11 Client, version 22H2 and later, Servicing Drivers, Windows 11 Client, version 22H2 and later, Upgrade & Servicing Drivers, Windows 11 Client S, version 22H2 and later, Servicing Drivers, Windows 11 Client S, version 22H2 and later, Upgrade & Servicing Drivers | Drivers (Sound) | 3/23/2025 | n/a |
101.8 MB 106782280 |
||
|
Intel — MEDIA — 10.29.0.12030 |
Windows 10, Vibranium and later, Servicing Drivers, Windows 10, Vibranium and later, Upgrade & Servicing Drivers, Windows 10 S, Vibranium and later, Servicing Drivers, Windows 10 S, Vibranium and later, Upgrade & Servicing Drivers | Drivers (Sound) | 3/23/2025 | n/a |
101.8 MB 106782280 |
||
|
Intel — MEDIA — 10.29.0.12030 |
Windows — Client, version 21H2 and later, Servicing Drivers, Windows — Client, version 21H2 and later, Upgrade & Servicing Drivers, Windows — Client S, version 21H2 and later, Servicing Drivers, Windows — Client S, version 21H2 and later, Upgrade & Servicing Drivers | Drivers (Sound) | 3/23/2025 | n/a |
101.8 MB 106782280 |
||
|
Intel — MEDIA — 20.42.11988.0 |
Windows 10, Vibranium and later, Servicing Drivers, Windows 10, Vibranium and later, Upgrade & Servicing Drivers, Windows 10 S, Vibranium and later, Servicing Drivers, Windows 10 S, Vibranium and later, Upgrade & Servicing Drivers | Drivers (Sound) | 3/10/2025 | n/a |
31.4 MB 32874499 |
||
|
Intel — MEDIA — 20.42.11988.0 |
Windows — Client, version 21H2 and later, Servicing Drivers, Windows — Client, version 21H2 and later, Upgrade & Servicing Drivers, Windows — Client S, version 21H2 and later, Servicing Drivers, Windows — Client S, version 21H2 and later, Upgrade & Servicing Drivers | Drivers (Sound) | 3/10/2025 | n/a |
31.4 MB 32874499 |
||
|
Intel — MEDIA — 20.42.11988.0 |
Windows 11 Client, version 24H2 and later, Servicing Drivers, Windows 11 Client, version 24H2 and later, Upgrade & Servicing Drivers, Windows 11 Client S, version 24H2 and later, Servicing Drivers, Windows 11 Client S, version 24H2 and later, Upgrade & Servicing Drivers | Drivers (Sound) | 3/10/2025 | n/a |
31.4 MB 32874499 |
||
|
Intel — MEDIA — 20.42.11988.0 |
Windows — Client, version 21H2 and later, Servicing Drivers, Windows — Client, version 21H2 and later, Upgrade & Servicing Drivers, Windows — Client S, version 21H2 and later, Servicing Drivers, Windows — Client S, version 21H2 and later, Upgrade & Servicing Drivers | Drivers (Sound) | 3/10/2025 | n/a |
31.4 MB 32874499 |
||
|
Intel — MEDIA — 20.42.11988.0 |
Windows 11 Client, version 22H2 and later, Servicing Drivers, Windows 11 Client, version 22H2 and later, Upgrade & Servicing Drivers, Windows 11 Client S, version 22H2 and later, Servicing Drivers, Windows 11 Client S, version 22H2 and later, Upgrade & Servicing Drivers | Drivers (Sound) | 3/10/2025 | n/a |
31.4 MB 32874499 |
Add
Add All
Remove
Remove All
Download and update Microphone driver to keep up the smooth working of it. Below are the methods through which you can get the latest drivers for your Microphone.
Formerly, Microphones were accessed to augment the human voice to approach an immense group of peoples. Plus, the very first and foremost devices were called Megaphones. But, in the present era, the microphones have pushed their boundaries and become an integral accessory. Presently, Microphones are used for recording sound, speech recognition features, communicating with friends, and so on.
Nowadays, almost all laptops are equipped with internal microphone support, therefore, you don’t require to connect additional external devices. Despite being the popular and most useful gadgets, still many users are struggling with the Microphone not working properly. Users reported that the microphone is not recording sound and unable to access Skype or any other applications.
Encountering such an issue is frustrating, but have you ever tried to reveal the reason why it happens. Well, the clear answer is – outdated or faulty Microphone driver. Faulty drivers are the biggest reason behind the malfunctioning of the Microphone. Hence, always be sure to keep them up-to-date. And, to make this tougher task a bit easier, we have come up with a list of methods that help you easily update and download the microphone drivers. So, without further ado, let’s kick off the discussion.
Robust Way to Download & Update Microphone Driver for Windows 10 (Professionals Choice)
Before jumping on the other ways, we would like to tell you about the Win Riser Driver Updater. It is one of the safest and accurate ways to perform Microphone drivers download instantly. It is an all-in-one solution that not only updates the driver but also fixes the other Windows-related glitches. Moreover, the tool can also elevate the PC’s performance. You can get this high-grade utility tool from the download button reflected below.
Quick Ways to Download, Install and Update Microphone Driver for Windows 10
Performing the driver download may sound a bit harder but with the ways below you can do so in no time. Out of all, pick the one way to get the latest Microphone driver.
Way 1: Visit the Manufacturer’s Website to Download Microphone Driver
If you have quite proper technical skills then you can manually get the latest driver updates by visiting the manufacturer’s official website. But this way is very time-consuming to get the correct and latest microphone drivers.
Also Read: How to Update Drivers on Windows 10,8,7 – Update Device Drivers
Way 2: Use Device Manager to Install Microphone Driver
You can use the Windows in-built tool named Device Manager to perform the Microphone driver download operation. Follow the steps below to execute the method!
Step 1: Press the Windows + R key from your keyboard, then type devmgmt.msc in the Run dialog box and press the enter key.
Step 2: The above step will trigger the Device Manager window, now, scroll down to Sound, game, and video controllers.
Step 3: Next, expand its category by double-clicking on it.
Step 4: Click right on your audio device and choose Update Driver Software.
Step 5: After this, choose Search Automatically for the Updated Driver Software option from the next prompt.
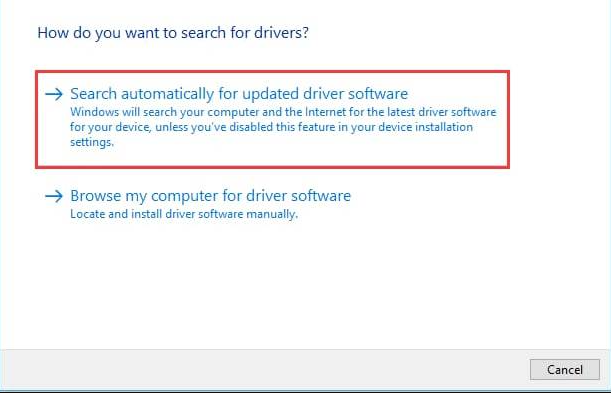
Now, Windows will automatically search for the latest version of drivers and installs them too. So, that’s how you can update Microphone software by keeping its drivers up-to-date.
Way 3: Use Bit Driver Updater to Get the Latest Microphone Driver Automatically
If you are running out of time, plus, don’t have any technical skills, then you can use Bit Driver Updater to perform driver updates for Microphone. Bit Driver Updater is the utility tool that can make the driver update task much easier. Not only update drivers or provide resolutions to fix driver-related queries. But, it also helps you to fix the other windows-associated problems such as frequent failures, slow performance, blue screen of death errors, and so on. On top of that, this best driver updater is a fully automatic utility that performs every task automatically to find the latest and correct drivers. Follow the below-listed steps to perform Microphone drivers download via Bit Driver Updater.
Step 1: Install the utility tool from its official website. Or, you can download the Bit Driver Updater from the button given below.
Step 2: Run the setup file and follow the wizard to complete the installation.
Step 3: After the successful installation, open it and wait until it finishes the automatic scanning procedure.
Step 4: Next, check the overall list and click on the Update Now button which is reflected next to the driver that needs to be updated.
Step 5: Alternatively, click on the Update All button to update all the drivers simultaneously within a click.

That is it, you need to follow in order to update the drivers via Bit Driver Updater. With this tool, you can also solve USB headset not working error. The driver updater tool comes in two models i.e, free or pro version. However, you can be able to update the drivers via the free version but it only lets you access the basic features of the software. Whereas, the pro version of the software gives you unlimited access to the highly-advanced features. The pro version gives you leverage to seek help from IT professionals at any time. Therefore, we advised you to choose the pro version of the tool.
Also Read: Blue Snowball Microphone Drivers Download for Windows 10, 8, 7
Way 4: Run Windows Update to Install Microphone Driver
Windows Update is a way to get the latest driver updates, features, new security patches, bugs improvement, and enhanced performance. Here is how to run the Windows Update to update Microphone software:
Step 1: On your keyboard, press the Windows + I key simultaneously to invoke the Windows Settings.
Step 2: Then, find the Update & Security option and click on it.

Step 3: Now click on the Check For Updates option on the left pane side.

Wait until the Windows searches for the available updates. If Windows find any updates then it can install it automatically without any users’ manual help.
Easy Workarounds to Fix Microphone Not Working Issue for Windows 10
Apart from updating the drivers, here are quick resolutions that help you in fixing the microphone’s poor functioning. Have a look at them below!
- Re-enable Microphone.
- Set microphone a default device.
- Adjust privacy settings.
- Reboot Windows overall audio services.
- Update audio drivers
Also Read: Microsoft USB Driver Updates Completely Free For Windows 10, 8, 7
Frequently Asked Questions: Microphone Driver
Below are some of the most commonly asked questions that will help you clear some o the doubts related to the microphone drivers for Windows:
Q.1 How do I install a microphone driver?
To install a microphone driver, you can:
- Visit the official website of the manufacturer and look for the driver
- Open the Device Manager and update the driver from the same.
- Take the help of the Bit Driver Updater, an automatic driver updating software.
Q.2 How do I find my microphone driver?
To find the microphone driver, you need to right-click on the Start button, run the Device Manager, and expand the Audio Inputs and Outputs category. Under the same, you will find the required driver.
Q.3 Do I need to install a driver for my microphone?
Yes, you need to install a driver for your microphone to use the device smoothly without any glitches, screeching sounds, and other issues.
Q.4 What do microphone drivers do?
The task of the microphone drivers is quite straightforward, allowing you to run and use the microphone connected to your system with ease and perfection. These drivers define how the microphone will work and react to your actions at all times.
Also Read: Blue Yeti Mic Driver and Software Download for Windows 10, 11
Download and Updated Microphone Driver for Windows 10 – Done Successfully
So, these were some easiest yet effective ways by which you can be able to perform the Microphone drivers download. Along with it, we have also mentioned the possible workarounds to fix the microphone-related issues. Hopefully, this document will help you to resolve your microphone issues. If you have any ideas, tips, or suggestions, then tell us in the comments below. We would surely love to hear from you.
Lastly, before you go, do subscribe to our Newsletter just for staying updated and informed.
Все способы:
- Шаг 1: Удаление старого драйвера
- Шаг 2: Установка
- Возможные проблемы
- Вопросы и ответы: 0
Шаг 1: Удаление старого драйвера
Если программное обеспечение уже использовалось в операционной системе, то рекомендуется сначала удалить старый драйвер, чтобы избежать конфликта между версиями ПО Realtek HD. Если ОС «чистая» и звуковой драйвер еще не устанавливался, то можно пропустить этот шаг и сразу переходить к следующему.
- Откройте встроенное средство «Диспетчер устройств». Для этого можно использовать сочетание клавиш «Win + X», после чего выбрать соответствующий пункт.
- Разверните меню «Звуковые, игровые и видеоустройства» и найдите драйвера для Realtek High Definition Audio. Щелкните по названию правой кнопкой мыши и из контекстного меню выберите функцию удаления устройства.
- В новом окне подтвердите действие.

Также рекомендуется поискать дубликаты этого устройства. Для этого на вкладке «Вид» вверху интерфейса «Диспетчера устройств» отметьте опцию «Показать скрытые устройства». Удаляйте ПО аналогичным способом.

После удаления программного обеспечения необходимо перезагрузить операционную систему, чтобы изменения вступили в силу.
Скорее всего, после этого звук пропадет, но после установки Realtek HD все компоненты автоматически возобновят свою работу.
Шаг 2: Установка
Для начала потребуется скачать утилиту Realtek HD, причем нужно определить разрядность и версию операционной системы при загрузке. Процедура инсталляции несложная, поскольку предустановлен пошаговый мастер. Достаточно следовать алгоритму в соответствии с инструкциями.
Скачать Realtek HD
- Скачайте и запустите установочный файл. Автоматически начнется извлечение компонентов, которые необходимы для установки.
- Запустится пошаговый мастер. Нажмите на кнопку «Далее», чтобы продолжить установку.
- В следующем окне появится небольшая инструкция. Ознакомьтесь с ней и продолжите инсталляцию.
- Если вы пропустили первый шаг с ручным удалением, мастер установки автоматически удалит обнаруженное старое программное обеспечение. Затем начнется установка нужных компонентов. Это может занять некоторое время.
- Когда все будет установлено, программа предложит перезагрузить устройство. Чтобы звук снова появился, рекомендуется сделать это. Но также можно отложить перезапуск на более удобное время. Нажмите кнопку «Готово».





На этом установка Realtek HD завершена. Приложение для дополнительной настройки звука (оно называется Диспетчер Realtek HD) можно найти среди установленного софта, например через поиск в «Пуске» по запросу «realtek». Если не удается найти данную программу, читайте статью дальше.
Кстати, вы также можете устанавливать любые драйверы при помощи специальных помощников.
Подробнее:
Программы для установки драйверов
Как обновить драйверы на компьютере
Возможные проблемы
Если во время установки возникли какие-либо проблемы, то решить большинство из них можно самостоятельно.
Realtek HD не устанавливается
Нередко причиной становится конфликт программного обеспечения или несовместимая с операционной системой версия драйвера. Бывает, что установка Realtek HD не удается из-за неполадок со звуковым оборудованием или чипом на материнской плате; неполадки в Windows также могут стать причиной неудачной инсталляции. Большинство проблем и путей их решения разобрано в нашем отдельном материале.
Подробнее: Не устанавливается Realtek HD в Windows 10

Отсутствует ярлык для запуска / Не стартует вместе с Windows / Автоматически закрывается
Самая распространенная проблема с уже установленным Realtek HD – это отсутствие иконки Диспетчера в трее или значка на рабочем столе. Кроме того, из-за разных сбоев этот Диспетчер может автоматически закрываться или даже не запускаться вместе с операционной системой. Как исправить открытие данного приложения, можете узнать из следующего материала.
Подробнее: Как открыть Диспетчер Realtek HD в Windows 10

Диспетчер Realtek HD не запускается
Если установленный Диспетчер Realtek HD не запускается, источник проблемы следует искать в операционной системе. Наш автор в отдельной инструкции объяснял, что делать в этой ситуации, даже если звуковое оборудование не отображается в «Диспетчере устройств».
Подробнее: Не открывается Realtek HD в Windows 10

Диспетчер пропал из «Панели управления»
Если вы привыкли запускать Диспетчер Realtek HD через «Панель управления» Windows, но теперь его значка там нет, вывести его можно через «Параметры» Windows 10. Существуют альтернативные методы запуска, о которых можно узнать из отдельного руководства на нашем сайте.
Подробнее: Нет значка диспетчера Realtek HD в «Панели управления»

Наша группа в TelegramПолезные советы и помощь
Одна из частых проблем в Windows 10 — проблемы с работой микрофона, особенно участившиеся после недавнего обновления Windows. Микрофон может не работать вообще или в каких-то конкретных программах, например, в Skype, либо целиком во всей системе. В этой инструкции пошагово о том, что делать, если перестал работать микрофон в Windows 10 на компьютере или ноутбуке, как после обновления, так и после переустановки ОС или же вообще без каких-либо действий со стороны пользователя. Также в конце статьи есть видео, в котором продемонстрированы все шаги.
Прежде чем приступать, обязательно проверьте подключение микрофона (чтобы был подключен в нужный разъем, подключение было плотным), даже если полностью уверены, что с ним всё в порядке. Важное примечание: если у вас наушники с микрофоном с одним коннектором, они требуют наличия совмещенного входа/выхода под микрофон и наушники, а такой в наличии не на любом ПК и ноутбуке.
Микрофон перестал работать после обновления Windows 10 или переустановки
После недавнего большого обновления Windows 10 многие столкнулись с рассматриваемой проблемой. Аналогичным образом микрофон может перестать работать и после чистой установки последней версии системы.
Причина тому (часто, но не всегда, могут потребоваться и далее описанные методы) — новые параметры конфиденциальности ОС, позволяющие настроить доступ к микрофону различных программ.
Поэтому, если у вас установлена последняя версия Windows 10, прежде чем предпринимать методы из следующих разделов руководства, попробуйте эти простые шаги:
- Откройте Параметры (клавиши Win+I или через меню «Пуск») — Конфиденциальность.
- Слева выберите пункт «Микрофон».
- Убедитесь, что доступ к микрофону включен. Иначе, нажмите «Изменить» и включите доступ, также включите доступ приложениям к микрофону чуть ниже.
- Еще ниже на этой же странице настроек в разделе «Выберите приложения, которые могут получать доступ к микрофону», убедитесь, что доступ включен для тех приложений, где вы планируете его использовать (если программы нет в списке — всё в порядке).
- Здесь же включите доступ для приложения Win32WebViewHost (или Веб-средство просмотра классических приложений).
После этого можно проверить, была ли решена проблема. Если нет, пробуем использовать следующие способы исправить ситуацию.
Проверка устройств записи
Убедитесь, что в качестве устройства записи и связи по умолчанию установлен ваш микрофон. Для этого:
- В последней версии Windows 10 нажмите правой кнопкой по значку динамика, выберите пункт «Открыть параметры звука», а на следующем экране — «Панель управления звуком» в разделе «Сопутствующие параметры», затем перейдите на вкладку «Запись». В Windows 10 более ранних версий нажмите правой кнопкой мыши по значку динамика в области уведомлений, выберите пункт «Звуки», а в открывшемся окне откройте вкладку «Запись».
- Если ваш микрофон отображается, но не указан в качестве устройства связи и записи по умолчанию, нажмите по нему правой кнопкой мыши и выберите пункты «Использовать по умолчанию» и «Использовать устройство связи по умолчанию».
- Если микрофон есть в списке и уже задан в качестве устройства по умолчанию, выберите его и нажмите кнопку «Свойства». Проверьте параметры на вкладке «Уровни», попробуйте отключить отметки «Монопольный режим» на вкладке «Дополнительно».
- Если микрофон не отображается, аналогичным образом нажмите в любом месте списка правой кнопкой мыши и включите показ скрытых и отсоединенных устройств — есть ли среди них микрофон?
- Если есть и устройство отключено, нажмите по нему правой кнопкой мыши и выберите пункт «Включить».
Если в результате указанных действий ничего не удалось достичь и микрофон всё так же не работает (или же не отображается в списке устройств записи), переходим к следующему методу.
Проверка микрофона в диспетчере устройств
Возможно, проблема в драйверах звуковой карты и микрофон не работает по этой причине (а его работа зависит и от вашей звуковой карты).
- Зайдите в диспетчер устройств (для этого можно нажать правой кнопкой мыши по «Пуск» и выбрать нужный пункт контекстного меню). В диспетчере устройств откройте раздел «Аудиовходы и аудиовыходы».
- Если микрофон там не отображается — у нас либо проблемы с драйверами, либо микрофон не подключен, либо неисправен, попробуйте продолжить с 4-го шага.
- Если микрофон отображается, но около него вы видите восклицательный знак (работает с ошибкой), попробуйте нажать по микрофону правой кнопкой мыши, выбрать пункт «Удалить», подтвердить удаление. Затем в меню Диспетчера устройств выбрать «Действие» — «Обновить конфигурацию оборудования». Возможно, после этого он заработает.
- В ситуации, когда микрофон не отображается, можно попробовать переустановить драйверы звуковой карты, для начала — простым способом (автоматически): откройте раздел «Звуковые, игровые и видеоустройства» в диспетчере устройств, нажмите правой кнопкой мыши по вашей звуковой карте, выберите пункт «Удалить», подтвердите удаление. После удаления в диспетчере устройств выберите «Действие» — «Обновить конфигурацию оборудования». Драйверы должны будут установиться заново и, возможно, после этого микрофон снова появится в списке.
Если же вам пришлось прибегнуть к 4-му шагу, но это не решило проблемы, попробуйте установить драйверы звуковой карты вручную с сайта производителя вашей материнской платы (если это ПК) или ноутбука именно для вашей модели (т.е. не из драйвер-пака и не просто «Realtek» и подобные из сторонних источников). Подробнее об этом в статье Пропал звук Windows 10.
Видео инструкция
Микрофон не работает в Skype или другой программе
Некоторые программы, такие как Skype, другие программы для общения, записи экрана и прочих задач, имеют собственные настройки микрофона. Т.е. даже если вы установите правильное устройство записи в Windows 10, настройки в программе могут отличаться. Более того, даже если вы уже настраивали правильный микрофон, а затем отключали его и снова подключили, эти настройки в программах иногда могут сбрасываться.
Поэтому, если микрофон перестал работать лишь в какой-то конкретной программе, внимательно изучите её настройки, возможно, всё, что требуется сделать — указать правильный микрофон там. Например, в Skype этот параметр находится в Инструменты — Настройки — Настройка звука.

Также учитывайте, что в некоторых случаях, проблема может быть вызвана неисправным разъемом, не подключенными разъемами передней панели ПК (если подключаем микрофон к ней), кабелем микрофона (можно проверить его работу на другом компьютере) или какими-то другими аппаратными неисправностями.
И ещё один возможный сценарий: проблема возникает только с микрофоном наушников и Windows его не видит. Здесь можете помочь инструкция: Что делать, если компьютер не видит микрофон от наушников.





