Реклама. АО «ТаймВэб». erid: 2W5zFJKEPhJ
Каждый геймер хотя бы раз сталкивался с ситуацией, когда новая игра отказывалась запускаться или работала с ужасными лагами. Часто виновником оказываются устаревшие драйверы. Подобрать и установить нужные драйверы – задача не самая сложная, но требующая определенных знаний. Давайте разберемся, какие драйверы критически важны для игр и где их можно найти без риска словить вирусов или установить что-то несовместимое.
Роль драйверов в играх
Драйверы – это своеобразные переводчики между железом компьютера и программным обеспечением. Они позволяют системе и приложениям взаимодействовать с комплектующими, будь то видеокарта, звуковая плата или даже клавиатура. Без актуальных апдейтов игры просто не могут полноценно использовать возможности железа.

Представьте драйвер как прошивку мозгов вашего компьютера. Устаревшая версия – это как попытка общаться на разных языках: игра говорит на современном, а драйвер застрял в прошлом веке. Несовпадение «словарного запаса» приводит к тормозам, артефактам или полному отказу игры запускаться.
Комьюнити теперь в Телеграм
Подпишитесь и будьте в курсе последних IT-новостей
Подписаться
Зачем нужно обновлять драйверы
Разработчики постоянно оптимизируют драйверы под новые игры и наоборот. При выходе AAA-проектов компании вроде NVIDIA и AMD часто выпускают Game Ready драйверы, заточенные специально под конкретный тайтл. Такие обновления могут дать прирост FPS до 15-20%, устранить графические глюки и повысить стабильность.

Кроме того, новые версии часто закрывают уязвимости безопасности. В геймерской среде ходит миф, что обновляться нужно только если что-то не работает. Но это ошибка, которая может стоить не только производительности, но и безопасности компьютера.
Некоторые хакеры специально ищут уязвимости в устаревших драйверах для получения доступа к системе, и такие атаки особенно распространены в онлайн-играх, где много потенциальных жертв. Плюс, актуальные драйверы часто включают оптимизации энергопотребления, что особенно важно для ноутбуков – можно получить как прирост FPS, так и увеличение времени автономной работы.
Какие драйверы нужны для запуска игр
Для комфортного гейминга нужно следить за актуальностью нескольких типов драйверов. Каждый из них отвечает за определенную часть игрового опыта, и пренебрежение любым может привести к неприятным последствиям. Рассмотрим самые важные компоненты, нуждающиеся в регулярных обновлениях.
Видеокарта
Драйверы GPU – самые критичные для геймеров. Именно видеокарта делает большую часть работы при рендеринге современных игр, и актуальные драйверы здесь важны как нигде. Графический процессор обрабатывает сложные текстуры, освещение, тени и другие визуальные эффекты, поэтому от его корректной работы зависит не только картинка, но и общая производительность.

Кроме очевидных улучшений производительности, новые драйверы приносят поддержку последних технологий вроде DLSS, FSR или Ray Tracing. Без них многие фичи в играх становятся недоступны. Например, Cyberpunk 2077 с рейтрейсингом и без актуальных драйверов превращается в слайдшоу даже на топовых картах. Разработчики игр и производители видеокарт работают в тесной связке, оптимизируя код под конкретное железо, поэтому обновление драйверов часто может дать прирост FPS на 15-20% даже без изменения настроек графики.
Звуковая карта
Хороший звук – половина атмосферы игры. Устаревшие аудиодрайверы могут испортить впечатление от проекта даже с крутыми наушниками. Современные игры используют сложные звуковые движки с поддержкой объемного звучания, и без правильных драйверов вы просто не услышите шаги врага за спиной. Аудиочип обрабатывает все звуковые эффекты, музыку и диалоги, создавая полное погружение в игровой мир.

Особенно критично для владельцев звуковых карт, но даже встроенное аудио требует актуальных драйверов для корректной работы новых API вроде Windows Sonic или Dolby Atmos. С актуальными аудиодрайверами в соревновательных шутерах вы получаете серьезное преимущество, поскольку можете точнее определять позицию противников по звуку.
Чипсет
Чипсет – это мозговой центр материнской платы, связывающий все компоненты. Хотя напрямую на FPS эти драйверы влияют мало, они отвечают за стабильность системы в целом. Устаревшие драйверы чипсета могут вызывать случайные вылеты, зависания и прочие радости жизни, из-за которых разработчики игр получают незаслуженный хейт. Чипсет управляет потоками данных между процессором, видеокартой, оперативной памятью и всеми периферийными устройствами, обеспечивая их согласованную работу.

Особенно важно следить за этими драйверами владельцам новых платформ AMD, где обновления чипсета часто улучшают работу процессоров Ryzen. Многие геймеры не понимают, что драйверы чипсета – это не просто еще одна программа, а целый комплекс драйверов, включающий контроллеры USB, SATA, сетевые интерфейсы и системные службы. Обновления часто включают оптимизации энергопотребления, что позволяет системе лучше балансировать между производительностью и тепловыделением, а у владельцев AMD систем обновления чипсета часто улучшают работу планировщика задач, что критически важно для многопоточных игр.
Контроллеры
Если играете на контроллере, актуальные драйверы обеспечат правильную работу вибрации, триггеров и других специфических функций. Особенно это касается контроллеров Xbox и PlayStation на PC, где без правильных драйверов адаптивные триггеры PS5 превращаются в обычные кнопки. Драйверы контроллеров определяют, как система интерпретирует ваши нажатия и движения, насколько точно отрабатывают аналоговые стики и как работает обратная связь.

Современные игры все чаще оптимизируются под геймпады с расширенной функциональностью. Например, в играх вроде Call of Duty или Forza Horizon триггеры могут имитировать сопротивление при стрельбе или нажатии на педаль газа, но только при наличии актуальных драйверов. Также свежие драйверы могут исправить проблемы с калибровкой стиков, которые критически важны в соревновательных играх. Хорошие драйверы контроллера обеспечивают минимальный инпут-лаг, что может стать решающим фактором в играх, требующих быстрой реакции.
Где искать обновления драйверов
Фирменное ПО для ноутбуков и предустановленных систем
Владельцам ноутбуков и готовых системных блоков повезло – почти все производители предлагают свои утилиты для обновления драйверов.
MSI Center для ноутбуков MSI автоматически проверяет все комплектующие и предлагает установить актуальные драйверы. В программе есть режимы производительности специально для игр и удобный мониторинг системы. Кроме драйверов, утилита обновляет BIOS и другие компоненты. Чтобы начать использовать MSI Center, достаточно скачать программу с официального сайта MSI и установить ее. После запуска следует пройти простую регистрацию, и программа автоматически определит модель ноутбука. В разделе «Обновления» будут доступны все актуальные драйверы, а в разделе «Производительность» можно выбрать профиль для игр, который автоматически оптимизирует настройки CPU, GPU и охлаждения.

Lenovo Vantage выполняет схожие функции для ноутбуков Lenovo. Программа не только обновляет драйверы, но и следит за состоянием батареи и предлагает оптимизацию под конкретные сценарии использования. Для владельцев игровых линеек Legion предусмотрен специальный игровой режим, который отключает ненужные процессы и перераспределяет ресурсы. Для установки нужно скачать Lenovo Vantage из Microsoft Store, запустить и войти с учетной записью Lenovo ID. Программа автоматически предложит установить все недостающие драйверы и настроить оптимальные параметры системы.

ASUS Armoury Crate для систем ASUS включает игровые профили и синхронизацию RGB-подсветки в дополнение к функциям обновления драйверов. Программа позволяет создавать индивидуальные профили для разных игр, которые будут автоматически активироваться при запуске. Установка выполняется через официальный сайт ASUS. После запуска нужно зарегистрироваться или войти с существующим аккаунтом ROG, после чего программа просканирует систему и предложит установить все недостающие драйверы.

Плюс таких программ в том, что они гарантируют совместимость обновлений с вашим устройством, но минус – частая задержка с выпуском свежих версий по сравнению с официальными сайтами производителей компонентов. Например, новые драйверы NVIDIA могут появиться в GeForce Experience в день релиза, но в фирменные утилиты ноутбуков попасть только через несколько недель после дополнительного тестирования.
Приложения от производителей видеокарт
NVIDIA App (ранее известная как GeForce Experience) не просто обновляет драйверы, но и оптимизирует настройки графики в играх под вашу систему. Программа предлагает Game Ready драйверы для новых релизов и позволяет делать записи геймплея через ShadowPlay. Интерфейс интуитивный, но для использования требуется регистрация аккаунта, что раздражает многих геймеров.

Чтобы начать пользоваться приложением, нужно скачать программу с официального сайта NVIDIA, установить ее и зарегистрировать аккаунт. После входа программа автоматически определит видеокарту и предложит доступные обновления. В разделе «Игры» можно увидеть все установленные на компьютере игры с возможностью автоматической оптимизации графических настроек под конкретную систему.

AMD Software: Adrenalin Edition предлагает схожие возможности для видеокарт AMD. Включает мониторинг производительности, разгон, настройку цветовых профилей и автообновление драйверов. Недавно AMD значительно улучшила свой софт, и теперь он не уступает решению от NVIDIA.

Установка выполняется через скачивание драйвера с официального сайта AMD. После запуска установщика можно выбрать между быстрой и расширенной установкой – для полного доступа ко всем функциям рекомендуется выбрать второй вариант. После установки драйверов запускается Radeon Software, где в разделе «Обновления» можно настроить автоматическую проверку новых версий. В разделе «Производительность» доступны инструменты для разгона видеокарты с возможностью сохранения профилей для разных игр.
Преимущество фирменных приложений в том, что они часто включают экспериментальные фичи и настройки, недоступные при установке драйверов вручную. Например, Radeon Chill для снижения энергопотребления или NVIDIA Reflex для уменьшения инпут-лага. Кроме того, через эти программы можно получить ранний доступ к бета-версиям драйверов, которые часто содержат оптимизации для только что вышедших игр.
Официальные сайты производителей
Для тех, кто не хочет устанавливать дополнительное ПО, всегда есть возможность скачать драйверы напрямую с сайтов производителей.
Для видеокарт это сайт NVIDIA или сайт AMD. Здесь нужно просто выбрать модель устройства и операционную систему. После выбора модели видеокарты и операционной системы сайт предложит скачать последнюю версию драйверов. Обычно доступны два варианта: Game Ready Driver (оптимизированный под последние игры) и Studio Driver (для профессиональных приложений). Геймерам рекомендуется выбирать первый вариант. После скачивания нужно запустить установщик, выбрать тип установки (рекомендуется «Выборочная» для отключения ненужных компонентов вроде телеметрии) и следовать инструкциям. По окончании установки потребуется перезагрузка ПК.

Для материнских плат и ноутбуков стоит посетить сайт производителя (ASUS, MSI, Gigabyte, ASRock и другие) и найти страницу поддержки вашей модели. Обычно там представлены все необходимые драйверы, включая чипсет, аудио, сеть и другие компоненты. На сайтах производителей в разделе поддержки нужно ввести точную модель устройства или его серийный номер. После этого откроется страница с доступными драйверами, отсортированными по категориям. Рекомендуется начать с драйверов чипсета, затем установить драйверы для остальных компонентов. Процесс установки для каждого драйвера может отличаться, но обычно включает запуск скачанного файла и следование инструкциям мастера установки.

Для процессоров Intel есть Intel Driver & Support Assistant, который автоматически определяет систему и предлагает нужные обновления. После установки программа просканирует компьютер и выведет список доступных обновлений. Нужно просто выбрать драйверы для установки и нажать кнопку «Обновить». Программа автоматически скачает и установит выбранные компоненты. Для владельцев процессоров AMD драйверы обычно включены в пакет обновлений чипсета.

Преимущество этого способа – всегда самые свежие версии без дополнительного софта. Недостаток – придется вручную искать и устанавливать каждый драйвер отдельно. Кроме того, при ручной установке нужно внимательно следить за порядком обновления компонентов – драйверы чипсета рекомендуется устанавливать до апдейта софта других комплектующих.
Сторонние программы для обновления драйверов
На рынке есть множество утилит от сторонних разработчиков, обещающих автоматическое обновление всех драйверов одним кликом. Но стоит ли им доверять?
Driver Booster – одна из самых популярных программ этой категории. Она действительно находит и обновляет практически все драйверы, включая редкие компоненты. Однако бесплатная версия ограничена по скорости скачивания и часто показывает рекламу. Платная версия Pro снимает эти ограничения и добавляет автоматическое создание точек восстановления перед установкой драйверов, что может спасти систему в случае несовместимости.

Snappy Driver Installer – бесплатное решение с открытым кодом. Программа может работать даже без интернета, если заранее скачать базу драйверов. Интерфейс не самый дружелюбный, но функциональность на высоте. Для использования нужно скачать программу с официального сайта, запустить ее и выбрать драйверы для установки.

Главная особенность – возможность скачать полную базу драйверов (около 20 ГБ) и использовать программу без интернета, что удобно для обслуживания нескольких компьютеров или для работы в отдаленных местах. Программа автоматически создает точки восстановления и позволяет откатиться к предыдущим версиям драйверов в случае проблем.
Driver Easy и подобные коммерческие программы предлагают простой интерфейс и автоматический поиск, но часто за полную функциональность нужно платить. В бесплатной версии обычно доступно только сканирование системы и ручная установка драйверов, а автоматическое обновление требует покупки лицензии.
Главный недостаток сторонних программ – риск установки несовместимых или устаревших драйверов. Они берут драйверы из собственных баз, которые не всегда включают последние версии. Кроме того, многие такие программы грешат навязчивой рекламой и попытками установить дополнительное ПО. При использовании сторонних программ рекомендуется создавать точку восстановления системы перед обновлением драйверов и внимательно читать все сообщения установщика, чтобы не установить нежелательный софт.
В геймерском сообществе принято относиться к ним с осторожностью и доверять только фирменным решениям. Особенно это касается драйверов видеокарт, где установка неправильной версии может привести к нестабильной работе или даже повреждению оборудования. Если вы все же решите использовать стороннюю программу, выбирайте те, что имеют хорошую репутацию.
Системные компоненты, которые нужно обновлять для стабильной работы игр
Кроме драйверов, есть и другие компоненты, влияющие на работу игр:
-
Системные обновления Windows. Многие игры требуют определенных версий Windows или конкретных обновлений безопасности. Особенно это касается защищенных мультиплеерных проектов с античитами, которые могут отказаться работать на устаревшей системе. Для проверки обновлений нужно открыть «Параметры» – «Центр обновления Windows» и нажать «Проверить наличие обновлений». Важно устанавливать не только ежемесячные обновления, но и крупные полугодовые обновления функций, которые часто приносят улучшения производительности в играх.
-
DirectX. Этот API критически важен для работы большинства современных игр. Обычно нужная версия DirectX устанавливается с игрой, но иногда требуется ручное обновление. Актуальная версия для Windows 10/11 – DirectX 12, которая должна быть предустановлена в ОС, но многие игры все еще используют DirectX 11 или даже 9. Последние версии можно скачать с официального сайта Microsoft и установить через утилиту DirectX Web Installer.
-
Microsoft Visual C++ Redistributable. Множество игр используют эти библиотеки, и отсутствие нужной версии приводит к ошибкам запуска. Стоит установить все актуальные версии, они не конфликтуют между собой. На момент 2025 года рекомендуется иметь версии 2013, 2015-2019 и 2022 для x86 и x64 систем.
-
Microsoft .NET Framework. Некоторые игры и их лаунчеры зависят от этого компонента. Обычно Windows Update держит его в актуальном состоянии, но иногда требуется ручная установка. Для Windows 10/11 рекомендуется иметь .NET Framework 4.8 или новее. Скачать его можно с сайта Microsoft. После скачивания нужно запустить установщик и следовать инструкциям. По завершении установки потребуется перезагрузка компьютера.
-
Java. Хотя большинство современных игр не используют Java, для некоторых проектов (особенно Minecraft) актуальная версия необходима. Рекомендуется установить последнюю версию Java Runtime Environment (JRE) с официального сайта. По умолчанию программа устанавливается в папку Program Files, и после установки можно проверить ее работу через командную строку командой java -version.
Заключение
Регулярное обновление драйверов – это не прихоть, а необходимость для любого геймера. Актуальные драйверы обеспечивают максимальную производительность, стабильность и доступ к новым технологиям.
Оптимальная стратегия – использовать фирменные утилиты для обновления драйверов видеокарты и проверять остальные компоненты хотя бы раз в несколько месяцев через сайты производителей. Сторонние программы стоит использовать с осторожностью и только от проверенных разработчиков.
Введение
Привет, друзья-геймеры! Сегодня я хочу поговорить о чрезвычайно важной теме для всех, кто любит играть на компьютере: какие драйверы нужны для оптимальной игры в Windows 10. Основываясь на своем опыте, я расскажу вам, какие драйверы я установил и как они помогли мне улучшить игровой процесс.
Зачем вообще обновлять драйверы для игр?
Когда я впервые начал играть на своем ПК с Windows 10, я заметил, что игры не работают так гладко, как я ожидал. После небольшого исследования я понял, что проблема может быть связана с устаревшими драйверами. Драйвера — это своего рода переводчики между вашим аппаратным обеспечением и программным, и они особенно важны для игр.
Ключевые драйверы для игр на Windows 10
Драйверы видеокарты
Необходимость обновления
Это, пожалуй, самые важные драйверы для игр. Я убедился, что у меня установлены самые свежие драйверы от NVIDIA или AMD (в зависимости от вашей видеокарты). Это помогло мне улучшить качество графики и повысить FPS (количество кадров в секунду).
Драйверы звуковой карты
Погружение в игру
Звук в играх также играет большую роль. Обновление драйверов звуковой карты помогло мне исправить проблемы со звуком и наслаждаться более качественным и погружающим звуковым сопровождением.
Драйверы материнской платы/чипсета
Стабильность системы
Я также обновил драйверы для материнской платы, включая чипсет, чтобы убедиться, что все компоненты системы эффективно взаимодействуют друг с другом.
Драйверы периферийных устройств
Важность в играх
Не забывайте о драйверах для игровых устройств, таких как геймпады, рули или игровые мыши и клавиатуры. Это обеспечивает лучшую совместимость и функциональность.
Мой процесс обновления драйверов
Определение необходимых драйверов
Я начал с поиска последних версий драйверов на официальных сайтах производителей моего аппаратного обеспечения.
Использование утилит для обновления
Я использовал программы, такие как GeForce Experience для NVIDIA или Radeon Software для AMD, чтобы автоматически обновить драйверы видеокарты.
Проверка и тестирование
После установки новых драйверов я провел тестирование в играх, чтобы убедиться в улучшении производительности.
Рекомендации и советы
Регулярно проверяйте обновления
Драйверы постоянно обновляются, особенно для видеокарт, поэтому важно регулярно проверять их наличие.
Будьте осторожны с неофициальными драйверами
Использование неофициальных драйверов может привести к нестабильной работе системы.
Заключение
Поддержание драйверов в актуальном состоянии — ключевой аспект для достижения максимальной производительности в играх на Windows 10. Надеюсь, мой опыт поможет вам получить максимальное удовольствие от игр. Удачи в битвах и пусть ваша графика будет четкой, а FPS высоким!
Для работы проектов iXBT.com нужны файлы cookie и сервисы аналитики.
Продолжая посещать сайты проектов вы соглашаетесь с нашей
Политикой в отношении файлов cookie
Не редки случаи, когда неопытный пользователь компьютера при попытке поиграть в любимую игру сталкивается с непонятными программными ошибками в Windows. В этой небольшой инструкции вы узнаете, как нивелировать 99% всех встречающихся ошибок при запуске игр и максимально подготовить свой ПК к любимому увлечению.

Современные редакции Windows 10/11 наделены разработчиками Microsoft умными алгоритмами для автоматического определения оборудования в ПК и скачивания необходимых драйверов. Тем не менее делают они это весьма посредственно, предпочитая новейшим версиям их устаревшие, но «стабильные» редакции. А ведь от свежести драйвера напрямую зависит запуск и производительность игры. Обновим все драйверы компьютера, используя бесплатную утилиту с открытым исходным кодом Snappy Driver Installer Origin.
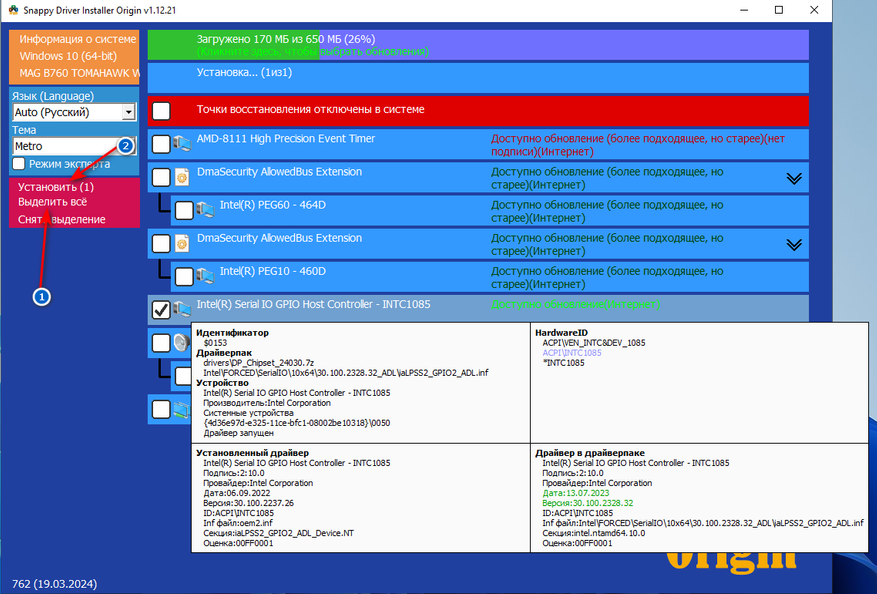
- Скачиваем программу с официального веб-сайта.
- Запускаем от имени администратора файл SDIO_x64.exe.
- Принимаем условия лицензионного соглашения.
- Загружаем только индексы оборудования.
- Приступаем к установке и обновлению драйверов.
П. С. Более подробную инструкцию по установке драйверов в Windows вы всегда можете найти тут.
Свежие версии DirectX также важны и необходимы, как и новейшие версии драйверов. Обновим библиотеки графического API во избежание неожиданных проблем во время напряжённой игровой сессии.
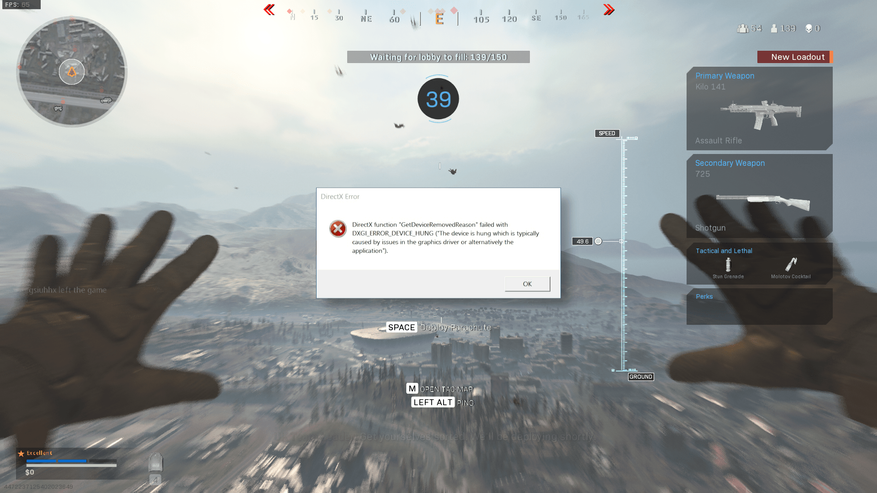
Автор: Activision Blizzard Источник: photolit.ru
- Скачиваем онлайн установщик DirectX с официального веб-сайта Microsoft.
- Запускаем от имени администратора файл dxwebsetup.exe.
- Принимаем соглашение.
- Снимаем галку с предложения установить панель Bing.
- Устанавливаем.
- Радуемся результату.
Третьим по значимости для игр после драйверов оборудования и графического API идут так называемые вспомогательные библиотеки VС Redists. Не хочу нагружать вас лишней технической информацией, поэтому только ограничусь словами, что они необходимы для запуска игр из-за зависимости последних к различным версиям компиляторов, применяемых на разных этапах существования Windows. Выполним установку всех вспомогательных библиотек Windows за последние 25 лет.
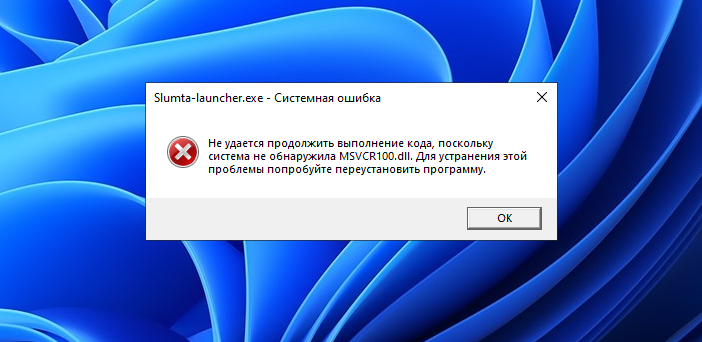
1. Скачиваем архив с библиотеками.
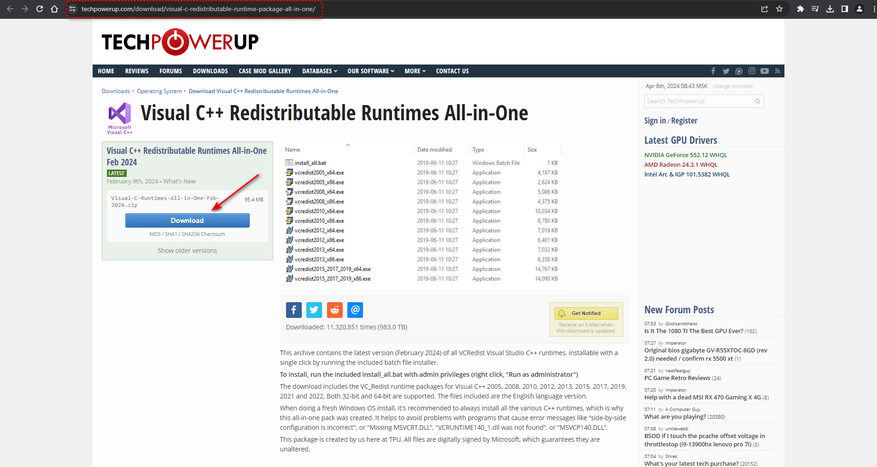
2. Распаковываем файлы архива в любую удобную папку, не содержащую в пути или названии кириллицы.
3. Запускам от имени администратора файл install_all.bat. Дожидаемся окончания процесса установки.
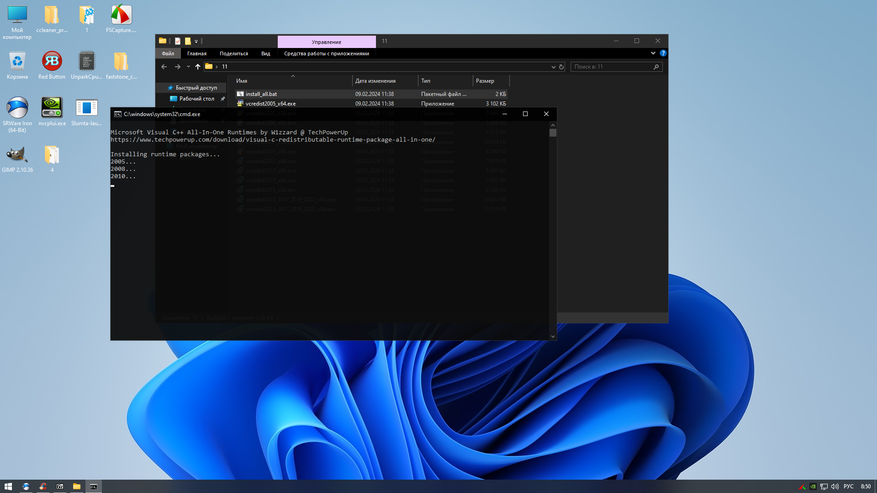
4. Пробуем запустить игру, что ранее выдавала непонятную ошибку. Всё работает!

Автор: Siberia Nova
Поздравляю! Вы успешно настроили свой ПК и избавились от 99% проблем, связанных с запуском игр в Windows. Конечно, существуют игровые проекты, которые требуют экзотичных библиотек: OpenAL, Java и устаревших версий NET Framework. Но таких единицы. А актуальные версии NET Framework и вовсе уже давно неотъемлемая часть ОС. Уважайте свободу, используйте только проверенное ПО и ни в коем случае не позволяйте компаниям диктовать вам свои условия. С вами был Павел. Ещё увидимся!


Для запуска любой игры одной ОС недостаточно.
В обязательном порядке нужно обновить драйвера на видеокарту, желательно на все другое железо (чипсет, звук, sata и прочее).
Также ставим следующие программы:
Самые последние версии Microsoft Visual C++ (да-да, та самая штука, которая каждый раз пытается тем или иным образом с каждой программой или игрой установить себя в систему) выглядят так:
Многие вещи очевидны, но вдруг кому пригодится
Все способы:
- Причина 1: Устаревший драйвер видеокарты
- Причина 2: Отсутствие игровых библиотек
- Причина 3: Неправильная работа режима DVR
- Причина 4: Проблемы с игровым режимом
- Причина 5: Мало место на диске
- Причина 6: Некорректно выбранный графический адаптер
- Вопросы и ответы: 4
Причина 1: Устаревший драйвер видеокарты
После переустановки Windows не всегда автоматически устанавливается актуальная версия графического адаптера, в особенности если она дискретная или вы использовали офлайн-установщик драйверов. Игры могут лагать как раз из-за устаревшего драйвера, поэтому первым делом инсталлируйте его последнюю стабильную версию.
Чтобы правильно выбрать ПО для графического адаптера, посмотрите, какая модель видеокарты используется на компьютере. Для этого разработаны специализированные программы, а также можно воспользоваться встроенными средствами Windows 10. В нашем отдельном материале автор развернуто разбирал действенные способы.
Подробнее: Просмотр модели видеокарты в Windows 10

После того как модель графического адаптера стала известна, обновите драйвер для нее с помощью встроенных средств, например «Диспетчера устройств» или раздела со свойствами оборудования, где можно посмотреть идентификатор. Также существует специальный софт от производителей видеокарт, способный автоматически искать и устанавливать апдейты для компонента. Методы уже были разобраны на нашем сайте в отдельной статье.
Подробнее: Способы обновления драйвера видеокарты в Windows 10

Причина 2: Отсутствие игровых библиотек
Одна из самых распространенных причин, почему лагают игры на Windows 10 после переустановки ОС, — это устаревшие версии библиотек или их отсутствие. Они необходимы для корректной работы игр и требовательных программ.
Наиболее важным программным компонентом является DirectX, но в «десятке» последняя версия уже установлена и обновляется автоматически через «Центр обновлений».
Читайте также: Обновление Windows 10 до последней версии
Чтобы игры не лагали и не вылетали, инсталлируйте актуальную версию таких файловых библиотек, как Microsoft Visual C++ и .NET Framework.
Библиотека файлов .NET Framework нужна для стабильной работы программных компонентов и корректного взаимодействия между ними. В Виндовс 10 она установлена по умолчанию, но иногда в ее работе возникают сбои, отчего могут лагать игры. В этом случае может понадобиться переустановка ПО. Способы описаны в инструкции на нашем сайте.
Подробнее: Переустановка .NET Framework в Windows 10

Также проверьте, установлен ли пакет Microsoft Visual C++, в окне удаления программ:
- Откройте «Панель управления», отыскав ее через системный поиск.
- В качестве отображения разделов выберите пункт «Крупные значки» или «Мелкие значки» в меню «Просмотр». Перейдите в раздел «Программы и компоненты».
- В появившемся списке найдите Microsoft Visual C++. Там же отображается версия и разрядность.
- Если все актуальные выпуски есть в списке (а это пакеты 2015, 2017, 2019 и 2022 годов), то никаких действий с инсталляцией пакета не потребуется. При запуске старых игр дополнительно рекомендуется установить версии, начиная с 2008 года.
В случае отсутствия скачайте и последовательно установите пакеты (то есть по дате их выхода), следуя подсказкам пошагового мастера. Но прежде нужно узнать разрядность системы, чтобы выбрать файлы для загрузки. Об этом можно узнать из нашего материала по ссылке ниже.
Подробнее: Определяем разрядность используемой ОС Windows 10
Скачать Microsoft Visual C++ с официального сайта




Читайте также: Решение проблем с установкой Microsoft Visual C Redistributable 2015
Причина 3: Неправильная работа режима DVR
Режим DVR по умолчанию работает в фоновом режиме, используя ресурсы системы, что может вызывать лаги в играх, особенно в требовательных. Функция от Microsoft предназначена для записи видео и создания скриншотов во время игры, но такой возможностью пользуются далеко не все геймеры.
После установки Windows 10 режим включен по умолчанию, (хотя ранее он мог быть уже деактивирован, поэтому и с играми проблем не возникало). Выключите его и проверьте, пропала ли проблема. Сделать это можно с помощью фирменную программу Xbox, которая предустановлена на ПК, а также через приложение «Параметры» или «Редактор реестра». Все методы разобраны в другом нашем руководстве.
Подробнее: Как отключить Xbox DVR в Windows 10

Причина 4: Проблемы с игровым режимом
В Виндовс 10 предусмотрен встроенный режим, оптимизирующий производительность системы во время игрового процесса, но иногда он мешает. По замыслу разработчиков он должен делать игру более комфортной и стабильной, но иногда у него, наоборот, возникают сбои, вызывая лаги и зависания. Проверьте, активен ли режим, чтобы понять, что предпринять дальше:
- Перейдите в «Параметры» через меню «Пуск» и соответствующую кнопку.
- Откройте раздел «Игры».
- На вкладке «Игровой режим» проверьте, активирован ли он. Если да, но игры все равно лагают, попробуйте отключить его. Вероятно, проблема кроется в работающем режиме.


Если в обоих случаях ничего не меняется, то оставьте режим активным и воспользуйтесь другими способами из статьи.
Причина 5: Мало место на диске
После переустановки могут сохраниться старые системные данные в специальной папке «Windows.old» на «Локальном диске (C:)», что в некоторых случаях занимает довольно много дискового пространства. Поскольку для стабильной работы системы и, соответственно, игр и приложений, необходимо достаточно свободного места на накопителе, его необходимо очистить. Запустите «Проводник» или кликните дважды по иконке «Этот компьютер» на рабочем столе, чтобы посмотреть, насколько заполнен главный том.

Если пространства мало, а строка с «Локальным диском (C:)» подсвечивается красным цветом, произведите оптимизацию, используя встроенные средства системы или сторонний софт. В нашем отдельном руководстве детально разобраны шаги для освобождения места на HDD/SSD, начиная от ручной базовой очистки в различных каталогах, удаления лишних программ и временных файлов до сканирования накопителя на ошибки.
Подробнее: Освобождаем место на диске C в Windows 10

Причина 6: Некорректно выбранный графический адаптер
Если на ноутбуке установлено две видеокарты (интегрированная и дискретная), то при запуске игр система автоматически выбирает более мощный компонент. Как правило, это съемный графический адаптер. Однако может быть и такое, что в текущий момент работает встроенный в процессор видеочип, из-за чего в Windows визуальной разницы не видно, но запущенные ресурсоемкие приложения и игры начинают тормозить.
Читайте также: Определение активной видеокарты на ноутбуке
Чтобы запустить игру с более мощной видеокартой, попробуйте щелкнуть правой кнопкой мыши по ее иконке и в контекстном меню навести курсор на пункт «Запустить с графическим процессором», а затем в дополнительном меню выбрать соответствующее комплектующее.

Для удобства можно переключиться между видеокартами через системные настройки экрана или фирменный софт от производителя графического адаптера. В этом случае любые приложения и игры будут запускаться с выбранным компонентом. Тому, как переключиться между ними, посвящено несколько наших материалов.
Подробнее:
Переключаем видеокарты в ноутбуке
Включение дискретной видеокарты в BIOS
Запуск игр на дискретной видеокарте от AMD

Наша группа в TelegramПолезные советы и помощь
