Progress:
Thanks for completing the quiz!
Based on your answers, we recommend these specifications for your next PC:
Processor
NPU
Copilot+ PC NPU
Neural processing units (NPUs) are chips specialized for machine learning tasks. NPUs on Copilot+ PCs run at 40+ TOPS (trillions of operations per second) and can run unique Copilot+ PC experiences12. Watch now to learn more about NPUs.
Graphics
dGPU
RAM
RAM is your computer’s memory. It affects the speed and performance of your PC. 8GB is fine for light browsing and most tasks. But for photo/video editing or gaming, you might need closer to 16 GB or more. Watch now to learn more about your computer’s RAM.
Storage
Security feature
Windows Hello
Windows Hello is a fast and secure way to access Windows 11 devices with a PIN, facial recognition, or fingerprint.1
Interactive screen
Windows Ink
With a touchscreen capable PC, you can tap and swipe just like you do on your smartphone. Windows Ink lets you take control of your notes and drawings with a digital pen.2
Interactive screen
With a touchscreen PC, you can feel like you’re really in control by navigating the screen with your fingers and creating customized gestures for your most used actions.5
Display resolution
Resolution is the number of pixels on the screen and determines the image sharpness. For example, an HD display is 1920 x 1080 pixels, while a 4K display measures 3840 x 2160 pixels.
Generating recommendations for you…
Based on your answers, we couldn’t find any PCs that match exactly what you’re looking for. You can continue shopping at your favorite retailers below or take the quiz again.
See more details
Hide details

Trade-in or recycle your PC
Explore options to recycle or trade in your old PC.

Meet Copilot+ PCs
Copilot+ PCs are the fastest, most intelligent Windows PCs ever.
-
Screens simulated. Features and app availability may vary by region.
-
*
Coming soon through a post-launch Windows Update. Timing will vary by device and region. See aka.ms/copilotpluspcs. -
1
Requires specialized hardware, including fingerprint reader, illuminated IT sensor or other biometric sensors and capable devices. -
2
Pen-capable tablet or PC required. Pen accessory may be sold separately. -
3
Specific combinations of devices and features may not be available in all markets. Please check with each seller for current PC availability. -
4
You are about to leave Microsoft.com and access an external website, whose privacy policy, terms, and conditions will apply. Microsoft is not responsible for the privacy policy, content, or accuracy of external websites. -
5
Requires a PC with touchscreen capability. -
7
All specifications are subject to change without notice. Please check with each retailer for exact offers. Products may not be available in all markets. Displayed prices are current lowest prices offered by stated retailers and are subject to change. Prices are not offered by Microsoft unless stated. -
11
Review ratings are pulled in from 3rd party sellers and shown in aggregate from the data available for each PC. To view the most up to date review data for each PC including individual reviews, visit the seller sites listed for each PC. -
12
On some devices, some Copilot+ PC experiences require free updates continuing to roll out through early 2025. Timing varies by device and region. See aka.ms/copilotpluspcs. -
13
Copilot+ PC experiences are coming. Requires free updates available starting late November 2024. Timing varies by device and region. -
14
Available in select countries for Surface devices only and for other brands in the District of Columbia and New York State. See site for details. -
15
Available through the Microsoft Store online in the United States. See site for details.

© rawf8, shutterstock.com
Бесплатная поддержка Windows 10 заканчивается в октябре 2025 года, и многие начали задумываться о переходе на Windows 11. Рассказываем, какая ОС лучше, как проверить, подходит ли ПК под требования системы, и как выполнить переход.
Некоторые рекомендации в этом тексте требуют специальных знаний. Не меняйте настройки системы, не переустанавливайте её и не обновляйтесь до Windows 11, если точно не понимаете последствий таких действий. Напомним, что один из рисков апгрейда ОС — неработоспособность уже установленных программ.
Какая Windows лучше: 10 или 11
Windows 11 запущена ещё в 2021 году, но на эту ОС пользователи переходят неохотно. Сравним две системы, чтобы понять, чем они отличаются.
- Обновляемость. После окончания бесплатной поддержки десякти платная будет осуществляться ещё три года. Как показывает опыт работы с прошлыми ОС Windows, платные обновления предполагают лишь устранение проблем с безопасностью. Поддержка Windows 11 продлится минимум до 2031 года.
- Стабильность. Десятая версия обкатана идеально, сбои случаются крайне редко, но и Windows 11 нельзя назвать не стабильной. Со времени запуска многие ошибки уже исправлены, ОС работает предсказуемо.
- Совместимость с программами и оборудованием. Windows 11 совместима не только с популярным, но и со специфическим софтом, работающим на Windows 10. То же касается оборудования. Однако важно проверить совместимость всего, что вам критично важно, при смене ОС.
- Интерфейс. 11-я версия Windows получила обновлённый интерфейс. Кому-то нравится, кому-то нет. Анимация, скруглённые углы, эффект размытия, размещение элементов управления — всё немного иначе. Главная фишка — функция Snap Layouts, которая позволяет удобно размещать окна при работе с несколькими программами на большом мониторе. Конечно, интерфейс Windows 10 более привычен, что некоторым пользователям важнее.
- Требования к оборудованию. Для Windows 11 нужно более серьёзное железо:
- ОС может работать только на 64-разрядных процессорах: AMD Ryzen 2000, Intel Core 8-го поколения и новее.
- Объём оперативной памяти — от 4 ГБ.
- Свободное пространство на диске — 64 ГБ и больше.
- Должна быть поддержка микропрограммного интерфейса UEFI и технологии TPM 2.0, отвечающей за функции защиты ПК, учётных данных и ПО. Обычно за соблюдение этого пункта требований отвечают процессор и материнская плата.
Полный список системных требований для установки Windows 11 на ПК можно посмотреть на официальном сайте Microsoft.
Требования Windows 10 к «железу» проще. Достаточно процессора с частотой 1 ГГц, оперативной памяти от 2 ГБ и свободных 16 ГБ на диске. Десятку можно поставить даже на очень старые компьютеры. Но эта ОС не работает с некоторыми последними процессорами, не поддерживает некоторые новейшие функции в ряде программ, включая современные игры.
Windows 11 вышла в 2021 году, но три года спустя две трети пользователей ПК по-прежнему отдавали предпочтение десятке. Эксперты указывают на то, что требования производителя к оборудованию для Windows 11 отчасти искусственны. Косвенно это подтверждается тем, что многие формальные ограничения нетрудно обойти неофициальными способами, предусмотренными в самой новой ОС. Оказывается, она хорошо работает и на весьма старом оборудовании. Это важно: для огромного числа людей переход на Windows 11 означает покупку нового ПК, даже если старый вполне справляется со всеми задачами.
Как проверить совместимость ПК с Windows 11
Чтобы понять, получится ли обновить ваш компьютер с 10-й до 11-й версии ОС Windows, скачайте программу «Проверка работоспособности ПК» от Microsoft. С её помощью вы сможете провести комплексную проверку машины и получить результат: подойдёт ли компьютер для обновления, а если нет, то почему и что нужно заменить, чтобы обновиться. Иногда достаточно поменять настройки материнской платы, в BIOS.
Как обновить Windows 10 до Windows 11
Итак, чтобы перейти с 10-ки на 11-ю версию Windows, компьютер должен соответствовать минимальным требованиям, которые предъявляются к системе. Кроме того, на ПК должна быть установлена лицензионная версия Windows 10.
Если эти требования соблюдаются, вам доступен любой из описанных ниже способов.
Повторимся: всегда есть риск того, что некоторые установленные на десятку программы не станут работать на новой ОС — из-за отсутствия совместимости, ограничений лицензии, нарушения целостности программ из-за обновления Windows. Также могут перестать работать некоторые старые устройства, подключённые к вашему ПК: об их совместимости с Windows 11 следует узнать до обновления.
Переход на Windows 11 через Центр обновления
- Зайдите в главное меню «Пуск», оно находится слева на нижней панели задач рабочего стола. Нажмите на пункт «Параметры ПК», откроется меню настроек.
- Перейдите в раздел «Обновление и безопасность».
- Выберите пункт «Центр обновления Windows» и проверьте наличие обновлений. Если они есть, увидите их на месте прямоугольника, отмеченного стрелкой.
- Если обновление до Windows 11 есть, жмите кнопку «Загрузить и установить».
ОС обновится в автоматическом режиме, после чего компьютер сам перезагрузится. Устанавливать драйверы вручную тоже, скорее всего, не придётся, система и это сделает автоматически.
Переход с помощью «Помощника по установке»
Если в Центре обновлений нет доступных пакетов установки, есть вариант изменить ОС с помощью специальной программы «Помощник по установке», которую можно скачать на сайте Microsoft. Чтобы её использовать, нужно проверить, что на ПК стоит лицензионная Windows 10 версии выше 2004 года и на диске есть 9 ГБ свободного места.
Удостоверьтесь, что вы имеете права администратора системы, а затем:
- Запустите программу и подождите, пока пройдёт проверка совместимости ПК с ОС.
- Когда высветятся условия лицензии, нажмите «Принять и установить».
- Согласитесь с перезагрузкой ПК, нажав «Перезагрузить сейчас».
- Высветится работа с обновлениями и процент завершения. Установка ОС займёт некоторое время, в течение которого компьютер может несколько раз перезагрузиться — главное, не выключайте его, чтобы не прервать процесс.
- В финале высветится рабочий стол обновлённой ОС 11-й версии.
Использование установочного носителя
Проще говоря, поставить Windows 11 можно с флешки или DVD-диска, предварительно записав туда установочный пакет. Ёмкость носителя должна быть не меньше 8 ГБ.
- Скачайте с сайта Microsoft программу Media Creation Tool.
- В главном меню нажмите на «Создание установочного носителя Windows 11».
- Вставьте в ПК флешку или диск, отметьте в программе, какой тип носителя используется.
- Дождитесь завершения скачивания установочного пакета.
Теперь можно использовать носитель для установки 11-й версии ОС. С его помощью можно выполнить как чистую установку с форматированием жёсткого диска, так и обновление с сохранением личных данных, приложений и параметров Windows или только личных данных.
С помощью образа ISO Windows 11
Можно не записывать установочный пакет на физический носитель, а использовать смонтированный образ ISO.
- Скачайте ISO-образ ОС с официального сайта Microsoft.
- Смонтируйте его. Для этого нажмите на файл правой кнопкой мыши и выберите «Свойства» — «Общие» — «Изменить». Укажите, что вы хотите открывать файл с помощью проводника, и кликните «Применить».
- Щёлкните правой кнопкой мыши на ISO-файл и выберите «Подключить», чтобы создать виртуальный загрузочный диск.
- Двойным щелчком мыши запустите загрузочный диск, а затем файл setup.exe. Пройдите процесс установки ОС, следуя подсказкам системы.
Решение проблем с несоответствием требованиям при переходе на Windows 11
Этот раздел содержат рекомендации, подсмотренные нами в сети на технических форумах. Эти советы не носят официальный характер и могут не помочь в вашем конкретном случае. Кроме того, не исключено, что Microsoft будет ужесточать борьбу с такими методами. Установленные в обход обычной процедуры версии ОС могут перестать работать в будущем или их функциональность будет ограничена.
Если ПК не соответствует системным требованиям, обновить ОС описанными выше способами не удастся. Но можно попробовать обхитрить систему.
Если используется 32-битный процессор, а не 64-битный:
- Зайдите в меню «Пуск», нажмите Windows+R и в окне «Открыть» напишите regedit.
- В адресной строке введите HKEY_LOCAL_MACHINE\SYSTEM\Setup\MoSetup.
- Щёлкните правой кнопкой мыши по MoSetup, выберите: «Создать» — Параметр DWORD (32 бита), назовите его AllowUpgradesWithUnsupportedTPMOrCPU и назначьте значение 1.
- Перезагрузите ПК.
- Выполните обновление до Windows 11 через Центр обновлений.
Если не поддерживаются UEFI и TPM 2.0:
- Скачайте ISO-образ ОС с сайта Microsoft.
- Скачайте программу Rufus для создания загрузочных дисков.
- Выберите в программе используемый тип носителя (флешка/диск) и укажите путь к ISO-образу.
- Кликните «Параметры образа» и выберите Extended Windows 11 Installation (no TPM, no Secure Boot, 8GB-RAM).
- Нажмите на кнопку «Старт», дождитесь завершения записи.
- Обновитесь до Windows 11 с установочного носителя.
Заключение
- Если компьютер соответствует системным требованиям, перейти на Windows 11 с 10-й версии ОС проще всего через Центр обновления Windows. Если Центр обновления не предлагает переход, сделать его можно с помощью официальной программы «Помощник по установке». Эти способы доступны даже неопытным пользователям ПК.
- Также переход можно выполнить с помощью установочного носителя или ISO-образа, но эти способы больше подходят опытным пользователям ПК.
- Если компьютер не соответствует системным требованиям, есть два пути: обновить «железо» или выполнить переход, подкорректировав параметры системы, понимая риски подобных действий. Если не уверены, что справитесь самостоятельно, обратитесь к специалистам.
Иногда метания между Windows 10 и Windows 11 приводят к мысли: а почему не Apple? С нас — отличная цена на макбуки, рассрочка, кешбэк.
Минимальные системные требования Windows 11 выше, чем у Windows 10. В связи с этим некоторые пользователи не смогут обновиться до свежей версии системы, выход которой запланирован на октябрь 2021 года (а бета-версия станет доступна 28 июня). Понимая это, Microsoft предусмотрела удобный способ проверить, получится ли обновить компьютер под управлением Windows 10 до Windows 11. Но узнать это можно и вручную.
- В тему: Всё о Windows 11 — секреты, инструкции, лайфхаки и полезные статьи
1 способ. Бесплатная программа WhyNotWin11
Самый простой и действенный способ узнать, сможет ли компьютер на Windows 10 обновиться до Windows 11, — воспользоваться бесплатной программой WhyNotWin11 с открытым исходным кодом.
Чтобы скачать её, нужно перейти на GitHub и загрузить последнюю версию утилиты (её номер отображается в самом верху).
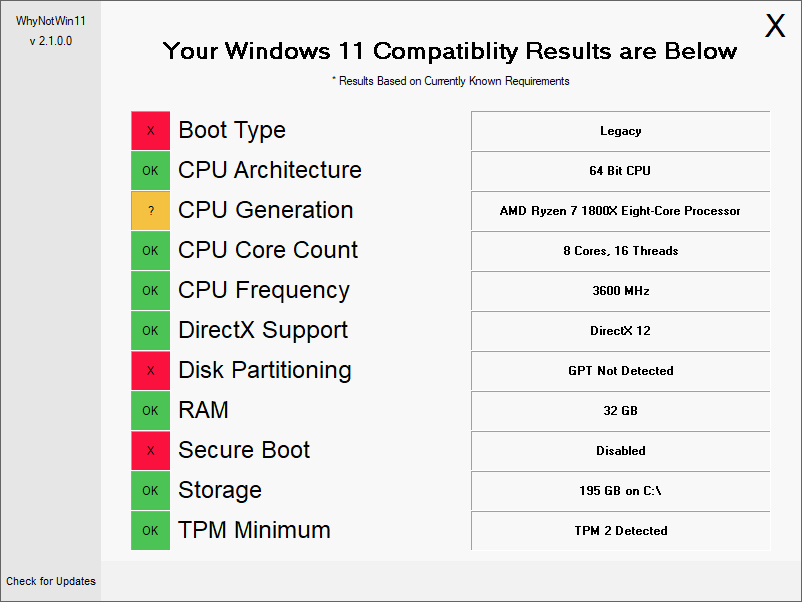
Программа сверяет следующие параметры:
- режим загрузки;
- архитектуру процессора;
- поколение процессора;
- количество ядер процессора;
- частоту процессора;
- поддерживаемую версию DirectX;
- разбиение диска;
- объём ОЗУ;
- режим Secure Boot;
- объём хранилища;
- наличие чипа TPM.
2 способ. Проверка системных требований вручную
В Windows 11 возросли минимальные системные требования по сравнению с Windows 10, наиболее значимые изменения касаются процессора и памяти. Windows 11 не поддерживает 32-разрядные чипсеты и требует вдвое большие объёмы ОЗУ и хранилища.
- Процессор: 64-битный, двухъядерный, 1 ГГц.
- Оперативная память: 4 ГБ.
- Хранилище: 64 ГБ.
- Дисплей: 9 дюймов, 1366×768 пикселей.
- Графика: совместимая с DirectX 12, драйверы WDDM 2.x.
- Безопасность: UEFI, Secure Boot и TPM 2.0.
Отдельного внимания заслуживают требования по безопасности, в частности необходимость иметь крипточип TPM 2.0. Он устанавливается в основном в компьютеры с ценой выше средней, поэтому у многих пользователей данного чипсета может попросту не быть.
Чтобы проверить, есть ли в компьютере TPM 2.0, нужно запустить меню «Выполнить» (Win+R) и ввести команду tpm.msc — в разделе «Состояние» будет ответ.
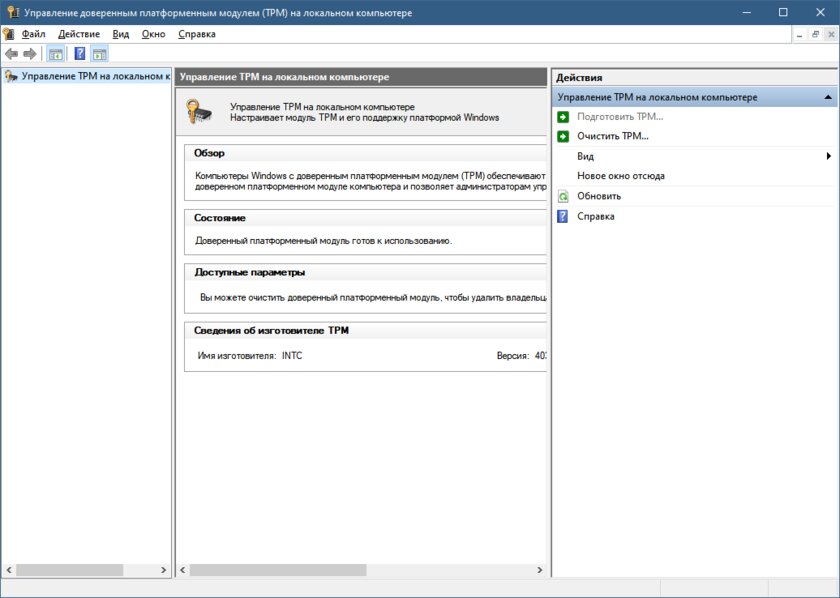
Шаг 1
Чтобы понять, получит ли ваш компьютер обновление до Windows 11 нужно скачать специальную утилиту PC Health Check. Эта программа проверяет работоспособность ПК и будет полезна всем пользователям Windows.

Шаг 2
Cейчас нас интересует большая плашка вверху с надписью «Представляем Windows 11» и синей кнопкой «Проверить сейчас». Жмем ее и ждем результата. Если у вас появляется окно с зеленой галочкой и надписью «На этом компьютере можно запустить Windows 11», то поздравляем.

Шаг 3
Если система к обновлению не готова, то расстраиваться рано, а причина может быть в модуле безопасности TPM 2.0, особенностях программы UEFI и функции безопасной загрузки системы Secure Boot. Большинство причин исправляются руками в настройках материнской платы или с помощью различных утилит.
Детальные спецификации, функции и требования к компьютеру для Windows 11 смотрите здесь.
- Microsoft представила OC Windows 11 с поддержкой Android-приложений и Xbox Game Pass
- С 2023 года все ноутбуки на Windows 11 должны снабжать веб-камерами
- Windows 11 не будет работать со многими популярными процессорами Intel и AMD
- Короткий гайд по Windows 11: что ждать пользователям
Обложка: Microsoft



