Популярные программы
UltraISO
Версия: 9.7.6.3860
(4.89 МБ)
Nero 2020
Версия: 22.0.02300
(443.11 МБ)
BurnAware
Версия: 16.9
(23.86 МБ)
ABcd
Версия: 5.12.09.24
(3.67 МБ)
Ashampoo Burning Studio Free
Версия: 1.24.13
(91.42 МБ)
Все программы →
Бесплатные программы
Windows
Мультимедиа
CD/DVD Запись
Nero Burning ROM
Для Windows
Версия:7.0.8.2
Лицензия:
$55.95
22084 скачиваний
Linux
Windows
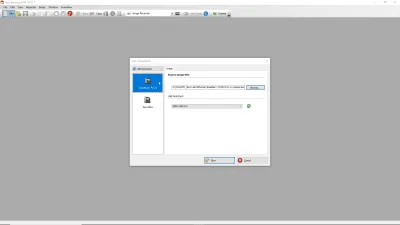
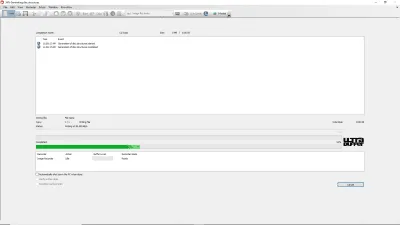
Скачать
Проверено на вирусы
?
Проверено на virustotal
Характеристики
Описание
Версии
Версия
7.0.8.2
Обновлено
Совместимость
Windows XP, Windows Vista, Windows 7, Windows 8, Windows 10, Windows 11
Размер
105Мб
Архитектура
32 и 64 бит
Язык
Русский, Английский
Разработчик
Nero Ltd.
Сайт
www.nero.com
Описание
Версии
Все старые версии ↓
Скачать приложение Nero Burning ROM
2019 20.0.1011
x32/x64
(3.21 МБ)
Скачать
Скачать приложение Nero Burning ROM
10.6.10600
x32/x64
(79.04 МБ)
Скачать
Скачать приложение Nero Burning ROM
10.0.13100
(292.5 МБ)
Скачать
Скачать приложение Nero Burning ROM
9.4.12.3
x32/x64
(54.54 МБ)
Скачать
Скачать приложение Nero Burning ROM
8.2.8.0
x32/x64
(184.72 МБ)
Скачать
Нет официального представителя разработчика на сайте
Рейтинг
3.44
9 оценок
Нажмите, для быстрой оценки
Оставить отзыв
Ваше имя*
Ваш email*
Комментарий*
Отзывы
Похожие приложения
Alcohol 120%
Версия: 2.1.1.61
BurnAware
Версия: 16.9
(23.86 МБ)
CDBurnerXP
Версия: 4.5.8.71
(5.24 МБ)
Burn My Files
Версия: 3.6.2.60
(9.24 МБ)
Smart DVD/CD Burner
Версия: 3.0.104
(8.12 МБ)
Easy Disc Burner
Версия: 8.2.1.27
(15.21 МБ)
UltraISO
Версия: 9.7.6.38
(4.89 МБ)
Актуальные статьи

24 января 2017
Лучшие программы для редактирования видео: подробные обзоры
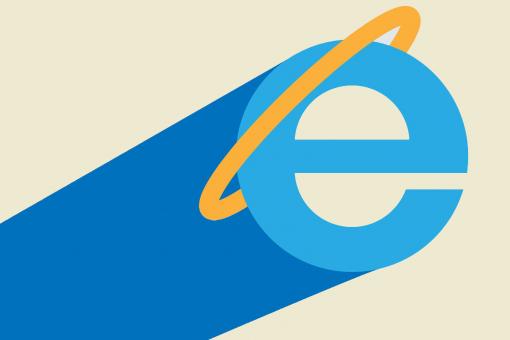
20 мая 2022
Свойства обозревателя Internet Explorer где находится
30 января 2019
Файл формата DAT: чем открыть, описание, особенности
14 февраля 2019
Файл формата pptx: чем открыть, описание, особенности
|
UNIX-way 712 / 495 / 49 Регистрация: 15.01.2009 Сообщений: 1,720 |
|
|
15.01.2010, 22:00. Показов 18491. Ответов 31 Хотел себе установить Вин7 (железо позволяет)
Кроме того ищется программа, аналогичная Nero CD-DVD Speed (интересует только функция проверки поверхности на наличие ошибок).
0 |
|
IT_Exp Эксперт 34794 / 4073 / 2104 Регистрация: 17.06.2006 Сообщений: 32,602 Блог |
15.01.2010, 22:00 |
|
31 |
|
13 / 10 / 0 Регистрация: 21.11.2009 Сообщений: 103 |
|
|
15.01.2010, 23:04 |
|
|
Неро 8;9
0 |
|
UNIX-way 712 / 495 / 49 Регистрация: 15.01.2009 Сообщений: 1,720 |
|
|
15.01.2010, 23:25 [ТС] |
|
|
Абсолютно не вариант.
0 |
|
UNIX-way 712 / 495 / 49 Регистрация: 15.01.2009 Сообщений: 1,720 |
|
|
15.01.2010, 23:45 [ТС] |
|
|
По совету -MefistofeL- решил установить CDBurnerXP Есть ещё какие-то варианты?
0 |
|
13 / 10 / 0 Регистрация: 21.11.2009 Сообщений: 103 |
|
|
15.01.2010, 23:58 |
|
|
неро 8 у меня стоит-работает нормально, девятка действительно слишком много весит,есть еще Неро 9 микро-в ней вроде то, что тебе нужно, я ее мельком попробовал, но мне надо, что бы все было.вообще особой разницы между 7 и 8 не заметил, лучшего в одной проге не найти,а собирать кучу софта-лишний гемор.
0 |
|
UNIX-way 712 / 495 / 49 Регистрация: 15.01.2009 Сообщений: 1,720 |
|
|
16.01.2010, 00:28 [ТС] |
|
|
Сообщение от EnzoMatrix Абсолютно.
Наглость выражается в следующем:
Среди всего этого единственное достоинство:
Сообщение от EnzoMatrix ну и ashampoo burning studio Она платная. Сейчас лень лекарство искать или с триалом возиться. Позже попробую поставить. Добавлено через 7 минут Сообщение от ppgoa неро 8 у меня стоит-работает нормально, Может быть версия получше. У коллеги была восьмёрка. Поигрался, стёр и вернулся на семёрку. Ибо работала нестабильно. Сообщение от ppgoa …есть еще Неро 9 микро-в ней вроде то, что тебе нужно… Если та, о которой я писал выше — то это явно не то, что нужно Сообщение от ppgoa вообще особой разницы между 7 и 8 не заметил, Не знаю. Лично восьмёрку не пробовал, но все знакомые кто ставил — были недовольны. И потом либо ставили девятку либо семёрку. Сообщение от ppgoa … но мне надо, что бы все было. …, лучшего в одной проге не найти,а собирать кучу софта-лишний гемор. А по мне — лучше чтоб программа умела что-то одно, но отлично, а не умела всё (в т.ч. и кофе варить), но посредственно.
0 |
|
13 / 10 / 0 Регистрация: 21.11.2009 Сообщений: 103 |
|
|
16.01.2010, 00:32 |
|
|
Сообщение от Delphin_KKC По совету -MefistofeL- решил установить CDBurnerXP стирать и записывать можно и в windows. (а в семерке и образы прожигать). зачем огород городить. да и интерфейс тоже русский. а сравнивать Неро с CDBurnerXP дилетанство-несопоставимые вещи.
0 |
|
UNIX-way 712 / 495 / 49 Регистрация: 15.01.2009 Сообщений: 1,720 |
|
|
16.01.2010, 00:54 [ТС] |
|
|
Сообщение от ppgoa стирать и записывать можно и в windows. (а в семерке и образы прожигать). зачем огород городить. А как в виндовсе выставить скорость записи и файловую систему? (ISO 9660/Joliet, например. UDF на некоторых компах, которые мне попадаются, не читает) Сообщение от ppgoa …а сравнивать Неро с CDBurnerXP дилетанство-несопоставимые вещи. Ну почему же? Мне нужна программа для записи дисков и программа для проверки поверхности записанных дисков . только с этой стороны.
0 |
|
1 / 1 / 0 Регистрация: 02.02.2010 Сообщений: 39 |
|
|
04.02.2010, 18:19 |
|
|
почему??? я поставил неро 7 и работает….
0 |
|
UNIX-way 712 / 495 / 49 Регистрация: 15.01.2009 Сообщений: 1,720 |
|
|
05.02.2010, 13:47 [ТС] |
|
|
Сообщение от StanislavD почему??? я поставил неро 7 и работает…. Тогда опишите, пожалуйста, подробнее установку.
0 |
|
1 / 1 / 0 Регистрация: 02.02.2010 Сообщений: 39 |
|
|
05.02.2010, 15:17 |
|
|
я поставил windows 7 maxsimum (пиратка) вставил диск и установил.
0 |
|
UNIX-way 712 / 495 / 49 Регистрация: 15.01.2009 Сообщений: 1,720 |
|
|
05.02.2010, 16:21 [ТС] |
|
|
Спасибо. Скачаю. Посмотрю как на ХР. На семёрке проверю при следующей переустановке системы. А то не хочется сносить работающую систему ради эксперимента.
0 |
|
1 / 1 / 0 Регистрация: 02.02.2010 Сообщений: 39 |
|
|
07.02.2010, 21:05 |
|
|
маленький совет:
0 |
|
UNIX-way 712 / 495 / 49 Регистрация: 15.01.2009 Сообщений: 1,720 |
|
|
07.02.2010, 21:52 [ТС] |
|
|
Можно и на один винт поставить несколько операционок. Проблема в том, что мне не нужно куча операционок на одном компе. Или чтоб болванку записать я должен буду комп перезагружать?
0 |
|
1 / 1 / 0 Регистрация: 02.02.2010 Сообщений: 39 |
|
|
08.02.2010, 15:21 |
|
|
ставил и на один… токо это хорошо на первых порах… Добавлено через 2 минуты
0 |
|
UNIX-way 712 / 495 / 49 Регистрация: 15.01.2009 Сообщений: 1,720 |
|
|
08.02.2010, 15:41 [ТС] |
|
|
StanislavD, спасибо, но про VM ware я знаю ещё с тех времён когда она имела 4ую версию. Но проблема не в том как запустить ХР на семёрке, а в том как запустить неро 7 на вин 7 или где ему найти достойную замену. При чём без установки дополнительного тяжёлого софта (типа эмуляторов). Как замена Nero Burning Rom хорошо идёт CDBurnerXP (на ХР работает. на семёрке ещё не проверял) З.Ы. При невозможности найти до следующей переустановки — буду искать доку по этому вопросу для того чтоб я сам мог написать такую прогу.
0 |
|
1 / 1 / 0 Регистрация: 02.02.2010 Сообщений: 39 |
|
|
08.02.2010, 15:51 |
|
|
за всё время использования 7 (да и любой оболочки) я пришёл к выводу что надо корректно её установить и настроить… а то та или иная прога пахать в ней не будет… вот с неделю назад переустановил по тем правилам что нашёл на форумах… проги, глючавшие ранее, запустились))) тоже самое и с неркой…я и неро мини 8 ставил и портабле девятую)) они все работают. просто появилась необходимость добавить ещё функции, а так как я програмист не очень, то и возникли проблемы с ранее имевшимися пиратками))
0 |
|
UNIX-way 712 / 495 / 49 Регистрация: 15.01.2009 Сообщений: 1,720 |
|
|
08.02.2010, 15:59 [ТС] |
|
|
http://www.nero.com/rus/nero9-… rison.html
0 |
|
1 / 1 / 0 Регистрация: 02.02.2010 Сообщений: 39 |
|
|
08.02.2010, 16:03 |
|
|
все форумы что я облазил уже и не упомнишь…)
0 |
Очень часто встречаются программы, которые вышли очень давно, но при этом продолжают пользоваться популярностью у многих пользователей даже сейчас. К числу таких относится Nero 7. Первая появившаяся версия программы мгновенно обрела популярность в сфере записывающего программного обеспечения.
При появлении на рынке ПО основным функционалом Nero 7 была запись информации на CD/DVD диски. По мере обновления программы расширялся и функционал. Пользователям стали доступны редактор аудио и видео файлов, разработка обложек дисков, редактор изображений любых форматов и современный видео плеер для компьютера. Несмотря на существенное расширение функциональных возможностей, Nero 7 ассоциируется среди пользователей как безотказная программное обеспечение для записи данных.
В состав Nero 7 входят:
- Nero Burning rom – основная часть программы. Он отвечает непосредственно за запись информации;
- Nero Vision – редактор видео. Имеет необычные функции при монтаже материалов;
- Nero Back It Up – утилита, способная создавать резервные копии любых дисков;
- Nero Cover Designer – компонент программы, способный создавать обложки дисков для последующей их печати;
- Nero Photo Snap – редактор графических изображений;
- Nero Show Time – аудио и видеоплеер. Его главной особенностью перед конкурентами является регулировка баланса белого и выставление деинтерлистинга.
Создатели программы объединили в оболочке Nero 7 все необходимые инструменты. Поэтому и сейчас она является популярной среди пользователей.
Приятной особенностью Nero 7 является совместимость с различными версиями Windows. Также программа не требовательна к системным характеристикам – она легко запустится на любом персональном компьютере. Файл установки весит немного, а интерфейс программы отлично продуман.
Что же может записывать данная программа?
Нужно записать CD/DVD диск с абсолютно любым набором данных – Nero 7 сможет это сделать. Поместить коллекцию программ на диск, записать любимый фильм или создать audio-CD или необходимый загрузчик для этой программы не проблема. Интересной особенностью программы можно назвать возможность работы сразу с несколькими приводами и наличие мощного аудио-редактора.
Если весь вышеперечисленный функционал вам не нужен, всегда можно скачать демо-версию. Она содержит базовый набор утилит.
Введение
Уникальный пакет приложений Nero, который раньше использовался только для работы с CD и DVD, стал на версию старше. При этом он не только не утратил своих неоспоримых достоинств, таких как скорость, обилие возможностей и универсальность, но и расширился до “центра мультимедийной вселенной”. Как сказано в описании, “создавай, редактируй и наслаждайся”.
Начиная с 6-й версии, пакет неуклонно расширяется, и теперь в него входят, кроме приложений для работы с дисками, программы редактирования музыки и видео, их просмотра, а также несколько сервисных утилит.
Все действия, чаще всего производящиеся с помощью пакета, можно разделить на следующие:
- запись файлов;
- копирование и редактирование видео;
- работа со звуком (обработка и микширование);
- просмотр и структурирование мультимедийных файлов;
- обслуживание необходимого оборудования.
Nero 7: запись дисков
Если вы хотите записать файл, аудио или видео на CD или DVD, то сделать это можно с помощью Nero Burning ROM.

При запуске появляется диалог создания нового проекта, где вверху надо выбрать тип диска (CD или DVD), справа – тип (data, музыка, видео), а слева изменить нужные настройки диска (наличие мультисессии, файловая система, название) и параметры записи (скорость, применение финализации, защита от опустошения).

После нажатия кнопки “Новый” появятся знакомые панельки “Проводника”, где простым перетаскиванием можно добавлять файлы в проект. Именно на этом шаге можно, например, стереть перезаписываемый диск или скопировать существующий целиком. Кроме того, для любителей высшего качества присутствует возможность поиска информации о файлах или музыкальных треках в специальных базах. Присутствует часто используемая возможность подключения антивирусного сканера, которую можно включить в меню “Файл” -> “Опции”. После завершения добавления файлов следует выбрать кнопку “Запись” прямо на панели инструментов для её старта.
Когда широкие возможности не играют главной роли, можно воспользоваться облегчённой версией.

Nero Express совмещает функциональность полноценного приложения и удобство пошагового интерфейса. В целом, все главные аспекты использования остаются такими же.
Но даже такой пошаговый интерфейс может быть усовершенствован. При помощи Nero InCD с дисками можно будет работать, как с перезаписываемыми носителями, например с дискетами, то есть сохранять и удалять файлы стандартными средствами. После запуска в трее появится соответствующая иконка, позволяющая быстро работать с дисками.

Иногда бывает нужна не просто запись, а резервное копирование важной информации. Тогда для замены рутинных действий можно воспользоваться Nero BackItUp. Здесь имеется возможность сохранения как всего диска, так и конкретного файла. Помимо этого, присутствуют мастера и планировщики.

После записи обычно встает вопрос об идентификации каждой “болванки”. Для пользователей, которые не хотят путаться в своих дисках, создан Nero Cover Designer, позволяющий несколькими простыми действиями создать обложку, напечатать лицевую сторону (только при наличии специального принтера), а в последних версиях и художественно расписать и рабочую часть с помощью технологии LightScribe.

Напомним, что эта технология позволяет создавать рисунки прямо на рабочей поверхности диска, но требует специального совместимого привода. Для этого надо выбрать нужный тип, и в соответствии с ним будет создано несколько страниц, например вкладыши спереди и сзади, а также вид самого диска. Удобство заключается в том, что свойства можно менять группами – в меню “Объект” пять последних пунктов отвечают за это. В целом же, интерфейс мало отличается от Paint – выбираем, что хотим добавить (фигуру, текст или картинку), и вставляем в документ. В конце работу можно сохранить или сразу же распечатать. Если вы хотите воспользоваться возможностями своего LightScribe-привода, то в меню “Файл” нужно выбрать “Предварительный просмотр LightScribe” для проверки того, что будет создано, и “Печатать этикетку LightScribe” непосредственно для записи.
Nero 7: обработка и монтаж видео
Для создания собственных роликов или обработки уже существующих служит приложение Nero Vision.

Если вы хотите смонтировать своё видео, то первым делом надо нажать кнопку “Создать фильм”, которая открывает интерактивного Мастера, сопровождающего нас на всех стадиях. На первом шаге открывается управление содержимым, которое должно содержать всё, что вы планируете увидеть в дальнейшем. Для этого в верхней правой части – т.н. “Вид активов” – кнопкой “Поиск медиа” или с помощью готовых каталогов добавляем свои ролики. Далее расчленяем их при помощи соответствующей кнопки на сцены и добавляем нужное перетаскиванием в нижнюю, основную, часть окна. Здесь надо переключиться на вкладку “Timeline”. Там в пяти строках в хронологическом порядке изображено всё, что будет входить в фильм. Кстати, все ваши сцены перетащились в строчку “Видеодорожка” этой таблицы. Остальные строки показывают текстовые и другие эффекты и две аудиодорожки. Для добавления текста надо воспользоваться одноименной вкладкой “Окна активов”, предварительно щелчком выбрав нужное место в окне “Timeline”. Откроется окно необходимых настроек, таких как цвет, длительность и, собственно, сам текст. Другая вкладка того же окна – “Показать перемещения” – добавляет зрелищности появлению сцен. Для этого выделяем нужный фрагмент и щёлкаем подходящий эффект. Можно добавить эффект и на саму видеодорожку – последняя оставшаяся вкладка окна активов делает именно это. В течение работы каждую получившуюся часть можно просматривать в третьей части окна – мини-медиаплейере. Для этого выделяем эффект или видеофрагмент и щёлкаем “Play”.

Когда проект полностью готов, нажимаем “Далее”. Снова будут отображены возможные варианты действий: вернуться к редактированию (“Продолжить правку”), сохранить как видеофайл (“Экспорт фильма”), записать на носитель и сохранить проект в доступном для дальнейшего редактирования виде.
В случае, когда вам нужно записать коллекцию из уже готовых фильмов, в исходном меню выберем “DVD-Video”. Дальше следует добавить содержимое: захватить видео, скопировать из файла или с уже готового диска. Также есть пункты для создания нового медиа-содержимого и редактирования существующего. После того, как всё необходимое собрано, попадаем на шаг “Редактировать меню”. Сначала выбираем тип (“Меню названий и разделов”, “Только меню названий” и “Без создания меню”). Обозначаем свой выбор двойным щелчком и попадаем в “Свойства”. Там происходит непосредственная настройка. После установки необходимых параметров нажимаем “Далее” и продолжаем работу. Кстати, существуют несколько уже приготовленных шаблонов, которые можно использовать, выбрав их в соответствующем меню. На следующем после меню шаге можно приступать к тестированию, изучая поведение диска при нажатии кнопок на виртуальном пульте. Когда все протестировано, можно приступать к прожигу. В появившемся при подведении указателя мыши меню можно изменить настройки записи. Но не обязательно сохранять сразу на CDDVD диски, можно сначала сохранить, например, на HDD, для дальнейшего редактирования или последующей записи.
Nero 7: перекодирование фильмов на DVD
Часто бывает нужно просто скопировать существующий фильм на DVD – переписать на “болванку” либо сжать содержимое для записи на однослойный DVD или CD. Тогда на помощь приходит Nero Recode.

Здесь можно выбрать либо захват фильмов с DVD и их последующую запись с сохранением как качественного оригинального формата, так и с потерей качества при кодировании в MPEG4, либо создание нового DVD. Видно, что первый и второй, а также четвертый и пятый пункты очень похожи друг на друга – разница лишь в том, что при выборе пункта, начинающегося словами “Перекодировать главный фильм”, программа автоматически выберет отрывки, содержащие сам фильм, а не заставку известной кинокомпании. Но во всех пяти пунктах второй шаг будет выбором тех заголовков, аудиодорожек, файлов и субтитров, которые будут содержаться в будущем DVD.

Третьим же шагом будет запись проекта на жёсткий диск или другой носитель. По завершении этих операций вам предложат список возможных дальнейших действий, среди которых есть переход к созданию нового проекта и открытие новых приложений.
Nero 7: обработка звука
Весь процесс создания собственного диска можно разделить на два этапа: захват исходных материалов и непосредственно творческая часть.

На первом этапе вам поможет Nero WaveEditor. Здесь собраны необходимые инструменты для полупрофессиональной обработки музыки. Для начала в меню “Файл” -> “Открыть” выбираем необходимый звуковой файл. Поддерживается огромное число звуковых форматов, так что с этим проблем возникнуть не должно. После этого в центре окна появляется кривая с таймером для более удобного ориентирования, а снизу – панель медиаплеера для проигрывания неоконченных “шедевров” и окно для просмотра и редактирования совершенных изменений. Далее в соответствующих меню надо будет выбрать нужный фильтр или инструмент, в появившемся окне изменить его настройки на необходимые и применить это, щёлкнув “OK”. Стоит отдельно отметить, что почти все параметры меняются с помощью символических регуляторов или с помощью кривых на графиках, что довольно удобно. Например, для того чтобы удалить шумы, прямо на диаграмме выделяем участок, а потом в меню “Улучшение” выбираем “Удаление шумов”. Можно выбрать профиль, например, для удаления щелчков с записей грампластинок. После совершения необходимых модификаций файл можно сохранить, кстати, в любой, а не только исходный, формат.

Когда все “исходники” собраны, можно приступать к созданию mix’ов и записи на диски и носители. Тут помогать будет Nero SoundTrax. При открытии программы появляется специфичный диалог создания нового проекта. Здесь есть основные 5 групп, среди которых: “Шаблоны” – возможные основные действия, в том числе те, которые были созданы самим пользователем; “Помощники” – Мастера для известной последовательности действий, например, для перевода музыки с аудиокассет на компьютер; а также “Проекты” и “Недавно использованные файлы” для получения доступа к незавершенным композициям. После выбора того или иного пункта, если это не Мастер, сразу появится соответствующее число звуковых временных дорожек.

Справа у каждой будет показано, что находится на ней в данный момент, а слева – некоторые её настройки, такие как “Панорама”, проигрывание, а также “Редактирование цепи эффектов”. Добавлять новые треки можно через звуковые файлы, непосредственную запись или использование встроенной библиотеки звуков “SoundBox” – удобного инструмента для редактирования или создания тематических вставок. Менять порядок участков дорожки можно с помощью Drag&Drop. Щелчком правой кнопки можно вызвать меню, в котором можно будет добавить музыкальные файлы, перейти в свойства и параметры или выбрать параметры сведения для данного участка. Там доступны как возможность резкого, так и несколько вариантов постепенного перехода. Если же щелчок был произведен на месте трэка, можно будет выбрать “Редактироание аудиофайла в WaveEditor”. По окончании можно сохранить проект, или перейти в другие приложения.
Nero 7: просмотр мультимедиа
Nero 7 позволяет превратить компьютер в настоящий медиа-центр. Именно на данные возможности делается ставка в новом пакете, поэтому они развиты необычайно хорошо.

Все основные функции каталогизации и просмотра собраны в Nero Home. Он – ваш главный советник и проводник в цифровом мире. Новое “лицо” всего пакета получилось премилым. В отличие от довольно строгого StartSmart, здесь присутствует и интерактивность, и наглядный интерфейс. В “орбитальном” меню предложены (кстати, на русском – как и во всех остальных приложениях) пункты “Музыка”, “Коллекции”, “Фотографии”, “Видео и ТВ” и “Устройства”. Все они выполняют схожие функции: при двойном щелчке открывается набор мест содержания соответствующего контента, а вы лишь выбираете нужное и тут же воспроизводите. Например, если зайти в фотографии, то будет доступен просмотр картинок из всех коллекций и папки “Мои документы”.

Также любую из них можно добавить в соответствующую группу или, наоборот, удалить. Помимо обычного обзора, можно сделать презентацию, состоящую из всех файлов данной группы.
Исключением из общего правила являются только “Коллекции”, где происходит непосредственное управление вашими коллекциями, и “Устройства”, позволяющие работать с файлами любых типов из любых мест вашего компьютера.

Но, как можно заметить, обилие возможностей достигается благодаря совмещению функциональности внешних программ, в том числе таких как Nero Scout и Nero ShowTime.
В случае конкретных типов файлов максимального комфорта помогут добиться специализированные приложения. Когда вы хотите насладиться качественным просмотром видео, таким “спецом” станет Nero ShowTime.

Его функциональность схожа с DVD-плеерами: он тоже воспроизводит фильмы, но, помимо того, ещё музыку и, при желании, картинки. Но основная цель остаётся неизменной – получение высокого качества, для чего существует масса разнообразных настроек, в том числе для полной регулировки как видео, так и звука. В частности, для первого можно настроить деинтерлистинг и вручную выставить баланс цвета, а для второго – количество колонок и соответствующие “улучшающие” технологии. Все это становится доступно при нажатии правой кнопкой -> “Конфигурация”. Там же можно отрегулировать назначить конкретных пользователей программы для ограничения доступа к настройкам. Файл для проигрывания выбирается, как и в аналогичных программах, – щелчок по маленькой кнопке “Выбрать источник”, а там – найти нужный дискфайлпапку. Управление воспроизведением – с помощью привычных “Play”, “Stop”, “Pause”, и “горячих” клавиш.

У стандартных приложений просмотра и обработки фотографий в пакете Nero 7 есть свои конкуренты. Nero PhotoSnap отвечает за обработку снимков, причём упор делается именно на домашние фотографии. Для их изменения представлен целый ряд инструментов, и работу можно начинать сразу, без предварительной подготовки. Для начала нажимаем на кнопку “Открыть” и выбираем нужное изображение (там, кстати, на специальной вкладке можно использовать базы поиска Nero Scout), используем нужные фильтры, для подтверждения каждый раз нажимая “Применить”. В случае необходимости отменяем изменения и сохраняем шедевр одноименными кнопками. Теперь об инструментах. Из нужных рядовому владельцу присутствуют “Устранение красных глаз”, “Шум” и “Компенсатор артефактов JPEG”. Кроме таких, довольно специализированных, есть и необходимые повсюду “Поворот”, “Изменение размеров” и “Обрезание”. Для всяких торжественных и высокохудожественных действий могут понадобиться “Искажение линзой”, “Старение” и режим “Виньетка”. И этот список далеко не полон: несмотря на кажущуюся простоту, фильтры доказали свою состоятельность не только как замена Paint, но и как по-домашнему простая альтернатива Photoshop. Кроме того, функциональность может быть расширена с помощью плагинов. Применять их следует в меню “Настройки” -> “Плагины”. Все дополнения для данной программы делятся на 2 типа: несущие поддержку новых типов файлов и содержащие новые инструменты. Забавно, но и все исходные возможности – дело рук 4 включённых по умолчанию надстроек.

Когда нужно ограничиться лишь просмотром, за дело берется Nero PhotoSnap Viewer. Это тот же PhotoSnap без фильтров и с возможностью быстрого “пролистывания” изображений. Щелчок на кнопку “Редактировать” открывает уже рассмотренное приложение.
Важной частью работы с интерактивным материалом остается его упорядочивание. Когда вы хотите создать список всех своих фотографий на разных дисках, собрать плэй-лист из любимых песен, вам не обойтись без Nero Scout.

Эта программа – истинное лицо всех каталогов, ставших неотъемлемой частью большинства продуктов пакета. Она создает виртуальную системную папку, где удобно исследуется и редактируется список всех групп. Кроме того, в контекстном меню появляются специфические возможности, связанные с конфигурацией плэй-листов. Здесь их можно отредактировать и посмотреть их содержимое через внешние программы. С помощью виртуальных папок можно удобно отсортировать всю мультимедийную информацию, находящуюся на компьютере.
Часто встаёт вопрос обмена необходимыми файлами с друзьями и знакомыми. Многие используют для этого файлообменные сети, но для того чтобы, например, друг смог скачать у вас пару фильмов, это необязательно, – достаточно воспользоваться Nero MediaHome.

Вы сможете обмениваться своими картинками, фильмами и музыкой со всей локальной сетью и даже с Интернетом. Для этого необходимо запустить программу из меню “Пуск”, указать в меню “Совместные каталоги”, какие папки вы хотите сделать общедоступными, и нажать “Старт сервера”. Кроме того, при работающем брандмауэре нужно либо отключить режим невидимости и разрешить доступ для MediaHome, либо разрешить полный доступ к локальной сети. Всё, теперь на вкладке “Статус” можно будет увидеть кто, что и откуда у вас скачивает. Кроме этого, существуют такие параметры, как “Установки автозапуска и трея”. Если вы хотите, чтобы ваш сервер работал постоянно, следует поставить галочки у “Запускать MediaHome при включении” и “Запускать медиасервер при открытии”. Для продвинутых пользователей имеется возможность специфической настройки сервера, в том числе порт и сетевое имя.
Nero 7: сервисные утилиты

Вам интересно, чей привод работает быстрее: ваш или соседа? Вам нужно оценить качество записи на ту или иную “болванку”? А может, вы просто хотите узнать, не пришло ли время для апгрейда? Ответ на эти вопросы подскажет Nero CD-DVD Speed – незаменимый инструмент для проверки состояния как конкретного диска, так и привода. Показывает сразу несколько параметров, в том числе карты повреждённых секторов и максимальную и среднюю скорости чтения.
Многие знают, что сохранить жизнь своему “резаку” может помочь умеренное использование скоростных режимов. Кроме того, при этом понижается уровень шума, но, к сожалению, падает производительность. Nero DriveSpeed – средство для разумного сочетания скорости, продолжительности бесперебойной работы привода и шума.
Некоторые пользователи привыкли за неимением пустых дисков делать образы и использовать их прямо с винчестера. Nero ImageDrive – программа для создания виртуальных CD- и DVD-ROM. После запуска создаются виртуальные устройства, для которых можно указать файлы-образы. Конечно, защищённые от копирования программы и игры запустить из образа не получится.

Часто, несмотря на уход и заботу, в работе привода начинают появляться сбои и непонятные звуки. Nero InfoTool сможет собрать подробнейшую информацию о диске, приводе, драйверах и компьютере в целом. Она же выдаст и версию прошивки привода.
Nero 7: заключение
Новая версия пакета Nero 7 от компании Nero AG продолжила движение в сторону создания комплексного набора программ для работы с мультимедийной информацией. Оболочка Nero Home позволит превратить ваш компьютер в медиа-центр, не прибегая к помощи специализированных операционных систем или других программных пакетов. Да и плеер Nero Showtime 2 радует широкой поддержкой форматов. Так что для начинающих пользователей пакет Nero 7 – вполне лакомый кусочек типа “всё в одном”. Все свои функции, а это создание, сохранение и просмотр мультимедийной информации, пакет выполняет превосходно. Наконец, отметим поддержку русского языка.
С другой стороны, если вам эти функции не нужны, в глаза бросается некоторая назойливость Nero 7: установку по умолчанию делать не рекомендуется, поскольку пакет привяжет к себе многие форматы видео и аудио, а также файлы с фотографиями.
Редакция благодарит компанию CPS, единственного официального дистрибьютора Nero AG в России, за предоставленную программу.
Тестирование программы проводилось на платформе AMD. Редакция благодарит Российское представительство AMD за предоставленную платформу.
Пакет предоставлен на тестирование компанией CPS
Вступление
Многие умудрённые опытом системные администраторы не устанавливают на парк подотчётных пользовательских систем только что вышедшие операционные системы линейки Windows. Они выжидают, как минимум, выхода первого Service Pack, и только тогда рассматривают вопросы об апгрейде программного обеспечения. Примерно такими же принципами руководствуется и автор этих строк, не раз портивший себе удовольствие от игрового процесса не пропатченными компьютерными играми (классический пример тому — отечественная игра MetalHeart, обретшая достойный вид лишь к патчу 1.33).
Именно поэтому я терпеливо выжидал доработки пакета Nero 7 Premium. Сам продукт изначально вызвал у меня положительные эмоции, но оставался и осадок после находимых недочётов. И вот, после выхода линейки версий 7.5 (основная характеристика которой — поддержка Blu-ray), настала пора определиться — стоит ли переходить с «обкатанного» Nero 6 на следующую версию, а заодно и познакомиться со всеми мультимедийными и прочими компонентами данного многофункционального пакета? Ибо, честно признаюсь, некоторые дополнительные компоненты Nero 6 я даже не просматривал, считая их баловством, и оставляя в системе исключительно Nero Burning ROM и пару служебных утилит…
Инсталляция
Итак, из недр коробки с Nero 7 Premium достаётся диск и мануал. Причём диск достаётся для проформы (списать серийный ключ). Далее мы скачиваем дистрибутив Nero 7 (локализованная на один язык версия «весит» полторы сотни мегабайт) с сайта разработчиков, и устанавливаем сам пакет.
Если у вас установлена предыдущая версия (скажем, 6.6) пакета Nero, то модуль инсталляции вежливо попросит стереть её из системы… Далее вы вводите ваш серийный номер и следуете указаниям инсталлятора. Переходим к выбору составляющих пакета. Я, естественно, устанавливал все без исключения компоненты Nero 7 Premium. Впоследствии вы выберете ассоциации Nero 7 с файлами различных расширений (надо отметить, что пакет весьма «самонадеян», по умолчанию пытаясь «перетянуть» на себя ассоциации со множеством файлов — например, MP3).

В конце концов у вас попросят перезагрузить систему. На всякий случай тут же отмечу: для того, чтобы патчить установленный пакет — имеется специальный модуль Nero Product Setup.

В самом начале, когда пакет Nero 7 только вышел на рынок, процесс обновления был не так удобен, как хотелось бы (а хотелось бы, на самом деле, просто кликнуть Update и дождаться автоматической закачки и установки необходимых файлов). И вот, начиная с версии 7.5 — разработчики попытались сделать обновление более дружелюбным…

Пока не всё так гладко — в процессе соединения случаются и ошибки (перед началом обновления нелишне проверить настройки firewall’а, или сконфигурировать его в процессе обучения). В любом случае, для гарантированного и полноценного обновления пакета — лучше сразу отправиться на страницу Nero и выбрать, фактически, полный дистрибутив (мультиязычная версия занимает несколько сотен мегабайт, одноязычная — раза в два поменьше). Что и говорить, это — минус, и, насколько я знаю, специалисты Nero не покладая рук пытаются решить проблему (путём создания служб, в чём-то аналогичных системе обновления Windows Update)…
Пара слов об интерфейсе
Интерфейс Nero 7 — чёткий и понятный, хотя на первый взгляд не выглядит простым. У него имеются свои недочёты, но в целом хочется выставить разработчикам высокие оценки за эргономику. Даже неискушённый пользователь быстро освоится с управлением пакетом. А управлять здесь есть чем, уж поверьте…
Когда вы запускаете главное окно интерфейса программы, которое именуется Nero StartSmart, перед вами возникают пять активных областей.

1. Левая боковая панель состоит из трёх разделов: «Приложения», «Nero Toolkit» (она же «Инструменты») и «Инструкции». Панель даёт прямой доступ к приложениям, входящим в пакет (если вы искушённый пользователь, и знаете, какая программа из состава Nero 7 вам нужна для решения поставленной текущей задачи).
2. Первая верхняя панель предлагает вам выбрать тип носителя, с которым вы будете работать (на выбор предлагается три варианта: только CD, только DVD, CD и DVD) — после чего сортируется список действий, предлагаемых для выполнения.
3. Ещё одна верхняя панель («Избранное», «Данные», «Звук», «Фото» и «Видео», «Сохранить», «Дополнения») — предоставляет заголовки разделов, раскрывающихся в основном поле интерфейса (4).
4. Основное поле интерфейса, где приведены различные частные действия, которые вы можете осуществлять (создать диск с данными, воспроизвести мультимедийное содержимое, создать свой DVD диск с видео и т.д.). При этом вы можете переключать режим отображения стандартных и расширенных задач (круглая кнопка с человечками, см. пункт 5).
5. Кнопки быстрого переключения. Маленькая кнопка слева — быстрое переключение цветовой схемы. Круглая кнопка с человечками, как уже упоминалось выше, переключает режимы отображения — списки стандартных и расширенных задач. Кнопка с окнами приложений и зелёными стрелками — вызывает меню настроек:

Последняя, самая правая кнопка — вызывает уже упоминавшийся выше модуль Nero Product Setup, где вы можете обновлять приложение и работать с серийными ключами к вашему пакету (и другим программам от Nero AG).
В общем, с интерфейсом примерно разобрались. Идеология его построения ясна — во-первых, вы можете сразу загрузить приложение, предназначенное для решения вашей задачи. Также вы можете попробовать найти название этой задачи, переключаясь между разделами области (3) и просматривая содержимое пунктов в основном окне интерфейса (4).
Далее переходим к описанию разделов области 1 — там в подкаталогах «Приложения», «Nero Toolkit» и «Инструкции» как раз размещены ссылки быстрой загрузки компонентов пакета Nero 7. Что ж, будем их постепенно изучать…
В этом разделе описывается основной функционал программы. Далее приводится краткое описание всех приложений (и в первую очередь — общее впечатление от знакомства с ними). Посмотрим, что это за компоненты, скрывающиеся за заголовками меню…
Nero Home
Этот компонент сами разработчики именуют «краеугольным камнем вашего цифрового образа жизни». При выборе компонента Nero Home — возникает полноэкранное визуальное представление следующего типа…

В общем и целом — перед нами то, что можно охарактеризовать как программную реализацию медиа-центра. Представлены пункты «Музыка», «Коллекция», «Фотографии», «Видео и ТВ», «Устройства», «Установки», «Поиск». Поддерживаемые мультимедийные форматы: MP3, MP4 (аудио), WAVE, AAC, HE-AAC, OGG Vorbis, WMA, AC3, AIFF, MPEG-1, MPEG-2, DV-AVI, DivX, XviD, ASF, WMV, MP4 (видео), JPEG, PNG, GIF, BMP, TIFF. Естественно, простая поддержка формата — недостаточна. Необходимо уметь работать с метаданными мультимедийных файлов (битрейт, исполнитель песни, режиссёр клипа, название видеоролика или музыкальной композиции и т.д.). Медиа-центр Nero Home понимает метаданные ID3 tag (v.1.1/v.2), JPEG, PNG, BMP, GIF, TIFF, AVI, MPEG-1, MPEG-2, Nero Digital (формат на базе стандарта MPEG-4), WMV, ASF, MP3, OGG Vorbis, WMA, WAV.
Теперь пройдёмся по компонентам… Для начала — пункт «Установки». В нём вы можете изменить внешний вид медиа-центра Nero Home. Например, вот так:

Кроме того, вы можете выбрать другой фон, определить формат экрана как 4:3 или 16:9 (это удобно, если вы подключены к широкоформатному монитору или телевизору), переопределить размер шрифта.
Далее, в «Установках» идёт пункт «ТВ» — здесь вы конфигурируете ваши ТВ-платы (для захвата и трансляции телевизионного сигнала). Следом идут настройки показа слайд-шоу, а также конфигурирование инструмента Nero Scout. Последний — «вынюхивает» мультимедийные файлы на винчестере и других носителях, а затем предоставляет собранную им базу в распоряжение других приложений в составе пакета Nero 7. Для эксперимента проиндексируем каталог Music на жёстком диске. Индексация идёт очень долго, несмотря на то, что обрабатывается «всего» полторы тысячи файлов. Порой один файл индексируется по пять секунд (видимо, идёт попытка тут же, «не отходя от кассы», распознать метаданные — тэги с исполнителем, альбомом и т.д.). Итого пара часов на внедрение в базу — многовато… Правда, если вы включите заветную кнопочку «Сканировать» — процесс пойдёт гораздо резвее, и уже через несколько минут все ваши мультимедийные файлы будут интегрированы в базу.
После индексирования вы можете осуществлять поиск в коллекции по ключевому слову.

Следующий раздел Nero Home — «Устройства» — выводит на экран список имеющихся накопителей, разделов жёсткого диска. Далее вы можете исследовать подкаталоги и т.д. В общем, перед нами — простенькая реализация файлового менеджера.

Раздел «Видео и ТВ» предлагает четыре подпункта: «ТВ-каналы», «ТВ-программы», «ТВ-записи», «Видео». Если у вас есть ТВ-тюнер с возможностью захвата видео — вы можете настроить его для записи ТВ-программ на винчестер. Последний пункт меню, «Видео» — хранит видеофайлы, добавленные в базу данных Nero Home.
Раздел «Фотографии» представляет все найденные «скаутом» фото, и вы можете просматривать их как в обычном режиме, так и в режиме слайд-шоу.

Раздел «Музыка» позволяет вам просматривать ваши музыкальные композиции, отображать их отсортированными по исполнителю, альбому, жанру. Естественно, вы можете легко прослушать любую композицию в открывающемся проигрывателе. При этом вы даже можете включить визуализацию — чтобы смотрелось веселее.

Если вдруг вы покидаете раздел — мультимедийный проигрыватель перемещается в уменьшенном виде в левый нижний угол…

…откуда вы сможете в любое время вызвать его двойным кликом и развернуть на весь экран.

От себя замечу, что толкового списка воспроизведения, который всегда под рукой, я не нашёл. Посему мораль — создавайте коллекции, сортируйте по альбомам, исполнителям, и воспроизводите именно эти заранее созданные коллекции. Очень понравилось следующее: если вы слушаете музыку, а затем отправились посмотреть видео — оно откроется в большом окне, а минимизированный в левом углу проигрыватель будет остановлен на паузу. После просмотра видеоклипа — вы спокойно продолжите слушать музыкальную композицию.

В общем и целом — подведём итог: Nero Home — это попытка Nero AG пристроить в обычную Windows XP некое подобие функционала Windows XP Media Center Edition. Выглядит довольно неплохо, функционал скорее средний, чем базовый — его с лихвой хватит большинству обычных потребителей, которые захотят передавать сигнал на широкоэкранный телевизор. Моё личное мнение — компонент Nero Home выглядит на обычном компьютере с 17 дюймовом экране как-то искусственно. Самое место ему — на широкоэкранном плазменном или ЖК телевизоре, подключенном к компьютерной системе, со звуковыми колонками 5.1, для просмотра фильмов, видео, слайд-шоу в кругу семьи или друзей…
Nero Burning ROM
Не нуждающаяся в особых представлениях программа для записи CD и DVD носителей различных форматов, копирования дисков, работы с образами и т.д. С приложения Nero Burning ROM, собственно, всё и начиналось…
При старте программа, как обычно, предлагает начать новый проект…

Но вначале искушённым пользователям следует залезть в настройки и выставить все опции «под себя»…
Нужно ли подробно описывать Nero Burning ROM? Не думаю… Всё-таки интерфейс этого приложения испытан годами, и в нём разберётся любой более-менее подготовленный пользователь. Кроме того, именно «знакомить» с программой — как мне кажется, особого смысла нет — многие хотя бы раз устанавливали этот продукт (версии 5 или 6), и кардинальных (именно революционных) изменений в нём практически нет. Собственно, и разработчики из Nero AG не стали ничего трогать в отлаженном механизме, продолжая полировать и шлифовать его. Как видите, был выбран иной путь — «наращивания» вокруг Nero Burning ROM дополнительных компонентов и мультимедийного интерфейса — для работы с музыкой, видео, фото. Как бы то ни было, вкратце описать функционал, указать поддерживаемые форматы и стандарты — необходимо.
Итак, Nero Burning ROM — это приложение для записи и снятия копий различных оптических дисков (CD, DVD, Blu-ray, HD DVD) в различных форматах.
Немного об интерфейсе. В самом начале вы видите окно мастера, помогающего за несколько шагов (переключений закладок окна проекта) осуществить необходимые установки для последующей записи диска. В самом начале из выпадающего меню вы выбираете тип носителя, и в вертикальной левой панели отображаются иконки с подписями, позволяющие быстро выбрать нужный проект (видео DVD, CD с данными и т.п.). После того, как вы укажете тип файловой системы для вашего носителя, название диска и прочее — открывается окно файлового менеджера (слева — представление каталогов и файлов на вашем носителе, справа — «проводник» для поиска нужных данных на жёстком диске и других накопителях), внизу которого представлена наглядная полоска текущего заполнения вашей компиляции.

Отмечу закладки правого окна (по умолчанию открыт «Просмотр файлов»): здесь реализованы «Поиск медиа» — с интерфейсом упоминавшегося выше компонента Nero Scout, «Веб-поиск» — вы можете ввести в строку поиска какое-либо ключевое слово и получить результаты (благодаря сетевым поисковым механизмам от Yahoo!).

Исходя из того, что настроек не предусмотрено (например, возможность выбора в качестве поискового механизма Google) — становится очевидно, что руководством Nero AG получены неплохие деньги (или взаимовыгодные услуги) за интеграцию служб Yahoo! в свой продукт. Кроме того есть закладка «Сохранённый поиск» — где хранятся результаты сохранённых вами поисков, произведённых ранее.
После наполнения диска нужными вам данными — вы просто отправляете проект на запись. При этом вы также можете устанавливать различные опции — вроде принудительной проверки записываемых данных на наличие вирусов, проверку данных на целостность после записи и т.д.
Выбор записывающего привода осуществляется или в ниспадающем в меню, или в пункте меню «Рекордер» — «Выбрать рекордер». Там вы можете просмотреть дополнительные характеристики вашего записывающего устройства.

Естественно, если вы не уверены в качестве и параметрах оптического носителя — утилита с информацией о диске из меню «Рекордер» выдаст вам базовые характеристики (тип носителя, его объём, дорожки и т.д.). Более подробная информация выдаётся утилитой Nero InfoTool, о которой будет рассказано ниже, в разделе «Инструменты».
Приложение позволяет создать DVD Video диск, правда, этот функционал востребован только в том случае, если у вас уже имеются извлечённые ранее .VOB файлы с другого видео DVD — в открывшемся окне файлового браузера вам предлагается вручную наполнить каталоги Audio_TS и Video_TS и отправить проект на запись.
Для того, чтобы пошагово подготовить и записать видео DVD «с нуля», имея только снятые с камеры видеофайлы в «сыром виде» (или уже сжатые какими-либо кодеками клипы) — лучше воспользоваться приложением Nero Vision.
А вот создание Audio CD в рамках Nero Burning ROM выглядит намного более дружелюбным. Вы просто «набрасываете» в поле вашего будущего музыкального компакт-диска композиции в любом поддерживающемся формате (например, MP3 или WAV) и отправляете проект на «прожиг». На выходе у вас получится классический Audio CD.

Кроме всего прочего, вы можете осуществлять прямое копирование дисков, как на «лету» (если у вас два привода для чтения оптических дисков), так и с помощью промежуточного сохранения данных в файл-образ на жёстком диске. Защищённые от копирования диски — в подавляющем большинстве случаев будут скопированы некорректно (без возможности установки с них лицензионного программного обеспечения и компьютерных игр).

В составе Nero Burning ROM идёт такая интересная вещь, как антивирусный плагин. Его периодически необходимо обновлять, как обычный антивирус. В закладке «Запись» перед «прожигом» диска вы можете выставить галочку в пункте «Проверить на вирусы перед записью», и тогда внутренний антивирусный «движок» Nero 7 будет проверять записываемые вами файлы на наличие вирусной инфекции. И хотя в справочной документации не указывается производитель антивирусного «движка» (у которого была приобретена лицензия), визит в каталог установки Nero и недолгий поиск сразу выдаёт производителя: «Dr.Web (R) Anti-virus. Virus base add-on».

Перечислять остальные возможности Nero Burning ROM можно достаточно долго (неплохой файл справки по продукту размещён на 118 страницах в формате PDF). Пожалуй, кратко отметим ещё несколько важных элементов функционала. Это возможность записи загрузочных оптических носителей (как CD, так и DVD); поддержка работы с UDF (в случае, когда вы часто дописываете и стираете информацию на вашем DVD-RW (или +RW) диске); использование технологии LightScribe (нанесение меток на диск с помощью лазера вашего записывающего устройства); возможность записи данных сверх стандартного объёма вашего компакт-диска (т.н. Overburn) и т.д. Надеюсь, главную задачу — показать вам, что приложение Nero Burning ROM из пакета Nero 7 Premium обладает весьма богатым функционалом — я выполнить сумел, и мы переходим к остальным компонентам пакета.
Nero Express
Этот компонент являет собой упрощённый вариант приложения для записи CD или DVD — когда у вас нет времени прокручивать все закладки с многочисленными опциями процесса записи, и вам необходимо быстро «закинуть» на компакт-диск несколько файлов или дистрибутивов.

Точно также быстрые пошаговые мастеры представлены для решения ряда часто встречающихся задач, выполняемых записывающим устройством. Просто перечислим их:
Data CD. Создание простого компакт-диска с данными.
DVD с данными.
Audio CD. Запись стандартного Audio CD.
CD-аудиокнига. Создание аудиокниги в формате стандартного Audio CD.
Jukebox Audio CD. Запись компакт-диска с файлами в формате MP3, WMA или AAC — специально для прослушивания на портативных (или бытовых) проигрывателях с поддержкой указанных мультимедийных кодеков.
Jukebox Audio DVD. Запись DVD с файлами в формате MP3, WMA или AAC — для прослушивания на портативных (или бытовых) проигрывателях с поддержкой данных мультимедийных кодеков.
Видео CD. Создание стандартного Video CD из видеофайлов и картинок.
Super Video CD. Создание стандартного SVCD.
Файлы DVD-Video. Возможность создания видео DVD из заранее подготовленного материала (для пошагового создания DVD лучше воспользоваться приложением Nero Vision).
Копия всего CD. Копирование компакт-диска.
Копия всего DVD. Копирование DVD.
Образ диска или сохранённый проект. Запись из образа диска или ранее сохранённого проекта.
Nero Vision
О функционале данного пакета сразу можно судить по пунктам меню, открывающимся в главном окне:

Итак, перед нами — простенький редактор видео, с возможностью получения на выходе DVD или Video CD (как вариант — слайд-шоу). Отсюда также можно осуществить захват материала с подключённой к компьютеру видеокамеры. Что ж, попробуем создать свой DVD…
Вначале нам предлагается захватить видео с камеры, или же сразу добавить ранее сохранённые на винчестере файлы к проекту.

Далее — вы редактируете внешний вид меню вашего DVD (фон, кнопки, подписи), и на этом подготовительная часть — практически окончена.

После клика на кнопку «Далее» — перед вами возникает окно предварительного «прогона» проекта. Вы можете просмотреть ваши клипы в режиме эмуляции работы бытового DVD-проигрывателя.

Не стоит обольщаться раньше времени — если всё прошло гладко, это ещё не говорит об отсутствии проблем в будущем — ведь ваши файлы пока не переконвертированы в MPEG-2. Кстати, настройки видео вы можете посмотреть в ниспадающем пункте меню настроек:

Рекомендую тем, кто только начинает знакомиться с Nero Vision — сначала использовать для «прожига» проектов перезаписываемый (RW) носитель. Это поможет избежать случаев неоправданной потери «болванки», если где-то в процессе конвертирования, записи или компоновке возникла ошибка.
Если вы удовлетворены тем, что увидели, то переходите на следующий экран, где можно ещё раз внимательно просмотреть параметры проекта и отправить его на запись.

Результат работы Nero Vision проверяем на бытовом проигрывателе.

Надо сказать, что реализация Nero Vision версии 4.7.0.7 вызывает положительные эмоции — более ранние релизы этого приложения порой в качестве конечного результата не всегда выдавали желаемое (говорю по личному опыту). Так что прогресс очевиден — спасибо разработчикам за адекватную работу над ошибками!
Nero BackItUp
С помощью Nero BackItUp вы можете осуществлять резервное копирование папок и целых разделов жёсткого диска, восстанавливать сохранённые ранее данные. При этом имеется автоматизация — вы создаёте задания, которые стартуют автоматически, в определённое вами время. Данные можно сохранять на оптические носители (CD или DVD и т.п.), на внутренние и внешние жёсткие диски, в образы диска на HDD или др., на ресурсы локальной сети, USB-флэшки, FTP-серверы.
Программа Nero BackItUp позволяет выбирать типа резервного сохранения данных:
Полный бэкап. Сохраняются все выбранные данные на указанном ресурсе или папке.
Инкрементный бэкап. Осуществляется сохранение только тех данных, которые изменялись с момента последнего резервного копирования.
Дифференцированный бэкап. Осуществляется сохранение только тех данных, которые изменялись с момента последнего полного резервного копирования.
Обновление резервной копии. В имеющейся резервной копии обновляются файлы, которые были изменены после произведения бэкапа.
Возможности программы достаточно широки: к примеру, сохраняемые данные можно «сжимать» для экономии места, в случае конфиденциальной информации — можно устанавливать пароль или же осуществлять шифрование данных. Как удалось разузнать автору этих строк, шифрование ведётся с помощью алгоритма AES (Advanced Encryption Standard) со 128-битным ключом.
Специально для не особенно разбирающихся в высоких технологиях пользователей, в составе Nero BackItUp идёт целый ряд мастеров — помощников, которые помогают вам осуществить бэкап или же создать новую задачу для исполнения.
Что ж, кратко по функционалу прошлись (хотя описали лишь «вершки» — тонких настроек и опций у приложения Nero BackItUp — достаточно много), а теперь попробуем осуществить резервное копирование папки «D:\Документы» на USB flash диск по расписанию (в заданное время).
Запускаем программу Nero BackItUp и выбираем мастер создания новой задачи.

Далее, выбираем нужный нам каталог и (или) файлы, которые будем сохранять в отведённое время в отведённое место.

Выбираем для сохранения съёмный USB flash диск. Отметим также три важные опции в данном диалоговом окне: проверка на вирусы сохраняемых данных, сжатие файлов до копирования и шифрование данных по паролю. Кстати, пароль не принимается в случае, если в нём менее шести символов. Последовательно выбираем все пункты.

Дальше нам остаётся только выбрать название, день и время запуска задачи. В конце концов, на экран выводится полное описание установленной вами задачи.

Жмём «завершить», и в главном окне приложения видим появившуюся задачу. Закрываем приложение и ждём начала выполнения задачи. В указанное время в системном трее появляется иконка Nero BackItUp. По завершении процесса сохранения выдаётся такое окошко:

На USB flash диске появляется файл с названием 20061018_202501_fc archive.nba. Его размеры — 40.4 Килобайта (для сравнения — размеры каталога в несжатом виде — 245 Килобайт). Не удержался от эксперимента: известный архиватор 7-Zip при максимальных настройках сжатия упаковал эти же данные в 16.4 Килобайта. Что ж, теперь пробуем восстановить резервную копию — для начала удаляем с винчестера нашу папку «D:\Документы». Затем отправляемся в мастер восстановления данных, где выбираем, во-первых, имя восстанавливаемого архива, а затем, в дополнительном меню — тип восстановления (различные опции замены файлов).

Подтверждаем операцию, и диалоговое окно сообщает о благополучном восстановлении файлов.

Действительно, на жёстком диске восстановился каталог «D:\Документы», все файлы открываются, всё работает. Никаких проблем при работе с русским языком в названии папок не возникло. Что ж, приложение Nero BackItUp подтвердило способность выполнять возложенные на него задачи, и мы переходим к следующему компоненту пакета…
Nero CoverDesigner
Этот компонент пакета Nero 7 Premium Reloaded предназначен для создания полиграфии к диску. Имеется несколько шаблонов, позволяющих создавать полиграфию (и наклейки на сами диски) в случае обычного CD-бокса, DVD-бокса, слим-бокса, и даже Mini CD и «визиток» — небольших имиджевых CD.
Вы можете выбрать готовый шаблон или же создать свой собственный. Попробуем стандартное оформление, заодно оценим работу дизайнеров программы.

Описание диска вы можете создавать в самом начале, при выборе шаблона, или же редактировать его впоследствии (меню «Данные», пункт «Данные документа»).

Слева имеется небольшая панель инструментов, которая позволяет быстро набросать необходимое оформление диска. Линии, прямоугольники, эллипсы, художественный текст, вставление картинки, оглавления из «Данных документа» — всё это позволяет создавать полиграфию на свой вкус. Дополнительные настройки программы рассматривать нет смысла — они чисто технические. Вообще, тратить много времени на оформление полиграфии к диску в домашних условиях — не оправданно. Разве что если вы делаете рассылку дисков клиентам (по работе), и не хотите ударить в грязь лицом — тогда действительно есть смысл полдня сидеть и корпеть над оформлением всех этикеток и вкладок.

Передняя и задняя обложка буклета, вкладка и наклейка диска — разнесены в четыре рабочих пространства, между которыми вы переключаетесь, «кликая» по закладкам внизу окна.
Кстати, если вы делаете копию диска, у которого уже имеется буклет, то при желании — вы можете отсканировать и вставить изображение этой полиграфии прямо из Nero CoverDesigner — отправляйтесь в пункт меню TWAIN, выбирайте источник (сканер) и импортируйте картинку.
Отметим также поддержку технологии LightScribe — когда вы переворачиваете записанный диск (требуется специальный носитель) и «прожигаете» этикету на его лицевой части лучом лазера вашего записывающего привода.
Ну и, наконец, отметим поддержку различных типов бумаги, на которых вы будете распечатывать свою полиграфию.
При выборе бумаги и наклеек от различных производителей — размеры вашего проекта изменяются, подстраиваясь под формат конкретного поставщика.
Nero WaveEditor
Nero WaveEditor — это программа для редактирования и записи аудио файлов в формате WAV, MP3 или AIFF. Для наложения эффектов и работы с дорожкой, как мне кажется, лучше сразу перевести сигнал в формат WAV. Другие форматы (вроде WMA, OGG и MP4) — также поддерживаются на входе. Вообще, поддержка прочих звуковых форматов также возможна — в случае, когда у вас установлены соответствующие плагины.

Интерфейс программы состоит из трёх частей: рабочая область — Wave-дисплей (также можно переключиться на дисплей спектрограммы и Wavelet-дисплей); Транспорт — здесь вы можете регулировать громкость воспроизведения и «переброс» звука между каналами; Анализатор спектра — показывает зависимость громкости в децибелах по всему частотному спектру; наконец, последняя область — История редактирования — в дополнительной расшифровке практически не нуждается (отображение всех наложенных команд редактирования с возможностью отката).

В самом редакторе, вам изначально будет нужно выбрать входное и выходное устройства. На входе может быть микрофон, CD аудио, или же захват может вестись с выхода звуковой карты. Это очень «вкусная» возможность (хотя на рынке присутствует достаточное число утилит, осуществляющих захват звука с Line-out). Но тот факт, что данный функционал идёт в составе программы из пакета Nero 7 (идеологически ориентированного на запись оптических носителей) — весьма радует.
Таким образом, вы можете осуществлять захват сигнала со, скажем, какой-нибудь Интернет-радиостанции. Просто выберите соответствующее устройство захвата вашей звуковой карты, отрегулируйте уровень сигнала и дальше — просто обрабатывайте полученный материал!
В закладках настроек звукового формата вы найдёте информацию о поддерживаемых кодеках (как для кодирования, так и для декодирования сигнала), и там же вы можете выставить необходимые настройки компрессии.

В принципе, в большинстве случаев среднестатистический пользователь будет обращаться к базовым функциям пакета редактирования аудио Nero WaveEditor. Например, вырезание (или обрезка) части звуковой дорожки — просто выделите нужный кусок и нажмите «Ctrl-X» (для копирования — «Ctrl-C»). Далее в пункте «Файл» выберите «Новый», и у вас откроется новое окно приложения Nero WaveEditor. Туда вставляйте вырезанную или скопированную часть, и спокойно работайте с ней дальше.
В программе реализовано большое число эффектов (как свои собственные, так и подключаемые модули DirectX). Причём одни из самых востребованных — «затухание» (плавное уменьшение громкости до нуля) и «восстановление» (плавное увеличение громкости с нуля) — вынесены отдельно, в меню «Громкость». Кроме того, вы можете создавать эффекты «Хорус», «Реверберация», «Фэйзер» многие другие. Для наложения эффекта необходимо сначала остановить воспроизведение или захват, затем выбрать нужный участок композиции и уж потом — отправиться вменю «Эффекты» в поисках нужного фильтра для обработки звука.

После всех ваших «издевательств» над звуковой дорожкой — следует сохранить её в нужный формат (поддерживаются WAV, MP3, OGG, WMA, AIFF и, что немаловажно — AC3). Перед сохранением — обязательно посетите меню настроек конкретного кодека, и выберите там соответствующие параметры качества.
Резюме: перед нами — неплохой звуковой редактор, идеально вписывающийся в общую концепцию мультимедийного пакета Nero 7. Он ощутимо поможет вам в ряде случаев, когда необходимо произвести простое редактирование или несложное украшательство звуковой дорожки, а также позволит захватить сигнал с выхода или входа звуковой карты или микрофона и т.д.
Nero SoundTrax
Приложение Nero SoundTrax — как видно из названия, также предназначено для работы со звуком. Только на этот раз основной функционал привязан к созданию многоканальных проектов — скажем, в формате 5.1 или 7.1. В принципе, можно создать и стерео-дорожку, с помощью микширования двух или более композиций. О функциональных возможностях Nero SoundTrax красноречиво свидетельствует стартовое окно с предложением выбора одного из шаблонов.

Также отметим два весьма полезных мастера, позволяющих перенести ваши записи с виниловых пластинок или магнитных лент — на CD.

В принципе, ничего особенного в работе этих мастеров нет — вы также захватываете сигнал со входа вашей звуковой карты (куда его поставляет оборудование, воспроизводящее пластинку или кассету). Однако потом, когда сигнал захвачен, указанные wizard’ы помогают определить треки (по паузам между композициями) и уменьшить уровень шумов. А в результате — записать ваш проект на CD.
Что касается микширования, то здесь всё достаточно просто — у вас есть дорожки, которые проигрываются на том или ином канале, вы можете приглушать воспроизведение, плавно переводить звук между каналами. Характерный пример: при создании любительского проекта вы назначаете одну дорожку для воспроизведения музыки, а вторую — отводите под речь комментатора или дубляж.

В любой момент вы можете отправиться редактировать вашу дорожку в Nero WaveEditor, где к вашим услугам — полный набор эффектов и дополнительные инструменты. В общем, назначение Nero SoundTrax кристально ясно: это сборка звукового потока для вашего проекта (будь то собственный аудио CD или звуковая дорожка к фильму), плюс мастеры для переноса записей с виниловых пластинок и магнитных лент.
Nero ShowTime
Не знаю, стоит ли заострять особое внимание на Nero ShowTime — мультимедийном проигрывателе, идущем в составе пакета Nero 7. Это вполне обычный проигрыватель, поддерживающий воспроизведение DVD. Также воспроизводятся аудио и видео файлы наиболее распространённых форматов. Естественно, если в вашей системе отсутствует необходимый мультимедийный кодек, то Nero ShowTime вас не спасёт.

У проигрывателя имеются достаточно неплохие настройки, позволяющие, например, устанавливать типы пользователей с паролями — чтобы ваш ребёнок в ваше отсутствие не смог воспроизвести с помощью Nero ShowTime какой-нибудь DVD «для взрослых».
Есть возможность захватывать картинку из воспроизводимого видео и сохранять её в файл, управлять проигрывателем с помощью конфигурируемого OSD-меню, устанавливать некоторые настройки качества для видео (попытаться хотя бы немного визуально улучшить воспроизведение неудачного видеофайла), использовать накладываемые эффекты Luma (помехи) и Хрома (цветной шум). Также можно регулировать яркость, контрастность, насыщенность, резкость и прочие параметры: фактически, вы будете накладывать нужный фильтр прямо во время воспроизведения вашего видео. Отметим ещё две интересные вещи: поддержку внешних субтитров и DNC (динамический контроль шума — уменьшение свиста работающего DVD-привода при воспроизведении фильма или аудио CD). Правда, не все устройства поддерживают эту опцию.
Проигрыватель Nero ShowTime работает с защитами вроде CSS и CPRM — Content Protection for Recordable Media, понимает широкоэкранный формат 16:9. Вы можете создавать и затем сохранять свои списки воспроизведения (например, последовательное проигрывание всех треков альбома). В процессе тестов приложение субъективно показалось немного «громоздким», хотя лично у меня все видео и аудио файлы воспроизводились без проблем (исключение — пара видео DVD, которые не захотели воспроизводиться, но при этом спокойно читались в Windows Media Player)…
Nero MediaHome
Nero MediaHome — это мультимедийный сервер, который автоматически распознаёт UPnP-устройства. Nero MediaHome позволяет обмениваться между сетевыми компьютерами аудио, видео файлами и цифровыми фотографиями, картинками. Также реализовано потоковое воспроизведение видео или музыки на клиентский компьютер с сервера посредством протокола HTTP 1.0 или HTTP 1.1.
Таким образом, после запуска Nero MediaHome вы выбираете мультимедийное содержимое, к которому планируете разрешить сетевой доступ.

Далее вы идёте в настройки сервера, и, в случае потокового воспроизведения — в настройки транскодирования.

Пролистайте остальные закладки настроек — они вполне понятны, сложностей возникнуть не должно. Доступ к ресурсам Nero MediaHome вы получаете из штатного мультимедийного проигрывателя Nero ShowTime — выбирайте в его интерфейсе закладку с выбором источника, затем — воспроизведение из папки, и в открывшемся меню — у вас будет доступен ресурс MediaHome Network.

В итоге получаем достаточно простой и дружелюбный к пользователю инструмент, позволяющий обмениваться мультимедийными файлами, а также обеспечивать совместный доступ к телевизионным трансляциям. Воображение рисует картину: ваш товарищ в Англии с помощью TV тюнера ловит какой-нибудь интересный канал и транслирует его вам, на ваш компьютер в подмосковном Королёве :). Единственное ограничение — оба пользователя должны установить на своих компьютерах пакет Nero 7, ну и, конечно же, разобраться с настройками брандмауэра…
Nero Recode
Разработчики выделяют три основные функциональные ветки Nero Recode: копирование DVD, сборка DVD из ваших видео файлов, перекодирование вашего видео в формат Nero Digital (своя собственная разработка на базе стандарта MPEG-4). При этом отдельно указывается на тот факт, что работа ведётся исключительно с незащищёнными копиями DVD и видео файлов — обходить системы защиты Nero Recode не умеет.
В общем, если вы думаете, что под названием Nero Recode скрывается действительно гибкий и многофункциональный передокидровщик многих форматов видео, то вы ошибаетесь. По своему назначению программа похожа на утилиту CloneDVD — заточенную исключительно под работу с DVD. То есть, вы можете вырезать ненужные меню, саундтреки, клипы, бонусные материалы, и т.д.
Вначале мастер предлагает вам выбрать один из пяти вариантов работы:

На входе каждого из пяти мастеров должен быть или DVD, или его содержимое, сохранённое на винчестере (папка Video_TS). Первые три пункта на выходе выдадут вам видео DVD, а последние два — предназначены для достаточно часто встречающейся ситуации с перекодированием исходного DVD на CD (при использовании сжатия в MPEG-4). Конечно, в данной операции есть некоторый анахронизм: время, когда DVD-R болванки стоили дорого — давно прошло (а качество при переносе ощутимо теряется, ведь вы пережимаете целый фильм (4.7 Гбайт) на один CD). Но всё же эта функция иногда по-прежнему актуальна, и примеров её применения можно придумать сколько угодно — когда, например, вы «выдираете» два-три понравившихся музыкальных клипа с DVD и сохраняете их на CD практически без потери качества.
Кстати, внимательно следите за т.н. «коэффициентом блокирования» — значок «замка» в интерфейсе.

Если он «закрыт», то качество видео будет сохранено без изменения. Если же замок «открыт», то программа Nero Recode будет пытаться изменять настройки качества видео. Памятуя о том, что качество картинки уже сжатого сигнала сделать лучше практически невозможно (речь идёт о DVD, а, значит, сигнал уже сжат в MPEG-2), — следите за тем, чтобы данный значок «размыкался» только тогда, когда вам нужно уместить видео на носителе, не дотягивающем по размерам свободного пространства до объёма исходной видео и аудио информации.
Настройки Nero Recode весьма лаконичны. Настраивать вообще мало что можно: к вашим услугам закладки DVD (несколько служебных настроек), Nero Digital (настройки кодека MPEG-4 от Nero), «Общие» (незначительные настройки общего плана), «Окно просмотра» (выбор режима звука), «Ввод/Вывод» (выбор метода доступа к приводу).

В общем, как я уже сказал выше, приложение Nero Recode по функционалу живо напомнило мне идеологию утилиты CloneDVD…
Nero PhotoSnap / Nero PhotoSnap Viewer
Две программы под общим названием PhotoSnap в рамках пакета Nero 7 Premium Reloaded — являют собой, соответственно, несложный редактор графических файлов (Nero PhotoSnap) и средство их просмотра (Nero PhotoSnap Viewer). Начнём с редактора…

Судя по документации, он умеет открывать файлы формата JPG, JP2, TGA, PCD, IFF, XBM, GIF, PNG, BMP, TIF, PCX, RAS. Изображения Nero PhotoSnap может сохранять в форматы JPG, JP2, TGA, GIF, PNG, BMP, TIF, PCX. На самом деле, список поддерживаемых графических форматов значительно шире, чем указано в документации: как мне кажется, все ваши графические файлы — будут открыты без каких-либо проблем.
Интерфейс, как видите, бесхитростный. Вначале вы открываете файл, потом, при желании — выводите информацию о нём:

В метаданных можно найти некоторые интересные сведения. Но основное предназначение редактора — редактировать, и доступ к этому функционалу оформлен в качестве списка инструментов для работы с изображением.
Будьте внимательны, инструменты не помещаются на одной панели, дополнительный набор фильтров доступен после щелчка на ссылку «Другие эффекты».
В принципе, рассказывать обо всех имеющихся эффектах в рамках этой ознакомительной статьи — особого смысла нет (да и назначение большинства фильтров вполне понятно из их названия), поэтому просто попробуем в действии один из самых востребованных инструментов: устранение неприятного эффекта «красных глаз».


В общем, итог вполне удовлетворительный, хотя чего-то революционно нового я не увидел — стандартная попытка «залить» красный глаз серым цветом с нанесением блика.
В завершение — отметим реализованную в редакторе возможность вывода снимков на печать.
Теперь что касается средства просмотра графических файлов, Nero PhotoSnap Viewer.

Что требуется от обычного средства просмотра файлов? Прежде всего, поддержка всех графических форматов и простота использования. И то, и другое у Nero PhotoSnap Viewer — имеется. Прокрутка «подвешена» на скролл мыши и на клавиши Page Up / Page Down. Клавиша Enter — переводит вас в полноэкранный режим. Пожалуй, не хватает функции слайд-шоу, но она в полной мере реализована в рамках оболочки Nero Home (см. выше), так что придраться совершенно не к чему.
В интерфейсе есть пункт редактирования просматриваемой картинки — при его выборе Nero PhotoSnap Viewer автоматически переключает вас в приложение Nero PhotoSnap.
Вот, пожалуй и все основные впечатления, о которых хотелось рассказать после знакомства с приложениями Nero PhotoSnap и Nero PhotoSnap Viewer.
Nero InCD
Ссылка на этот компонент не входит в меню Nero StartSmart, но после установки — он всегда находится у вас перед глазами, в системной области (System Tray). Это приложение позволяет использовать перезаписываемые (RW) оптические носители в качестве удобного и «прозрачного» для вас хранилища данных — такого, как, например, жёсткий диск, Flash USB-накопитель или же дискета.
Для организации такой работы с оптическими перезаписываемыми дисками используется Universal Disk Format (UDF) — реализация на базе стандарта ISO/IEC 13346 (aka ECMA-167), созданная в стенах Optical Storage Technology Association (OSTA).
В случае, если вы используете операционные системы линейки Windows 98/Me, то для возможности считать диск в формате UDF вам потребуется InCD 4 Reader. Эта утилита распространяется бесплатно, и может быть взята здесь: http://ww2.nero.com/nero6/eng/Support_Tools_InCD_4_Reader.html.
Главное окно программы позволяет подготовить ваш перезаписываемый носитель к работе — или просто стереть его (кстати, это удобно: даже в случае, если вы не планируете использовать InCD по прямому назначению, вы получите удобный «стиратель» дисков с быстрым доступом — в системной области). Если же перед вами стоит задача создания «большой дискеты», то вам нужно сначала отформатировать ваш носитель.

Когда форматирование завершено, вы получаете наглядное представление о характеристиках диска.

Отформатировать под UDF можно любой перезаписываемый носитель, но лично у меня возникали проблемы с определением возможности перезаписи некоторых носителей программой InCD. При этом у моего привода Teac DV-W516GC — установлена последняя прошивка, а версия InCD 5.5.0.11 — самая последняя из доступных… Как бы то ни было, с помощью InCD ряд перезаписываемых оптических дисков у меня успешно превратился в удобные носители информации (что-то вроде больших дискет или дополнительных разделов жёсткого диска).


Теперь вы можете спокойно переписывать данные на CD-RW или DVD-RW прямо в Windows Explorer. Кроме того, в контекстном меню, по нажатию правой кнопки мыши на названии файла, в меню «Send To» становится доступен ваш диск InCD.

Точно также вы можете быстро удалять файлы и папки с вашего носителя. Будьте внимательны — если у вас установлена какая-либо другая программа для пакетной записи, Nero InCD может начать с ней конфликтовать! В любой момент вы можете отправиться в свойства вашего привода и там, в появившейся закладке InCD — ознакомиться с текущей информацией (по приводу и носителю).
В общем, используйте InCD на здоровье — это будет некая альтернатива USB Flash диску, но в случае использования перезаписываемых DVD имеется неоспоримое преимущество — несколько гигабайт информации могут вместить далеко не все «флэшки» (а уж о цена таких устройств и вовсе не сопоставима с DVD-RW «болванкой»)…
Инструменты
Второй раздел в стартовом меню содержит ряд полезных вспомогательных инструментов от Nero. Некоторые из них (Nero CD-DVD Speed, Nero Info Tool) настолько популярны, что многие энтузиасты используют их совершенно самостоятельно, отдельно от пакета Nero (который могут вообще не использовать). Итак, обращаемся к содержимому раздела «Инструменты»…
Установка продуктов Nero
Собственно, об этом пункте (компоненте Nero Product Setup) мы уже рассказывали в главе «Инсталляция», поэтому долго задерживаться здесь не будем.

В главном окне имеются четыре раздела: Update (Обновить), Language (Язык), Setup (Настройка) и License (Лицензия). Раздел Update предлагает выполнить поиск обновлений на сервере Nero AG и, если таковые будут найдены — попытаться скачать и установить их. Почему я написал «попытаться»? Потому, что у меня этого сделать не получилось — когда дело доходило до начала закачки, выдавалась ошибка соединения с сервером. Насколько мне известно, специалисты Nero AG в настоящее время ведут доработку и отладку механизма обновлений. Надеюсь, в скором времени настанет долгожданный миг, когда достаточно будет просто нажать кнопку Update, дождаться завершения работы модуля обновлений продукта, перезапустить систему — и начать использовать свежую версию пакета…
Второй пункт, Language, позволяет вам выбрать язык (локализацию интерфейса). Этот раздел у меня работал без проблем — я специально скачал англоязычную версию пакета Nero 7, и затем, с помощью пункта Language в Nero Product Setup — добавил поддержку русского языка. Обновление (с трансляцией файлов с сервера разработчиков) производилось около минуты. Правда, это действие продублировало в меню «Программы» ссылки на все приложения (на русском языке), но по этому пункту претензий нет (хотите два языка — пожалуйста, дальше — разбирайтесь сами).
Третий пункт, Setup, позволяет или удалить пакет, или произвести деинсталляцию (или установку) его компонентов (различных приложений). Здесь, в общем-то, всё стандартно:

Последний, четвёртый пункт, License — выводит список установленных в системе продуктов от Nero AG и серийные ключи к ним.
Nero Burn Rights
Данная утилита из состава пакета — предназначена для решения известной проблемы — когда права на осуществление записи оптических носителей имеются только у администраторов системы, но не у простых пользователей.
На скриншоте чётко представлен весь скромный функционал утилиты Nero Burn Rights. Не будем вдаваться в дебри корпоративной политики и вопросов доступа пользователей и администраторов, отчётливо понимая, что пакет Nero чаще всего будет устанавливаться на домашних компьютерах, где каждый — «сам себе администратор». Есть, конечно, специфика (когда у вас семейная машина, и ваши дети заходят под своими пользовательскими аккаунтами), но останавливаться на ней вряд ли оправдано в рамках этой статьи.
Nero Image Drive
Под названием Nero Image Drive скрывается программное обеспечение, организующее в вашей системе виртуальный привод от Nero. Виртуальный привод — это программная эмуляция CD-ROM/DVD-ROM привода: если в физическое устройство вы вставляете настоящие компакт-диски, то в виртуальный привод (появляющийся в разделе My Computer) — вы монтируете образы дисков, которые размещены на винчестере или других носителях информации.
После установки пакета Nero ваш виртуальный привод Nero Image Drive — не активен. При выборе соответствующего пункта в стартовом меню интерфейса — выскакивает предупредительное окошко.

После этого выдаётся лаконичное меню.
Как видите, в системе можно установить два виртуальных привода. Каждому будет присвоена своя буква, и в каждый можно будет в дальнейшем монтировать образы диска. Поддерживаются образы .NRG (внутренний формат Nero) и .ISO. Немного неудобно выполнен процесс монтирования диска — приходится лезть в меню «Пуск -> Программы» и выбирать Nero Image Drive в созданной группе ярлыков Nero, после чего щёлкать на закладку привода и вызывать диалоговое окно поиска образа (и, естественно, подтверждать его установку).

Я бы посоветовал специалистам Nero AG перенять опыт Alcohol Software — в её продуктах (например, Alcohol 52%) нужно просто кликнуть правой кнопкой мыши на букве виртуального привода, и в выпадающем меню выбирается ссылка на диалоговое окно поиска образа (если вы уже выбирали образ ранее — он будет тут же доступен в контекстном меню — истории открытых ранее образов). Если путь к образу уже известен — монтирование осуществляется за пару кликов мышью, в течение секунды. Это ощутимо удобнее реализации Nero Image Drive.
Впрочем, вернёмся к виртуальному приводу от Nero — когда образ диска установлен, вы можете работать с ним так же, как работали бы с CD или DVD (только скорость обращения к данным становится намного выше). Получить образ CD или DVD диска вы можете в том же Nero Burning ROM — выбирайте меню копирования с диска на диск, и в качестве отправной точки выбирайте не записывающий привод, а Image Recorder. Останется только выбрать, куда сохранить образ, и дождаться завершения операции.
Важно: При снятии .NRG или .ISO образа оптического носителя, защищённого от копирования (с помощью технологий StarForce, SafeDisk и т.п.) в подавляющем большинстве случаев — вы получите неработающий образ CD (или DVD). Для обхождения защиты от копирования хакеры и энтузиасты используют специальный инструментарий, описание которого не входит в рамки данного материала.
Nero CD-DVD Speed
Достаточно мощный инструмент для тестирования ряда характеристик вашего привода (как записывающего, так и простого CD-ROM или DVD-ROM). С помощью этой программы вы действительно можете «закопаться» в настройки и выявить параметры работы вашего привода (причём в реальности, чтобы потом сравнить результаты с обещаниями на рекламном буклете производителя).

Вы можете проводить тесты как с качественным и неповреждённым носителем, так и с плохо читающимися дисками, чтобы выявить, насколько успешно справляется с ними ваше устройство. Точно также вы можете изучить носитель на предмет наличия на нём повреждённых секторов. Выбирайте диск, вставляйте его в привод, и начинайте тестирование.

Вы можете проводить тесты на скорость передачи данных; на качество DAE (Digital Audio Extraction — извлечение аудио-данных); будете определять загрузку CPU, пиковую скорость, и даже возможность превышения лимита данных на CD или DVD (т.н. Overburn).

Полный список проводимых тестов выбирается в меню опций программы. Дотошным пользователям, желающим исследовать свой привод вдоль и поперёк — будет где развернуться…

Итого — получаем превосходный инструмент, позволяющий реально оценить характеристики вашего CD(DVD)-ROM или CD(DVD)-RW привода.
Nero Info Tool
Ещё одна полезная утилита, собирающая и выводящая информацию о ваших приводах; находящемся в записывающем устройстве оптическом носителе; отчасти — системной конфигурации; установленном (и распознаваемом) программном обеспечении для работы с дисками; драйверах (а также аудио-, видео кодеках); оборудовании (процессор, материнская плата, версия BIOS, количество оперативной памяти, звуковая карта и видеоадаптер) и программном обеспечении (версия Windows, локализация, версия DirectX и Internet Explorer).
Красноречивее об утилите Nero Info Tool расскажут скриншоты её информационных закладок, некоторые из которых мы и приводим далее…


Конечно, до функционала ряда известных информационных утилит этой программе далековато, но, тем не менее, её полезность сложно переоценить.
Инструкции
Наконец, мы добрались до последнего, третьего раздела стартового модуля Nero SmartStart. Это раздел «Инструкции». Если вы думаете, что в вашем дистрибутиве поставляются какие-то полновесные справочные файлы, вы ошибаетесь. При клике на файл справки к заинтересовавшему вас приложению, вы сталкиваетесь с таким вот окошком:
В двух словах: ради уменьшения размеров дистрибутива — справочные файлы хранятся отдельно, на онлайновых ресурсах сайта Nero.com. А именно — вот здесь: http://www.nero.com/nero7/eng/User_Guides.html. Сложно сказать, оправдана ли такая политика. С одной стороны, коллекция справочных файлов занимает около 30 Мегабайт, с другой — это всего 20% от размеров самого «бюджетного» (читай — только англоязычного) дистрибутива Nero 7. В общем, если вы только знакомитесь с пакетом, мой вам совет — качайте вместе с дистрибутивом все справочные документы в формате PDF. В них содержится достаточно полезной информации, хотя ряд сведений немного устарел и требует обновления.
Заключение
Наверняка в этом материале превалировал субъективно-повествовательный формат, но я искренне надеюсь, что основную задачу — в общем виде отразить потенциал мультимедийного пакета Nero 7 Premium Reloaded (линейки 7.5.х), мне всё же удалось выполнить. Без сомнения, описание всех возможностей пакета заняло бы огромное количество страниц, которые вы утомились бы читать (а ваш покорный слуга — писать :)). Ведь по некоторым приложениям справочные файлы приводят добрую сотню страниц, а этих приложений, как видите, больше десятка!
Отдельно отмечу появившийся в версии Reloaded компонент Nero Mobile, не описанный в разделе приложений. Это медиа-центр для вашего мобильного устройства. Так как КПК у автора этих строк нет, провести тестирование возможности не было. Впрочем, это не так критично, так как идеология компонента вполне ясна — это, фактически, реализация «старшего брата», Nero Home, на вашем PDA.
Возможности пакета, пожалуй, вызывают ассоциацию со швейцарским армейским ножом: открывается очередное лезвие и слышится удовлетворённое восклицание — «ух ты, и штопор тоже есть!». Без сомнения, такое большое число приложений «в одном флаконе» выглядит весьма привлекательно. Работоспособность некоторых программ (и в первую очередь Nero Burning ROM) — отточена временем и гигантским количеством часов разработки. Утилиты Nero CD-DVD Speed, Nero Info Tool — настолько хороши, что я рекомендую их скачать и использовать отдельно — всем желающим энтузиастам. Программы работы со звуком Nero SoundTrax и Nero WaveEditor — прекрасный бонус для тех, кому необходимы инструменты для редактирования звуковых дорожек и захвата сигнала с выхода звуковой карты. Функционал резервного сохранения данных с автоматизацией — поможет ленивым пользователям не забывать сохранять критически важную информацию во избежание её потери. В общем, за многое можно похвалить, и многое можно порекомендовать!
Но некоторые компоненты — пока что не вызывают восторженных откликов. Например, проигрыватель Nero ShowTime не мог воспроизвести некоторые DVD с видео. Без сомнения, проблемы могут быть различными, но домашний пользователь хочет, чтобы у него сразу и без лишних телодвижений всё работало, будучи вынуто прямо «из коробки». Немного не достаёт эргономики пакету для работы с видео. Есть потенциал для совершенствования виртуального привода Nero Image Drive и программы для пакетной записи InCD…
Итак, вот мой вердикт (человека, использующего продукцию Nero на протяжении нескольких лет): прямо сейчас состояние мультимедийного пакета можно охарактеризовать как очень и очень неплохое, подбор возможностей после детального изучения вызывает только положительные эмоции. Но кое-что — обязательно следует доработать. Качество программного продукта (эргономика, возможности, стабильность) — достигается тяжёлым трудом команды разработчиков на протяжении длительного времени (сравните Windows 95 и Windows XP — и вы поймёте, о чём я). Немецкая компания Nero AG потихоньку «полирует» продукт, уменьшая число ошибок в нём, улучшая поддержку «железа» и расширяя возможности. Результат эволюции очевиден — работа медленно, но верно движется в нужном направлении. И пусть локализация пакета пока не идеальна…
…да и прочие мелкие (и не очень) недочёты порой режут глаз, я в целом оценю Nero 7 Premium Reloaded как очень хороший, разносторонний программный продукт, уверенно занимающий свою нишу на рынке мультимедийного ПО. За все небольшие огрехи разработчиков вполне можно простить, просто представив себе колоссальную работу по сборке такого функционала. Поэтому пожелаем Nero AG уверенной ловли «багов», оперативности служб технической поддержки и дальнейшего оттачивания функционала некоторых компонентов пакета Nero 7 Premium Reloaded!
P.S. Большое спасибо читателям, присылающим конструктивные отклики на статью-обзор бесплатных средств записи CD и DVD дисков. Все ваши пожелания, по возможности, будут учтены в грядущем обновлении материала…
