Все способы:
- Способ 1: Проверка подключения
- Способ 2: Использование средства устранения неполадок
- Способ 3: Ручное добавление сканера
- Способ 4: Добавление старого устройства
- Способ 5: Проверка службы печати
- Способ 6: Проверка компонентов Windows
- Вопросы и ответы: 2
Способ 1: Проверка подключения
Самая распространенная причина, по которой сканер не отображается в списке устройств Windows — проблемы с подключением. При этом возникают как физические неисправности, так и программные, что решается совершенно разными способами. Советуем ознакомиться с развернутой статьей по подключению сканера к компьютеру, где рассказано обо всех важных шагах. Обязательно выполните их все, после чего проверьте, отображается ли устройство теперь.
Подробнее: Подключаем сканер к компьютеру на Windows 10

Способ 2: Использование средства устранения неполадок
Штатное средство устранения неполадок — хороший инструмент автоматического поиска и исправления популярных проблем. В случае со сканером данное средство проверит новые устройства и перезапустит службу печати. Иногда на экране появляются и дополнительные инструкции, которые понадобится выполнить вручную, решая тем самым ошибки при соединении периферийного оборудования.
- Откройте «Пуск» и вызовите «Параметры», щелкнув по значку в виде шестеренки на панели слева.
- Перейдите в раздел «Обновление и безопасность».
- В списке слева вас интересует «Устранение неполадок».
- Нажмите по ссылке «Дополнительные средства устранения неполадок».
- Среди вариантов диагностики выберите «Принтер» и запустите средство. Не переживайте, службы печати и сканирования в Windows связаны, поэтому данный инструмент подходит.
- Дождитесь завершения сканирования и ознакомьтесь с результатами. Если сказано переподключить сканер или перезагрузить его, выполните эти действия и проверьте, обнаружился он теперь.





Способ 3: Ручное добавление сканера
В большинстве случаев сканер, будь то отдельное устройство или входящий в МФУ компонент, обнаруживаются в операционной системе автоматически сразу при подключении или после установки драйверов. Если этого не произошло, рекомендуется вручную добавить периферию, выполнив такие действия:
- В том же приложении «Параметры» нажмите по плитке «Устройства».
- Перейдите в раздел «Принтеры и сканеры».
- Щелкните по кнопке «Добавить принтер или сканер».
- Дождитесь завершения поиска и кликните по ссылке «Необходимый принтер отсутствует в списке», если оборудование не отобразилось при сканировании.
- В новом окне отметьте маркером пункт «Добавить локальный или сетевой принтер с параметрами, заданными вручную», после чего переходите далее.
- Используйте существующий порт для типа соединения.
- Изначально среди драйверов находится ограниченное количество устройств, поэтому нужно нажать «Центр обновления Windows» для загрузки дополнительных файлов.
- В списке выберите изготовителя сканера и его модель, после чего нажмите «Далее».
- Задайте имя устройства и завершите тем самым установку. Приступайте к сканированию документа, повторно подключив устройство к компьютеру.









Способ 4: Добавление старого устройства
Из названия данного метода уже понятно, что подойдет он только обладателям старых сканеров, как отдельных, так и совмещенных с принтерами. Дело в том, что такое оборудование часто не поддерживает Plug and Play, то есть автоматическое обнаружение после подключения, позволяющее сразу же приступить к печати или сканированию. Вам понадобится самостоятельно выбрать периферию из перечня и добавить ее. Если в списке из предыдущего способа вы не нашли нужную модель, используйте другой вариант.
- Щелкните правой кнопкой мыши по кнопке «Пуск» и из появившегося меню выберите пункт «Диспетчер устройств».
- Выделите нажатием ЛКМ название компьютера и откройте список «Действие».
- В нем вас интересует кнопка «Установить старое устройство».
- В приветственном окне двигайтесь далее.
- Сначала проведите автоматическую установку оборудования, а если оно не будет обнаружено, переходите к выбору из списка вручную.
- Среди стандартных типов устройств отыщите «Принтеры» или «Принтеры, совместимые с IEEE 1284.4», что зависит исключительно от того, насколько старое ваше оборудование.
- Обновите перечень драйверов и отыщите подходящий сканер по модели, следуйте инструкциям в окне, завершив тем самым установку.






Способ 5: Проверка службы печати
Рекомендуем выполнять этот метод только в том случае, если пробуете подключить к компьютеру МФУ с целью сканирования. Если речь идет о сканере как отдельной периферии, в этом случае служба печати не связывается с ним и сканирование происходит без обращения к ней.
- Откройте меню «Пуск» и через поиск отыщите приложение «Службы».
- После запуска в новом окне кликните по строке «Диспетчер печати» правой кнопкой мыши.
- Из появившегося контекстного меню выберите «Перезапустить» или «Запустить», если сейчас служба неактивна.
- Дождитесь завершения процесса и переходите к проверке результатов.




Способ 6: Проверка компонентов Windows
Этот метод подходит для обладателей Windows 7 или «десятки», кто еще не обновился до последней версии, поскольку рассматриваемый далее компонент — «Факсы и сканирование Windows» — больше недоступен для изменения по решению разработчиков. Впрочем, вы можете проверить настройки и изменить их, если будет такая возможность.
- Откройте «Пуск» и вызовите «Панель управления». В Виндовс 10 для этого понадобится воспользоваться поиском.
- В новом окне перейдите в «Программы и компоненты».
- На панели слева щелкните по ссылке «Включение или отключение компонентов Windows».
- Отыщите директорию «Службы печати и документов» и разверните ее. Там вас интересует папка «Факсы и сканирование Windows». Поставьте галочку напротив нее и перезагрузите компьютер. Если такого пункта нет, убедитесь в том, что активен компонент «Клиент интернет-печати».




Наша группа в TelegramПолезные советы и помощь

- Главная
- Инструкции
- инструкции для принтеров и МФУ Canon
Если Canon
MF4410 не сканирует в Windows 10
Ощибка
сканирования на аппаратах серии Canon
i-SENSYS возникает часто у пользователей
WIN 10 по
причине конфликта программного
обеспечения
ToolBox для Canon и стандартной утилиты
сканирования в WIN 10.
Проблема
признана технической поддержкой Canon.
Там
предлагают решить проблему отключением
утилиты сканирования в Windows.
Алгоритм
отключения такой:
-
Пуск
– Панель управления – Программы и
компоненты – Включение или отключение
компонентов Windows -
В
категории «Службы печати документов»
найдите «Служба сканирования и факсы»
или «Факсы и сканирование Windows» и уберите
галочку. -
Перезагрузите
компьютер.
Однако
ещё
одной причиной
возникновения ошибки сканирования
может быть сам
драйвер
сканера, загруженный и установленный
операционной системой. В
таком случае нужный
драйвер необходимо
скачать с сайта https://www.canon.ru/support/
Здесь
надо выбрать свою модель устройства,
операционную систему и её разрядность,
скачать и установить драйвер.
Ну
и третьей
распространенной причиной
ощибки можеть быть кабель USB
или
разбитое гнездо порта USB.
Просто
установите
заведомо исправный (новый) кабель в
другое гнездо. Не редко помогает и такое
решение.
16.11.2020
Содержание
- Служба TWAIN в Windows 10 — экспертное руководство
- Twain Windows 10: Как использовать службу Twain для сканирования на Windows 10
- Что такое Twain и как он работает на Windows 10
- Установка и настройка службы Twain на Windows 10
- Проблемы и их решения при использовании службы Twain на Windows 10
Служба TWAIN в Windows 10 — экспертное руководство
Технологический прогресс никогда не стоит на месте, и операционная система Windows 10 является ярким примером этого. Среди множества инноваций и усовершенствований, которые Windows 10 предлагает своим пользователям, стоит обратить внимание на службу Twain.
Но что это такое и как она может быть полезна в повседневной жизни?
Служба Twain в Windows 10 представляет собой программный интерфейс (API), который позволяет различным программам взаимодействовать с устройствами, такими как сканеры, камеры и другие устройства для захвата изображений. Она позволяет получать доступ к функциям этих устройств непосредственно из программ, установленных на компьютере.
Одним из главных преимуществ службы Twain является ее универсальность. Она поддерживает большое количество различных моделей сканеров и камер, что делает ее очень гибкой и удобной в использовании. Благодаря службе Twain, пользователи Windows 10 могут с легкостью сканировать документы, фотографии и другие изображения, используя свой сканер или камеру, без необходимости устанавливать дополнительное программное обеспечение.
Кроме того, служба Twain предоставляет пользователю полный контроль над настройками устройств для захвата изображений. Вы можете выбрать разрешение сканирования, цветовую гамму, формат файла и другие параметры, чтобы получить результат, который соответствует вашим требованиям.
Служба Twain является неотъемлемой частью Windows 10 и широко используется в различных сферах деятельности. Она может быть полезна для студентов и учителей при создании презентаций и отчетов, для бизнесменов при сканировании важных документов, а также для всех, кто желает быстро и удобно сохранить цифровые копии своих фотографий или других изображений.
Twain Windows 10: Как использовать службу Twain для сканирования на Windows 10
Во-первых, убедитесь, что у вас установлено программное обеспечение для сканирования, поддерживающее службу Twain. Обычно оно поставляется вместе со сканером или можно загрузить его с официального сайта производителя. Запустите программу и проверьте, правильно ли установлены драйверы для сканера. Если все настроено правильно, то сканер должен быть определен системой и готов к работе.
После установки и настройки программного обеспечения запустите любую программу, которая поддерживает службу Twain, например, приложение «Фото» на Windows 10. Откройте нужный документ или файл, который вы хотите отсканировать. Затем выберите команду «Сканер» или «Импорт» в меню программы, чтобы открыть интерфейс сканирования.
Теперь подключите сканер к компьютеру и убедитесь, что он включен. Настройте параметры сканирования, такие как разрешение, цветность, формат файла и т.д. Нажмите кнопку «Сканировать» или аналогичную, чтобы начать процесс сканирования. После завершения операции сканер передаст изображение в программу, и вы сможете сохранить его или продолжить редактирование.
Служба Twain на Windows 10 предоставляет удобный способ сканирования документов на компьютере. С ее помощью вы можете получить четкие и качественные изображения, которые можно использовать в различных целях. Этот процесс очень прост и интуитивно понятен, поэтому вы сможете быстро освоить его и начать использовать все возможности вашего сканера.
Что такое Twain и как он работает на Windows 10
Одной из ключевых особенностей Twain является его способность предоставлять доступ к функциям сканирования непосредственно из программы, что позволяет упростить процесс обработки документов. Когда Twain подключен к операционной системе Windows 10, пользователи могут легко сканировать документы и изображения с помощью любой установленной программы, поддерживающей Twain.
Для того чтобы использовать Twain на Windows 10, пользователю необходимо сначала установить драйвер для его сканера. После этого, используя программу, которая поддерживает Twain, пользователь может выбрать необходимые настройки сканирования, такие как цветность, разрешение и формат сохранения файла. После нажатия кнопки «Сканировать», Twain получает данные с устройства сканирования и передает их в программу для дальнейшей обработки.
Twain является особенно полезным для тех, кто работает с большим количеством документов и требует высокой скорости и качества сканирования. Он также обеспечивает удобство использования, так как позволяет сканировать документы напрямую из программы, без необходимости открывать отдельную программу для сканирования. Благодаря этому Twain является важным инструментом для повышения производительности и эффективности работы на компьютере под управлением Windows 10.
Установка и настройка службы Twain на Windows 10
Slaidais Twain ir standarts, kas tiek izmantots, lai savienotu skenerus un citus attēlu ieguves ierīces ar datoriem. Tas nodrošina vienkāršu un efektīvu saskarni starp ierīcēm un programmatūru, ļaujot lietotājiem viegli un ērti skenēt un importēt attēlus datorā. Arī Windows 10 atbalsta Twain protokolu, un, lai izmantotu šo funkcionalitāti, ir jāveic daži soļi, lai instalētu un konfigurētu Twain pakalpojumu savā operētājsistēmā.
Lai instalētu un konfigurētu Twain pakalpojumu Windows 10, varat sekot šiem vienkāršajiem solīm:
- Atveriet «Sākums» un meklējiet «Ierīces un skeneri».
- Noklikšķiniet uz «Ierīces un skeneri», lai atvērtu iestatījumu logu.
- Ierīču un skeneru sadaļā noklikšķiniet uz «Pievienot skeneri un kameras».
- Redzēsiet sarakstu ar pievienojamajām ierīcēm. Izvēlieties savu skeneri un noklikšķiniet uz pogas «Pievienot ierīci».
- Pēc tam atverot jebkuru skenēšanas programmu, piemēram, Microsoft Paint, vai jūsu izvēlēto skenēšanas programmu, jūs varat izvēlēties savu skeneri un sākt skenēšanu.
Tas ir viss, jūsu Twain pakalpojums ir veiksmīgi instalēts un konfigurēts Windows 10 operētājsistēmā! Tagad jūs varat izmantot savu skeneri, lai viegli un ērti skenētu attēlus savā datorā.
Необходимость поддержки протокола TWAIN на операционной системе Windows 10 является актуальной для различных программных продуктов. TWAIN – это протокол, который обеспечивает возможность обмена данными между сканером и программой, простоту использования и стандартизацию для различных устройств. Существует ряд программ, которые поддерживают данную функцию на Windows 10.
Одной из таких программ является Adobe Acrobat. Это популярное приложение для работы с документами, которое поддерживает TWAIN на операционной системе Windows 10. С помощью Adobe Acrobat вы можете сканировать документы из сканера и сохранять их в различных форматах, таких как PDF. Программа обладает множеством функций для обработки и редактирования отсканированных документов.
Еще одной программой, поддерживающей TWAIN на Windows 10, является ABBYY FineReader. Это профессиональное программное обеспечение для распознавания текста и конвертации отсканированных документов в редактируемый формат. ABBYY FineReader позволяет легко сканировать и распознавать текст с помощью TWAIN-совместимых сканеров на операционной системе Windows 10.
Также стоит отметить программу VueScan, которая также поддерживает TWAIN на Windows 10. VueScan – это программа для сканирования, которая обладает широким спектром функций и совместимостью с большим количеством сканеров. С помощью VueScan вы можете легко сканировать документы на Windows 10 и сохранять их в различных форматах.
В итоге, ряд популярных программ, таких как Adobe Acrobat, ABBYY FineReader и VueScan, поддерживают протокол TWAIN на операционной системе Windows 10. Это обеспечивает удобство использования и возможность работать с отсканированными документами на Windows 10.
Проблемы и их решения при использовании службы Twain на Windows 10
1. Несовместимость со старыми драйверами
Одной из основных проблем при использовании Twain на Windows 10 является несовместимость со старыми драйверами. Многие производители сканеров и фотокамер не обеспечивают поддержку своих устройств на последних версиях Windows.
Решение: Перед покупкой нового устройства убедитесь, что оно совместимо с Windows 10. Если у вас уже есть устройство, но нет подходящего драйвера, попробуйте установить драйверы совместимости или обратитесь в службу поддержки производителя.
2. Проблемы с установкой драйверов
Установка драйверов для вашего сканера или фотокамеры может быть вызовом на Windows 10. Некоторые пользователи сталкиваются с ошибками в процессе установки, что мешает им использовать Twain.
Решение: Перед установкой драйверов убедитесь, что вы скачиваете последнюю версию с сайта производителя. Запустите установку от имени администратора и следуйте инструкциям. Если проблемы с установкой все еще возникают, обратитесь в службу поддержки производителя.
3. Неполадки в работе Twain после обновления Windows
Иногда после обновления операционной системы Windows 10 пользователи сталкиваются с проблемами в работе Twain. Некоторые функции могут быть недоступны или сканер может быть неопознанным.
Решение: Перед обновлением операционной системы убедитесь, что у вас установлена последняя версия драйверов и программного обеспечения для сканера или фотокамеры. Если проблемы все равно возникают, обратитесь в службу поддержки соответствующего устройства или проверьте форумы сообщества Windows.
4. Проблемы с качеством сканирования
В редких случаях пользователи могут столкнуться с проблемами качества сканирования при использовании Twain на Windows 10. Сканирование может быть нечетким, иметь артефакты или нежелательные оттенки.
Решение: Убедитесь, что у вас установлена последняя версия драйверов и программного обеспечения для сканера. Проверьте настройки сканирования и попробуйте выбрать более высокое разрешение или другой режим сканирования. Если проблемы продолжаются, свяжитесь с производителем устройства для получения дальнейшей помощи.
Современное представление информационных материалов, в последнее время, в основном выражено в электронно-цифровом формате, что позволяет незамедлительно, при соответствующей необходимости, получать прямой доступ к любым документам или файлам, мгновенно обрабатывать, а также полноценно взаимодействовать со значительным объемом разнообразных данных. Во многом, такому варианту подачи информации способствовало создание, распространение и высокая популяризация, выраженная в массовом представлении и применении в самых разнообразных областях деятельности пользователей, современных персональных компьютерных устройств, позволивших сделать процесс использования информационных ресурсов гораздо легче и удобнее.

Содержание
- Введение
- Совместим ли используемый сканер с «Windows 10»?
- Приложение «Windows Scan»
- Встроенное стандартное системное приложение «Факсы и сканирование»
- Заключение
- Вопросы и ответы
- Комментарии
Введение
Однако большой объем различных видов информационных материалов, особенно важных, конфиденциальных, личных и закрытых документов, такие как бланки строгой формы отчетности, контракты и торговые договора, завещания и другие образцы, представлены в печатной форме. И одним из лучших способов сохранить такие виды документов, с возможностью производить разнообразный перечень востребованных действий (распечатывать, обмениваться, пересылать при необходимости и т.д.) – это перевести их в цифровой формат и хранить на компьютерном устройстве или подключаемом запоминающем внешнем носителе.
Перенос печатных документов в пользовательское компьютерное устройство возможен разными способами, одним из которых является процесс сканирования. И далее в данном руководстве мы покажем, как сканировать документ в операционной системе Windows 10 без установки сторонних инструментов.
Как правило, пользователи могут сканировать документ с помощью программного обеспечения, предоставленного производителями соответствующих устройств. Принтеры и сканеры обычно поставляются совместно с оптическим диском, который содержит все необходимые драйвера и инструменты. Также производители предоставляют доступ к драйверам для своих устройств и востребованных инструментов посредством удаленного доступа на официальном сайте поддержки в сети «Интернет», если пользовательский компьютер не оснащен оптическим приводом для чтения соответствующих дисков.
Например, в данном руководстве в качестве примера используется принтер формата «все в одном» («AIO» или «All-in-One») «Canon PIXMA MP280». В дополнение к драйверам, пакет программного обеспечения от производителя устанавливает различные дополнительные инструменты, позволяющие расширить диапазон возможного применения устройства, которые подходят непосредственно к данной модели.
Но поскольку разные изготовители не предоставляют идентичные пакеты программного обеспечения для всех принтеров и сканеров, то в данном руководстве, вместо предлагаемого производителями устройства программного решения, мы воспользуемся двумя «родными» инструментами операционной системы «Windows», разработанными специалистами корпорации Microsoft: «Windows Scan» и «Факсы и сканирование».
Конечно, всегда по умолчанию предпочтительно использовать программное обеспечение именно производителя устройства, подготовленного непосредственно для данного конкретного сканера. Однако если пользователи не желают дополнительно устанавливать на своем компьютерном устройстве сторонние инструменты, то два представленных решения от «Microsoft» будут прекрасной альтернативой, и должны полностью обеспечить безошибочный процесс сканирования.
Перейти к просмотру

🔝 Топ программ для восстановления удалённых документов Microsoft Office, OpenOffice, LibreOffice…
Прежде чем перейти к непосредственному рассмотрению процесса сканирования документов, необходимо отметить и уточнить несколько важных моментов. Во-первых, производитель пользовательского сканера может совместно с устройством поставлять соответствующие драйвера, для полноценной его работы под управлением операционной системы «Windows 10», однако само устройство может не поддерживать данную программную платформу.
Например, мы протестировали, предлагаемые «Microsoft», инструменты на одном из ранних вариантов принтера «Canon PIXMA» формата «все в одном» со встроенным сканером. «Рекомендованные» драйверы для успешного функционирования устройства датируются июлем 2015 года, хотя разработчики «Canon» выпустили новый обновленный пакет спустя шесть месяцев. Но это все еще четырехлетнее программное обеспечение.
В результате использования устройства на современной версии «Windows 10» часть инструментария, ответственного за сканирование, данного многофункционального устройства не отображалась в родных средствах «Windows», однако функционировала исправно в предоставленном программном обеспечении «Canon». Поэтому, если пользователи будут испытывать подобные проблемы, то вероятно используется более старый принтер или сканер, который не полностью совместим с «Windows 10».
Дополнительно, устройство также может потребовать прямого «USB-соединения», если оно задействуется без привлечения, поставляемых с ним, программных решений от производителя. Для многофункционального устройства вида «все в одном» пользователям, в том числе, может потребоваться произвести отдельную регулировку его сетевых настроек, чтобы компьютер с операционной системой «Windows 10» успешно распознал встроенный набор компонентов сканера в дополнение к общему блоку параметров принтера.
Приложение «Windows Scan»
Данный инструмент представляет собой более продвинутое и улучшенное визуальное обновление старой версии, встроенной в операционную систему, программы «Факсы и сканирование». «Windows Scan» обеспечивает большинство из ранее доступных функций исходного приложения – первоисточника, в зависимости от заложенных возможностей непосредственно используемого многофункционального устройства, но исключает функциональные компоненты, позволяющие исполнять обязанности факса и электронной почты.
Для установки приложения Windows Scan пользователям предстоит обратиться к магазину приложений Microsoft Store, открыть который можно разными способами. Однако самый быстрый и прямой заключается в нажатии левой кнопкой мыши на кнопку со схематическим изображением сумки на «Панели задач» в нижнем левом углу рабочего стола, активирующей мгновенный запуск искомого приложения.

На домашней странице списка приложений введите в строке поиска, расположенной в правом верхнем углу окна, название приложения «Windows Scan» (или «СканерWindows»), и во всплывающем миниатюрном окне отображения, обнаруженных в списке приложений, совпадений с введенным запросом, выберите искомое приложение, щелкнув его один раз левой кнопкой мыши.

На открывшейся странице приложения нажмите на синюю кнопку «Get», а затем дождитесь исполнения процессов скачивания и установки «Windows Scan» на компьютерное устройство.

По завершению, нажмите на кнопку «Запустить», отображаемую во всплывающем сообщении «Центра уведомлений Windows 10» в правом нижнем углу рабочего стола, и приложение «Windows Scan» будет незамедлительно открыто.

Пользователи также могут получить доступ к новому приложению из главного пользовательского меню «Windows». Нажмите на «Панели задач» в нижнем левом углу рабочего стола на кнопку «Пуск», а затем, в перечне установленных на компьютере системных приложений и сторонних программ, отыщите, посредством колеса вращения компьютерной мыши или ползунка полосы прокрутки, и выберите раздел «Сканер».

В окне открывшегося приложения «Windows Scan», подключенный должным образом, пользовательский сканер должен появиться в списке в левой боковой панели. Как было упомянуто ранее, в данном руководстве в качестве примера мы будем использовать многофункциональное устройство формата «все в одном» «Canon PIXMA MP280». Также под названием сканера будет расположено отдельное раскрываемое поле «Тип файла» и текстовая ссылка «Больше». Нажатие на обозначенную ссылку отображает полное меню приложения «Windows Scan».

Если используемое многофункциональное устройство представлено несколькими вариантами сканирования документа, например, содержит стандартный планшетный сканер и устройство автоматической подачи документов, то в меню приложения будет доступно отдельное поле, представляющее источник, в котором по умолчанию будет установлено значение автоматической конфигурации. Данный параметр ограничивает возможности, которые могут настраивать пользователи, и отображает лишь два разрешенных поля, ответственные за выбор формата файла «Тип файла» и процесс его сохранения согласно пользовательским приоритетам «Конечная папка».
Если же пользователи отметят в поле источника параметр планшетного сканера или данный вариант будет единственным доступным источником, то список настроек меню приложения дополнится двумя дополнительными полями: «Цветовой режим» и «Разрешение (DPI)».
Управляя настройками «Цветовой режим», пользователи могут применить один из трех доступных вариантов отображения: «Цветное», «Оттенки серого» и «Черно-белое». А поле «Разрешение (DPI)» позволяет пользователям устанавливать разрешение итогового документа в диапазоне от пятидесяти до шестисот «DPI».

Поле параметра «Тип файла» приложения «Windows Scan» предоставляет несколько вариантов разрешения отсканированного файла: «JPEG», «PNG», «TIFF», «Точечный рисунок», «OpenXPS», «XPS», «PDF». Каждый из предлагаемых форматов имеет собственные преимущества перед остальными образцами. Например, если сравнивать популярные и наиболее распространенные графические форматы, то «JPEG» и «TIFF» обычно предлагают на выходе высококачественные результаты, хотя файлы «TIFF» также еще поддерживают прозрачный фон. Файлы «PNG» идеально подходят для публикации изображений в «Интернете», а файлы формата «Точечный рисунок» («BMP») представляют собой необработанные, несжатые изображения.
Наконец, параметр «Конечная папка», представленный последним в списке меню настроек приложения «Windows Scan», указывает конечный путь для сохранения готовых отсканированных документов, и, по умолчанию, он настроен на, выделенную непосредственно для данных вариантов документов, папку «Сканы», полный путь к которой выглядит следующим образом:
C:\Пользователи\«Имя пользователя»\Изображения\Сканер\Сканы
Примечание. Параметр «Имя пользователя» является изменяемым и принимает индивидуальные значения в зависимости от зарегистрированного имени на компьютерном устройстве.
Нажмите в параметре «Конечная папка» на текстовую ссылку «Сканы» и приложение отобразит всплывающее окно проводника файлов «Выбор папки». Здесь можно перейти в предпочитаемую существующую директорию, создать новую папку или выбрать текущее местоположение для последующего сохранения документов, а потом применить установленные изменения нажатием на кнопку «Выбор папки».

Когда пользователи определяться с приоритетными настройками параметров приложения «Windows Scan» и будут готовы произвести сканирование, просто вставьте документ в устройство подачи или поднимите крышку сканера, поместите документ на стекло лицевой стороной вниз и закройте крышку.
В нижней части левой боковой панели меню приложения, при условии планшетного варианта сканирования документа, будет представлена кнопка «Просмотр», которую можно нажать и получить тестовое изображение готового документа, чтобы при необходимости, внести коррективы, прежде чем завершить работу кнопкой «Сканировать».

По окончанию процедуры сканирования приложение, всплывающим сообщением в верхней части окна, уведомит о местоположении созданной отсканированной копии и предложит открыть ее для ознакомления путем нажатия на кнопку «Просмотреть».

Встроенное стандартное системное приложение «Факсы и сканирование»
Данная программа, включенная на постоянной основе в набор стандартных приложений операционной системы, впервые была представлена пользователям в версии «Windows Vista». В отличие от более нового приложения «Microsoft» для сканирования «Windows Scan», в «Факсы и сканирование» предусмотрены дополнительные параметры. Например, встроенный инструмент для отправки результата сканирования по электронной почте, который снижает загруженность пользователей и уменьшает нагрузку на систему, потому что нет необходимости дополнительно задействовать для пересылки полученного образца файла встроенное приложение «Почта» («Mail»), веб-браузер или другой сторонний почтовый клиент.
Приложение «Факсы и сканирование» можно непосредственно запустить из главного пользовательского меню «Windows», открывающееся нажатием на кнопку «Пуск» на «Панели задач» в нижнем левом углу рабочего стола. В представленном меню, используя колесо вращения компьютерной мыши или ползунок полосы прокрутки, отыщите, в списке доступных на компьютере системных приложений и сторонних программ, и щелкните левой кнопкой мыши раздел «Служебные – Windows», для отображения скрытого вложенного меню, в котором из представленных вариантов системных служб выберите раздел «Факсы и сканирование».

Когда искомое приложение будет открыто, на панели инструментов нажмите на кнопку «Новое сканирование», активирующую отображение всплывающего одноименного окна.

В запущенном окне «Новое сканирование» убедитесь, что в программе установлен требуемый вариант сканера по умолчанию. Если по какой-либо причине устройство сканирования определено не верно, то нажмите на кнопку «Изменить», и во всплывающем новом окне «Выбор устройства» в соответствующем поле выберите нужный образец из предлагаемого списка.

Затем нажмите на поле строки «Профиль» и в раскрывающемся меню выберите, из предлагаемых на выбор вариантов, конфигурацию сканирования: «Фото (По умолчанию)», «Документы» или «Последние использовавшиеся параметры». В качестве дополнительной настройки, щелкните параметр «Добавить профиль» в предлагаемом списке, чтобы создать собственный образец настраиваемого профиля для повторного использования.

Выберите в поле строки «Подача» способ, используемый в установленном сканере. Данный параметр может быть представлен только образцом «Планшетный», или, при наличии многофункционального мощного устройства формата «все в одном», количество предлагаемых вариантов может быть расширено, за счет которых станет активным и следующий параметр в строке «Размер бумаги», позволяющий выбрать, из длинного списка размеров, предпочитаемый формат.

Теперь установите подходящий, исходя из конкретных условий, цветовой формат в соответствующем поле одноименной строки («Цветное», «Оттенки серого» или «Черно-белое»).

Потом укажите в поле строки «Тип файла» востребованное расширение («BMP», «JPG», «PNG» или «TIF»).

Затем задайте необходимое разрешение в изменяемом поле «Разрешение («DPI»)». По умолчанию, в приложении «Факсы и сканирование» установлено разрешение значением «300», но пользователи могут самостоятельно вручную увеличивать или уменьшать количество точек, которые принтер будет помещать в каждый дюйм. Как правило, чем выше заданное число, тем лучше разрешение. Однако, если исходный сканируемый документ низкого качества, то увеличение разрешения не поможет повысить его итоговый результат.

В завершение, отрегулируйте яркость и контрастность, изменяя положение графического регулятора, которое сопровождается дублированием результата, в виде определенного числового значения, в связанных ячейках каждого параметра соответственно.
После настроек всех параметров, нажмите на кнопку «Просмотр», чтобы иметь возможность ознакомиться с предварительным результатом сканирования документа. И если итоговый представленный вариант полностью удовлетворяет ожиданиям и выглядит отлично, нажмите на кнопку «Сканировать». Если конечное качество изображения не соответствует ожидаемому уровню, то измените настройки и снова нажмите на кнопку «Просмотр» для повторной проверки результата. Нажмите на кнопку «Сканировать», когда полностью определитесь с окончательным вариантом.

Заключение
Благодаря повсеместному использованию персональных компьютерных устройств, большинство современных процессов, напрямую связанных с созданием, обработкой, хранением, обменом и распространением любых видов материалов, проходят значительно легче и быстрее. Пользователи регулярно задействуют множество форм информационных ресурсов, значительная часть которых представлена в электронно-цифровом формате. Однако существенная часть пользовательских данных, конфиденциальных, важных или личных документов, представлена в текстовом виде на бумажных носителях. В целях повышения уровня сохранности и получения возможности прямого непосредственного доступа при первой необходимости, пользователи, используя доступные инструменты, разработанные специалистами корпорации «Microsoft», могут на своих компьютерных устройствах под управлением операционной системы «Windows 10» мгновенно отсканировать любой исходный документ и сохранить в заданное по умолчанию или указанное самостоятельно встроенное или внешнее запоминающее устройство.
Можно конечно использовать и разнообразные приложения сторонних разработчиков для непосредственного исполнения операции сканирования. Однако, чтобы уберечь свои устройства от возможного развития ошибок и потенциального конфликта программных сред достаточно использовать приложения «Windows Scan» или «Факсы и сканирование», внутреннего функционала которых более чем достаточно для успешного исполнения востребованного процесса сканирования.
From Wikipedia, the free encyclopedia
Windows Fax and Scan
|
The default view of Windows Fax and Scan as it appears in Windows 10 |
|
| Developer(s) | Microsoft |
|---|---|
| Operating system | Windows Vista, Windows 7, Windows 8, Windows 8.1, Windows 10, Windows 11 |
| Predecessor | Fax Services of Windows XP |
| Type | Fax and scan application |
Windows Fax and Scan is an integrated faxing and scanning application introduced in Windows Vista and included in the Business, Enterprise, and Ultimate Windows Vista editions as the replacement for the Fax Console of Windows XP; it is available in all versions of Windows 7, Windows 8, Windows 10 (x86/x64) and Windows 11 (x64),[1] but not on ARM64 versions of Windows 10 and Windows 11.[2]
Windows Fax and Scan supports sending and receiving faxes, faxing or emailing scanned documents, and forwarding faxes as email attachments.
Features[edit]
With Windows Fax and Scan users with computers that have fax modems can send and receive faxes, and fax scanned documents. Without a fax modem, users can email scanned documents and forward faxes as email attachments from their computer. WFS supports one-click scanning of documents from locally connected scanners, network-connected scanners and multifunction devices. Even though this can be used for most types of documents, WFS is optimized for scanning, viewing and storing text documents.[3]
WFS is available in Windows Vista Ultimate and as an optional component in Windows Vista Enterprise. WFS is not available on Vista Home Basic or Vista Home Premium. It is also available in all x86 and x64 versions of Windows 7, Windows 8, Windows Server 2008 and Windows Server 2012.[4]
Faxing[edit]
The Fax View of WFS is an enhancement of the Fax Services component which was an installable option in the Windows XP operating system. New features include a fax account model, improved composition features, the ability to save faxes in composition as drafts, and a preview pane. It is also possible to right click on a file and send it as a fax. To send and receive faxes users can create either a local fax modem account to use a locally attached fax-capable modem or a shared fax server account to use a network fax server.[5] The Windows Fax and Scan software is not an internet fax application. Therefore, it must be used with an analog phone line.[6]
Scanning[edit]
The Scan View of WFS has a user interface to manage scanned documents. It allows the creation, renaming and moving of folders from a single view. The preview pane shows documents scanned. Users can create profiles for particular scanners and save them for future scanning, and can directly route the scanned documents to their mailboxes after configuring the mail settings. The ‘Fax from Scanner’ feature allows directly faxing the document from the scanner.
Beyond the basic capabilities, is a step towards Unified Messaging, in bringing together the management of related media like faxes, emails, digital documents, etc.[4]
See also[edit]
- Microsoft Fax
References[edit]
- ^ «Overview of Fax Server and Fax Service Manager». TechNet. Microsoft. November 17, 2009. Retrieved February 21, 2021.
- ^ «Windows Arm-based PCS FAQ».
- ^ Windows Photo Gallery is better suited for scanning photos and pictures and can store them in the Pictures folder.
- ^ a b Brien M. Posey (September 12, 2006). «Why Windows Vista’s Fax and Scan is Worth Paying Attention to». Windows Networking. TechGenix Ltd. Archived from the original on August 18, 2010. Retrieved June 28, 2010.
- ^ Harvey, Greg (2007). Windows Vista for Dummies Quick Reference. Wiley Publishing. p. 122. ISBN 978-0-471-78326-8.
- ^ «Windows help & learning — Microsoft Support». Archived from the original on 2012-01-06. Retrieved 2012-01-04.
Further reading[edit]
- Simpson, Alan; Todd Meister (2007). «Faxing and Scanning». Alan Simpson’s Windows Vista Bible. Indianapolis: John Wiley & Sons. pp. 853–868. ISBN 978-0-470-04030-0. OCLC 71833410.
External links[edit]
- Windows Vista: Faxing and Scanning Windows Vista Features; Microsoft.
Пользователи ПК часто сталкиваются со стандартной проблемой незнания некоторых особенностей ввода информации. Банальная проблема, с которой сталкивается юзер – непонимание как сканировать на windows 10. Для этого достаточно соблюдать простую последовательность действий, представленную в данной статье.
Содержание
- 1 Процедура сканирования
- 2 Как установить сканер на Виндовс 10?
- 3 Как устранить проблему с подключением после перезапуска ПК с установленным ПО?
- 4 Проверка установки оборудования
- 5 Конфликт программ
- 6 Как сканировать в Windows 10: Видео
Процедура сканирования
Сканирование в windows 10 начинается с клика на панели кнопки «Пуск», дальше через опцию «найти» вводите «Сканирование и Факсы Windows». Следом открывается окошко с пунктами, необходимыми для сканирования. Для этого выбираете пункт «Новое» и кликаете на него.

В новом окне появляются кнопки настройки скана. Тут вы можете выбрать пункты получения цветного, черно-белого изображения.

Выбирается формат для одного или нескольких сканируемых изображений. Правая часть пустая, она нужна для предварительного изображения для сканирования. Для этого нажимается кнопка предварительного просмотра. Тут в окне вы регулируете нужное расширение или выделяете область необходимую для сканирования.

Если результат устраивает вас, кликаете на кнопку «Сканирование». Если вы случайно нажали, но результат вас не устраивает, дайте отмену, нажав на соответствующую кнопку.
После завершения процесса, документы в папках «Сканированные документы» или «Мои Рисунки», которые можно найти, воспользовавшись кнопкой «Пуск» на главной панели.
Как установить сканер на Виндовс 10?
Подключение нового сканера ограничивается стандартным подключением драйверов. Чаще всего драйвера настраиваются по умолчанию.
Проблемы могут возникать, если у вас старое устройство для сканирования. В таком случае, появляется оповещение «неопознанное оборудование».
Если устройству более 4 лет и диск с программным обеспечением не подходит под версию и разрядность операционной системы, тогда нужно перейти на сайт официального производителя сканера.
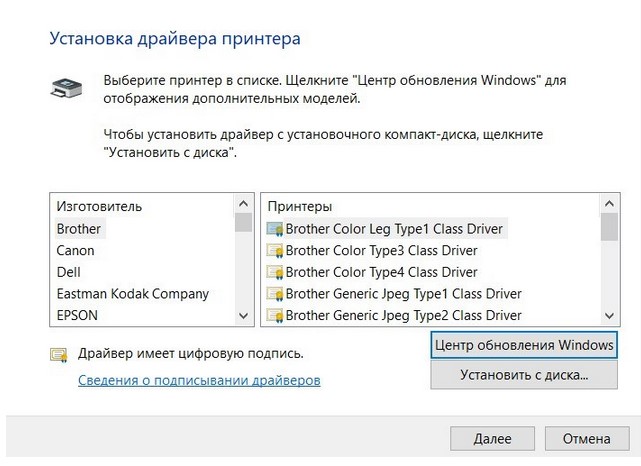
Со сторонних ресурсов не рекомендуется скачивать программное обеспечение, так как файлы могут содержать вредоносную программу.
- Качаем драйвера.
- Подключаем с устройство к компьютеру.
- Запускаем установку ПО.
- Включаем режим перезагрузки компьютера.
- Проверяем сканер.
Если на windows 10 установка сканера этим методом не произошла значит необходимо устранить неполадки.
Как устранить проблему с подключением после перезапуска ПК с установленным ПО?
Если аппарат не определяется на Виндовс 10, тогда решаем проблему иначе. Для этого кликаем правой кнопкой мыши на «Пуск». Появляется панель «Проводник». Находим сканер и нажимаем правой кнопкой на название устройства. Из списка выбирается опция «Устранение неполадок».

Запускается проверка, в это время сканер должен быть подключенным. Если опция не помогла, проверьте установку оборудования.
Проверка установки оборудования
Как установить сканер на windows 10, если устранение проблем компьютера не помогло? Следуйте инструкции:
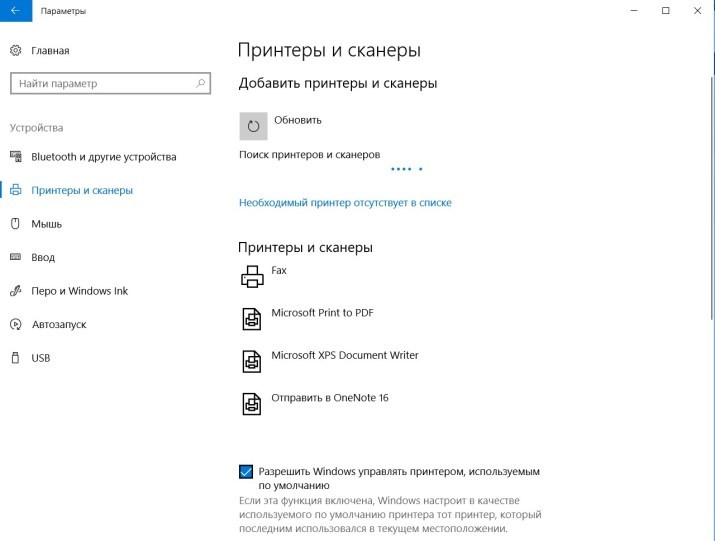
- Выбирайте последовательно кнопки «Пуск» – «Параметры» – «Устройства».
- В левом меню выбираете пункт «Принтеры и сканеры». Нужно нажать на крест «Добавить сканер».
- Открывается окошко. Выбираем пункт «у принтера большой возраст». Жмем кнопку «Далее».
- Ожидаем, пока система сама установит принтер на ПК.
- После этого Виндовс должен видеть принтер.
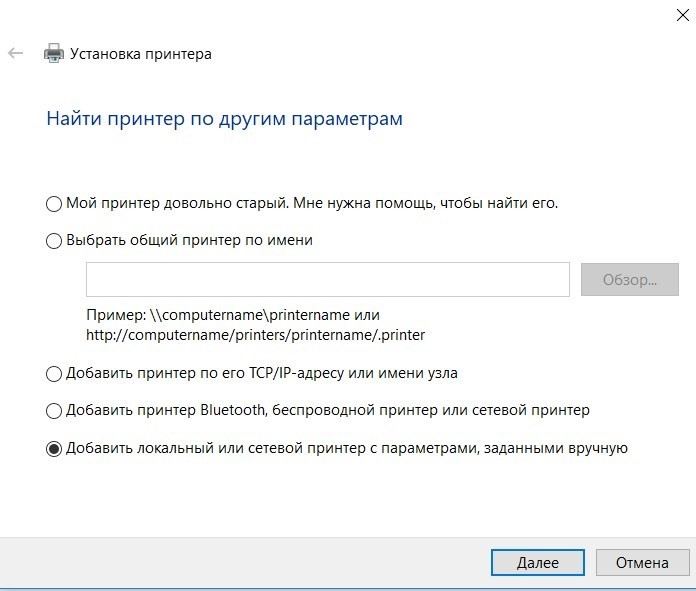
Конфликт программ
Иногда после установки сканировать документ не получается. Основная причина – конфликт программ стандартной утилиты ПК и ПО производителя.

Чтобы устранить проблему, выполняем последовательность:
- Через «Пуск», входим в «Панель управления», выбираем раздел «Программы и компоненты». Выбирается в разделе «Включение и отключение компонентов».
- Ищем ветвь «Служба печати», «Факсы и сканирование windows 10», где находится отметка. Ее нужно снять.
- Перезагружаете компьютер.
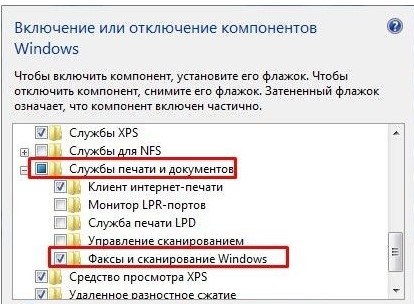
Теперь сканер будет работать без сбоев.
Как сканировать в Windows 10: Видео
Похожие статьи
- Рабочий вариант сканирования для всех Windows
- Используем Paint
- Как сканировать в Windows 7
- Как сканировать на компьютер в windows 10
- Установка сканера
- Быстрое сканирование
- Приложение «Сканер»
- Возможные проблемы
Сканирование представляет собой перенос информации с реального физического носителя в электронный файл (фото, pdf документ и другие форматы). Сканировать в Windows 10 или более ранних версиях операционной системы, например, Windows 7 и даже XP можно стандартными средствами. Дополнительно производители оргтехники предлагают фирменное программное обеспечение, которое устанавливается вместе с драйверами. Внутри софта всегда есть утилиты для сканирования, где можно настраивать много параметров – качество скана (разрешение), формат конечного файла скана, выбирать оттенок (цветной или черно-белый).

Сканировать можно с принтера на компьютер, если вы обладатель многофункционального устройства (МФУ, 3 в 1), или с отдельного сканера, который предназначен именно для создания скан копий. Технология практически всегда одинаковая и делается в несколько кликов мышки.
Рабочий вариант сканирования для всех Windows
Самым простым и рабочим способом сделать скан документа в Windows 7-10 является использование стандартного мастера работы со сканером.
Перед началом сканер или МФУ должен быть подключен одним из возможных способов, поддерживаемых техникой (USB, Wi-Fi), и установлен/добавлен в Windows.
Пару слов про подключение сканера/принтера и установку. Подсоедините технику и компьютер любым удобным способом. Наиболее легко соединить USB-шнуром, который шел в комплекте с техникой. Если шнура нет, купить его можно в любом компьютерном магазине или заказать в интернете. Далее включите принтер через кабель питания в сеть. Нажмите на кнопку включение, которая находится на корпусе аппарата. После, Windows должна обнаружить устройство. Возможно, начнется автоматическая установка драйверов. В ином случае вставьте компакт-диск в дисковод ноутбука или стационарного компьютера, запустите установочный файл и пошагово сделайте установку «дров». Теперь техника готова к сканированию и другим поддерживаемым операциям (печати, копированию).
Как сканировать:
- поднимите крышку сканера и положите носитель заполненной стороной вниз, ориентируясь на направляющую в углу устройства;
- откройте окно «Устройства и принтеры» (нажмите одновременно клавиши «Windows+R», выполните команду «control printers»);
- в списке оборудования найдите нужное устройство и убедитесь, что техника готова к работе;
- кликните правой кнопкой мышки, из контекстного меню выберите пункт «Начать сканирование»;
- откроется окно, где по желанию можно выставить параметры сканирования (цветность, разрешение, формат отсканированного документа). Окно может отличаться интерфейсом, все зависит от производителя и модели техники;
- при необходимости сделайте предварительный просмотр скана, чтобы убедиться в правильном расположении листа;
- нажмите на «Сканировать», принтер начнет создавать электронную копию документа;
- после окончания оцифровки будет предложено сохранить документ с необходимым именем.
Готовый скан будет располагаться в системной папке Windows «Изображения». Внутри автоматически создается папка, где и находится скан-копия. Откроется любым приложением, которое сможет обработать формат скана.

Если скан был сохранен в формате изображения, тогда открытие автоматически сделается через стандартное средство просмотра фотографий. Для открытия PDF и других форматов потребуется специальный софт, например, Adobe PDF Reader.
На этапе настроек важным параметром является разрешение (dpi), который измеряется в количестве точек на дюйм. Чем больше показатель, тем выше качество, но и размер конечного файла может увеличиться в несколько раз. Максимальное разрешение рекомендуется выбирать для документов (паспортов, свидетельств о рождении) и носителей с множеством мелких элементов (эл. схем и других). Это позволит многократно увеличивать скан в размере без потерь качества, чтобы разглядеть все детали на изображении.
Используем Paint
Paint – стандартный графический редактор, который присутствует в любой версии Windows. В XP открыть редактор можно через «Пуск» в папке «Стандартные программы». В Windows 8-10 проще воспользоваться поиском. Начните вводить «Paint» в поиск, система предложить необходимый вариант.
- После запуска Paint откройте меню «Файл» на верхней панели и выберите пункт «Со сканера или камеры».
- Появится похожее окно, как в предыдущем пункте, где при необходимости можно сделать стандартные настройки сканирования.
- Кликните на «Сканировать» и если аппарат в подключенном и рабочем состоянии, то запуститься оцифровка.
- Готовое изображение появится в рабочей области окна редактора. При необходимости отредактируйте картинку инструментами, которые предлагает Paint.
- Для сохранения скана в электронный документ, через меню «Файл» выберите «Сохранить как», выберите нужный формат, задайте директорию, куда попадет файл.
Как сканировать в Windows 7
Во всех ОС есть встроенные инструменты для работы с подключенными периферийными устройствами. Одним из таких является «Факсы и сканирование Windows».
- Откройте меню «Пуск».
- Внизу панели в строку поиска начните вводить название службы «Факсы…»;
- Windows предложит найденные варианты, откройте программу.
- В появившемся окне можно сразу увидеть, что сканировалось ранее, или какие факсы получались/принимались на компьютер.
- Нажмите на кнопку «Новое сканирование».
- Настройте параметры в соответствии с вашими нуждами. Если к компьютеру подключено несколько принтеров или специализированных сканеров, тогда обратите внимание на верхнюю часть окна. Проследите, чтобы был выбран нужный аппарат для работы. Если есть встроенная функция двухстороннего сканирования, а необходимо обработать только одну сторону, тогда в пункте «Подача», измените настройку.
- Жмете на «Сканировать». В зависимости от установленного качества документа, процесс сканирования может занимать разное время. Документ будет сохранен в папку по умолчанию, которую можно узнать и изменить в настройках. Как правильно, скан попадает в папку «Мои документы».
Если сканировать приходится часто, то чтобы каждый раз не выставлять параметры, можно сохранить настройки в профиль. Потом, при очередном сканировании, выбирается профиль и все настройки выставляются. Нажмите на «Добавить профиль», пройдитесь по каждому пункту настроек и задайте необходимые, нажмите «Сохранить профиль».

Как сканировать на компьютер в windows 10
«Десятка» является самой новой версии ОС Windows. Поэтому, есть случаи проблемной работы устройств. В частности, проблемы возникают с драйверами.
Например, устройства бренда Canon рекомендуют устанавливать драйвера более старых версий, из-за чего возникает конфликт ПО и Windows. Такие случаи редко возникают, но иметь понимание возможности возникновения такой ситуации и быть вооруженным необходимо.
Аналогичная ситуация с устаревшей техникой. Рано или поздно слишком старые модели принтеров перестают поддерживаться. Драйвера не обновляются под современные требования Windows. В таком случае отсканировать вообще не получится. Единственный вариант – подключить аппарат к компьютеру, на котором установлена система, на которую есть драйвера.
Возможны проблемы со сканированием и по локальной сети. Когда несколько ПК подключены между собой в одну сеть и сканер используется в качество общего устройства для всех компьютеров, то второстепенные компы могут не распознавать устройство. В таком случае надо временно подключить сканер к главному компьютеру и сделать сканирование.
В большинстве случаев для установки МФУ используется один общий драйвер. Во время распаковки программы инсталлируются все пакеты драйверов, необходимые для работы всех узлов техники (сканера, ксерокса, принтера). Но иногда для работы каждого механизма надо ставить отдельные драйвера. Поэтому, если на диске не один установочный файл или вовсе предоставляется несколько дисков, то рекомендуется инсталлировать весь пакет ПО. Бывают случаи, когда человек устанавливает дрова, принтер работает, а вот сканер и функция копирования недоступны. Знайте, проблема может быть как раз в этом.
Установка сканера
- Сначала соедините шнуром сканер и ПК.
- Вставьте кабель питания сначала в аппарат, а затем в розетку.
- При включенном компьютере нажмите на кнопку «Вкл» на корпусе сканера.
- Дождитесь распознавания сканера и автоматической установки. Если все прошло успешно, то оборудование появится в окне «Устройства и принтеры» («Win+R» и комбинация «control printers»). Можно приступить к сканированию.
- В ином случае потребуется воспользоваться диском с драйверами, который поставляется в комплекте со сканером. Если диска нет, тогда софт скачивается с официального сайта производителя. Зайдите на оф. сайт, найдите раздел, отвечающий за ПО. Укажите модель вашего сканера, скачайте ПО и сделайте установку на комп, запустив загруженный файл.
- Делаем перезагрузку Windows.
Быстрое сканирование
Первый и самый легкий метод отсканировать документ – воспользоваться мастером через контекстное меню сканера. Способ уже был описан выше в статье, поэтому, чтобы не повторятся, дадим ссылку на инструкцию – перейти к описанию.
Приложение «Сканер»
Приложение бесплатное, но изначально после установки Win 10 программы может не быть. Тогда надо скачать и установить софт с официального магазина Windows.
- Открывается магазин в «Пуск».
- Далее вводите «Сканер» в поиск по магазину, выбираете приложение из доступного списка.
- Жмете на «Получить», затем должна начаться установка. В ном случае дополнительно нажмите на кнопку «Установить».
- Предложение открыть сканер будет доступно в уведомлении сразу после установки.
Открыть приложение можно также через «Пуск» в «Недавно добавленные» или найти посредством поиска.
Откроется «Сканер» в новом окне. Чтобы отсканировать носитель, надо сделать те же действия, что и в предложенных вариантах ранее. Выберите нужный сканер, выставьте требуемые настройки, при необходимости предварительно просмотрите сделанный в будущем скан. Разрешение, расширение файла, тип цвета выбираются после нажатия на ссылку «Больше». Там же возможно выбрать, куда сохранится копия – пункт «Конечная папка». По умолчанию сохранение выполняется в папку «Изображения-Сканы», попасть в директорию легко через проводник в окне со всеми дисками.


Затем кликайте на «Сканировать» и получите цифровой документ.
Возможные проблемы
- Если сканер не сканирует или возникают какие-то другие проблемы с ошибками, сперва попробуйте диагностировать и исправить ситуацию стандартным средством. Кликните ПКМ по сканеру и выберите «Устранение неполадок». Далее следуйте подсказкам и рекомендациям утилиты.
- Хоть и редко, но могут возникать конфликты устанавливаемых утилит во время инсталляции дров с компонентами Windows. Тогда на выбор можно либо удалить утилиту, либо отключить встроенные компоненты в операционку. Перейдите в «Панель управления», далее «Программы и компоненты». Для удаления софта справа в окне найдите нужную программу, сверху нажмите «Удалить». А вот чтобы деактивировать компонент, в этом же окне слева нажмите на ссылку «Включение или отключение компонентов Windows». Раскройте дерево «Службы печати и документов», снимите галочку с компонента «Факсы и сканирование Windows», затем перезагрузите ПК.
Сканер не работает на Windows 10
Если ваш сканер HP, Canon, Epson или любой другой сканер не работает в Windows 10, в этом сообщении будет показано, как устранять неполадки и проблемы, связанные с ошибками сканера. В таких случаях может появиться окно сообщения Проблема с подключением к сканеру . Обновление до Windows 10 также может привести к прекращению работы многих устройств, включая сканер. Вы не должны беспокоиться, потому что вы не единственный, кто в настоящее время находится в этой ситуации. Важным является тот факт, что существуют способы решить проблему и вернуть сканер в рабочее состояние.
Если у вас есть проблемы с вашим сканером, в частности, есть способ исправить ситуацию.
Сканер не работает на Windows 10
Если ваш Epson Scanner не работает, нажмите кнопку Пуск , найдите папку Epson , откройте папку и выберите Настройки сканирования Epson . Отсюда нажмите Сеть , затем нажмите Добавить и посмотрите, как он ищет IP-адрес .
Теперь вам нужно дважды щелкнуть по появившемуся IP-адресу, выбрать Изменить , переименовать его и, наконец, нажать ОК .
Помимо приведенного выше совета, предназначенного специально для сканеров Epson, следующие рекомендации должны помочь вам решить проблемы со сканерами любой марки.
Проблема с подключением к сканеру
1] Проверьте режим совместимости
Первый порядок действий — убедиться, что ваш сканер не установлен в Режим совместимости . В этом случае это может быть большой проблемой, поэтому следуйте приведенным ниже инструкциям, чтобы определить, связан ли Совместимость Режим с вашим сканером.
Нажмите правой кнопкой мыши на значке вашего сканера и выберите Свойства в списке меню. Перейдите на вкладку с надписью Совместимость , а затем найдите вариант с надписью Запустить эту программу в режиме совместимости для. Вам нужно снять его, затем нажмите ОК , чтобы активировать.
2] Проверьте службы Windows
Вам нужно будет проверить состояние некоторых необходимых служб Windows. Запустите диалоговое окно «Выполнить», сделайте это, нажав Windows Key + R , затем введите services.msc в поле и нажмите ОК . ,
Следующим шагом является поиск службы Windows Image Acquisition (WIA), щелкните ее правой кнопкой мыши и выберите Свойства . Отсюда важно убедиться, что для Тип запуска установлено значение Автоматически , а для Состояние службы установлено значение Работает . ,
Наконец, нажмите кнопку Применить , затем перейдите и проверьте, работает ли ваш сканер.
Находясь там, вы также должны убедиться, что Панель запуска процесса DCOM Server , Обнаружение аппаратного обеспечения оболочки , Удаленный вызов процедур и Сопоставитель конечных точек RPC Службы также запускаются и устанавливаются в автоматический режим.
3] Запустите средство устранения неполадок оборудования
Запустите средство устранения неполадок оборудования и устройств и посмотрите, поможет ли это вам. Чтобы запустить его, в поле Начать поиск введите следующее и нажмите Enter:
4] Обновите драйверы для вашего сканера
Время от времени Windows 10 известна удалением сторонних драйверов с помощью их общих драйверов после обновления из предыдущей операционной системы. Скорее всего, это может быть причиной того, что ваш сканер больше не работает.
Чтобы вручную обновить драйвер сканера, вам необходимо посетить официальный веб-сайт бренда вашего сканера и найти раздел загрузки драйверов. Там вы должны найти драйверы для вашей конкретной марки сканера, задача, которую должно быть довольно легко выполнить.
СОВЕТ : предложения по устранению проблем сканера, советы по устранению неполадок и способы их устранения.
Сегодня в Интернете есть несколько бесплатных программ обновления драйверов, предназначенных для автоматического обновления драйверов. Вы можете проверить их тоже.
Смотрите этот пост, если ваш принтер не работает в Windows 10.
Источник
Не работает сканирование в windows 10
Здравствуйте. После переустановки windows с 7 на 10 перестало работать сканирование. Драйвера конечно же все установил, печать работает прекрасно.
Драйвера с офсайта(последние на сегодняшний день). С их техподдержкой уже связывался, порекомендовали обратиться к Вам.
Когда пытаюсь сканировать с МФУ он пишет «Подключите компьютер». Если же через MF Toolbox с ПК то выдаёт ошибку
Есть компьютер, всё работает, удалил 7 поставил 10, поставил драйвера, сканирование не работает. Железо всё старое осталось.
В свою очередь уже успел выполнить рекомендации Canon, которые при должной функциональности формы заполнения вопроса я бы убрал под спойлер, но увы.
1. Отключите аппарат от компьютера.
Загрузите компьютер в безопасном режиме.
Удалите программное обеспечение устройства.
Запустите компьютер в безопасном режиме.
Проверьте реестр на наличие ошибок.
Повторно установите пакет драйверов для устройства i-SENSYS MF4550d:
Приложение MF Toolbox :
После установки программного обеспечения проверьте работу компьютера.
Не подключайте аппарат до завершения установки драйверов.
На время установки драйверов отключите антивирус.
Используйте только USB 2.0.
Загружайте архивы с драйверами и приложением на рабочий стол и устанавливайте программное обеспечение из директории «Рабочий стол».
Рекомендуется проверить работу аппарата с другим компьютером и USB кабелем для исключения неисправности аппарата.
На операционной системе Windows 10 иногда возникает конфликт стандартной утилиты сканирования Microsoft . Мы рекомендуем отключить эту утилиту следующим образом:
• Пуск – Панель управления – Программы и компоненты – Включение или отключение компонентов Windows.
• В категории «Службы печати документов» найдите «Служба сканирования и факсы» или «Факсы и сканирование Windows» и уберите галочку. После этого нужно перезагрузить компьютер.
Так же рекомендуется проверить работу при отключенной службе «Служба загрузки изображения Windows » — Панель управление – администрирование – службы.
Источник
Установка и использование сканера в Windows 10
Как правило, подключив сканер к устройству или добавив новый сканер в домашнюю сеть, вы можете сразу начать сканирование изображений и документов. Если сканер не устанавливается автоматически, выполните следующие действия, чтобы устранить проблему.
Выберите один из следующих разделов или нажмите Показать все. При открытии любого раздела отобразятся дополнительные сведения об использовании сканера.
Если ни одно из этих действий не помогло решить проблему со сканером, возможно, проблема заключается в неправильной работе оборудования самого сканера. Посетите на веб-сайт производителя сканера для получения конкретной информации об устранении неполадок.
В большинстве случаев для установки сканера достаточно подключить его к устройству. Вставьте USB-кабель сканера в USB-порт устройства и включите сканер. Если это не сработает, далее описан способ подключения сканера вручную.
Нажмите кнопку Пуск > Параметры > Устройства > Принтеры и сканеры или используйте следующую кнопку.
Открыть параметры принтеров и сканеров
Выберите Добавить принтер или сканер. Подождите, пока компьютер найдет находящиеся рядом сканеры, а затем выберите тот, который вы хотите использовать, и нажмите кнопку Добавить устройство.
Если сканер включен в состав многофункционального или универсального принтера, вы можете увидеть только имя принтера. Для просмотра сканера в разделе Принтеры и сканеры выберите значок принтера, нажмите кнопку Управление и выберите ваш сканер.
Если сканер включен и подключен к сети, Windows найдет его автоматически. Список доступных сканеров может включать в себя все сканеры в сети, например беспроводные и Bluetooth-сканеры или сканеры, подключенные к другим устройствам и доступные в сети. Ниже описан способ, как сделать это вручную.
Нажмите кнопку Пуск > Параметры > Устройства > Принтеры и сканеры или используйте следующую кнопку.
Открыть параметры принтеров и сканеров
Выберите Добавить принтер или сканер. Подождите, пока компьютер найдет находящиеся рядом сканеры, а затем выберите тот, который вы хотите использовать, и нажмите кнопку Добавить устройство.
Если сканера нет в списке, выберите Необходимый принтер отсутствует в списке, а затем следуйте инструкциям, чтобы добавить его вручную.
При использовании беспроводных точек доступа, расширителей или нескольких беспроводных маршрутизаторов с отдельными SSID необходимо убедиться, что вы подключены к той же сети, что и сканер, чтобы компьютер нашел и установил его.
Если вы приобрели беспроводной сканер, то сведения о том, как добавить его в домашнюю сеть, см. в руководстве, поставляемом в комплекте с сканером. Дополнительные сведения и новые версии программного обеспечения для сканера см. на веб-сайте его изготовителя.
Если сканер включен в состав многофункционального или универсального принтера, вы можете увидеть только имя принтера. Для просмотра сканера в разделе Принтеры и сканеры выберите значок принтера, нажмите кнопку Управление и выберите ваш сканер.
Для установки некоторых сканеров вам может потребоваться разрешение администратора.
Если вы хотите убедиться, что сканер установлен, проверьте, включен ли сканер, и используйте кнопку Открыть параметры принтеров и сканеров либо выполните следующие действия.
В разделе Принтеры и устройства найдите ваш сканер.
Если сканер включен в состав многофункционального или универсального принтера, вы можете увидеть только имя принтера. Для просмотра сканера в разделе Принтеры и сканеры выберите значок принтера, нажмите кнопку Управление и выберите ваш сканер.
После установки сканера используйте приложение «Сканер Windows» для сканирования документа или изображения. Ниже описано, как это сделать.
Необходимо установить приложение «Сканер Windows»? Вы можете скачать приложение в Microsoft Store.
Убедитесь, что сканер включен.
В поле поиска на панели задач введите Сканер Windows и выберите пункт Сканер из списка результатов.
Выполните одно из указанных ниже действий.
Поместите документ, который следует сканировать, лицевой стороной вниз на планшет сканера и закройте крышку.
Поместите документ, который требуется отсканировать, в податчик документов сканера.
На странице «Сканирование» выполните следующие действия.
В разделе Сканер выберите сканер, который хотите использовать.
В разделе Источник выберите расположение для сканирования.
В разделе Тип файла выберите тип файла для сохранения сканированного изображения. Например, файл можно сохранить в различных форматах: JPEG, BMP и PNG.
Выберите Показать больше для отображения параметров сохранения файла.
В разделе Конечная папка укажите желаемое расположение для сохранения файла, полученного в результате сканирования.
Нажмите кнопку Сканировать в нижней части экрана, чтобы отсканировать документ или изображение.
После завершения сканирования выберите Просмотр, чтобы просмотреть отсканированный файл перед сохранением или нажмите кнопку Закрыть, чтобы сохранить его. Вы можете отредактировать отсканированный документ или изображение в области предварительного просмотра, которая отображается при выборе команды Просмотр.
Чтобы найти сохраненные ранее файл сканирования выберите Проводник на панели задач, а затем выберите расположение, которое вы выбрали для сохранения сканированных файлов.
Источник
Содержание
- Сканирование документов в Windows 10 и 7
- «Факсы и сканирование» в Windows 7
- Как отсканировать документ на Виндовс 10
- Проверяем совместимость
- Устанавливаем сканер
- Программы для работы
- «Мастер» от производителя техники
- Приложение «Сканер»
- Видеоинструкция
- Если сканер не работает
- Утилита устранения неисправностей
- Ручная установка оборудования
- Конфликты
- Компоненты Windows: Службы печати и документов, Факсы и сканирование Windows
- Сканер не работает на Windows 10
- Сканер не работает на Windows 10
- Проблема с подключением к сканеру
Сканирование документов в Windows 10 и 7

Эта инструкция подскажет Вам, как сканировать в Windows 10 или 7 правильно. Но перед этим сперва нужно технику добавить на компьютер или ноутбук, установить драйвера и только тогда проводить сканирование документов или фотографий со своего принтера (МФУ). Сам процесс выполняется через специальные программы для таких целей. Это могут быть: приложение «Сканер» в 10-й версии ОС от Майкрософт (можно бесплатно скачать с «магазина»), встроенная служба «Факсы и сканирование» или фирменный «мастер работы» от компании производителя оборудования.
Некоторым пользователям после установки сложно найти сканер на ПК или создать ярлык программы, а кому-то даже запустить, чтобы что-то отсканировать. Детально расскажем, как выйти из такой ситуации. Cложнее, если система не видит устройство, оно не работает или не открывается. Но решение проблем такого плана тоже есть.
«Факсы и сканирование» в Windows 7
Ранее указанные параметры сканирования можно сохранить в отдельный профиль, чтобы не настраивать повторно.

Как отсканировать документ на Виндовс 10
Проверяем совместимость
Перед началом всех процедур стоит выяснить некоторые важные моменты совместимости. Как показывает практика, даже если есть драйвера, скачанные на сайте производителя, Windows 10 может конфликтовать с оборудованием. Так, к примеру, МФУ компании Canon рекомендуют использовать программное обеспечение более старого образца. Оно отмечено как рекомендуемое. А потому сканер в Windows 10 может работать не совсем корректно. К такому развитию событий следует быть готовым.
Если устройство старое, то драйверов к нему может вовсе не существовать. А также часто наблюдаются проблемы со сканированием по сети из «десятки». ОС их попросту не видит. А потому требуется прямое соединение через провод USB, хотя и это не гарантия корректной работы.
Если ранее свой МФУ Вы использовали только как принтер, а сейчас пробуете на нем отсканировать документ, то убедитесь, что установлены драйвера не только на печать, но и на сканер. Для многих моделей это разные пакеты файлов.
Устанавливаем сканер
Подключение сканера к компьютеру сводится к «связыванию» USB проводом и установкой драйверов. Последние могут быть скопированы системой Виндовс 7, а тем более 10, автоматически. Но если сканер уже старый, то ОС идентифицирует такую технику как неопознанную. В таком случае придется нужные файлы «дров» скачать с сайта производителя техники. Тогда все сводится к таким простым шагам:
- Соединяем сканер с компьютером.
- Ждем автоматической установки.
- Если все прошло удачно, то начинаем сканировать. В противном случае переходим к следующим пунктам.
- Скачиваем драйвер.
- Устанавливаем и перезагружаем систему.
Программы для работы
«Мастер» от производителя техники
Приложение «Сканер»
Это встроенный инструмент, который является усовершенствованной и визуально другим вариантом старой утилиты «Факсы и сканирование». А в плане возможностей инструмент потерял подержку работы с факсами и отправку сканов по электронной почте.
Чтобы воспользоваться инструментом, его сначала нужно скачать и установить из магазина приложений Microsoft. Несмотря на название — это бесплатно. Возможен вариант, что приложение уже установлено На ПК. Найдите его через строку поиска Windows. Значок программы имеет вот такой вид.

Нажмите по нему, чтобы запустить.
Когда приложение откроет свое окно, то слева увидите модель сканера. Ее при необходимости можно сменить. Ниже — тип файлов, в который будет сохраняться результат сканирования. Кроме «PNG» доступны к выбору JPEG, TIFF и Bitmap. Все зависит от целей и дальнейшего применения оцифрованных документов.

По ярлыку «Больше» откройте остальные настройки. Среди них:
- Режим сканирования в цвете для фотографий или черно-белый для документов и текста.
- Разрешение в DPI по сути является указанием качества отсканированных результатов.
- Настройка «Конечная папка» позволяет указать место на диске компьютера, где будут сохраняться цифровые копии. По умолчанию это директория «Сканы» в папке документы. А полный путь к ней такой «C:\Users\Имя пользователя\Pictures\Сканы». Быстрый доступ осуществляется через проводник. При необходимости можно указать любую другую папку на диске.
Когда все нужные настройки произведены можно приступать непосредственно к самому сканированию. Принимать листы разные сканеры могут одним или несколькими способами. Это могут быть автоподатчик документов или крышка со стеклом. При втором варианте 100% класть бумагу нужно заполненной стороной вниз. Крышку обязательно закрыть. При автоматической подаче, скорее всего, также, но все зависит от конкретной модели.
Для предварительного отображения результата используйте кнопку «Просмотр», а для получения готового скана — «Сканировать».

Видеоинструкция
Если сканер не работает
Утилита устранения неисправностей
Первым делом при возникновении каких-либо проблем в работе любого оборудования, будь то принтер или сканер, стоит воспользоваться штатными возможностями устранения. Переходим в раздел с устройствами и находим проблемное. Вызываем контекстное меню, в нем кликаем на пункт «Поиск неисправностей».


Ждем окончания работы утилиты.
Ручная установка оборудования
Если сканера и вовсе нет среди оборудования в соответствующем разделе, то стоит попробовать его добавить ручным способом. Для этого:
- Через путь «Пуск»-«Параметры»-«Устройства» переходим в раздел «Принтеры и сканеры».
- Теперь, чтобы добавить новую технику нажимаем на кнопку «Плюс».
- Кликаем по ярлыку «Необходимый принтер отсутствует в списке».
- Дальше в конце выбираем вариант «У принтера большой возраст» или «Мой принтер очень старый».
- Упоминание «принтера» неошибочное.
Конфликты
Но также проблема может возникать из-за автоматической установки встроенного ПО для сканирования от производителя вместе с драйверами. В таком случае его следует удалить (по возможности). Или можно отключить стандартную утилиту операционной системы Windows. Выполнить то и другое можно через оснастку «Программы и компоненты». Она находится в «Панели управления».

Приложение от сканера найдите в списке справа, а затем нажмите кнопку удалить. Для встроенного в Виндовс воспользуйтесь включением и отключением компонентов. Ярлык слева.

Найдите раздел «Службы печати документов», а в нем «Факсы и сканирование Windows». И напротив него уберите галочку. После перезагрузите компьютер, чтобы изменения вступили в силу.
Компоненты Windows: Службы печати и документов, Факсы и сканирование Windows
В Windows 8.1 мы используем для сканирования встроенную программу «Факсы и сканирование Windows». При большом объеме сохраненных автоматически документов, она начинает медленно запускаться, просто для этого все автоматически сохраненные документы надо удалить и она станет запускаться быстро. Не зная этой особенности, мы для решения проблемы перезапустили компонент «Факсы и сканирование Windows» в «Включении или отключении компонентов Windows»:
После востребованной системой перезагрузки сразу слетела активация программы Kaspersky Small Office Security 2015 (KSOS4) и при новой активации в ней возникла ошибка «Не удается прочитать доверенные сертификаты»:
После нового включения компонента «Факсы и сканирование Windows» проблема не исчезла. Какие службы нужно проверить после выключения и включения компонента «Факсы и сканирование Windows»? Какие изменения в реестре или в системе нужно отрегулировать? Например после выключения и нового включения компонента «Службы печати и документов» диспетчер печати становится по умолчанию выключенным и его нужно включать вручную, так как все установленные принтеры становятся не активными. Заметил случайно, компонент «Службы печати и документов» тоже выключал и включал, надеясь, что проблема решится. Но она пока не решилась. Что нужно проверить еще?
Параллельно, конечно, решаем вопрос с техподдержкой Касперского, но пока он не решен. Хотелось бы знать, какие изменения произошли в системе после выключения и включения этих компонентов.
Сканер не работает на Windows 10
Если ваш сканер HP, Canon, Epson или любой другой сканер не работает в Windows 10, в этом сообщении будет показано, как устранять неполадки и проблемы, связанные с ошибками сканера. В таких случаях может появиться окно сообщения Проблема с подключением к сканеру . Обновление до Windows 10 также может привести к прекращению работы многих устройств, включая сканер. Вы не должны беспокоиться, потому что вы не единственный, кто в настоящее время находится в этой ситуации. Важным является тот факт, что существуют способы решить проблему и вернуть сканер в рабочее состояние.
Если у вас есть проблемы с вашим сканером, в частности, есть способ исправить ситуацию.
Сканер не работает на Windows 10
Если ваш Epson Scanner не работает, нажмите кнопку Пуск , найдите папку Epson , откройте папку и выберите Настройки сканирования Epson . Отсюда нажмите Сеть , затем нажмите Добавить и посмотрите, как он ищет IP-адрес .
Теперь вам нужно дважды щелкнуть по появившемуся IP-адресу, выбрать Изменить , переименовать его и, наконец, нажать ОК .
Помимо приведенного выше совета, предназначенного специально для сканеров Epson, следующие рекомендации должны помочь вам решить проблемы со сканерами любой марки.
Проблема с подключением к сканеру
1] Проверьте режим совместимости
Первый порядок действий – убедиться, что ваш сканер не установлен в Режим совместимости . В этом случае это может быть большой проблемой, поэтому следуйте приведенным ниже инструкциям, чтобы определить, связан ли Совместимость Режим с вашим сканером.
Нажмите правой кнопкой мыши на значке вашего сканера и выберите Свойства в списке меню. Перейдите на вкладку с надписью Совместимость , а затем найдите вариант с надписью Запустить эту программу в режиме совместимости для. Вам нужно снять его, затем нажмите ОК , чтобы активировать.
2] Проверьте службы Windows
Вам нужно будет проверить состояние некоторых необходимых служб Windows. Запустите диалоговое окно «Выполнить», сделайте это, нажав Windows Key + R , затем введите services.msc в поле и нажмите ОК . ,
Следующим шагом является поиск службы Windows Image Acquisition (WIA), щелкните ее правой кнопкой мыши и выберите Свойства . Отсюда важно убедиться, что для Тип запуска установлено значение Автоматически , а для Состояние службы установлено значение Работает . ,
Наконец, нажмите кнопку Применить , затем перейдите и проверьте, работает ли ваш сканер.
Находясь там, вы также должны убедиться, что Панель запуска процесса DCOM Server , Обнаружение аппаратного обеспечения оболочки , Удаленный вызов процедур и Сопоставитель конечных точек RPC Службы также запускаются и устанавливаются в автоматический режим.
3] Запустите средство устранения неполадок оборудования
Запустите средство устранения неполадок оборудования и устройств и посмотрите, поможет ли это вам. Чтобы запустить его, в поле Начать поиск введите следующее и нажмите Enter:
4] Обновите драйверы для вашего сканера
Время от времени Windows 10 известна удалением сторонних драйверов с помощью их общих драйверов после обновления из предыдущей операционной системы. Скорее всего, это может быть причиной того, что ваш сканер больше не работает.
Чтобы вручную обновить драйвер сканера, вам необходимо посетить официальный веб-сайт бренда вашего сканера и найти раздел загрузки драйверов. Там вы должны найти драйверы для вашей конкретной марки сканера, задача, которую должно быть довольно легко выполнить.
СОВЕТ : предложения по устранению проблем сканера, советы по устранению неполадок и способы их устранения.
Сегодня в Интернете есть несколько бесплатных программ обновления драйверов, предназначенных для автоматического обновления драйверов. Вы можете проверить их тоже.
Смотрите этот пост, если ваш принтер не работает в Windows 10.























