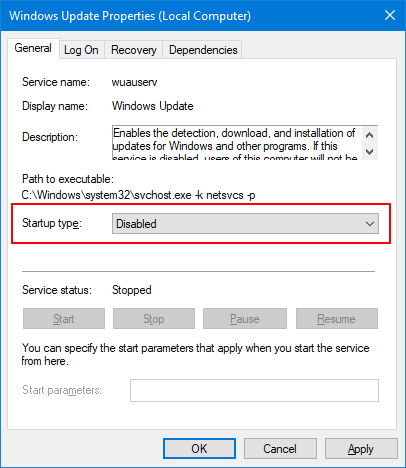Все способы:
- Способ 1: «Службы»
- Способ 2: «Командная строка»
- Способ 3: «Редактор реестра»
- Способ 4: «Редактор локальной групповой политики»
- Способ 5: «Диспетчер задач»
- Способ 6: Сторонний софт
- Возобновление обновлений
- Вопросы и ответы: 2
Способ 1: «Службы»
Если автоматические обновления отключены, то можно вручную их активировать, перезапустив соответствующую службу:
- Откройте приложение «Службы». Для этого одновременным нажатием на клавиши «Win + R» вызовите диалоговое окно «Выполнить» и пропишите команду
services.msc. - В списке служб найдите «Центр обновления Windows» и дважды щелкните левой кнопкой мыши по названию. Если необходимо, можно нажать на вкладку «Имя» и упорядочить службы по алфавиту, чтобы было проще отыскать строку по имени.
- В новом окошке в меню «Тип запуска» выберите пункт «Автоматически». Нажмите на кнопку «Применить».
- Если служба выключена, то кликните по кнопке «Запустить», затем по «ОК».




Служба автоматического поиска и установки обновлений для операционной системы, программных компонентов и продуктов компании теперь активирована.
Способ 2: «Командная строка»
Включить автообновление в Виндовс 10 можно с помощью специальной команды, введенной в интерфейсе консоли «Командная строка», которая запущена с расширенными правами:
- Откройте средство, введя соответствующий запрос в системной строке поиска. В результате запросов выберите пункт «Запуск от имени администратора».
- В интерфейсе терминала вставьте команду
net start wuauserv, затем нажмите на клавишу «Enter».


В окне консоли отобразится уведомление, что служба успешно активировалась, и она будет действовать в автоматическом режиме.
Способ 3: «Редактор реестра»
Еще один метод активации служб автоматического обновления Windows 10 – это внесение изменений в системный реестр. Следует отметить, что невнимательно выполненные действия могут привести к нарушению работоспособности системы, поэтому можно создать контрольную точку для восстановления состояния, если что-то пошло не так после редактирования.
Читайте также: Инструкция по созданию точки восстановления Windows 10
- Откройте приложение «Редактор реестра». Быстрее всего оно запускается через вызов приложения «Выполнить» (клавиши Win + R) и команду
regedit. - Разверните ветки:
HKEY_LOCAL_MACHINE\SOFTWARE\Policies\Microsoft\Windows\WindowsUpdate\AU. В каталоге «AU» отыщите параметр «NoAutoUpdate» и дважды кликните по нему, чтобы перейти в окно с настройкой. - В поле «Значение» введите «0» и щелкните по кнопке «ОК».

Также можно полностью удалить параметр, кликнув по нему правой кнопкой мыши и выбрав соответствующий пункт.

Способ 4: «Редактор локальной групповой политики»
Настройка автоматического обновления через «Редактор локальной групповой политики» подойдет для редакций Pro и Enterprise. Используя средство, можно включить загрузку и установку апдейтов без вмешательства пользователя:
- Через диалоговое окно «Выполнить» перейдите в приложение «Редактор локальной групповой политики», вставив команду
gpedit.msc. - На панели слева раскройте меню «Конфигурация компьютера», затем выберите «Административные шаблоны». В разделе «Компоненты Windows» найдите каталог «Центр обновления Windows». Нажмите на него.
- В главном окне отыщите функцию «Настройка автоматического обновления». Кликните по ней два раза левой кнопкой мыши.
- В новом окне поставьте отметку у пункта «Включено», затем нажмите на кнопку «ОК» для подтверждения действия.




Помимо активации автоматического обновления операционной системы, в окне с настройками можно задать период и время для загрузки апдейтов, определить подходящий вариант обновлений, откладывать процедуру на определенное время.
Способ 5: «Диспетчер задач»
Можно попробовать активировать службу автообновления в Windows 10 через средство «Диспетчер задач», где пользователь может контролировать процессы и управлять ими:
- Запустите «Диспетчер задач». Обычно достаточно щелкнуть правой кнопкой мыши по нижней рабочей панели и выбрать нужное средство в меню.
- Откройте вкладку «Службы» и найдите «wuauserv», отвечающую за «Центр обновления Windows». Работает ли служба, можно посмотреть в столбике «Состояние». Чтобы включить ее, кликните по названию правой кнопкой мыши и выберите пункт «Запустить».


Способ 6: Сторонний софт
Для управления обновлениями используются сторонние утилиты, с помощью которых можно быстро, без ручного редактирования реестра или использования команд, как приостановить, так и включить автообновления в Windows 10. Одним из таких инструментов является бесплатная программа Win Update Stop с простым интерфейсом.
Скачать Win Update Stop с официального сайта
- Скачайте и установите утилиту. После запуска в интерфейсе можно увидеть две кнопки, где «Enable» обозначает включение обновлений операционной системы.
- Принцип работы программы заключается в изменении параметров «Центра обновления Windows». Перейти в раздел «Параметров» можно, нажав на кнопку «Open Windows Updates».


Возобновление обновлений
Через приложение «Параметры» можно не только посмотреть наличие апдейтов, но и настроить автоматическое обновление операционной системы. Если загрузка и установка новых программных компонентов временно отключена, то ее можно возобновить в несколько кликов:
- Щелкните по значку Windows на нижней рабочей панели, затем в меню выберите пункт в виде шестеренки – «Параметры».
- В новом окне перейдите в раздел «Обновление и безопасность».
- На вкладке «Центр обновления Windows» выберите функцию возобновления автообновлений. Также можно настроить автоматические обновления, убрав лимитное подключение или изменив другие настройки. Для этого кликните по строке «Дополнительные параметры».
- Если на компьютере установлены другие продукты компании Microsoft, например Word, то для автоматического обновления программ отметьте соответствующую опцию. Если используется интернет с ограниченным трафиком, то лучше отключить скачивание обновлений через лимитные подключения.



Читайте также: Решение проблем с работоспособностью Центра обновлений Windows 10
Наша группа в TelegramПолезные советы и помощь
June 6, 2020 (Revised March 27, 2022)
In this article…
- What is the Windows Update service?
- Is it safe to disable the Windows Update service?
- How do I disable the Windows Update service and prevent it from starting?
- Questions? Problems?
What is the Windows Update service?
The Windows Update service is responsible for automatically downloading and installing Microsoft-created software on your computer. It is a critical component that is instrumental in keeping your PC up to date with vital security patches.
The service’s name is wuauserv. It runs inside the shared services host process, svchost.exe:
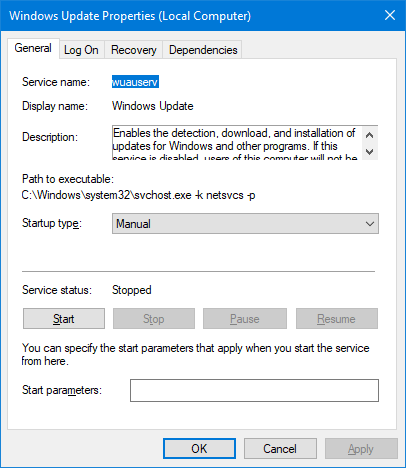
The service’s startup type is Manual. It remains dormant until explicitly started by operating system components that run on a schedule.
Is it safe to disable the Windows Update service?
In their guidance on disabling system services on Windows Server 2016, Microsoft does not designate Windows Update as a critical service. Indeed, your computer will operate just fine if you disable the service — you simply won’t get updated software from Microsoft.
But while avoiding periodic updates is great for system consistency, allowing your operating system to become stagnant can have serious security implications. It is likely that your computer will become vulnerable to attacks — especially if it is connected to an external network like the Internet.
So if you do disable the Windows Update service, we recommend re-enabling it every few weeks/months to apply security updates. Best to be safe!
How do I disable the Windows Update service and prevent it from starting?
To disable the Windows Update service:
-
Launch the Windows Services application. You can find it by searching for “services” in the Control Panel or by running services.msc at a command prompt.
-
Scroll the list of services to find the Windows Update service. Double-click the entry to open it.
-
If the service is running, click the Stop button to terminate it.
-
And in the Startup type field, change the selection to Disabled:
-
Click OK to save your settings.
You can also disable the service by running these two commands from an administrative command prompt:
sc stop wuauserv
sc config wuauserv start= disabled
With the service disabled, any attempt to update your operating system will fail:
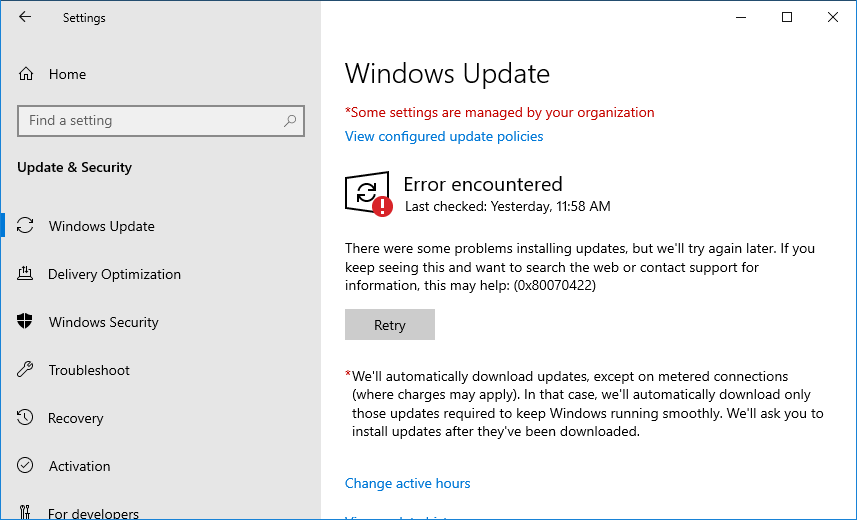
Note: To re-enable the service, simply repeat the steps above but set the Startup type back to Manual.
Questions? Problems?
If you would like to know more about the Windows Update service, or you have a specific problem, please feel free to get in touch. We will do our best to help you!
You may also like…
Windows Registry Editor Version 5.00 [HKEY_LOCAL_MACHINE\SYSTEM\CurrentControlSet\Services\wuauserv] "DependOnService"=hex(7):72,00,70,00,63,00,73,00,73,00,00,00,00,00 "Description"="@%systemroot%\\system32\\wuaueng.dll,-106" "DisplayName"="@%systemroot%\\system32\\wuaueng.dll,-105" "ErrorControl"=dword:00000001 "FailureActions"=hex:80,51,01,00,00,00,00,00,00,00,00,00,03,00,00,00,14,00,00,\ 00,01,00,00,00,60,ea,00,00,00,00,00,00,00,00,00,00,00,00,00,00,00,00,00,00 "ImagePath"=hex(2):25,00,73,00,79,00,73,00,74,00,65,00,6d,00,72,00,6f,00,6f,00,\ 74,00,25,00,5c,00,73,00,79,00,73,00,74,00,65,00,6d,00,33,00,32,00,5c,00,73,\ 00,76,00,63,00,68,00,6f,00,73,00,74,00,2e,00,65,00,78,00,65,00,20,00,2d,00,\ 6b,00,20,00,6e,00,65,00,74,00,73,00,76,00,63,00,73,00,20,00,2d,00,70,00,00,\ 00 "ObjectName"="LocalSystem" "RequiredPrivileges"=hex(7):53,00,65,00,41,00,75,00,64,00,69,00,74,00,50,00,72,\ 00,69,00,76,00,69,00,6c,00,65,00,67,00,65,00,00,00,53,00,65,00,43,00,72,00,\ 65,00,61,00,74,00,65,00,47,00,6c,00,6f,00,62,00,61,00,6c,00,50,00,72,00,69,\ 00,76,00,69,00,6c,00,65,00,67,00,65,00,00,00,53,00,65,00,43,00,72,00,65,00,\ 61,00,74,00,65,00,50,00,61,00,67,00,65,00,46,00,69,00,6c,00,65,00,50,00,72,\ 00,69,00,76,00,69,00,6c,00,65,00,67,00,65,00,00,00,53,00,65,00,54,00,63,00,\ 62,00,50,00,72,00,69,00,76,00,69,00,6c,00,65,00,67,00,65,00,00,00,53,00,65,\ 00,41,00,73,00,73,00,69,00,67,00,6e,00,50,00,72,00,69,00,6d,00,61,00,72,00,\ 79,00,54,00,6f,00,6b,00,65,00,6e,00,50,00,72,00,69,00,76,00,69,00,6c,00,65,\ 00,67,00,65,00,00,00,53,00,65,00,49,00,6d,00,70,00,65,00,72,00,73,00,6f,00,\ 6e,00,61,00,74,00,65,00,50,00,72,00,69,00,76,00,69,00,6c,00,65,00,67,00,65,\ 00,00,00,53,00,65,00,49,00,6e,00,63,00,72,00,65,00,61,00,73,00,65,00,51,00,\ 75,00,6f,00,74,00,61,00,50,00,72,00,69,00,76,00,69,00,6c,00,65,00,67,00,65,\ 00,00,00,53,00,65,00,53,00,68,00,75,00,74,00,64,00,6f,00,77,00,6e,00,50,00,\ 72,00,69,00,76,00,69,00,6c,00,65,00,67,00,65,00,00,00,53,00,65,00,44,00,65,\ 00,62,00,75,00,67,00,50,00,72,00,69,00,76,00,69,00,6c,00,65,00,67,00,65,00,\ 00,00,53,00,65,00,42,00,61,00,63,00,6b,00,75,00,70,00,50,00,72,00,69,00,76,\ 00,69,00,6c,00,65,00,67,00,65,00,00,00,53,00,65,00,52,00,65,00,73,00,74,00,\ 6f,00,72,00,65,00,50,00,72,00,69,00,76,00,69,00,6c,00,65,00,67,00,65,00,00,\ 00,53,00,65,00,53,00,65,00,63,00,75,00,72,00,69,00,74,00,79,00,50,00,72,00,\ 69,00,76,00,69,00,6c,00,65,00,67,00,65,00,00,00,53,00,65,00,54,00,61,00,6b,\ 00,65,00,4f,00,77,00,6e,00,65,00,72,00,73,00,68,00,69,00,70,00,50,00,72,00,\ 69,00,76,00,69,00,6c,00,65,00,67,00,65,00,00,00,53,00,65,00,4c,00,6f,00,61,\ 00,64,00,44,00,72,00,69,00,76,00,65,00,72,00,50,00,72,00,69,00,76,00,69,00,\ 6c,00,65,00,67,00,65,00,00,00,53,00,65,00,4d,00,61,00,6e,00,61,00,67,00,65,\ 00,56,00,6f,00,6c,00,75,00,6d,00,65,00,50,00,72,00,69,00,76,00,69,00,6c,00,\ 65,00,67,00,65,00,00,00,53,00,65,00,53,00,79,00,73,00,74,00,65,00,6d,00,45,\ 00,6e,00,76,00,69,00,72,00,6f,00,6e,00,6d,00,65,00,6e,00,74,00,50,00,72,00,\ 69,00,76,00,69,00,6c,00,65,00,67,00,65,00,00,00,53,00,65,00,43,00,72,00,65,\ 00,61,00,74,00,65,00,53,00,79,00,6d,00,62,00,6f,00,6c,00,69,00,63,00,4c,00,\ 69,00,6e,00,6b,00,50,00,72,00,69,00,76,00,69,00,6c,00,65,00,67,00,65,00,00,\ 00,53,00,65,00,49,00,6e,00,63,00,72,00,65,00,61,00,73,00,65,00,42,00,61,00,\ 73,00,65,00,50,00,72,00,69,00,6f,00,72,00,69,00,74,00,79,00,50,00,72,00,69,\ 00,76,00,69,00,6c,00,65,00,67,00,65,00,00,00,00,00 "ServiceSidType"=dword:00000001 "Start"=dword:00000003 "SvcMemHardLimitInMB"=dword:000000f6 "SvcMemMidLimitInMB"=dword:000000a7 "SvcMemSoftLimitInMB"=dword:00000058 "Type"=dword:00000020 [HKEY_LOCAL_MACHINE\SYSTEM\CurrentControlSet\Services\wuauserv\Parameters] "ServiceDll"=hex(2):25,00,73,00,79,00,73,00,74,00,65,00,6d,00,72,00,6f,00,6f,\ 00,74,00,25,00,5c,00,73,00,79,00,73,00,74,00,65,00,6d,00,33,00,32,00,5c,00,\ 77,00,75,00,61,00,75,00,65,00,6e,00,67,00,2e,00,64,00,6c,00,6c,00,00,00 "ServiceDllUnloadOnStop"=dword:00000001 "ServiceMain"="WUServiceMain" [HKEY_LOCAL_MACHINE\SYSTEM\CurrentControlSet\Services\wuauserv\Security] "Security"=hex:01,00,14,80,78,00,00,00,84,00,00,00,14,00,00,00,30,00,00,00,02,\ 00,1c,00,01,00,00,00,02,80,14,00,ff,00,0f,00,01,01,00,00,00,00,00,01,00,00,\ 00,00,02,00,48,00,03,00,00,00,00,00,14,00,9d,00,02,00,01,01,00,00,00,00,00,\ 05,0b,00,00,00,00,00,18,00,ff,01,0f,00,01,02,00,00,00,00,00,05,20,00,00,00,\ 20,02,00,00,00,00,14,00,ff,01,0f,00,01,01,00,00,00,00,00,05,12,00,00,00,01,\ 01,00,00,00,00,00,05,12,00,00,00,01,01,00,00,00,00,00,05,12,00,00,00 [HKEY_LOCAL_MACHINE\SYSTEM\CurrentControlSet\Services\wuauserv\TriggerInfo] [HKEY_LOCAL_MACHINE\SYSTEM\CurrentControlSet\Services\wuauserv\TriggerInfo\0] "Type"=dword:00000005 "Action"=dword:00000001 "Guid"=hex:e6,ca,9f,65,db,5b,a9,4d,b1,ff,ca,2a,17,8d,46,e0 [HKEY_LOCAL_MACHINE\SYSTEM\CurrentControlSet\Services\wuauserv\TriggerInfo\1] "Type"=dword:00000005 "Action"=dword:00000001 "Guid"=hex:c8,46,fb,54,89,f0,4c,46,b1,fd,59,d1,b6,2c,3b,50
Обновленные файлы операционной системы Windows поступают к пользователю при помощи специальной встроенной в систему программы — «Центра обновлений». Она автоматически проверяет наличие новых пакетов на официальном сайте Microsoft и устанавливает их. Также с её помощью можно осуществить откат до предыдущего состояния в том случае, если была проведена неудачная инсталляция.
Большое количество пользователей отключают эту функцию у себя на компьютере, так как после установки апдейтов зачастую появляются ошибки, и система начинает медленно работать. В некоторых сборках Windows данный элемент по умолчанию находится в отключенном состоянии. Далее мы подробно рассмотрим, как можно активировать центр обновлений Windows 10 при помощи нескольких методов, если он по каким-либо причинам он деактивирован.
- Включение через PowerShell или Командную строку
- Включение через редактирование настроек локальной групповой политики
- Включение через запуск центра обновлений из диспетчера задач
- Включение через программу Win Updates Disabler
Общие сведения
Для того чтобы пользователю не приходилось скачивать каждое обновление по отдельности, корпорация Microsoft создала специальный центр обновлений. Такое решение достаточно удобно, однако и оно имеет свои недостатки. Установочные пакеты скачиваются в фоновом режиме, потребляя трафик, и устанавливаются автоматически, что в некоторых случаях приводит к появлению ошибок и замедлении работы системы.
Исходя из вышесказанного, многие пользователи не спешат с их установкой и отключают эту функцию. К тому же всегда можно обновить Windows вручную, убедившись, что новые файлы не нарушают нормальное функционирование системы.
Варианты включения центра обновлений
Чтобы включить службу в Windows 10, можно воспользоваться как имеющимися в системе настройками, так и использовать сторонние приложения. Рассмотрим каждый способ.
Вариант № 1: PowerShell или Командная строка
При помощи командной строки Windows можно без особого труда запустить службу, которая отвечает за автоматическое обновление системы. Для этого потребуется проделать следующие шаги:
- Открываем PowerShell или «Командную строку» из контекстного меню кнопки «Пуск». Запускать программу следует с правами администратора.
Запускаем PowerShell из меню кнопки «Пуск»
- Далее в появившееся окно вписываем команду net start wuauserv и нажимаем «Enter».
Вводим команду для запуска центра обновлений
- После этого появится сообщение о запуске службы, и через несколько секунд программа уведомит пользователя о том, что центр обновления Windows успешно запущен.
Оповещение об успешном запуске службы
Вариант №2: Редактирование настроек локальной групповой политики
Данный вариант включения центра обновлений потребует от пользователя произвести больше операций (по сравнению с предыдущим методом), но при его использовании имеется возможность установить дополнительные настройки, включая время и периодичность обновлений. Чтобы это осуществить, проделаем следующее:
- Запускаем диалоговое окно «Выполнить», воспользовавшись клавиатурной комбинацией «Win + R».
- В появившуюся строку вписываем gpedit.msc
- Кликаем по кнопке «OK».
Запускаем редактор групповых политик
- В открывшемся редакторе групповых политик переходим по адресу:
«Конфигурация компьютера»> «Административные шаблоны»> «Компоненты Windows»> «Центр обновления Windows»
- Кликаем по папке «Центр обновления Windows».
- В правой части окна находим параметр «Настройка автоматического обновления».
Открываем параметр «Настройка автоматического обновления»
- Нажимаем по нему мышкой дважды.
- Далее в новом окне устанавливаем переключатель в положение «Включено».
В разделе параметров имеется возможность настроить тип обновления и его расписание. Устанавливать эти настройки можно только в том случае, если задано значение «4». Более подробно функция каждого параметра описана в блоке справки.
- После внесения всех изменений кликаем по кнопке «ОК».
Включаем обновления и задаем настройки
Вариант №3: Запуск центра обновлений из диспетчера задач
При помощи встроенного в систему диспетчера задач также можно запустить сервис центра обновлений. Для этого проделаем следующие шаги:
- Открываем «Диспетчер задач», нажав клавиатурную комбинацию «Ctrl + Shift + Esc» или выбрав соответствующий пункт из контекстного меню кнопки «Пуск».
Запускаем «Диспетчер задач» из меню кнопки «Пуск»
- После этого переходим на вкладку «Службы».
- В появившемся списке ищем «wuauserv».
- Нажимаем по нему правой кнопкой мыши и в меню выбираем вариант «Запустить».
Запускаем службу обновлений
После проделанных операций сервис запустится. Центр обновлений готов к работе!
Вариант №4: Программа Win Updates Disabler
При помощи этого маленького приложения можно настраивать различные системные функции, а также включать или отключать обновления Windows. С официального сайта программы имеется возможность загрузить как инсталляционный пакет, так и портативную версию приложения. Оба варианта не отличаются по размеру и весят всего лишь примерно 2 МБ.
Загрузить Win Updates Disabler с официального сайта (сайт может не работать на территории РФ).
После скачивания файла установите программу или сразу запустите её, распаковав архив в случае использования портативной версии. Чтобы включить центр обновлений, сделаем следующее:
- Переходим на вкладку «Включить».
- Ставим галочку в пункте «Включить обновления Windows».
- Нажимаем на кнопку «Применить сейчас».
Включаем обновления на соответствующей вкладке
- Появится окно, которое предложит перезагрузить компьютер. Соглашаемся, кликнув по кнопке «Да».
Вот такими способами можно включить центр обновлений в Windows 10. Надеемся, что при помощи нашей инструкции вам удастся сделать это без особых затруднений.
Загрузка …
Post Views: 49 843

Windows может не получать обновления, в том числе и устраняющие критические уязвимости в системе безопасности, по нескольким причинам. В этой статье мы рассмотрим все возможные причины и расскажем как устранить их.
1. Включите службу обновления Windows
Последние обновления Windows могут не загружаться на компьютер из-за того, что служба, отвечающая за их загрузку выключена. Первым делом необходимо убедиться в том, что она активна.
Шаг 1. Нажмите сочетание клавиш Win + R, введите в открывшемся окне команду services.msc и нажмите Enter.

Шаг 2. Найдите в списке служб строчку «Центр обновления Windows».

Шаг 3. Дважды щелкните по ней левой кнопкой мыши, после чего в графе «Тип запуска» выберите пункт «Автоматически».

Шаг 4. Нажмите «Применить» для сохранения изменений.
2. Уберите лимит с беспроводного подключения
Примечание: актуально только для Windows 10.
Данный способ подойдет только тем пользователям, которые подключаются к Сети посредством беспроводного соединения. В таком случае на беспроводное подключение может быть установлен лимит, запрещающий автоматическое обновление Windows. Для начала получения обновление и их последующей установки лимит необходимо снять.
Шаг 1. Перейдите в меню «Пуск» и нажмите на «Параметры».

Шаг 2. Выберите раздел «Сеть и Интернет» → «Беспроводная сеть».
Шаг 3. Переведите переключатель «Задать как лимитное подключение» в неактивное положение.

3. Проверьте параметры групповой политики
С большой долей вероятности первые два способа вновь позволят вам получать обновления для своего компьютера под управлением Windows. Однако если этого не произошло, «копнуть» необходимо еще глубже. В сторону групповой политики системы.
Шаг 1. Нажмите комбинацию клавиш Win + R, введите в открывшемся окне команду gpedit.msc и нажмите Enter.

Шаг 2. В открывшемся окне управления локальной группой политики перейдите выберите раздел «Конфигурация компьютера» → «Административные шаблоны» → «Компоненты Windows» → «Центр обновления Windows».

Шаг 3. Дважды щелкните на параметр «Настройка автоматического обновления» в правой части утилиты.

Шаг 4. Поставьте галочку на пункте «Не задано».

Шаг 5. Нажмите «Применить» для сохранения изменений.
4. Проверьте файл hosts
Еще одной причиной по которой Windows не может загрузить последние обновления может являться блокировка серверов Microsoft в файле hosts. Проверить его очень просто.
Шаг 1. Перейдите в папку Windows\System32\drivers\etc.
Шаг 2. Откройте файл hosts в любом текстовом редакторе, запущенном от имени администратора.

Шаг 3. Проверьте наличие в тексте файла hosts строчек, содержащих названия «windows» и «microsoft». Если такие есть, удалите их.
Шаг 4. Сохраните обновленный файл hosts.
Смотрите также:
- Как отключить автоматическое обновление Windows 10
- Как отключить DEP в Windows
- Бесплатный антивирус для Windows — какой выбрать
✅ Подписывайтесь на нас в Telegram, ВКонтакте, и Яндекс.Дзен.