Applies ToWindows 11 Windows 10
Сочетания клавиш — это клавиши или сочетания клавиш, которые предоставляют альтернативный способ выполнения действий, которые обычно выполняются с помощью мыши.
Если вы пытаетесь сделать снимок экрана или снимок экрана, см . статью Использование ножницы для захвата снимков экрана.
Примечания:
-
Поведение некоторых сочетаний клавиш может отличаться в разных приложениях. Например, сочетание клавиш CTRL + SHIFT + V для вставки в виде обычного текста может работать не во всех приложениях.
-
Некоторые приложения могут изменить поведение некоторых сочетаний клавиш. В этой статье перечислены сочетания клавиш Windows по умолчанию.
Используйте следующие сочетания клавиш с клавишей Copilot.
|
Нажмите эту клавишу: |
Чтобы выполнить это действие, выполните следующее: |
|---|---|
|
Ключ copilot Ключ copilot (если Copilot недоступен или отключен) |
ОткройтеMicrosoft Copilot илиMicrosoft 365 Copilot. Если copilot недоступен, откроется окно Параметры, чтобы вы могли выбрать, что делает ключ. |
Совет: Чтобы настроить, что происходит при нажатии клавиши Copilot , перейдите в раздел Параметры > Персонализация > ввод текста > Настройка клавиши Copilot на клавиатуре.
Используйте следующий список сочетаний клавиш для более быстрого и эффективного редактирования текста.
|
Нажмите эту клавишу: |
Чтобы выполнить это действие, выполните следующее: |
|---|---|
|
BACKSPACE |
Удалите символы слева от курсора. |
|
CTRL+A |
Выделение всего текста |
|
CTRL+B |
Примените полужирный формат к выделенному тексту. |
|
CTRL+Backspace |
Удалите слова слева от курсора. |
|
CTRL+C |
Скопировать выделенный текст. |
|
CTRL+DEL |
Удалите слова справа от курсора. |
|
CTRL+СТРЕЛКА ВНИЗ |
Переместите курсор вперед в начало следующего абзаца. |
|
CTRL+END |
Переместите курсор вперед в конец документа. |
|
CTRL+F |
Поиск текста. |
|
CTRL+H |
Поиск и замена текста. |
|
CTRL+HOME |
Переместите курсор назад в начало документа. |
|
CTRL+I |
Примените к выделенному тексту курсивный формат. |
|
CTRL+СТРЕЛКА ВЛЕВО |
Переместите курсор назад в начало предыдущего слова. |
|
CTRL+СТРЕЛКА ВПРАВО |
Переместите курсор вперед в начало следующего слова. |
|
CTRL+SHIFT+V |
Вставьте как обычный текст. |
|
CTRL+U |
Примените к выделенному тексту формат подчеркивания. |
|
CTRL+СТРЕЛКА ВВЕРХ |
Переместите курсор назад в начало предыдущего абзаца. |
|
CTRL+V |
Вставьте последний элемент из буфера обмена. |
|
CTRL+X |
Вырезать скопированный текст. |
|
CTRL+Y |
Повторите ввод, который был отменен с помощью CTRL+Z. |
|
CTRL+Z |
Отмените последний ввод. |
|
Del или Delete |
Удалите символы справа от курсора. |
|
СТРЕЛКА ВНИЗ |
Переместите курсор вперед к следующей строке. |
|
END |
Переместите курсор вперед в конец строки. |
|
Домашняя страница |
Переместите курсор назад в начало строки. |
|
СТРЕЛКА ВЛЕВО |
Переместите курсор назад к предыдущему символу. |
|
Страница вниз или PgDn |
Перемещение курсора вперед на одну страницу. |
|
Вверх по страницам или PgUp |
Перемещение курсора назад на одну страницу. |
|
СТРЕЛКА ВПРАВО |
Переместите курсор вперед к следующему символу. |
|
SHIFT+CTRL+СТРЕЛКА ВНИЗ |
Выделите абзацы вперед из текущего положения курсора. |
|
SHIFT+CTRL+END |
Выделите текст между текущей позицией курсора и концом документа. |
|
SHIFT+CTRL+Главная |
Выделите текст между текущей позицией курсора и началом документа. |
|
SHIFT+CTRL+Влево |
Выделите слова назад от текущего положения курсора. |
|
SHIFT+CTRL+ВПРАВО |
Выделите слова вперед из текущего положения курсора. |
|
SHIFT+CTRL+UP |
Выделите абзацы назад текущего положения курсора. |
|
SHIFT+СТРЕЛКА ВНИЗ |
Выберите строки вперед из текущего положения курсора. |
|
SHIFT+END |
Выделите текст из текущего положения курсора до конца текущей строки. |
|
SHIFT+HOME |
Выделите текст из текущего положения курсора в начало текущей строки. |
|
SHIFT+СТРЕЛКА ВЛЕВО |
Выделите символы назад от текущего положения курсора. |
|
SHIFT+PAGE DOWN |
Выделите одну страницу текста вперед из текущей позиции курсора. |
|
SHIFT+PAGE UP |
Выделите одну страницу текста назад от текущего положения курсора. |
|
SHIFT+СТРЕЛКА ВПРАВО |
Выделите символы вперед из текущего положения курсора. |
|
SHIFT+СТРЕЛКА ВВЕРХ |
Выделите линии назад от текущего положения курсора. |
|
TAB |
Отступ курсора на одну табуляции. |
|
СТРЕЛКА ВВЕРХ |
Перемещение курсора назад к предыдущей строке. |
Используйте следующие сочетания клавиш для эффективного открытия, закрытия, навигации и выполнения других задач в среде рабочего стола Windows.
Сочетания клавиш, связанные с панелью задач Windows, см. в разделе Сочетания клавиш на панели задач. Сочетания клавиш, характерные для проводник, см. в разделе проводник сочетания клавиш.
|
Нажмите эту клавишу: |
Чтобы выполнить это действие, выполните следующее: |
|---|---|
|
ALT+A |
Установите фокус на первый значок в меню Рекомендуемые действия. |
|
ALT+ESC |
Циклический переход между окнами в том порядке, в котором они были открыты. |
|
ALT+F4 |
Закрытие активного окна Если окна не открыты, предложите завершить работу. |
|
ALT+F8 |
Отображение пароля на экране входа. |
|
ALT+СТРЕЛКА ВЛЕВО |
Назад. |
|
ALT+PAGE DOWN |
Перемещение вниз на один экран. |
|
ALT+PAGE UP |
Перемещение вверх на один экран. |
|
ALT+PrtScn |
Создайте снимок экрана активного окна и скопируйте его в буфер обмена. |
|
ALT+СТРЕЛКА ВПРАВО |
Вперед. |
|
ALT+SHIFT+клавиши со стрелками |
Когда группа или плитка находится в фокусе меню «Пуск», переместите ее в указанном направлении. |
|
ALT+ПРОБЕЛ |
Откройте контекстное меню активного окна. |
|
ALT+TAB |
Переключение между открытыми окнами. Чтобы циклически пройти через несколько окон, продолжайте удерживать клавишу ALT и нажимайте клавишу TAB несколько раз. |
|
ALT+подчеркнутая буква |
Для действий в командных или контекстных меню некоторые окна и приложения указывают сочетания клавиш, подчеркивая символ в имени действия. Нажмите клавишу ALT, а затем букву, чтобы выполнить это действие. |
|
CTRL+A |
Выберите все элементы в окне. |
|
CTRL+ALT+DEL |
Переключитесь на экран безопасности, где можно заблокировать рабочий стол, переключить пользователя, выйти из системы, изменить пароль или открыть диспетчер задач. |
|
CTRL+ALT+TAB |
Просмотр эскизов всех открытых приложений. Используйте клавиши со стрелками для переключения между открытыми приложениями. |
|
CTRL+ESC |
Откройте меню Пуск. |
|
CTRL+F4 |
В приложениях, которые являются полноэкранными и позволяют одновременно открывать несколько документов, закройте активный документ, но не все приложение. |
|
CTRL+F5 |
Обновите текущее окно. |
|
CTRL+SHIFT |
Если доступно несколько раскладок клавиатуры, переключите раскладку клавиатуры. |
|
CTRL+SHIFT+клавиши со стрелками |
Если плитка оказалась в фокусе в меню «Пуск», переместите ее на другую плитку, чтобы создать папку. |
|
CTRL+SHIFT+ESC |
Откройте диспетчер задач. |
|
CTRL+ПРОБЕЛ |
Включите или отключите редактор метода ввода на китайском языке (IME). Дополнительные сведения см. в разделах IME для упрощенного китайского языка (Майкрософт) и IME для китайского языка (традиционное письмо) (Майкрософт). |
|
CTRL+Y |
Повторите действие, которое ранее было отменено с помощью клавиш CTRL+Z. |
|
CTRL+Z |
Отменить предыдущее действие. |
|
Esc или Escape |
Остановите или оставьте текущую задачу или закройте диалоговое окно. |
|
F5 |
Обновление активного окна. |
|
F6 |
Циклический просмотр элементов в окне или на рабочем столе. |
|
F10 |
Активируйте строку меню в активном окне. |
|
PrtScn или экран печати |
Выберите область экрана, чтобы записать снимок экрана в буфер обмена. Затем можно открыть инструмент ножницы, чтобы поделиться изображением или пометить его. Примечание. Это поведение по умолчанию можно отключить. Выберите Пуск > Параметры > Специальные возможности > клавиатуры и установите для параметра Использовать кнопку «Печать», чтобы открыть ножницы экрана в положение Выкл. Открытие приложения «Параметры» |
При объединении ключа Windows с другими ключами можно быстро выполнять распространенные задачи. В следующем списке содержится множество распространенных сочетаний клавиш, использующих клавишу Windows.
|
Нажмите эту клавишу: |
Чтобы выполнить это действие, выполните следующее: |
|---|---|
|
Клавиша Windows |
Открытие или закрытие меню «Пуск». |
|
Клавиша Windows +A |
Откройте центр уведомлений Windows 11. |
|
Клавиша Windows +ALT+B |
Включите или отключите высокий динамический диапазон (HDR). Дополнительные сведения см. в статье Что такое HDR в Windows? |
|
Клавиша Windows + C |
Откройте Microsoft Copilot илиMicrosoft 365 Copilot (доступно в предварительной версии в рамках программы предварительной оценки Windows). Кончик: Чтобы настроить, что происходит при нажатии сочетания клавиш Windows +C, перейдите в раздел Параметры > Персонализация > ввод текста > Настройка клавиши Copilot на клавиатуре. |
|
Клавиша Windows + C (если Copilot недоступен или отключен) |
Откройте или закройте поиск Windows. |
|
Клавиша Windows +ALT+D |
Отображение и скрытие даты и времени на рабочем столе. |
|
Клавиша Windows + ALT + СТРЕЛКА ВНИЗ |
Прикрепите активное окно к нижней части экрана. |
|
Клавиша Windows +ALT+H |
Когда голосовой ввод открыт, установите фокус на клавиатуре. |
|
Клавиша Windows +ALT+K |
Отключите микрофон или включите его в поддерживаемых приложениях. |
|
Клавиша Windows + ALT + СТРЕЛКА ВВЕРХ |
Прикрепите активное окно к верхней половине экрана. |
|
Клавиша Windows + запятая (,) |
Временное отображение рабочего стола при наведении. |
|
Клавиши Windows +CTRL+C |
Если параметр включен в параметрах, включите или отключите цветовые фильтры. Открытие приложения «Параметры» |
|
Клавиша Windows +CTRL+ВВОД |
Откройте экранный диктор. |
|
Клавиша Windows +CTRL+F |
Поиск устройств в сети. |
|
Клавиша Windows +CTRL+Q |
Откройте Быстрая поддержка. |
|
Клавиши Windows + CTRL + SHIFT + B |
Пробуждение устройства при пустом или черном экране. |
|
Клавиша Windows +CTRL+ПРОБЕЛ |
Измените значение на ранее выбранный параметр ввода. |
|
Клавиши Windows +CTRL+V |
Откройте страницу вывода звука с быстрыми параметрами, включающую параметры устройства вывода, пространственного звука и микшера громкости. |
|
Клавиша Windows +D |
Отображение и скрытие рабочего стола. |
|
Клавиша Windows + СТРЕЛКА ВНИЗ |
Свертывание активного окна. |
|
Клавиша Windows + E |
Откройте проводник. |
|
Клавиша Windows + ESC |
Закройте экранную лупу. |
|
Клавиша Windows + F |
Откройте Центр отзывов. |
|
Клавиша Windows + косая черта (/) |
Запустите повторное преобразование редактора методов ввода (IME). |
|
Клавиша Windows + G |
Откройте панель игр. Дополнительные сведения см. в разделе Сочетания клавиш для игровой панели. |
|
Клавиша Windows + H |
Откройте голосовую диктовку. |
|
Клавиша Windows + Главная |
Сворачивать или восстанавливать все окна, кроме активного. |
|
Клавиша Windows + I |
Открытие меню «Параметры». |
|
Клавиша Windows + J |
Установка фокуса на подсказке Windows, когда она доступна. При появлении подсказки Windows сосредоточьтесь на подсказке. Нажмите клавиши еще раз, чтобы переместить фокус на элемент на экране, к которому привязана подсказка Windows. |
|
Клавиша Windows +K |
Откройте приведение из быстрых параметров, чтобы подключиться к дисплею. Дополнительные сведения см. в разделе Зеркальное отображение и проецирование экрана на компьютер или беспроводной дисплей. |
|
Клавиша Windows + L |
Заблокируйте компьютер. |
|
Клавиша Windows + стрелка влево |
Прикрепите окно к левой части экрана. |
|
Клавиша Windows + M |
Свертывание всех окон. |
|
Клавиша Windows + минус (-) |
Уменьшение масштаба с помощью экранной лупы. |
|
Клавиша Windows + N |
Открытие центра уведомлений и календаря. |
|
Клавиша Windows +O |
Блокировка ориентации устройства. |
|
Клавиша Windows + P |
Откройте параметры проекта, чтобы выбрать режим отображения презентации. |
|
Клавиша Windows + Пауза |
Открывает приложение «Параметры » на странице Сведения о системе > . |
|
Клавиша Windows + Точка (.) |
Откройте панель эмодзи. |
|
Клавиша Windows + плюс (+) |
Увеличьте масштаб с помощью экранной лупы. |
|
Клавиша Windows + PrtScn |
Запишите полноэкранный снимок экрана и сохраните его в файл во вложенной папке «Снимки экрана» папки «Изображения». |
|
Клавиша Windows + Q |
Открытие окна поиска. |
|
Клавиша Windows + R |
Открытие диалогового окна «Выполнить». |
|
Клавиша Windows + стрелка вправо |
Прикрепите окно к правой части экрана. |
|
Клавиша Windows + S |
Открытие окна поиска. |
|
Клавиша Windows + SHIFT + СТРЕЛКА ВНИЗ |
Если окно прикреплено или развернуто, восстановите его. |
|
Клавиша Windows +SHIFT+ВВОД |
Если активное окно является приложением универсальная платформа Windows (UWP), сделайте его полноэкранным. |
|
Клавиша Windows +SHIFT+СТРЕЛКА ВЛЕВО |
Переместите активное окно на монитор слева. |
|
Клавиша Windows +SHIFT+M |
Восстановление свернутых окон. |
|
Клавиша Windows + SHIFT + R |
Выберите область экрана для записи видео. Затем откроется запись экрана в инструменте ножницы. По умолчанию эта запись экрана автоматически сохраняется в виде MP4-файла во вложенной папке Screen Recordings папки Видео. |
|
Клавиша Windows +SHIFT+СТРЕЛКА ВПРАВО |
Переместите активное окно на монитор справа. |
|
Клавиша Windows +SHIFT+S |
Выберите область экрана, чтобы записать снимок экрана в буфер обмена. Затем можно открыть инструмент ножницы, чтобы поделиться изображением или пометить его. |
|
Клавиша Windows + SHIFT + ПРОБЕЛ |
Переключение между языками ввода и раскладками клавиатуры. |
|
Клавиша Windows +SHIFT+СТРЕЛКА ВВЕРХ |
Растягивание окна рабочего стола до верхнего и нижнего краев экрана. |
|
Клавиша Windows +SHIFT+V |
Циклическое переключение между уведомлениями. |
|
Клавиша Windows + пробел |
Переключение между языками ввода и раскладками клавиатуры. |
|
Клавиша Windows + TAB |
Откройте представление задач. |
|
Клавиша Windows + U |
Откройте приложение Параметры в разделе Специальные возможности. |
|
Клавиша Windows + стрелка вверх |
Разверните активное окно. |
|
Клавиша Windows + V |
Открытие истории буфера обмена. Примечание. По умолчанию журнал буфера обмена не включен. Чтобы включить эту функцию, используйте это сочетание клавиш, а затем выберите запрос на включение журнала. Вы также можете включить его в приложении «Параметры» > Системный > буфер обмена и задать для параметра Журнал буфера обмена значение Включено. Открытие приложения «Параметры» |
|
Клавиша Windows +W |
Откройте мини-приложения. |
|
Клавиша Windows + X |
Открытие меню быстрых ссылок. Это сочетание клавиш является тем же действием, что и щелчок правой кнопкой мыши в меню Пуск. |
|
Клавиша Windows + Y |
Переключение ввода между Windows Mixed Reality и рабочим столом. |
|
Клавиша Windows + Z |
Открытие макетов прикреплений. |
Используйте следующие сочетания клавиш в командной строке Windows.
|
Нажмите эту клавишу: |
Чтобы выполнить это действие, выполните следующее: |
|---|---|
|
CTRL+C |
Скопировать выделенный текст. |
|
CTRL+V |
Вставка выделенного текста. |
|
CTRL+M |
Переход в режим пометки. |
|
ALT+клавиша выбора |
Начало выделения в режиме блокировки. |
|
Клавиши со стрелками |
Перемещение курсора в указанном направлении. |
|
PAGE UP |
Перемещение курсора на одну страницу вверх. |
|
PAGE DOWN |
Перемещение курсора на одну страницу вниз. |
|
CTRL+HOME (в режиме пометки) |
Перемещение курсора в начало буфера. |
|
CTRL+END (в режиме пометки) |
Перемещение курсора в конец буфера. |
|
CTRL+СТРЕЛКА ВВЕРХ |
Перемещение на одну строку вверх в журнале выходных данных. |
|
CTRL+СТРЕЛКА ВНИЗ |
Перемещение на одну строку вниз в журнале выходных данных. |
|
CTRL+HOME (навигация по журналу) |
Перемещение окна просмотра в верхнюю часть буфера (если командная строка пустая). В противном случае — удаление любых символов, расположенных слева от курсора в командной строке. |
|
CTRL+END (навигация по журналу) |
Перемещение окна просмотра в командную строку, если она пустая. В противном случае — удаление любых символов, расположенных справа от курсора в командной строке. |
Используйте следующие сочетания клавиш в диалоговых окнах, например системные оповещения или сообщения об ошибках.
|
Нажмите эту клавишу: |
Чтобы выполнить это действие, выполните следующее: |
|---|---|
|
F4 |
Отображение элементов активного списка. |
|
CTRL+TAB |
Переход вперед по вкладкам. |
|
CTRL+SHIFT+TAB |
Переход назад по вкладкам. |
|
CTRL+1, 2, 3,… |
Перейдите к номеру вкладки. |
|
TAB |
Переход вперед по параметрам. |
|
SHIFT+TAB |
Переход назад по параметрам. |
|
ALT+подчеркнутая буква |
Выполнение команды (или выбор параметра), которая начинается с этой буквы. |
|
ПРОБЕЛ |
Установка или снятие флажка, если активный параметр представлен флажком. |
|
BACKSPACE |
Открытие папки на один уровень выше, если папка выбрана в окне «Сохранить как» или «Открыть». |
|
Клавиши со стрелками |
Выбор кнопки, если активный параметр представлен группой переключателей. |
В следующем списке приведены сочетания клавиш при использовании проводник.
|
Нажмите эту клавишу: |
Чтобы выполнить это действие, выполните следующее: |
|---|---|
|
ALT+D |
Выбор адресной строки. |
|
ALT+ВВОД |
Отображение свойств выбранного элемента. |
|
ALT+СТРЕЛКА ВЛЕВО |
Перейдите в предыдущую папку. |
|
ALT+мышь перетаскивают файл |
При удалении файла создайте ярлык для исходного файла в этом расположении. |
|
ALT+P |
Отображение или скрытие области предварительного просмотра. |
|
ALT+СТРЕЛКА ВПРАВО |
Просмотр следующей папки. |
|
ALT+SHIFT+P |
Отображение или скрытие области сведений. |
|
ALT+СТРЕЛКА ВВЕРХ |
Перемещение вверх по уровню в пути к папке. |
|
CTRL +СТРЕЛКА (для перемещения к элементу) + ПРОБЕЛ |
Выберите несколько отдельных элементов. |
|
CTRL+D |
Удаление выбранного элемента и его перемещение в корзину. |
|
CTRL+E |
Выбор поля поиска. |
|
CTRL+L |
Сосредоточьтесь на адресной строке. |
|
Ctrl + мышь перетаскивает файл |
При удалении файла создайте копию в этом расположении. |
|
CTRL+колесо прокрутки мыши |
Изменение размера и внешнего вида значков файлов и папок. |
|
Ctrl + N |
Открытие нового окна |
|
CTRL+ число (1–9) |
Перейдите к номеру вкладки. |
|
CTRL+знак «плюс» (+) |
Измените размер всех столбцов в соответствии с текстом. Примечание. Для этого сочетания клавиш требуется цифровая клавиатура. |
|
CTRL+SHIFT+E |
Разворачивает все папки из дерева в области навигации. |
|
CTRL+SHIFT+N |
Создание папки. |
|
CTRL+SHIFT+ЧИСЛО (1–9) |
Изменение стиля представления. Например, 2 — большие значки , а 6 — сведения. |
|
CTRL+SHIFT+TAB |
Перейдите на предыдущую вкладку. |
|
CTRL+T |
Откройте новую вкладку и переключитесь на нее. |
|
CTRL+W |
Закрывает активную вкладку. Закрывает окно, если открыта только одна вкладка. |
|
CTRL+TAB |
Перейдите на следующую вкладку. |
|
END |
Прокрутите вниз активного окна. |
|
F2 |
Переименование выбранного элемента. |
|
F3 |
Найдите файл или папку. |
|
F4 |
Выберите адресную строку, чтобы изменить текущий путь. |
|
F5 |
Обновите окно. |
|
F6 |
Циклический просмотр элементов в окне. |
|
F11 |
Развертывание или свертывание активного окна. |
|
Домашняя страница |
Прокрутите страницу до верхней части активного окна. |
|
СТРЕЛКА ВЛЕВО |
Свертывание выделенного элемента (если он развернут) или выбор папки, в которую вложена данная папка. |
|
СТРЕЛКА ВПРАВО |
Отображение выделенного элемента (если он свернут) или выбор первой вложенной папки. |
|
SHIFT+КЛАВИШИ СО СТРЕЛКАМИ |
Выберите несколько элементов. |
|
SHIFT+DELETE |
Окончательно удалите выбранный элемент, не перемещая его в корзину. |
|
SHIFT+F10 |
Вывод контекстного меню для выбранного элемента. |
|
SHIFT+мышь перетаскивают файл |
При удалении файла переместите его в это расположение. |
|
Shift + мышь щелкните правой кнопкой мыши |
Отображение контекстного меню Показать дополнительные параметры для выбранного элемента. |
|
Клавиша Windows + E |
Откройте проводник. |
Используйте следующие сочетания клавиш для создания и работы с несколькими средами рабочего стола. Дополнительные сведения см. в разделе Несколько рабочих столов в Windows.
|
Нажмите эту клавишу: |
Чтобы выполнить это действие, выполните следующее: |
|---|---|
|
Клавиша Windows + TAB |
Открытие представления задач. |
|
Клавиши Windows +CTRL+D |
Создайте другой рабочий стол. |
|
Клавиша Windows +CTRL+СТРЕЛКА ВПРАВО |
Переключение между другими рабочими столами, созданными справа. |
|
Клавиша Windows +CTRL+СТРЕЛКА ВЛЕВО |
Переключение между другими рабочими столами, созданными слева. |
|
Клавиша Windows +CTRL+F4 |
Закройте рабочий стол, который вы используете. |
В следующем списке приведены сочетания клавиш для работы с панелью задач Windows, закрепленными приложениями и областью уведомлений.
|
Нажмите эту клавишу: |
Чтобы выполнить это действие, выполните следующее: |
|---|---|
|
ALT+SHIFT+СТРЕЛКА |
Когда значок приложения находится в фокусе, переместите его положение в направлении стрелки. |
|
Ctrl + выберите значок сгруппированного приложения на панели задач |
Если на панели задач сгруппировано несколько окон для одного приложения, нажмите клавишу CTRL, чтобы переключить фокус на окнах в группе приложений. |
|
CTRL+SHIFT+выбор значка приложения на панели задач |
Откройте приложение от имени администратора. |
|
Shift + щелкните правой кнопкой мыши значок приложения на панели задач |
Отображение меню окна для приложения. |
|
SHIFT+нажатие сгруппированной кнопки панели задач правой кнопкой мыши |
Отображение меню окна для группы. |
|
Shift + выбор значка приложения на панели задач |
Откройте другой экземпляр приложения. |
|
Клавиша Windows +ALT+ВВОД (на фокусе элемента панели задач) |
Откройте параметры панели задач. |
|
Клавиша Windows + ALT + число (0–9) |
Откройте список переходов для приложения, закрепленного на панели задач в позиции, указанной номером. |
|
Клавиша Windows + B |
Установите фокус на первый значок в области уведомлений панели задач. |
|
Клавиша Windows + CTRL + число (0–9) |
Переключитесь на последнее активное окно приложения, закрепленного на панели задач в позиции, указанной номером. |
|
Клавиши Windows + CTRL + SHIFT + число (0–9) |
Откройте от имени администратора новый экземпляр приложения, расположенный в заданной позиции на панели задач. |
|
Клавиша Windows + число (0–9) |
Откройте приложение, закрепленного на панели задач, в позиции, указанной номером. Если приложение уже работает — переключение на это приложение. |
|
Клавиша Windows + SHIFT + Число (0–9) |
Запустите новый экземпляр приложения, закрепленного на панели задач в позиции, указанной номером. |
|
Клавиша Windows + T |
Циклический просмотр приложений на панели задач. |
Используйте следующие сочетания клавиш в приложении «Параметры».
|
Нажмите эту клавишу: |
Чтобы выполнить это действие, выполните следующее: |
|---|---|
|
Клавиши со стрелками |
Перемещение фокуса по выбранному региону. Прокрутите страницу. |
|
BACKSPACE |
Переход в обратном направлении. |
|
Входить |
Выберите текущий элемент в фокусе. |
|
SHIFT+TAB |
Цикл обратно по регионам. |
|
TAB |
Цикл переадресации по регионам. |
|
Клавиша Windows + I |
Откройте приложение «Параметры». |
Дополнительные сочетания клавиш
-
Сочетания клавиш в приложениях
-
Сочетания клавиш Windows для специальных возможностей
-
Сочетания клавиш для игровой панели
-
Сочетания клавиш в Microsoft 365
-
Использование ключа Office
-
Сочетания клавиш служб удаленных рабочих столов
Нужна дополнительная помощь?
Нужны дополнительные параметры?
Изучите преимущества подписки, просмотрите учебные курсы, узнайте, как защитить свое устройство и т. д.
Пользоваться контекстным меню Windows в ряде случаев, несомненно, весьма удобно. Однако, иногда случаются моменты, когда наличествующих команд не хватает или, наоборот, имеются лишние пункты. В виду этого, любому пользователю нелишним будет знать как настроить контекстное меню под личные нужды.
Есть пользователи, которые привыкли к старому-доброму текстовому интерфейсу и управляют компьютером исключительно при помощи клавиатуры. Есть, наоборот, те, кто жить не может без мышки и использует клавиши только для набора текста. Однако, средний, более или менее продвинутый пользователь обычно совмещает в своей повседневной работе и клики мышки, и «горячие» клавиши.
Несомненно, клавиатурные комбинации – вещь удобная, однако, и у мышки есть свои плюсы. Об одном из таких плюсов, а конкретно – контекстном меню, и пойдёт речь в нашей сегодняшней статье.
Структура контекстного меню
Контекстное меню Windows представляет собой появляющийся по нажатию правой кнопки мыши (либо специальной клавиши на клавиатуре или комбинации клавиш SHIFT+F10) список команд, которые можно применить к активному в данный момент элементу. С его помощью мы можем, например, быстро скопировать и вставить фрагмент текста, проверить файл на вирусы, изменить способ отображения содержимого папки или даже запустить нужную программу с требуемыми параметрами. Чтобы долго не расписывать всех возможных способов применения контекстного меню, предлагаю взглянуть на скриншот ниже:
Контекстное меню, в зависимости от того, для какого елемента Вы его вызываете, будет иметь различные наборы команд. Фактически такие наборы не имеют чёткой стандартизации, но можно условно разделить их на группы с характерными общими чертами:
- меню рабочего стола (будет иметь команды для управления настройками внешнего вида рабочего стола и создания новых файлов);
- меню папки (аналогично предыдущему, будет содержать настройки папки и функции создания файлов);
- меню файла (наиболее обширное меню с общими командами, вроде, копирования/перемещения/удаления и применимыми к конкретному типу данных);
- меню текстовых элементов (стандартные функции копирования/вставки и специфические, которые зависят от программы, в которой открыт текст);
- меню прикладных программ (содержит команды, которые обычно находятся в системных меню программы).
В плане настройки и изменения мы будем рассматривать далее контекстные меню папок (в частности, рабочего стола) и файлов. Меню выделенных текстовых фрагментов и программ обычному пользователю без вмешательства в код отдельных приложений, как правило, изменить не получится. Но и возможность подогнать стандартные системные менюшки под свои нужды – это уже весьма немало!
Как и любое другое меню системы, контекстное меню имеет собственную структуру и иерархию. Структурно оно разбито на секции, ограниченные горизонтальными линиями-разделителями. В верхних пунктах обычно находятся самые востребованные стандартные действия (для файлов) или функции доступа к настройкам внешнего вида (для папок). Далее следует группа дополнительных команд, после которой, как правило, находятся команды, добавленные сторонними программами или пользователем. Завершает меню секция служебных функций и доступа к свойствам.

В данной статье мы разберёмся как раз с тем, как работать с группой пользовательских действий, удалять ненужные пункты контекстного меню и добавлять необходимые.
Контекстное меню в реестре
Для редактирования контекстного меню существует довольно много различных готовых инструментов. Однако, на мой взгляд, начать стоит именно с вопроса, где находится контекстное меню и можно ли его править без сторонних программ. Редактировать его, естественно, можно вручную. Для этого нам понадобиться лишь встроенный в Windows редактор реестра. Что же касается местонахождения меню, то здесь, увы, не всё так просто, поскольку единого централизированного раздела реестра, отвечающего за него нет. И, если команды для папок собраны ещё более или менее компактно, то наборы действий для файлов порядком разбросаны по реестру и «привязаны» к конкретным типам файлов.
Но начнём по порядку. Первым делом запустим редактор реестра. Проще всего это сделать через строку «Выполнить», которая вызывается комбинацией клавиш WIN+R. В открывшемся окошке в поле ввода прописываем команду «regedit» (без кавычек) и жмём Enter. При необходимости подтвердим запуск редактора от имени Администратора и можем начинать действовать:

Все разделы контекстного меню, которые можно настроить, находятся в кусте реестра HKEY_CLASSES_ROOT, который обычно идёт первым. Пока ничего не трогаем, а просто смотрим 

Проще всего в реестре найти пункты контекстного меню папок, поскольку их местонахождение стандартно во всех системах. За него отвечают ветки HKEY_CLASSES_ROOT\Directory\shell и HKEY_CLASSES_ROOT\Folder\shell. Для примера рассмотрим простейший стандартный пункт меню папки «Открыть». Для этого перейдём по пути HKEY_CLASSES_ROOT\Folder\shell\open\command:

Как видим, команда контекстного меню состоит из значения по умолчанию, которое обычно задаёт путь к файлу или идентификатору процесса, исполняющего её. В случае с пунктом «Открыть» идентификатор вынесен в отдельный строковый параметр «DelegateExecute». Если открыть его и скопировать значение, то мы можем найти (CTRL+F) путь к библиотеке, которая обрабатывает нужное нам событие. В нашем случае обрабатывающий идентификатор обнаружился по адресу HKEY_CLASSES_ROOT\Wow6432Node\CLSID\{13709620-C279-11CE-A49E-444553540000} и обращался он к системной библиотеке «shell32.dll» (подраздел «InprocServer32»):

С контекстным меню файлов всё несколько сложнее. Как я уже говорил, многие пункты разбросаны по реестру и относятся только к определённому типу файлов. Эти типы в кусте HKEY_CLASSES_ROOT определяются ветками с названиями расширений (например, «.avi», «.zip», «.doc» и т.п.). Однако, есть и одна крупная ветвь, в которой находятся стандартные команды для всех файлов. Она носит название «*» и находится в самом начале:

Команды контекстного меню здесь отображаются в разделах «shell» и «shellex\ContextMenuHandlers». Практически все они добавлены сторонними программами и состоят только из идентификатора процесса, указывающего на исполняющую его библиотеку той или иной программы.
Подбивая временный итог, можем констатировать следующее. Для добавления нужного пункта в контекстное меню нам потребуется знать, к какому элементу он относится, где этот элемент прописан в реестре и какой процесс (или исполняемый файл) будет выполнять требуемое действие. Если мы заранее знаем, чего хотим, то с адресом процесса или программы проблем быть не должно. А вот, чтобы не запутаться в многочисленных разделах и подразделах, по которым разбросаны пункты меню, вот Вам небольшая «шпаргалка»:
| Меню | Путь в реестре |
|---|---|
| Папка | HKEY_CLASSES_ROOT\Directory\shell, HKEY_CLASSES_ROOT\Directory\background\shell и HKEY_CLASSES_ROOT\Folder\shell |
| Рабочий стол | HKEY_CLASSES_ROOT\DesktopBackground\Shell |
| Значок и папка «Компьютер» | HKEY_CLASSES_ROOT\CLSID\{20D04FE0-3AEA-1069-A2D8-08002B30309D}\shell |
| Диск | HKEY_CLASSES_ROOT\Drive\shell |
| Корзина | HKEY_CLASSES_ROOT\CLSID\{645FF040-5081-101B-9F08-00AA002F954E}\shell |
| Все типы файлов | HKEY_CLASSES_ROOT\*\shell и HKEY_CLASSES_ROOT\*\shellex\ContextMenuHandlers |
| Файл конкретного типа (например, AVI) | HKEY_CLASSES_ROOT\.avi\ShellEx и HKEY_CLASSES_ROOT\AVIFile\shellex |
| Некоторые системные наборы команд | HKEY_LOCAL_MACHINE\SOFTWARE\Microsoft\Windows\CurrentVersion\Explorer\CommandStore\shell |
Кроме того, из теории не помешало бы знать о том, какие основные дополнительные параметры (кроме строкового «По умолчанию») используются для большей кастомизации пользовательских пунктов контекстного меню:
- DelegateExecute – уточняет идентификатор процесса, к которому следует обращаться указанному в параметре по умолчанию исполняемому файлу (используется также параметр «CanonicalName» или «ExplorerCommandHandler»).
- Icon – ссылается на файл с иконкой, которую мы хотим присвоить пункту меню (можно ссылаться как на картинки в ICO-формате, так и на наборы иконок в DLL-библиотеках (например, C:\Windows\System32\shell32.dll) или даже на EXE-файлы).
- MUIVerb – задаёт видимое имя создаваемого пункта меню.
- Description – задаёт описание, которое может выводиться при наведении на пункт меню.
- Extended – указывает, что данный пункт меню будет видим только в расширенном виде (вызов меню с зажатой клавишей SHIFT).
- Position – позволяет разместить пункт меню сверху (значение «Top») или снизу («Bottom») от стандартных команд (работает не везде).
- SubCommands – добавляет дополнительные команды для формирования раскрывающихся менюшек.
- CommandFlags – позволяет добавить разделитель над (значение типа dword «00000020») или под (значение «00000040») создаваемым пунктом меню (доступно, увы, только для подменю).
Думаю, теории достаточно. Поэтому перейдём к практике.
Добавление и удаление пунктов меню
Ломать, как говорится, не строить 
Поскольку она не отображается в контекстном меню файлов, а видима только в папках, то её поиск сводится к проверке всего двух веток реестра: HKEY_CLASSES_ROOT\Directory\ и HKEY_CLASSES_ROOT\Folder\. Искомый раздел с нужным именем и пустой командой обнаружился по адресу HKEY_CLASSES_ROOT\Directory\background\shell\cmd\command. И теперь всё, что нам нужно сделать, – удалить раздел «cmd» вместе с подразделом «command»:

Удалить, как видите, дело нехитрое 
Для этого вернёмся в раздел HKEY_CLASSES_ROOT\Directory\background\shell и создадим (контекстное меню раздела «shell» – «Создать» – «Раздел») в нём новый раздел «ContPanel» (назвать на самом деле можно как угодно). Чтобы в меню отображалось нормальное русскоязычное название нового пункта создадим в нём строковый параметр с именем «MUIVerb» и значением «Панель управления».
Новосозданный пункт уже появился в контекстном меню, но он пока не выполняет никаких действий. Для прикрепления к нему нужной функции в разделе «ContPanel» создадим подраздел «command» и изменим его значение «По умолчанию» на «control.exe» (без кавычек). Всё 

Чтобы немного выделить его можно добавить парочку дополнительных параметров. Например, снабдить пункт иконкой и вынести его в начало или конец списка. Для добавления иконки создадим строковый параметр «Icon» и укажем в нём стандартную иконку Панели управления (находится в библиотеке «imageres.dll» под номером 22, соответственно, значение параметра будет – imageres.dll,22). Переместить же наш пункт мы можем в верхнюю или нижнюю секцию меню. Предлагаю переместить вверх, создав ещё один строковый параметр «Position» и задав для него значение «Top»:

Пример получился весьма примитивным, но, на мой взгляд, вполне наглядным. При желании Вы можете использовать более сложные команды с дополнительными параметрами, но общий принцип останется тем же.
Раскрывающиеся меню
Добавить единичный пункт в контекстное меню, как мы могли убедиться, не так уж и сложно. Однако, можно пойти дальше и создать целый собственный раздел с различными полезными командами, который будет открываться по требованию и не захламлять визуально общее меню. Причём, такое раскрывающееся меню можно делать при желании многоуровневым и пихать туда всё, что Вам заблагорассудится 
Раз мы уже начали «мучить» контекстное меню папок, продолжим «издевательства» над ним же, превратив наш добавленный пункт запуска Панели управления в полноценный раздел быстрого доступа к различным системным оснасткам. Поэтому можем сразу использовать наш раздел «ContPanel», изменив его название, например, на «MyMenu», а параметр «MUIVerb» на «Наши инструменты». Также нам потребуется добавить сюда обязательный строковый параметр «subcommands» без значения.
Имеющийся подраздел «command» удалим или переименуем в «shell» (очистив значение «По умолчанию»). То есть, теперь наш раздел будет содержать не команду, а дополнительное меню. В этом меню создадим новый раздел с желаемым именем. Например, поместим туда уже используемый ранее раздел вызова Панели управления «ContPanel» с подразделом «command» (см. предыдущий раздел) без каких либо изменений. Получим такую конструкцию:

Собственно, меню уже готово. Остаётся добавить в него несколько дополнительных пунктов со своими командами и можно пользоваться. Например, добавим сюда вызов Диспетчера задач (иконка и исполняемый файл – «taskmgr.exe») и тот же Редактор реестра («regedit.exe»). Получится примерно так:

Аналогичным способом можно добавить в меню дополнительные уровни вложения. Для этого будет достаточно создать ещё один раздел с параметром «subcommands» и собственным вложенным подменю «shell». Кстати, в подменю мы можем использовать разделители, о которых говорилось выше (DWORD-параметр «CommandFlags» со значением «20» (разделитель выше) или «40» (разделитель под пунктом меню)). Чтобы отсортировать же наши пункты меню в нужной последовательности достаточно ввести в начало их имён числовые или буквенные индексы:

Редакторы контекстного меню
В силу того, что контекстное меню – вещь довольно индивидуальная и во многом зависит от набора установленного софта, универсальных программ для его визуального редактирования, увы, не существует. Однако, есть программы, которые позволяют получить доступ к некоторым стандартным разделам меню без необходимости ручной правки реестра. Их можно условно разделить на программы для удаления лишних пунктов и приложения для добавления собственных команд.
Для очистки пунктов контекстного меню можно воспользоваться, например, средствами популярной программы для очистки системы CCleaner. В своём арсенале она имеет раздел «Сервис», в котором содержится инструмент «Автозагрузка». Третья вкладка здесь носит название «Контекстное меню» и предоставляет удобный доступ к меню папок, файлов и дисков. Причём сразу удалять пункты необязательно, можно их просто выключить и они не будут отображаться, но могут быть активированы в любой момент!

Неплохими редакторами контекстных меню с возможностью удаления лишнего являются утилиты NirSoft ShellExView и ShellMenuView. Первая из них позволяет удалять команды для директорий и дисков, а вторая для файлов (в том числе и конкретных их типов):

Если же Вам нужно быстро добавить в контекстное меню различные полезные функции, то лучше всего с этим справится небольшая программка Easy Context Menu. В этой программе всё сводится к выбору понравившихся Вам новых функций, которые можно активировать в том или ином типе контекстного меню. Для того чтобы удалить добавленные команды, достаточно снять с них галочки, ну а продвинутые пользователи смогут добавлять и свои функции через встроенный «Редактор списка команд»:
На нашем сайте Вы также можете найти довольно старенькую, но ещё рабочую программулину под названием Fast Explorer 2008. Её, пожалуй, единственную можно отнести к универсальным редакторам контекстного меню. Она позволяет добавлять статические пункты и полноценные многоуровневые подменю, но в то же время предоставляет и доступ к некоторым уже имеющимся разделам для их удаления или правки в визуальном режиме:

Существуют и другие программы для редактирования контекстного меню, однако, далеко не все из них бесплатны и работают так, как нужно. Если Вы знаете достойные редакторы, о которых не было упоминаний в статье, обязательно напишите их названия (и, желательно, ссылки на официальный сайт) в комментариях.
Выводы
Редактирование контекстного меню – занятие не слишком сложное, но оно может научить Вас базовым приёмам работы с реестром, который кроет в себе уйму интересных и полезных возможностей. Кстати, если захотите сделать многоуровневое меню, то его можно реализовать не только описанным в статье способом, но и альтернативным, который требует регистрации команд на уровне системы, но даёт более гибкие и удобные возможности настройки.
Надеюсь, наша статья позволит Вам понять принципы управления контекстным меню и Вы сможете сделать свою повседневную работу за компьютером ещё более продуктивной!
P.S. Разрешается свободно копировать и цитировать данную статью при условии указания открытой активной ссылки на источник и сохранения авторства Руслана Тертышного.
Во многих наших статьях Вы можете увидеть текст наподобие: Win + R. Данный текст обозначает, что Вам необходимо нажать на клавиатуре сочетание клавиши с логотипом Windows и буквы R. Сочетания клавиш — это комбинации двух или более клавиш, нажав которые, можно выполнять задачи, обычно требующие применения мыши или другого указывающего устройства.
Данный список, является более полным, большинство сочетаний клавиш действительно и для других операционных систем семейства Windows.
Существуют следующие наиболее часто используемые сочетания клавиш.
Сочетания клавиш для работы с текстом
| Клавиши | Действие |
|---|---|
| Ctrl + A | Выделить весь текст. |
| Ctrl + C (или Ctrl + Insert) | Копировать выделенный фрагмент текста. |
| Ctrl + X | Вырезать выделенный фрагмент текста. |
| Ctrl + V (или Shift + Insert) | Вставить выделенный фрагмент текста. |
| Ctrl + ← (стрелка влево) | Переместить курсор в начало предыдущего слова. |
| Ctrl + → (стрелка вправо) | Переместить курсор в начало следующего слова. |
| Ctrl + ↑ (стрелка вверх) | Переместить курсор в начало предыдущего абзаца. |
| Ctrl + ↓ (стрелка вниз) | Переместить курсор в начало следующего абзаца. |
| Shift + → (стрелка вправо) | Выделить текст вперед посимвольно. |
| Shift + ← (стрелка влево) | Выделить текст назад посимвольно. |
| Ctrl + Shift + → (стрелка вправо) | Выделить текст от положения курсора до начало следующего слова. |
| Ctrl + Shift + ← (стрелка влево) | Выделить текст от положения курсора до начало предыдущего слова. |
| Shift + Home | Выделить текст от положения курсора до начала строки. |
| Shift + End | Выделить текст от положения курсора до окончания строки. |
| Alt слева + Shift | Переключить язык ввода, если используется несколько языков ввода. |
| Ctrl + Shift | Переключить раскладку клавиатуры, если используется несколько раскладок клавиатуры. |
| Ctrl слева + Shift Ctrl справа + Shift |
Изменение направления чтения текста для языков с письмом справа налево. |
Сочетания клавиш для работы с окнами и рабочим столом
| Клавиши | Действие |
|---|---|
| F5 (или Ctrl + R) | Обновление активного окна или рабочего стола (если активен). |
| F6 или Tab | Циклическое переключение между элементами в окне или на рабочем столе. |
| Alt + Esc | Циклическое переключение между элементами в том порядке, в котором они были открыты. |
| Alt + Tab | Циклическое переключение между окнами в обычном режиме. |
| Ctrl + Alt + Tab | Открыть окно для переключения между окнами в обычном режиме. Для перехода между ними используйте клавиши со стрелками. |
| Win + Tab | Циклическое переключение между элементами (окнами, программами) в режиме Flip3D. |
| Ctrl + Win + Tab | Открыть окно для переключения между окнами в режиме Flip3D. Для перехода между ними используйте клавиши со стрелками. |
| Ctrl + колесо мыши (вверх\вниз) на рабочем столе | Увеличить / Уменьшить размер значков на Рабочем столе. |
| Удерживая Shift + ↑ (стрелка вверх) | Выделение вверх нескольких элементов в окне или на рабочем столе, включая текущий. |
| Удерживая Shift + ↓ (стрелка вниз) | Выделение вниз нескольких элементов в окне или на рабочем столе, включая текущий. |
| Удерживая Ctrl + Пробел | Выделение любых нескольких отдельных элементов в окне или на рабочем столе. Для перехода ипользовать клавиши стрелок. |
| Ctrl + A | Выделить все элементы в окне или на рабочем столе. |
| Ctrl + C (или Ctrl + Insert) | Копирование выделенных элементов. |
| Ctrl + X | Вырезание выделенных элементов. |
| Ctrl + V (или Shift + Insert) | Вставка выделенных элементов. |
| Alt + Enter | Открытие диалогового окна свойств для выбранного файла, папки. |
| Alt + Пробел | Отображение контекстного меню активного окна. |
| Alt + F4 | Закрытие текущего элемента или выход из активной программы. |
| Shift + F10 | Открытие контекстного меню для выделенного элемента. |
| Win + ↑ (стрелка вверх) | Развернуть окно на весь экран. |
| Win+ Shift + ↑ (стрелка вверх) | Растянуть окно до верхней и нижней части экрана. |
| Win + ↓ (стрелка вниз) | Свернуть в окно, либо свернуть на панель задач. |
| Win + ← (стрелка влево) | Развернуть и прикрепить окно к левому краю экрана. |
| Win + → (стрелка вправо) | Развернуть и прикрепить окно к правому краю экрана. |
| Win + M | Свернуть все сворачиваемые окна. Несворачиваемые окна (Например: Свойства файла) останутся на экране. |
| Win + Shift + M | Восстановить все свернутые окна. |
| Win + D | Показать рабочий стол / Вернуться в программу. Сворачивает и восстанавливает всё, включая несворачиваемые окна. |
| Win + G | Циклическое переключение между гаджетами. |
| Win + Home | Свернуть / Восстановить все окна, кроме активного. |
| Win + Пробел | Показать рабочий стол без сворачивания окон. |
Сочетания клавиш для работы с несколькими мониторами
| Клавиши | Действие |
|---|---|
| Win + Shift + Page Up | Переключиться на левый монитор. |
| Win + Shift + Page Down | Переключиться на правый монитор. |
| Win + Shift + ← (стрелка влево) | Перемещение окна на левый монитор. |
| Win + Shift + → (стрелка вправо) | Перемещение окна на правый монитор. |
| Win + P | Выбор режима отображения презентации. |
Сочетания клавиш для работы с Панелью задач
| Клавиши | Действие |
|---|---|
| Shift + щелчок по значку на панели задач | Открытие программы или быстрое открытие другого экземпляра программы. |
| Shift + щелчок правой кнопкой мыши по значку на панели задач | Отображение окна меню для программы. |
| Shift + щелчок правой кнопкой мыши по сгруппированному значку на панели задач | Отображение окна меню для группы. |
| Ctrl + щелчок по сгруппированному значку на панели задач | Циклическое переключение между окнами группы. |
| Ctrl + Shift + щелчок по значку на панели задач | Открытие программы от имени администратора. |
| Ctrl + Tab | Переключение между эскизами в одной группе. |
| Win + Цифра | Запустить / Переключиться в программу, используя расположение ее значка на панели задач. Цифры от 1 до 9 – это порядковый номер приложения на панели задач, считая слева (0 – десятое приложение). |
| Shift + Win + Цифра | Запуск нового экземпляра программы, используя расположение ее значка на панели задач. |
| Ctrl +Win + Цифра | Переключение между окнами программы, начиная с последнего активного, используя расположение ее значка на панели задач. |
| Alt +Win + Цифра | Открытие списка переходов для программы, используя расположение ее значка на панели задач. |
| Win + T | Циклическое переключение между значками на панели задач. (Слева направо) |
| Win + Shift + T | Циклическое переключение между значками на панели задач. (Справа налево) |
| Ctrl + Win + B | Переключение на программу, отображающую сообщение в области уведомлений. |
| Win (или Ctrl + Esc) | Открытие или закрытие меню «Пуск». |
| Win + R | Открытие диалогового окна «Выполнить». |
| Ctrl + Shift + Enter | Запуск выделенной в меню Пуск программы от имени администратора. |
Сочетания клавиш для работы в Проводнике Windows
| Клавиши | Действие |
|---|---|
| Win + E | Запустить Проводник Windows. |
| Alt + ← (стрелка влево) | Просмотр предыдущей папки. |
| Alt + → (стрелка вправо) | Просмотр следующей папки. |
| Alt + Page Up | Просмотр папки, расположенной на уровень выше. |
| Alt + Page Down | Просмотр папки, расположенной на уровень ниже. |
| Alt + D | Выбор адресной строки. |
| Alt + P | Отображение области просмотра. |
| Ctrl + E | Выбор поля поиска. |
| Ctrl + Shift + E | Отображение всех папок, в которые вложена выделенная папка. |
| Ctrl + F | Выбор поля поиска. |
| Ctrl + N | Открытие нового окна. |
| Ctrl + Shift + N | Создание новой папки. |
| Ctrl + W | Закрытие текущего окна. |
| Ctrl + . | Поворот изображения по часовой стрелке. |
| Ctrl + , | Поворот изображения против часовой стрелки. |
| Ctrl + колесо прокрутки мыши | Изменение размера и внешнего вида значков файлов и папок. |
| Home | Переход к верхней позиции активного окна. |
| End | Переход к нижней позиции активного окна. |
| Delete (или Ctrl + D) | Удаление выделенного элемента в «Корзину». |
| Shift + Delete | Удаление выделенного элемента без помещения его в «Корзину». |
| F2 | Переименование выделенного элемента. |
| F4 | Отображение списка предыдущих расположений для адресной строки в проводнике Windows. |
| F11 | Разворачивание активного окна на весь экран / Сворачивание обратно. |
| ← (стрелка влево) | Свертывание выделенного элемента (если он развернут) или выбор родительской папки. |
| → (стрелка вправо) | Отображение выделенного элемента (если он свернут) или выделение первой подпапки. |
| Backspace | Просмотр предыдущей папки. |
| Num Lock + * на цифровой дополнительной клавиатуре | Отображение всех папок, вложенных в выделенную папку. |
| Num Lock + + на цифровой дополнительной клавиатуре | Отображение содержимого выделенной папки. |
| Num Lock + — на цифровой дополнительной клавиатуре | Свертывание выделенной папки. |
Сочетания клавиш для диалогового окна
| Клавиши | Действие |
|---|---|
| F4 | Отображение элементов активного списка. |
| Backspace | Открытие папки на один уровень выше от папки, выделенной в окне «Сохранить как» или «Открыть». |
| Tab | Переход вперед по параметрам. |
| Shift + Tab | Переход назад по параметрам. |
| Ctrl + Tab | Переход вперед по вкладкам. |
| Ctrl + Shift + Tab | Переход назад по вкладкам. |
| Alt + подчеркнутая буква | Выполнение команды (или выбор параметра), которая начинается с этой буквы. |
| Пробел, удерживая Ctrl или Shift | Установка или снятие флажка, если он активен. |
| Клавиши со стрелками | Выбор кнопки, если активна группа кнопок. |
Разместите
тендер бесплатно
Наша система сама подберет вам исполнителей на услуги, связанные с разработкой сайта или приложения, поисковой оптимизацией, контекстной рекламой, маркетингом, SMM и PR.
Заполнить заявку
12715 тендеров
проведено за восемь лет работы нашего сайта.
Сочетания клавиш для работы со справкой Windows
| Клавиши | Действие |
|---|---|
| F1 | Открытие справки текущего элемента. |
| Win + F1 | Запустить встроенный диалог Windows: Справка и Поддержка. |
| F3 | Перемещение курсора в поле «Поиск». |
| F10 | Переход к меню «Параметры». |
| Alt + A | Переход на страницу поддержки пользователей. |
| Alt + C | Отображать оглавление. |
| Alt + N | Переход к меню «Параметры подключения». |
| Alt + ← (стрелка влево) | Возврат к предыдущему просмотренному разделу. |
| Alt + → (стрелка вправо) | Переход к следующему (ранее просмотренному) разделу. |
| Alt + Home | Переход на домашнюю страницу справки и поддержки. |
| Home | Переход в начало раздела. |
| End | Переход в конец раздела. |
| Ctrl + F | Поиск в текущем разделе. |
| Ctrl + P | Вывод раздела на печать. |
Сочетания клавиш для работы с Центром специальных возможностей
| Клавиши | Действие |
|---|---|
| Win + U | Запустить Центр специальных возможностей. |
| Num Lock (удерживать более пяти секунд) | Включить / Отключить режим озвучивания при нажатии клавиш Caps Lock, Num Lock и Scroll Lock . |
| Shift (нажать пять раз) | Включить / Отключить режим залипания клавиш (позволяет использовать клавиши Shift, Ctrl, Alt, Win нажимая их по отдельности). |
| Shift справа (удерживать более восьми секунд) | Включить / Отключить фильтрацию ввода (позволяет игнорировать краткие и повторные нажатия клавиш). |
| Alt слева + Shift слева + PrtScr (или Print Screen) | Включить / Отключить режим высокой контрастности. |
| Alt слева + Shift слева + Num Lock (или Num) | Включить / Отключить управление указателем мыши с клавиатуры. |
Сочетания клавиш для работы с программой «Экранная лупа»
| Клавиши | Действие |
|---|---|
| Win + + | Запуск программы «Экранная лупа». Увеличить масштаб. |
| Win + — | Уменьшить масштаб. |
| Win + Esс | Закрытие программы «Экранная лупа». |
| Ctrl + Alt + D | Переключение в режим «Закреплено» (увеличенная область показывается в отдельном закрепленном окне). |
| Ctrl + Alt + F | Переключение в режим «Во весь экран» (увеличивается весь экран). |
| Ctrl + Alt + L | Переключение в режим «Увеличение» (увеличивается область вокруг указателя мыши). |
| Ctrl + Alt + R | Изменение размера окна, отображающего увеличенную область экрана. |
| Ctrl + Alt + Пробел | Предварительный просмотр рабочего стола в полноэкранном режиме. |
| Ctrl + Alt + I | Инверсия цветов. |
| Ctrl + Alt + ↑ (стрелка вверх) | Прикрепление окна с увеличенной областью к верхнему краю экрана. («Закреплено») Передвижение окна с увеличенной областью вверх. («Увеличение») Передвижение по увеличенной области вверх. («Во весь экран») |
| Ctrl + Alt + ↓ (стрелка вниз) | Прикрепление окна с увеличенной областью к нижнему краю экрана. («Закреплено») Передвижение окна с увеличенной областью вниз. («Увеличение») Передвижение по увеличенной области вниз. («Во весь экран») |
| Ctrl + Alt + ← (стрелка влево) | Прикрепление окна с увеличенной областью к левому краю экрана. («Закреплено») Передвижение окна с увеличенной областью влево. («Увеличение») Передвижение по увеличенной области влево. («Во весь экран») |
| Ctrl + Alt + → (стрелка вправо) | Прикрепление окна с увеличенной областью к правому краю экрана. («Закреплено») Передвижение окна с увеличенной областью вправо. («Увеличение») Передвижение по увеличенной области вправо. («Во весь экран») |
Остальные сочетания клавиш
| Клавиши | Действие |
|---|---|
| Enter | Заменяет щелчки мышью для запуска приложения, нажатия на кнопку или выбора пункта в меню. |
| Esc | Идентично нажатию кнопки Отмена в диалоговом окне. |
| F3 (или Win + F) | Открытие встроенного диалогового окна Windows для поиска файла или папки. |
| Ctrl + F | Открытие окна поиска или переход в поле поиска в активном окне. |
| Ctrl + Win + F | Поиск по компьютеру из домена (при нахождении в сети). |
| Ctrl + Shift + Esc | Запуск Диспетчера задач. |
| Ctrl + Alt + Delete | Вызов окна Безопасность Windows (Включает кнопки Блокировать компьютер, Сменить пользователя, Выйти из системы, Сменить пароль, Запустить диспетчер задач). |
| Win + L | Блокирование компьютера или переключение пользователей. |
| Win + X | Запустить Центр мобильности Windows. |
| Win + Pause Break | Запустить элемент Система из Панели Управления (пункт Свойства при нажатии правой кнопкой мыши на Компьютер в меню Пуск). |
| Удерживая Shift при вставке компакт-диска | Предотвращение автоматического воспроизведения компакт-диска. |
| Ctrl + Tab | Переключение между элементами (вкладками, окнами, документами) в программах, допускающих одновременное открытие нескольких документов. |
| Ctrl + F4 | Закрытие активного документа (в программах, допускающих одновременное открытие нескольких документов). |
| Alt + Enter | Развернуть активную программу на полный экран / Свернуть в окно. |
| Alt + подчеркнутая буква | Отображение соответствующего меню. Выполнение команды меню (или другой подчеркнутой команды). |
| F10 | Активизация строки меню текущей программы. |
| ← (стрелка влево) | Открытие следующего меню слева или закрытие подменю. |
| → (стрелка вправо) | Открытие следующего меню справа или открытие подменю. |
| Ctrl + N | Создать… |
| Ctrl + O | Открыть… |
| Ctrl + S | Сохранить сделанные изменения. |
| Ctrl + Z | Отмена действия. |
| Ctrl + Y Ctrl + Shift + Z |
Повтор действия. |
Источник.
Выберите комбинации, которые будут максимально полезны для ваших задач, и перестаньте тратить столько времени на рутинные операции.
Горячие клавиши Windows 10
1. Основные сочетания клавиш
- Ctrl + X — вырезать выбранный элемент.
- Ctrl + C (или Ctrl + Insert) — скопировать выбранный элемент.
- Ctrl + V (или Shift + Insert) — вставить скопированный элемент.
- Ctrl + Z — отменить последнее действие.
- Alt + Tab — переключиться между открытыми приложениями.
- Alt + F4 — закрыть активное окно или выйти из активного приложения.
- F2 — переименовать выбранный элемент.
- F3 — запустить поиск файла или папки в «Проводнике».
- F5 — обновить активное окно.
- Alt + Enter — отобразить свойства выбранного элемента.
- Alt + пробел — открыть контекстное меню активного окна.
- Alt + стрелка влево — вернуться к предыдущему разделу приложения или «Проводника».
- Alt + стрелка вправо — перейти к следующему разделу приложения или «Проводника».
- Ctrl + F4 — закрыть активный документ (в приложениях, развёрнутых на весь экран и допускающих одновременное открытие нескольких документов).
- Ctrl + A — выбрать все элементы в документе или окне.
- Ctrl + D (или Delete) — удалить выбранный элемент, переместив его в «Корзину».
- Ctrl + Y — повторить последнее действие.
- Ctrl + Shift + Esc — запустить «Диспетчер задач».
- Ctrl + Shift — переключить раскладку клавиатуры, если их несколько.
- Shift + F10 — открыть контекстное меню для выбранного элемента.
- Shift + Delete — удалить выбранный элемент без его предварительного помещения в «Корзину».
- Esc — остановить выполнение текущей задачи или выйти из неё.
2. Сочетания с клавишей Windows
- Клавиша Windows — открыть или закрыть меню «Пуск».
- Клавиша Windows + A — открыть «Центр уведомлений».
- Клавиша Windows + D — отобразить или скрыть рабочий стол.
- Клавиша Windows + E — открыть «Проводник».
- Клавиша Windows + G — открыть меню запущенной игры.
- Клавиша Windows + I — открыть раздел «Параметры».
- Клавиша Windows + O — зафиксировать ориентацию устройства.
- Клавиша Windows + R — открыть диалоговое окно «Выполнить».
- Клавиша Windows + S — открыть окно поиска.
- Клавиша Windows + U — открыть «Центр специальных возможностей».
- Клавиша Windows + L — блокировать компьютер или сменить пользователя.
- Клавиша Windows + X — открыть меню быстрых ссылок.
- Клавиша Windows + Z — показать команды, доступные в приложении в полноэкранном режиме.
- Клавиша Windows + Pause — отобразить диалоговое окно «Свойства системы».
- Клавиша Windows + Ctrl + F — запустить поиск компьютеров (при наличии сети).
- Клавиша Windows + Shift + M — восстановить свёрнутые окна на рабочем столе.
- Клавиша Windows + Home — свернуть все окна, кроме активного окна рабочего стола (восстановить все окна при вторичном нажатии).
- Клавиша Windows + пробел — переключить язык ввода и раскладку клавиатуры.
- Клавиша Windows + Ctrl + пробел — вернуться к ранее выбранному языку ввода.
3. Сочетания клавиш для диалоговых окон
- Ctrl + Tab — перейти вперёд по вкладкам.
- Ctrl + Shift + Tab — перейти назад по вкладкам.
- Ctrl + цифра от 1 до 9 — перейти на энную вкладку.
- Tab — перейти вперёд по параметрам.
- Shift + Tab — перейти назад по параметрам.
4. Сочетания клавиш в «Проводнике»
- Alt + D — выделить адресную строку.
- Ctrl + F — открыть поле поиска по приложению или документу.
- Ctrl + N — открыть новое окно.
- Ctrl + W — закрыть активное окно.
- Ctrl + колесо прокрутки мыши — изменить размер и внешний вид значков файлов и папок.
- Ctrl + Shift + N — создать новую папку.
- Alt + Enter — открыть диалоговое окно «Свойства» для выбранного элемента.
- Alt + стрелка вправо — просмотреть следующую папку.
- Alt + стрелка вверх — просмотреть папку, в которую вложена данная папка.
- Alt + стрелка влево или Backspace — просмотреть предыдущую папку.
- F11 — развернуть или свернуть активное окно.
Все комбинации клавиш для Windows 10 →
9 настроек Windows 10, которые облегчат вашу жизнь →
Горячие клавиши Windows 8 и 8.1
1. Основные сочетания клавиш
- F1 — отобразить справку.
- F2 — переименовать выбранный элемент.
- F3 — запустить поиск файла или папки.
- F5 — обновить активное окно.
- Alt + F4 — закрыть активный элемент или выйти из активного приложения.
- Alt + Enter — отобразить свойства выбранного элемента.
- Alt + пробел — открыть контекстное меню активного окна.
- Alt + стрелка влево — вернуться к предыдущему разделу.
- Alt + стрелка вправо — перейти к следующему разделу.
- Alt + Tab — переключиться между открытыми приложениями (кроме классических приложений).
- Ctrl + F4 — закрыть активный документ (в приложениях, развёрнутых на весь экран и допускающих одновременное открытие нескольких документов).
- Ctrl + A — выбрать все элементы в документе или окне.
- Ctrl + C (или Ctrl + Insert) — скопировать выбранные элементы.
- Ctrl + D (или Delete) — переместить выбранный элемент в «Корзину».
- Ctrl + V (или Shift + Insert) — вставить скопированный элемент.
- Ctrl + X — вырезать выбранный элемент.
- Ctrl + Y — повторить последнее действие.
- Ctrl + Z — отменить последнее действие.
- Ctrl + плюс ( + ) или Ctrl + минус ( — ) — увеличить или уменьшить количество объектов, таких как приложения, закреплённых на начальном экране (только Windows 8.1).
- Ctrl + Shift + Esc — запустить «Диспетчер задач».
- Ctrl + Shift — переключить раскладку клавиатуры, если их несколько.
- Shift + F10 — открыть контекстное меню для выбранного элемента.
- Shift + Delete — удалить выбранный элемент без его предварительного помещения в «Корзину».
- Esc — остановить выполнение текущей задачи или выйти из неё.
2. Сочетания с клавишей Windows
- Клавиша Windows — отобразить или скрыть начальный экран.
- Клавиша Windows + D — отобразить или скрыть рабочий стол.
- Клавиша Windows + E — открыть «Проводник».
- Клавиша Windows + L — заблокировать компьютер или сменить пользователя.
- Клавиша Windows + M — свернуть все окна.
- Клавиша Windows + O — зафиксировать ориентацию устройства.
- Клавиша Windows + R — открыть диалоговое окно «Выполнить».
- Клавиша Windows + U — открыть «Центр специальных возможностей».
- Клавиша Windows + X — открыть меню быстрых ссылок.
- Клавиша Windows + Z — отобразить команды, доступные в приложении (только Windows 8.1).
- Клавиша Windows + Pause — отобразить диалоговое окно «Свойства системы».
- Клавиша Windows + Ctrl + F — запустить поиск компьютеров (при наличии сети).
- Клавиша Windows + Shift + M — восстановить свёрнутые окна на рабочем столе.
- Клавиша Windows + Ctrl + B — переключиться на приложение, которое отобразило сообщение в области уведомлений.
- Клавиша Windows + Home — свернуть все окна, кроме активного окна рабочего стола (восстановить все окна при вторичном нажатии).
- Клавиша Windows + пробел — переключить язык ввода и раскладку клавиатуры (только Windows 8.1).
- Клавиша Windows + Ctrl + пробел — вернуться к ранее выбранному языку ввода (только Windows 8.1).
- Клавиша Windows + Alt + Enter — открыть Windows Media Center.
3. Сочетания клавиш для диалоговых окон
- F1 — отобразить справку.
- Ctrl + Tab — перейти вперёд по вкладкам.
- Ctrl + Shift + Tab — перейти назад по вкладкам.
- Ctrl + цифра от 1 до 9 — перейти на энную вкладку.
- Tab — перейти вперёд по параметрам.
- Shift + Tab — перейти назад по параметрам.
4. Сочетания клавиш в «Проводнике»
- Alt + D — выбрать адресную строку.
- Ctrl + N — открыть новое окно.
- Ctrl + W — закрыть текущее окно.
- Ctrl + колесо прокрутки мыши — изменить размер и внешний вид значков файлов и папок.
- Ctrl + Shift + N — создать новую папку.
- Alt + P — отобразить область просмотра.
- Alt + Enter — открыть диалоговое окно «Свойства» для выбранного элемента.
- Alt + стрелка вправо — просмотреть следующую папку.
- Alt + стрелка вверх — просмотреть папку, в которую вложена данная папка.
- Alt + стрелка влево или Backspace — просмотреть предыдущую папку.
- F11 — развернуть или свернуть активное окно.
Все комбинации клавиш для Windows 8 и 8.1 →
5 вещей, которые Windows может автоматически очищать при перезагрузке →
Горячие клавиши Windows 7
1. Основные сочетания клавиш
- F1 — вызвать справку.
- Ctrl + C (или Ctrl + Insert) — копировать выделенный элемент.
- Ctrl + X — вырезать выделенный элемент.
- Ctrl + V (или Shift + Insert) — вставить скопированный элемент.
- Ctrl + Z — отменить последнее действие.
- Ctrl + Y — повторить последнее действие.
- Delete (или Ctrl + D) — переместить выделенный элемент в «Корзину».
- Shift + Delete — удалить выделенный элемент, не перемещая его в «Корзину».
- F2 — переименовать выделенный элемент.
- Ctrl + A — выбрать все элементы в документе или окне.
- F3 — запустить поиск файла или папки.
- Alt + Enter — отобразить свойства выделенного элемента.
- Alt + F4 — закрыть активный элемент или выйти из активной программы.
- Alt + пробел — открыть контекстное меню активного окна.
- Ctrl + F4 — закрыть активный документ (в программах, допускающих одновременное открытие нескольких документов).
- Alt + Tab — переключиться между активными элементами.
- Ctrl + колесо прокрутки мыши — изменить размер значков на рабочем столе.
- Shift + F10 — открыть контекстное меню для выделенного элемента.
- F5 (или Ctrl + R) — обновить активное окно.
- Alt + стрелка вверх — просмотреть папку на один уровень выше в «Проводнике».
- Esc — отменить текущую задачу.
- Ctrl + Shift + Esc — запустить «Диспетчер задач».
- Alt слева + Shift — переключить язык ввода, если их несколько.
- Ctrl + Shift — переключить раскладку клавиатуры, если их несколько.
2. Сочетания с клавишей Windows
- Клавиша Windows — открыть или закрыть меню «Пуск».
- Клавиша Windows + Pause — отобразить диалоговое окно «Свойства системы».
- Клавиша Windows + D — отобразить рабочий стол.
- Клавиша Windows + M — свернуть все окна.
- Клавиша Windows + Shift + M — восстановить свёрнутые окна на рабочем столе.
- Клавиша Windows + E — открыть «Мой компьютер».
- Клавиша Windows + F — запустить поиск компьютеров (при наличии сети).
- Клавиша Windows + L — заблокировать компьютер или сменить пользователя.
- Клавиша Windows + R — открыть диалоговое окно «Выполнить».
- Клавиша Windows + пробел — просмотреть рабочий стол.
- Клавиша Windows + Home — свернуть все окна, кроме активного.
- Клавиша Windows + U — открыть «Центр специальных возможностей».
- Клавиша Windows + X — открыть «Центр мобильности Windows».
3. Сочетания клавиш для диалоговых окон
- Ctrl + Tab — перейти вперёд по вкладкам.
- Ctrl + Shift + Tab — перейти назад по вкладкам.
- Tab — перейти вперёд по параметрам.
- Shift + Tab — перейти назад по параметрам.
- Enter — выполнить команду для текущего пункта или кнопки.
- F1 — отобразить справку.
4. Сочетания клавиш в «Проводнике»
- Ctrl + N — открыть новое окно.
- Ctrl + W — закрыть текущее окно.
- Ctrl + Shift + N — создать новую папку.
- Home — отобразить верхний край активного окна.
- F11 — развернуть или свернуть активное окно.
- Ctrl + точка — повернуть изображение по часовой стрелке.
- Ctrl + запятая — повернуть изображение против часовой стрелки.
- Alt + Enter — открыть диалоговое окно «Свойства» для выбранного элемента.
- Alt + стрелка влево или Backspace — просмотреть предыдущую папку.
- Ctrl + колесо прокрутки мыши — изменить размер и внешний вид значков файлов и папок.
- Alt + D — выделить адресную строку.
Все комбинации клавиш для Windows 7 →
Как почистить компьютер от рекламы, удалить мусор и ускорить работу Windows →
Горячие клавиши Windows XP
1. Основные сочетания клавиш
- Ctrl + C — скопировать выделенный объект.
- Ctrl + X — удалить выделенный объект и сохранить его копию в буфере обмена.
- Ctrl + V — вставить скопированный объект из буфера обмена.
- Ctrl + Z — отменить последнее действие.
- Delete — переместить выделенный объект в «Корзину».
- Shift + Delete — удалить выбранный объект без возможности восстановления, не помещая его в «Корзину».
- Ctrl с перетаскиванием объекта — скопировать выделенный объект.
- Ctrl + Shift с перетаскиванием объекта — создать ярлык для выбранного объекта.
- F2 — переименовать выбранный объект.
- Ctrl + A — выделить весь документ.
- F3 — запустить поиск файла или папки.
- Alt + Enter — просмотреть свойства выбранного объекта.
- Alt + F4 — закрыть активное окно или завершить работу активной программы.
- Alt + пробел — вызвать контекстное меню активного окна.
- Ctrl + F4 — закрыть активный документ в приложении, в котором одновременно можно открыть несколько документов.
- Alt + Tab — переключиться между открытыми окнами.
- Alt + Esc — просмотреть объекты в том порядке, в котором они были открыты.
- Shift + F10 — вызвать контекстное меню для выделенного элемента.
- Alt + пробел — вызвать системное меню для активного окна.
- F5 — обновить активное окно.
- Backspace — просмотреть содержимое папки, расположенной выше на один уровень в каталоге «Мой компьютер» или в «Проводнике».
- Esc — отменить выполняемое задание.
- Ctrl + Shift + Esc — вызвать «Диспетчер задач».
2. Сочетания с клавишей Windows
- Клавиша Windows — открыть или закрыть меню «Пуск».
- Клавиша Windows + D — отобразить рабочий стол.
- Клавиша Windows + M — свернуть все окна.
- Клавиша Windows + Shift + M — восстановить свёрнутые окна.
- Клавиша Windows + E — открыть папку «Мой компьютер».
- Клавиша Windows + F — запустить поиск файла или папки.
- Ctrl + клавиша Windows + F — запустить поиск компьютеров.
- Клавиша Windows + L — блокировать клавиатуру.
- Клавиша Windows + R — вызвать диалоговое окно «Запуск программы».
- Клавиша Windows + U — вызвать диспетчер служебных программ.
3. Сочетания клавиш для диалоговых окон
- Ctrl + Tab — переместиться вперёд по вкладкам.
- Ctrl + Shift + Tab — переместиться назад по вкладкам.
- Tab — переместиться вперёд по элементам управления.
- Shift + Tab — переместиться назад по элементам управления.
- Enter — выполнить команду для текущего пункта или кнопки.
- F1 — вызвать справку Windows.
4. Сочетания клавиш в «Проводнике»
- End — перейти в нижнюю часть активного окна.
- Home — перейти к началу активного окна.
- Стрелка влево — свернуть выбранный объект, если он развёрнут, или выбрать родительскую папку.
- Стрелка вправо — отобразить выбранный объект, если он свёрнут, или выбрать первую вложенную папку.
Все комбинации клавиш для Windows XP →
Как переустановить Windows: пошаговая инструкция →
Горячие клавиши macOS
1. Сочетания клавиш для копирования, вставки и других часто используемых операций
- Command + X — удалить выбранный объект, скопировав его в буфер обмена.
- Command + C — скопировать выбранный объект в буфер обмена.
- Command + V — вставить содержимое буфера обмена в текущий документ или программу.
- Command + Z — отменить предыдущую команду.
- Command + A — выбрать все объекты.
- Command + F — запустить поиск объектов в документе или открыть окно поиска.
- Command + H — скрыть окно активной программы.
- Command + M — свернуть активное окно на панели Dock.
- Command + Option + M — свернуть все окна активной программы.
- Command + N — создать новый документ или окно.
- Command + O — открыть выбранный объект или вызвать диалоговое окно для выбора и открытия файла.
- Command + P — распечатать текущий документ.
- Command + S — сохранить текущий документ.
- Command + W — закрыть активное окно.
- Command + Option + W — закрыть все окна программы.
- Command + Q — выйти из программы.
- Option + Command + Esc — принудительно завершить работу программы.
- Command + пробел — отобразить или скрыть поля поиска Spotlight.
- Command + Tab — переключиться на следующую недавно использованную программу среди открытых программ.
- Shift + Command + тильда ( ~ ) — переключиться на следующее недавно использованное окно активной программы.
- Shift + Command + 3 — создать снимок всего экрана.
- Command + запятая — вызвать окно с настройками активной программы.
2. Сочетания клавиш для перехода в режим сна, выхода из системы и выключения
- Control + Command + кнопка питания — принудительно перезагрузить компьютер.
- Control + Shift + кнопка питания или Control + Shift + клавиша извлечения диска — перевести дисплей в спящий режим.
- Control + Command + клавиша извлечения диска — закрыть все программы и перезапустить компьютер.
- Control + Option + Command + кнопка питания или Control + Option + Command + клавиша извлечения диска — закрыть все программы и выключить компьютер.
- Shift + Command + Q — выйти из учётной записи пользователя macOS.
- Option + Shift + Command + Q — немедленно выйти из учётной записи пользователя macOS без запроса подтверждения.
3. Сочетания клавиш для документов
- Command + B — выделить выбранный текст полужирным шрифтом или отменить выделение.
- Command + I — выделить выбранный текст курсивом или отменить выделение.
- Command + U — выделить выбранный текст подчёркиванием или отменить выделение.
- Command + T — отобразить или скрыть окно «Шрифты».
- Command + D — выбрать папку «Рабочий стол» в диалоговом окне открытия или сохранения файла.
- Control + Command + D — отобразить или скрыть определения выбранного слова.
- Control + L — расположить курсор или выделенный фрагмент по центру видимой области.
- Control + P — перейти на одну строку вверх.
- Control + N — перейти на одну строку вниз.
- Command + левая фигурная скобка ( { ) — выровнять по левому краю.
- Command + правая фигурная скобка ( } ) — выровнять по правому краю.
- Shift + Command + вертикальная черта ( | ) — выровнять по центру.
- Option + Command + F — перейти в поле поиска.
- Option + Command + T — отобразить или скрыть панель инструментов в программе.
- Option + Command + C — скопировать параметры форматирования выбранного объекта в буфер обмена.
- Option + Command + V — применить скопированный стиль к выбранному объекту.
- Option + Shift + Command + V — применить к вставленному объекту стиль окружающего текста.
- Shift + Command + S — отобразить диалоговое окно «Сохранить как» или дублировать текущий документ.
4. Сочетания клавиш окна Finder
- Command + D — создать дубликаты выделенных файлов.
- Command + E — извлечь выбранный диск или том.
- Command + F — запустить поиск Spotlight в окне Finder.
- Command + I — отобразить окно «Свойства» для выделенного файла.
- Shift + Command + T — добавить выбранный в окне Finder элемент в Dock (OS X Mountain Lion или более ранние версии).
- Control + Shift + Command + T — добавить выбранный в окне Finder элемент в Dock (OS X Mavericks или более поздние версии).
- Shift + Command + U — открыть папку «Утилиты».
- Option + Command + D — отобразить или скрыть панель Dock.
- Control + Command + T — добавить выбранный элемент на боковую панель (OS X Mavericks и более поздние версии).
- Option + Command + V — переместить файлы, находящиеся в буфере обмена, из исходного местоположения в текущее.
- Command + левая скобка ( [ ) — перейти к предыдущей папке.
- Command + правая скобка ( ] ) — перейти к следующей папке.
- Command + Delete — переместить выделенные файлы в «Корзину».
- Shift + Command + Delete — очистить «Корзину».
- Option + Shift + Command + Delete — очистить «Корзину» без вывода диалогового окна подтверждения.
- Command + Y — просмотреть файлы с помощью функции «Быстрый просмотр».
- Option + увеличение громкости — открыть настройки звука.
- Command + щелчок по названию окна — просмотреть папку, содержащую текущую папку.
Все комбинации клавиш для macOS →
Что нового в macOS High Sierra →
Чтобы выполнять различные команды в операционных системах, пользователи чаще всего пользуются сочетанием клавиш. Так можно быстрее заблокировать компьютер или запустить нужную системную программу.
В статье разберем, какие горячие клавиши есть на операционной системе Windows, и какие комбинации будут полезны даже в обычной жизни.
Важно: каждая команда и сочетание клавиш в статье используются на обычной клавиатуре. Если у вас ноутбук, перед прожатием кнопок F1–F12 используйте клавишу Fn.
Для чего нужны горячие клавиши
С помощью комбинаций клавиш в Windows можно выполнять простые действия быстрее, чем если бы вы кликали мышкой каждый пункт меню. Например, вместо того, чтобы открывать меню «Пуск» и вручную выбирать блокировку экрана, вы можете прожать комбинацию клавиш и сделать все за секунду.

Также горячие клавиши работают в играх и позволяют, например, использовать быстрое сохранение или моментально открывать меню. Еще с помощью горячих клавиш вы можете быстро закрывать приложения, вызывать справку и диспетчер задач и многое другое.
Основные комбинации
В этом разделе мы собрали комбинации клавиш, которыми пользователи пользуются чаще всего. Они работают практически на всех версиях Windows.
- F1 — справка;
- F2 — переименовать;
- F3 — поиск;
- F4 — показывает список адресной строки в проводнике;
- F5 (CTRL+R) — обновление окна;
- F6 — переключение между элементами экрана;
- F10 — вызов строки меню в программе;
- CTRL+C (CTRL+INSERT) — скопировать;
- CTRL+X — вырезать;
- CTRL+V (SHIFT+INSERT) — вставить;
- CTRL+Z — отменить;
- CTRL+Y — повторить;
- DELETE (или CTRL+D) — удалить (в корзину);
- SHIFT+DELETE — удалить (в обход корзины);
- CTRL+стрелка вправо — курсор в начало следующего слова;
- CTRL+стрелка влево — курсор в начало прошлого слова;
- CTRL+стрелка вниз — курсор в начало следующего абзаца;
- CTRL+стрелка вверх — курсор в начало прошлого абзаца;
- CTRL+SHIFT+стрелка — выделяет блок текста.
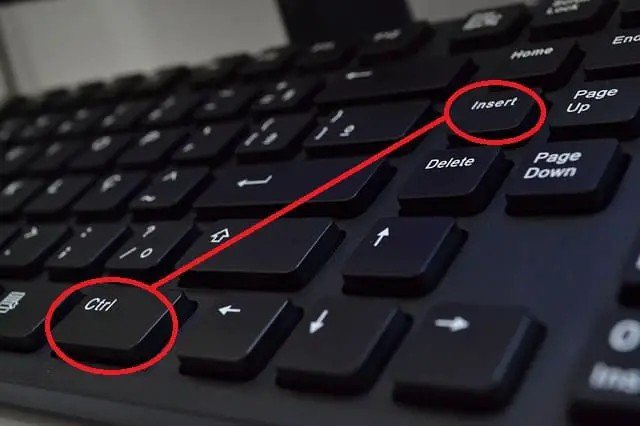
- SHIFT+стрелка — выделяет несколько элементов в окне или текст в документе (по буквам или строкам);
- CTRL+стрелка+Пробел — выделяет несколько элементов в окне;
- CTRL+A — выбирает все элементы;
- ALT+Enter — показывает свойства элемента;
- ALT+F4 — закрывает окно или программу;
- ALT+Пробел — контекстное меню активного окна;
- CTRL+F4 — закрывает открытый активный документ (например, в Microsoft Office Word);
- ALT+TAB — переключение между открытыми программами;
- CTRL+ALT+TAB — переключение между открытыми программами с помощью стрелок;
- CTRL+колесо прокрутки мыши — изменение масштаба;
- Windows (Win)+TAB — переключение между программами с помощью Aero Flip 3-D;
- SHIFT+F10 — контекстное меню для выбранного элемента;
- CTRL+ESC — открыть «Пуск»;
- ESC — отмена задачи;
- CTRL+SHIFT+ESC — запуск диспетчера задач;
- CTRL+SHIFT — смена раскладки клавиатуры;
- Левый или правый CTRL+SHIFT — смена направления чтения текста (для арабских языков и др.);
- ALT+F8 — показать пароль;
- Win+L — блокировка экрана;
- ALT+PAGE UP — на одну страницу вверх;
- ALT+PAGE DOWN — на одну страницу вниз;
- CTRL+Пробел — вкл/выкл редактор метода ввода для китайского языка;
- PrtScn — снимок экрана (с автоматическим копированием в буфер обмена).
Кнопка Windows (Win) сама по себе горячая клавиша — нажатие на нее открывает меню «Пуск». Но с ней есть несколько других комбинаций.
- Win+A — открыть центр уведомлений;
- Win+B — фокус на область уведомлений;
- Win+SHIFT+C — открыть меню чудо-кнопок;
- Win+D — показать/скрыть рабочий стол;
- Win+ALT+D — показать/скрыть дату и время;
- Win+E — открыть проводник;
- Win+F — открыть центр отзывов (+ сделать скриншот);
- Win+G — открыть меню игры;
- Win+H — голосовой набор;
- Win+I — меню «Параметры»;
- Win+L — блокировка экрана;
- Win+M — свернуть все окна;
- Win+O — зафиксировать ориентацию экрана;
- Win+P — режим презентации;
- Win+CTRL+Q — «Быстрая поддержка»;
- Win+R — открыть диалоговое окно «Выполнить»;
- Win+S — окно поиска;
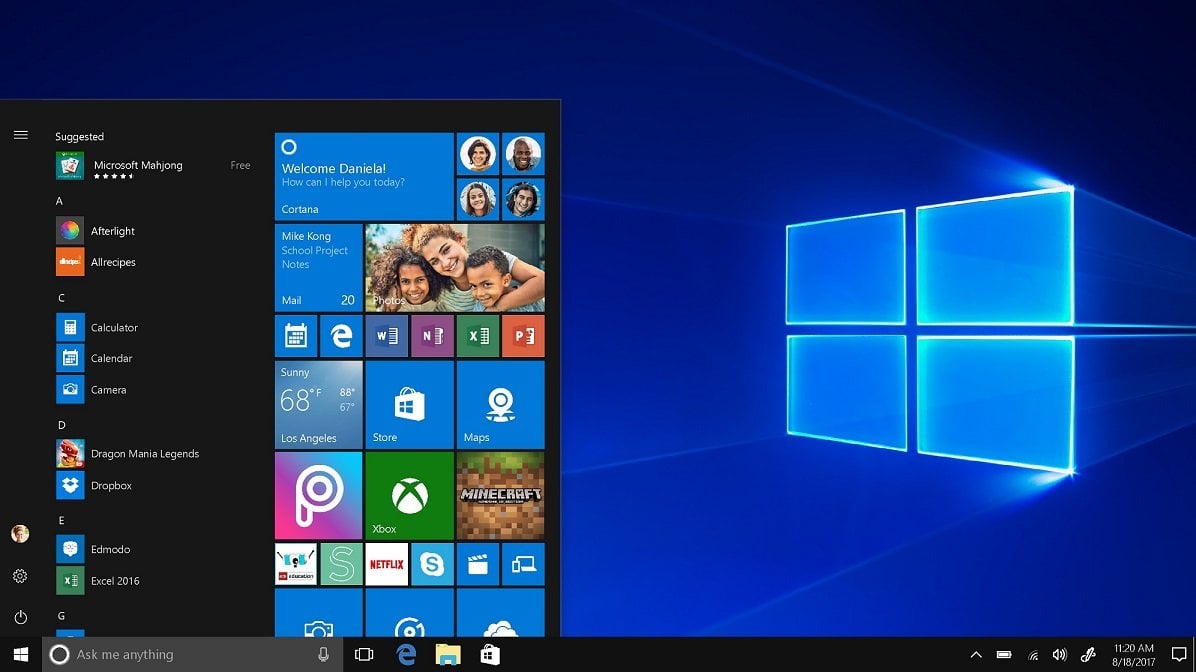
- Win+SHIFT+S — частичный скриншот;
- Win+T — переключение между приложениями в панели задач;
- Win+U — Центр специальных возможностей;
- Win+V — буфер обмена (нужно активировать в Параметрах);
- Win+X — открыть меню быстрых ссылок;
- Win+ . или ; — открыть панель эмодзи;
- Win+PAUSE — свойства системы;
- Win+SHIFT+M — открывает свернутые окна;
- Win+цифра — запускает или открывает приложение из панели задач с указанным порядковым номером;
- Win+стрелка вверх — развернуть окно;
- Win+стрелка вниз — свернуть окно;
- Win+стрелка влево — развернуть окно до левой границы экрана;
- Win+стрелка вправо — развернуть окно до правой границы экрана;
- Win+HOME — свернуть/открыть все окна;
- Win+Пробел — сменить язык ввода и раскладку клавиатуры;
- Win+CTRL+Пробел — язык ввода по умолчанию;
- Win+CTRL+ENTER — включить диктора;
- Win+ (+) — включить лупу.
Проводник
- ALT+D — выделить адресную строку;
- CTRL+E — выбор поля поиска;
- CTRL+F — выбор поля поиска;
- CTRL+N — открыть новое окно;
- CTRL+W — закрыть активное окно;
- CTRL+колесико мыши — изменить масштаб и отображение файлов и папок;
- CTRL+SHIFT+E — показать все папки на пути к файлу;
- CTRL+SHIFT+N — создать новую папку;
- NUM LOCK+ (*) — показать все папки внутри выбранной папки;
- NUM LOCK+ (+) — показать файлы в выбранной папке;
- NUM LOCK+ (–) — свернуть выбранную папку;
- ALT+ENTER — открыть свойства файла;
- ALT+стрелка вправо — открыть следующую папку;
- ALT+стрелка влево (или BACKSPACE) — посмотреть прошлую папку;
- F11 — развернуть или свернуть открытое окно.
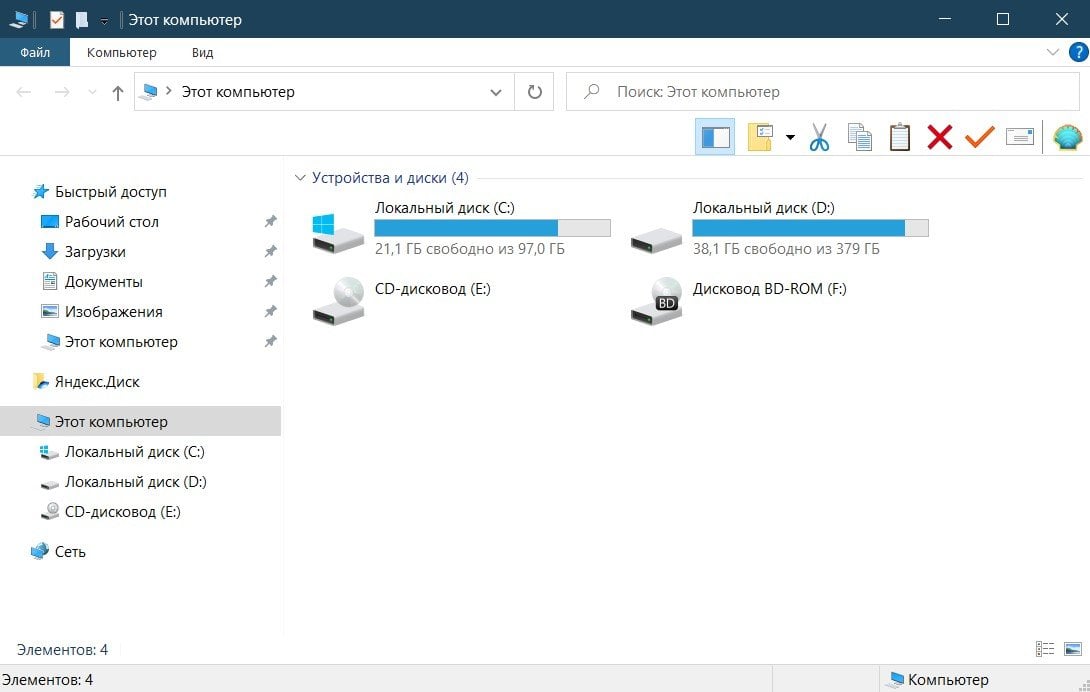
Командная строка
- CTRL+C — копировать;
- CTRL+V — вставить;
- CTRL+M — режим пометки;
- ALT+клавиша выбора — начало выделения;
- Стрелки — переместить курсор в нужном направлении;
- PAGE UP — сместить курсор на страницу вверх;
- PAGE DOWN — сместить курсор на страницу вниз;
- CTRL+HOME (в режиме пометки) — сместить курсор в начало буфера;
- CTRL+END (в режиме пометки) — сместить курсор в конец буфера;
- CTRL+Стрелка вверх — переместить на одну строку вверх в журнале выходных данных;
- CTRL+Стрелка вниз — переместить на одну строку вниз в журнале выходных данных;
- CTRL+HOME (навигация по журналу) — если командная строка пустая, переместит просмотр в верхнюю часть буфера, в другом случае удалит все символы слева от курсора;
- CTRL+END (навигация по журналу) — если командная строка пустая, переместит просмотр на нее, в другом случае — удалит все символы справа от курсора.
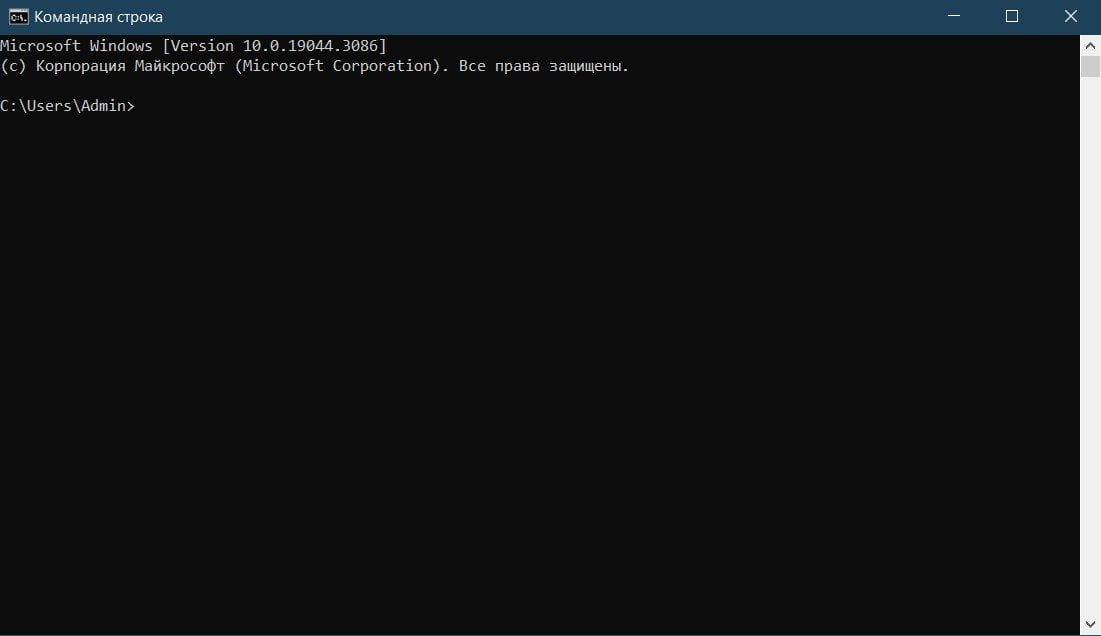
Диалоговые окна
- F4 — показывает элементы активного списка;
- CTRL+TAB — переход вперед по вкладкам;
- CTRL+SHIFT+TAB — переход назад по вкладкам;
- CTRL+цифра (1-9) — переход на 1-9 вкладку;
- TAB — переход вперед в параметрах;
- SHIFT+TAB — переход назад в параметрах;
- ALT+подчеркнутая буква — выполнить команду или выбрать параметр, который начинается с этой буквы;
- Пробел — установить или снять флажок;
- BACKSPACE — открыть папку на уровень выше, если она выбрана в окне «Сохранить как» или «Открыть»;
- Стрелки — выбор кнопки, если они есть в параметре.
Панель задач
- SHIFT+ЛКМ по приложению — запуск приложения или его копии;
- CTRL+SHIFT+ЛКМ по приложению — запуск приложения от имени администратора;
- SHIFT+ПКМ по приложению — открыть меню приложения/группы;
- CTRL+ЛКМ по группе — переключение между окнами группы.
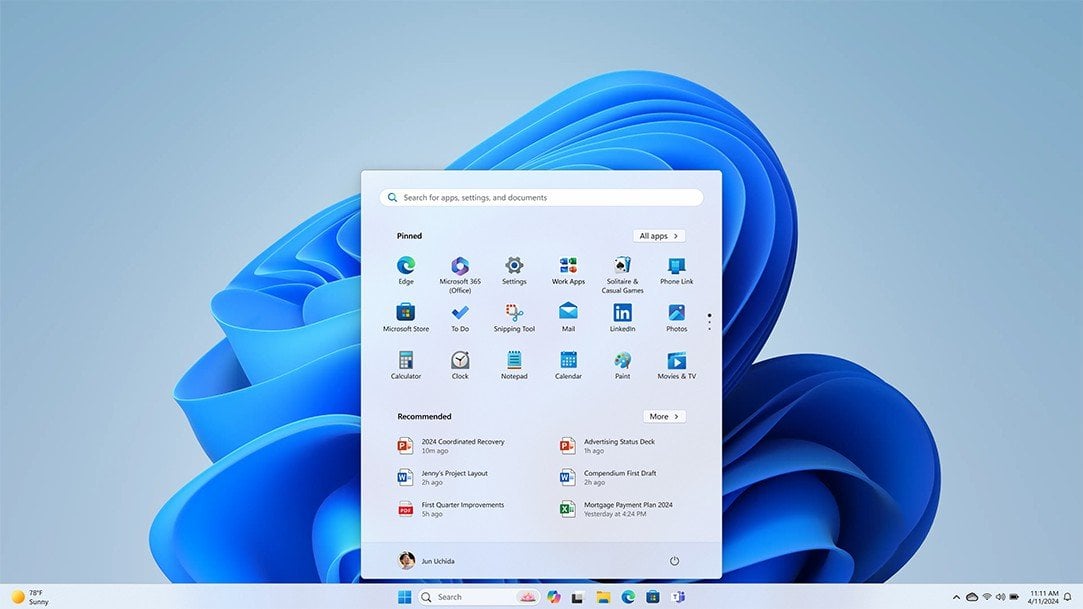
Параметры
- Win+I — открыть параметры;
- BACKSPACE — домашняя страница меню параметров.
Виртуальный рабочий стол
- Win+TAB — открыть представление задач;
- Win+CTRL+D — добавить виртуальный рабочий стол;
- Win+CTRL+стрелка вправо — переключение между виртуальными рабочими столами слева направо;
- Win+CTRL+стрелка влево — переключение между виртуальными рабочими столами справа налево;
- Win+CTRL+F4 — закрыть используемый виртуальный рабочий стол.
Теперь вы знаете все комбинации и горячие клавиши WIndows и сможете воспользоваться ими когда вам удобно. А о других фишках вашего ПК можно узнать в наших статьях.
Заглавное фото: cnet.com
