Содержание
- Помощь и обучение по Windows
- Новые возможности Windows 10
- Обзор Windows
- Справочная система Windows
- Справочная система Windows
- Способы получения справки
- Главное меню
- Клавиша F1
- Справка в диалоговых окнах
- Контекстная подсказка
- Справка в приложениях
- Работа с Центром справки и поддержки
- Работаем в ОС Windows 7
- Справочная система Windows 7
- Упражнение 6.2. Использование точек восстановления в Windows 7
- Создание точки восстановления
- Откат системы на точку восстановления
- Резюме
- Помощь от пользователей и экспертов Windows – справочные ресурсы
- Использование справки и поддержки Windows
- Получение новейшего содержимого справки
- Поиск в справке
- Просмотр справки
- Получение справки по пользованию программой
- Получение справки в окнах программ и диалоговых окнах
- Получение помощи от других пользователей Windows
- Использование ресурсов Интернета
- Получение помощи от экспертов
Помощь и обучение по Windows

Новые возможности Windows 10
Узнайте о том, что было добавлено к последним обновлениям Windows и как получить обновление Windows 10 за октябрь 2020 г.
Обзор Windows
Пользуйтесь актуальными версиями
Узнайте, как использовать Центр обновления Windows, чтобы поддерживать свой ПК в актуальном состоянии, на ваших условиях.
Узнайте, как освободить место на диске компьютера.
Мы предлагаем несколько советов, которые помогут повысить эффективность работы вашего ПК с Windows 10.
Безопасность Windows обеспечивает новейшую антивирусную защиту для вашего компьютера. Мы покажем, как использовать это приложение.
Оптимальное качество изображения на мониторе
Windows анализирует характеристики вашего монитора и определяет оптимальные параметры изображения.
Узнайте, как обновить Windows 8 до Windows 8.1, если не удается перейти на Windows 10.
Поиск параметров компьютера
Установите устройства, персонализируйте свой ПК и выберите конфигурацию Windows в разделе «Параметры».
Упрощение работы с компьютером
Измените параметры специальных возможностей, чтобы добиться желаемого вида, звука и реакции компьютера.
Поддержка Windows 7 прекращена
Поддержка Windows 7 была прекращена 14 января 2020 г. Получите подробные сведения и узнайте, что это означает для вас.
Подготовка к переходу
Переходите на ПК с Windows 10? Мы рады это слышать! У нас есть необходимая информация, чтобы помочь вам плавно выполнить переход.
Возьмите файлы с собой
Узнайте, как переместить файлы с компьютера с Windows 7 на внешнее запоминающее устройство.
Источник
Справочная система Windows
Современное программное обеспечение отличается высокой сложностью, поэтому и в операционной системе, и в большинстве ее приложений предусмотрено наличие справочных систем. Справочная система Windows представляет собой не только набор справочных файлов, но и мощное средство для получения консультации и поддержки по любым проблемам, которые могут возникнуть в процессе работы с системой.
Способы получения справки
Вызов основного справочника Windows осуществляется из Главного меню командой Пуск Справка и поддержка.
Клавиша в Windows зарезервирована для вызова справочной информации по теме активного окна. Если открыто программное окно, то при нажатии клавиши появляется основное окно справки с содержанием разделов, в котором выделен (подсвечен) раздел соответствующий данной программе.
Если открыто диалоговое окно, то нажатие клавиши вызовет справку по теме запроса или текущего поля диалогового окна.
Справка в диалоговых окнах
При работе с элементами управления диалоговых окон часто возникает потребность в быстрой и короткой справке. Эту возможность предоставляет специальная кнопка подсказки ,расположенная в строке заголовка рядом с закрывающей кнопкой. После щелчка на кнопке подсказки нужно навести указатель мыши на интересующий элемент управления, и щелкнуть левой кнопкой. Появится всплывающая подсказка, в которой описано назначение данного элемента.
Пояснения об элементах диалоговых окон можно получить и другим способом. Нужно щелкнуть на элементе правой клавишей мыши. При этом либо сразу появится всплывающая подсказка, либо контекстное меню с единственным пунктом «Что это такое?». Щелчок левой кнопкой на этих словах вызовет контекстную справку. Иногда достаточно указать на элемент мышью, чтобы появилась всплывающая подсказка.
Справка в приложениях
В строке меню почти всех Windows-программ имеется пункт Справка (иногда представленный просто знаком вопроса). При помощи этого пункта можно вызвать основное окно справки, а также получить справочную информацию о программе.
Тема 4 Текстовый процессор Microsoft Word.
Основные принципы работы с текстовыми документами в Microsoft Word. Создание, загрузка, и сохранение текстовых документов. Окно процессора MS Word (меню, панели инструментов, окно документа, настойки экрана и т.д.). Понятие о шаблонах и стилях оформления. Форматирование текстового документа. Работа с таблицами. Работа с рисунками. Дополнительные возможности MS Word. Печать документов.
Microsoft Word – это многофункциональный текстовый процессор, основа любого офиса.
На примере программы Word удобно изучать интерфейс всех остальных программ семейства Мicrosoft Оffice: изучая Word, вы тем самым подбираете ключ ко всем вашим офисным программам, точно так же, как изучая WordPad, вы готовились к работе с самим Word.
С помощью Word вы можете не просто набрать текст, но и оформить его по своему вкусу, включая в текст:
Word поможет составить простое письмо и объемный документ, яркую поздравительную открытку.
По своим функциям Word приближен к издательским программам верстки. Это значит, что в этом редакторе можно полностью подготовить к печати (сверстать) газету, книгу, изготовить WWW-страницу Internet.
Дата добавления: 2016-05-31 ; просмотров: 7450 ; ЗАКАЗАТЬ НАПИСАНИЕ РАБОТЫ
Источник
Справочная система Windows
Современное программное обеспечение отличается высокой сложностью, поэтому и в операционной системе, и в большинстве ее приложений предусмотрено наличие справочных систем. В Windows XP справочная система представляет собой не только набор справочных файлов, но и мощное средство для получения консультации и поддержки по любым проблемам, которые могут возникнуть в процессе работы с системой.
Способы получения справки
Главное меню
Вызов основного справочника Windows осуществляется из Главного меню командой Пуск Справка и поддержка.
Клавиша F1
Клавиша в Windows зарезервирована для вызова справочной информации по теме активного окна. Если открыто программное окно, то при нажатии клавиши появляется основное окно справки с содержанием разделов, в котором выделен (подсвечен) раздел соответствующий данной программе.
Если открыто диалоговое окно, то нажатие клавиши вызовет справку по теме запроса или текущего поля диалогового окна.
Справка в диалоговых окнах
При работе с элементами управления диалоговых окон часто возникает потребность в быстрой и короткой справке. Эту возможность предоставляет специальная кнопка подсказки , расположенная в строке заголовка рядом с закрывающей кнопкой. После щелчка на кнопке подсказки нужно навести указатель мыши на интересующий элемент управления, и щелкнуть левой кнопкой. Появится всплывающая подсказка, в которой описано назначение данного элемента.
Контекстная подсказка
Пояснения об элементах диалоговых окон можно получить и другим способом. Нужно щелкнуть на элементе правой клавишей мыши. При этом либо сразу появится всплывающая подсказка, либо контекстное меню с единственным пунктом «Что это такое?». Щелчок левой кнопкой на этих словах вызовет контекстную справку. Иногда достаточно указать на элемент мышью, чтобы появилась всплывающая подсказка.
Справка в приложениях
В строке меню почти всех Windows-программ имеется пункт Справка (иногда представленный просто знаком вопроса). При помощи этого пункта можно вызвать основное окно справки, а также получить справочную информацию о программе.
Работа с Центром справки и поддержки
То окно, которое открывается при запуске справки, называют домашней страницей. Для возвращения с любой страницы справки на домашнюю страницу предназначена кнопка Домой в панели инструментов.
На домашней странице представлены основные разделы справки в виде ссылок. Указатель мыши на ссылке принимает форму руки. Щелчок по ссылке (или нажатие клавиши ) выводит дополнительную информацию или открывает новую страницу справки.
Новая страница окна справки разделена на две области. Каждая из областей может иметь свои полосы прокрутки.
Левая область, в свою очередь, разделена на две части.
Верхняя часть левой области (панель навигации) содержит подразделы и темы, относящиеся к выбранному разделу справки, а правая (панель содержания) – информацию по выбранной теме. Подразделы отмечены значком , а темы – значком . Щелчок на значке откроет список тем данного подраздела. Щелчок на гиперссылке с названием темы выведет информацию о ней.
Текст в окне справки, помеченный синим цветом, обозначает ссылку на поясняющий текст.
Нижняя часть левой области называется Дополнительные сведения и содержит четыре пункта.
При выборе пункта Глоссарий Windows в панели содержимого отображается список всех технических определений, включенных в справочную систему. Список расположен в алфавитном порядке. Для быстрого перехода к термину используются кнопки всех букв русского и латинского алфавита. При выборе пункта Сервис на панели навигации отображаются все темы по служебным программам и сервисным возможностям операционной системы.
Для перехода по открывавшимся страницам используются кнопки Назад и Вперед, имеющие раскрывающиеся списки просмотренных страниц.
Если текст в окне справки помечен зеленым цветом, то при щелчке на нем появится окно с текстом определения данного термина.
Чтобы отобразить только панель содержимого центра справки и поддержки, содержащую текст раздела, нажмите кнопку Изменить вид на панели инструментов. Чтобы восстановить окно целиком, нажмите кнопку .
Можно уменьшить или увеличить область содержимого раздела в окне справки и поддержки. Для этого необходимо навести указатель на левую границу этой области. Когда указатель примет вид двунаправленной стрелки, перетащить границу влево или вправо.
Если поиск нужной темы в разделах справки не дал положительных результатов, то можно воспользоваться предметным указателем, щелкнув на кнопке Указатель.
Щелчок на кнопке Журнал в панели инструментов открывает список ранее просмотренных разделов и страниц справки.
Щелчок на кнопке Избранное в панели инструментов выводит список разделов или страниц, добавленных пользователем в список Избранное. Соответственно в Избранном со страницами можно делать различные действия: добавлять, удалять, переименовывать.
Чтобы добавить страницу в Избранное, нужно в контекстном меню открытой страницы (правой области окна) выбрать команду Добавить в Избранное или нажать кнопку Добавить в избранное в панели инструментов.
При добавлении в список Избранное внешней связанной страницы (не являющейся частью текущего файла справки) средство справки и поддержки добавляет ссылку на эту страницу, а не название раздела.
Чтобы удалить страницу из этого списка, нужно открыть Избранное, в контекстном меню имени раздела выбрать команду Удалить или щелкнуть на имени раздела и нажать кнопку Удалить.
Чтобы переименовать элемент в данном списке, нужно открыть Избранное, выбрать нужный раздел и нажать кнопку Переименовать.
Copyright © 2008-2010
Ющик Е.В. All Rights Reserved
Источник
Работаем в ОС Windows 7
Справочная система Windows 7
Справочная система — это своеобразный самоучитель, который поможет пользователю самостоятельно разобраться в большинстве вопросов, связанных с работой в Windows 7. Для вызова диалогового окна Справка и поддержка в Главном меню нажмите на кнопку Пуск и выполните одноименную команду (рис. 6.30 и 31).
Для поиска нужной информации воспользуйтесь текстовым полем ввода Поиск в справке. Введите в это поле слово или словосочетание, а затем нажмите на кнопку с изображением линзы в правой части поля. В окне Справка и поддержка отобразятся ссылки на все разделы справочной системы, где упоминаются искомые слова.
Рассмотрим основные элементы управления данного окна (рис. 6.32).
Упражнение 6.2. Использование точек восстановления в Windows 7
Точки восстановления предназначены для восстановления работоспособности операционной системы путем возвращения к предыдущему (предварительно сохраненному) ее состоянию.
Точка восстановления служит для восстановления системных файлов компьютера в состояние, соответствующее моменту времени в прошлом. Точка восстановления Windows 7 применяется для отмены ошибочных действий пользователя, приведших к нестабильной работе ПК.
Создание точки восстановления
Для того чтобы создать точку восстановления, то есть сохранить текущее работоспособное состояние операционной системы, необходимо выполнить команду Пуск → Панель управления → Система и безопасность → Система → Защита системы → Свойства системы (рис. 6.33).
В окне свойств системы следует нажать на кнопку Создать (рис. 6.34 ). После этих действий будет создана точка восстановления. В дальнейшем вы сможете вернуться к этому сохраненному состоянию операционной системы.
Откат системы на точку восстановления
Чтобы восстановить систему, которая по каким-либо причинам стала работать нестабильно, можно «откатить» ее к предыдущему работоспособному состоянию. Для того чтобы восстановить систему до нужной точки, необходимо в окне Свойства системы нажать на кнопку Восстановление (рис. 6.35).
В окне Мастера следует нажать на кнопку Далее и выбрать в списке нужную точку восстановления (если их несколько) (рис. 6.36).
Здесь снова нажать на кнопку Далее и подтвердить свои намерения, нажав на кнопку Готово ( рис. 6.37). Состояние системы будет возвращено к нужной временной точке.
Точкой восстановления Windows 7 можно воспользоваться, если ваш компьютер не загружается, прибегнув к безопасному режиму. В безопасном режиме нельзя создать точку восстановления, но «откатиться» с ее помощью к стабильному состоянию компьютера можно. Чтобы попасть в Безопасный режим, нужно нажать клавишу F8 на клавиатуре сразу же после запуска компьютера.
Резюме
В лекции были рассмотрены стандартные приложения Windows 7: программы Ножницы, Записки, Блокнот, WordPad, Калькулятор и Звукозапись, рассказано о Справочной системе. Windows 7 и дано упражнение на использование точек восстановления в Windows 7.
Источник
Помощь от пользователей и экспертов Windows – справочные ресурсы
Вероятно, в какой-то момент случится неполадка с компьютером или непонятная задача. Чтобы решить эту проблему, нужно знать, как найти соответствующую справку.
Эта статья предоставляет обзор лучших способов поиска справки.
Использование справки и поддержки Windows
Справка и поддержка Windows – это встроенная система справки для Windows. Именно здесь можно быстро получить ответы на типичные вопросы, советы по устранению неполадок и инструкции по выполнению тех или иных задач.
Если вам нужна справка о программе, которая не входит в состав Windows, следует использовать справку для этой программы.
Получение новейшего содержимого справки
При наличии подключения к интернету убедитесь, что справка и поддержку Windows настроена на вариант Онлайновая справка. Онлайновая справка содержит новые темы справки и последние версии существующих тем.
Поиск в справке
Появится список результатов поиска, полезные результаты отражены сверху. Чтобы прочитать тему, выберите один из результатов.
Просмотр справки
Чтобы открыть раздел справки, выберите, или щелкните другой заголовок, чтобы просмотреть еще один список тем.
Получение справки по пользованию программой
Почти каждая программа поставляется со встроенной системой справки.
Чтобы открыть систему справки программы:
Получение справки в окнах программ и диалоговых окнах
В дополнение к общей справке по использованию программы в некоторых диалоговых окнах и окнах программ предусмотрено ссылки на разделы справки с описанием функций этих окон.
Если появляется знак в круге или квадрате или цветное и подчеркнуто текстовая ссылка, щелкните, чтобы открыть раздел справки.
Получение помощи от других пользователей Windows
Если возникает вопрос, на который не может ответить справка, можно попытаться получить помощь от других пользователей Windows. Обратитесь к другому лицу с помощью функции удаленной помощи.
Если среди ваших друзей или родственников кто-то разбирается в компьютерах, пригласите этого человека подключиться со своего компьютера к вашему с помощью функции удаленной помощи. Тогда этот человек сможет видеть экран вашего компьютера и обсуждать с вами в онлайне то, что вы оба видите.
Получив разрешение, помощник сможет даже удаленно управлять компьютером, а затем непосредственно исправить неполадку.
Использование ресурсов Интернета
Поскольку в Интернете содержится большой объем информации, высока вероятность, что ответ на ваш вопрос находится среди миллиардов веб-страниц. Общий поиск в Интернете – это хорошее начало в решении проблемы.
Если общий поиск не дал желаемых результатов, попробуйте поискать на сайтах, посвященных Windows или сосредоточенных на решении проблем с компьютерами:
Получение помощи от экспертов
Если все остальное не помогло, можно получить помощь от сотрудника службы технической поддержки. Работа этого человека заключается в исправлении неполадок компьютера. Обычно с службой поддержки можно связаться по телефону, электронной почте или в онлайн-чате.
К кому следует обратиться зависит от того, как вы получили Windows. В случае приобретения нового компьютера с уже установленной операционной системой Windows поддержку оказывает изготовитель компьютера. Если вы приобрели Windows отдельно, поддержку оказывает корпорация Майкрософт.
Поддержка может быть бесплатной или платной, в зависимости от условий приобретения и наличия предыдущих обращений за поддержкой.
Чтобы узнать, какие варианты поддержки потребителей действуют для вашего компьютера, а также телефонные номера службы поддержки, нажмите кнопку Спросить в верхней части окна «Справка и поддержка Windows».
Источник
Вызов справочной системы
Чтобы обратиться
к справке в
операционной системе Windows,
нужно выбрать пункт Справка
основного
меню или использовать сочетание клавиш
Windows+F1.
Эти способы получения справки могут
быть использованы в любой момент работы
с операционной системой. Если же на
рабочем столе находится открытым одно
из окон операционной системы, например
окно Мой
компьютер, Корзина, Принтер
и т.д., то вызов справки можно осуществить
и с помощью команды Справка
> Вызов
справки
операционного меню окна (рис.1). В любом
случае на рабочем столе появится окно
Справка
Windows,
которое изображено на рис.2. Вызов справки
в приложениях
Windows
также производится командой Справка
> Вызов справки
операционного
меню программы. Иногда
вместо пункта Справка
меню включает имеющий тот же самый смысл
и назначение пункт «?». Стандартным
способом вызова справки для приложений
Windows
является также нажатие на функциональную
клавишу F1.
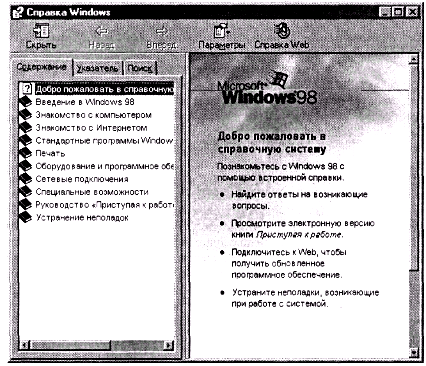
Рис.
2. Окно Справка
Windows
Некоторые приложения
кроме стандартной справочной системы
имеют еще и контекстно-зависимую справку.
Внимание.
Контекстно-зависимой (или просто
контекстной) называется справка,
конкретное содержание которой определяется
программой автоматически, по сложившейся
к моменту вызова справки текущей
ситуации.
Если, например, в
момент обращения к справке пользователь
работает с операционным меню, то
контекстно-зависимая справка будет
содержать информацию о правилах работы
с меню и описание конкретных пунктов
этого меню. Если же выполняется какая-либо
работа со значками, то пользователю
будет предоставлена справочная информация
о значках, их типах или правилах работы
с ними. Вызов контекстной справки обычно
производится командой ?
> Что это такое? Shift+F1
или сочетанием клавиш Shift+F1.
Во время выполнения этой команды
указатель мыши принимает форму знака
.
Его нужно переместить к тому месту окна,
в котором находится объект, вызвавший
вопрос, и щелкнуть клавишей мыши.
Справочная система подберет соответствующий
контексту материал и выведет его на
экран.
После завершения
работы со справочной системой окно
справки следует закрыть любым из
стандартных способов закрытия окна.
Структура окна справки
Окно справочной
системы, как и любое окно Windows, состоит
из заголовка, в котором находятся значок
вызова системного меню окна, название
окнаСправка
Windows и
стандартные кнопки управления окном.
Ниже заголовка окна расположена панель
с кнопками управления справочной
системой. В рабочей зоне окна выделено
две области. В левой области находятся
три вкладки: Содержание,
Указатель
и Поиск.
Вкладка Содержание
служит для доступа к разделам справочной
системы. Вкладка Указатель
обеспечивает работу с предметным
указателем. И наконец, вкладка Поиск
используется для поиска справочного
материала по отдельным (необязательно
ключевым) словам или фразам. В правой
области окна выводится содержание
раздела справки. Как левая, так и правая
области окна справки могут иметь полосы
прокрутки, которые при необходимости
выводятся операционной системой
автоматически. В инструментальной
панели окна находятся кнопки Скрыть,
Назад, Вперед, Параметры
и Справка
Web. Кнопкой
Скрыть
при необходимости можно свернуть левую
область окна (рис.3). После чего она
заменяется кнопкой Показать,
с помощью которой можно вернуться в
исходное состояние. Кнопки Назад
и Вперед
служат для перемещения по просматривавшимся
в текущем сеансе работы со справкой
разделам в прямом и обратном направлениях
просмотра. Кнопка Параметры
служит для
развертывания меню окна (рис.10), а кнопкой
Справка Web
вызывается изображенный на рис.3
специализированный раздел связи с
интерактивной службой технической
поддержки Microsoft через глобальную сеть
Интернет.
Рис.3.
Окно справки
с одной правой областью
Пользователь может
работать (прокручивать текст, выбирать
строку в списке и т. д.) либо с левой, либо
с правой областью окна. Область окна, с
которой в текущий момент времени может
взаимодействовать пользователь,
считается активной. Для перехода к
другой области следует щелкнуть клавишей
мыши на любом участке выбранной области
окна или нажать клавишу F6.
Соседние файлы в предмете [НЕСОРТИРОВАННОЕ]
- #
- #
- #
- #
- #
- #
- #
- #
- #
- #
- #
Время на прочтение2 мин
Количество просмотров4.6K
У всех в жизни наверняка наставал/может настать момент, когда «умирает» мышка. Многие начинают теряться в таких случаях, не зная элементарных комбинаций горячих клавиш. Если вы входите в их число или хотите пополнить свои знания новыми комбинациями, прошу! Комбинации проверялись в Windows Vista, но не должны особо отличаться от других операционных систем
PrintScreen — Делает снимок всего экрана
Backspace — Перейти на предыдущую страницу
Alt + D — Доступ к меню
Alt + Enter — Открывает свойства выделенного объекта
Alt + F4 — Закрывает текущее окно
Alt+ Space — Управляющее меню активного окна
Alt + Printscreen — Копирование скриншота текущего активного окна (приложения) в буфер обмена.
Ctrl + X — Вырезать объект
Ctrl + V — Вставить из буфера обмена
Ctrl + С — Копировать в буфер обмена
Ctrl + W — Закрыть текущее окно
Ctrl + P — Печать текущего документа
Ctrl + N — Открыть новое окно
Ctrl + A — Выделить все
Ctrl + Space — Выделение текущего объекта
Ctrl + F — Вызов «Окно поиска файлов в текущей папке» (также смотри F3)
Ctrl + O — Вызвать диалог открытия файла
Ctrl + Escape — Отображение меню пуск (также смотри Win)
Ctrl + S — Сохранить документ
Ctrl + R — Обновить документ
Ctrl + Z — Отменить последнее действие.
Alt + Tab — Переключение между запущенными приложениями
Tab — Перемещение фокуса по элементам. (также смотри F6)
Enter — альтернатива двойному щелчку мыши
Win — Отображение меню пуск
Стрелочки — перемещение по дереву проводника
F1 — Вызов справки
F2 — Переименование объекта
F3 — Вызов «Окно поиска файлов в текущей папке»
F4 — Раскрывается список адресов
F5 — Обновляет текущее окно
F6 — Перемещение фокуса по элементам.
Win + Tab — Особым образом переключает задачи (Работает при включенном Aero)
Win + R — Окно «Выполнить»
Win + F — Окно «Поиск файлов»
Win + E — Открывает Проводник
Win + M, Win + D — Сворачивает все открытые окна
Комбинации клавиш в Windows
Кому-то могут ниже перечисленные клавиши могут показаться черезчур банальными и простыми, но, поверьте, каждый для себя может найти что-то новое. Итак:
1. F1 — вызов справки текущего приложения;
3. F2 — переименование выделенного объекта;
4. F3 — вызов диалога поиска в текущей папке;
5. F4 — раскрыть ниспадающий список адресного меню в Проводнике или в Internet Explorer;
6. Alt+F4 — закрыть текущее приложение;
7. Ctrl+F4 — закрыть окно документа в MDI-приложении (то есть приложении, открывающем сразу несколько документов в одном окне);
8. F5 — обновить содержимое окна или Рабочего стола;
9. F6 или Tab — переход между панелями Проводника;
10. Ctrl+F6 — перейти в следующее окно программы;
11. F10 или Alt — перейти в меню Проводника (Файл, Правка…);
12. Shift+F10 — вызов контекстного меню выбранного объекта;
13. Ctrl+A — выделить все объекты;
14. Ctrl+B — вызов окна «Организовать Избранное»;
15. Ctrl+C — копировать выделенные объекты в буфер обмена;
16. Ctrl+G — перейти к папке;
17. Ctrl+F — вызов панели поиска;
18. Ctrl+H — открыть папку «Журнал»;
19. Ctrl+L (Ctrl+O) — открыть диалог ввода адреса в Internet Explorer;
20. Ctrl+N — открыть новое окно приложения;
21. Ctrl+P — вызов окна «Печать»;
22. Ctrl+R — обновить содержимое активного окна;
23. Ctrl+S — сохранить документ;
24. Ctrl+V — вставить объекты из буфера обмена;
25. Ctrl+W — закрыть окно активного приложения;
26. Ctrl+X — вырезать выделенные объекты в буфер обмена;
27. Ctrl+Z (Ctrl+U) — отмена последней операции;
28. Del — удаление выделенных объектов в Корзину;
29. Shift+Del — удаление выделенных объектов без использования Корзины;
30. Shift+[перетаскивание объекта] — переместить объект;
31. Ctrl+[перетаскивание объекта] — копировать объект;
32. Shift+Ctrl+[перетаскивание объекта] — создать ярлык к объекту;
33. Backspace — переход на один уровень вверх (в родительскую папку) по дереву папок в Проводнике (клавиши курсора — последовательная навигация по папкам);
34. Tab — в диалоговом окне переключение между управляющими элементами;
35. Shift+Tab — в диалоговом окне переключение между управляющими элементами в обратном направлении;
35. Space — щелчок по выделенной кнопке или установка/снятие выбранной опции;
36. Enter — щелчок по выделенной кнопке;
37. Shift+Enter — вызов отдельного окна Проводника для выделенной папки;
38. Esc — щелчок по кнопке Cancel, «Стоп» в браузере;
39. Alt+[стрелка влево] — навигация «Назад» в браузере;
40. Alt+[стрелка вправо] — навигация «Вперед» в браузере;
41. Alt+[стрелка вниз] — открыть раскрывающийся список;
42. Alt+Space — вызов меню текущего окна (Закрыть, Переместить…);
43. Alt+[минус] — открыть управляющее меню окна документа в MDI-приложении;
44. Alt+Enter (Alt+[двойной щелчок левой кнопкой мыши]) — вызов диалога Properties («Свойства») выделенного объекта;
45. Alt+Tab — переключение между приложениями с выводом панели выбора;
46. Alt+Esc — переключение между приложениями без вывода панели;
47. Alt+Shift+Tab — переключение между приложениями в обратном порядке;
48. Alt+[подчеркнутая буква в меню приложения] — выполнить соответствующую команду меню приложения;
49. Ctrl+Tab — переключение окон документов в MDI-приложении, открыть следующую вкладку диалога;
50. Ctrl+Shift+Tab — открыть предыдущую вкладку диалога;
51. Ctrl+Esc — раскрыть меню «Пуск»;
52. Ctrl+Alt+Del — вызов диспетчера приложений (при двойном нажатии — горячая перезагрузка ПК);
53. PrintScreen — копировать содержимое Рабочего стола в буфер обмена как графику;
54. Alt+PrintScreen — копировать содержимое активного окна в буфер обмена как графику.
На клавиатурах, оснащенных специальной клавишей «Windows»,
можно использовать следующие комбинации:
55. Win — вызов меню «Пуск»;
56. Win+D — свернуть/развернуть все открытые окна, включая диалоговые окна;
57. Win+R — вызов диалога «Выполнить» (Run);
58. Win+M — свернуть (Minimize) все окна, кроме диалоговых
59. Shift+Win+M — развернуть все окна;
60. Win+F1 — вызов справки Windows;
61. Win+E — вызов Проводника;
62. Win+F — вызов меню поиска файлов и папок;
63. Ctrl+Win+F — вызов меню поиска компьютеров;
64. Win+Tab — переключение между кнопками на панели задач (после чего можно, например, вызвать контекстное меню или, нажав Enter, переключиться в приложение);
Win+B — переключение между значками в трее, после чего можно переключаться между ними используя стрелки.
65. Win+Break (Win+Pause) — вызов диалога «Система» (System Properties).
При работе в Проводнике можно использовать клавиши цифровой части клавиатуры:
66. * (звездочка) — развернуть все папки, вложенные в текущую;
67. + (плюс) — развернуть выделенную папку;
68. — (минус) — свернуть выделенную папку;
69. стрелка вправо (>) — раскрыть текущую папку, если она свернута, или же перейти в следующую папку дерева каталогов;
70. стрелка влево (<) — свернуть текущую папку, если она развернута, или же перейти в родительскую папку дерева каталогов.
При работе в с текстом можно применять следущие комбинации:
71. ctrl+insert — копировать текст в буфер обмена
72. shift+insert — вставить скопированный ранее текст из буфера обмена
73. shift-del — вырезать текст в буфер обмена
74. ctrl+стрелки — перемешаться через слово
75. ctrl+backspace — удалить слово слева
76. alt+backspace — аналог ctrl+z (отменить предыдущее действие)
77. ctrl+end — переход в конец текста
78. ctrl+home — переход в начало текста
Кроме того, полезно знать, что сочетание клавиша Shift+[щелчок правой кнопкой мыши] открывает контекстное меню выбранного объекта, которое может содержать дополнительные, скрытые при обычном вызове, пункты, а удержание нажатой кнопки Shift во время загрузки Windows позволяет отключить загрузку программ из папки «Автозагрузка». Если же держать Shift нажатым при установке компакт-диска или флешки, то будет временно отключена функция автозапуска.
источник
Во многих наших статьях Вы можете увидеть текст наподобие: Win + R. Данный текст обозначает, что Вам необходимо нажать на клавиатуре сочетание клавиши с логотипом Windows и буквы R. Сочетания клавиш — это комбинации двух или более клавиш, нажав которые, можно выполнять задачи, обычно требующие применения мыши или другого указывающего устройства.
Данный список, является более полным, большинство сочетаний клавиш действительно и для других операционных систем семейства Windows.
Существуют следующие наиболее часто используемые сочетания клавиш.
Сочетания клавиш для работы с текстом
| Клавиши | Действие |
|---|---|
| Ctrl + A | Выделить весь текст. |
| Ctrl + C (или Ctrl + Insert) | Копировать выделенный фрагмент текста. |
| Ctrl + X | Вырезать выделенный фрагмент текста. |
| Ctrl + V (или Shift + Insert) | Вставить выделенный фрагмент текста. |
| Ctrl + ← (стрелка влево) | Переместить курсор в начало предыдущего слова. |
| Ctrl + → (стрелка вправо) | Переместить курсор в начало следующего слова. |
| Ctrl + ↑ (стрелка вверх) | Переместить курсор в начало предыдущего абзаца. |
| Ctrl + ↓ (стрелка вниз) | Переместить курсор в начало следующего абзаца. |
| Shift + → (стрелка вправо) | Выделить текст вперед посимвольно. |
| Shift + ← (стрелка влево) | Выделить текст назад посимвольно. |
| Ctrl + Shift + → (стрелка вправо) | Выделить текст от положения курсора до начало следующего слова. |
| Ctrl + Shift + ← (стрелка влево) | Выделить текст от положения курсора до начало предыдущего слова. |
| Shift + Home | Выделить текст от положения курсора до начала строки. |
| Shift + End | Выделить текст от положения курсора до окончания строки. |
| Alt слева + Shift | Переключить язык ввода, если используется несколько языков ввода. |
| Ctrl + Shift | Переключить раскладку клавиатуры, если используется несколько раскладок клавиатуры. |
| Ctrl слева + Shift Ctrl справа + Shift |
Изменение направления чтения текста для языков с письмом справа налево. |
Сочетания клавиш для работы с окнами и рабочим столом
| Клавиши | Действие |
|---|---|
| F5 (или Ctrl + R) | Обновление активного окна или рабочего стола (если активен). |
| F6 или Tab | Циклическое переключение между элементами в окне или на рабочем столе. |
| Alt + Esc | Циклическое переключение между элементами в том порядке, в котором они были открыты. |
| Alt + Tab | Циклическое переключение между окнами в обычном режиме. |
| Ctrl + Alt + Tab | Открыть окно для переключения между окнами в обычном режиме. Для перехода между ними используйте клавиши со стрелками. |
| Win + Tab | Циклическое переключение между элементами (окнами, программами) в режиме Flip3D. |
| Ctrl + Win + Tab | Открыть окно для переключения между окнами в режиме Flip3D. Для перехода между ними используйте клавиши со стрелками. |
| Ctrl + колесо мыши (вверх\вниз) на рабочем столе | Увеличить / Уменьшить размер значков на Рабочем столе. |
| Удерживая Shift + ↑ (стрелка вверх) | Выделение вверх нескольких элементов в окне или на рабочем столе, включая текущий. |
| Удерживая Shift + ↓ (стрелка вниз) | Выделение вниз нескольких элементов в окне или на рабочем столе, включая текущий. |
| Удерживая Ctrl + Пробел | Выделение любых нескольких отдельных элементов в окне или на рабочем столе. Для перехода ипользовать клавиши стрелок. |
| Ctrl + A | Выделить все элементы в окне или на рабочем столе. |
| Ctrl + C (или Ctrl + Insert) | Копирование выделенных элементов. |
| Ctrl + X | Вырезание выделенных элементов. |
| Ctrl + V (или Shift + Insert) | Вставка выделенных элементов. |
| Alt + Enter | Открытие диалогового окна свойств для выбранного файла, папки. |
| Alt + Пробел | Отображение контекстного меню активного окна. |
| Alt + F4 | Закрытие текущего элемента или выход из активной программы. |
| Shift + F10 | Открытие контекстного меню для выделенного элемента. |
| Win + ↑ (стрелка вверх) | Развернуть окно на весь экран. |
| Win+ Shift + ↑ (стрелка вверх) | Растянуть окно до верхней и нижней части экрана. |
| Win + ↓ (стрелка вниз) | Свернуть в окно, либо свернуть на панель задач. |
| Win + ← (стрелка влево) | Развернуть и прикрепить окно к левому краю экрана. |
| Win + → (стрелка вправо) | Развернуть и прикрепить окно к правому краю экрана. |
| Win + M | Свернуть все сворачиваемые окна. Несворачиваемые окна (Например: Свойства файла) останутся на экране. |
| Win + Shift + M | Восстановить все свернутые окна. |
| Win + D | Показать рабочий стол / Вернуться в программу. Сворачивает и восстанавливает всё, включая несворачиваемые окна. |
| Win + G | Циклическое переключение между гаджетами. |
| Win + Home | Свернуть / Восстановить все окна, кроме активного. |
| Win + Пробел | Показать рабочий стол без сворачивания окон. |
Сочетания клавиш для работы с несколькими мониторами
| Клавиши | Действие |
|---|---|
| Win + Shift + Page Up | Переключиться на левый монитор. |
| Win + Shift + Page Down | Переключиться на правый монитор. |
| Win + Shift + ← (стрелка влево) | Перемещение окна на левый монитор. |
| Win + Shift + → (стрелка вправо) | Перемещение окна на правый монитор. |
| Win + P | Выбор режима отображения презентации. |
Сочетания клавиш для работы с Панелью задач
| Клавиши | Действие |
|---|---|
| Shift + щелчок по значку на панели задач | Открытие программы или быстрое открытие другого экземпляра программы. |
| Shift + щелчок правой кнопкой мыши по значку на панели задач | Отображение окна меню для программы. |
| Shift + щелчок правой кнопкой мыши по сгруппированному значку на панели задач | Отображение окна меню для группы. |
| Ctrl + щелчок по сгруппированному значку на панели задач | Циклическое переключение между окнами группы. |
| Ctrl + Shift + щелчок по значку на панели задач | Открытие программы от имени администратора. |
| Ctrl + Tab | Переключение между эскизами в одной группе. |
| Win + Цифра | Запустить / Переключиться в программу, используя расположение ее значка на панели задач. Цифры от 1 до 9 – это порядковый номер приложения на панели задач, считая слева (0 – десятое приложение). |
| Shift + Win + Цифра | Запуск нового экземпляра программы, используя расположение ее значка на панели задач. |
| Ctrl +Win + Цифра | Переключение между окнами программы, начиная с последнего активного, используя расположение ее значка на панели задач. |
| Alt +Win + Цифра | Открытие списка переходов для программы, используя расположение ее значка на панели задач. |
| Win + T | Циклическое переключение между значками на панели задач. (Слева направо) |
| Win + Shift + T | Циклическое переключение между значками на панели задач. (Справа налево) |
| Ctrl + Win + B | Переключение на программу, отображающую сообщение в области уведомлений. |
| Win (или Ctrl + Esc) | Открытие или закрытие меню «Пуск». |
| Win + R | Открытие диалогового окна «Выполнить». |
| Ctrl + Shift + Enter | Запуск выделенной в меню Пуск программы от имени администратора. |
Сочетания клавиш для работы в Проводнике Windows
| Клавиши | Действие |
|---|---|
| Win + E | Запустить Проводник Windows. |
| Alt + ← (стрелка влево) | Просмотр предыдущей папки. |
| Alt + → (стрелка вправо) | Просмотр следующей папки. |
| Alt + Page Up | Просмотр папки, расположенной на уровень выше. |
| Alt + Page Down | Просмотр папки, расположенной на уровень ниже. |
| Alt + D | Выбор адресной строки. |
| Alt + P | Отображение области просмотра. |
| Ctrl + E | Выбор поля поиска. |
| Ctrl + Shift + E | Отображение всех папок, в которые вложена выделенная папка. |
| Ctrl + F | Выбор поля поиска. |
| Ctrl + N | Открытие нового окна. |
| Ctrl + Shift + N | Создание новой папки. |
| Ctrl + W | Закрытие текущего окна. |
| Ctrl + . | Поворот изображения по часовой стрелке. |
| Ctrl + , | Поворот изображения против часовой стрелки. |
| Ctrl + колесо прокрутки мыши | Изменение размера и внешнего вида значков файлов и папок. |
| Home | Переход к верхней позиции активного окна. |
| End | Переход к нижней позиции активного окна. |
| Delete (или Ctrl + D) | Удаление выделенного элемента в «Корзину». |
| Shift + Delete | Удаление выделенного элемента без помещения его в «Корзину». |
| F2 | Переименование выделенного элемента. |
| F4 | Отображение списка предыдущих расположений для адресной строки в проводнике Windows. |
| F11 | Разворачивание активного окна на весь экран / Сворачивание обратно. |
| ← (стрелка влево) | Свертывание выделенного элемента (если он развернут) или выбор родительской папки. |
| → (стрелка вправо) | Отображение выделенного элемента (если он свернут) или выделение первой подпапки. |
| Backspace | Просмотр предыдущей папки. |
| Num Lock + * на цифровой дополнительной клавиатуре | Отображение всех папок, вложенных в выделенную папку. |
| Num Lock + + на цифровой дополнительной клавиатуре | Отображение содержимого выделенной папки. |
| Num Lock + — на цифровой дополнительной клавиатуре | Свертывание выделенной папки. |
Сочетания клавиш для диалогового окна
| Клавиши | Действие |
|---|---|
| F4 | Отображение элементов активного списка. |
| Backspace | Открытие папки на один уровень выше от папки, выделенной в окне «Сохранить как» или «Открыть». |
| Tab | Переход вперед по параметрам. |
| Shift + Tab | Переход назад по параметрам. |
| Ctrl + Tab | Переход вперед по вкладкам. |
| Ctrl + Shift + Tab | Переход назад по вкладкам. |
| Alt + подчеркнутая буква | Выполнение команды (или выбор параметра), которая начинается с этой буквы. |
| Пробел, удерживая Ctrl или Shift | Установка или снятие флажка, если он активен. |
| Клавиши со стрелками | Выбор кнопки, если активна группа кнопок. |
Разместите
тендер бесплатно
Наша система сама подберет вам исполнителей на услуги, связанные с разработкой сайта или приложения, поисковой оптимизацией, контекстной рекламой, маркетингом, SMM и PR.
Заполнить заявку
12730 тендеров
проведено за восемь лет работы нашего сайта.
Сочетания клавиш для работы со справкой Windows
| Клавиши | Действие |
|---|---|
| F1 | Открытие справки текущего элемента. |
| Win + F1 | Запустить встроенный диалог Windows: Справка и Поддержка. |
| F3 | Перемещение курсора в поле «Поиск». |
| F10 | Переход к меню «Параметры». |
| Alt + A | Переход на страницу поддержки пользователей. |
| Alt + C | Отображать оглавление. |
| Alt + N | Переход к меню «Параметры подключения». |
| Alt + ← (стрелка влево) | Возврат к предыдущему просмотренному разделу. |
| Alt + → (стрелка вправо) | Переход к следующему (ранее просмотренному) разделу. |
| Alt + Home | Переход на домашнюю страницу справки и поддержки. |
| Home | Переход в начало раздела. |
| End | Переход в конец раздела. |
| Ctrl + F | Поиск в текущем разделе. |
| Ctrl + P | Вывод раздела на печать. |
Сочетания клавиш для работы с Центром специальных возможностей
| Клавиши | Действие |
|---|---|
| Win + U | Запустить Центр специальных возможностей. |
| Num Lock (удерживать более пяти секунд) | Включить / Отключить режим озвучивания при нажатии клавиш Caps Lock, Num Lock и Scroll Lock . |
| Shift (нажать пять раз) | Включить / Отключить режим залипания клавиш (позволяет использовать клавиши Shift, Ctrl, Alt, Win нажимая их по отдельности). |
| Shift справа (удерживать более восьми секунд) | Включить / Отключить фильтрацию ввода (позволяет игнорировать краткие и повторные нажатия клавиш). |
| Alt слева + Shift слева + PrtScr (или Print Screen) | Включить / Отключить режим высокой контрастности. |
| Alt слева + Shift слева + Num Lock (или Num) | Включить / Отключить управление указателем мыши с клавиатуры. |
Сочетания клавиш для работы с программой «Экранная лупа»
| Клавиши | Действие |
|---|---|
| Win + + | Запуск программы «Экранная лупа». Увеличить масштаб. |
| Win + — | Уменьшить масштаб. |
| Win + Esс | Закрытие программы «Экранная лупа». |
| Ctrl + Alt + D | Переключение в режим «Закреплено» (увеличенная область показывается в отдельном закрепленном окне). |
| Ctrl + Alt + F | Переключение в режим «Во весь экран» (увеличивается весь экран). |
| Ctrl + Alt + L | Переключение в режим «Увеличение» (увеличивается область вокруг указателя мыши). |
| Ctrl + Alt + R | Изменение размера окна, отображающего увеличенную область экрана. |
| Ctrl + Alt + Пробел | Предварительный просмотр рабочего стола в полноэкранном режиме. |
| Ctrl + Alt + I | Инверсия цветов. |
| Ctrl + Alt + ↑ (стрелка вверх) | Прикрепление окна с увеличенной областью к верхнему краю экрана. («Закреплено») Передвижение окна с увеличенной областью вверх. («Увеличение») Передвижение по увеличенной области вверх. («Во весь экран») |
| Ctrl + Alt + ↓ (стрелка вниз) | Прикрепление окна с увеличенной областью к нижнему краю экрана. («Закреплено») Передвижение окна с увеличенной областью вниз. («Увеличение») Передвижение по увеличенной области вниз. («Во весь экран») |
| Ctrl + Alt + ← (стрелка влево) | Прикрепление окна с увеличенной областью к левому краю экрана. («Закреплено») Передвижение окна с увеличенной областью влево. («Увеличение») Передвижение по увеличенной области влево. («Во весь экран») |
| Ctrl + Alt + → (стрелка вправо) | Прикрепление окна с увеличенной областью к правому краю экрана. («Закреплено») Передвижение окна с увеличенной областью вправо. («Увеличение») Передвижение по увеличенной области вправо. («Во весь экран») |
Остальные сочетания клавиш
| Клавиши | Действие |
|---|---|
| Enter | Заменяет щелчки мышью для запуска приложения, нажатия на кнопку или выбора пункта в меню. |
| Esc | Идентично нажатию кнопки Отмена в диалоговом окне. |
| F3 (или Win + F) | Открытие встроенного диалогового окна Windows для поиска файла или папки. |
| Ctrl + F | Открытие окна поиска или переход в поле поиска в активном окне. |
| Ctrl + Win + F | Поиск по компьютеру из домена (при нахождении в сети). |
| Ctrl + Shift + Esc | Запуск Диспетчера задач. |
| Ctrl + Alt + Delete | Вызов окна Безопасность Windows (Включает кнопки Блокировать компьютер, Сменить пользователя, Выйти из системы, Сменить пароль, Запустить диспетчер задач). |
| Win + L | Блокирование компьютера или переключение пользователей. |
| Win + X | Запустить Центр мобильности Windows. |
| Win + Pause Break | Запустить элемент Система из Панели Управления (пункт Свойства при нажатии правой кнопкой мыши на Компьютер в меню Пуск). |
| Удерживая Shift при вставке компакт-диска | Предотвращение автоматического воспроизведения компакт-диска. |
| Ctrl + Tab | Переключение между элементами (вкладками, окнами, документами) в программах, допускающих одновременное открытие нескольких документов. |
| Ctrl + F4 | Закрытие активного документа (в программах, допускающих одновременное открытие нескольких документов). |
| Alt + Enter | Развернуть активную программу на полный экран / Свернуть в окно. |
| Alt + подчеркнутая буква | Отображение соответствующего меню. Выполнение команды меню (или другой подчеркнутой команды). |
| F10 | Активизация строки меню текущей программы. |
| ← (стрелка влево) | Открытие следующего меню слева или закрытие подменю. |
| → (стрелка вправо) | Открытие следующего меню справа или открытие подменю. |
| Ctrl + N | Создать… |
| Ctrl + O | Открыть… |
| Ctrl + S | Сохранить сделанные изменения. |
| Ctrl + Z | Отмена действия. |
| Ctrl + Y Ctrl + Shift + Z |
Повтор действия. |
Источник.
