Here’s the best format for a bootable USB drive:
NTFS usually transfers data faster and performs better with large volumes than FAT32 and exFAT for the most common operating systems such as Windows and Linux.
The FAT32 and exFAT file systems are the precursors of NTFS.
All three file systems, FAT32, exFAT, and NTFS were all created by Microsoft.
If you want to learn all about each format and which one is the best, the’re in the right place.
Let’s get started!

Which Format Is Better for a Bootable USB Drive: Fat32, NTFS, or ExFAT?
If you’re like most computer users, you probably take file systems for granted.
It’s common because the concept can be confusing and a little convoluted since you have so many options, and it’s challenging to keep track of them.
Of course, when you want to transfer files to a new device, knowing the basics can be a lifesaver.
If you want to keep your files readable, which format is better for a bootable USB drive:
- NTFS?
- Fat32?
- ExFAT?
Let’s jump right in:
What Is a Bootable USB Drive?
Bootable USB drives, also known as a live USB, is a flash drive or external hard disk drive that houses a complete operating system that you can boot up.

Technicians initially used live USBs to correct booting issues and some other malfunctions.
The live USBs served as an alternative to live CDs for repairs.
What Are the Benefits of Bootable USB Drives?
There are three primary reasons to use a bootable USB drive, including the lack of CD drives in many modern computers.
- You can change the data or add new information, so you can carry your operating system everywhere you go.
- Live USBs provide better security because you can keep it with you or store it safely to prevent others from accessing your information.
- You don’t need hard drives or optical media to use a bootable USB drive so that you can use it anywhere.
What Are the Bootable USB Drive Limitations?
Currently, there’s no perfect system, so bootable USB drives have some limitations to consider.
- Some systems become unusable once full.
- Unless a system originally had USB controller capability, it won’t work, even with an add-in card.
- Some systems have stringent settings that prevent or limit booting from USB devices.
- Using a flash drive in this capacity could reduce its life and render it unreadable earlier than expected.
Operating System vs. File System—What’s the Difference?
Your operating system is the software that manages your computer’s hardware, software resources, and computer programs. Essentially, it makes your computer run and do all the fun tasks you like to perform.
The file system is the method used to store and retrieve data. It’s basically an organizational system that helps your computer function.
File systems manage space and storage, store file names, include directories for organization, and maintain metadata.
The Most Common File Systems and How They Differ
Though you could find other file systems to use, your best bets are bootable USB NTFS, FAT32, or FATex.
FAT32
FAT32 emerged as an update from Microsoft in 1996 with the Windows 95 release.
The new file system included a larger memory footprint and used a 32-bit number system.
FAT stands for file allocation table.
Initially, the file system worked with floppy disks as an 8-Bit FAT, but the file system evolved to keep up with technological advancements.
Subsequent variations include FAT12 and FAT16, with the number representing the disk drive capacity.
Though FAT file systems began with Microsoft Windows computers, it’s no longer the default option.
FAT32 file systems have individual size limits of less than 4 GB and single volume limits of less than 8 TB, significantly smaller than most modern operating systems.
NTFS
New Technology File System, commonly referred to as NTFS, is another brainchild from Microsoft.
NTFS bootable USB drives support non-Windows systems, including Linux and macOS.
Of note, macOS can read but not write to NTFS formatted drives.
With NTFS bootable USB drives, you get metadata support and improved data structure.
Additional extensions enhanced security features and improved the overall system.
It’s also the standard file system for modern Windows operating systems.

NTFS file systems can handle individual files larger than you would find on current commercial drives.
The single-volume size limit is 16 EB (exabytes), so space isn’t an issue.
ExFAT
Extensible File Allocation Table, or exFat, also known as FATex, emerged as a file system with Windows in November 2006.
In 2019, exFAT technical specifications went public for use in other operating systems.
When NTFS isn’t an option and FAT32 doesn’t provide enough space, exFAT fills the gap.
Think of it as more powerful than the FAT32 but less muscle than the NTFS file system.
It’s also supported in multiple media devices, including TVs and portable devices.
ExFAT file systems compete with NTFS systems for individual file size but exceed their single-volume limitations.
You can manage up to 64 ZB (zettabytes) with an exFAT bootable USB, though they aren’t supported on as many devices as NTFS file systems.
Alternate File Systems
Though FAT32, NTFS, and FATex remain the most common file systems for bootable USB drives, they aren’t the only ones.
For anybody who works with alternate operating systems, like Linux and macOS, you will encounter alternatives.
What to Use with Your Operating System?
Now that you have the basics, you might be wondering which file system works best with your operating system.
So, here we go!
Windows Bootable USB: NTFS, FAT32, or FATex?
Choosing Windows bootable USB NTFS, FAT32, or FATex comes down to size and function.
Compare the file system capabilities against the size of your files and operating system.
You may also want to consider the default setting for your system.
Windows XP Bootable USB: NTFS, FAT32, or FATex?
Windows XP initially supported exFAT (FATex), but NTFS has more features.
You can use any of these Windows file systems, but expect NTFS to transfer faster and perform better with large volumes.
Windows 7 and Windows 10 Bootable USB: NTFS, FAT32, or FATex?
NTFS is Windows’ default file system, but that doesn’t mean you can’t use FAT32 or exFAT.
However, Microsoft optimized NTFS and established it as the default file system for every operating system after Windows XP.
Since NTFS is the default file system for bootable USB Windows 10, switching to FAT32 or FATex could be seen as a step back.
It also involves a lot of legwork on your part, so it may not be worthwhile.
Linux Bootable USB: NTFS or FAT32 or FATex?
You may not want to hear this, but Linux operating systems have unique file systems, so if you don’t need Windows compatibility, it may not be your best option to create a bootable USB with any of these options.
If you have to choose between a Linux bootable USB NTFS, FAT32, or FATex, it depends on how much space you need.
Since FAT32 has significant file size limitations, it may not be enough.
Ubuntu Bootable USB: FAT32, NTFS, or FATex?
You may run into some issues with some of the Ubuntu Linux partitions and abilities, but technically you can use any of these file systems.
Just make sure you check the capacity on the drive against your system first.
Kali Linux Bootable USB: FAT32, NTFS, or FATex?
Many users don’t recommend creating a bootable USB with Kali Linux systems because of the complexity.
Kali Linux partitions information making it too complicated for the current bootable USB technology.
Linux Mint Bootable USB: FAT32, NTFS, or FATex?
Most Linux Mint users suggest NTFS bootable USB if you insist on using a Windows-compatible file system.
However, like other Linux operating systems, Mint works best with Linux file systems.
How to Create a Bootable USB Drive?
Creating a bootable USB drive is simpler than you might think. There are two easy ways to prep a flash drive.
How to Format a Bootable USB Drive Using Your Computer?
For Windows, the bootable USB must be FAT32 or NTFS or FATex, though the default is usually NTFS.

With Linux systems, you would have alternate options, but if you want it to be Windows compatible, you need to choose one of the three Windows-based options:
- Start with a clean USB flash drive and install it in your computer’s USB port.
- Open your Device Manager.
- Find the USB device and double-click to open its properties.
- Select “Policies” and pick the option for best performance. Click “OK.”
- Open Computer and right-click on the flash drive. Select “Format.”
- Choose your file system type and select “Start.”
That’s all you have to do!
It may take a few minutes, but your computer will notify you when the drive is ready to use.
What Is Rufus, and How to Use It?
Rufus, the Reliable USB Formatting Utility with Source is another option for creating and formatting live USB drives.
It’s a free, open-source app for Windows but doesn’t work with OS operating systems.
First released in 2011, Rufus only worked with MS-DOS.
However, updates expanded capabilities to include FreeDOS and ISO image support.
You can use the software with Linux and Windows to create Rufus FAT32 or NTFS or FATex files systems.
Rufus provides a faster, easier way to create a bootable USB flash drive.
You just need to download the software, install the USB, and follow the prompts.
As a bonus, Rufus automatically detects your device.
In case you need it, Rufus offers extensive support and has a detailed FAQ page.
-
Tech entrepreneur and founder of Tech Medic, who has become a prominent advocate for the Right to Repair movement. She has testified before the US Federal Trade Commission and been featured on CBS Sunday Morning, helping influence change within the tech industry.
View all posts
Как сделать загрузочную флешку с Windows 10
Загрузочная флешка с Windows должна быть у каждого пользователя. Ведь в случае какого-либо сбоя можно будет без лишней суеты установить новую систему или восстановиться. Но позаботиться о такой выручалочке лучше заранее.
Создание загрузочной флешки средствами Microsoft
Это официальный способ, который подходит обладателям лицензионного ключа или владельцам машин с предустановленной Windows 10. В последнем случае при установке системы нужно пропустить ввод ключа, и система активируется автоматически.
Сначала нужно скачать Media Creation Tool с сайта Microsoft.
Запустите программу и примите лицензионное соглашение.
Выберите пункт «Создать установочный носитель».
Когда появится возможность выбора языка, архитектуры и выпуска, оставьте все по умолчанию. Должна стоять галочка «Использовать рекомендуемые параметры для этого компьютера».
На следующем этапе можно будет выбрать носитель. Вряд ли вам понадобится DVD-диск с операционной системой, ведь на современных компьютерах и ноутбуках оптические приводы уже не востребованы. Но такая возможность есть. Выберите пункт «USB-устройство». Обратите внимание, объем носителя должен быть не менее 8 ГБ.
Теперь предстоит выбрать, на какой USB-накопитель записать Windows, если у вас их несколько. Мы рекомендуем взять флешку малого объема и использовать ее как средство на случай переустановки или восстановления системы. Туда же можно сбросить все необходимые драйверы и программы, чтобы каждый раз не искать их по новой. Кроме флешек, можно использовать и внешние жесткие диски или SSD-накопители.
Начнется загрузка и установка Windows 10 на носитель. Это может занять некоторое время, в зависимости от скорости работы носителя и интернета.
Когда все будет готово, появится соответствующее сообщение.
Если вы использовали внешний жесткий диск или флешку объемом более 32 ГБ, то при установке носитель будет отформатирован, его файловая система изменится на FAT32, а объем уменьшится. В нашем случае была использована флешка объемом 64 ГБ, из которых система видит теперь только половину.
Исправить это можно следующим образом. Нажмите Win + R и введите команду diskmgmt.msc. Удалите раздел FAT32 на флешке и заново отформатируйте ее в NTFS или exFAT. Если вы просто отформатируйте ее через проводник, то объем не увеличится.
Сначала выделите нужный раздел и щелкните на нем правой кнопкой мыши, выберите «Удалить том». В итоге у вас должна получиться одна неразмеченная область. Далее создайте новый том и отформатируйте флешку.
Создание загрузочной флешки из образа
В большинстве случаев будет достаточно официального способа с программой Microsoft Media Creation Tool. Но, что делать, если у вас нет возможности скачать большой объем данных, но есть образ системы в формате iso. Выход есть, можно использовать стороннее программное обеспечение или и вовсе обойтись стандартными средствами операционной системы.
Один из самых простых способов — использовать программу UltraISO. Она платная, но у нее есть пробный период, что вполне подойдет для записи образа на накопитель. Кроме того, программа переведена на русский язык.
Запустите UltraISO и откройте файл образа системы через пункт «Файл» в верхней строке и затем «Открыть». Далее «Самозагрузка», «Записать образ жесткого диска».
Наиболее продвинутые возможности записи образа на флешку предоставляет программа Rufus. Ее можно скачать бесплатно с официального сайта.
Запустите программу от имени администратора. Программа сама выберет подходящую флешку, но если нужно изменить устройство, то нажмите «Показать расширенные свойства диска» и поставьте галочку в пункте «Список USB дисков».
Нажмите кнопку «Выбрать» и укажите путь к вашему образу Windows. При желании его можно и скачать с официального сайта Microsoft — программа это умеет. После этого оставьте появившийся пункт «Стандартная установка Windows».
Далее важный пункт «Схема раздела». Здесь все зависит от того, куда вы собираетесь устанавливать Windows, точнее, какая разметка у целевого (того, на который будет устанавливаться система) жесткого диска. Если у вас ноутбук или компьютер с предустановленной Windows 10, то вам стоит выбрать GPT. Если вы устанавливали систему самостоятельно или флешка готовится для другого компьютера, то сначала нужно проверить.
Для этого воспользуемся уже знакомой утилитой для управления дисками (нажмите Win + R и введите команду diskmgmt.msc). Выберите диск, на который хотите установить операционную систему и нажмите правую кнопку мыши. Выберите «Свойства» и далее вкладку «Тома». В строке «Стиль раздела» может быть написано «Основная загрузочная запись (MBR)» — это MBR или «Таблица с GUID разделов» — это GPT.
Кроме того, нужно знать, что GPT — это новый формат и он работает в паре с современными UEFI, MBR же используется как в старых BIOS, так и в режиме совместимости UEFI. То есть для системы с UEFI и GPT используйте GPT, а для системы с обычным BIOS или UEFI с MBR используйте MBR.
Если вы собираетесь ставить систему на относительно старый компьютер, то там, скорее всего, будет обычный BIOS и MBR. Если же установка будет на новый диск, на современной системе с UEFI, то смело ставьте GPT.
Файловую систему оставьте по умолчанию: FAT32 для GPT или NTFS для MBR. Обратите внимание, что при использовании носителя объемом более 32 ГБ будет доступна не FAT32, а Large FAT32. Осталось только нажать «Старт» и дождаться окончания установки.
Создание загрузочной флешки без программ
Можно создать загрузочную флешку и вовсе без каких-либо программ. Нужно, чтобы у вас был UEFI, а диск с разметкой разделов GPT. В противном случае загрузиться не получится. Если ваша система соответствует условиям, то можно приступить к подготовке флешки.
Нужно открыть файл образа через проводник, WinRAR или другую программу для работы с образами и скопировать содержимое в корень флешки. Флешку предварительно отформатируйте в FAT32. Однако система не дает форматировать в FAT32 накопители объемом свыше 32 ГБ, поэтому придется воспользоваться сторонними программами.
Источник
Загрузочная флешка Windows 10
В этой пошаговой инструкции подробно о том, как создать загрузочную флешку Windows 10 различными способами. Впрочем, способы не особенно изменились по сравнению с предыдущей версией операционной система: так же, как и раньше, ничего сложного в этой задаче нет, за исключением, разве что возможных нюансов, связанных с загрузкой EFI и Legacy в некоторых случаях.
В статье описан как официальный метод сделать загрузочную флешку с оригинальной Windows 10 Pro и Home x64 и 32-бит посредством фирменной утилиты Microsoft Installation Media Creation Tool, так и другие способы и бесплатные программы, которые помогут вам в записи установочного USB накопителя из ISO образа с Windows 10 для установки ОС в системах UEFI и Legacy, на GPT и MBR диск или восстановления системы. В дальнейшем может пригодиться пошаговое описание процесса установки: Установка Windows 10 с флешки. Полезные в рассматриваемом контексте дополнительные материалы — Создание загрузочной флешки Windows 11, Создание загрузочной флешки Windows 10 на Mac, Загрузочная флешка Windows 10 в Linux, Запуск Windows 10 с флешки без установки
Загрузочная флешка Windows 10 официальным способом
Сразу после выхода финальной версии новой ОС, на сайте Microsoft появилась утилита Windows 10 Installation Media Creation Tool (сегодня Microsoft Media Creation Tool), позволяющая создать загрузочную флешку для последующей установки системы, автоматически загружающая на накопитель последнюю выпущенную финальную версию Windows 10 и создающая USB-накопитель для загрузки как в UEFI так и в Legacy режиме, подходящий для GPT и MBR дисков HDD и SSD.
Тут важно отметить, что с помощью данной программы вы получаете оригинальную Windows 10 Pro (Профессиональная, в том числе для рабочих станций), Home (Домашняя), Home для одного языка с сайта Майкрософт. И в полной мере такая флешка подходит в том случае, если у вас либо есть ключ Windows 10, либо на компьютере или ноутбуке уже была установлена лицензионная Windows 10 или 8.1, а теперь хотите выполнить чистую установку (в этом случае при установке пропустите ввод ключа, нажав «У меня нет ключа продукта», система активируется автоматически при подключении к Интернету). Вы можете установить Windows 10 с такого USB накопителя и без выполнения этих условий и работать без активации (без особых ограничений), либо активировать её ключом от предыдущей версии системы.
Шаги по созданию загрузочной флешки Windows 10 официальным способом будут выглядеть следующим образом, сам накопитель желательно подключить сразу, размер — не менее 8 Гб, данные с нее в процессе будут удалены:
- Скачать утилиту для создания загрузочной флешки Windows 10 Microsoft Installation Media Creation Tool можно с официального сайта https://www.microsoft.com/ru-ru/software-download/windows10, нажав кнопку «Скачать средство сейчас».
- Запустите загруженную утилиту и примите условия лицензионного соглашения.
- Выберите пункт «Создать установочный носитель USB-устройство флэш памяти» и нажмите «Далее».
- Через некоторое время появится окно выбора архитектуры, языка системы и её выпуска. По умолчанию установлены рекомендуемые параметры, в соответствии с характеристиками текущей системы, но сняв отметку, вы можете выбрать другой язык или разрядность — 64-бит или 32-бит. Учитывайте, что в одном образе содержатся сразу все редакции Windows 10: в поле выпуск ничего поменять нельзя, выбор профессиональной или домашней версии ОС происходит во время установки.
- В случае, если вы сняли отметку «Использовать рекомендуемые параметры для этого компьютера» и выбрали иную разрядность или язык, вы увидите предупреждение: «Убедитесь, что выпуск установочного носителя соответствует выпуску Windows на компьютере, на котором вы будете его использовать». Учитывая, что на данным момент времени в образе содержатся сразу все выпуски Windows 10, обычно на это предупреждение не следует обращать внимания.
- Выберите пункт «USB-устройство флэш-памяти», если требуется, чтобы программа сама записала загрузочную установочную флешку, либо, при желании, вы можете выбрать пункт «ISO-файл», чтобы скачать оригинальный образ Windows 10 и записать его на USB или DVD самостоятельно.
- Выберите накопитель, который будет использоваться из списка. Важно: все данные с флешки или внешнего жесткого диска (со всех его разделов) будут удалены. При этом, если вы создаете установочный накопитель на внешнем жестком диске или на USB накопителе размером более 32 Гб, вам пригодятся сведения в разделе «Дополнительная информация» в конце этой инструкции.
- Начнется скачивание файлов установки Windows 10, а затем — их запись на флешку: Создание установочного накопителя. Эти этапы могут занять продолжительное время.
- По завершении вы получите сообщение «USB-устройство флэш-памяти готово», можно закрыть утилиту и использовать созданный накопитель.
По окончании у вас будет готовый накопитель с оригинальной Windows 10 последней версии, который пригодится не только для чистой установки системы на системах UEFI и Legacy (CSM), но и для ее восстановления в случае сбоев.
5 способов сделать загрузочную установочную флешку Windows 10 — видео инструкция
Также могут оказаться полезными некоторые дополнительные способы создания установочного накопителя Windows 10 x64 и x86 для систем UEFI GPT и BIOS MBR, описанные ниже.
Создание загрузочной флешки Windows 10 без программ
Вы можете сделать загрузочную флешку Windows 10 вообще без программ: это требует, чтобы ваша материнская плата (на том компьютере, где будет использоваться загрузочная флешка) была с ПО UEFI (большинство материнских плат последних лет), т.е. поддерживала EFI-загрузку, а установка проводилась на диск HDD или SSD с таблицей разделов GPT (или было не критичным удаление всех разделов с него).
Вам потребуется: образ ISO с системой и USB накопитель подходящего объема, отформатированный в FAT32 (обязательный пункт для данного способа). Причем если он уже в нужной файловой системе, имеющиеся данные с него удалять не обязательно. Сами же действия по созданию загрузочной флешки Windows 10 состоят из следующих шагов:
- Смонтируйте образ Windows 10 в системе, в последних версиях ОС это можно сделать, нажав по файлу образа правой кнопкой мыши и выбрав пункт «Подключить».
- Скопируйте все содержимое, все файлы и папки, из смонтированного образа на USB накопитель.
Готово. Теперь, при условии, что на компьютере выставлен режим загрузки UEFI, вы можете легко загрузиться и установить Windows 10 с изготовленного накопителя. Для того, чтобы выбрать загрузку с флешки, лучше всего воспользоваться Boot Menu материнской платы.
Использование Rufus для записи установочного USB
Если ваш компьютер или ноутбук не имеет UEFI (то есть у вас обычный БИОС) или по какой-то иной причине предыдущий способ не подошел, Rufus — отличная программа (и на русском языке), чтобы быстро сделать загрузочную USB флешку для установки Windows 10 для самых разных систем.

В программе достаточно указать USB накопитель, на который будет произведена запись, нажать кнопку «Выбрать», чтобы указать путь к образу ISO с Windows 10 (также вы можете скачать Windows 10 прямо в Rufus), а в поле «Параметры образа» указать «Стандартная установка Windows».
Также следует обратить внимание на выбор пунктов в «Схема раздела» и «Целевая система». В общем случае, при выборе следует исходить из следующего:
- Для компьютеров с обычным БИОС или для установки Windows 10 на компьютере с UEFI на диск MBR выбираем «MBR» в качестве схемы разделов и «BIOS или UEFI-CSM» в целевой системе.
- Для компьютеров с UEFI для установки на GPT диск выбираем соответствующие параметры.
После этого достаточно нажать «Старт» и дождаться завершения копирования файлов на флешку. Более подробно о доступных настройках в программе, видео инструкция и официальный сайт утилиты — Загрузочная флешка Windows 10 в Rufus.
Загрузочная флешка Windows 10 с помощью UltraISO
Программа UltraISO, служащая для создания, изменения и записи ISO образов, очень популярна у пользователей и, в том числе, может быть использована для того, чтобы сделать загрузочную флешку.
Процесс создания состоит из следующих шагов:
- Открыть образ ISO Windows 10 в UltraISO через меню Файл — Открыть.
- В пункте меню «Самозагрузка» выбрать пункт «Записать образ жесткого диска».
- С помощью мастера записать установочный образ на USB накопитель, какие-либо параметры обычно менять не требуется.
Более подробно процесс описан у меня в руководстве Создание загрузочной флешки в UltraISO.
Программа Windows 7 USB/DVD Download Tool
Официальная бесплатная утилита Microsoft, изначально созданная для записи образа Windows 7 на DVD-диск или USB накопитель не потеряла актуальности и с выходом новых версий ОС — ее все так же можно использовать, если вам нужен дистрибутив для установки.
Процесс создания загрузочной флешки Windows 10 в данной программе состоит из 4-х шагов:
- Выберите образ ISO с Windows 10 на вашем компьютере и нажмите «Next» (Далее).
- Выберите: USB device — для загрузочной флешки или DVD — для создания диска.
- Выберите USB накопитель из списка. Нажмите кнопку «Begin copying» (появится предупреждение о том, что все данные с флешки будут удалены).
- Дождитесь окончания процесса копирования файлов.
На этом создание Flash-диска завершено, можно начинать им пользоваться.
Скачать Windows 7 USB/DVD Download Tool на данный момент можно со страницы на официальном сайте Майкрософт — https://www.microsoft.com/en-us/download/details.aspx?id=56485
WinSetupFromUSB для создания мультизагрузочной флешки
WinSetupFromUSB — одни из моих любимых программ для целей записи загрузочных и мультизагрузочных USB. Ее можно использовать и для Windows 10, причем с помощью программы вы можете создать одну флешку с разными образами Windows 10.

Процесс (в базовом варианте, без учета нюансов) будет состоять из выбора USB накопителя, установки отметки «Autoformat it with FBinst» (в случае если образ не добавляется к уже имеющимся на флешке), указания пути к ISO образу Windows 10 (в поле для Windows Vista, 7, 8, 10) и нажатия кнопки «Go». Для детальной информации: Инструкция и видео по использованию WinSetupFromUSB.
Дополнительная информация
Некоторые дополнительные сведения, которые могут быть полезны в контексте создания загрузочной флешки Windows 10:
- Загрузиться с флешки проще всего, используя Boot Menu, а не изменяя параметры загрузки в БИОС или UEFI. Если в меню загрузки накопитель отображается 2 раза — с пометкой UEFI (или EFI) и без неё, для установки на GPT диск выбирайте с пометкой, для установки на MBR — без пометки.
- В последнее время получил несколько комментариев о том, что при использовании внешнего USB диска (HDD) для создания загрузочного накопителя, он приобретает файловую систему FAT32 и его объем меняется: в данной ситуации, после того, как файлы установки на диске больше не нужны, нажмите клавиши Win+R, введите diskmgmt.msc и в управлении дисками удалите все разделы с этого накопителя, после чего отформатируйте его с нужной вам файловой системой. Либо используйте инструкцию: Как удалить разделы на флешке.
- Установку с флешки можно произвести не только загрузившись с неё в БИОС, но и запустив файл setup.exe с накопителя: единственное условие в данном случае — разрядность устанавливаемой системы должна совпадать с устанавливаемой (а на компьютере должна быть установлена система не старше Windows 7). Если же вам нужно поменять 32-бит на 64-бит, то установку следует производить как описано в материале Установка Windows 10 с флешки.
- После работы официальной утилиты Майкрософт для создания установочного USB на диске могут остаться папки ESD и Windows.BT, их можно удалить.
По сути, для того, чтобы сделать установочную флешку Windows 10 подходят все способы, которые работают для Windows 8.1, в том числе через командную строку, многочисленные программы для создания загрузочной флешки. Так что, если вам не хватило описанных выше вариантов, вы можете смело использовать любой другой для предыдущей версии ОС.
Источник
Здравствуйте админ! На многих сайтах читал о том, что загрузочную флешку UEFI С Windows 10 можно создать простым копированием файлов Win 10 на флешку предварительно отформатированную в файловую систему FAT32. И вот сегодня я купил новую флешку размером 32 Гб, отформатировал её в FAT32 и скопировал на неё файлы Windows 10 и флешка получилась не загрузочная. Мой компьютер с неё не загружается. В чём может быть дело? Прошу объяснить подробно, так как уровень владения компьютерными знаниями у меня самый начальный. С уважением Сергей.
Ещё один способ создания загрузочной флешки Windows 10
Привет всем! Неделю назад наш читатель Владимир написал по этому поводу статью, сегодня отмечусь и я. Честно старался объяснить всё как можно проще.
Один мой приятель прикупил флешку, форматнул её в файловую систему NTFS, затем закинул на неё файлы из ISO-образа Windows 10 и отправился кому-то устанавливать систему на новый ноутбук, но ничего установить не получилось, так как на современных компьютерах и ноутбуках обычный БИОС заменён интерфейсом UEFI, а данный стандарт может загружаться только с носителя, отформатированного в файловую систему FAT32. Я всё объяснил ему по телефону, и во второй раз флешка была форматирована уже в FAT32, затем на неё были скопированы файлы Win 10, и наконец с неё удалось установить систему на новый ноут.
На следующий день приятель опять устанавливал кому-то с этой флешки Windows 10, но уже на простой стационарный компьютер, и у него опять ничего не вышло. Вопрос, почему?
{banner_google1}
Друзья, дело всё в том, что флешка была новая и на ней не было активного раздела. Особенность БИОС UEFI в том, что если на флешке FAT32 (без активного раздела) находятся файлы Windows 10, то всё равно произойдёт загрузка с этой флешки и вы сможете установить Win 10.
Если же на вашем ноутбуке интерфейс UEFI отключен или вы хотите установить с такой флешки Windows 10 на компьютер с обычным БИОС, то у вас ничего не выйдет по выше указанной причине — на флешке нет активного раздела. Моему приятелю нужно было с самого начала отформатировать флешку в файловую систему FAT32, скопировать на флешку файлы Win 10 и сделать флешку активной в командной строке с помощью пары команд. Такая флешка была бы универсальной и с неё можно было бы устанавливать Win 10 на любой компьютер или ноубук, с UEFI или без. Как это сделать!
- Примечание: Если вы давно пользуетесь своей флешкой, то наверняка делали её загрузочной с помощью программ WinSetupFromUSB, Rufus и подобных, и устанавливали с неё операционные системы, а значит на ней уже есть активный раздел (он не удаляется простым форматированием).
Проверить, есть ли на флешке активный раздел можно так, запускаете программу WinSetupFromUSB, в верхнем поле выбираете флешку, жмёте на кнопке Bootice
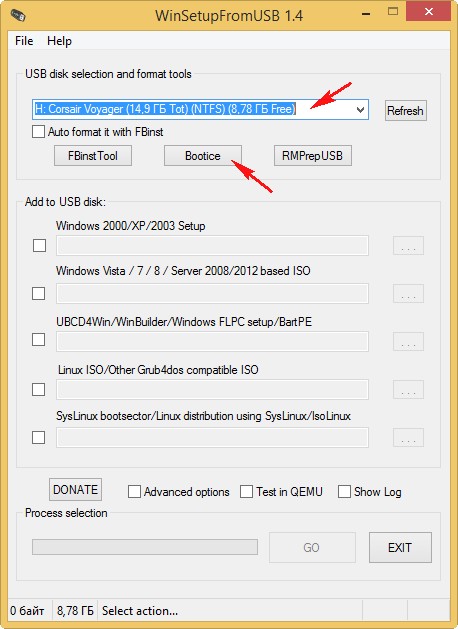
Выбираем нашу флешку
Жмём на кнопку Parts Manage
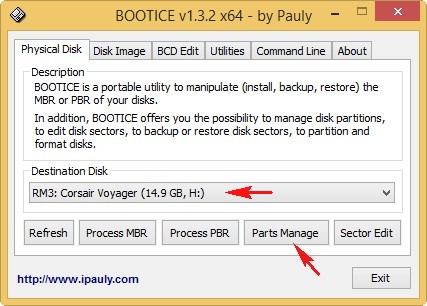
Если под пунктом Act. стоит буква A, значит флешка является активной.
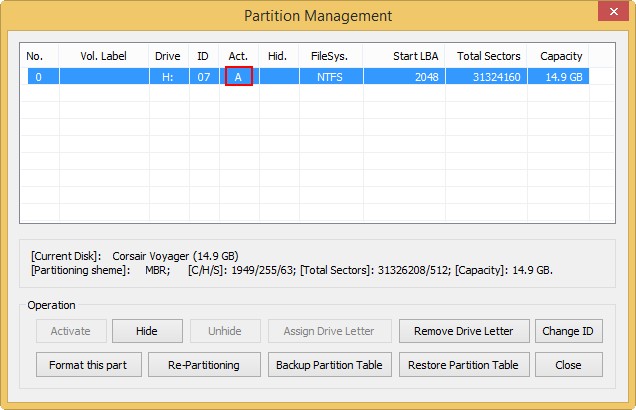
В принципе, даже не обязательно проверять, активная ли ваша флешка или нет, просто сделайте её активной в командной строке и всё (флешке хуже не станет).
{banner_google1}
Например, у вас есть новая или не совсем флешка и вы хотите устанавливать с неё Windows 10 на другие компьютеры.
Форматируем флешку в файловую систему FAT32
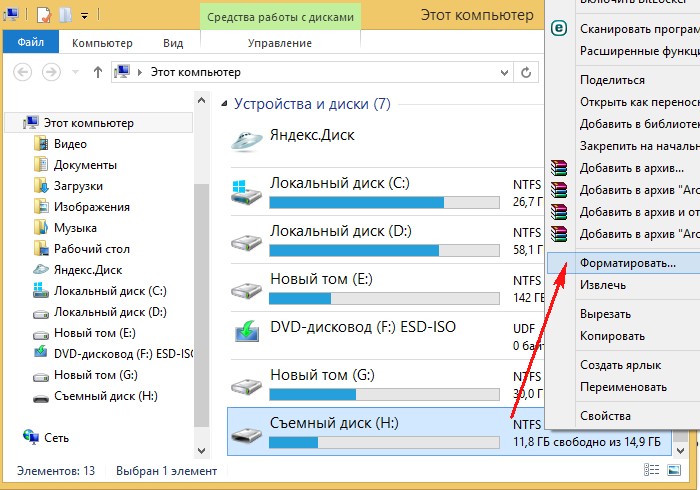
Скачиваем и открываем ISO-образ Windows 10, заходим в него, выделяем левой мышью все файлы, затем щёлкаем правой мышью и выбираем в меню Отправить на нашу флешку,
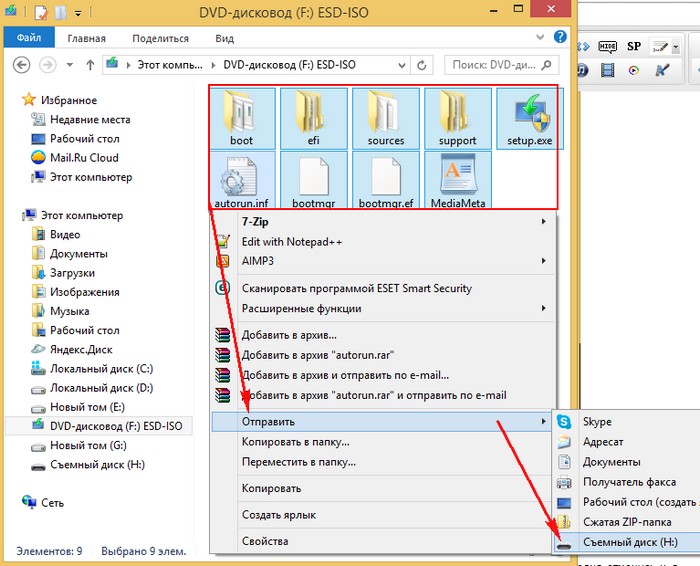
файлы операционной системы копируются на флешку.

После копирования файлов с флешки, можно устанавливать Win 10 на компьютеры с включенным UEFI, но вы не сможете установить систему на обычный компьютер с простым БИОС, для этого её нужно сделать активной.
Открываем командную строку и с помощью нескольких команд делаем флешку активной.
diskpart
lis vol
sel vol 6 (6 номер диска флешки, у вас может быть другой).
active
Для кого эта статья:
- родители, желающие научить своих детей основам программирования
- подростки, интересующиеся компьютерными технологиями и разработкой
- новички в информационных технологиях, желающие научиться создавать загрузочные флешки
В Roblox можно больше, чем просто играть
Научим детей и подростков программировать и создавать миры в Roblox
Как подготовить USB-накопитель
Подготовка — это первый и обязательный этап. Он поможет узнать, подходит ли выбранная флешка для того, чтобы стать загрузочной. А заодно настроить её так, чтобы запись ОС и переустановка прошли хорошо.
Для начала подготовьте вместительную флешку — в ней должно быть не менее 8 Гб. Сперва следует проверить её, особенно если она не новая, — это поможет отыскать и исправить «битые» сектора в её памяти. Если этого не сделать, загрузка ОС может пройти с ошибками.
Чтобы проверить флешку перед записью на неё Windows, следуйте этой мини-инструкции:
-
Подключите флешку к компьютеру и подождите, пока он её не «увидит».
-
Зайдите в Этот компьютер.
-
Найдите накопитель в разделе Устройства и диски.
-
Кликните по ней правой кнопкой и откройте Свойства.
-
Во вкладках в верхней части нового окна найдите Сервис.
-
Нажмите кнопку Проверить, а затем — Проверить и исправить.
Если с накопителем и так всё было в порядке, вы увидите уведомление, как на скрине ниже. В случае если система нашла повреждённые сектора, вам покажут отчёт об исправлении.

Дальше флешку нужно отформатировать.
— это подготовка накопителя к тому, чтобы он мог длительно хранить информацию. В том числе — для записи Windows на флешку.
Форматирование
Давайте сделаем это вместе.
-
Снова зайдите в Этот компьютер.
-
Кликните правой кнопкой по флешке.
-
В новом меню выберите пункт Форматировать.
-
Нажмите Начать и подождите.

Это важно
Не форматируйте флешку, если на ней ещё остались важные для вас файлы! Процедура полностью очистит её, и вы потеряете данные. Прежде чем делать это, убедитесь, что на накопителе не осталось ничего ценного.
Теперь флешка готова к тому, чтобы стать загрузочной.

Цифровая грамотностьЧитать →
Подготовка файла ISO Windows
Остался последний предварительный этап — скачать файл ОС. Для этого зайдите на официальный сайт Windows в раздел Загрузка программного обеспечения. Найдите кнопку Скачать средство сейчас и дождитесь загрузки.

После откройте скачанную программу. Сперва она проанализирует вашу систему, а затем предложит варианты. Их два: Обновить этот компьютер сейчас и Создать установочный носитель (USB-устройство флеш-памяти, DVD-диск или ISO-файл). Выбираем второе.

Дальше программа предложит выбрать параметры ОС для установки. По умолчанию они будут подходящими для устройства, на котором вы создаёте образ OC. Но если вам нужны другие, снимите галочку с пункта Использовать рекомендуемые параметры для этого компьютера и установите их сами. А потом нажмите Далее.

Теперь нужно определить носитель. На этом этапе вы можете выбрать первый пункт и сразу создать загрузочную флешку Windows 10. Это официальный способ, который рекомендуют сами Microsoft. Мы его ещё рассмотрим. Но для статьи нам пригодится ISO-файл, поэтому пока останавливаемся на нём.

Дальше просто выбираем место, где сохранить файл .iso и ждём, пока закончится загрузка.
Готово! Можно приступать к записи.
Если вам интересны гаджеты, возможно, ваше призвание — быть разработчиком. Раскройте склонности уже в школе — начните изучать в Skysmart Pro.программирование для детей

Как создать загрузочную флешку средствами Windows 10
Рассмотрим первые два способа создания такого носителя. Они самые простые и не требуют установки сторонних программ. С ними вам понадобится только уже скачанная Microsoft Installation Media Creation Tool.
Официальный способ создать загрузочную флешку Windows 10
Чтобы воспользоваться им, нужно снова вернуться к программе, с помощью которой мы качали образ диска Windows. Запустите её и пройдите все те же ступени, пока не доберётесь до выбора носителя. На этот раз выберите пункт USB-устройство флеш-памяти и нажмите Далее.

Дальше откроется новое окно. В нём нужно выбрать путь к подготовленной заранее флешке. После этого начнётся уже знакомая вам загрузка Windows. Останется только подождать, и загрузочная флешка будет готова.
Неофициальный способ создать загрузочную флешку Windows 10
Это важно
Обратите внимание: чтобы воспользоваться этим способом, вам нужна флешка с файловой системой FAT32. Если она не соответствует, отформатируйте её и выберите нужную.
В этом случае вам пригодится заранее скачанный файл .iso. Здесь всё будет ещё проще и быстрее.
-
Смонтируйте образ диска ISO. Он появится в виде в меню Этот компьютер.
-
Откройте диск и скопируйте его содержимое.
-
Вставьте файлы из диска в подготовленный USB-накопитель и дождитесь загрузки.
Готово!

Это важно
Помните, что этот способ установки подходит только для компьютеров, которые поддерживают режим загрузки UEFI.
Как создать загрузочную флешку сторонним софтом
Если по каким-то причинам вы не хотите работать с помощью официального софта, всегда можно использовать другие программы для записи Windows на флешку. Самые лучшие из них рассмотрим в этом разделе.
Rufus
Удобная программа для тех, кто хочет записать образ Windows флешку как можно проще. С ней вам хватит пары кликов. А ещё Rufus не нужно устанавливать и пользоваться им можно бесплатно.
Вот как пользоваться этой программой:
-
Зайдите на сайт и выберите версию, которую хотите скачать.
-
Откройте Rufus.
-
В пункте Устройство выберите флешку, которой предстоит стать загрузочной.
-
В пункте Метод загрузки выберите Диск или ISO-образ.
-
Кликните Выбрать рядом и в новом окне найдите заранее скачанный .iso файл.
-
По необходимости установите параметры форматирования.
-
Нажмите Старт и подождите, пока программа подготовит загрузочную флешку.

UltraISO
Ещё одна программа, с которой вы сможете создать загрузочную флешку Windows. Её интерфейс посложнее, чем у предыдущей в этом списке, но и функций больше. Например, с помощью UltraISO можно редактировать и записывать CD/DVD для других целей. Она универсальна.
-
Скачайте программу с сайта для вашей версии Windows.
-
Откройте UltraISO.
-
Сверху найдите вкладку Самозагрузка и откройте её меню.
-
Найдите функцию Записать образ диска.
-
В пункте Диск нового окна выберите подготовленную флешку.
-
В пункте Файл-образ пропишите путь к ISO Windows.
-
Нажмите Записать и подождите, пока не закончится загрузка.

Etcher
И снова бесплатная программа, которая облегчит вам жизнь. Ничего сложного, как и с Rufus: три клика — и дело сделано. Есть портативная и установочная версии. Из минусов — нет русского языка, но интерфейс настолько прост, что это вам не помешает.
-
Скачайте версию Etcher, подходящую для вашей системы.
-
Откройте программу.
-
Нажмите Flash from file и выберите iso. Windows.
-
Нажмите Select target, чтобы выбрать накопитель.
-
Нажмите Flash! и подождите, пока закончится загрузка.

Flashboot
Завершает эту мини-подборку ещё одна утилита, которая создана специально, чтобы записывать загрузочные флешки Windows 10 и других версий. А потому тоже простая и понятная, но без перевода на русский. На этот раз у программы есть платная версия, но с задачей справится и бесплатная.
-
Скачайте, установите и откройте программу.
-
В окне меню выберите пункт OS Installer → USB.
-
Выберите версию Windows, которую будете записывать.
-
В пункте ISO or ESD-file нового окна выберите путь к iso. Windows и нажмите Next.
-
На следующей странице укажите путь к флешке.
-
Если нужно, дальше выберите файловую систему.
-
Проверьте, все ли параметры верны, и нажмите Format now.
-
Подождите, пока закончится загрузка.

4 ошибки при создании установочной флешки Windows

Как вы уже поняли, записать образ Windows на флешку — дело нехитрое. Самое трудное тут — подготовка, а остальное программы сделают за вас. Но иногда установка операционной системы через флешку проходит с ошибками.
Вот несколько возможных причин:
-
на флешке есть «битые» сектора — из-за этого файлы могут быть повреждены и записаны неверно;
-
повреждён сам файл .iso Windows — если вы не только что скачали образ с официального сайта, а взяли у друга или нашли на старом диске;
-
образ записан на установочный носитель с ошибками — так может произойти, например, если что-то прервало загрузку;
-
вы выбрали неверную файловую систему — для установки на UEFI нужна только FAT32.
Ничего страшного, если не получилось с первого раза. Попробуйте пройти все шаги заново, и у вас точно получится сделать загрузочную флешку Windows 10. А о том, как переустанавливать Windows, скоро поговорим в новой статье.

Как устроен компьютерЧитать →
Теперь вы знаете, как сделать загрузочный диск или флешку Windows. Если вы влюблены в технологии и хотите стать частью прогресса, подумайте о том, чтобы в будущем стать IT-специалистом. На курсах программирования в Skysmart Pro вы узнаете больше о коде и научитесь разбираться в каждом его элементе. А над своими первыми проектами начнёте работать уже с первого занятия. До встречи на бесплатном вводном уроке!
В статье расскажем, как сделать загрузочную флешку с Windows, какие программы для этого лучше использовать и как легко переустановить операционную систему.
Подготовка
Через Windows
Через утилиты
Возможные проблемы
Вопросы и ответы
Подготовка
Через Windows
Через утилиты
Возможные проблемы
Вопросы и ответы
Современные версии Windows установить гораздо проще, чем старые, поэтому пользователи часто сами стараются выполнить переустановку, не обращаясь к специалистам. Так быстрее и гораздо выгоднее. Вот какие действия нужно обязательно совершить, прежде чем сделать загрузочную флешку для Windows.
Подготовка загрузочной флешки
Перед тем, как создать загрузочную флешку с операционной системой Windows на борту, потребуется ее подготовить. Для Windows 10 и 11 требуется накопитель емкостью минимум 8 ГБ. Также желательно, чтобы флешка поддерживала стандарт USB 3.0 — в этом случае скорость передачи данных будет намного выше.
Перед использованием флешку необходимо отформатировать. Если вы будете использовать программу для создания загрузочного накопителя, то она сама отформатирует флешку в нужную файловую систему. Если планируется создавать флешку вручную, то форматирование придется выполнить самостоятельно — об этом процессе мы расскажем позже.
Как создать загрузочную флешку с помощью средств Windows
Microsoft предоставляет собственные инструменты для создания загрузочных накопителей с Windows. К наиболее популярным можно отнести две программы:
- Media Creation Tool;
- Windows 7 USB/DVD Download Tool.
Кроме того, есть возможность создать загрузочную флешку без использования программ. Об этом и пойдет речь в данном разделе.
1. Media Creation Tool
Утилита Media Creation Tool — это официальный программный продукт от компании Microsoft, который позволяет скачать образ Windows 10 или 11 с официального сайта Microsoft и затем сделать из него загрузочный накопитель. Скачать утилиту можно с официального сайта компании Microsoft. После скачивания программу достаточно запустить. Если у вас есть загруженный образ Windows, то процесс создания флешки будет гораздо быстрее.
-
Откройте папку с загрузками и двойным кликом запустите скачанный инструмент Media Creation Tool (файл с расширением .exe).

-
Далее потребуется принять лицензионное соглашение при помощи соответствующей кнопки.

-
На следующем этапе потребуется отметить пункт «Создать установочный носитель» и нажать «Далее».

-
Затем появится окно с выбором параметров для загружаемого образа ОС. Можно настроить их вручную, но лучше отметить пункт «Использовать рекомендуемые параметры для этого компьютера» — это позволит программе самостоятельно подобрать необходимый образ, исходя из параметров железа машины.

-
После этого отметьте пункт «USB-устройство флэш-памяти» и нажмите «Далее».

-
Выберите необходимый съемный носитель из списка и нажмите «Далее».

Теперь начнется процесс скачивания необходимого образа и перемещения его на флешку. Эта процедура может занять достаточно продолжительное время, зависит от скорости Интернет-подключения и мощности «железа». По завершении процесса вы увидите соответствующее сообщение. Теперь можно устанавливать Windows 10 на любой совместимый компьютер.
2. Windows 7 USB/DVD Download Tool
Это еще один инструмент от Microsoft, который предназначен для создания загрузочной флешки с ОС. Но в этом случае речь идет о Windows 7. Эта версия Windows уже официально не поддерживается и даже не получает обновления безопасности, но ее доля среди пользователей ПК стабильно высока. Поэтому Windows 7 USB/DVD Download Tool все еще пользуется популярностью.
Скачать утилиту с официального сайта Microsoft уже не получится, поэтому нужно искать инструмент на сторонних сайтах. Утилита требует установки (стандартный процесс) и для создания флешки с ее помощью требуется заранее скачанный образ с операционной системой. Оригинальные образы Windows 7 сейчас можно найти на сторонних ресурсах.
-
Запустите установленную программу при помощи соответствующего ярлыка на рабочем столе.

-
В главном окне программы щелкните по кнопке «Browse».

-
Выберите заранее скачанный образ с Windows 7 и нажмите кнопку «Открыть».

-
После этого в окне программы нажмите кнопку «Next».

-
На следующем этапе кликните кнопку «USB Device».

-
Выберите накопитель из списка и нажмите кнопку «Begin Copying» для запуска процесса.

-
Появится окошко, в котором нужно будет нажать кнопку «Erase USB Device» для форматирования флешки.

После этого начнется процесс копирования файлов на накопитель. Эта процедура может занять от 5 до 10 минут, зависит от мощности «железа» и скорости USB-портов. По завершении процесса появится соответствующее сообщение. Теперь флешка готова к установке Windows 7 на компьютер или ноутбук.
Как сделать загрузочную флешку с помощью сторонних утилит
Проще и быстрее всего создать загрузочную флешку с ОС Windows на борту можно при помощи сторонних утилит, которые предназначены для выполнения этой задачи. В этом разделе мы расскажем о наиболее популярном софте для создания флешки с Windows: Rufus, UltraISO, Ventoy и WinSetupFromUSB.
1. Rufus
Самая популярная программа для быстрого создания загрузочной флешки с Windows или Linux. В последних версиях инструмент даже предлагает обойти требования Windows 11 еще на этапе создания установочной флешки. Например, требование обязательного наличия TPM 2.0 или 4 ГБ оперативной памяти. Утилита совершенно бесплатная, а скачать ее можно на официальном сайте проекта.
-
Перейдите в каталог с загрузками и двойным кликом запустите скачанный файл приложения в формате .exe.

-
В главном окне программы сначала выберите нужную флешку, а затем щелкните по кнопке «Выбрать» для поиска заранее скачанного образа Windows.

-
Найдите нужный образ, щелкните по нему и нажмите кнопку «Открыть».

-
Выберите схему раздела GPT для новых машин (или MBR для старых), а также целевую систему UEFI (или BIOS для старых машин). Нажмите кнопку «Старт».

-
Если вы создаете флешку с Windows 11 для старых машин, отметьте пункты для обхода системных ограничений и нажмите «ОК».

Инструмент отформатирует накопитель в нужную файловую систему и начнет запись данных. Обычно процедура занимает около 5 минут. По завершении процесса можно будет перезагрузить компьютер и начинать установку.
2. UltraISO
UltraISO — это программа для управления образами в разных форматах, включая популярный .iso. В числе основных функций имеется возможность создания загрузочного накопителя из образа операционной системы. Программа является платной, однако есть пробный период. Скачать установочный файл приложения можно с официального сайта разработчика. Установка стандартная и простая.
-
Запустите программу при помощи соответствующего ярлыка на рабочем столе.

-
В окне слева найдите каталог с заранее скачанным образом ОС и перейдите в него, а затем перетащите образ в главный раздел окна программы.

-
В верхней панели выберите пункт «Самозагрузка» и затем щелкните «Записать образ диска».

-
Выберите нужный накопитель в соответствующем поле, установите метод записи «USB-HDD+» и нажмите кнопку «Записать».

Сначала программа отформатирует флешку, и только потом начнет запись. По завершении процесса вы увидите соответствующее сообщение. Обычно UltraISO пишет образ немного дольше, чем Rufus.
3. Ventoy
Универсальная утилита, которая позволяет создать загрузочную флешку с любой операционной системой (кроме macOS). Новичков она отпугивает большим количеством настроек, но у нее есть одно неоспоримое преимущество: она позволяет сделать мультизагрузочную флешку с большим количеством разных ОС на ней. Скачать программу можно с официального сайта совершенно бесплатно.
-
Перейдите в каталог со скачанной программой (установка не требуется) и двойным кликом запустите файл «Ventoy2Disk».

-
Выберите в соответствующей строке необходимый накопитель и нажмите кнопку «Установить» (никаких дополнительных настроек не требуется).

-
Теперь осталось только перенести на накопитель с именем «Ventoy» файлы из образа с Windows.

На этом все. После перезагрузки компьютера можно приступать к установке Windows. При загрузке с флешки сначала появится меню выбора опций Ventoy, в котором нужно выбрать установку Windows.
4. WinSetupFromUSB
Еще один бесплатный универсальный инструмент, который можно без проблем скачать с официального сайта. Установка программы не требуется — достаточно запустить скачанный файл и распаковать программу в нужную директорию. Утилита позволяет создать флешку с любой версией Windows или Linux, но нужно предварительно скачать требуемый образ и только потом приступать к работе с программой.
- Перейдите в каталог с распакованной программой, запустите двойным кликом исполняемый файл.
- В главном окне программы выберите нужный накопитель, отметьте пункты «Auto Format with FBInst» и «FAT32». Затем поставьте галочку напротив поля с нужной операционной системой и нажмите кнопку с тремя точками в той же строке.
- Выберите заранее скачанный образ и нажмите «Открыть».
- В главном окне программы нажмите кнопку «GO».
Процесс начнется сразу же и завершится примерно через 5 минут (в зависимости от мощности железа и скорости USB-накопителя). После можно будет перезагрузить компьютер и сразу же приступать к установке операционной системы.
Как создать загрузочную флешку без использования программ
Существует также возможность создать загрузочный накопитель с Windows 10 или 11 на борту вовсе без использования программ. Но такая флешка создается только для UEFI («новая» версия BIOS) для диска с разметкой GPT. Если же у вас классический Legacy BIOS и диск с разметкой MBR, то данный метод вам не подойдет.
Суть способа заключается в следующем: сначала при помощи консоли и инструмента Disk Part нужно правильно разметить флешку, а затем достаточно будет скопировать файлы из образа с Windows на USB-накопитель. При запуске флешки на ПК с UEFI она автоматически определится системой и можно будет начать установку.
-
Щелкните правой кнопкой мыши по значку «Пуск» и в появившемся меню выберите «Терминал (Администратор)».

-
В окне консоли введите команду «diskpart» и нажмите «Enter».

-
Затем нужно ввести команду «list disk». Она позволяет посмотреть, под каким номером находится USB-накопитель в системе. После ввода команды нужно нажать «Enter». Запомните номер диска — он пригодится в дальнейшем.

-
Теперь введите «select disk N», где N — номер USB-накопителя в системе. Нажмите «Enter».

-
Теперь нужно очистить диск. Для этого введите команду «clean».

-
Завершающий этап — форматирование накопителя. Обязательно необходимо форматировать накопитель в FAT32. Форматирование производится при помощи команды «format fs=fat32 quick».

-
После этого флешка будет готова к использованию. Теперь нужно перейти в каталог с ранее скачанным образом Windows и смонтировать его двойным кликом.

-
Осталось только скопировать все содержимое образа на USB-накопитель.

Устанавливать Windows таким образом можно только из-под UEFI — это следует учитывать перед созданием флешки. Если у вас Legacy BIOS и таблица разделов MBR, то вам следует выбрать другой способ для создания загрузочного накопителя.
Возможные проблемы с загрузочной флешкой и их решение
В процессе создания загрузочной флешки с Windows на борту неопытные пользователи могут совершить ряд ошибок, которые сделают накопитель нерабочим. В этом разделе мы подробно расскажем об ошибках, которые совершают чаще всего.
1. Неверное форматирование
Это наиболее частая ошибка. Форматировать загрузочный накопитель всегда нужно в FAT32. Однако в современных версиях Windows из меню доступно форматирование только в NTFS. Поэтому для форматирования лучше использовать консоль. Как это сделать — рассказали выше в разделе «Как создать загрузочную флешку без использования программ».
2. Поврежденный образ
Если флешка не загружается или загружается и процесс установки идет не до конца, то вполне вероятно, что вы скачали битый файл .iso. Нужно перекачать файл из другого источника. Такая же ситуация может возникнуть, если использовать так называемые «сборки» ОС, в которых уже покопались народные умельцы и успели там что-нибудь сломать.
3. Неправильный выбор целевой системы
Целевая система подразумевает под собой тип BIOS — UEFI или Legacy. Выбор делается на начальном этапе создания накопителя (например, через Rufus). Дело в том, что флешка, предназначенная для UEFI в легаси БИОСе даже не определится. Поэтому важно правильно определить целевую систему и только потом начинать запись образа.
4. Включенная функция Secure Boot в BIOS
Если БИОС компьютера оснащен функцией безопасной загрузки (Secure Boot) и она активирована, то она может мешать загрузиться с флешки. Перед началом установки ОС рекомендуется отключить эту функцию.
5. Поврежденная флешка
Даже если каким-то чудом Windows смогла быть записана на поврежденный накопитель, установиться с него она вряд ли сможет. Перед тем, как использовать флешку для создания загрузочного накопителя, стоит проверить ее на работоспособность. Например, штатным инструментом «Проверка дисков».
6. Поврежденный порт USB
Такая проблема возникает крайне редко. Для проверки достаточно переключить накопитель в другой разъем. Иногда такая проблема также возникает, если пользователь пытается установить Windows на относительно старый ПК через порт USB 3.0. В этом случае рекомендуется переключаться на USB 2.0.
Вопросы и ответы
У неопытных пользователей возникает много вопросов в тех случаях, если они пытаются создать загрузочный накопитель с Windows в первый раз. Ответили на вопросы, которые встречаются чаще всего.
Можно ли сейчас сделать загрузочную флешку с Windows 7?
Можно. Например, при помощи Windows 7 USB/DVD Download Tool или Rufus. Главная проблема в том, что на официальном сайте Microsoft оригинального образа с Windows 7 уже не найти — придется его скачивать уже с других ресурсов.
Можно ли просто скопировать ISO-образ на флешку?
Можно. Но только в том случае, если создается накопитель для системы UEFI и он предварительно отформатирован в FAT32. В этом случае можно просто перекинуть файлы из образа на накопитель.
Есть ли способы перенести Windows со старой флешки на новую?
Файлы вы перенести можете, но не факт, что флешка будет загружаться. Гораздо надежнее будет сделать новый загрузочный накопитель из образа. Он точно будет функционировать нормально.

















