Applies ToPrivacy Windows 11 Windows 10
В Windows приложения могут продолжать выполнять действия, даже если вы не находитесь в окне приложения. Обычно такие приложения называют фоновыми. Вы можете решить, какие приложения будут работать в фоновом режиме, а какие нет.
Управление возможностью запуска приложения в фоновом режиме
-
Нажмите кнопку Пуск , а затем выберите Параметры > Приложения > Установленные приложения.
-
Прокрутите страницу до нужного приложения, выберите Дополнительные параметры в правой части окна, а затем выберите Дополнительные параметры.
-
В разделе Разрешения фонового приложения в разделе Разрешить запуск этого приложения в фоновом режиме выберите один из следующих параметров:
-
Всегда— приложение работает в фоновом режиме, получает информацию, отправляет уведомления и остается в актуальном состоянии, даже если вы не используете его активно. Этот параметр может использовать больше энергии.
-
Оптимизировано для работы с питанием (рекомендуется) — Windows решает, что будет экономить больше всего энергии, позволяя приложению периодически получать уведомления и обновляться. Этот параметр может ограничить приложение, которое использует большую мощность.
-
Остановка запуска приложения в фоновом режиме
Если вы не хотите получать уведомления или обновления для приложения, если вы не используете его, вы можете настроить его так, чтобы оно не запускалось в фоновом режиме.
-
Нажмите кнопку Пуск , а затем выберите Параметры > Приложения > Установленные приложения.
-
Прокрутите страницу до нужного приложения, выберите Дополнительные параметры в правой части окна, а затем выберите Дополнительные параметры.
-
В разделе Разрешения фонового приложения в разделе Разрешить этому приложению работать в фоновом режиме выберите Никогда.
Исключения для параметров конфиденциальности
Классические приложения не будут отображаться в разделе Установленные приложения. Чтобы разрешить или запретить использование классических приложений, настройте параметры этих приложений.
Примечание: Отличительные характеристики классического приложения. Классические приложения обычно скачиваются из Интернета или с помощью какого-либо носителя (например, компакт-диска, DVD-диска или USB-накопителя). Их запуск выполняется с помощью файла EXE или DLL и, как правило, они выполняются на устройстве (в отличие от веб-приложений, которые выполняются в облаке). Кроме того, классические приложения можно найти в Microsoft Store.
Нужна дополнительная помощь?
Нужны дополнительные параметры?
Изучите преимущества подписки, просмотрите учебные курсы, узнайте, как защитить свое устройство и т. д.
Приложения из магазина Microsoft Store могут работать в фоновом режиме: получать данные из Интернета, присылать уведомления о новых входящих и выполнять другие задачи. Однако, если вы не пользуетесь такими приложениями, эта функциональность может быть лишней.
В этой пошаговой инструкции подробно о том, как отключить фоновые приложения в Windows 11 и Windows 10: сначала про отключение в Параметрах, а затем — как полностью отключить все фоновые приложения с помощью редактора локальной групповой политики или редактора реестра.
Отключение фоновых приложений Windows 11
Для того, чтобы отключить фоновые приложения Windows 11, выполните следующие шаги:
- Откройте «Параметры», для этого можно использовать меню Пуск или клавиши Win+I на клавиатуре.
- Перейдите в раздел Приложения — Установленные приложения (или Приложения и возможности в предыдущих версиях ОС).
- Нажмите по трем точкам справа от приложения, фоновую активность для которого требуется отключить (помните: это применимо только для приложений из магазина Microsoft Store) и выберите пункт «Дополнительные параметры».
- На следующем экране в разделе «Разрешения для фоновых приложений» в поле «Разрешить работу приложения в фоновом режиме» выберите пункт «Никогда».
В результате указанных действий выбранное приложение не будет работать в фоновом режиме и, например, в случае ноутбука, расходовать заряд аккумулятора. Учитывайте, что если это приложение ранее присылало вам какие-то уведомления, выполняло синхронизацию в фоновом режиме, то теперь оно это делать перестанет (пока не будет запущено вручную).
Стандартные средства в Параметрах предполагают, что фоновые приложения отключаются по одному. Если вам требуется отключить фоновые приложения в Windows 11 полностью — используйте способы из последнего раздела инструкции.
Windows 10
Для отключения фоновых приложений в Параметрах Windows 10 шаги будут следующими:
- Откройте Параметры и перейдите в раздел «Конфиденциальность».
- В списке слева в разделе «Разрешения приложений» выберите пункт «Фоновые приложения».
- Отключите фоновые приложения по одному или полностью, переключив пункт «Разрешить приложениям работать в фоновом режиме».
После изменения настроек, выбранные приложения перестанут работать в фоновом режиме.
Отключение фоновых приложений Windows 11/10 в редакторе локальной групповой политики или редакторе реестра
Есть возможность полностью отключить фоновые приложения, используя редактор локальной групповой политики (для версий Pro и Enterprise) или редактор реестра (в Домашней редакции Windows).
Для отключения с помощью редактора локальной групповой политики:
- Нажмите клавиши Win+R на клавиатуре (Win — клавиша с эмблемой Windows), введите gpedit.msc и нажмите Enter.
- В редакторе локальной групповой политики перейдите к разделу Конфигурация компьютера — Административные шаблоны — Компоненты Windows — Конфиденциальность приложения.
- Дважды нажмите по параметру «Разрешить приложениям для Windows работать фоновом режиме», установите значение «Включено», установите «Запретить принудительно» в поле «По умолчанию для всех приложений» и примените настройки.
Эта же настройка в редакторе реестра выполняется следующим образом:
-
- Нажмите клавиши Win+R на клавиатуре, введите regedit и нажмите Enter.
- В открывшемся редакторе реестра перейдите к разделу
HKEY_LOCAL_MACHINE\SOFTWARE\Policies\Microsoft\Windows\
нажмите правой кнопкой мыши по этому разделу и создайте новый подраздел с именем AppPrivacy
- Выберите вновь созданный раздел, нажмите правой кнопкой мыши в правой панели редактора реестра и создайте параметр DWORD с именем LetAppsRunInBackground
- Дважды нажмите по вновь созданному параметру и задайте значение 2 для него.
В результате работа фоновых приложений будет отключена для всех пользователей.
В случае, если требуется отключение фоновых приложений только для текущего пользователя, в разделе реестра
HKEY_CURRENT_USER\Software\Microsoft\Windows\CurrentVersion\BackgroundAccessApplications
Создайте параметр DWORD с именем GlobalUserDisabled и установите значение 1 для него.
Все вышеописанные способы относятся к встроенным приложениям Windows 11 и 10, а также некоторым приложениям из магазина Microsoft Store. «Обычные» программы также могут работать в фоновом режиме одним из следующих способов:
- Имея запись в автозагрузке или в планировщике заданий, здесь может пригодиться: Как удалить программы из автозагрузки Windows 11, Автозагрузка программ Windows 10.
- Создавая собственные службы, которые запускаются автоматически: например, такие службы могут устанавливать браузеры и их можно при желании отключить в «Службах» (Как зайти в Службы Windows).
Некоторые программы, в частности — браузеры, имеют собственные настройки работы в фоновом режиме, как правило нужный пункт находится в разделе системных настроек. Кроме этого, в том же разделе настроек вы можете увидеть пункты, отвечающие за фоновую работу веб-приложений и сервисов, которые тоже можете захотеть отключить.

И ещё несколько моментов:
- Включение режима экономии заряда батареи в Windows приостанавливает большинство фоновых процессов. Включить режим на ноутбуке обычно можно в панели быстрых действий.
- Не для всех приложений Windows доступна опция отключения работы в фоновом режиме в Параметрах Windows. Однако, вы можете зайти в раздел реестра
HKEY_CURRENT_USER\SOFTWARE\Microsoft\Windows\CurrentVersion\BackgroundAccessApplications\
найти подраздел с именем приложения и создать параметр DWORD с именем Disabled и значением 1 для отключения фоновой работы этого приложения.
Содержание
- Как отключить ненужные процессы в Windows 10
- Список процессов Windows 10
- Какие службы и программы отключить в Windows 10?
- Список приложений Windows 10
- Как открыть диспетчер служб в Виндовс 10
- Какие процессы можно отключить в Windows 10
- Отключение автоматического обновления в Windows 10
- Windows LTSB и LTSC — дистрибутив без дополнительных программ и служб
- Какие процессы можно отключить в Windows 7 для лучшего быстродействия
- Отключить ненужные процессы
- Отключить ненужные службы
- Отключить службы и элементы автозагрузки
- Очистить операционную систему
- Удалить программы средствами Windows
- Удаление специальными программами
- Удаление с помощью iObit Uninstaller
- Как определить программы для удаления
- Проверить ошибки на жестких дисках
- Дефрагментировать жесткие диски
- Отключить индексацию поиска
- Проверить настройки плана питания
- Отключить режим Aero
- Отключить визуальные эффекты
- Использовать ReadyBoost
- Видео — Какие процессы можно отключить в Windows 7 для лучшего быстродействия
Как отключить ненужные процессы в Windows 10

На днях мой компьютер стал как-то медленно работать. Начав разбираться, в чем проблема, я обнаружил, что в Интернете мало информации со списком процессов, служб и приложений установленных на чистой windows 10. Сложно понять какие процессы являются критическими. Как отключить ненужные процессы windows 10 не вызвав отказ в работе операционной системы? Подготовленный перечень служб и процессов для чистой Windows 10 упростит идентификацию маскирующихся вредоносных процессов. К сожалению в перечне программ присутствуют разработки от компании Toshiba, т.к. изображения делались на ноутбуке от этой компании.
ОГЛАВЛЕНИЕ СТАТЬИ:
Нажав комбинацию клавиш: «Ctrl» + «Shift» + «ESC» активируется Диспетчер процессов Виндовс 10.
Диспетчер покажет какой из процессов перегружает ОС. Сравнив процессы на своем компьютере с подготовленным списком вы поймете относится ли ресурс к системным параметрам Windows. Стоит ли выключить этот фоновый процесс или нет? Бывает повышенная нагрузка идет на процессор или память, а бывает на жесткий диск. Все это будет видно в Диспетчере задач.
Список процессов Windows 10






Такой скриншот я обычно делаю в момент приобретения ноутбука и сохраняю его в облако. В дальнейшем это сильно помогает в борьбе с вирусными процессами.
Про свой компьютер я скажу, что ему просто не хватало охлаждения. Пришлось поменять вентилятор на процессоре. И все стало работать как обычно.
Какие службы и программы отключить в Windows 10?
В коробочной версии ОС после инсталляции на компьютер сразу присутствуют ненужные процессы в Windows 10, которые я советую отключать. Они грузят систему и обычно редко используются. Зачем держать то, что не применяется! Список приложений удаляемых из Панели управления в разделе Приложения и возможности:
Список приложений Windows 10






Как открыть диспетчер служб в Виндовс 10
После удаления ненужного программного обеспечения вы немного облегчили свою операционную систему, но это далеко не все. Откройте последовательно: Пуск (правой клавишей мыши) — Управление компьютером — Службы и приложения — Службы

В Административной панели процессов операционной системы Windows 10 отключаем не нужные службы исходя их указанного ниже описания для процессов, которые можно отключить:
Какие процессы можно отключить в Windows 10
Все описанные выше процессы можно отключить без последствий для Windows. Эти процессы работают в фоновом режиме и всегда тратят ресурсы ПК, так что их отключение желательно.
Есть еще одна служба в Виндовс 10, которая значительно влияет на работоспособность ПК — это автоматическое обновление операционной системы. Служба запускается перед включением операционной системы и проверяет сетевые ресурсы на наличие файлов обновления. Процесс периодически повторяет попытки обновления во время работы. А еще, без уведомления, служба грузит сеть и процессор компьютер передавая пакеты обновлений соседним компьютерам.
Отключение автоматического обновления в Windows 10
Я рекомендую службу отключать. Обновить систему вы можете всегда с самого сайта компании Майкрософт в принудительном режиме. Отключение автоматического обновления Виндовс 10 возможно несколькими способами:
1.) Выключаем службу: Центр обновления … (рисунок ниже):

В поле «Тип запуска» выберете «Отключена», если этого не сделать, то служба автоматически запустится через 15 минут.
2.) Отключение автоматического обновления через политику безопасности. Способ доступен не всем. В релизах Windows 10 Домашняя и Для стран СНГ политики безопасности нет. В этих версия ОС при нажатии клавиш Win+R и наборе в строке gpedit.msc появится сообщение:

Не удается найти gpedit.msc. Проверьте, правильно ли указано имя и повторите попытку.
Конечно исправить ситуацию возможно, но это трудозатратно и неэффективно. Гораздо проще воспользоваться иными механизмами отключения автообновлений.
Для ОС Windows с доступной к редактированию политикой безопасности, требуется пройти несколько этапов:
3.) Отключение за счет установки лимитного трафика для сетевых соединений. Чтобы сделать это, зайдите в Параметры — Сеть и Интернет — Wi-Fi, внизу нажимаем «Дополнительные параметры». Включите пункт Задать как лимитное подключение, как показано на фотографии:

Windows LTSB и LTSC — дистрибутив без дополнительных программ и служб
Для узкой аудитории клиентов в 2016 году компания Microsoft выпустила специальную корпоративную версию Windows — LTSB. Система предназначалась для стабильной работы оборудования, где не требуется дополнительный функционал и регулярные обновления. Оболочка представлял из себя полноценную операционную систему со всем необходимым, поэтому ее нельзя назвать урезанной версией. На ней без проблем работаю все программы, игры, подключаются принтеры и факсы. Enterprise версия была лишена рекламно — развлекательной начинки и обновления в ней запускались только в ручном режими. Не все обновления приходили для этой редакции, а только критические.
В 2018 году вышла новая версия корпоративный Windows — LTSC. Она базируется на Win10 сборка 1809 и является продолжательницей линейки LTSB. Старая версия более недоступна для скачивания с официального сайта Microsoft. Об особенностях этой оболочки я расскажу в отдельном материале, так как сборка заслуживает такого внимания. Ну а пока я не написал этой стать посмотрите информацию на официальном сайте Microsoft, там же можно ее скачать для использования. Ссылка — https://docs.microsoft.com/ru-ru/windows/whats-new/ltsc/ Первые 90 дней возможно бесплатное использование дистрибутива.

Надеюсь написанный материал будет полезен пользователям. Если есть вопросы — оставляйте их через комментарии к материалу. Всем удачи!
Источник
Какие процессы можно отключить в Windows 7 для лучшего быстродействия
Любая задача, запущенная в Windows, будь то программа, процесс или служба, отнимает ресурсы у операционной системы, замедляя ее.
ОС Windows 7 может быть ускорена с помощью программной оптимизации, особенно при использовании ее на слабых ПК.
Отключить ненужные процессы
Работающие процессы занимают физическую память компьютера и могут влиять на работу других задач, даже не выполняясь на ПК. Ненужные процессы можно отключить в «Диспетчере задач» Windows.
Шаг 1. Нажать одновременно клавиши «Ctrl» + «Shift» + «Esc».

Шаг 2. В открывшемся окне перейти на вкладку «Процессы» и поставить галочку «Отобразить процессы всех пользователей». В столбце «Имя образа» отражены названия процессов, а в «Пользователь» – от чьего имени (системы или пользователя) он был запущен.

Список нужных операционной системе процессов:

Примечание! Любые другие процессы в системе можно пробовать отключать опытным путем.
Шаг 3. Чтобы завершить (отключить) процесс, щелкнуть на его названии и нажать кнопку «Завершить процесс». В следующем окне еще раз нажать «Завершить процесс».

Если будет произведена попытка закрытия важного для системы процесса, он вскоре запустится вновь, или в доступе к его закрытию системой будет отказано.
Отключить ненужные службы

Закрытие процессов не всегда позволяет избавиться от них полностью. Ненужные службы Windows, запускающие процессы, можно отключить с помощью оснастки системных служб.
Службы, которые можно отключить:
Шаг 1. Нажать вместе клавиши Win и R (Win находится слева от Alt).

Шаг 2. Напечатать в окне «services.msc» и щелкнуть «OK».

Шаг 3. Откроется оснастка «Службы». Щелкнуть на нужной службе и нажать «Остановить».

Служба будет остановлена.

Совет! Нежелательно отключать службу, если нет уверенности, что это не повлияет сейчас или в будущем на работу системы.
Отключить службы и элементы автозагрузки
Для того, чтобы службы не запускались при загрузке Windows, необходимо удалить их, наряду с ненужными элементами программ, в конфигураторе системы.
Шаг 1. Нажать Win+R, напечатать «msconfig» и щелкнуть «OK».

Шаг 2. Щелкнуть по ярлыку «Службы».

Шаг 3. Поставить внизу галочку «Не отображать службы Майкрософт» и нажать «Отключить все». Нажать «Применить».

Шаг 4. Переключиться на закладку «Автозагрузка». Нажать «Отключить все» и нажать «OK».

Шаг 5. Отметить галочкой «Больше не показывать предупреждение…» и выбрать подходящий способ выхода из настройки.
Совет! Нежелательно отключать элементы загрузки, если нет уверенности, что это не повлияет на работу нужных пользователю программ.
Узнать, чему принадлежит элемент автозагрузки можно, набрав его название в поиске интернет.

Очистить операционную систему
Windows 7 имеет набор средств очистки, позволяющий избавиться от устаревших и нежелательных файлов, занимающих место на диске и замедляющих работу ПК.
Шаг 1. Открыть «Компьютер» (Computer) на рабочем столе, дважды щелкнув по соответствующей иконке.

Шаг 2. Щелкнуть правой кнопкой мыши на иконке системного диска (обычно C:) и выбрать левой «Свойства» (Properties).

Шаг 3. Выбрать закладку «Общие» (General) и нажать «Очистка диска» (Disk Cleanup). Подождать, пока Windows проиндексирует диск.

Шаг 4. Отобразится список файлов с указанием их размера, которые можно стереть без вреда для пользователя и системы. Выбрать необходимые пункты, поставив напротив них отметку, и нажать «OK» для удаления.

Шаг 5. Повторить этот процесс для других букв жестких дисков ПК.
Совет! Желательно использовать это средство очистки регулярно, чтобы поддерживать систему в надлежащем состоянии.
Удалить программы средствами Windows
Компьютер может хранить множество программ, файлов, папок и надстроек веб-браузеров, занимающих место на жестком диске и замедляющих работу ОС. Их можно удалить стандартными средствами Windows.
Шаг 1. Нажать Win+R, напечатать «appwiz.cpl» и нажать «OK».

Шаг 2. В окне «Удаление или изменение программы» выбрать мышью нужный элемент и нажать «Удалить/Изменить».

Шаг 3. Действовать в соответствии с подсказками деинсталлятора.

Удаление специальными программами
Помимо стандартных средств Windows, существуют специальные программы, позволяющие удалять перечисленные элементы более эффективно.
К таким программам относятся:
Удаление с помощью iObit Uninstaller
Шаг 1. Перейти на сайт: https://ru.iobit.com/advanceduninstaller.php и нажать «Скачать».

Примечание! После скачивания файл можно найти, открыв «Настройки» и перейдя в «Загрузки» в веб-браузере.

Шаг 2. Запустить файл установки.

Шаг 3. Нажать «Install» (Установить).

Шаг 4. После установки и запуска программы перейти во «Все программы», выделить щелчком нужную и нажать кнопку «Удалить» внизу окна.

Шаг 5. Нажать «Удалить».

Шаг 6. После удаления нажать «Мощное сканирование».

Шаг 7. Появится перечень оставшихся элементов программы. Нажать «Удалить».

Шаг 8. Появится сообщение об очистке системы от остаточных файлов. Закрыть программу, нажав на крестик вверху окна.

Как определить программы для удаления
Для быстрого определения ненужных программ, рекламного и шпионского ПО, вирусов, панелей инструментов и вредоносных приложений существует специальная утилита Should I Remove It?
Шаг 1. Перейти по ссылке: https://download.cnet.com/Should-I-Remove-It/3000-18512_4-75834044.html?part=dl-&subj=dl&tag=button.
Шаг 2. Нажать кнопку «Загрузить» (Download Now).

Шаг 3. Запустить файл установки и нажать «Далее» (Next).

Шаг 4. Поставить точку напротив «Я согласен…» (I agree…) и нажать «Далее» (Next).

Шаг 5. Нажать «Далее» (Next).

Шаг 6. Нажать «Далее» (Next).

Шаг 7. Нажать «Установить» (Install).

Шаг 8. Нажать «Закончить» (Finish) для окончания установки и запуска программы.

Появится список программ, установленных на ПК. Каждая программа имеет индикатор от зеленого (полезная) до красного (бесполезная, вредная), который показывает процент пользователей, решивших ее удалить.

Шаг 9. Щелкнуть «Удалить» (Uninstall) напротив программы, которую необходимо деинсталлировать.

Шаг 10. Щелкнуть «Да» (Yes) для подтверждения удаления программы.

Шаг 11. После удаления ненужных программ, щелкнуть крестик для закрытия утилиты.
Проверить ошибки на жестких дисках
Ошибки на дисках также снижают производительность ОС из-за трудности чтения с них поврежденных данных.
Шаг 1. Открыть щелчком мыши «Компьютер» (Computer).

Шаг 2. Щелкнуть правой кнопкой мыши на системном диске и щелкнуть левой «Свойства» (Properties).

Шаг 3. Перейти на вкладку «Инструменты» (Tools) и нажать «Проверить сейчас» (Check now…).

Шаг 4. Оставить галочку «Автоматически исправлять ошибки…» (Automatically fix the errors…) и нажать «Старт» (Start).

Возможно появление сообщения о том, что Windows не имеет возможности проверить диск, так как он используется системой. Нажать «Расписание проверки…» (Scedule…) и перезагрузить ПК, позволив ему выполнить задачу.
Дефрагментировать жесткие диски
В процессе работы диски становятся «фрагментированными», т.к. часть файлов при их перезаписи разбрасывается фрагментами по диску.
В результате поиск и запуск файлов занимает все больше времени и диск требует дефрагментации.
Шаг 1. В окне «Свойства» (Properties) жесткого диска (см. Шаги 1-2 предыдущего раздела) выбрать закладку «Инструменты» (Tools) и нажать «Дефрагментировать» (Defragment now…).

Шаг 2. Нажать «Дефрагментировать диск» (Defragment disk), чтобы начать процесс. Он может занять довольно длительное время, при дефрагментации можно продолжать пользоваться ПК.

Шаг 3. Провести дефрагментацию для всех букв жестких дисков на компьютере.
Справка! Для твердотельных жестких дисков дефрагментация не требуется, т.к. она не влияет на скорость их работы и снижает ресурс.
Отключить индексацию поиска
Windows 7 индексирует файлы жесткого диска, чтобы быстрее их находить и запускать.
Отключение индексации может повысить скорость работы ОС, если поиск в системе используется не слишком часто, и на ПК установлено менее 2Гб оперативной памяти.
Шаг 1. В окне «Свойства» (Properties) жесткого диска (см. выше) перейти на закладку «Общие» (General). Снять галочку с «Разрешить индексировать…» (Allow files indexed…) и нажать «OK».

Шаг 2. В появившемся окне еще раз нажать «OK».

Шаг 3. Повторить эти шаги для всех букв жестких дисков на ПК.
Проверить настройки плана питания
Windows 7 автоматически настраивает производительность ноутбука в зависимости от того, работает он от сети или от аккумулятора.
Если ноутбук используется только включенным в розетку, можно выбрать высокопроизводительный режим ОС. Также необходимо проверить этот параметр на настольном ПК.
Шаг 1. Нажать Win+R, напечатать «powercfg.cpl» и нажать «OK».

Шаг 2. В параметрах электропитания щелкнуть напротив «Высокая производительность» (High performance) для установки режима.

Отключить режим Aero
Дополнительную производительность ОС можно получить, настроив визуальные эффекты. Если Windows 7 работает очень медленно, можно переключиться с режима Aero на более простой внешний вид.
Шаг 1. Щелкнуть правой кнопкой мыши на пустой части экрана ПК и выбрать левой «Персонализация».

Шаг 2. Выбрать в списке доступных тем «Windows 7 — упрощенный стиль» (Windows 7 Basic) или «Классическая» (Classic).

Отключить визуальные эффекты
Отключение визуальных эффектов также заметно увеличивает скорость ОС.
Шаг 1. Щелкнуть правой кнопкой мыши на значке «Компьютер» (Computer) и выбрать «Свойства» (Properties).

Шаг 2. Нажать слева «Дополнительные системные настройки» (Advanced system settings).

Шаг 3. Нажать «Расширенные» (Advanced), и в разделе «Производительность» (Perfomance) щелкнуть «Настройки» (Settings).

Шаг 4. Щелкнуть закладку «Визуальные эффекты» (Visual Effects), поставить точку напротив «Обеспечить наилучшее быстродействие» (Adjust for best performance) и нажать «OK».

Справка! Если внешний вид ОС пользователю не понравится, в «Визуальные эффекты» можно выбрать другой, подходящий в конкретном случае, вариант.
Использовать ReadyBoost
Технология ReadyBoost – одна из наименее известных функций Windows, позволяющая использовать USB-накопители (до 8 шт.) для размещения на них временных файлов ОС, освобождая память ПК.
Шаг 1. Подключить USB-накопитель к ПК и выбрать «Ускорить мою систему» (Speed up my system), когда откроется «Автозапуск» (AutoPlay).



Шаг 2. Щелкнуть на закладке «ReadyBoost», поставить точку напротив «Предоставлять устройство для технологии Readyboost…» (Dedicate this device to ReadyBoost) и нажать «OK».

Это сотрет содержимое USB-накопителя и сконфигурирует его под хранение файлов кэш-памяти Windows.
ReadyBoost позволяет ускорить загрузку и выключение Windows 7, а также открывать больше приложений на слабых ПК. К недостаткам функции можно отнести занятый порт USB.
Приведенные в статье способы оптимизации позволяют увеличить эффективность использования Windows 7 на различных ПК.
Видео — Какие процессы можно отключить в Windows 7 для лучшего быстродействия
Понравилась статья?
Сохраните, чтобы не потерять!
Источник
Представляем вам два инструмента, которые способны быстро сократить количество ненужных процессов и таким образом освободить важные системные ресурсы.
В обычном диспетчере задач Windows 10 по умолчанию отображаются только основные процессы приложений, которые вы запустили. Только нажав на кнопку «Подробнее» в нижней части окна, вы сможете увидеть действительно важную информацию, например, загруженность процессора, оперативной памяти или сети. Здесь вы также увидите актуальное энергопотребление — нажав на заголовок столбца, можно отсортировать процессы по соответствующей категории и удалить верхние записи. Но в зависимости от количества активных операций это займет некоторое время.
Те, кто хочет завершить много процессов сразу, могут получить помощь от небольшой, бесплатной программки Killer, которая дополнительно закрывает все сторонние процессы. Иногда отдельные программы не могут быть завершены с помощью диспетчера задач, например, если они зависли. Но решение есть и для таких случаев: поможет инструмент ProcessKO. Ниже мы расскажем про оба приложения более подробно.
Завершаем сразу несколько процессов: программа Killer для очистки оперативной памяти
Завершение отдельных задач — проблема Диспетчера задач от Windows. Но если вы хотите завершить несколько процессов одновременно, это займет некоторое время. Сделать это быстро поможет бесплатный инструмент Killer. Программа была создана из-за того, что разработчику мешала нехватка оперативной памяти в Google Chrome и его многочисленные процессы.
В главном окне приложения вы увидите имя каждой задачи, нагрузку на процессор и память. Например, нажмите «Использование памяти» (Memory Usage), и будут показаны те программы, которые используют больше всего оперативной памяти. Но при этом не обязательно все процессы одной и той же утилиты окажутся вверху этого списка.
Удобно то, что в программе Killer есть встроенная функция поиска. Например, выберите в фильтре «Chrome» и нажмите на крестик в левом верхнем углу, чтобы выделить все записи. Кнопка «The Children Too» завершает все задачи, включая сторонние процессы. Аналогичным образом вы можете действовать с другими приложениями, которые вам мешают.
ProcessKO: как закрыть зависшие программы
Несколько иной подход использует инструмент ProcessKO. Он будет особенно полезен, если вы уже знаете типичных кандидатов, которые замедляют ваш компьютер, занимая слишком много оперативной памяти или регулярно зависая. Эти процессы из списка всех текущих задач можно сохранить в «Избранное».
Прежде чем вы сможете что-то сделать, необходимо поставить галочку напротив «Я — эксперт, и я знаю то, что я делаю». Но будьте осторожны, не сохраняйте в «Избранное» системные процессы. Конечно, по логотипам Firefox, Chrome и других программ всегда можно быстро узнать соответствующие процессы. После этого достаточно нажать на нужный логотип в списке избранных, чтобы принудительно завершить работу этой программы.
Также удобен таймер KO, который позволяет вам завершить любой процесс по заданному времени. Для этого нажмите «KO Timer/Add» и введите продолжительность или время.
Читайте также:
-
Как отключить OneDrive: инструкция для Windows
-
11 мая Microsoft похоронила одну из версий Windows 10
Современные ОС позволяют приложениям работать в фоне. Это чревато чрезмерным заполнением ОЗУ и разрядом аккумулятора. Рассказываем о том, как отключить фоновые приложения в Windows и Android.
Есть три способа «борьбы» с фоновыми приложениями — полный запрет, исключение из автозагрузки и закрытие процесса вручную. Рассмотрим каждый более подробно.
Отключение работы в фоне через настройки конфиденциальности
Порядок действий:
- Кликаем левой кнопкой мыши по меню «Пуск» и открываем «Параметры»;
- Находим раздел «Конфиденциальность» и прокручиваем вниз до пункта «Фоновые приложения»;
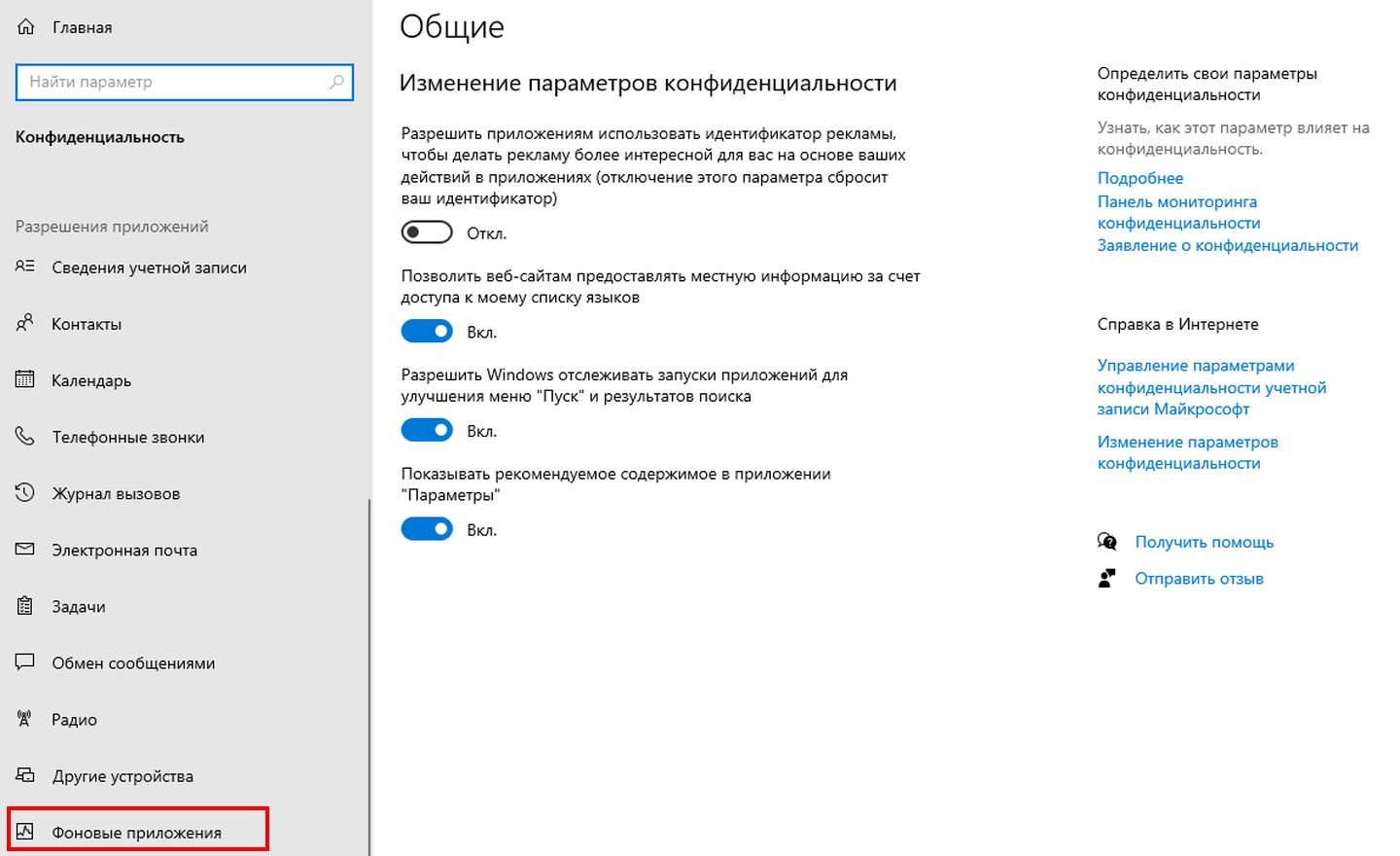
Источник: CQ / Скриншот Windows 10
- Здесь вы можете наложить мораторий на фоновую работу любых приложений, или ограничить такую возможность для конкретных программ.
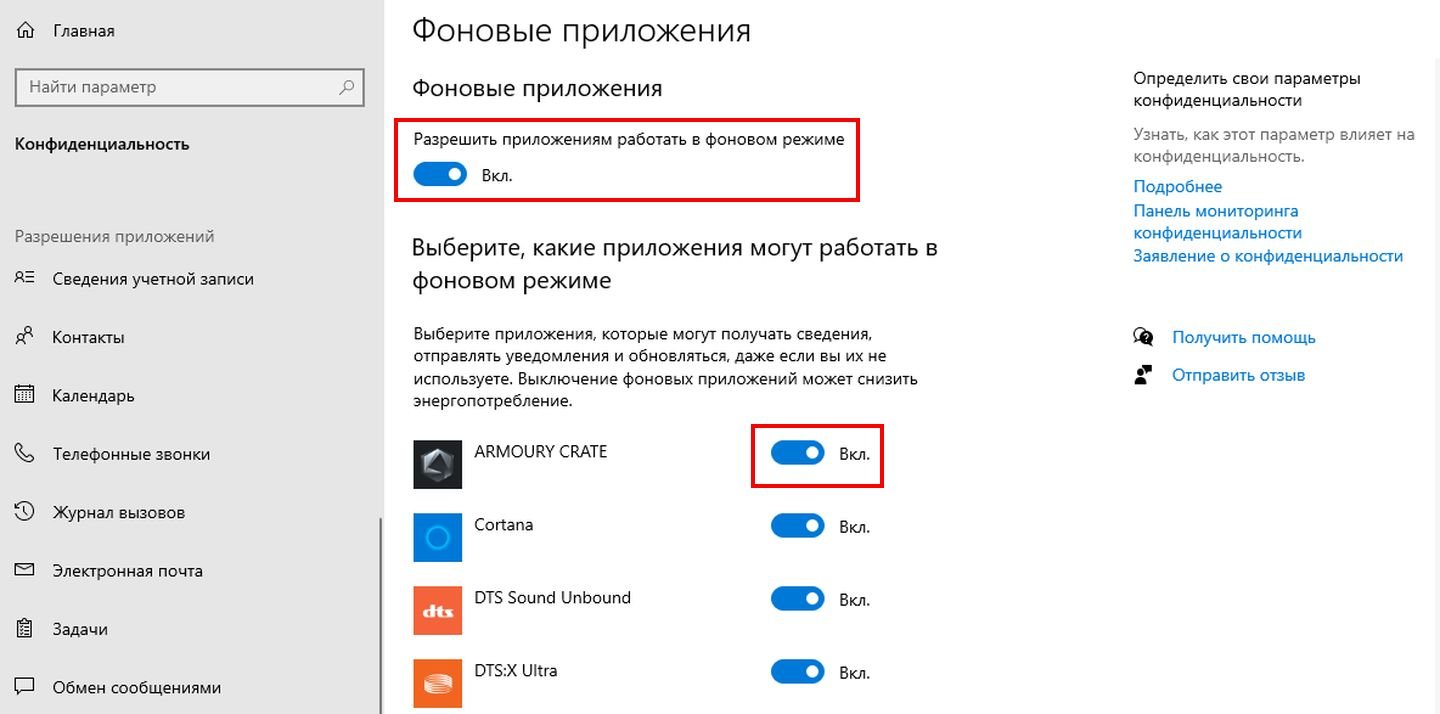
Источник: CQ / Скриншот Windows 10
Исключение программы из автозагрузки через «Диспетчер задач»
Многие приложения автоматически запускаются после старта Windows. Обычно этот параметр задается в настройках приложений, но можно поступить проще, сэкономив время:
- Нажмите Ctrl+Alt+Del и выберите «Диспетчер задач»;
- Кликните на раздел «Автозагрузка»;
- Найдите там нужную программу и нажмите на кнопку «Отключить». Либо кликните по программе правой кнопкой мыши и проделайте то же самое.
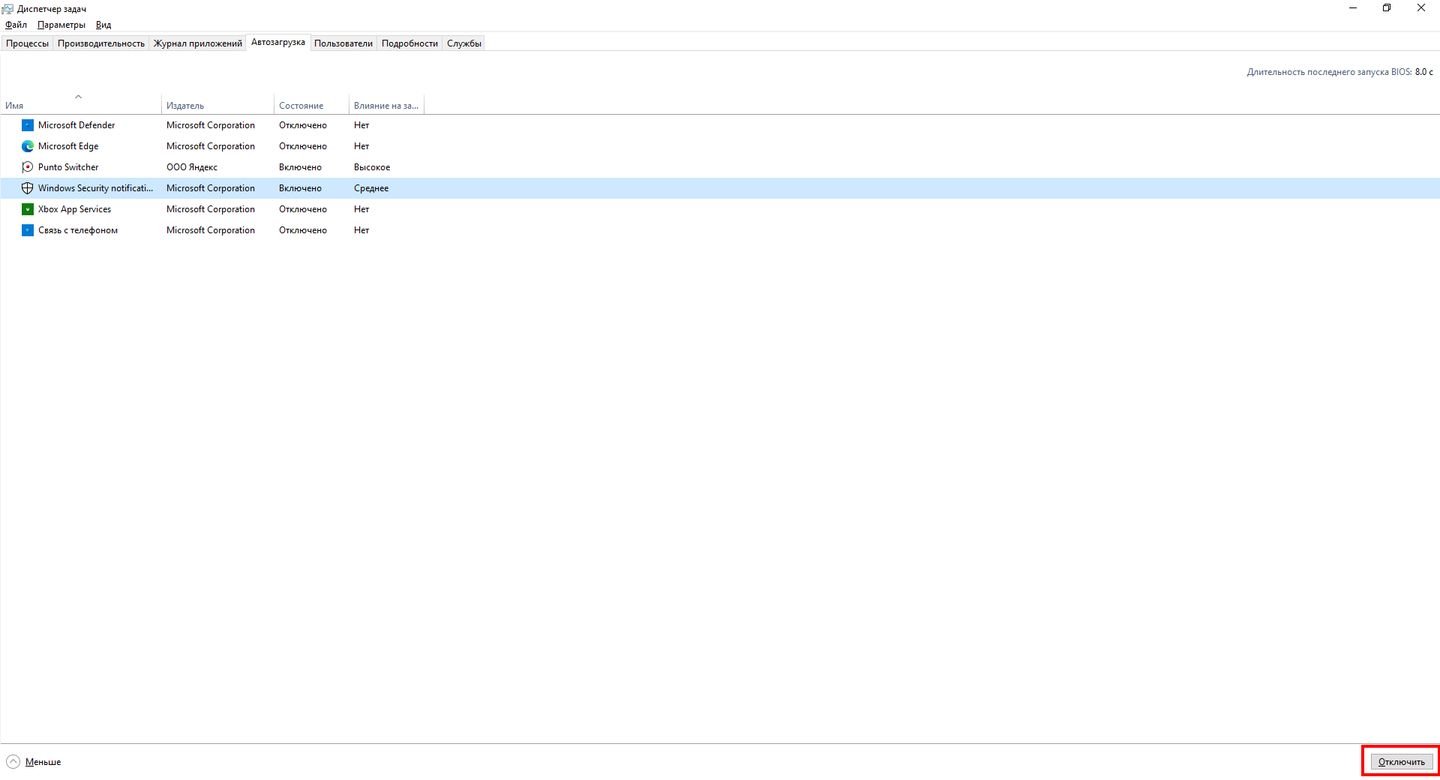
Источник: CQ / Скриншот Windows 10
Закрытие процесса вручную через «Диспетчер задач»
Порядок действий:
- Нажмите Ctrl+Alt+Del и выберите «Диспетчер задач»;
- В разделе «Процессы» есть подраздел «Фоновые процессы»;
- Найдите там нужный и нажмите на кнопку «Снять задачу». Либо кликните по процессу правой кнопкой мыши и проделайте то же самое.
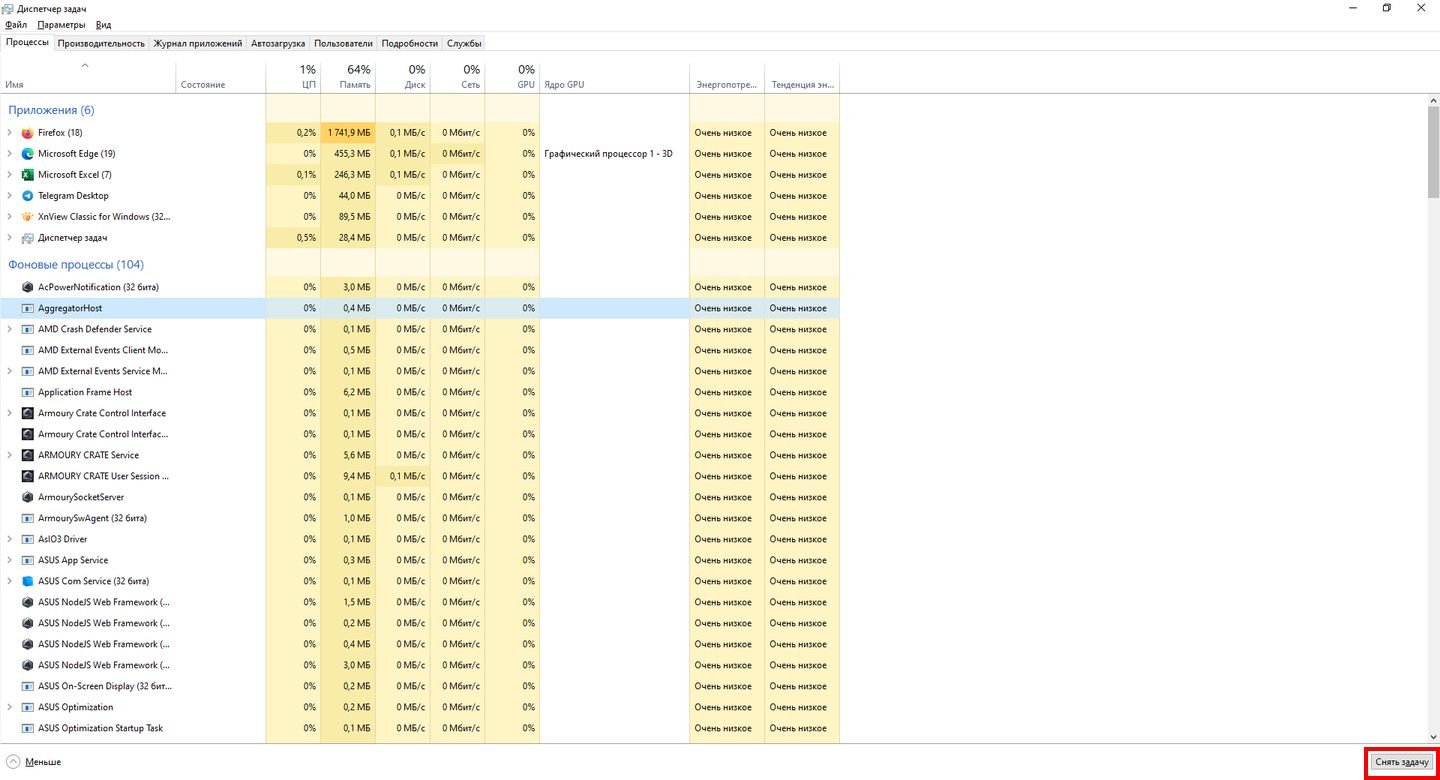
Источник: CQ / Скриншот Windows 10
Android
На мобильной ОС от Google тоже есть несколько «методов воздействия» на фоновые процессы.
Названия некоторых пунктов меню, речь о которых пойдет ниже, могут варьироваться на разных версиях Android. К тому же производители смартфонов и планшетов нередко оснащают свои гаджеты специальными оболочками. Все, о чем вы прочтете ниже, справедливо для смартфона Huawei P30 Lite.
Отключение работы в фоне через настройки Android
Порядок действий:
- Заходим в «Настройки» и ищем пункт «Приложения»;
- В нем разыскиваем раздел «Запуск приложений» или аналогичный ему;
- Здесь можно задать автоматическое управление запуском приложений или настроить индивидуально. Например, запретить программе работать в фоне.
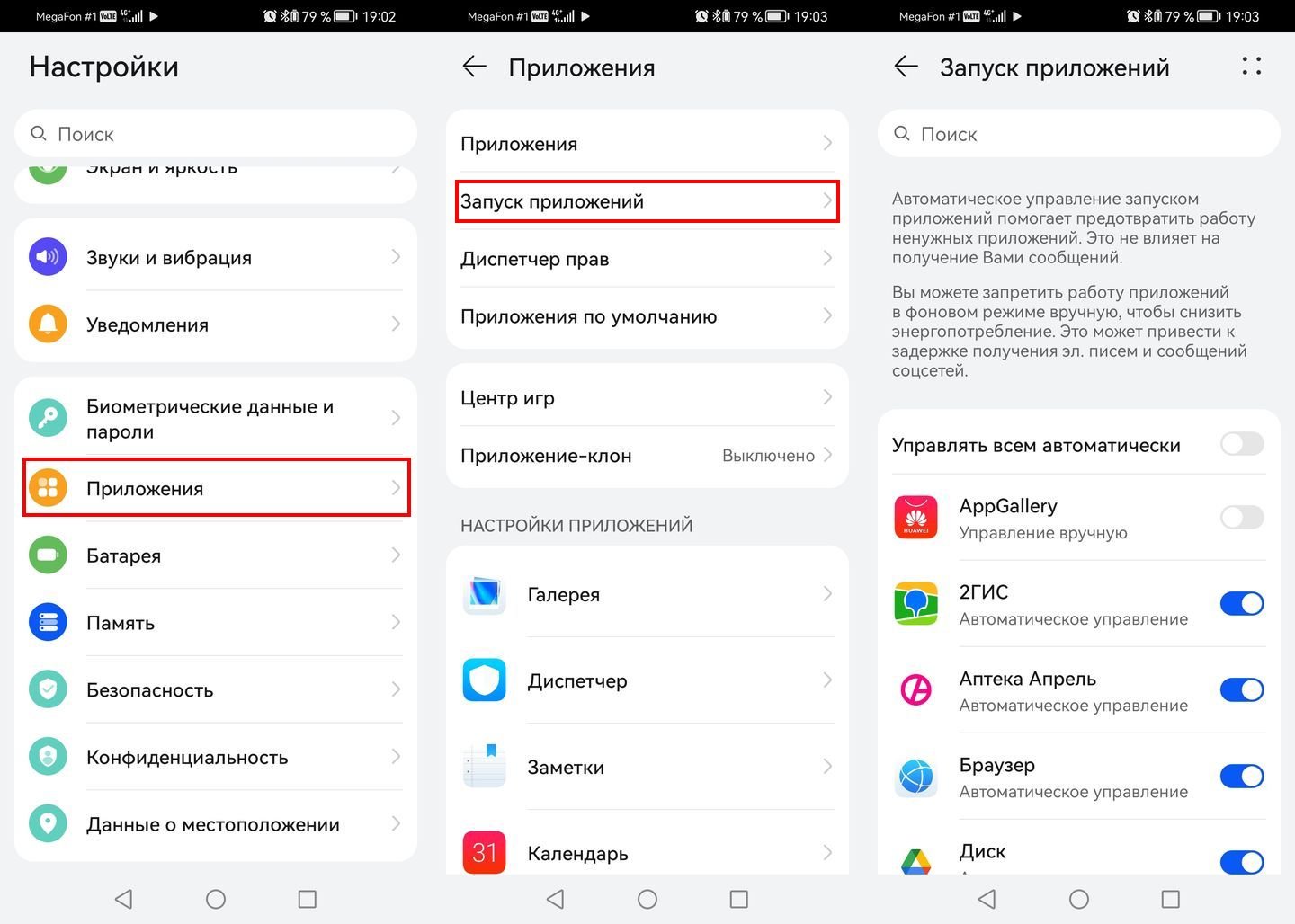
Источник: CQ / Скриншот Android
Закрытие приложений через меню вкладок
На Android присутствует панель вкладок, являющаяся эдаким аналогом «Диспетчера задач» в Windows.
Порядок действий:
- Нажимаем на соответствующую клавишу (обычно это квадрат) на нижней панели;
- Свайпом закрываем нужное приложение или останавливаем все фоновые процессы, нажав на значок урны. На некоторых смартфонах вместо него кружок с крестом.
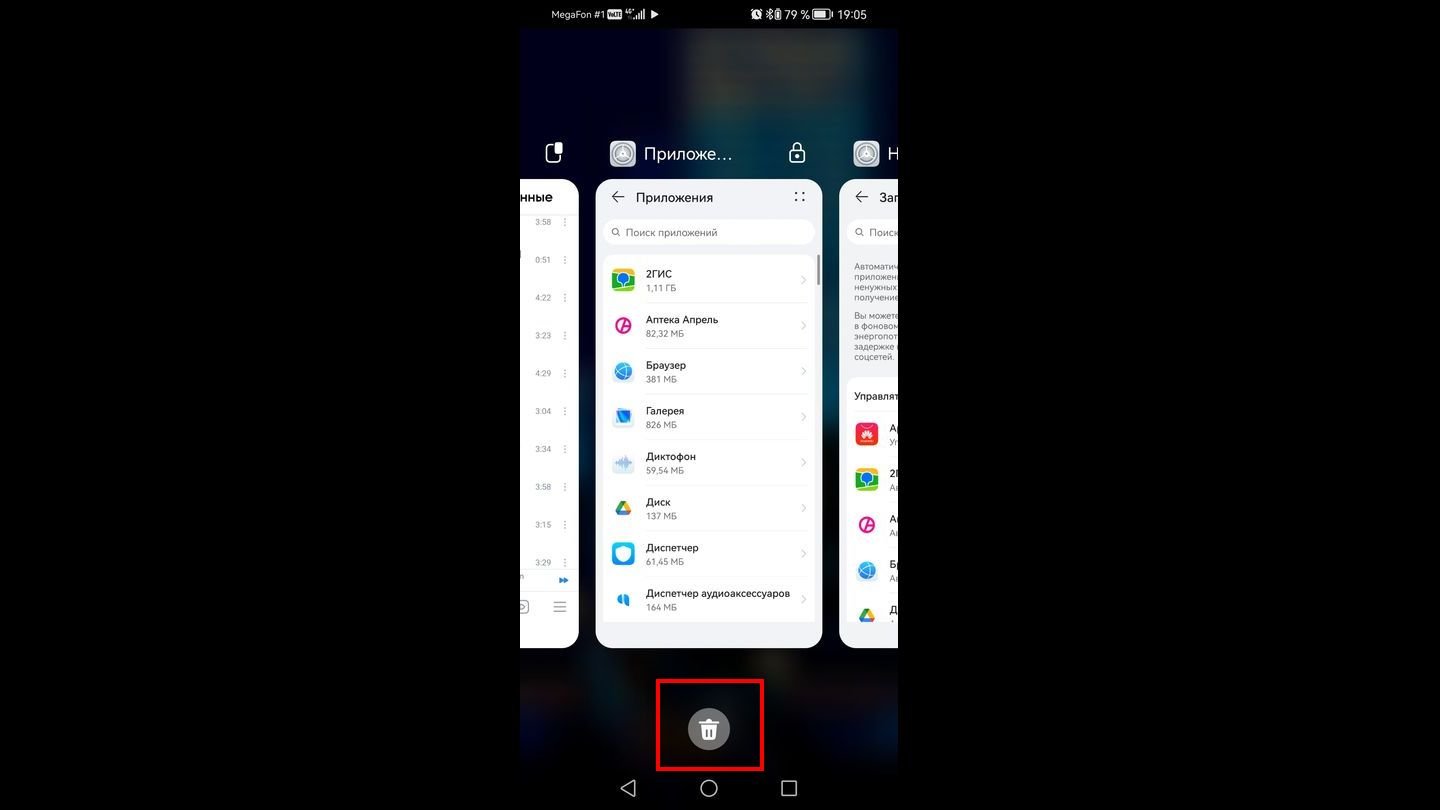
Источник: CQ / Скриншот Android
Закрытие приложений через сторонний софт или встроенный диспетчер телефона
Практически на всех современных Android-гаджетах предустановлена фирменная утилита под названием «Диспетчер телефона», Phone Master и так далее. Все они умеют очищать оперативную память одним кликом.

Источник: CQ / Скриншот Android
Также для этих целей можно использовать отдельный софт. Например, Task Manager от Rhythm Software. Несмотря на солидный возраст, приложение актуально и по сей день.
Порядок действий:
- Устанавливаем приложение из Google Play;
- Запускаем Task Manager и видим перед собой перечень работающих в фоне приложений;
- Ставим галочки напротив тех, которые хотим закрыть и нажимаем на «Закрыть».
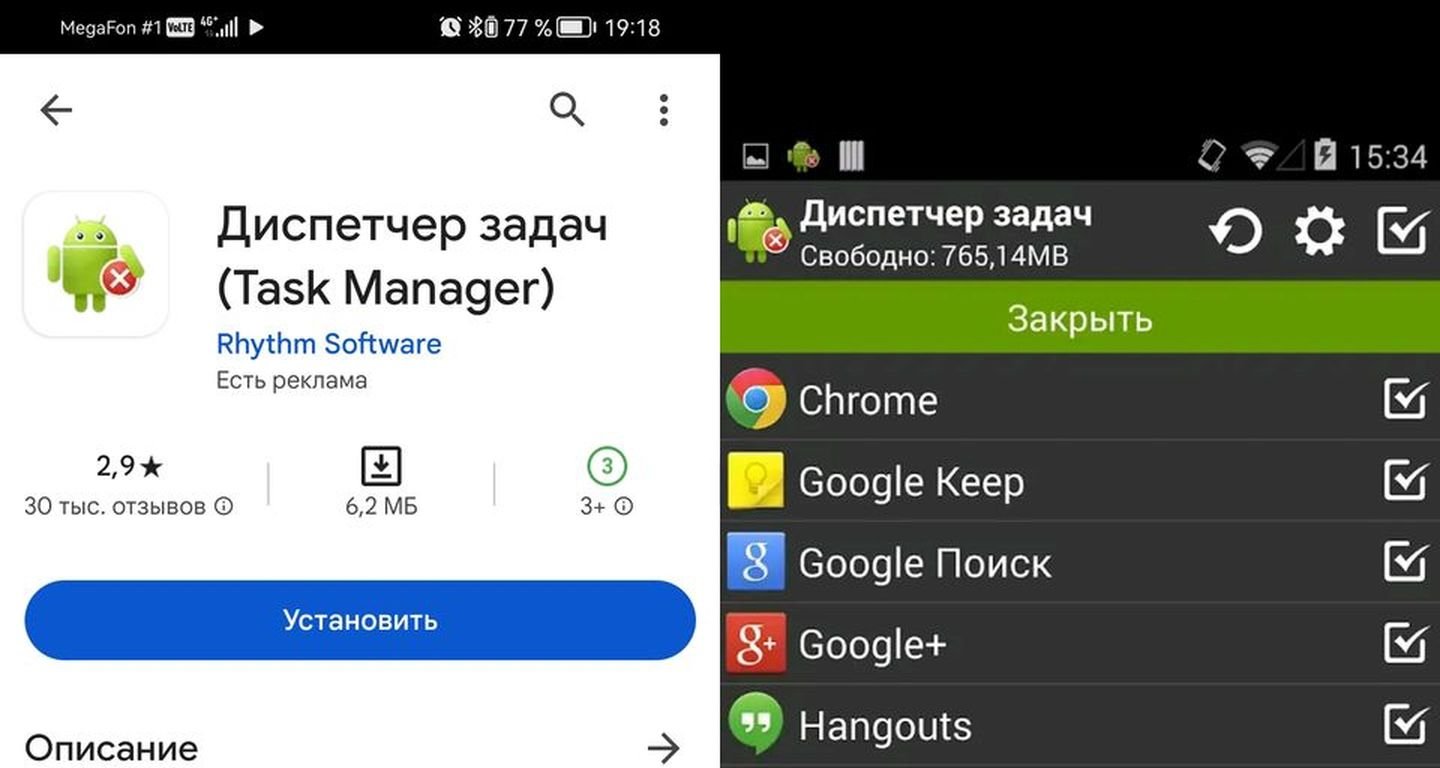
Источник: CQ / Скриншот Android
Важный момент — как показывает практика, описанные в этом и в прошлом разделах способы обычно носят временный эффект. И через какое-то время ряд программ автоматически запустится и все так же продолжит тратить заряд в фоне. Поэтому самые действенный методы — запрет на работу в фоне, описанный ваше, а также принудительное отключение приложений через настройки. Об этом мы поговорим напоследок.
Принудительное закрытие приложений через настройки Android
Порядок действий:
- Заходим в «Настройки» и ищем пункт «Приложения»;
- В нем открываем перечень приложений — в нашем случае это одноименный раздел;
- Кликаем на приложение, которое хотим закрыть, и нажимаем на «Остановить».
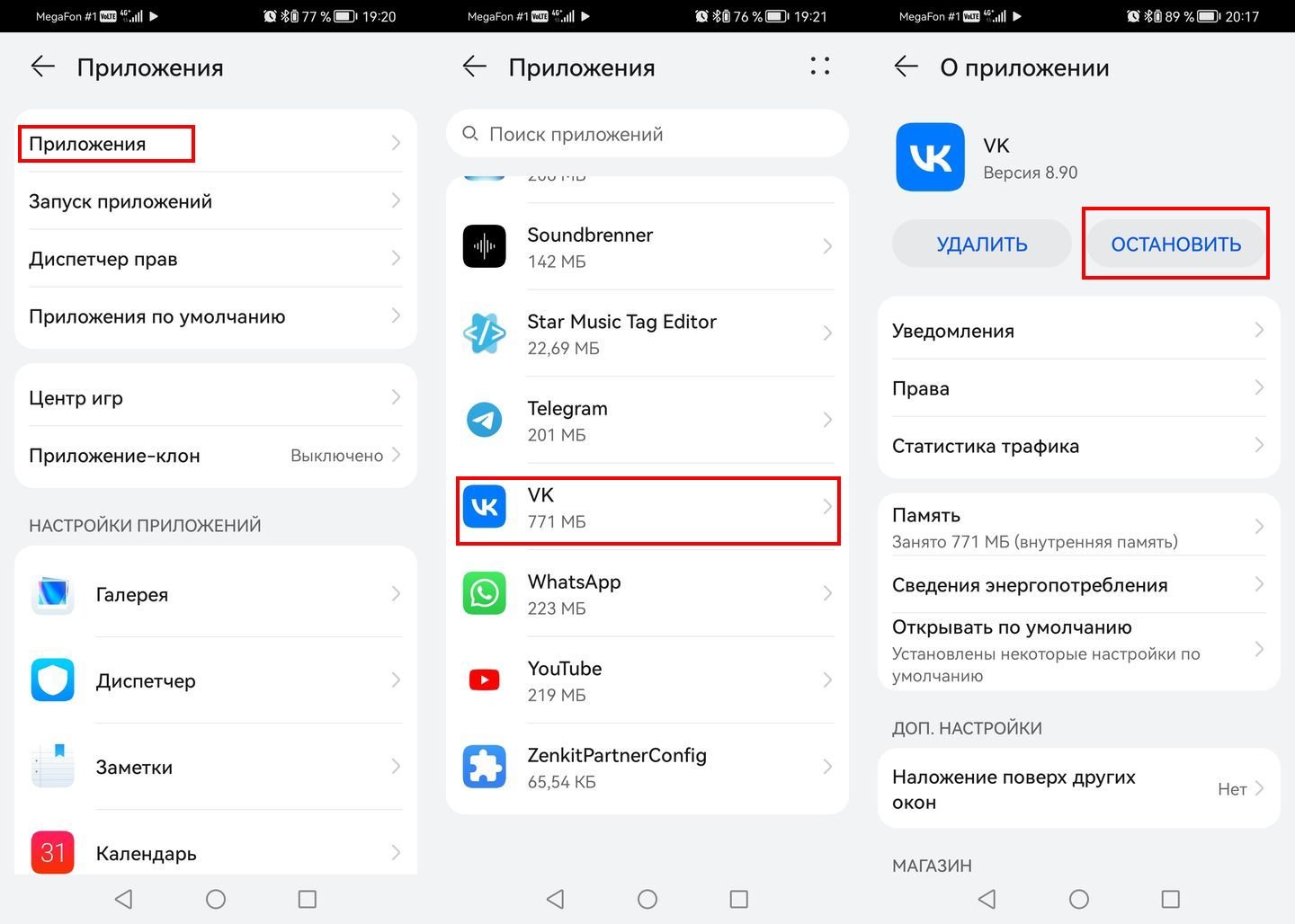
Источник: CQ / Скриншот Android
Заглавное фото: How-To Geek








