Applies ToWindows 11 Windows 10
Приложение Безопасность Windows — это комплексное решение для обеспечения безопасности, интегрированное в Windows, предназначенное для защиты устройства и данных от различных угроз. Он включает в себя такие функции, как антивирусная программа Microsoft Defender, брандмауэр Windows и интеллектуальное управление приложениями, которые совместно обеспечивают защиту от вирусов, вредоносных программ и других угроз безопасности в режиме реального времени. Приложение встроено в Windows, гарантируя, что ваше устройство защищено с момента его запуска.
Совет: Если вы являетесь подписчиком Microsoft 365 для семьи или персонального, вы получаете Microsoft Defender, наше расширенное программное обеспечение безопасности для Windows, Mac, iOS и в рамках вашей подписки. Подробнее см. в руководстве Начало работы с Microsoft Defender.
Одним из ключевых преимуществ приложения Безопасность Windows является его возможность обеспечить защиту в режиме реального времени. антивирусная программа Microsoft Defender постоянно сканирует устройство на наличие потенциальных угроз и принимает немедленные меры для их нейтрализации. Этот упреждающий подход помогает предотвратить заражение вредоносными программами и обеспечивает бесперебойную работу устройства. Кроме того, функция брандмауэра отслеживает входящий и исходящий сетевой трафик, блокируя любые подозрительные действия для защиты данных и конфиденциальности.
Чтобы открытьПриложение «Безопасность Windows» , найдите его в меню Пуск или используйте следующее сочетание клавиш:
Безопасность Windows

Основные задачи
Ниже приведен краткий список распространенных задач, которые можно выполнять из приложения Безопасность Windows. Разверните каждый раздел, чтобы узнать больше:
Если вас беспокоит определенный файл или папка на локальном устройстве, вы можете щелкнуть файл или папку правой кнопкой мыши в проводнике, а затем выбрать Проверить с помощью Microsoft Defender.
Совет: В Windows 11 вам может потребоваться выбрать Показать дополнительные параметры после того, как вы щелкните правой кнопкой мыши, чтобы увидеть параметр сканирования файла или папки.
Если вы подозреваете, что устройство может содержать вирусы или вредоносные программы, необходимо незамедлительно проверить ваше устройство, выполнив быструю проверку.
В приложении «Безопасность Windows» на компьютере, выберите Защита от угроз & вирусов > Быстрая проверка или используйте следующий ярлык:
Запуск быстрой проверки
Если проверка не обнаружила никаких проблем, но вы все еще обеспокоены, возможно проверить устройство более тщательно.
Иногда может потребоваться краткое прекращение работы защиты в режиме реального времени. Когда защита в режиме реального времени отключена, открываемые или скачиваемые файлы не проверяются на наличие угроз. Однако скоро защита в режиме реального времени будет включена автоматически для возобновления защиты вашего устройства.
В приложении «Безопасность Windows» на компьютере, выберите Защита от вирусов & угроз > Управление параметрами или воспользуйтесь следующим сочетанием клавиш:
Параметры защиты от угроз & вирусов
Вы можете включить или отключить защиту в режиме реального времени с помощью переключателя.
Дополнительные сведения оПриложение «Безопасность Windows» и всех его функциях см. в статье Обзор Безопасность Windows приложения.
Нужна дополнительная помощь?
Нужны дополнительные параметры?
Изучите преимущества подписки, просмотрите учебные курсы, узнайте, как защитить свое устройство и т. д.
Некоторые разработчики предсказывают, что в скором времени в России могут перестать работать устройства на ОС Windows. Их отключение, якобы, может произойти дистанционно на стороне разработчика. Технически это выполнимо, а политическая ситуация сейчас непредсказуема. «Комсомольская правда» и эксперт Александр Щукин рассказывают, как избежать негативного сценария
Возможна ли блокировка устройств на ОС Windows в России?
Александр Щукин, технический директор хостинг-провайдера «Tendence.ru» считает, что такой сценарий более чем возможен.
«Производителем операционной системы Windows является корпорация Microsoft со штаб-квартирой в Редмонде, штат Вашингтон. Если правительство США примет решение о санкциях в сфере программного обеспечения, производитель как резидент Соединенных Штатов будет обязан подчиниться этим требованиям. Вероятно, что технически это будет сделано через обновление, которое автоматически загрузится с очередным пакетом исправлений. Тогда единственным способом уйти от блокировки будет полное отключение обновлений. Конечно, это снизит защищенность и актуальность ОС, но позволит избежать массового отключения устройств», — предупреждает Щукин.
Пошаговая инструкция для Windows 11
- Откройте «Пуск» и введите в поиске «Изменение групповой политики».
- В поисковой строке вбейте «gpedit.msc» и нажмите «ОК».
- Далее кликните «Конфигурация компьютера», затем «Административные шаблоны», «Компоненты Windows», «Центр обновления Windows» и «Управление интерфейсом пользователя».
- Выберите параметр «Настройка автоматического обновления» и нажмите «Отключить».
- Перезагрузите компьютер.
Пошаговая инструкция для Windows 10
- Одновременно нажмите на клавиши «Windows» и «R».
- В появившемся окне введите «gpedit.msc» и кликните «ОК».
- Последовательно нажмите на «Конфигурация компьютера», «Административные шаблоны», «Компоненты Windows», «Центр обновления Windows».
- Далее кликните на пункт «Настройка автоматического обновления» и на опцию «Отключить».
- После этого нажмите «Применить» и «ОК».
- Чтобы изменение вступило в силу, перезагрузите компьютер.



Пошаговая инструкция для Windows 8.1
- Зайдите в «Панель управления».
- Выберите параметр «Администрирование».
- Кликните на ярлык «Управление компьютером».
- В выпадающем окне выберите «Службы и приложения» и нажмите на «Службы».
- В длинном списке найдите строку «Центр обновлений Windows» и дважды кликните по ней.
- Рядом с пунктом «Тип запуска» выберите значение «Отключена», а затем нажмите «Остановить» и «ОК».
- Перезагрузите компьютер.
Пошаговая инструкция для Windows 7
- Войдите в меню «Пуск» и выберите «Панель управления».
- Далее нажмите на «Центр обновления Windows».
- В левой части окна кликните «Настройка параметров».
- В пункте «Важные обновления» выберите строку «Не проверять наличие обновлений», после чего нажмите «ОК».
- Также уберите галки с опций «Получать рекомендуемые обновления таким же образом, как и важные обновления» и «Разрешить всем пользователям устанавливать обновления на этот компьютер».
- Кликните «ОК» и перезагрузите компьютер.


Пошаговая инструкция для Windows Mobile
Хотя отключить автообновления на телефонах с ОС Windows нельзя, можно сделать простую манипуляцию, благодаря которой обновления устанавливаться не будут.
- Зайдите в настройки и найдите там «Сеть и беспроводные устройства».
- Выберите параметр «Wi-Fi», кликните по названию сети и пункту «Свойства».
- Сделайте сеть лимитированной.
Популярные вопросы и ответы
На популярные вопросы читателей КП отвечает Александр Щукин, технический директор хостинг-провайдера «Tendence.ru».
Можно ли в случае блокировки «откатить» версию Windows на предыдущую?
Если производитель выполнит блокировку указанным способом, очевидно, что возможность отката блокирующего обновления будет им предусмотрена и отключена. В зависимости от выбранного способа блокировки ИТ-специалистами могут быть созданы утилиты-разблокировщики, но на их выпуск и распространение потребуется время.
Относится ли угроза блокировки к «неофициальным» версиям Windows?
«Неофициальные» инсталляции Windows со включенной функцией автообновления также находятся под угрозой потенциальной блокировки. Их отличие от официальных версий минимально.
С окончанием поддержки Windows 10 со стороны Microsoft, которое запланировано на 14 октября 2025 года, пользователи столкнутся с рядом проблем в плане безопасности. Без обновлений и исправлений система становится уязвимой для новых угроз. Однако, несмотря на завершение официальной поддержки, есть несколько способов продолжить использование Windows 10, минимизировав риски и обеспечив безопасность системы. Конечно, можно обновиться до Windows 11, но не забывайте, что во многих организациях с десяткой работают старые компьютеры, обновление которых официально невозможно и потребует определённых усилий со стороны сисадминов. К тому же существует софт, который не работает с этой операционной системой, например, программа КриптоПро и некоторые другие. Кстати, согласно недавнему опросу, далеко не всем пользователям нравится Windows 11, и многие предпочли бы остаться на десятке. Если это ваш случай, то давайте поразмышляем над тем, как защитить вашу операционную систему после окончания поддержки.

Хотя Microsoft больше не будет выпускать обновления для Windows 10, это не значит, что остальные программы и драйверы перестанут получать обновления. Оставлять операционную систему без актуальных версий сторонних программ — большой риск.
Убедитесь, что все используемые вами программы и драйверы (особенно антивирусы и брандмауэры) регулярно обновляются. Это поможет избежать уязвимостей, через которые могут проникнуть вирусы и другие вредоносные программы. Программы, поддерживающие автоматические обновления, значительно упрощают этот процесс.
Windows 10 поставляется со встроенным антивирусом Windows Defender, но после окончания поддержки он перестанет обновлять свои антивирусные базы и стоит рассмотреть возможность установки стороннего решения. Многие антивирусы, такие как Kaspersky, предлагают дополнительные функции защиты от уязвимостей, которые могут возникнуть в системе. Эти программы будут регулярно обновляться и отслеживать новые угрозы, даже если сама Windows 10 не будет получать обновления.
Защитник Windows также включает в себя брандмауэр, который защищает систему от несанкционированного доступа через Интернет. Если вы хотите повысить уровень безопасности, можно рассмотреть возможность использования сторонних брандмауэров, которые предлагают более гибкие и расширенные настройки защиты.
Также стоит настроить доступ к важным системным ресурсам. Например, отключите общий доступ к файлам и папкам через сеть, если он вам не нужен, а также ограничьте подключение внешних устройств, таких как флешки и диски.
Один из важнейших аспектов безопасности — регулярное создание резервных копий ваших данных. Даже если вы используете антивирус и брандмауэр, всегда есть вероятность подвергнуться атаке, например, в случае заражения системы вирусами, шифрующими данные (программы-вымогатели).
Настройте регулярное создание резервных копий на внешнем диске или в облачном хранилище, чтобы в случае непредвиденной ситуации вы могли восстановить свои данные. Windows 10 уже включает инструмент для создания резервных копий, и его стоит использовать.
Если на вашем компьютере несколько пользователей, убедитесь, что у них ограниченные права. В большинстве случаев для обычной работы достаточно прав пользователя без прав администратора. Права администратора следует предоставлять только тем, кто действительно нуждается в них для выполнения административных задач. Это поможет снизить риски, связанные с вирусами и вредоносными программами, которые могут получить права администратора, если пользователь случайно откроет заражённый файл.
Если вы не хотите оставаться на Windows 10 после окончания поддержки и беспокоитесь о безопасности, рассмотрите возможность перехода на альтернативные операционные системы. Например, Linux — это бесплатная и безопасная альтернатива, которая регулярно обновляется и поддерживает большинство современных программ и драйверов.
Кроме того, многие дистрибутивы Linux не требуют мощных аппаратных ресурсов, что позволяет использовать старые ПК.
Отключение ненужных сервисов и функций Windows 10 также может уменьшить поверхность атаки. Некоторые из них, такие как SMBv1, Telnet, FTP или Windows Script Host, являются потенциальными уязвимостями.
Проверьте список активных сервисов и отключите те, которые не используются в повседневной работе. Также можно отключить автоматический запуск ненужных программ и сервисов, чтобы снизить риски.
Хотя Windows 10 обеспечивает базовую защиту от вирусов и вредоносных программ, для защиты от программ-вымогателей (ransomware) рекомендуется использовать дополнительные средства защиты. Существуют бесплатные и платные решения, такие как Malwarebytes Anti-Ransomware или Sophos Home, которые могут предложить дополнительные уровни защиты от новых угроз.
Чтобы вовремя заметить любые подозрительные действия в системе, стоит регулярно проверять журнал событий Windows. В журнале событий можно найти записи о попытках доступа к важным файлам, изменения в реестре и другие действия, которые могут указывать на вредоносное ПО.
Также можно использовать сторонние программы для мониторинга активности системы, например Sysinternals Suite, которая предоставляет мощные инструменты для анализа работы ОС.
Если вы хотите продолжать пользоваться операционной системой Microsoft и быть уверенным в том, что ваша система будет регулярно получать обновления безопасности, возможно, стоит рассмотреть переход на Windows 11. Она обладает улучшенной безопасностью, функциями защиты данных и поддерживает новейшие технологии. Однако перед этим важно убедиться, что ваш компьютер соответствует системным требованиям Windows 11, особенно в части TPM 2.
После прекращения поддержки Windows 10 безопасность вашей системы зависит от множества факторов. Регулярное обновление сторонних программ, использование антивирусных решений, настройка брандмауэра и создание резервных копий — это лишь некоторые из шагов, которые помогут вам продолжать безопасно использовать вашу операционную систему. Несмотря на прекращение официальной поддержки, существует множество способов сохранить вашу систему защищённой и функциональной.
Агрессивная — именно этот эпитет приходит в голову многим пользователям Windows 10, если им необходимо описать систему одним словом. Такое поведение начинается еще до установки, с раздражающих требований обновиться.
Даже сам руководитель отдела маркетинга Microsoft Крис Капоссела признает, что концерн действовал слишком напористо в своем желании максимально быстро распространить систему среди пользователей. Миллиарды ПК максимум за три года — таким был план. И, разумеется, все лишь во благо потребителей: «Мы хотим, чтобы как можно больше пользователей перешли на Windows 10 из соображений безопасности».
В категорию «Безопасность», однако, не попала конфиденциальность. Капоссела утаил, что Windows 10 проникает в частную сферу глубже, чем любая другая Windows прежде. Многих пользователей просто ставят перед непреложными фактами: данные собираются по умолчанию, обновления устанавливаются автоматически и без спроса, на экране блокировки отображается реклама. Microsoft ставит на то, что большинство людей свыкнутся с Windows 10 из-за отсутствия альтернатив.
Смириться? Хорошо, но, пожалуйста, на пользовательских условиях: мы покажем, как приручить наглую операционную систему, чтобы сохранить свою прайваси даже под Windows 10.
Освобождение от шпионажа служб Microsoft
Внедрение ощутимо ужесточенного наблюдения за своими клиентами Microsoft оправдывает необходимостью, в первую очередь, отслеживать частоту возникновения определенных ошибок. По информации из Online-FAQ, речь не идет о том, чтобы «идентифицировать отдельных пользователей, контактировать с ними или отображать целевую рекламу».
Предустановленные настройки по умолчанию, однако, позволяют сотрудникам Microsoft напрямую подключаться к домашнему ПК, чтобы с помощью различных инструментов диагностики определить причины зарегистрированной ошибки. Полученная таким образом информация, однако, не разглашается.
Если вы владелец предварительно сконфигурированного ПК или же не проявили достаточно бдительности при установке Windows 10, стоит заглянуть в параметры конфиденциальности. Такие бесплатные утилиты, как O&O ShutUp10 (oo-software.com/en/shutup10), наглядно отображают большинство настроек приватности для Windows 10.
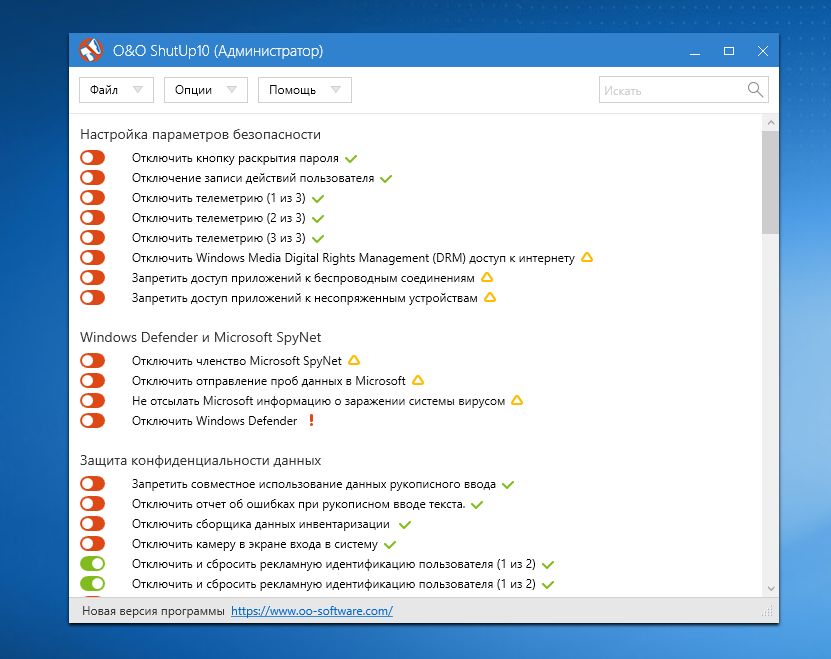
Мы рекомендуем вначале изменить основные параметры вручную и лишь затем позволить действовать ShutUp10. Так вы лучше познакомитесь с Windows 10 и будете точно знать, где найти конкретный переключатель.
Отключаем онлайн-аккаунт
Первым шагом к ограничению утечки данных станет переход на локальную учетную запись. Многие пользователи при установке системы бездумно пропускают этот этап, оставляя по умолчанию онлайновый аккаунт. После этого Windows 10 может синхронизировать параметры и пароли на различных устройствах. Обмен возникающей при этом информацией происходит через сервер Microsoft.
Кроме того, онлайн-аккаунт необходим для покупки приложений в магазине Microsoft. Таким образом, речь уже не идет о возможности приобрести ПО, как прежде, напрямую у разработчика или же в альтернативных онлайн-магазинах. Хорошо, что впоследствии вы можете перейти на локальную учетную запись.
Для этого нажмите на значок Windows в нижнем левом углу и откройте «Параметры», а затем «Учетные записи». Щелкните по записи «Войти вместо этого с локальной учетной записью».
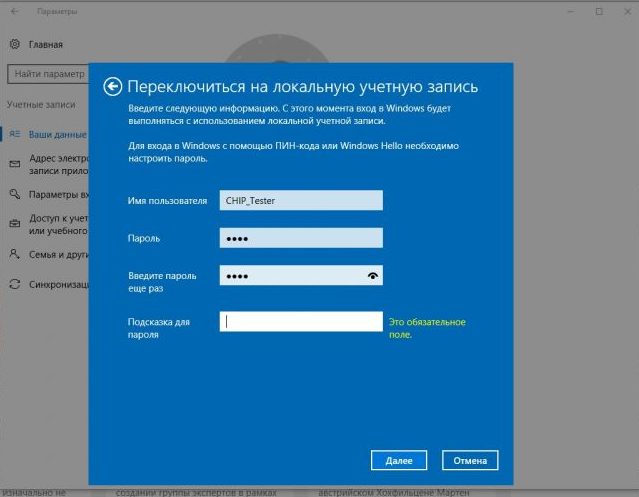
Воспользуйтесь возможностью и измените также конфигурацию синхронизации. Для этого перейдите к строчке «Синхронизация ваших параметров» и переведите первый переключатель в положение «Откл.».
Добраться до пункта контроля за настройками приватности в Windows 10 можно через «Пуск | Параметры | Конфиденциальность». В разделе «Общие» вы найдете опции для блокировки использования идентификатора получения рекламы и передачи информации о вашем поведении в Microsoft. На некоторых системах эта функция уже отключена. В этом разделе стоит оставить включенным лишь фильтр SmartScreen, отвечающий за защиту от зараженных сайтов.
Запрещаем системе «стучать»
В завершение пройдитесь по всем строчкам списка после раздела «Общие» и настройте параметры под себя. Так, в категории «Отзывы и диагностика» установите вариант «Никогда» для функции отправки отзывов, а ниже выберите «Базовые сведения».
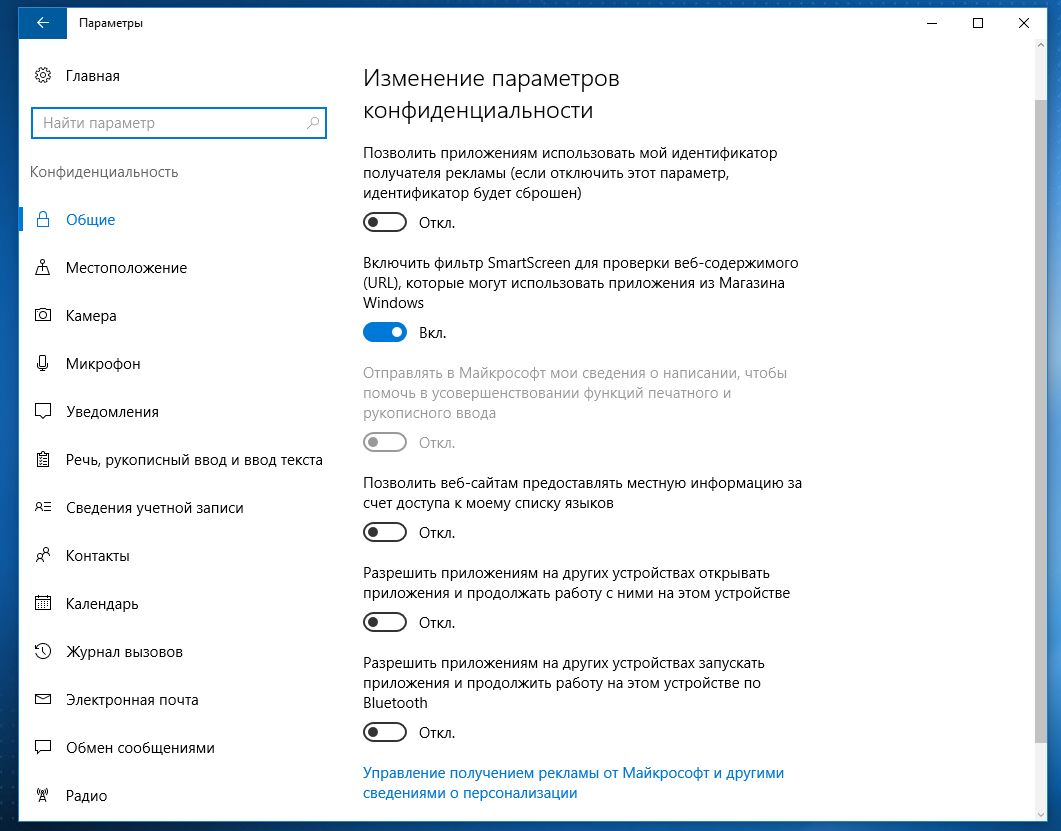
Благодаря этому при возникновении ошибок Windows будет передавать в Microsoft сравнительно немного сведений, например, идентификатор устройства, версию Windows и данные об используемом оборудовании.
В разделе «Местоположение» вы решаете, стоит ли давать Windows 10 разрешение на определение вашего местоположения и на передачу этих сведений другим приложениям. Отключите эту опцию, а также удалите «Историю местоположений» ниже.
Голосовая ассистентка Кортана доступна лишь для английского и ряда других иностранных языков. Если вы используете в системе английский язык интерфейса, то эта опция, на первый взгляд, может показаться полезной.
Однако ее работа неразрывно связана с передачей пользовательских данных на серверы Microsoft, где производится их анализ. Если вы не собираетесь этого позволять, щелкните по «Start | Cortana». Теперь нажмите на шестеренку и отключите все функции, чтобы заставить помощницу замолчать.
Персонализированную рекламу от корпорации вы отключите из браузера. Для этого откройте страницу http://choice.microsoft.com/ru-RU/opt-out и в блоке «Персонализированная реклама в этом браузере» нажмите на кнопку «Включить». Она поменяет название на «Выключить».
По умолчанию Windows 10 также автоматически подключается к «предлагаемым открытым хот-спотам».
Если вы предпочитаете держать эту сферу под своим контролем, отключите данную опцию. Ее вы найдете через «Пуск | Параметры | Сеть и Интернет | Wi-Fi». Деактивируйте функцию в разделе «Контроль Wi-Fi». На некоторых системах здесь также находится возможность автоматического обмена доступа к сетям с контактами. Ее также желательно выключить из соображений безопасности.
Предотвращаем автоматическую перезагрузку
Windows 10 Домашняя после установки обновлений перезапускается самостоятельно без учета ваших пожеланий. Тем самым Microsoft планирует добиться максимально быстрой раздачи своих пакетов. Если вам не повезло, вы можете из-за этого потерять, к примеру, несохраненные изменения в документе Word.
> Microsoft, впрочем, добавила кнопку, с помощью которой вы можете задать «Период активности», во время которого система не будет перезагружаться автоматически. Интервал, однако, не превышает 12 часов, после чего ваш компьютер безжалостно перезагрузится. Для компьютеров, работающих дольше, этого времени недостаточно.
> RebootBlocker от программиста Ульриха Декера устанавливает службу Windows, которая автоматически сдвигает рамки этого временного окна. Благодаря этому решению нежелательная перезагрузка Windows 10 уходит в прошлое. Вы найдете RebootBlocker бесплатно на сайте udse.de/en/windows-10-reboot-blocker.
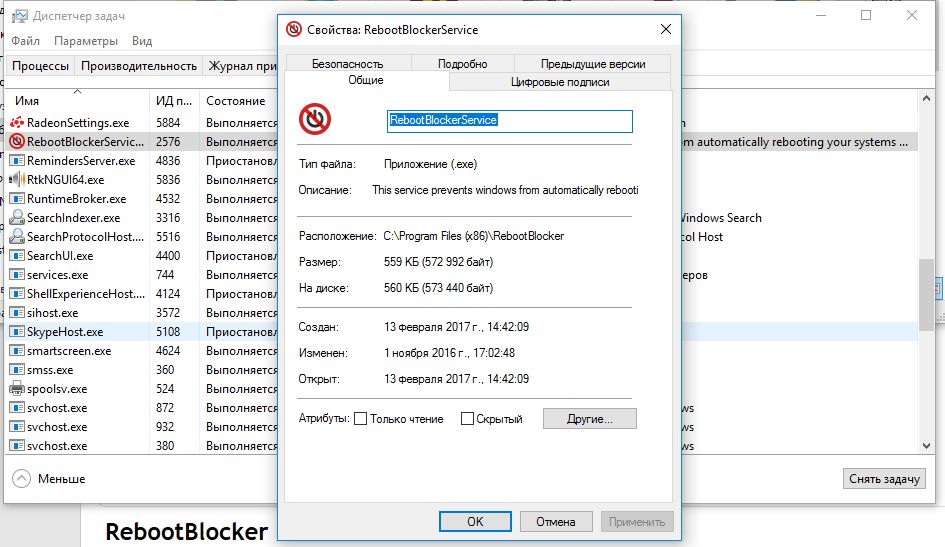
Приручаем операционную систему
Новый центр уведомлений в Windows 10 собирает сообщения, рекомендации и другие уведомления от приложений с вашего компьютера и постоянно их отображает. Если вам это надоело, вы можете перекрыть этот информационный поток. Щелкните по значку Windows в левом нижнем углу и выберите «Параметры».
Откройте «Систему», а затем «Уведомления и действия». Отсюда вы можете отключить уведомления: либо сразу все через «Получать уведомления от приложений и других отправителей» или же индивидуально для отдельных приложений и отправителей (для этого нужно спустится ниже).
Для обновлений Microsoft в Windows 10 выбрала другую тактику: так, основные настройки вы не найдете в одном месте — некоторые из них очень хорошо запрятаны. Воля корпорации такова, чтобы Windows 10 непрерывно обновлялась самостоятельно. Поэтому у пользователей версии Домашняя отсутствует прямая возможность отказаться от установки новых патчей или же отложить ее.
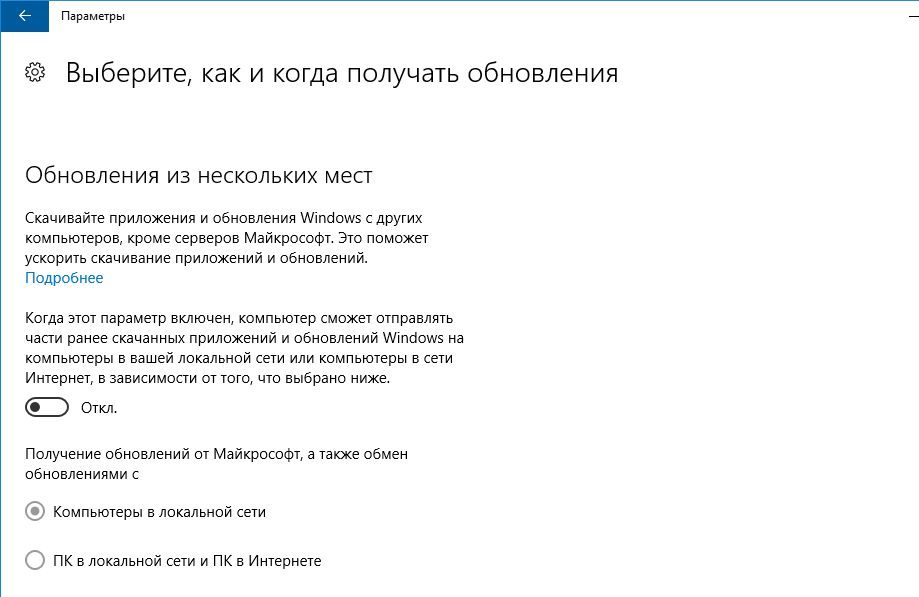
Автоматическое и постоянно нервирующее вас обновление приложений можно отменить через Магазин Windows. Здесь щелкните по своей картинке профиля в верхнем правом углу. Выберите «Настройки» и переключите опцию «Обновлять приложения автоматически» на «Откл.».
Дрессируем системные обновления
Чуть больше времени вам понадобится, чтобы ограничить автоматические обновления операционной системы. В принципе остались три возможности: отложить, ограничить или полностью отключить обновления.
Самым эффективным и при этом самым радикальным решением является деактивация службы, отвечающей за актуализацию Windows. Для этого нажмите на «Win + R» и введите «services.msc». Теперь отсортируйте список по параметру «Имя» и правой кнопкой мыши щелкните по строчке «Центр обновления Windows». В меню выберите «Свойства» и переключите «Тип запуска» на вариант «Отключена». Нажмите на «ОК», чтобы сохранить изменения.
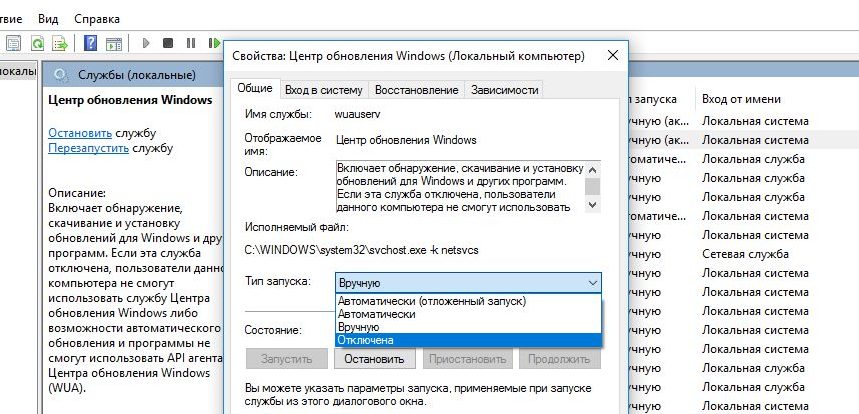
Теперь Windows 10 перестанет устанавливать какие-либо обновления, в том числе и патчи безопасности. Поэтому периодически следует вспоминать про этот параметр и на время активировать данную службу. Две другие возможности, как отложить или ограничить обновления от Microsoft, мы описываем на странице goo.gl/K4mNzT.
Распределение обновлений забивает полосу пропускания и требует денежных расходов. Часть этой нагрузки Microsoft перевалила на пользователей Windows 10, которые в свою очередь, зачастую сами того не зная, становятся поставщиками обновлений для других пользователей. Это может привести к тому, что их собственное подключение к Сети существенно замедлится на время отдачи обновления.
Перейдите к «Пуск | Параметры | Обновление и безопасность». Здесь нажмите на «Дополнительные параметры», а затем на «Выберите, как и когда получать обновления», чтобы это остановить.
Настраиваем под себя интерфейс и Проводник
Прогноз погоды в виде «живой» плитки, конечно, полюбился многим, однако постоянная смена содержимого других плиток быстро начинает действовать на нервы. Прекратите эту неразбериху правым кликом по любому такому элементу и выбором пункта «Отключить живые плитки».
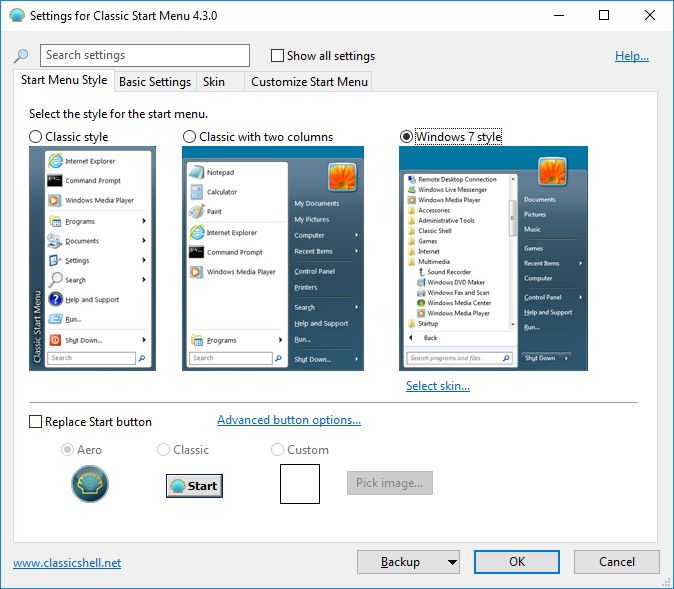
Чтобы полностью удалить ненужные плитки, щелкните по ним правой кнопкой мыши и нажмите на «Удалить». Многим фанатам Windows сложно смириться с новым меню Пуск, и они предпочли бы просто избавится от него. Никаких проблем. Бесплатное приложение устанавливает меню, позволяющее настроить себя индивидуально и напоминающее о старых добрых временах.
Утилиту вы найдете по адресу classicshell.net. Если после установки щелкнуть по кнопке Пуск, появится запрос на выбор шаблона (см. выше).
Новые функции для Проводника
Помимо всего прочего, Classic Shell добавляет в Проводник Windows некоторые полезные значки, благодаря которым вы быстрее откроете опции папок или сможете оправить файлы по электронной почте. К слову о Проводнике Windows: прежде этот файловый менеджер предоставлял обзор подключенных к ПК дисков уже при запуске программы.
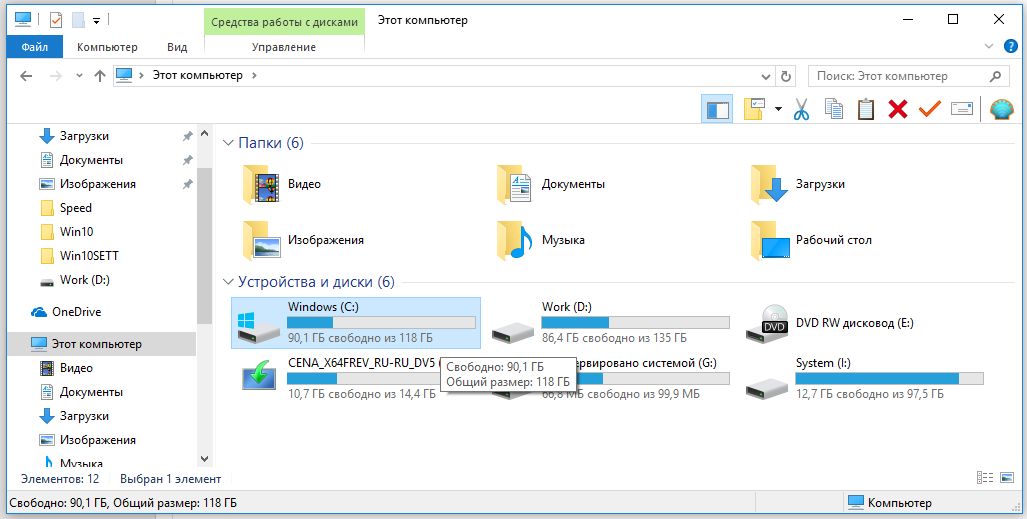
Под Windows 10 он, напротив, отображает только последние открытые файлы. Откройте «Вид | Параметры», чтобы изменить настройки. На вкладке «Общие» измените вариант для записи «Открыть проводник для» на «Этот компьютер».
Другая характерная особенность Windows 10 вывела многих пользователей на баррикады: эта операционная система периодически демонстрирует на экране блокировки рекламу. Ее вы также можете отключить. Для этого зайдите в «Пуск | Параметры» и нажмите на «Персонализацию».
Теперь перейдите к разделу «Экран блокировки» и для «Фона» установите вариант «Фото». Теперь немного спуститесь вниз и переведите переключатель «Интересные факты, подсказки и другая информация от Windows и Кортаны на экране блокировки» в положение «Откл.».
Переустановка без потери данных
Бывают ситуации, когда вернуть себе контроль Windows невозможно без ее полной переустановки. К счастью, осуществить это в «десятке» гораздо проще, чем в ее предшественницах.
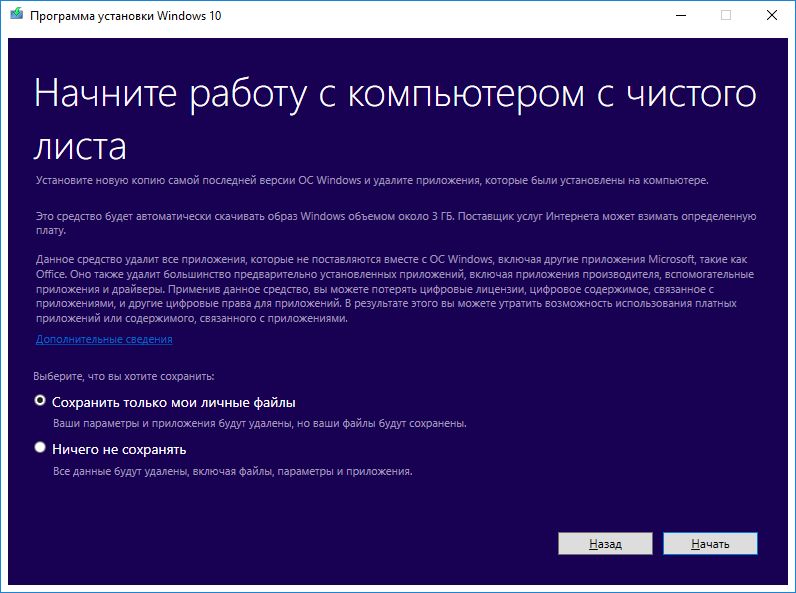
> Свежее начало может потребоваться, если Windows 10 перестала работать так, как вам нужно, или же на новом компьютере обнаружено слишком много предустановленного ПО, которое вам мешает. Microsoft для этих целей разработала бесплатную утилиту Windows 10 Refresh Tool. Она не просто полностью переустанавливает операционную систему, но и сохраняет при этом нетронутыми персональные данные.
> Однако мы рекомендуем заранее создать на внешнем носителе резервную копию всей важной информации. После этого скачайте программу со страницы http://go.microsoft.com/fwlink/?LinkId=808750 и запустите ее. Выберите «Сохранить мои файлы» и нажмите на «Начать», чтобы освежить компьютер.
Фото: компании-производители, ShutterStock/Fotodom.ru
Время на прочтение2 мин
Количество просмотров5.2K
Microsoft опубликовала руководство для администраторов, которое объясняет, как защитить корпоративные среды Windows от атак KrbRelayUp. Такого рода атаки позволяют хакерам получать привилегии системы на Windows с заводскими настройками.

Их помогает осуществлять инструмент KrbRelayUp, который разработал исследователь безопасности Мор Давидович в качестве обертки с открытым исходным кодом для Rubeus, KrbRelay, SCMUACBypass, PowerMad/SharpMad, Whisker и ADCSPwn (позволяют повышать привилегии на системе).

KrbRelayUp опубликовали на GitHub в конце апреля, и теперь хакеры могут использовать его в своих атаках для повышения привилегий в атакуемых средах Windows с заводскими настройками (с отключенной подписью LDAP).
В мае Давидович выпустил обновленную версию KrbRelayUp, которая также работает с включенной подписью LDAP и обеспечивает привилегии системы, если не включена расширенная защита аутентификации (Extended Protection for Authentication, EPA) для Active Directory Certificate Services (AD CS). LDAP — это один из основных протоколов, которые инструменты службы каталогов, такие как Active Directory, используют для запроса и доступа к информации каталога. По умолчанию LDAP уязвим для атак с ретрансляцией учётных данных.
По данным Microsoft, инструмент не работает в сетях организаций с облачными средами Azure Active Directory, однако он помогает скомпрометировать виртуальные машины Azure в гибридных средах AD, где контроллеры домена синхронизированы с AD.
Меры по защите от атак с использованием KrbRelayUp ранее были доступны только для корпоративных пользователей с подпиской на Microsoft 365 E5. Однако теперь компания выпустила общее руководство.
Администраторам рекомендуют обеспечить защиту передачи данных между клиентами LDAP и контроллерами домена AD, включив подпись LDAP для серверов и активирования EPA. Поскольку каждый запрос к серверу должен быть криптографически подписан, злоумышленник по-прежнему сможет передать его на вход и ответ, но все дальнейшие запросы будут проигнорированы.
Также организациям предложили установить 0 в качестве атрибута ms-DS-MachineAccountQuota, чтобы усложнить использование атрибута в хакерских атаках. Это заблокирует пользователям без привилегий администратора возможность добавлять в домен новые устройства. По умолчанию для этого атрибута установлено значение 10, что означает, что любой пользователь в Active Directory может создать до 10 связанных учётных записей.
