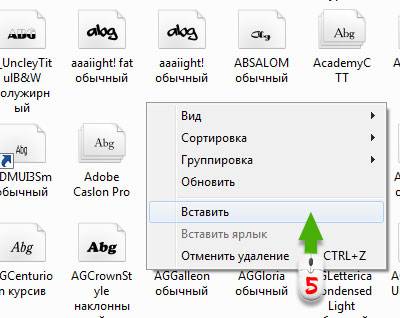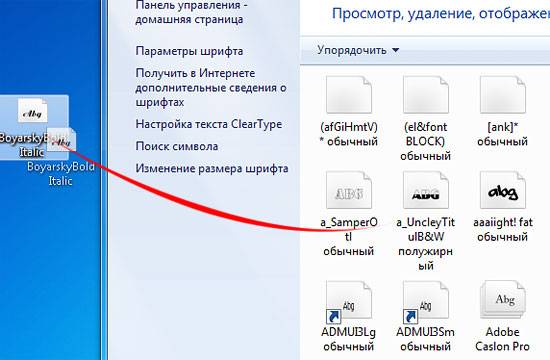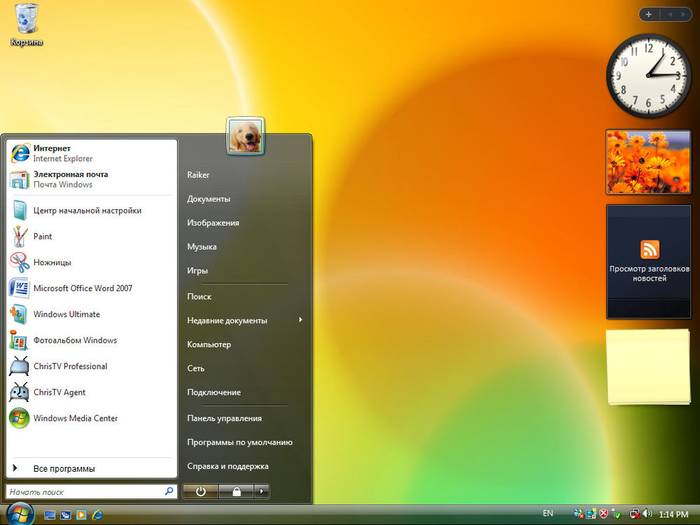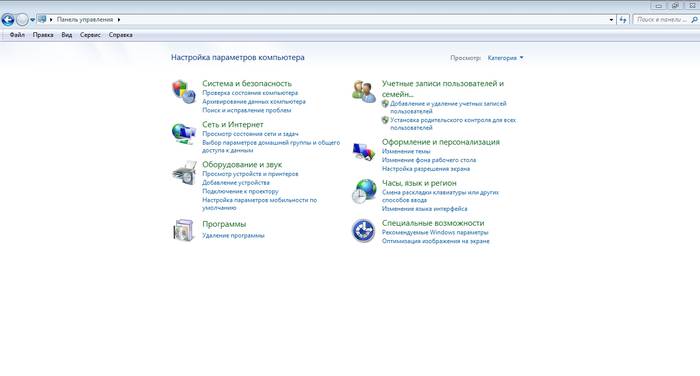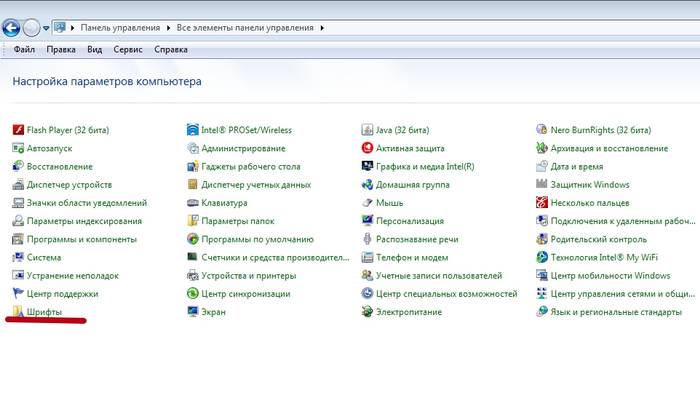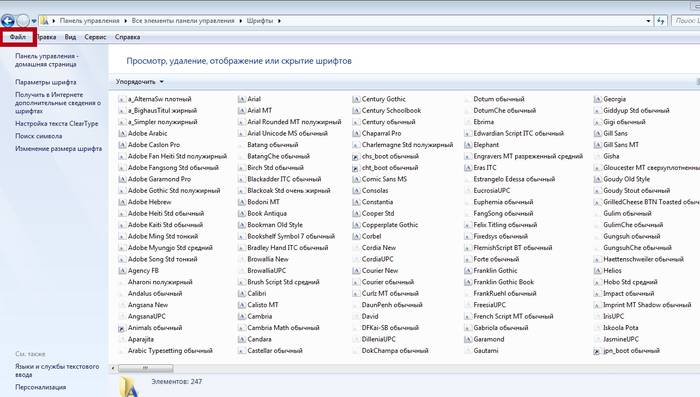Загрузить PDF
Загрузить PDF
В Windows 7 можно быстро добавить новые шрифты, если у вас есть права администратора. Это позволит создавать уникальные документы, которые будут отличаться от других. Если у вас нет административных прав, существует способ добавить шрифты без необходимости менять разрешения своей учетной записи.
-
Сделайте это, чтобы добавить шрифты. Если у вас нет прав администратора, перейдите в следующий раздел этой статьи.[1]
- С помощью командной строки можно сбросить пароль к учетной записи администратора, если вы забыли его. Для этого вам понадобится установочный диск Windows 7. Прочитайте эту статью, чтобы получить дополнительную информацию.
-
Существует множество сайтов со шрифтами, которые можно скачать и использовать. Рекомендуем скачивать шрифты с надежных сайтов, например, с dafont.com, fontspace.com и fontsquirrel.com.
- Шрифты могут скачаться в виде архива (файла ZIP или RAR) или как файлы шрифтов (TTF или OTF). Если вы скачали ZIP-файл, дважды щелкните по нему, чтобы открыть и найти шрифты. Теперь перетащите файлы на рабочий стол или нажмите кнопку «Извлечь все». Если вы скачали RAR-файл, вам понадобится программа, которая может открывать RAR-файлы, например WinRAR или 7-Zip.
- Не скачивайте шрифты, которые распространяются как EXE-файлы.
-
Дважды щелкните по файлу, чтобы открыть окно предварительного просмотра шрифта. Так можно посмотреть, как шрифт выглядит на экране. Файл шрифта отмечен значком в виде листа бумаги с маленькой буквой «А» (и имеет расширение .ttf или .otf).
- Извлеките файл шрифта из архива (файла ZIP или RAR), чтобы открыть шрифт в окне предварительного просмотра.
-
Эта кнопка расположена в верхней части окна предварительного просмотра шрифта.
- Также можно щелкнуть правой кнопкой мыши по файлу шрифта или сразу по нескольким файлов шрифтов и в меню выбрать «Установить».
- Другой способ установки: откройте панель управления из меню «Пуск», откройте меню «Просмотр», выберите «Мелкие значки», нажмите «Шрифты», а затем перетащить файл шрифта в список.
-
Подтвердите, что хотите внести изменения и введите пароль администратора (если будет предложено). В зависимости от настроек компьютера и учетной записи Контроль учетных записей может попросить вас подтвердить, что вы хотите добавить шрифты; также может открыться предупреждение о том, что файл скачан из интернета. Возможно, вам также будет предложено ввести пароль администратора.
-
Шрифты будут установлены, как только вы подтвердите свои действия. Теперь со шрифтом можно работать в программах, которые поддерживают изменение шрифтов, например, в Office или Photoshop.
- Старые шрифты могут установиться неправильно. Убедитесь, что выбранный вами шрифт совместим с Windows 7.
-
Для этого воспользуйтесь утилитой «Шрифты» на панели управления.
- Откройте меню «Пуск» и запустите панель управления.
- Откройте меню «Просмотр» и выберите «Мелкие значки» или «Крупные значки».
- Нажмите «Шрифты».
- Найдите ненужный шрифт в списке. Также для поиска шрифта можно воспользоваться строкой поиска в верхней части окна.
- Щелкните правой кнопкой мыши по шрифту и в меню выберите «Удалить». Вам будет предложено подтвердить, что вы хотите удалить шрифт. В документах, где был использован удаленный шрифт, он будет заменен системным шрифтом.
Реклама
-
С ее помощью можно создать портативную программу, которая позволит установить шрифты без прав администратора. Это пригодится в школе или на работе, где у вас нет административного доступа к компьютеру.
- Программу можно скачать с сайта portableapps.com/download.
-
Как правило, устанавливать программы может только администратор, но Platform нужно установить в свою пользовательскую папку, чтобы обойти это ограничение.
-
Выберите «Set a custom location» (Указать пользовательскую папку), когда будет предложено выбрать папку для установки программы. Выберите «Рабочий стол», потому что для доступа к этой папке права администратора не нужны. Также можно выбрать папку «Мои документы».
-
Откройте папку «PortableApps.com», а затем папку «Data».
-
Возможно, в этой папке уже будет присутствовать папка «Fonts»; если нет, щелкните правой кнопкой мыши и в меню выберите «Создать» > «Папка», а затем переименуйте новую папку в «Fonts».
-
Скопируйте все шрифты, которые хотите установить, в новую папку «Fonts». Скопируйте и вставьте шрифты или просто перетащите их из папки «Загрузки».
- Скачивайте шрифты только с надежных сайтов. Если шрифты будут использоваться в коммерческих целях, у них должна быть свободная лицензия.
-
Для этого щелкните правой кнопкой мыши по ее значку на панели задач и в меню выберите «Exit» (Выход). Теперь заново запустите эту программу.
-
Они появятся в любой программе, которая поддерживает изменение шрифтов. Если хотите добавить больше шрифтов, просто скопируйте их в папку «Fonts» в каталоге программы Platform.[2]
Реклама
Предупреждения
- Если новый шрифт используется в документе, который вы отправляете другим людям, они не смогут увидеть новый шрифт. Поэтому создайте PDF-файл, чтобы новый шрифт был доступен всем читателям документа. Прочитайте эту статью, чтобы узнать, как создавать PDF-файлы.
Реклама
Об этой статье
Эту страницу просматривали 8400 раз.
Была ли эта статья полезной?
Несмотря на то, что установка новых шрифтов в Windows 10, 8.1 и Windows 7 — довольно простая процедура, не требующая особенных навыков, вопрос о том, как установить шрифты приходится слышать достаточно часто.
В этой инструкции подробно о добавлении шрифтов во все последние версии Windows, о том, какие шрифты поддерживаются системой и что делать, если скаченный вами шрифт не устанавливается, а также о некоторых других нюансах установки шрифтов.
Установка шрифтов в Windows 10
Все способы ручной установки шрифтов, описанные в следующем разделе этой инструкции, работают и для Windows 10 и на сегодняшний день являются предпочтительными.
Однако, начиная с версии 1803 в десятке появился новый, дополнительный способ скачать и установить шрифты из магазина, с которого и начнем.
- Зайдите в Пуск — Параметры — Персонализация — Шрифты.
- Откроется список уже установленных на компьютере шрифтов с возможностью их предварительного просмотра или, при необходимости, удаления (нажмите по шрифту, а затем в информации о нем — кнопку «Удалить»).
- Если вверху окна «Шрифты» нажать «Получить дополнительные шрифты в Microsoft Store», откроется магазин Windows 10 со шрифтами, доступными для бесплатного скачивания, а также с несколькими платными (на текущий момент времени список скудный).
- Выбрав шрифт, нажмите «Получить» для автоматической загрузки и установки шрифта в Windows 10.
После скачивания, шрифт будет установлен и доступен в ваших программах для использования.
Способы установки шрифтов для всех версий Windows
Загруженные откуда-либо шрифты — это обычные файлы (могут быть в zip-архиве, в этом случае их следует предварительно распаковать). Windows 10, 8.1 и 7 поддерживают шрифты в форматах TrueType и OpenType, файлы этих шрифтов носят расширения .ttf и .otf соответственно. Если ваш шрифт в другом формате, далее будет информация о том, как можно добавить и его тоже.
Все, что нужно, чтобы установить шрифт, уже имеется в Windows: если система видит, что файл, с которым вы работаете является файлом шрифта, то контекстное меню данного файла (вызываемое правой кнопкой мыши) будет содержать пункт «Установить», после нажатия на который (требуются права администратора), шрифт будет добавлен в систему.

При этом, вы можете добавлять шрифты не по одному, а сразу несколько — выделив несколько файлов, после этого нажав правую кнопку мыши и выбрав пункт меню для установки.
Установленные шрифты появятся в Windows, а также во всех программах, которые берут доступные шрифты из системы — Word, Photoshop и других (программы может потребоваться перезапустить для появления шрифтов в списке). Кстати, в Photoshop вы также можете установить шрифты Typekit.com с помощью приложения Creative Cloud (Вкладка Ресурсы — Шрифты).
Второй способ установки шрифтов — просто скопировать (перетащить) файлы с ними в папку C:\ Windows\ Fonts, в результате они будут установлены точно так же, как и в предыдущем варианте.

Обратите внимание, если вы зайдете в эту папку, то откроется окно для управления установленными шрифтами Windows, в котором вы можете удалить или просмотреть шрифты. Кроме этого, можно «скрыть» шрифты — это не удаляет их из системы (они могут требоваться для работы ОС), но скрывает в списках в различных программах (например, Word), т.е. кому-то может и облегчить работу с программами, позволив оставить только то, что нужно.
Если шрифт не устанавливается
Случается, что указанные способы не работают, при этом причины и способы их решения могут быть разными.
- Если шрифт не устанавливается в Windows 7 или 8.1 с сообщением об ошибке в духе «файл не является файлом шрифта» — попробуйте загрузить этот же шрифт из другого источника. Если шрифт представлен не в виде ttf или otf файла, то его можно конвертировать с помощью любого онлайн-конвертера. Например, если у вас есть файл woff со шрифтом, найдите конвертер в Интернете по запросу «woff to ttf» и произведите конвертацию.
- Если шрифт не устанавливается в Windows 10 — в данном случае применимы инструкции выше, но есть дополнительный нюанс. Многие пользователи заметили, что шрифты ttf могут не устанавливаться в Windows 10 с отключенным встроенным брандмауэром с тем же сообщением о том, что файл не является файлом шрифта. При включении «родного» фаервола все снова устанавливается. Странная ошибка, но имеет смысл проверить, если вы столкнулись с проблемой.
По-моему, написал исчерпывающее руководство для начинающих пользователей Windows, но, если вдруг у вас остались вопросы — не стесняйтесь задавать их в комментариях.

Дата обновления
13.02.2025
Курс «Работа с кризисными состояниями»
Кризисное состояние нельзя оставлять без внимания. Это опасно и чревато серьезными последствиями, поэтому человек, оказавшийся в трудной ситуации и переживший травмирующее событие, нуждается в оперативной помощи психолога.

При необходимости использовать дополнительный шрифт не входящий в стандартную систему Windows, его можно очень легко установить.
Для этого нужно:

Зачем ставить новые шрифты
Существует целый ряд причин для установки новых шрифтов, а также сферы профессий, которым классического набора будет мало.
Основные причины:
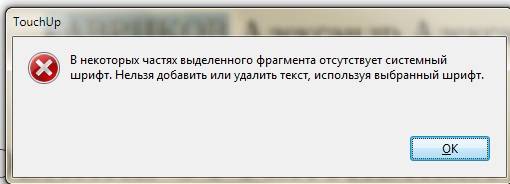
Кому может понадобиться:
Где взять
Источников существует целое множество. Первый и самый популярный – в интернете.
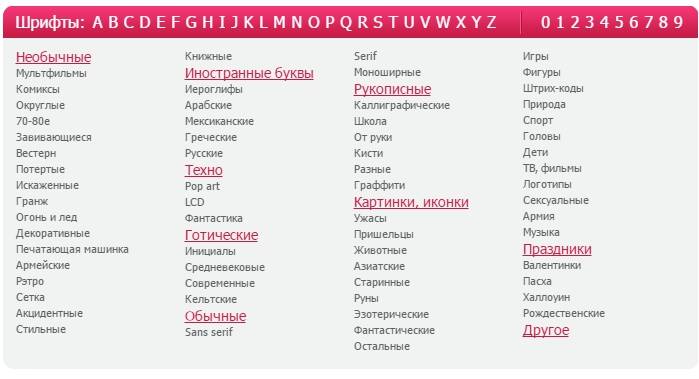
Для этого необходимо:
Важно! Используйте проверенные источники, дабы не скачать вирус на свой компьютер.
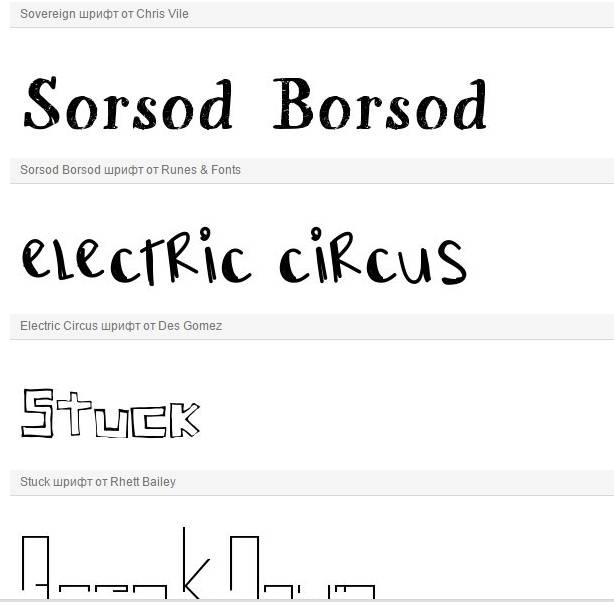
Дополнительные варианты:
Следующий шаг – установка, здесь возможны несколько вариантов.
Способы
Существует два способа установки шрифта на компьютер. Оба они правильные и простые. Каждый выбирает оптимальный для себя.
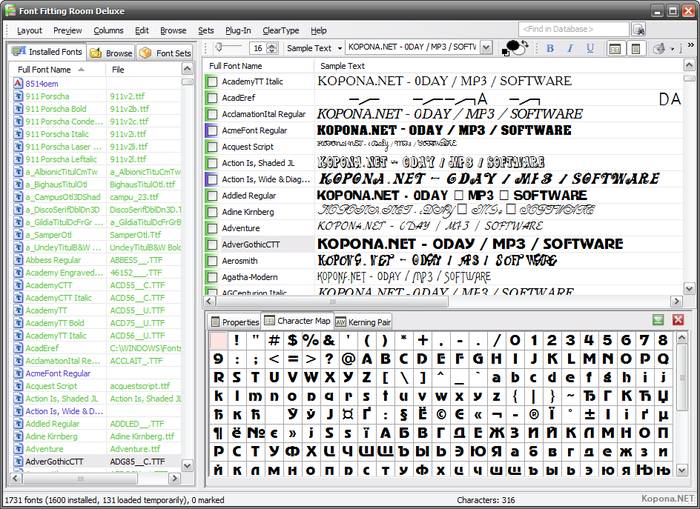
Стоит отметить, что данные файлы имеют формат:
Важно! При установке файлов с одинаковыми именами, Виндовс не может их отличить. Это чревато тем, что может измениться тип шрифта.
Обычная установка
Это самый простой и популярный способ. Он не требует лишних переходов и знаний, при этом занимает минимум времени.
Алгоритм действий:
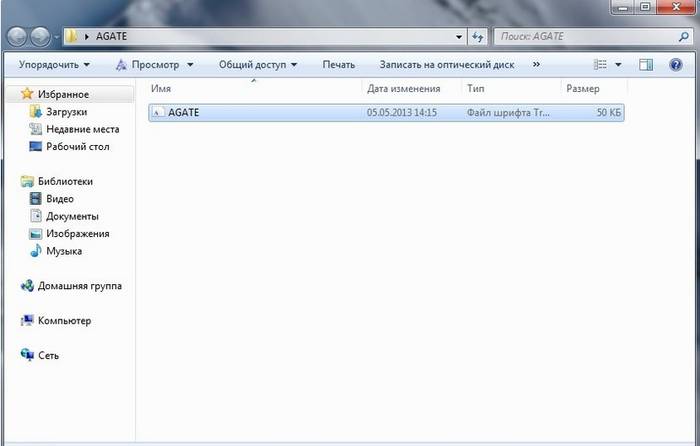
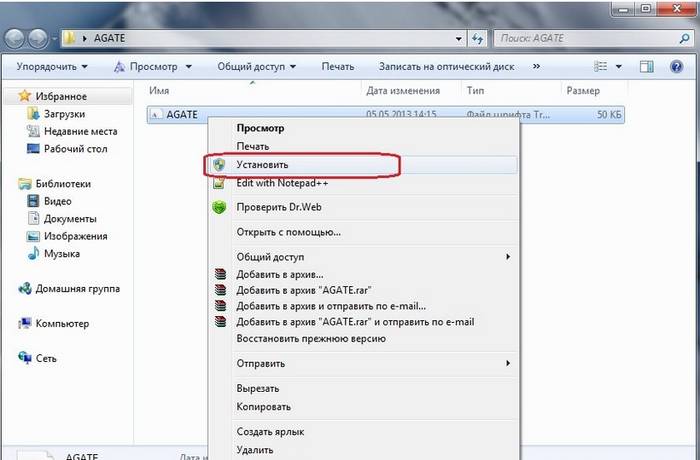
Все готово. Больше ничего делать не нужно. Можно открыть MicrosoftWord и перечне шрифтов увидеть только что установленный.
Установка в папку Fonts
Все шрифты системы Виндовс хранятся в папке Fonts, туда и следует устанавливать новые.
Важно! Чем больше шрифтов установлено, тем дольше запускаются программы с их использованием. Поэтому не используемые – лучше сразу удалять.
Для установки следует:
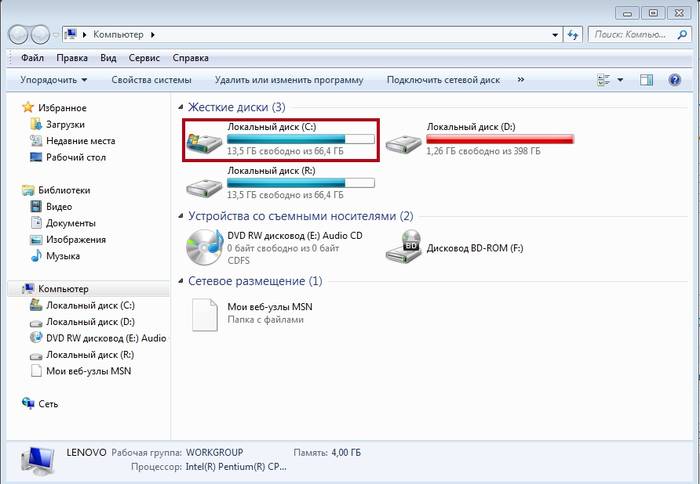
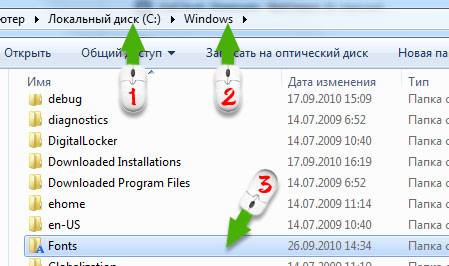
- кликнуть правой кнопкой мыши по скачанному файлу -> выбрать копировать -> перейти в папку Fonts -> кликнуть правой кнопкой мыши в поле расположения шрифтов -> пункт Вставить;
- захватить скачанный файл левой кнопкой мыши и, не отпуская ее перетянуть его в папку Fonts.
Важно! Название устанавливаемого файла может отличаться от названия указанного в программе. Для того чтоб узнать это название, необходимо кликнуть правой кнопкой мыши по файлу и выбрать пункт Просмотреть.
Теперь можно пользоваться новым оформлением букв. Стоить отметить, что фотошоп и подобные программы могут потребовать дополнительных действий для установки.
Примечание. Бывает, что пользователь не может найти папку Fonts. В таком случае она может быть просто скрытой. Нужно зайти в любую папку, найти пункт меню Упорядочить, в нем строку Параметры папок и поиска. Далее вкладка Вид и в дополнительных параметрах найти «Показывать скрытые файлы, папки и диски». Кликнуть Ок или Сохранить.
Видео: поиск и установка шрифта
Проверка шрифта
Для того чтоб убедиться, что все сделано правильно нужно запустить Ворд или любой графический редактор. Далее во вкладке шрифт найти только что установленный. Выбрать его и что-то написать в поле ввода текста.
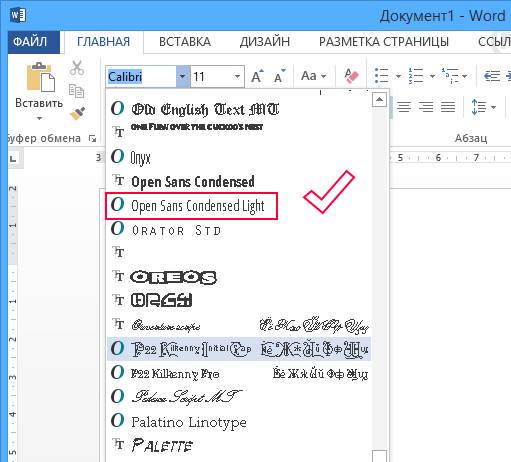
Сравнить шрифт, если он такой же продолжайте работать. Если нет, возможно, получился конфликт из-за одинакового названия, либо сам файл – с ошибкой.
Как правильно установить шрифты в Windows 7 через панель управления
В Windows 7 можно добавить шрифты с помощью панели управления. Для некоторых это оптимальный способ.
Алгоритм действий:
- зайти в меню Пуск;
- выбрать Панель управления;
- найти строку Шрифты;
Важно! Если такой строки не видно, можно в пункте Просмотр (находится вверху справа) выбрать Мелкие значки.
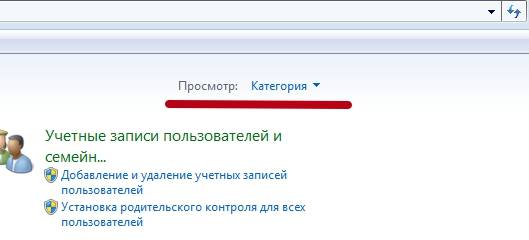
- в появившемся окне выбрать пункт меню Файл;
- далее «Установить шрифт»;
- в окошке «Добавление шрифтов» указать путь к нему;
- нажать Установить.
Далее использовать необходимое оформление текста в работе и радоваться самому и радовать окружающих.
Из множества способов каждый выбирает подходящий для себя. Следует помнить, что в просторах интернет находится много вирусов способных заразить ПК и испортить его или шпионить за его хозяином. Поэтому следует использовать только достоверные источники.
Если что-то не получается причина скорее всего в нерабочем файле или конфликте системы.
Шрифты автоматически появляются во всех программах, где есть опция его выбора. Однако в фотошопе может не появиться, тогда потребуется дополнительная установка.

Если вы установили не подходящий шрифт, лучше удалите его сразу, чтоб не засорять память и ускорить загрузку программ.
Для этого нужно:
Важно! Следует внимательно проводить данную операцию, так как есть шрифты необходимые операционной системе для нормальной работы.
Используя данные рекомендации можно быстро настроить необходимые для форматирования инструменты.
Все способы:
- Способы смены шрифтов
- Способ 1: Изменение шрифта с помощью функции «Персонализации»
- Способ 2: Добавление нового шрифта
- Способ 3: Изменение через системный реестр
- Способ 4: Увеличение размера текста
- Вопросы и ответы: 1
Некоторых пользователей не удовлетворяет тип и размер шрифта, который отображается в интерфейсе операционной системы. Они желают изменить его, но не знают, как это сделать. Давайте разберем основные способы решения указанной проблемы на компьютерах, работающих под управлением Виндовс 7.
Читайте также: Как изменить шрифт на компьютере Виндовс 10
Способы смены шрифтов
Сразу скажем, что в данной статье будет рассматриваться не возможность поменять шрифт внутри различных программ, например, Word, а именно его смена в интерфейсе Windows 7, то есть в окнах «Проводника», на «Рабочем столе» и в других графических элементах ОС. Как и многие другие проблемы, данная задача имеет два основных типа решения: через внутренний функционал операционки и при помощи сторонних приложений. На конкретных способах мы остановимся ниже.
Способ 1: Изменение шрифта с помощью функции «Персонализации»
Но для того чтобы поменять шрифт графических элементов Виндовс 7, совсем не обязательно устанавливать какие-то сторонние программные решения, ведь операционная система предполагает решение указанной задачи с помощью встроенных инструментов, а именно функции «Персонализации».
- Откройте «Рабочий стол» компьютера и щелкните по его пустому участку правой кнопкой мыши. Из раскрывшегося меню выбирайте «Персонализация».
- Открывается раздел изменения изображения на компьютере, который принято называть окном «Персонализации». В нижней его части щелкайте по пункту «Цвет окна».
- Открывается раздел изменения цвета окон. В самом его низу кликните по надписи «Дополнительные параметры оформления…».
- Открывается окошко «Цвет и внешний вид окна». Именно тут будет происходить непосредственная настройка отображения текста в элементах Виндовс 7.
- Прежде всего, необходимо выбрать графический объект, у которого вы будете менять шрифт. Для этого щелкайте по полю «Элемент». Раскроется выпадающий список. Выберите в нем тот объект, отображение в надписи у которого необходимо изменить. К сожалению, не у всех элементов системы данным способом можно поменять нужные нам параметры. Например, в отличие от предыдущего способа, действуя через функцию «Персонализации» нельзя изменить нужные нам настройки на «Рабочем столе». Можно сменить отображение текста у следующих элементов интерфейса:
- Окно сообщения;
- Значок;
- Заголовок активного окна;
- Всплывающая подсказка;
- Наименование панели;
- Заголовок неактивного окна;
- Строка меню.
- После того как название элемента выбрано, становятся активными различные параметры регулировки шрифта в нем, а именно:
- Тип (Segoe UI, Verdana, Arial и др.);
- Размер;
- Цвет;
- Полужирный текст;
- Установка курсива.
Первые три элемента представляют собой выпадающие списки, а два последних – кнопки. После того как вы выставили все необходимые настройки, жмите «Применить» и «OK».
- После этого в выбранном объекте интерфейса операционной системе шрифт будет изменен. При необходимости можно таким же образом изменить его и в других графических объектах Виндовс, выбрав их предварительно в выпадающем списке «Элемент».






Способ 2: Добавление нового шрифта
Случается и такое, что в стандартном перечне шрифтов операционной системы нет такого варианта, который вы хотели бы применить к конкретному объекту Виндовс. В этом случае существует возможность установить новые шрифты в Windows 7.
- Прежде всего, необходимо найти нужный вам файл с расширением TTF. Если вы знаете его конкретное название, то сделать это можно на специализированных сайтах, которые легко отыскать через любой поисковик. Затем скачайте этот нужный вариант шрифта на жесткий диск компьютера. Откройте «Проводник» в той директории, где находится загруженный файл. Щелкните по нему дважды левой кнопкой мышки (ЛКМ).
- Откроется окошко с примером отображения выбранного шрифта. Щелкните в его верхней части по кнопке «Установить».
- После этого будет выполнена процедура установки, которая займет всего несколько секунд. Теперь установленный вариант будет доступный для выбора в окошке дополнительных параметров оформления и вы сможете применить его к конкретным элементам Windows, придерживаясь того алгоритма действий, который был описан в Способе 2.



Существует ещё один метод добавления нового шрифта в Виндовс 7. Нужно загруженный на ПК объект с расширением TTF переместить, скопировать или перетащить в специальную папку для хранения системных шрифтов. В изучаемой нами ОС этот каталог находится по следующему адресу:
C:\Windows\Fonts

Особенно последний вариант действий актуально применять, если вы хотите добавить сразу несколько шрифтов, так как открывать и прокликивать каждый элемент в отдельности не очень удобно.
Способ 3: Изменение через системный реестр
Изменить шрифт можно также через системный реестр. Причем делается это для всех элементов интерфейса одновременно.
Важно отметить, что перед тем, как использовать данный способ, необходимо удостовериться, что нужный шрифт уже установлен на компьютере и находится в папке «Font». Если он там отсутствует, то следует его установить любым из тех вариантов, которые предложены в предыдущем способе. Кроме того, этот способ будет работать только в том случае, если вы вручную не меняли настройки отображения текста у элементов, то есть по умолчанию должен быть вариант «Segoe UI».
- Щелкните «Пуск». Выбирайте «Все программы».
- Зайдите в каталог «Стандартные».
- Кликните наименование «Блокнот».
- Откроется окно «Блокнота». Внесите туда такую запись:
Windows Registry Editor Version 5.00
[HKEY_LOCAL_MACHINE\SOFTWARE\Microsoft\Windows NT\CurrentVersion\Fonts]
"Segoe UI (TrueType)"=""
"Segoe UI Bold (TrueType)"=""
"Segoe UI Italic (TrueType)"=""
"Segoe UI Bold Italic (TrueType)"=""
"Segoe UI Semibold (TrueType)"=""
"Segoe UI Light (TrueType)"=""
[HKEY_LOCAL_MACHINE\SOFTWARE\Microsoft\Windows NT\CurrentVersion\FontSubstitutes]
"Segoe UI"="Verdana"
В конце кода вместо слова «Verdana» можете ввести наименование иного шрифта, установленного на вашем ПК. Именно от этого параметра зависит, как текст будет отображаться в элементах системы.
- Далее щелкайте «Файл» и выберите «Сохранить как…».
- Открывается окно сохранения, где вы должны перейти в любое место жесткого диска, которое считаете уместным. Для выполнения нашей задачи конкретная локация не важна, её просто нужно запомнить. Более важным условием является то, что переключатель форматов в поле «Тип файла» следует переставить в позицию «Все файлы». После этого в поле «Имя файла» введите любое имя, которое посчитаете нужным. Но это название должно соответствовать трем критериям:
- Оно должно содержать только символы латинского алфавита;
- Должно быть без пробелов;
- На конце имени следует прописать расширение «.reg».
Например, подходящим названием будет «smena_font.reg». После этого жмите «Сохранить».
- Теперь можете закрывать «Блокнот» и открывать «Проводник». Перейдите в нем в тот каталог, где сохранили объект с расширением «.reg». Кликните по нему дважды ЛКМ.
- Необходимые изменения в системный реестр будут внесены, а шрифт во всех объектах интерфейса ОС будет изменен на тот, который вы прописали при создании файла в «Блокноте».







При необходимости снова вернуться к настройкам по умолчанию, а такое тоже бывает нередко, нужно снова поменять запись в системном реестре, действуя по указанному ниже алгоритму.
- Запустите «Блокнот» через кнопку «Пуск». Внесите в его окно такую запись:
Windows Registry Editor Version 5.00
[HKEY_LOCAL_MACHINE\SOFTWARE\Microsoft\Windows NT\CurrentVersion\Fonts]
"Segoe UI (TrueType)"="segoeui.ttf"
"Segoe UI Bold (TrueType)"="segoeuib.ttf"
"Segoe UI Italic (TrueType)"="segoeuii.ttf"
"Segoe UI Bold Italic (TrueType)"="segoeuiz.ttf"
"Segoe UI Semibold (TrueType)"="seguisb.ttf"
"Segoe UI Light (TrueType)"="segoeuil.ttf"
"Segoe UI Symbol (TrueType)"="seguisym.ttf"
[HKEY_LOCAL_MACHINE\SOFTWARE\Microsoft\Windows NT\CurrentVersion\FontSubstitutes]
"Segoe UI"=-
- Жмите «Файл» и выберите «Сохранить как…».
- В окошке сохранения снова поставьте в поле «Тип файла» переключатель в положение «Все файлы». В поле «Имя файла» вбейте любое наименование, согласно тем же критериям, которые были прописаны выше при описании создания предыдущего файла реестра, но это наименование не должно дублировать первое. Например, можете дать имя «standart.reg». Сохранять объект можно также в любой папке. Жмите «Сохранить».
- Теперь откройте в «Проводнике» директорию нахождения этого файла и произведите по нему двойной щелчок ЛКМ.
- После этого в системный реестр вносится необходимая запись, а отображение шрифтов в элементах интерфейса Виндовс будет приведено к стандартному виду.




Способ 4: Увеличение размера текста
Бывают случаи, когда нужно поменять не тип шрифта или другие его параметры, а только увеличить размер. В этом случае оптимальным и быстрым способом решения поставленной задачи является тот метод, описанный ниже.
- Перейдите в раздел «Персонализация». Как это совершить, описано в Способе 2. В нижнем левом углу открывшегося окна выберите пункт «Экран».
- Откроется окно, в котором путем переключения радиокнопки около соответствующих пунктов можно увеличить размер текста со 100% до 125% или 150%. После того как вы сделаете выбор, жмите «Применить».
- Текст во всех элементах интерфейса системы будет увеличен на выбранную величину.


Как видим, существует довольно много способов изменения текста внутри элементов интерфейса Виндовс 7. Каждый вариант оптимально использовать при определенных условиях. Например, для простого увеличения шрифта вам достаточно будет изменить параметры масштабирования. Если же необходимо сменить его тип и другие установки, то в этом случае придется заходить в дополнительные настройки персонализации. Если нужный шрифт вообще не установлен на компьютере, то предварительно потребуется найти его в интернете, скачать и инсталлировать в специальную папку. Для смены отображения надписей на иконках «Рабочего стола» можно использовать удобную стороннюю программу.
Наша группа в TelegramПолезные советы и помощь
Для того, чтобы шрифт был доступен в Windows и им можно было пользоваться в программах Photoshop, MS Word и других, шрифт необходимо установить.
Сами шрифты распространяются в виде файлов с расширением ttf или otf, бывают и другие форматы шрифтов, но они встречаются редко.
Для установки шрифта одного скачивания файла недостаточно. Необходимо добавить его в директорию шрифтов операционной системы, попасть в эту директорию можно по следующему пути — %SystemRoot%\Fonts.
Установка шрифта в Windows 7
- Скачайте нужный шрифт.
- Откройте файл, например двойным кликом мышкой.
- В появившемся окне Вы увидите небольшое описание шрифта, его начертание и кнопку «Установить». Нажмите ее.
- Начнется установка шрифта, то есть его копирование в специальную папку где хранятся все шрифты Windows. Перед Вами будет соответствующее окно с индикатором.
- По завершению установки окно закроется самостоятельно.
- Откройте Word, Photoshop или любую другую программу и Вы увидите новый установленный шрифт в списке доступных шрифтов.